Совсем недавно тут была статья от товарища Nike3G, повествующая об ужасах кастомных сборок Windows. Я полностью согласен с тем, что ставить неизвестно чью сборку на свой ПК – это плохая идея. Но и с выводами автора статьи я не согласен, что надо устанавливать чистую сборку. Есть вариант поинтереснее.
Сегодня я расскажу, как сделать свою сборку Windows 11. Может возникнуть вопрос – а зачем вообще делать сборку, не лучше ли установить оригинальный образ или взять чужую сборку. У этих двух вариантов есть недостатки. Если вы ставите голую оригинальную Windows, то там все придется настраивать, устанавливать все обновления, ваши любимые программы, настраивать интерфейс. Если вы установите свою сборку, то сразу после установки вы получите настроенную под себя систему и сможете приступить к работе. Установка своей сборки будет занимать значительно меньше времени, и, кроме того, сразу после установки можно работать в системе, а не заниматься долгой и нудной установкой и настройкой программ.
Почему лучше сделать сборку самому, а не скачать уже готовую. Чужие сборки таят много опасностей. Вы не можете быть уверены, как именно была изменена сборка, какие программы и процессы были внедрены, а какие были удалены. Возможно, в такой сборке встроен троян, или шпион, или майнер, который будет добывать криптовалюту на вашем компьютере. А может так случиться, что горе-сборщик удалил какие-то важные компоненты и службы, и у вас такая сборка в один прекрасный момент откажется работать. Кроме того, не факт, что вам понравится то, как настроил систему сборщик, и вам все равно придется перенастраивать интерфейс под себя.
Описанный мной метод не уникальный и не единственный, но один из многих вариантов. Главное то, что я покажу неподготовленному читателю, что это в принципе возможно – сделать свою сборку, было бы желание.
Скачать оригинальный образ нужно на официальном сайте — https://www.microsoft.com/ru-ru/software-download/windows11
Выбираете нужный язык и скачиваете. Далее нам понадобится виртуальная машина, в которой мы будем все устанавливать и настраивать. Я советую использовать бесплатную VirtualBox. Скачивайте ее с официального сайта — https://www.virtualbox.org/wiki/Downloads. Там же можно скачать пакет расширений, но он нам не понадобится при создании собственной сборки.
Устанавливаете VirtualBox, создаете виртуальный компьютер. Выделяете виртуальной машине ресурсов исходя из мощности вашего реального компьютера, на котором установлена виртуальная машина. Не менее 2 ядер процессора, не менее 4 гигабайт оперативной памяти, не менее 50 гигабайт для виртуального системного диска.
Заходите в настройки машины, и в виртуальный привод вставляете скачанный iso образ.

Запускаете виртуальную машину и устанавливаете операционную систему. Если у вас старый ПК, то вы получите сообщение об ошибке.

Кстати, еще одно преимущество нашего образа, который мы сейчас создаем – он не будет никогда выдавать такую ошибку и будет устанавливаться на любой компьютер.
Что делать? Возвращаетесь на начальный экран установки, нажимаете кнопки Shift+F10, появится командная строка. В ней пишете regedit.

Идете в раздел «HKEY_LOCAL_MACHINE\SYSTEM\Setup» и создаете там новый раздел «LabConfig»

В этом разделе надо создать три параметра типа DWORD (32 бита) с названиями: BypassTPMCheck, BypassSecureBootCheck, BypassRAMCheck, и каждому из них присвоить значение 1.

После закрываете редактор реестра и командную строку, и установка продолжится без ошибок.

Во время начальной настройки системы, если у вас нет учетной записи Microsoft, можно выбрать автономную учетную запись.

Итак, наша система установлена. Можно узнать версию системы – нажмите комбинацию клавиш Win+R, введите команду winver и откроется окно с версией системы.

Как видно, на момент написания этой статьи актуальный образ, скачанный с сайта Microsoft, имел версию 22000.318. На сайте всегда будет лежать актуальная сборка. Далее нужно зайти в центр обновления и дать системе выкачать все доступные обновления.

После установки обновлений можно снова открыть окно с версией Windows и увидеть изменения. В моем случае версия системы изменилась на 22000.348.

Пока Windows скачивает и устанавливает обновления, можно подготовить программы. Можно заранее скачать все нужные программы, сделать из них и других нужных вам файлов iso образ и подсунуть его в виртуальную машину, а затем установить все программы с виртуального диска внутри машины. ISO образ можно создать при помощи программы UltraISO.
Я всегда стараюсь отдавать предпочтение портабельным версиям программ. Если у программы есть портабельный вариант, то я выбираю его. Я создаю в корне системного диска папку portable и складываю туда все портабельные версии программ. Можно поменять обои. Например, я взял зеленые обои из стандартной поставки Windows 7. Можно установить меню Пуск в стиле Windows 7, для этого понадобится программа StartAllBack. Одно из достоинств этой программы в том, что она позволяет разместить панель задач сверху, а стандартная панель задач Windows 11 может быть только внизу экрана. Теперь получился рабочий стол, напоминающий теплую ламповую семерку.

Еще можно установить пасьянсы из Windows 7. Они существуют в виде отдельного инсталлятора.

После того как вы установили все нужные программы, пришло время для оптимизаций. Лучшим вариантом будет использование утилиты Win 10 Tweaker. Актуальная версия на момент написания статьи 18.1. Программа имеет платную и бесплатную версии. Для большинства простых пользователей возможностей бесплатной версии хватит с головой. Каждый твик снабжен комментарием о том, что он делает и зачем он нужен. Вы можете самостоятельно решить, какие твики вам нужны. Автор программы предлагает применять сразу все твики. Я лично применяю лишь несколько.

Например, я не отключаю обновления через Win 10 Tweaker, потому как хочу регулярно получать системные обновления. А также не отключаю защитника. Если защитник ругается на какую-то вашу давно знакомую программу, то ее можно добавить в исключения в настройках защитника.
Я добавляю полезные функции контекстного меню, отключаю назойливые уведомления при запуске программ, автозапуск съемных носителей. В разделе приложения я отключаю не нужные мне стандартные программы Кино и ТВ, Люди, Музыка Groove, Sketch, Получение справки, Советы, Центр отзывов.
После того как вы сделаете все нужные вам настройки в этой программе, нужно перейти в раздел Очистка. Там я выбираю все галочки. Win 10 Tweaker удалит все лишние и ненужные файлы, это позволит уменьшить наш будущий образ системы. Например, у меня на свежей системе программа нашла 1 Гб мусора, который не нужен в составе образа.

Далее нам понадобится бесплатная утилита под названием DISM++. Программа имеет русский интерфейс и обладает большими возможностями по настройке системы. Вы можете самостоятельно изучить ее возможности, быть может вам пригодятся какие-то пункты меню. В этой программе я также выбираю пункт очистка. Вешаю галочки на очистку папки WinSxS и Кэша. Папка WinSxS содержит старые версии приложений на случай отката обновлений. Я очищаю эту папку при помощи DISM++ только при подготовке к созданию образа.

Уже после очистки Win 10 Tweaker программа DISM++ очистила еще 1,24 Гб на диске.

Теперь мы приступаем непосредственно к созданию образа системы. Я это делаю через программу DISM++. Идем в меню Файл – Сохранить образ как. Выбираем корень диска С, тип файла – Ультра сжатие образа. После нажимаем ОК.

Через некоторое время в корне системного диска виртуальной машины появится файл с расширением esd. Это образ системы. У меня он весил 5 Гб, у вас размер будет другой, в зависимости от количества установленных программ. Надо отметить, что образ создается долго, а распаковка образа происходит в десятки раз быстрее.
После того, как образ сохранен, выключаем виртуальную машину. Теперь нам надо вынуть из нее файл esd. Для открытия виртуальных дисков существует много способов. Например, диск виртуальной машины можно открыть в бесплатной программе DAEMON Tools Lite. Монтируете в ней образ виртуального диска, у вас появится новый накопитель, копируете с него файл esd на свой компьютер. На этом процесс создания образа завершен. Сохраните его в надежном месте, например, на флешке, чтобы можно было им воспользоваться при установке системы. Файлы формата esd понимает стандартный установщик Windows, так что при желании можно внедрить его в стандартный образ Windows, присвоив ему стандартное имя install.esd.
Для развертывания образа esd на реальном компьютере я пользуюсь двумя программами BOOTICE и WinNTSetup. Их можно запускать в среде Windows или с загрузочного образа WinPE. О том, что такое WinPE, можете почитать в Интернете.
Для подготовки будущего системного диска я использую бесплатную программу BOOTICE. Запускаем программу, выбираем накопитель, куда будем развертывать наш образ.


Нажимаем кнопку Управление разделами, затем «Переразбить разделы». Очищаем первые три раздела. Затем выбираем «Таблица раздела GUID (GPT)» и вешаем галочку «Создать ESP раздел». Затем ОК и за секунду диск будет подготовлен.

Теперь запускаем бесплатную программу WinNTSetup. В ней нужно указать три параметра. Путь к установочным файлам – указываем наш файл esd. Диск, на который будет установлен загрузчик – выбираем маленький ESP раздел на целевом системном диске. Диск, на который будет установлена ОС Windows – выбираем основной системный раздел, следующий за ESP. Жмем Установка и ОК.


Распаковка образа на накопитель m.2 занимает 2-3 минуты. Распаковка образа на HDD может занять 10 минут. В любом случае это будет гораздо быстрее, чем стандартная установка.
По окончании распаковки перезагружаемся в уже установленную и настроенную конкретно под ваши нужды операционную систему.
Telegram-канал @overclockers_news — теперь в новом формате. Подписывайся, чтобы быть в курсе всех новостей!
Несколько недель назад в Интернете активно обсуждалась компактная сборка Windows 11 под названием Tiny11, из которой удалено всё «ненужное», при этом система остается работоспособной, требует малое количество места на диске и памяти, а требования к техническим характеристикам при установке отключены.
Автор Tiny11 выпустил утилиту Tiny11 Builder, позволяющий создать собственный ISO для компактной установки Windows 11. В этой инструкции подробно об использовании Tiny11 Builder, особенностях и результате работы.
Использование Tiny11 Builder
Скачать Tiny11 Builder можно с GitHub разработчика — нажмите по кнопке «Code», выберите пункт «Download ZIP», скачайте и распакуйте архив.
В архиве присутствует несколько файлов .bat, которые и будут использоваться для создания образа Tiny11 из имеющегося полного образа ISO. На данный момент времени поддерживаются следующие версии образов:
- 22621.1265 (последний доступный релиз)
- 22621.525 (версия, доступная на официальном сайте Майкрософт)
- 25300 (последняя Insider-версия)
Автор сообщает, что поддерживаются англоязычные образы, но это можно исправить, если заменить в используемом bat-файле все «en-US» на код нужного языка, для русского — это «ru-RU» (можно использовать опцию замены в любом текстовом редакторе, например, блокноте).
Дальнейшие действия:
- Скачайте образ ISO (обязательно с install.wim в Sources, а не install.esd) и смонтируйте его в системе (правый клик — подключить).
- Запустите от имени администратора tiny11creator.bat для версии 22621.1265, либо другие версии .bat для соответствующих версий образов. Внимание: в моем тесте для русского ISO образа 22621.1265 работоспособным оказался bat-файл для 22621.525
- Укажите букву диска со смонтированным образом.
- Укажите номер нужной редакции Windows 11, например, в моём случае — это 4 для версии Pro.
- Начнется процесс создания нового образа Windows 11, состоящий из нескольких этапов удаления компонентов.
- По завершении, нажмите любую клавишу. Сам образ будет сохранен с именем tinyiso в папке со скриптами Tiny11 Builder.
Что именно удаляется и модифицируется в создаваемом образе:
- Удаляется большинство встроенных приложений Windows
- Отключаются системные требования (TPM 2.0, Secure Boot и другие), а также требования к наличию Интернет-подключения (можно создавать локальную учетную запись при установке).
- Удаляется Microsoft Edge (при этом его ярлыки остаются на рабочем столе и в панели задач, где их можно удалить, также Edge будет присутствовать в списке установленных приложений).
- Удаляются компоненты Internet Explorer, поддержки голосового ввода и перевода текста в речь, функции распознавания текстов.
Я протестировал скрипт на русскоязычном образе 22621.1265, выбрав редакцию Windows 11 Pro. Результаты (сравнивал при установке из образа Tiny11.iso и из оригинального образа с одинаковыми параметрами установки на одной виртуальной машине, сразу после установки):
В целом скрипт справился, из замеченных недостатков:
- OneDrive не был удален (хотя его удаление заявлено), возможно, из-за использование русскоязычного образа и каких-то особенностей размещения пакет в нём.
- Пришлось побороться с подбором версии скрипта для имеющегося образа, а также поиском образа именно с install.wim, а не install.esd
На момент написания статьи Tiny11 Builder представлен в Альфа-версии и не исключено, что в будущем его возможности будут расширены, а совместимость улучшена. Но уже сейчас кто-то может найти эти скрипты полезными, а при наличии навыков — отредактировать их под конкретный имеющийся образ ISO Windows 11.
|
Авторы проекта tiny11 создали инструмент, при помощи которого можно готовить собственные сборки Windows 11. Особенно это актуально для версии 24Н2, ставшей чуть ли не проклятием для всех пользователей – она задумывалась как масштабное обновление, но принесла лишь страдания. Новое творение создателей tiny11 позволяет вырезать из своих сборок все ненужное – различный мусор, телеметрию для слежки и пр. Это существенно снизит объем занимаемого ОС пространства.
Windows 11 своими руками
Команда разработчиков NTDEV, в начале 2023 г. явившая миру ОС tiny11, создала инструмент для самостоятельного «очищения» Windows 11 от ненужных пользователям функций. Как пишет портал Neowin, новая утилита позволяет даже из сборки 24Н2, которая принесла пользователям немыслимое количество проблем, сделать вполне стабильную ОС.
Как сообщал CNews, проект tiny11 – это отдельная модификация Windows 11, из которой заранее убрали телеметрию и другие функции, которые нужны только самой Microsoft, и из-за которых система занимает десятки гигабайт места на системном диске. После установки tiny11 «весит» вдвое меньше оригинальной ОС Microsoft и к тому же потребляет меньше системных ресурсов, включая оперативную память.
Благодаря своим инструментам специалисты NTDEV сумели уменьшить объем Windows 11 в разы – ее дистрибутив стал «весить» всего 100 МБ, а после установки она занимает пару гигабайтов. Теперь же NTDEV дают пользователям возможность своими силами добиться того, что не смогла Microsoft – сделать Windows 11 24H2 быстрее, легче и безопаснее. Проект получил название tiny11 core builder.
Как все работает
По информации Neowin, tiny11 core builder – это скрипт, вырезающий из стандартной Windows 11 целый перечень компонентов. При различных сценариях его использования можно заставить Windows 11 24H2 работать на самых разных устройствах, в том числе на тех, что никогда не поддерживались этой системой.
Windows 11 можно сделать намного лучше, чем она есть. Но Microsoft не смогла
Это особенно важно для владельцев старых компьютеров, поскольку Microsoft всеми силами борется с ними, мешая им устанавливать Windows 11 и подталкивая к покупке нового «железа». Но также с помощью tiny11 core builder можно создавать совершенно уникальные сборки Windows 11, которые можно запустить, например, на смартфоне Apple iPhone 15 Pro. Такой пример приводят сами создатели скрипта.
Важно подчеркнуть, что tiny11 core builder не позволяет взламывать ОС. После установки модернизированной системы ее в любом случае придется активировать дополнительно, а как именно – привычными миллионам россиян способами или легальными средствами – каждый решит сам.
Скрипт tiny11 core builder – это проект с открытым исходным кодом. Все связанное с ним размещено на сервисе GitHub, который, иронично, принадлежит Microsoft.
Подойдет не всем
Сборки Windows 11, в том числе и с обновлением 24H2, созданные при помощи tiny11 core builder, имеют несколько ограничений, за счет которых пользоваться ими сможет не каждый. Эксперты портала Neowin уточняют, что модернизированные при помощи этого скрипта ОС не подлежат дальнейшей модификации. Например, в них нельзя будет повторно внедрить ранее вырезанные компоненты. Также их нельзя будет обновлять.
Другими словами, при создании сборки при помощи tiny11 core builder пользователю нужно будет заранее знать, какие компоненты системы ему нужны, а какие нет. Чтобы быстрее понять это можно создать несколько различных сборок и опробовать в работе каждую из них.
Это определенно того стоит
Тот факт, что обработанная при помощи tiny11 core builder система Windows 11 получает массу ограничений, с лихвой окупается теми возможностями, которые может получить пользователь. Например, он без труда сможет создать такую сборку, которая после установки будет занимать всего-навсего 3 ГБ дискового пространства.
Это приблизительно в 10 раз меньше занимаемого оригинальной Windows 11 24H2 объема. CNews писал, что одна из многочисленных проблем Windows 11 в том, что после апдейта до 24H2 она отнимает у пользователя около 9 ГБ места на диске и отдает его под неудаляемый кэш.
Святослав Кульгавый, «Колан»: Псевдороссийские технологии растут как грибы после дождя
Импортонезависимость

Не исключено, что проект tiny11 позволит Microsoft сохранить лидирующие позиции на рынке настольных ОС. CNews писал, что пользователи настолько устали от бесконечных глюков Windows, которых с каждым новым апдейтом становится только больше, что начали стремительно переходить на Linux. Также они недовольны трудностями при установке Windows 11 на старые ПК и тем, что система зачем-то потребляет почти 30 ГБ дискового пространства, и это еще без дополнительного ПО.
Федор Чернов, руководитель отдела развития корпоративного мессенджера Compass, сообщил CNews: «Инструмент, который позволяет создавать собственные сборки Windows только с необходимыми пользователю компонентами, поможет Microsoft сохранить лидирующие позиции среди физических лиц. Опция подстроить операционную систему под себя перекрывает недостатки, такие как невозможность обновления. Однако на корпоративном рынке ситуация не поменяется. Обновления операционной системы – это своевременное закрытие уязвимостей, которые могут привести к инцидентам безопасности. По этой причине бизнес не может отказаться от обновлений, какие бы преимущества пользователям не давали облегченные сборки Windows».
- Обзор смартфона VERTU METAVERTU 2: первый тест в России
Первая бета-версия Windows 11 уже вышла, но пока доступна только в виде обновления для участников программы Insider. Это ограничение можно обойти, собрав самому ISO-образ системы и установив привычным методом с установочного накопителя.
- В тему: Всё о Windows 11 — секреты, инструкции, лайфхаки и полезные статьи
Создание образа ISO
Для начала нужно воспользоваться сайтом UUP dump. На нём найдите нужную сборку Windows — в данном случае она называется Windows 11 Insider Preview.
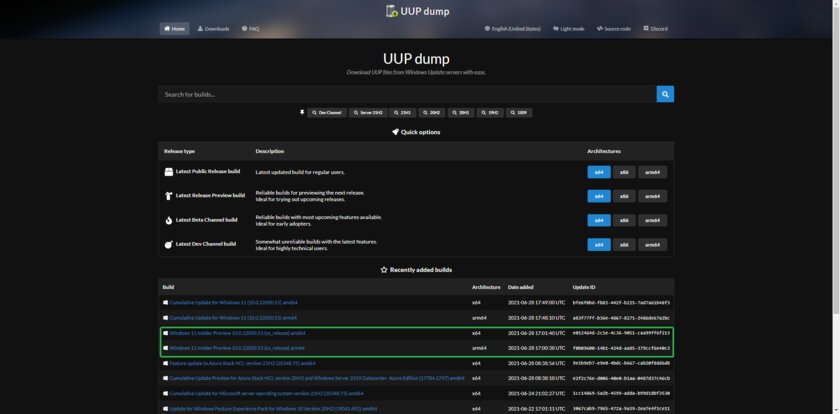
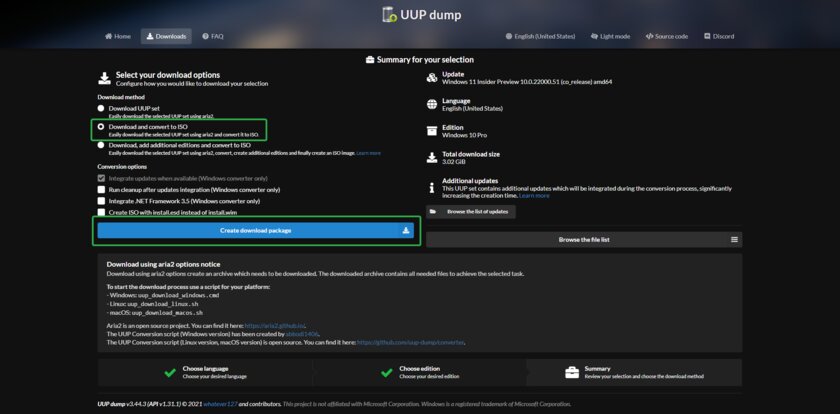
Обратите внимание на архитектуру ОС. Выберите язык системы, затем редакцию (например, Home или Pro). Отметьте пункт «Download and convert to ISO», после чего нажмите на кнопку «Create download package». Сразу после этого загрузится небольшой архив.
Распакуйте полученный архив и запустите один из скриптов со строкой «uup_download» в названии, в зависимости от того, какую систему вы используете.
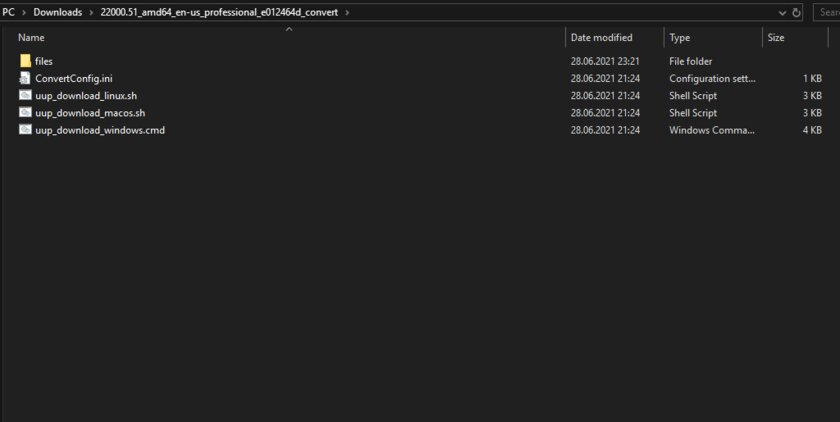
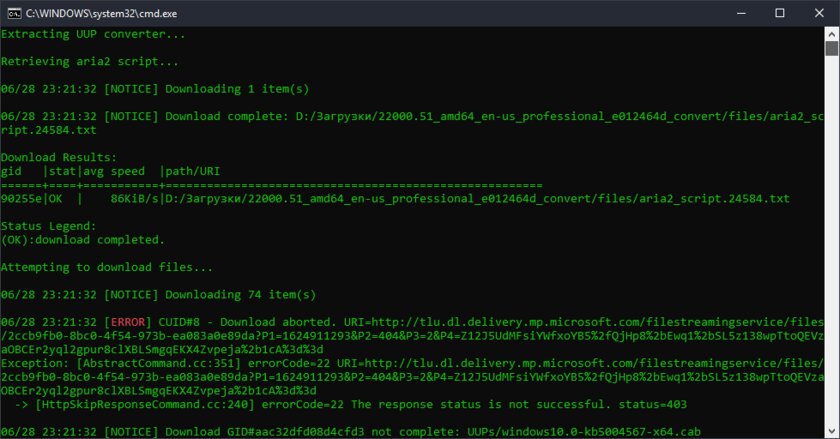
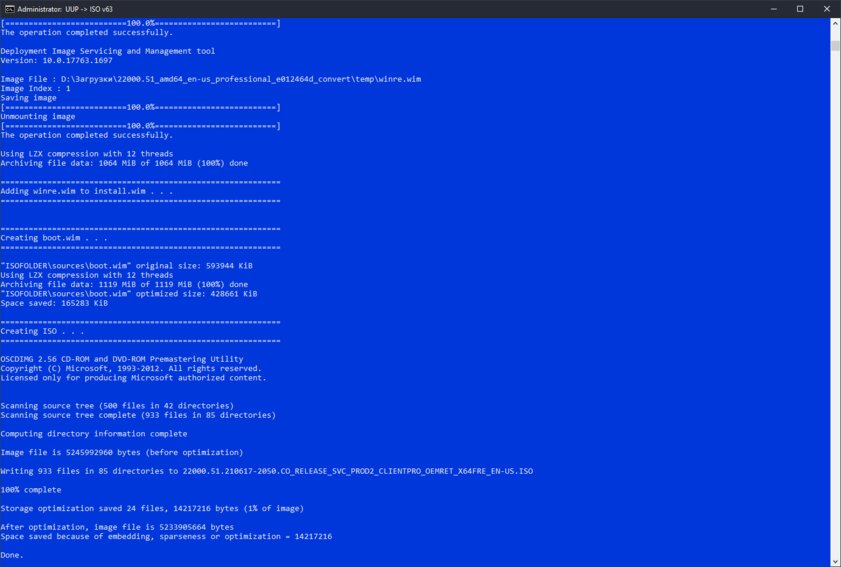
Сначала пойдёт процесс загрузки файлов с серверов Microsoft, после чего они сконвертируются в готовый ISO-файл. Этот файл можно найти в исходной папке со скриптами. Теперь этот образ системы можно записать на флеш-накопитель с помощью любой удобной программы вроде Rufus.
Windows 11 has been around for a while, and it has left many older systems unsupported. Despite the system requirements, installing Windows 11 on older hardware is not optimal, as the performance of the operating system is below par. This can be attributed to the installation disc or ISO image of the operating system provided by Microsoft.

The ISO image contains all of the components that will be installed on your computer. Most of these features are not used by users, so they serve no purpose at all. On the contrary, some of us tend to disable a number of features after performing a fresh install of the Windows operating system.
One possible way to circumvent these problems is to create a custom ISO image for yourself. There are numerous custom third-party ISO images available that have been stripped down to offer better performance on low-end computers. However, these third-party ISO images are not always recommended due to potential security risks and more.
In such a scenario, what you can do is create a custom ISO image of your own, where you can choose to remove the features that you do not use from the image and keep the ones that are important to you. This will result in a stripped-down installation of the Windows operating system, and ideally, it will even perform better.
1. Download the Windows 11 image.
To get started, the first thing you need to do is download the latest version of the Windows 11 ISO image on your computer. This can be found easily on the UUP Dump website. In this article, we will disclose two different tools that allow you to create custom images of the Windows operating system.
To download the latest Windows 11 image, follow the instructions below:
- First of all, head to the official UUP Dump website by clicking here.
- On the UUP Dump website, click on the x64 option for the Latest Public Release build.
Navigating to the Latest Public Releases - After that, click on the latest Windows 11 version. Make sure not to click on the update options here.
Downloading Windows 11 - On the next page, select your Language and click Next.
Choosing Windows Language - Then, select only Windows Pro from the Edition checkbox options and click Next.
Choosing Windows 11 Pro Edition - On the Summary page, check the “Run component cleanup” (Windows converter only) checkbox and click the “Create download package” option.
Downloading Windows 11 ISO Image - This will download a .zip file to your computer. Extract the file to any desired location on your PC.
- Navigate to the extracted directory and run the uup_download_windows.cmd file.
- A command prompt window will open which will start downloading the required files for you.
- Once the process is completed, you can press 0 on your keyboard to exit the script.
2. Use MSMG Toolkit.
MSMG Toolkit is a famous tool for tweaking Windows ISO images. The utility allows you to make any changes to the ISO image according to your requirements and specifications. This includes adding specific drivers to the ISO image, incorporating potential updates, or even removing components from the ISO image, which is the focus of this article.
An arguable downside of the MSMG Toolkit is that it uses a command-line interface; therefore, there is no graphical user interface that allows you to make these changes. If you would like to use a graphical user interface, refer to the following method below.
In this section, we will be showing you how to remove components from the Windows ISO image with the help of the MSMG Toolkit. Removing components from the ISO image also reduces the overall size of the ISO image, which as a result, reduces the installation size of Windows. Additionally, the number of processes running on your computer is also reduced, which can give you a performance boost.
Follow the instructions below to use the MSMG Toolkit for tweaking the Windows ISO:
- First, navigate to the official download page for the MSMG Toolkit by clicking here.
- From there, download the latest version of the MSMG Toolkit on your computer.
- Extract the downloaded file to any desired location.
- After that, double-click on the downloaded Windows ISO image on your PC. This will mount the ISO image.
- Then, copy the contents of the ISO image.
Copying Windows ISO Files - Navigate to the MSMG Toolkit folder and paste the contents into the DVD folder.
Navigating to the DVD Folder - Finally, go back and run the Start.cmd script. In the User Account Control dialog box, click Yes.
Running Start Script - On the EULA screen, press A on your keyboard to accept.
Accepting MSMG Toolkit EULA - After that, press 1 on your keyboard to navigate to Sources.
Navigating to Source Menu - Press 1 again to choose the Select Source from <DVD> Folder.
Selecting Source from DVD - Finally, press 1 once more to select the downloaded ISO image, Windows 11 Pro.
Selecting Windows 11 Pro - On the follow-up questions, select No. Then, press any key to continue to the main menu.
- After that, press 3 to navigate to the Remove menu.
Navigating to Remove Menu - Here, all of the different components are divided into their respective category.
- Navigate the Remove menu and select the respective options to remove any component from the ISO image.
- For instance, if you wish to remove Internet Explorer, select 1 to open the Internet category.
- After that, press 3 to select Internet Explorer for removal from the ISO image.
Removing Internet Explorer - Once you have selected all of the components you wish to remove, choose the [2] Start Removing Windows Components by pressing 2 on your keyboard in the Remove menu.
- The removal process can take a while so make sure to give it time.
- Then, go back to the main menu and press 5 to choose Apply.
Navigating to Apply Menu - After that, select the Cleanup Source Images option by pressing 1 on your keyboard.
- Finally, select the “Apply & Save Changes to Source Images” option by pressing 2. When prompted to clean up the image folder, press “Y” on your keyboard.
- At this point, everything is ready and you can create the final ISO image. To do this, choose the Target option on the main menu by pressing 6.
Navigating to Target Menu - On the Target menu, choose the Make a DVD ISO Image option by pressing 1.
- When asked for ISO Image Details, provide E: as the ISO Volume Label and follow it up by providing a name.
- Wait for the ISO image to be created. Once it is done, you will be able to view it inside the ISO folder of the directory.
3. Use NTLite.
NTLite is another utility that you can use to tweak Windows ISO images. It was essentially developed to reduce the footprint of Windows installation, but it comes with a number of features that you can use, including removing components from an ISO image.
NTLite even allows you to remove Windows 11 TPM and RAM requirements, along with providing a graphical user interface for all of this. Follow the instructions below to use NTLite on your computer:
- First, navigate to the official NTLite website and download the latest version available by clicking here.
- Run the setup file to install NTLite on your computer.
- After that, right-click on the downloaded Windows ISO image and extract it to any folder on your computer. You need to have WinRAR or 7-zip installed to do this.
- Open NTLite on your system.
- Click the Add option in the top-left corner and choose the Image directory option.
Adding Image to NTLite - Then, choose the folder where you extracted the Windows ISO image.
- After that, expand the added folder and right-click on Windows 11 Pro. Select “Load” from the drop-down menu.
Loading Windows 11 Image - Once you have loaded the ISO image, you can go through the various categories and remove the components you do not want in your custom ISO image.
- To remove a component, simply uncheck the checkbox next to the component or feature.
- After you are done, click Apply on the left-hand side.
Applying Changes to ISO - Finally, click the Create ISO option in the top-left corner to create a custom ISO image and save it in your desired location.
Creating ISO Image
Muhammad Zubyan
Muhammad Zubyan is a certified Google IT Support Professional with over 7 years of extensive experience. He has worked on more than 1500 computers, gaining valuable insights that enable him to detect and troubleshoot any complicated root cause of Windows-related issues and errors. In addition to managing Appuals as a Senior Editor, he is currently developing his own Game Optimization program that caters to both gamers and casual users alike.

























