Все способы:
- Способ 1: «Управление дисками»
- Способ 2: MiniTool Partition Wizard
- Способ 3: AOMEI Partition Assistant
- Способ 4: Acronis Disk Director
- Вопросы и ответы: 1
Обратим ваше внимание на то, что под объединением дисков в Windows 11 подразумевается превращение двух логических томов физического носителя в один. Объединить два физических диска в один невозможно ни при помощи стандартных средств ОС, ни через дополнительные программы.
Способ 1: «Управление дисками»
Давайте рассмотрим то, как можно обойтись без ПО от сторонних разработчиков, чтобы объединить разделы жесткого диска в Windows 11. Для этого понадобится стандартное средство управления дисками, но в нем есть один нюанс. У вас не получится соединить разделы без форматирования одного из них, поэтому всю информацию придется перекинуть на один из томов предварительно, иначе она будет потеряна.
- Скопируйте информацию с того раздела, который планируете присоединять, на основной (т. е. на тот, к которому будет происходить присоединение), после чего можете переходить к следующему шагу статьи.
- Нажмите по «Пуску» правой кнопкой мыши и из контекстного меню выберите «Управление дисками».
- После отображения в области справа информации обо всех дисках, найдите раздел, информация с которого уже была передана на основной. Щелкните по нему правой кнопкой мыши и из появившегося контекстного меню выберите пункт «Удалить том».
- Прочитайте уведомление, еще раз и убедитесь в том, что все данные были перенесены, после чего подтвердите удаление простого тома.
- Теперь вместо него вы увидите нераспределенное пространство, которое и следует подключить к основному разделу, чтобы завершить объединение.
- Для этого нажмите по тому самому оставшемуся разделу правой кнопкой мыши и выберите пункт «Расширить том».
- В «Мастере расширения тома» переходите к следующему шагу, нажав по «Далее».
- Нераспределенное пространство будет выбрано автоматически, но вы можете вручную задать размер, который нужно выделить для этого диска, если не хотите присваивать ему все свободные мегабайты.
- Далее убедитесь в правильности настроек и нажмите «Готово», чтобы завершить объединение.
- В «Управлении дисками» теперь вы видите только один логический раздел вместо двух. Это означает, что операция завершена успешно и вы можете выйти из данного окна. Если вы объединяете три и больше раздела в один, операция остается такой же: сначала удаляете все тома кроме одного, а затем распределяете пространство для основного раздела.









Способ 2: MiniTool Partition Wizard
MiniTool Partition Wizard — чуть ли не единственная полностью бесплатная программа для работы с дисками в Windows 11, которая не ставит перед пользователем никаких ограничений в плане работы с основными функциями. К ним относится и инструмент для объединения дисков без необходимости переброски файлов с одного на другой, поскольку форматирования не происходит — папки мигрируют корректно. В этом и заключается преимущество стороннего ПО перед стандартным средством ОС, поскольку не всегда есть возможность сначала перенести файлы на один из разделов.
Скачать MiniTool Partition Wizard
- Скачайте и установите бесплатную версию MiniTool Partition Wizard на свой компьютер. После загрузки проверьте, что все диски и разделы отображаются правильно, на панели слева выберите инструмент «Merge Partition».
- Выберите первый раздел для объединения, а также убедитесь в том, что сам диск выбран верно.
- Галочкой отметьте тот логический том, который будет назначен основным, затем выберите второй и завершите предварительную настройку.
- В самой программе диск уже показан как объединенный, но операция еще не завершена, поэтому понадобится щелкнуть по «Apply».
- На экране появится уведомление о необходимости закрыть все другие приложения, чтобы они не мешали объединению. Сделайте это, после чего нажмите «Yes».
- Ожидайте окончания объединения, что займет не так много времени.
- Если на экране появилось уведомление о том, что один из разделов сейчас используется и завершить объединение не получается, еще раз проверьте, закрыли ли вы все программы или сразу отправьте ПК на перезагрузку, щелкнув по «Restart Now». При следующем старте объединение продолжится и будет успешно завершено.







Способ 3: AOMEI Partition Assistant
В бесплатной ограниченной версии AOMEI Partition Assistant функция объединения дисков доступна, поэтому вам не придется платить за использование программы. Достаточно будет установить на свой компьютер Standard Edition, которая полностью совместима с Windows 11. Следующий алгоритм действий, необходимый для объединения разделов, описан в нашей инструкции.
Скачать AOMEI Partition Assistant
- Запустите AOMEI Partition Assistant и обязательно убедитесь в том, что программа корректно отображает ваши жесткие диски.
- На панели слева выберите инструмент «Объединять разделы».
- Из списка «Выбрать диск» выберите физический накопитель, если у вас к компьютеру подключено их несколько.
- Затем выделите галочками разделы для объединения (да, их может быть больше двух), укажите основной из списка и нажмите «ОК», чтобы подтвердить операцию.
- Как и в большинстве подобных программ, задача для работы с дисками только сформирована, но еще не выполнена, поэтому понадобится щелкнуть по «Применить».
- Разделы будут заблокированы, после чего начнется процесс объединения.
- Если на экране появилась информация о том, что операция отложена, значит, нужно перезагрузить ПК, чтобы завершить все процессы на разделах и беспрепятственно объединить их.







Способ 4: Acronis Disk Director
В качестве последнего примера разберем Acronis Disk Director. В пробной версии данной программы есть свои ограничения, но вы всегда можете протестировать функциональность и уже потом решить, стоит ли приобретать полную версию для выполнения операций с дисками. Весь процесс подготовки к объединению разделов данном ПО выглядит следующим образом:
Скачать Acronis Disk Director
- Выберите диск для работы, затем на панели слева отыщите инструмент «Merge volume».
- В новом окне отметьте галочками разделы, которые будут объединены. Если они находятся на разных физических дисках, кнопка выбора будет недоступна.
- Из списка «Main volume» выберите раздел, который считается основным. То есть другие соединятся с ним и останется только один раздел с соответствующим названием, внутри которого будут файлы с предыдущих. Подтвердите завершение подготовки, щелкнув по «ОК».
- Посмотрите на то, как будет выглядеть раздел жесткого диска, убедившись в правильности своих настроек. Для подтверждения операции объединения нажмите «Commit pending operations».
- Ожидайте окончания объединения и, если появится соответствующее уведомление, перезагрузите компьютер для его завершения.





Приведенные выше решения являются исключительно примерами того, как при помощи программ можно объединить разделы жесткого диска без предварительного переноса файлов в Windows 11. Если вам не удалось найти подходящий для себя софт, рекомендуем ознакомиться со списком других подходящих решений в статье по ссылке ниже.
Подробнее: Программы для объединения жесткого диска
Наша группа в TelegramПолезные советы и помощь
Автор: Джон, Обновлено: 14 сентября 2024 г.
Когда системный раздел С не хватает места, многие спрашивают, можно ли объединить диск C и D in Windows 11 компьютер. Если это так, свободное пространство на диске D будет объединено с диском C. Ответ — да, и есть два способа объединить разделы в Windows 11 ноутбук/настольный компьютер/планшет. Вы можете объединить 2 раздела в Windows 11 с собственным Disk Management, но вы должны удалить раздел заранее. Кроме того, этот собственный инструмент не может объединять разделы в некоторых случаях даже после удаления другого. В этой статье рассказывается, как объединять разделы в Windows 11 с управлением дисками и бесплатное программное обеспечение для раздела.
Содержание:
- Как слить Windows 11 разделы без софта
- Ограничения по объединению перегородок с Windows 11 родной инструмент
- Лучший способ объединить 2 раздела в Windows 11 с бесплатным программным обеспечением

Как слить Windows 11 разделы без софта
Когда вы щелкаете правой кнопкой мыши раздел в Windows В родном инструменте управления дисками нет опции «Объединить том». Объединение реализовано с помощью другого «Расширить том» функция. Поскольку эта функция имеет много ограничений, вы столкнетесь с проблемой при объединении разделов в Windows 11 с помощью Disk Management. Я расскажу об ограничениях в следующем разделе. Сначала давайте посмотрим, как объединить разделы.
Шаги по объединению разделов в Windows 11 через Управление дисками без ПО:
- Press Windows + X вместе, щелкните Управление дисками в списке.
- Щелкните правой кнопкой мыши D: диск и выберите Удалить громкости.
- Щелкните правой кнопкой мыши C: диск и выберите Расширить том.
- Следуйте за всплывающим окном Мастера расширения тома.
Легко объединить 2 перегородки в Windows 11 с Управлением дисками, но, как я уже сказал выше, есть много ограничений.
Ограничения на объединение 2 разделов в Windows 11 с управлением дисками:
- Он может только объединить прямо рядом разбить на левый. Например, объединить диск E с диском D или объединить диск D с диском C.
- Вы должны удалять соседний раздел справа, чтобы заранее получить нераспределенное пространство.
- 2 перегородки должны быть тоже самое основной или логический диск.
- Целевой раздел должен быть отформатирован с помощью NTFS файловая система.
- Оно не может объединить 2 несмежных раздела.
Если вы хотите объединить диски C и D с помощью Disk Management, поскольку диск C всегда является первичным и NTFS, смежный раздел D также должен быть первичным. Если вы хотите удалить E и объединить с диском D, диск D должен быть отформатирован с помощью NTFS. 2 раздела должны быть одинаковыми первичными или логическими.
Внимание: не удаляйте диск D, если вы устанавливали на него программы. В противном случае программы не будут работать, даже если вы переместили все файлы в другое место.
Лучший способ объединить 2 раздела в Windows 11 с бесплатным программным обеспечением
Чтобы объединить перегородки в Windows 11 компьютер, лучшим выбором будет стороннее программное обеспечение. NIUBI Partition Editor имеет бесплатное издание для Windows 11/10/8/7/Vista/XP Домашние пользователи. Лучше других инструментов, имеет технологии Virtual Mode, Cancel-at-will, 1-Second Rollback и Hot Clone для защиты системы и данных.
Скачать В бесплатной версии вы увидите все устройства хранения с разметкой разделов и другой информацией в главном окне. Щелкните правой кнопкой мыши раздел или переднюю часть диска, вы увидите доступные операции.

Как объединить разделы в Windows 11 без потери данных:
- Щелкните правой кнопкой мыши диск C: или D: и выберите «Объединить том».
- Установите флажки перед обоими разделами.
- Нажмите OK и вернитесь в главное окно, нажмите Применить в левом верхнем углу, чтобы вступить в силу.
Все файлы на диске D будут перемещены в папку в корневом каталоге диска C. автоматически.
Как объединить несмежные разделы в Windows 11 (например, C и E):
- Щелкните правой кнопкой мыши E: и выберите Удалить громкости (передайте файлы заранее).
- Щелкните правой кнопкой мыши средний раздел D и выберите Изменить размер / переместить объем, поместите указатель мыши в средний of D и перетащите его вправо во всплывающем окне.
- Щелкните правой кнопкой мыши диск C: и запустите. Изменить размер / переместить объем снова перетащите правая граница вправо, чтобы объединить нераспределенное пространство.
- Нажмите Применить выполнить.
Посмотрите видео, как объединить разделы в Windows 11 компьютер:

Если Вы хотите расширить раздел путем слияния другого, это не предлагается, потому что один из разделов будет удален. Лучший способ — это сокращение раздела чтобы получить нераспределенное пространство и затем добавить к разделу, который вы хотите расширить. Таким образом, операционная система, программы и все остальное остаются такими же, как и прежде.
Помимо объединения разделов в Windows 11/10/8/7/Vista/XP компьютер, NIUBI Partition Editor помогает вам выполнять многие другие операции по управлению разделами диска, такие как сжатие, расширение, перемещение, преобразование, копирование, дефрагментация, скрытие, стирание раздела, сканирование поврежденных секторов, оптимизация файловой системы.
Скачать
A volume or a logical drive does not necessary have to be from one single physical drive. In Windows, you can combine multiple partitions from two or more different physical hard drives or SSD to create one single volume.
For example, if you have installed two different hard drives to your computer, instead of making them into D: and E:, you can merge the two drives and make them to be just D:.
This tutorial will show you how to merge two drives in Windows 11 by creating a Spanned or Striped volume from unallocated spaces of two different drives using just the Windows built-in Disk Management tool (without the need of any third party software).
How to combine two different drives in Windows 11
Step 1: Open Disk Management tool
In Windows 11, click Start, search for and open “Disk Management“.
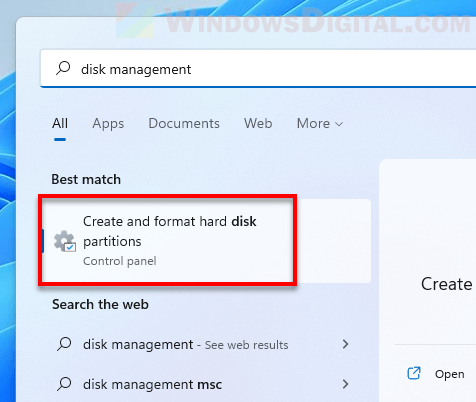
Step 2: Prepare the “Unallocated” disk space
Case scenario 1: The first condition for creating any volume is the drive has to have unallocated disk space ready to be used. An unallocated space is a partition of a disk marked as “Unallocated” that isn’t assigned to a partition. If your drives already have unallocated disk space ready to be merged, proceed to step 2.
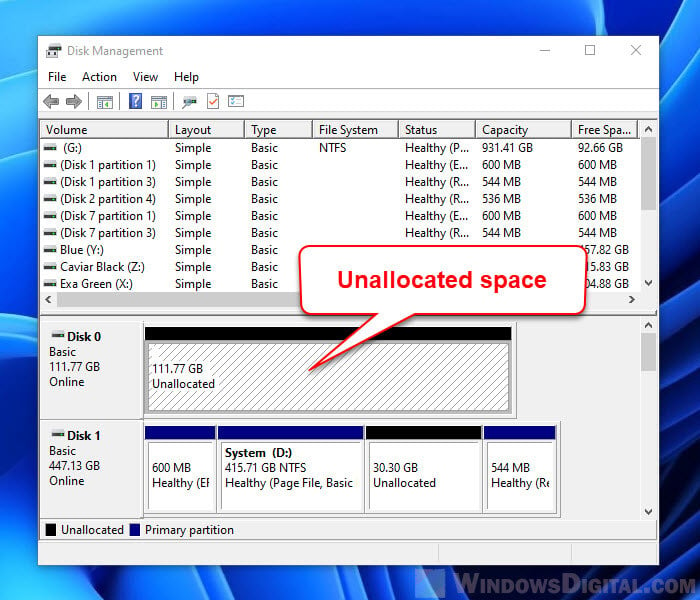
Case scenario 2: If your drive is brand new, you need to first initialize the disk by right-clicking the disk in the disk management tool and select Initialize. Once the disk is initialized, the disk space will turn into Unallocated.
Case scenario 3: If you just want to make use of the unused space of your drives that hasn’t already turned into unallocated space (meaning the empty space is still on an already existing volume), you can shrink the volume to squeeze some disk space out to be unallocated space. Follow the instructions (step 1 to 3) in this post: How to split drive in Windows 11, to split and create unallocated space out of an existing volume.
Case scenario 4: If your drive already has an existing volume with no unallocated space left and that you no longer need the volume (if you don’t mind deleting all data in this volume) and wish to include it into the new merged volume, you need to delete the volume first. Warning: Deleting a volume means to completely wipe the volume. All data on the volume will be permanently deleted. Make sure you know what you are doing before clicking the Delete Volume option.
Step 3: Create New Spanned or Striped Volume
Now you need to choose what kind of volume you should create – Spanned or Stripped volume. In Windows 11, both of the two features – Spanned and Striped volumes, offer similar functionality, which is to combine and merge partitions from two or more drives.
You should use Spanned volume to combine two or more unallocated partitions if these partitions have different sizes. On a Spanned volume, data will only be written on the second drive when the first drive is full.
If you have two or more drives with unallocated partitions of the same size, you should use Striped volume instead. Striped volume can only merge partitions with the same size. If a partition has a different size than another when creating a Striped volume, the lowest size space will be used.
For example, if drive A has an unallocated space of 20 GB while Drive B has only 15 GB, when creating a Striped volume, the tool will take only 15 GB from Drive A and merge it with 15 GB from Drive B. On a Stripped volume, data can be written across all combined drives, which results in better performance than Spanned volume.
In the example below, I will use Spanned volume because I want to merge 111 GB of unallocated space from Disk 0 with 30 GB of unallocated space from Disk 1.
To merge two or more drives in Windows 11, in Disk Management, right-click the unallocated space of one of the drives you want to combine, then select New Spanned Volume or New Striped Volume depending on which one you have decided to use.
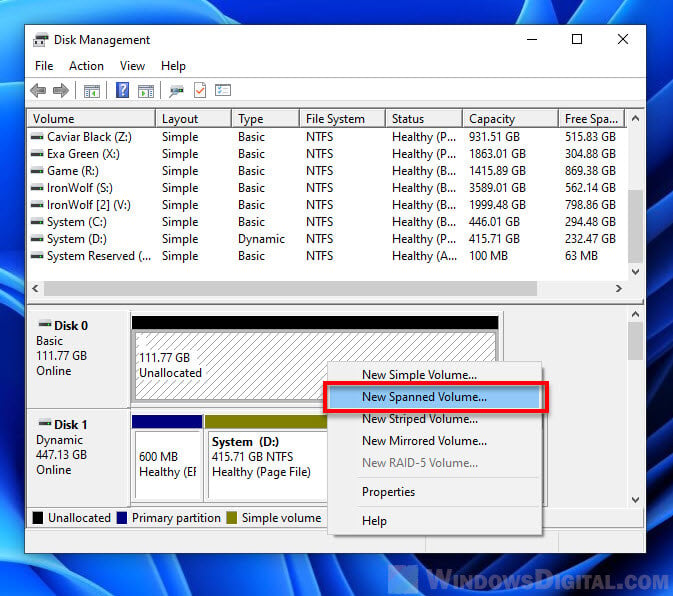
Step 4: Select the disks to merge
In the New Spanned Volume wizard, select the disk you want to merge from the left column and click Add to add it to the “Selected” column.
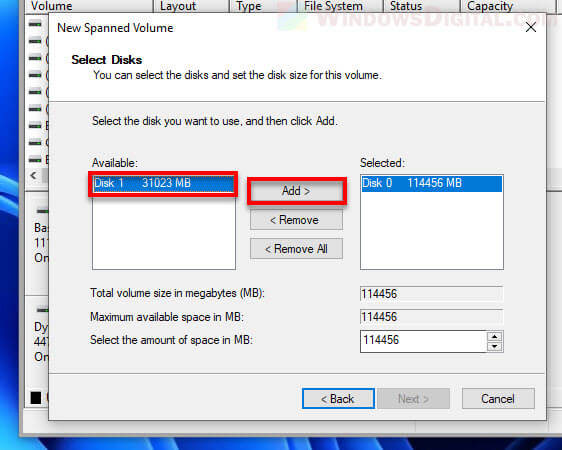
Once all the disks you want to combined are added to the right column, click Next to continue.
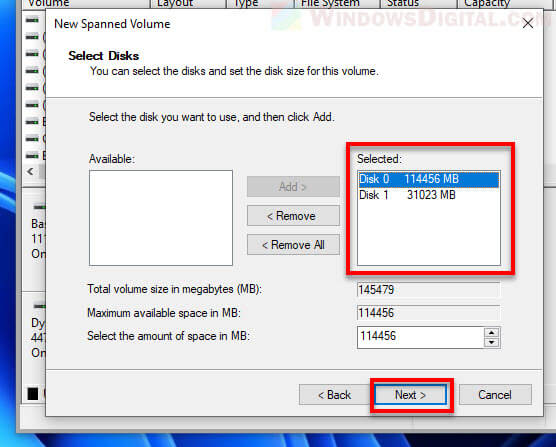
Step 5: Assigned a drive letter and format the volume
In the next step, select Assign the following drive letter, click the drop-down menu and select a drive letter you want to assign to this new volume. For example, C:, D:, E:, etc. are drive letters. Once selected, click Next to continue.
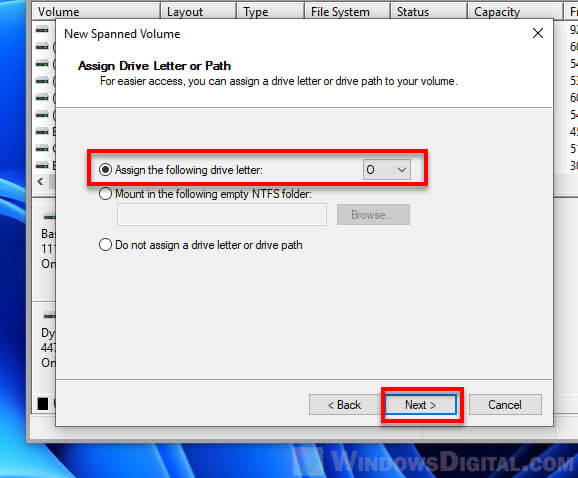
During the format volume step, select Format this volume with the following settings. You can select your own settings but the default settings should suffice (NTFS file system and Default allocation unit size). In the Volume label field, enter any name you want to assign to this volume. This name will be visible when you view the drive in File Explorer or This PC.
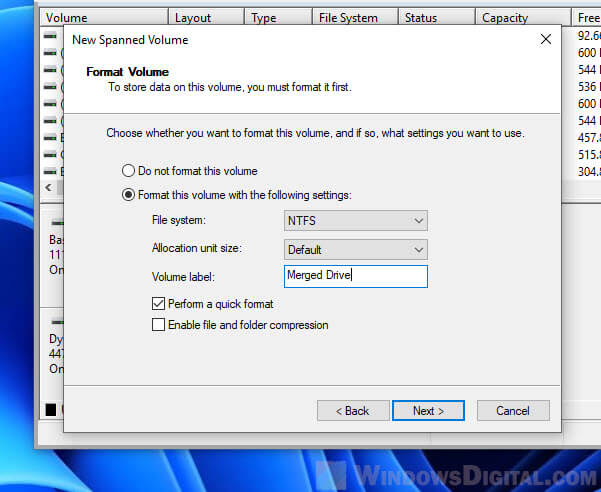
Optionally, select perform a quick format. In short, quick format does not fully erase files on the drive. It overwrites them when new data has to be written on the disk. With the right recovery software, the deleted data on the disk formatted using quick format can be recovered. In the contrary, a full format (without enabling the quick format option) will remove all data on the disk and check the disk for bad sectors. Full format generally takes much longer to complete than quick format.
Step 6: Confirm the conversion of drive from basic to dynamic
In the final step after you click Finish, Disk Management will prompt a warning to tell you that the disks need to be converted from basic to dynamic. If the disks you are merging have operating systems such as Windows installed on them, you will not be able to boot them after converting to dynamic disk, except the current boot volume. Click Yes to proceed.
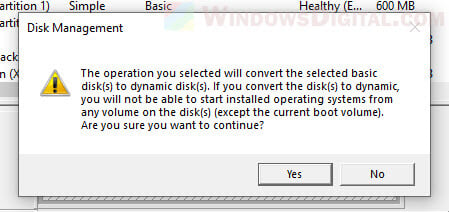
The formatting process may take a while. Upon completion, the final outcome of the merged drive will look like the screenshot below.
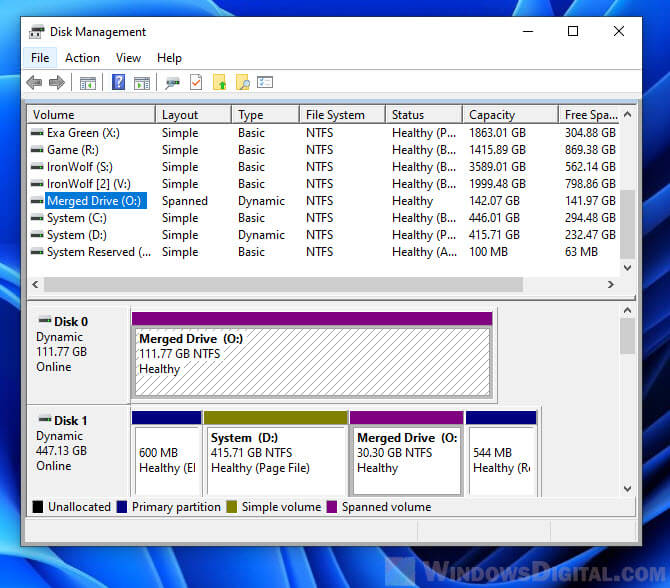
You can start using the merged drive right away by accessing it via This PC or File Explorer.
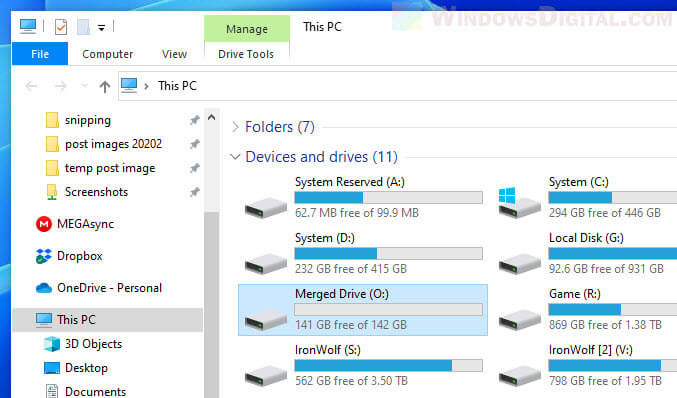
Merging two drives in Windows 11 involves combining two separate storage spaces into one. This process is done using the Disk Management tool in Windows 11. By following a few simple steps, you can consolidate your drives, which can help optimize your storage and make file management easier.
Merging two drives in Windows 11 will combine the storage space of both drives into a single drive, simplifying your file storage and potentially freeing up some space.
Step 1: Open Disk Management
Start by opening Disk Management.
You can do this by right-clicking the Start button and selecting “Disk Management” from the menu.
Step 2: Back Up Your Data
Ensure you back up any important data from both drives.
Merging drives will delete all data on the secondary drive, so it’s crucial to store any important files elsewhere before proceeding.
Step 3: Delete the Volume on the Second Drive
Right-click on the volume you want to merge with another, then select “Delete Volume.”
Deleting the volume will make the space unallocated, which is necessary for merging.
Step 4: Extend the Primary Volume
Right-click on the primary drive (the one you want to keep) and select “Extend Volume.”
The Extend Volume Wizard will guide you through the process of adding the unallocated space to your primary drive.
Step 5: Follow the Wizard Instructions
Complete the Extend Volume process by following the on-screen prompts.
This will merge the unallocated space from the deleted volume with your primary drive.
After completing these steps, the secondary drive will no longer appear separately in File Explorer. Instead, the primary drive will have increased in size, encompassing the space from the deleted volume.
Tips for Merging Two Drives in Windows 11
- Always back up your important data before starting the process.
- Make sure both drives are properly connected and recognized by Windows.
- If one of the drives contains the Windows OS, it cannot be deleted or merged.
- Consider using a third-party partition manager if Windows Disk Management doesn’t meet your needs.
- Ensure your primary drive has enough space to accommodate the additional storage.
Frequently Asked Questions
Can I merge drives without losing data?
No, merging drives typically requires deleting one of the volumes, which will erase all data on that volume. Always back up your data first.
What if the Extend Volume option is greyed out?
This can happen if there’s no unallocated space next to the primary volume. Make sure you’ve correctly deleted the secondary volume.
Can I merge an SSD and an HDD?
Yes, but it’s not usually recommended as they operate at different speeds. It’s better to keep them separate for optimal performance.
Do I need admin rights to merge drives?
Yes, you need administrative privileges to make changes in Disk Management.
Will merging drives improve my computer’s performance?
It won’t necessarily improve performance, but it can help with file management and may free up space.
Summary
- Open Disk Management.
- Back up your data.
- Delete the volume on the second drive.
- Extend the primary volume.
- Follow the wizard instructions.
Conclusion
Merging two drives in Windows 11 can be a practical way to consolidate storage and streamline your file organization. By following the steps outlined above and keeping our tips in mind, you’ll be well on your way to a more efficient storage solution. Remember, always back up your data before making any changes to your drives. If you encounter any issues, there are various third-party tools available that might offer additional features and flexibility compared to the built-in Disk Management tool. Merging drives is a handy trick for anyone looking to optimize their storage, so go ahead and try it out when you need to manage your space better.
Matthew Burleigh has been writing tech tutorials since 2008. His writing has appeared on dozens of different websites and been read over 50 million times.
After receiving his Bachelor’s and Master’s degrees in Computer Science he spent several years working in IT management for small businesses. However, he now works full time writing content online and creating websites.
His main writing topics include iPhones, Microsoft Office, Google Apps, Android, and Photoshop, but he has also written about many other tech topics as well.
Read his full bio here.
