Если вы не можете перенести данные на USB-накопитель, потому что он по какой-то причине заблокирован, не спешите искать другой. Узнайте, как снять защиту от записи с флешки, чтобы пользоваться ей без ограничений.
Специалист по восстановлению данных
Причины блокировки записи
Как снять защиту
Ничего не помогло
Итоги
Причины блокировки записи
Как снять защиту
Ничего не помогло
Итоги

При попытке копировать файлы на USB-накопитель на экране может появиться уведомление: «Диск защищен от записи. Снимите защиту или воспользуйтесь другими диском». Это означает, что запоминающее устройство находится в режиме «только для чтения». Действует запрет на копирование и удаление файлов, а также недоступно форматирование встроенными инструментами Windows. Рассказываем, почему возникает данная проблема и какие способы помогут снять защиту от записи с флешки.
Почему может всплыть уведомление, что диск защищен от записи
USB-накопитель не сохраняет файлы и пишет «диск защищен от записи» по следующим причинам:
-
Включена аппаратная защита от записи. На корпусе некоторых моделей флеш-накопителей предусмотрен переключатель, предназначенный для блокировки записи. Чаще всего он расположен на боковой стороне устройства. Незначительное смещение этого переключателя может привести к запрету копирования данных.
-
Произошло заражение вирусами. Вредоносные программы способны ограничить доступ к файлам и блокировать запись новой информации.
-
Установлена программная защита от записи. Утилита Diskpart, встроенная в Windows, позволяет за пару минут перевести флеш-накопитель в режим «только для чтения».
-
Настройки безопасности Windows блокируют запись информации на внешние носители. Запрет прописан в редакторе реестра или в редакторе локальной групповой политики.
-
Произошел сбой в работе контроллера USB-накопителя. Его может вызвать физическое повреждение, например, удар или падение, перегрев, скачки напряжения или разряд статического электричества. Иногда сбой происходит после небезопасного извлечения устройства.
-
Срок службы флеш-накопителя подходит к концу.
Виталий Павлуцкий, специалист по восстановлению данных, объясняет:
«В 90 % случаев причина самопроизвольной блокировки записи заключается в износе памяти устройства. USB-накопитель рассчитан на определенное количество циклов перезаписи информации. Когда число операций по заполнению ячеек памяти приближается к критической отметке, флешки или перестают отображаться на компьютере, или запрещают запись, чтобы у вас была возможность скопировать ранее сохраненные файлы.
Поэтому, если флешка недавно исправно работала, а потом перешла в режим защиты от записи, рекомендую обязательно сделать резервную копию данных. Высока вероятность того, что накопитель в ближайшее время выйдет из строя. Особенно если есть косвенные признаки износа памяти — долгая подготовка к работе, медленная скорость чтения и записи информации».
Как снять защиту от записи с флешки
Мы собрали в одном месте все возможные способы, которые помогают снять защиту от записи с USB-накопителя. Если вы знаете точную причину ее возникновения, то переходите сразу к нужному пункту. Когда не представляете, из-за чего действует запрет на запись, пробуйте все способы по порядку, начиная с первого.
1. Проверить переключатель
Отключите флеш-накопитель и внимательно осмотрите его корпус. Если на нем присутствует переключатель для защиты от записи, проверьте, в каком положении он находится. При необходимости передвиньте переключатель в другую сторону и заново попробуйте скопировать данные.
2. Проверить флешку на вирусы
Выполните полное сканирование USB-накопителя с помощью надежного антивирусного программного обеспечения. Если вирусы будут обнаружены, следуйте инструкциям антивирусной программы.
3. Использовать утилиту Diskpart
1. Нажмите одновременно клавиши «Windows» и «R».
2. Наберите в строке «cmd» и нажмите «OK».

3. Наберите команду «diskpart» и нажмите клавишу «Enter». Не забывайте нажимать эту клавишу после ввода каждой команды.
4. Напишите «list disk» в новом окне. На экране появится список дисков, которые подключены к компьютеру.

5. Выберите нужный диск командой «select disk (номер диска из списка)». Чтобы проверить настройки диска, напишите «detail disk».
6. Проверьте, что указано в конце строки «текущее состояние только для чтения». Если там стоит «да», нужно ввести команду «attributes disk clear readonly». Флеш-накопитель снова станет сохранять файлы после повторного подключения.

Когда в конце строки «текущее состояние только для чтения» прописано «нет», блокировка записи не связана с программными настройками флеш-накопителя.
4. Внести изменения в редактор реестра
1. Откройте меню «Пуск», напишите «regedit» в строке поиска и выберите «Запуск от имени администратора».

2. Перейдите по следующему пути: HKEY_LOCAL_MACHINE\SYSTEM\CurrentControlSet\Control\StorageDevicePolicies
3. Если папка StorageDevicePolicies отсутствует, нажмите правой кнопкой мыши на папку Control, выберите «Создать», далее — «Раздел». Новый раздел назовите «StorageDevicePolicie».

4. Внутри папки StorageDevicePolicies найдите параметр WriteProtect. Если такой параметр отсутствует, нажмите правой кнопкой мыши на папку StorageDevicePolicies в правой части окна, выберите «Создать», далее — «DWORD (32-разрядное значение)». Присвойте созданному параметру имя WriteProtect.

5. Два раза щелкните левой кнопкой мыши по параметру WriteProtect. В окне «Изменение параметра DWORD (32 бита)» в строке «значение» должно быть указано 0. При необходимости замените 1 на 0, нажмите «ОК».

6. Закройте редактор реестра и после перезагрузки компьютера попробуйте сохранить документы на USB-накопителе.
5. Проверить настройки редактора локальной групповой политики
1. Откройте меню «Пуск», в строке поиска напишите «gpedit.msc» и выберите «Запуск от имени администратора».

2. Перейдите по следующему пути: Конфигурация компьютера\Административные шаблоны\Система\Доступ к съемным запоминающим устройствам. Выберите в списке в левой части экрана пункт «Съемные диски: Запретить запись». Нажмите на него дважды левой кнопкой мыши.

3. В открывшемся окне проверьте, включена ли опция запрета записи. Чтобы отключить ее, отметьте нужный пункт и нажмите «ОК».

6. Низкоуровневое форматирование
1. Сделайте копию файлов, записанных на флеш-накопитель. Убедитесь, что они корректно скопированы и открываются на компьютере. Во время низкоуровневого форматирования вся информация из памяти накопителя будет удалена без возможности восстановления.
Если вам не удалось без потерь скопировать важные документы из памяти флеш-накопителя, защищенного от записи, то отложите форматирование и обратитесь за помощью к специалисту по восстановлению данных. С помощью специального оборудования он считает информацию с поврежденного устройства и установит точную причину блокировки записи.
2. Определите производителя и модель контроллера флеш-накопителя. Для этой цели Виталий Павлуцкий рекомендует использовать утилиту Chipgenius. Ее не нужно устанавливать, достаточно запустить файл с расширением exe. На скриншоте ниже FirstChip FC 1179 — модель контроллера, которую определила утилита.

Если утилита Chipgenius не отображает информацию о контроллере, то узнать ее можно по значению VID и PID, названию флеш-накопителя (Device Name) и наименованию его производителя (Device Vendor).

На сайте flashboot.ru в разделе IFlash введите значения VID и PID, нажмите «Search». Найдите строку, в которой указан в первом столбце производитель флеш-накопителя, во втором — название модели. В этой строке в столбцах CHIP VENDOR и CHIP MODEL будет прописано наименование производителя контроллера и его модель.

3. Найдите подходящую утилиту для форматирования на сайте flashboot.ru в разделе «IFlash» или на сайте usbdev.ru в разделе «Файлы» по названию производителя контроллера. Выбирайте последнюю версию, так как она включает самые свежие настройки микросхем памяти.
Запустите утилиту; если нужно, то поменяйте язык в правом верхнем углу диалогового окна. Утилита должна отобразить флеш-накопитель. Если этого не происходит, Виталий Павлуцкий советует попробовать запустить более раннюю версию утилиты.

4. Чтобы начать форматирование, нажмите на кнопку Start или на кнопку перед определившимся флеш-накопителем и выберите в списке Start. Дождитесь завершения процесса.

Виталий Павлуцкий предупреждает: «После перепрошивки флеш-накопитель с износом памяти не сможет проработать долго. Повторная блокировка записи через несколько дней после форматирования укажет на то, что срок эксплуатации накопителя закончился».
Что делать, если ни один способ не помог убрать защиту с флешки
Если ни один из предложенных способов не сработал, то, скорее всего, флеш-накопитель неисправен. Рекомендуем обратиться к специалисту, который сможет его протестировать и, при возможности, выполнить ремонт.
Главное о том, как снять защиту от записи с флешки
В некоторых случаях снять защиту от записи с USB-накопителя можно своими силами. Выполняйте по очереди следующие действия, пока блокировка сохранения данных не будет отключена:
-
Если на корпусе флеш-накопителя присутствует переключатель защиты от записи, посмотрите, в каком положении он находится.
-
Просканируйте содержимое флеш-накопителя антивирусной программой, удалите вирусы.
-
С помощью штатной утилиты Windows Diskpart проверьте программные настройки флеш-накопителя. Отключите режим «только для чтения», если он был установлен.
-
Зайдите в редактор реестра Windows и, если нужно, внесите изменения в его настройки.
-
Откройте редактор локальной групповой политики, отмените блокировку записи на съемные диски.
-
Сделайте копии документов, ранее записанных на USB-накопитель. Выполните низкоуровневое форматирование устройства через утилиту, совместимую с его моделью контроллера.
-
Если вы не смогли отключить защиту от записи перечисленными способами, обратитесь за помощью в сервисный центр или к инженеру по восстановлению данных.
Флешка пишет диск защищен от записи
Извиняюсь за заголовок, но именно так задают вопрос, когда при действиях с USB флешкой или SD картой памяти Windows сообщает об ошибке «Диск защищен от записи. Снимите защиту или воспользуйтесь другим диском» (The disk is write-protected). В этой инструкции покажу несколько способов снять защиту с флешки или карты памяти и расскажу, откуда она берется.
Отмечу, что в разных случаях сообщение о том, что диск защищен от записи может появляться по разным причинам — часто по причине настроек Windows, но иногда — из-за испорченной флешки. Коснусь всех вариантов и соответствующих им методов снятия защиты в Windows 10, 8.1 или Windows 7. Если что-то оказалось не совсем понятным, то внизу статьи есть видео, в котором продемонстрированы почти все способы исправить ошибку.
Примечания: бывают USB флешки, на которых есть физический переключатель защиты от записи, обычно подписанный Lock или с изображением замка (проверьте и передвиньте, а еще он иногда ломается и не переключается обратно).

Если под флешкой, защищенной от записи подразумевается SD карта памяти или карта MicroSD, подключаемая через переходник на формат SD, обратите внимание на два нюанса:
- Карты памяти SD и переходники с MicroSD на SD имеют сбоку небольшой переключатель: одно из его положений — защита от записи, второе — запись разрешена.
- Нередко этот переключатель ломается, в результате мы можем получить постоянную защиту от записи, независимо от положения «рычажка». Это легко решается заменой адаптера, если дело в нем и сложнее в случае с полноформатной картой памяти SD.
Убираем защиту от записи с USB в редакторе реестра Windows

Для первого способа исправить ошибку потребуется редактор реестра:
- Для его запуска вы можете нажать клавиши Windows + R на клавиатуре и ввести regedit, после чего нажать Enter.
- В левой части редактора реестра вы увидите структуру разделов редакторе реестра, найдите раздел
HKEY_LOCAL_MACHINE\SYSTEM\CurrentControlSet\Control\StorageDevicePolicies
Учтите, что этого пункта может и не быть, тогда читаем дальше
- Если этот раздел присутствует, то выберите его и посмотрите в правой части редактора реестра, есть ли там параметр с именем WriteProtect и значением 1 (именно это значение может вызывать ошибку Диск защищен от записи). Если он есть, то кликните по нему дважды и в поле «Значение» введите 0 (ноль). После чего сохраните изменения, закройте редактор реестра, извлеките флешку и перезагрузите компьютер. Проверьте, была ли исправлена ошибка.
- Если такого раздела нет, то кликните правой кнопкой мыши по разделу, находящемуся на уровень выше (Control) и выберите «Создать раздел». Назовите его StorageDevicePolicies и выберите его.
- Затем кликните правой кнопкой мыши в пустой области справа и выберите пункт «Параметр DWORD32» (даже для x64 Windows). Назовите его WriteProtect и оставьте значение равным 0. Также, как и в предыдущем случае, закройте редактор реестра, извлеките USB накопитель и перезагрузите компьютер. После чего можно проверить, сохранилась ли ошибка.
Дополнительно, проверьте 2 раздела реестра
HKEY_LOCAL_MACHINE\SOFTWARE\Policies\Microsoft\Windows\RemovableStorageDevices\ HKEY_CURRENT_USER\SOFTWARE\Policies\Microsoft\Windows\RemovableStorageDevices\
По умолчанию такой раздел отсутствует в реестре (и, если у вас его нет — значит дело не в нем). При наличии раздела RemovableStorageDevices, обратите внимание на вложенный подраздел и содержащиеся в нем Deny_Write, Deny_Read, Denya_Execute, при значении этих параметров равному 1, они запрещают запись, чтение и выполнение со съемных накопителей.

Удалите такие параметры — это должно снять защиту от записи. Перезапустите компьютер (может оказаться достаточным отключить и заново подключить флешку): проблема с защитой флешки от записи должна быть решена.
Как убрать защиту от записи в командной строке
Еще один способ, который может помочь убрать ошибку USB диска, который вдруг показывает ошибку при записи — снять защиту в командной строке.
Для этого проделайте следующие действия:
- Запустите командную строку от имени администратора (В Windows 10 это проще всего сделать через поиск в панели задач, в Windows 8.1 — используя меню правого клика по кнопке Пуск, в Windows 7 — через правый клик по командной строке в меню Пуск).
- В командной строке введите diskpart и нажмите Enter. Затем введите команду list disk и в списке дисков найдите свою флешку, вам потребуется ее номер. Введите по порядку следующие команды, нажимая Enter после каждой.
- select disk N (где N номер флешки из предыдущего шага)
- attributes disk clear readonly
- exit
Закройте командную строку, отключите и заново подключите флешку, затем попробуйте произвести какие-либо действия с флешкой, например, отформатировать ее или записать какую-либо информацию, чтобы проверить, исчезла ли ошибка.
Диск защищен от записи — решение для флешек Transcend, Kingston, Silicon Power и других
Многие производители USB накопителей выпускают собственные утилиты для исправления ошибок с флешками и картами памяти. Часто они срабатывают и в рассматриваемом нами случае, позволяя снять защиту. Подробно обо всех таких утилитах: Программы для ремонта флешки.
Видео инструкция
Ниже — видео по данной ошибке, в которой показаны все описанные выше способы. Возможно, она сможет вам помочь разобраться с проблемой.
Надеюсь, один из подходов помог вам в решении проблемы. Если же нет, рекомендую также проверить вашу флешку на другом компьютере или ноутбуке: это позволит определить, является ли защита от записи следствием параметров системы или же виноват сам накопитель.
HELP! — Can’t format my USB, «Disk is write protected»
“Hello, recently I wanted to install my new Win update onto my USB but I had to delete some games that were there but there was no delete button in the drop down menu when I right clicked..I decided to format the drive since I didn’t need the games anyway but then it showed me an error Disk is write protected. Is there’s anything I can do please lmk.”
-A User from Reddit
Many people on various social media platforms have raised their voices that they faced an issue where their USB drives suddenly got write protection and they couldn’t delete or modify any contents on it. If your USB drive is write-protected as well, take it easy now!This post will walk you through on how to remove write protection on USB drive, pen drive or SD cards. With these five effective methods outlined here, you will defenitly get back working with the files on your storage drives.
- Part 1: Overview of Write-Protected USB
-
Part 2: How to Remove Write Protection from USB Drive?
- Fix 1: Check for a Physical Write Protection Switch
- Fix 2: Run Diskpart to Remove Write Protection from USB
- Fix 3: Remove Write Protection from USB Using Registry Editor
- Fix 4: Format USB Using Write Protection Removal Tool HOT
- Part 3: How to Recover Data after Formatting Write-protected USB?HOT
- Part 4: FAQs about Remove Write Protection from USB
Part 1: Overview of Write-Protected USB
Before we dive into the detailed methods to remove write protection from USB, let’s first figure out the following questions:
1. What is a Write Protected USB?
When write protection is enabled on a USB device, it means that your control over the drive is restricted. You can’t transfer data to it, nor can you modify or delete any files already stored on it. The USB write protection feature is typically used to prevent the stored data from being accidentially overwritten or erased. However, it could also cause inconvinence when you need to update or manage the content on the USB. In this case, removing or disabling write protection becomes crucial for regaining control over the storage device.
2. Why does my USB keep getting write-protected?
There can be several reasons that cause a USB drive to be write-protected and we’ve listed them below:
- Some USB drives come with a physical write protection switch. If this switch is turned on, it activates write protection.
- If there are file system issues with your USB drive, it may become write-protected to prevent further damage.
- When you’re running out of space on your USB drive, the write protection error message can appear to prevent any additional data from being written.
- If your USB flash drive is affected by viruses or malware, it can potentially become locked or write-protected.
Removing write protection on USB drive is not as complicated as you think. Below we will show you 6 methods on how to remove write protection from USB in windows 10 or 11. Just check them out and select the one that works best for you.
Fix 1: Check for a Physical Write Protection Switch
As mentioned earlier, there might be a physical switch on your USB flash drives that allows you to turn on or off the write protection feature. So when you get «The disk is write protected» error message, you should first check if there is such a switch on your flash drive and ensure that it is in the «unlock» position. If the USB drive remains write protected after toggling the switch or if there is no such a physical button, proceed to the next fix.
Fix 2: Run Diskpart to Remove Write Protection from USB
As a useful command-line utility included in Windows, Diskpart allows Windows users to manage disk partitions. With Diskpart, you can manipulate various disk attributes, including removing the write protection status. Let’s show you how to remove write protection from usb drive in Windows 10 or 11 using Diskpart.
-
With your USB drive connected with your computer, press Windows+R keys to open the Command Prompt window. Type «diskpart» and hit Enter.
-
Type the commands below and press Enter after each command:
- List disk — Enter this command will display all of the disks connected to the computer, including internal hard drives. Identify the number associated with your USB drive.
- Select disk X — Replace X with with the number of your USB drive.
- Disc characteristics clear readonly — This command will modify the properties of your USB and clear the write protection on it.
- When the write protection removal process is finished, type Exit and press Enter close DiskPart Command Prompt.
Now re-plug your USB flash drive to verify if you have removed write protection off your USB drive. If not, move towards the next fix.
Fix 3: Remove Write Protection from USB Using Registry Editor
-
On your keyboard, press «Windows + R,» then type «Regedit» in the pop-up Run dialogue box and hit Enter to open the Registry Editor.
- In Registry Editor, navigate to registry key: Computer\HKEY_LOCAL_MACHINE\SYSTEM\CurrentControlSet\Control.
-
Right-click on the Control folder, then navigate to “New” > “Key.” Create a new key named StorageDevicePolicies.
-
Right-click on the white space in the right-hand pane and select the newly generated key. Choose “New” and then DWORD (32-bit) Value. Create a new DWORD named WriteProtect.
-
Double-click on the «WriteProtect» entry in the right pane and set the value to 0. Click OK to save the changes.
- Restart your computer after closing Registry Editor and check if the write protection on your USB flash drive is removed or not.
Fix 4: Format USB Using Write Protection Removal Tool
If you have tried the above methods and still cannot solve the problem of disk write protected, consider using a specialized write protection removal tool like 4DDiG Partition Manager to format the write-protected USB drive. Offering a user-friendly interface, this partition management tool is quite ideal for users who are not familiar with command-line utilities and are looking for quick and straightforward formatting solution.
Additionally, this powerful tool supports formatting USB drives to various file systems such as FAT32, exFAT, and NTFS, catering to all your formatting needs.
Note: The formatting process will erase all data on the USB drive, so ensure you have a backup of any important data to prevent data loss before you proceed to remove write protection from USB via formatting.
Here’s how to format write-protected USB.
-
Launch 4DDiG Partition Manager on your PC after installation. Insert your write-protected USB drive into the PC and select the «Partition Management» tab. Click Format to proceed.
-
Adjust the file system (e.g., FAT32, NTFS), allocation unit size, or volume label of the USB according to your preferences.
-
When a confirmation prompt appears, click «OK.»
-
Wait for the write-protected USB to be formatted and that’s it! You should be able to get rid of the write protection error message.
Part 3: How to Recover Data after Formatting Write-protected USB?
After formatting the write-protected USB drive, all data stored on it will be erased. If you don’t back up your data before the formatting, don’t fret. With Tenorshare 4DDiG Data Recovery tool, you can easily recover any lost, corrupted or overwritten files from crashed or formatted USB drives.
Key Features of 4DDiG Data Recovery:
- Recover lost or deleted data from various loss scenarios like deletion, formatting, RAW, etc.
- Support data recovery from USB flash drives, hard drives, memory cards, digital cameras, and camcorders, among other storage devices.
- Recover lost data from Bitlock encrypted drives.
- Work with Windows 11/10/8/1/8/7 and Mac computers.
- Compatible with over 2,000 file types and file systems, including photos, video, documents, audios and others.
Follow the steps below to get how to recover data from formatted USB drives with simply 3 steps.
-
Connect the USB and Select It to Scan
Download and install Tenorshare 4DDiG on your computer. Once installed, open 4DDiG and connect the formatted USB to the computer. After it is detected by the program, click Scan to proceed. Before the scanning, you can also choose target file types.
-
Scan the USB Drive
4DDiG promptly looks for lost files in the chosen USB drive all over based on your preferences. And you can switch from Tree View to File View or simply use Filter to find lost data.
-
Preview and Recover Files
Once the files are found, you can preview and restore them to a safe location on your PC. It is not advised to save the files back to the folder where you lost them to avoid data overwriting.
FAQs about Remove Write Protection from USB
Q1: Why does my USB keep getting write protected?
There are several potential reasons why a USB drive may become write-protected. It could be due to a physical switch on the USB drive, issues with the file system, malware, or problems with the drive itself.
Q2: How can I change write protected USB in Windows 10?
Look for a lock switch on the USB device and toggle it to the off position. Use the diskpart command instead, or set the WriteProtect value to 0 in the Windows Registry Editor. Clear the Read-only check box in the file’s Properties for individual files.
Q3: Why can’t I remove write protection from USB?
If the USB drive is broken or not working properly, it might stay write-protected. In such situations, you might need to get a new one.
Summary
This post provides many strategies to assist you to remove write protection from USB in Windows 10 or 11. From checking for physical switch to formatting the write-protected USB drive using 4DDiG Partition Manager. By following these approaches step by step, you can effortlessly address write protection issues and get back working with your storage drive. In case you are in need of the erased data on the formatted USB, don’t hesitate to rely on 4DDiG Data Recovery to get it back.
☞ You May Also Like: Should You Disable Write Caching on Your SSD? Answers Here
4DDiG Partition Manager
4DDiG Partition Manager is a simple and secure professional system migration tool that can migrate Windows OS to SSD in one click without reinstalling your system, effectively clone your entire hard drive to backup your data and more. It supports securely moving installed applications, system updates, drivers, custom settings from one PC to another.
Free Download
BUY NOW
Free Download
BUY NOW
Защита флешки от записи встречается не часто, но может изрядно испортить настроение из-за самого факта неожиданного бойкота девайсом ваших действий. Как правило, сам факт отказа в копировании на носитель связан со скрытыми действиями ОС Windows, в том числе в связи с защитой данных пользователя конкретной учетной записи. Постараемся разобраться, в чем может быть проблема, и как убрать защиту с флешки.
Защищенный от записи флеш-накопитель не позволит выполнять на него копирование файлов, пока вы не снимете это ограничение в ОС Windows. Как правило, при попытке начать копирование пользователь получает сообщение «Диск защищен от записи, снимите защиту или используйте другой диск». Проблема может быть как в аппаратных ограничениях, так и в программных, связанных с блокировкой в самой ОС или вирусом.
Аппаратная защита от записи на флешках уже давно не используется производителями. Но если речь идет о флеш-картах SD, то на них такой переключатель до сих пор используется. И порой даже опытные пользователи забывают проверить этот переключатель, который находится на одной из граней устройства. Посмотрите, не находится ли он в положении «замок» и переведите его в открытое положение. После того, как вы используете этот технический метод, проблема может быть решена.
Современные USB флеш-накопители не имеют таких блокировок, и если вы столкнулись с проблемами записи на относительно новую USB-флешку, то скорее всего дело в программной защите.
Флешка и защита от записи: как убрать
Как это ни странно, но блокировать запись на USB-накопитель может и вирус, который уже находится в вашей системе. Возможно он проник в нее именно с данной флешки и включил защиту, чтобы усложнить свое удаление. В таком случае имеет смысл в первую очередь проверить носитель на вирусы, как встроенными в систему средствами, так и профессиональными антивирусами. Вы можете скачать, например, загрузочный антивирус с Dr.Web или использовать ресурс «Лаборатории Касперского», записать загрузочный носитель на CD или другую флешку, загрузится с него и проверить ваш проблемный USB-носитель.

Если он не обнаружил вирусов, то вы можете попробовать из данной загруженной среды отформатировать диск. Конечно, сначала убедившись, что на нем отсутствуют нужные данные. Это решит вопросы, если у вас была защита от записи на флешке. Еще больше надежных, быстрых и, что самое главное, бесплатных антивирусов можно найти в нашей подборке.
Как разблокировать флешку в Windows
Возможно, дело не в вирусах, а в блокировке файлов системой Windows, и проблема кроется в реестре. Проверить это можно запустив редактор реестра Windows и проверить его параметры. Нажмите комбинацию клавиш Win+R, наберите regedit и нажмите Enter. То же самое можно сделать, через «Пуск» и набрать regedit. В найденных результатах нажмите на соответствующую строку редактора реестра.
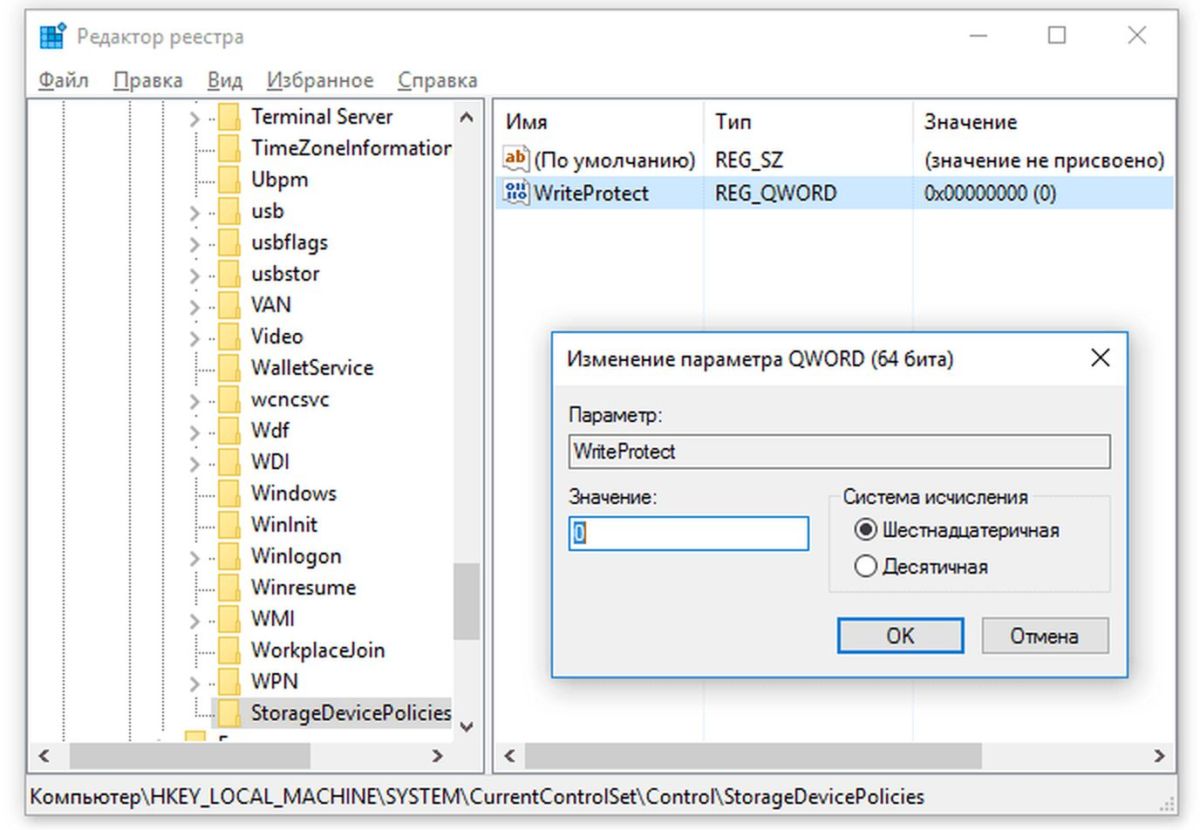
Перейдите в ветку реестра HKEY_LOCAL_MACHINE\SYSTEM\CurrentControlSet\Control\StorageDevicePolicies.
Если такая строка имеется, проверьте значение параметра WriteProtect. Если установлено значение 1, то у вас запрещена запись файлов на флешку. Поменяйте значение на 0 и закройте редактор реестра, значения сохранятся автоматически. Нужно лишь перезагрузить ОС и вновь попробовать выполнить запись на флешку.
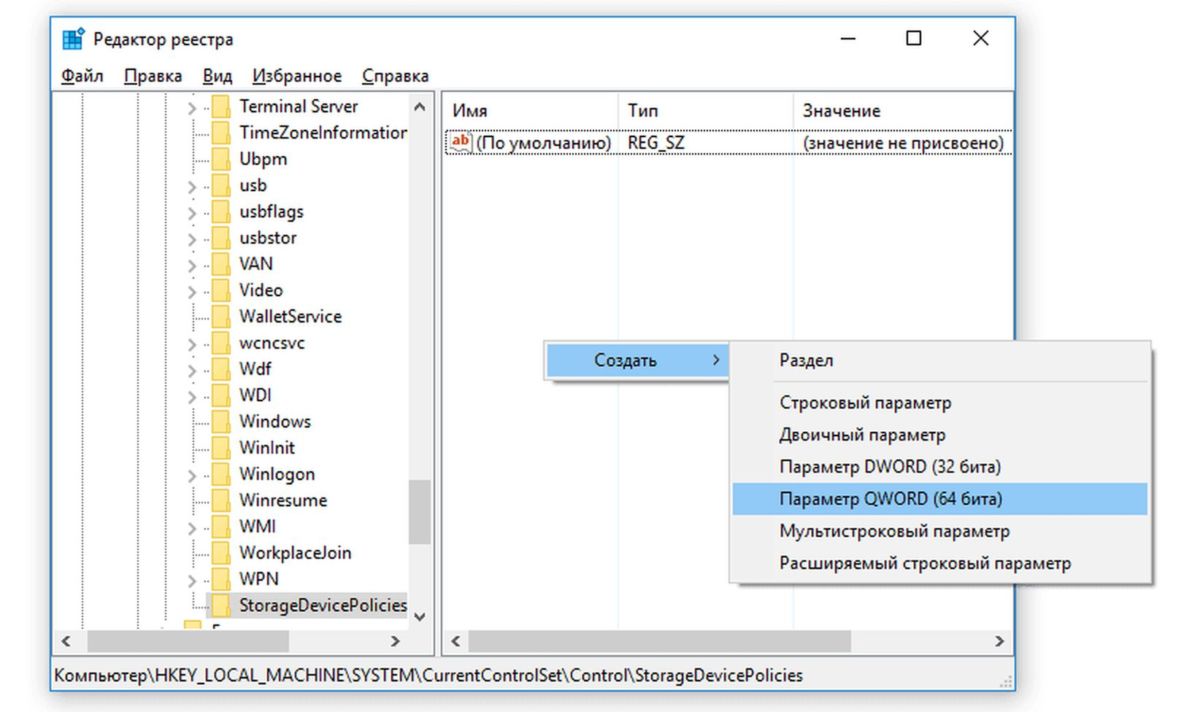
Если такой строки в дереве реестра нет, то придется ее создать. Для этого кликните правой кнопкой на раздел выше Control и выберите «Создать раздел». Укажите имя нового раздела StorageDevicePolicies.
После этого перейдите в только что созданный раздел StorageDevicePolicies, кликните правой кнопкой на справа и выберите «создать Параметр DWORD». Назовите его WriteProtect и поставьте значение 0. Закройте редактор реестра и перезагрузите компьютер. Кстати, если вам не хватает свободной памяти на флешке, вам может понабиться новый USB флеш-накопитель большого объема.
Возможно дело в групповой политике
Как отключить защиту на флешке в этом случае? Нажмите «Пуск» вбейте значение gpedit.msc после чего нажмите Enter. Откроется редактор групповой локальной политики Windows.

Перейдите в раздел «Конфигурация компьютера» и выберите -> Административные шаблоны -> Система -> Доступ к съемным запоминающим устройствам. Найдите параметр «Съемные диски: Запретить запись». Если он включен, то его следует деактивировать. Для этого кликните два раза на политику и выберите «отключить», после чего нажмите ОК.
Снятие защиты низкоуровневым форматированием
Разблокировать флешку можно и с помощью специальных программ, разработанных в свое время производителями накопителей. Одним из таких достаточно распространенных инструментов для восстановления флешек является программа HP USB Disk Storage Format Tool. Она бесплатна и поддерживает форматирование флеш-дисков. После этой процедуры проблема защиты от записи будет устранена.
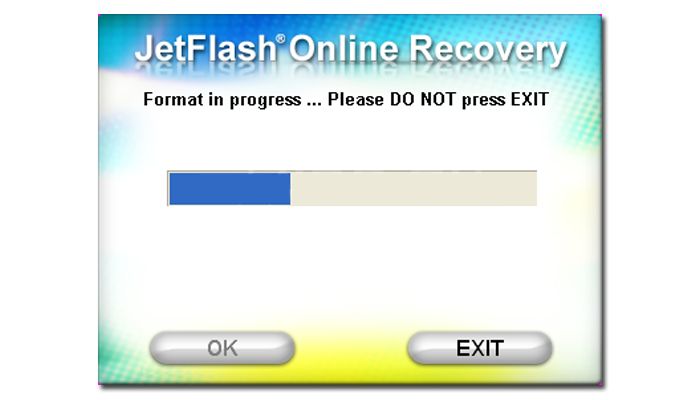
Аналогичная программа JetFlash Recovery Tool также может быть использована для форматирования, если предыдущая не подошла.
Другая мощная утилита для низкоуровневого форматирования HDD LLF Low Level Format Tool обладает уникальными алгоритмами очистки ячеек памяти накопителя. Ее можно также использовать для проблемных накопителей, которых не видят другие утилиты и Windows, а также для форматирования HDD и Flash-карт. Отметим, что в бесплатной версии есть ограничение на скорость работы — 50 Мбайт/с (для флешек не критично).
Не забывайте после каждой попытки вытаскивать и вновь вставлять влеш-накопитель в USB-порт, чтобы устройство было опознано системой.
Читайте также
- Как исправить ошибку xinput1 3 dll при запуске игры
- Компьютер зависает намертво и не реагирует: как решить проблему
Иногда невозможно отформатировать флешку или SD-карту, перенести или записать на нее данные. Система Windows отображает сообщение об ошибке: «Накопитель защищен от записи. Снимите защиту или используйте другой привод». В этой статье мы разберем причины и способы решения этой проблемы.

Содержание
- Механическая защита от записи
- Проверка флешки на вирусы и другое вредоносное ПО
- Как разблокировать флешку с помощью реестра Windows
- Снятие защиты через групповую политику
- Снятие защиты от записи с помощью утилиты Diskpart
- Снятие защиты с помощью внешних программ
- Как снять защиту от записи с файла
- Что делать, если потеряны важные данные
Посмотреть видео

Как снять защиту от записи с флешки
Механическая защита от записи
Производители уже довольно давно не используют аппаратную защиту от записи на флешках. Но если говорить о SD-картах, на них все еще есть переключатель. Иногда даже опытные пользователи забывают проверить его.
Поэтому первое, что нужно сделать, – посмотреть, не включена ли защита от записи, и если это так – поменять положение переключателя.

Ошибка записи может возникнуть из-за переполнения флешки. Проверьте свободное место, а также файловую систему флешки. Например, на раздел FAT невозможно будет записать файл размером более 4ГБ.
Проверка флешки на вирусы и другое вредоносное ПО
Иногда блокировать запись на карту памяти USB может вирус, который уже присутствует в системе. Вдобавок он может попасть и на флешку, в таких ситуациях защита от записи автоматически включается в целях безопасности.
В этом случае есть смысл проверить накопитель на вирусы, как встроенными средствами системы, так и профессиональным антивирусом. Вы можете скачать, например, загрузочный антивирусный комплект от Avast или Nod32. Кроме того, можно создать загрузочную флешку с Windows 10, загрузиться с нее, установить антивирус и проверить проблемную флешку.
Чтобы начать сканирование, вам нужно запустить антивирус, а затем выбрать, какой диск сканировать. У всех современных антивирусных программ интерфейс примерно одинаков, поэтому проблем со сканированием возникнуть не должно.
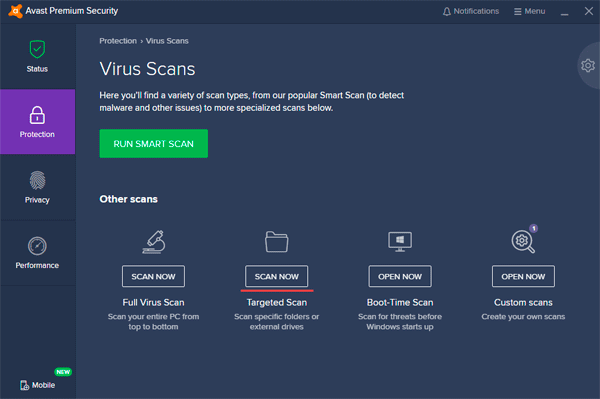
Если антивирус обнаружил вредоносное ПО, немедленно удалите его. После этого снимите защиту от записи.
Как разблокировать флешку с помощью реестра Windows
Часто случается, что проблема не в вирусах, а в системе Windows, которая блокирует файлы, и проблема заключается в реестре.
Важно! Перед внесением изменений создайте точку восстановления Windows. Если вы допустите ошибку и у вас возникнет проблема с компьютером, вы сможете восстановить реестр и вернуть систему в исходное состояние.
Чтобы разблокировать флешку с помощью реестра:
Шаг 1: Щелкните «Пуск» правой кнопкой мыши, выберите «Выполнить«, введите команду regedit и подтвердите действие, нажав «Enter«.
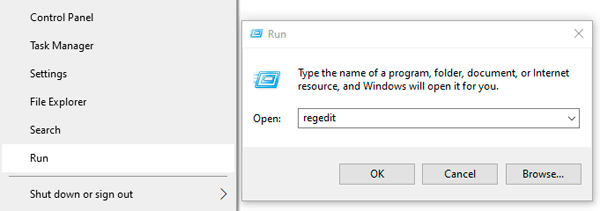
Шаг 2. В редакторе реестра перейдите в HKEY_LOCAL_MACHINE> SYSTEM> CurrentControlSet> Control > StorageDevicePolicies.
Создайте эту опцию, если она недоступна в вашей системе.
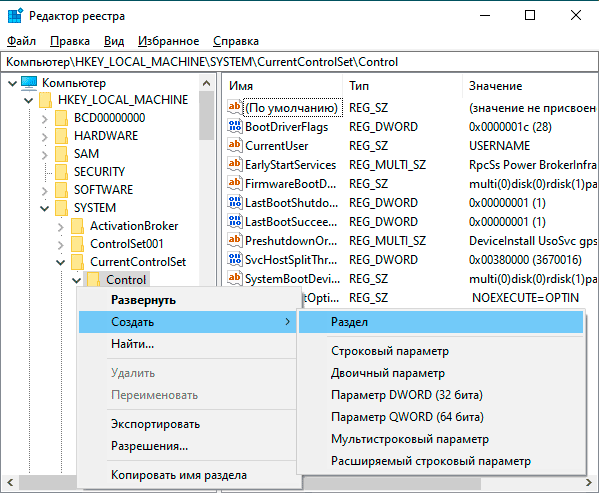
Шаг 3. После создания перейдите в этот раздел, создайте там 32-битное значение DWORD (или 64-битное в зависимости от вашей системы) и назовите его WriteProtect.
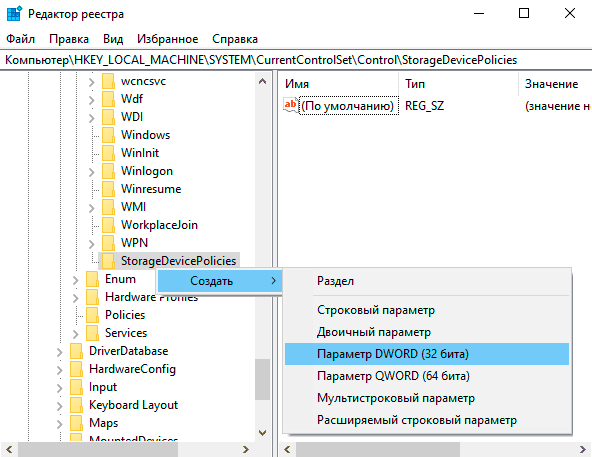
Шаг 4. В текстовом поле «Значение» напишите «0» (ноль).
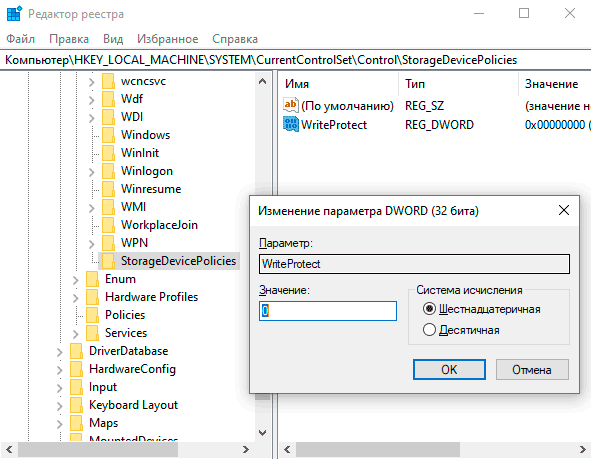
Шаг 5. Перезагрузите компьютер.
После перезагрузки, защита от записи с флешки должна быть отключена.
Снятие защиты через групповую политику
Если вы не можете отключить защиту реестра, это может быть связано с групповой политикой.
В этом случае для снятия защиты с флешки
Шаг 1. Нажмите комбинацию клавиш «Win + R«, введите команду «gpedit.msc» и нажмите Enter. Отобразится редактор локальной групповой политики Windows.
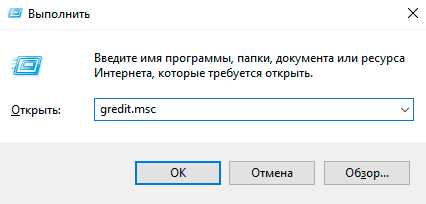
Шаг 2. Перейдите по следующему пути: Конфигурация компьютера \ Административные шаблоны \ Система \ Доступ к съемному хранилищу.
Найдите «Доступ к съемному хранилищу» и убедитесь, что параметры «Съемные диски: запретить доступ на выполнение», «Съемные диски: запретить доступ для чтения» и «Съемные диски: запретить доступ для записи» отключены.
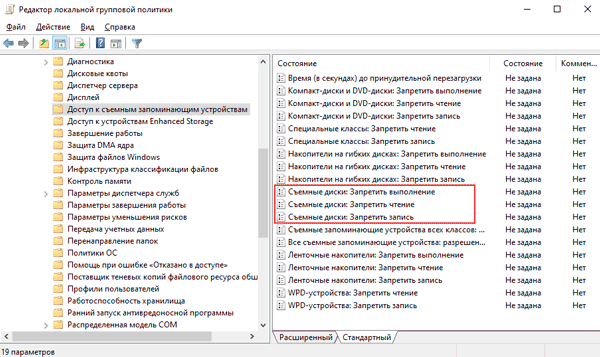
Шаг 3. Если какой-либо из этих параметров включен, дважды щелкните по нему и выберите «Отключено«, чтобы выключить его.
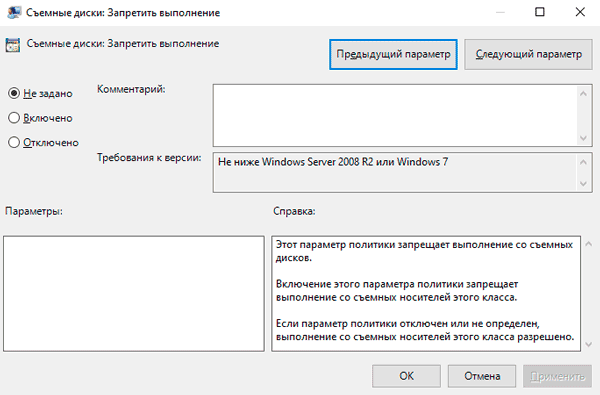
Шаг 4. Перезагрузите компьютер.
Снятие защиты от записи с помощью утилиты Diskpart
Если пользователь боится вносить изменения в разделы реестра Windows и не хочет тратить время на манипулирование групповыми политиками Windows, вы можете использовать утилиту Diskpart.
Шаг 1. Щелкните правой кнопкой мыши «Пуск» и выберите «Windows PowerShell (Admin)«.
Шаг 2. Введите команду diskpart

Шаг 3. Выполните следующие команды одну за другой:
- введите «list disk» и нажмите Enter (эта команда отображает список дисков, подключенных к вашему ПК);
- «select disk 0» (вместо 0 введите номер защищенного от записи устройства) и нажмите Enter;
- «attributes disk clear readonly» и подтвердите действие, нажав Enter (эта команда снимает защиту с накопителя);
- «exit» (Выход из утилиты Diskpart)
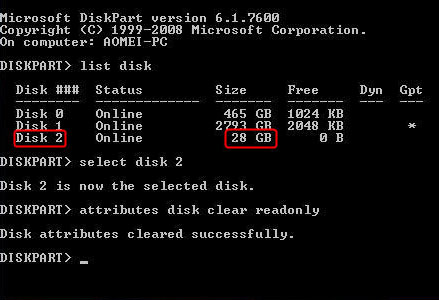
После выполнения этих команд устройство готово к работе
Снятие защиты с помощью внешних программ
Производители флешек выпускают специальные программы для работы с ними, и некоторые из них могут помочь вам снять защиту от записи. Кроме того, защиту с флешки снимают многие универсальные приложения. Принцип их работы примерно одинаков. В качестве примера рассмотрим программу EaseUS Tools M.
Шаг 1. Загрузите приложение и установите его на свой компьютер.
Шаг 2. Откройте приложение и выберите «Защита от записи».
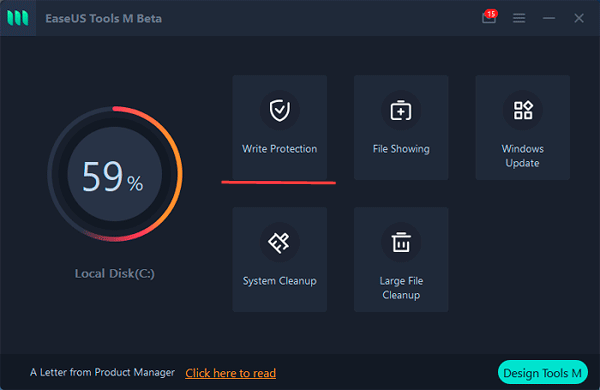
Шаг 3. Выберите диск, защищенный от записи, и нажмите «Disable».
Готово! Вы можете использовать диск.
Что касается программ от производителей фирменных флешек, самыми популярными среди них стали:
- Transcend JetFlash Online Recovery
- Silicon Power Flash Drive Recovery Software
- Kingston Format Utility
- SD Memory Card Formatter
Как снять защиту от записи с файла
Иногда бывает, что у вас есть один файл, в который вы хотите внести изменения, но не можете, потому что файл защищен от записи. Когда это происходит, он помечается как доступный только для чтения. Для внесения изменений необходимо добавить возможность изменять файл:
Шаг 1. Щелкните правой кнопкой мыши нужный файл и выберите «Свойства«.
Шаг 2. Снимите флажок с атрибута «Только чтение» и нажмите «ОК«.
После этого вы можете вносить изменения в нужный вам файл.
Что делать, если потеряны важные данные
Часто в попытке снять защиту от записи с флэшки пользователи совершают манипуляции, которые приводят к выходу накопителя из строя. Это могут быть как повреждения файловой системы накопителя, так и случайное форматирование или удаление важных файлов. Помимо этих примеров существует много причин проблем с накопителем, но важно другое – какой бы не была причина, все эти действия приводят к потере ценной информации.
Если вы заметили отсутствие нужных файлов или странное поведение накопителя – лучше не ждать, когда он полностью выйдет из строя, а сразу же восстановить всю ценную информацию чтобы избежать ее потери.
Кроме того, вы можете использовать этот метод извлечения данных перед тем, как приступать к снятию защиты от записи с флэшки. Таким образом вы обезопасите себя от потери ценных файлов.
Однако, если данные все же исчезли – немедленно используйте программу RS Partition Recovery, так как каждая лишняя манипуляция только повышает вероятность потери данных.
Дело в том, что при удалении данных или форматировании накопителя система только удаляет так называемую «ссылку» на файл, позволяя перезаписать его другими данными. Сам же файл физически остается на диске. Соответственно любая из лишних манипуляций может привести к перезаписи важного файла и тем самым стать причиной безвозвратной потери информации. К сожалению, предвидеть, когда именно система перезапишет те или иные данные не представляется возможным ввиду слишком большого количества факторов, влияющего на распределение данных на диске.
Это и есть причина, почему настоятельно рекомендуется не тратить время, а стразу же использовать RS Partition Recovery.
Она проста в использовании и не требовательна к ресурсам ПК. То есть вы можете использовать RS Partition Recovery даже на старом ноутбуке.
Но самое главное – это поддержка ВСЕХ современных файловых систем, благодаря чему вы сможете восстановить утерянные данные независимо от того, в какой операционной системе использовалась флэшка – Windows, Linux, FreeBSD или Solaris.
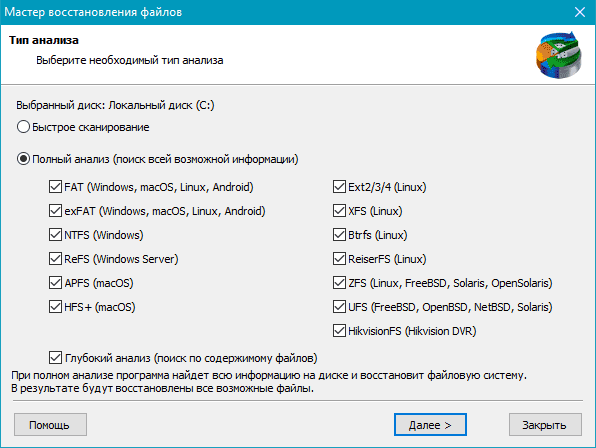
Просто подключите накопитель к рабочему компьютеру и следуйте подсказкам встроенного мастера восстановления файлов. Все действия происходят практически в несколько кликов.
Часто задаваемые вопросы
Да, можно. Одной из причин может быть повреждение файловой структуры флешки.


