Все способы:
- Снятие защиты от записи в Тотал Командер
- Вариант 1: Снятие защиты от записи с файла
- Вариант 2: Снятие защиты от записи с папок
- Вариант 3: Снятие защиты от записи по FTP
- Вопросы и ответы: 22
Бывают ситуации, когда на файле стоит защита от записи, что зачастую достигается путем применения специального атрибута. Это приводит к тому, что файл можно просматривать, но не редактировать. Давайте разберемся, как с помощью программы Total Commander можно снять защиту от записи.
Скачать последнюю версию Total Commander
Снятие защиты от записи в Тотал Командер
Снять защиту от записи с помощью Total Commander можно с файла или со всей папки, причем это делается как локально, так и по FTP.
Вариант 1: Снятие защиты от записи с файла
Снять с файла защиту от записи в файловом менеджере Тотал Коммандер довольно просто.
- Прежде всего нужно уяснить, что выполняя подобные операции, требуется запускать программу только от имени администратора. Для этого кликаем правой кнопкой мыши по ярлыку Total Commander и выбираем пункт «Запуск от имени администратора».
- После этого ищем нужный нам файл через интерфейс Total Commander и выделяем его. Затем заходим в верхнее горизонтальное меню программы и кликаем по наименованию раздела «Файл». В выпадающем меню выбираем самый верхний пункт – «Изменить атрибуты».
- Как видим в открывшемся окне, к данному файлу был применен атрибут «Только для чтения» (r), поэтому мы и не могли его редактировать.
- Для того чтобы снять защиту от записи, снимаем галочку с атрибута «Только для чтения», и чтобы изменения вступили в силу, жмем на кнопку «OK».


Вариант 2: Снятие защиты от записи с папок
Снятие защиты от записи с папок, то есть с целых директорий, происходит по аналогичному сценарию.
- Выделяем нужную папку и заходим в функцию атрибутов.
- Снимаем галочку с атрибута «Только для чтения». Жмем на кнопку «OK».

Вариант 3: Снятие защиты от записи по FTP
Защита от записи файлов и директорий, расположенных на удаленном хостинге, при подключении к нему по протоколу FTP, снимается несколько иным способом.
- Заходим на сервер, используя соединение FTP.
- При попытке записать файл в папку «Test» программа выдает ошибку.
- Проверяем атрибуты папки «Test». Для этого, как и в прошлый раз, заходим в раздел «Файл» и выбираем параметр «Изменить атрибуты».
- На папке установлены атрибуты «555», что полностью защищает её от записи любого содержимого, в том числе и владельцем аккаунта.
- Для того чтобы снять защиту папки от записи, ставим галочку напротив значения «Запись» в колонке «Владелец». Таким образом мы меняем значение атрибутов на «755». Не забываем жать на кнопку «ОК» для сохранения изменений. Теперь владелец аккаунта на данном сервере может записывать в папку «Test» любые файлы.
- Таким же образом можно открыть доступ членам группы или даже всем прочим участникам, изменив атрибуты папки на «775» и «777» соответственно. Но делать это рекомендуется только тогда, когда открытие доступа для данных категорий пользователей является обоснованным.






Выполнив указанные действия, вы легко снимете защиту от записи с файлов и папок в Total Commander как на жестком диске компьютера, так и на удаленном сервере.
Наша группа в TelegramПолезные советы и помощь
Главная » Статьи » Что означает надпись «Снимите защиту от записи» в Total Commander?
КатегорииСтатьи
Именно «Тотал» является наиболее популярным файловым менеджером среди доступных на рынке. Многие пользователи Windows и других ОС уже и не помнят времена, когда был обычный «Проводник» и его аналоги. Рассмотрим, что означает надпись «Снимите защиту от записи» в Total Commander и как на практике исправить возникшую ошибку.
Суть очевидна, однако многие юзеры действительно не могут с ней справиться. Обычно ситуация возникает, когда вы пытаетесь вставить или вырезать материал для перемещения в другую директорию. Или окончательно удалить с цифрового носителя (жёсткого диска или SSD). Поэтому первый вариант – проверить наличие атрибута «Только для чтения».
Правой кнопкой жмём на папку (или конкретный файл), идём в «Свойства» и проверяем наличие там соответствующего атрибута. Если галочка стоит, снимайте её и подтверждайте внесённые изменения. Если не помогло, двигаемся дальше.
Порой баг характерен для скрытых INI-файлов, которые незаметны. Это характерно и для образов операционной системы, создаваемых программным продуктом Acronis. Соответственно, убедитесь в отсутствии таких ресурсов в папке. Ещё один метод заключается в повторном запуске файлового менеджера от имени Администратора. Иногда помогает.
Последний вариант – это смена настроек непосредственно в TC. Войдём в «Мой компьютер», открываем диск «С» (или иной, куда установлен софт). В Program Files увидим директорию, настройки безопасности размещаются в файле wincmd.ini. Заходим в «Свойства», идём на вкладку «Безопасность», выбираем «Пользователи» и нажимаем на «Изменить».
Наша задача состоит в выставлении всех флажков для обеспечения полного доступа. Проверяем результат. Иногда нужно провернуть аналогичную операцию с wcx_ftp.ini, расположенном там же. Напишите в комментариях об итогах проделанной работы.
Подписывайтесь на наши каналы в Яндекс.Дзене и на YouTube! Копирование текстов с сайта GameNewsBlog.ru запрещено. Комментарии закрыты ввиду невозможности их модерации.
Gr1m
Это одна из самых распространенных ошибок в Total Commander, ее суть состоит в том, что появляется окно с информацией: «Ошибка! Не удается записать. Снимите защиту от записи!». Ее причины могут быть самыми разнообразными, чаще всего это неудачная попытка соединения с удаленным серверу посредством FTP.
Важно также знать, что причиной появления ошибки нередко становятся внешние факторы, например, интернет-провайдер или проблемы на стороне хостинга.
Вариант первый
Он подходит для случаев, когда настройку подключения к удаленному серверу надо выполнить только один раз. Для запуска программы с правами администратора необходимо кликнуть правой клавишей мыши по иконке Total Commander, после чего откроется контекстное меню, где следует выбрать соответствующий пункт.

Если перейти в пункт «Свойства» и в разделе совместимости поставить флажок рядом с пунктом «Выполнение программы от имени администратора». Программа будет каждый раз запускаться в этом режиме.

Вариант второй
Для этого необходимо найти папку с программой, в большинстве случаев она расположена на диске «С» в папке «Program Files». Там следует выбрать файл «wincmd.ini», кликнуть по нему правой клавишей мыши для вызова меню и перейти в «Свойства». В разделе «Безопасность» в пункте «Группы пользователей» следует кликнуть на «Изменить» и в открывшемся окне напротив нужных пользователей выставить флажки.

После выполнения этих действий Total Commander должен работать нормально, однако в редких случаях эта ошибка все равно возникает. Чтобы ее устранить, можно произвести аналогичные манипуляции с файлом «wcx_ftp.ini», который расположен в той же папке.
Многие пользователи сталкиваются с такой проблемой, как невозможность копирования данных на флешку – чаще всего на карте стоит специальная защита, она предусмотрена от несанкционированного пользования. Механизм довольно простой, операционная система не получает ответа на запись и срабатывает блокировка. Если пользоваться microsd 32Gb без адаптера, можно и не подозревать о подобных проблемах, столкнувшись с ними позже, когда потребуется соединение с ПК. Чтобы исключить такие сложности, нужно заранее к ним подготовиться.
Если при работе с флешкой вывелось уведомление о невозможности записи, не спешите паниковать – при должных знаниях все можно решить самостоятельно. Для этого следует выяснить причину и следовать алгоритму по устранению.
Почему срабатывает защита?
Не всегда блокировка от записи – это поломка, часто такая функция предусмотрена на флешке. Никто не застрахован и от системного сбоя, он возникает при выходе оборудования из строя. При серьезных поломках восстановить носитель не всегда возможно и вопрос решается заменой. Но прежде чем делать выводы, следует провести небольшую самостоятельную диагностику.
Всего причин может быть две:
- Механическая – срабатывает блокиратор, который установлен на карте. Это специальный рычажок, находящийся на корпусе. Ели он сдвинут в положение «выключено», то запись невозможна. Часто его позиции отображаются картинкой в виде открытого и закрытого замочка.
- Программный сбой – в этом случае карта не причем и следует искать системный сбой. Решить проблему можно настройками, которые задаются при работе с носителем.
Включаем карту на запись
Если флешка в порядке и причина только во включенной блокировке, ее можно легко снять. Работать следует только после извлечения карты из гнезда. Внимательно осмотрите корпус, найдите на нем знак с советующим обозначением. Если кнопка стоит в позиции закрытого замка или в положении выключенной записи, ее нужно передвинуть до упора.
После этих действий флешка должна заработать, вставьте ее в гнездо системного блока, планшета или ноутбука. Теперь можно выполнять все операции по копированию данных. По завершению процедуры рекомендуется опять включить ограничение.
Убираем защиту в total commander
Это один из самых простых вариантов, которым следует воспользоваться, Тотал Коммандер предлагает удобный функционал для данных процедур. Перед тем, как приступать к решению задачи, нужно понимать, что данная программа является лишь дополнением к операционной системе, с ее помощью можно выполнить более удобные настройки.
Для копирования файлов работайте по следующей инструкции:
- запустите Total Commander;
- выберите «Конфигурация», затем «Настройка: Операции с файлами»;
- далее указываем «Автоматический выбор способа копирования»;
- дополнительно могут потребоваться настройки, которые выставляются в процессе работы.
После перечисленных действий на карту можно скопировать файлы, выбрав подходящие на компьютере. Теперь флешка сможет работать в прежнем режиме.
Насколько эффективны программы?
Помимо перечисленных способов, для снятия защиты от записи можно использовать специальные программы. Они предназначены для исправления программного сбоя и восстановления доступа к флешке. Выбрать можно продукцию от разных производителей, ознакомившись с техническими характеристиками.
Если нет никаких результатов при выполнении действий из перечисленной инструкции, следует предполагать неисправность карты. В этом случае поломка считается необратимой и носитель просто меняется на новый.
В какой-то момент, пользуясь своей операционной системой, вы можете обнаружить, что файл, который вы пытаетесь открыть с помощью файлового менеджера «Проводник», открывается, но при этом вы не можете его редактировать. Чаще всего это замечают пользователи при работе с текстовыми документами. А проблема заключается в соответствующем атрибуте «Только для чтения», который был наложен на документ. В этой статье мы не будем вдаваться в корень проблемы, мы просто объясним, как в Total Commander снять защиту от записи.
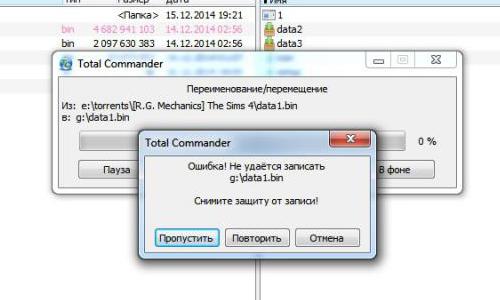
Подготовительные мероприятия
Но прежде чем переходить к подробной инструкции, объясняющей, как в Total Commander снять защиту от записи, стоит обратить внимание на некоторые нюансы. Дело в том, что это действие можно произвести только в том случае, если представленный файловый менеджер запущен с правами администратора, в противном случае ничего не получится. Сейчас будет продемонстрировано, как это сделать:
- Откройте меню «Пуск».
- Перейдите в раздел «Все программы» или «Все приложения» (в зависимости от версии Windows).
- Отыщите в списке программу Total Commander.
- Нажмите по ее иконке ПКМ (правой кнопкой мыши).
- Выберите соответствующий пункт.
После этого приложение откроется с правами администратора, и вы сможете снять защиту от записи в Total Commander. Так что сейчас перейдем непосредственно к трем вариантам снятия.
Способ 1: снятие защиты с файла
Итак, приступаем непосредственно к рассмотрению ситуации, когда при попытке изменить какой-либо файл вам Total Commander пишет: «Снимите защиту от записи». Вам нужно выполнить следующие действия:
- В рабочей области программы перейдите в папку, где находится проблемный файл, и выделите его.
- Чуть выше панели инструментов находится горизонтальное меню. Там вам необходимо нажать на раздел «Файл».
- Появится соответствующее меню. В нем вам нужно выбрать самый первый пункт — «Изменить атрибуты».
- Появится окно «Изменение атрибутов». В нем вы можете наблюдать, что напротив пункта «Только для чтения» установлена галочка, именно поэтому вы не могли вносить коррективы в файл.
- Чтобы исправить ситуацию, нажмите на галочку, чтобы она исчезла.
- После проделанных действий нажмите ОК, чтобы изменения сохранились в программе.
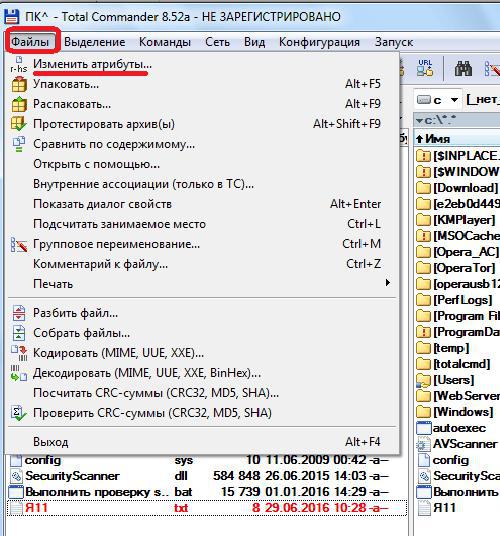
Вот так просто можно в Total Commander снять защиту от записи файла, так что справится абсолютно любой пользователь. Но что делать, если эта защита наложена не на файл, а на папку? Именно это мы сейчас и рассмотрим.
Способ 2: снятие защиты с папки
Что делать, если в одной папке находится очень много файлов, которые требуют снятия защиты от записи? Не производить же вышеописанные манипуляции с каждым отдельно. К счастью, это и не понадобится, ведь вы можете убрать защиту сразу со всех файлов, находящихся в папке. Производится это, кстати, аналогичным способом, но чтобы ни у кого не осталось вопросов, давайте все рассмотрим поэтапно.
- Запустите «Тотал Коммандер» от имени администратора. Как это сделать, было рассказано в начале статьи.
- В рабочей области программы найдите нужную вам папку, с которой необходимо снять защиту.
- Выделите ее, один раз кликнув ЛКМ.
- На верхней панели нажмите на раздел «Файлы».
- Из выпадающего меню выберите пункт «Изменить атрибут».
- Появится уже знакомое окно «Изменение атрибутов». Снимите отметку с пункта «Только для чтения».
- Нажмите ОК.
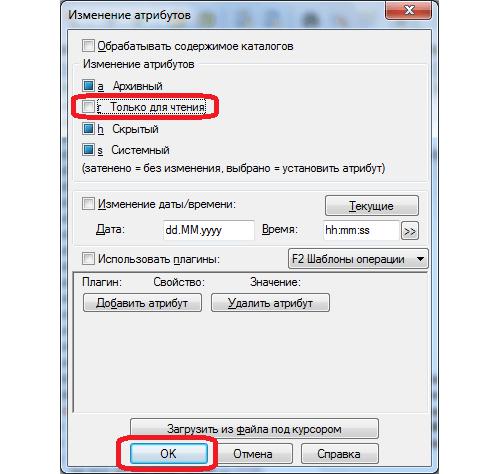
После этого все файлы, находящиеся в выбранной папке, можно будет без проблем редактировать. Вот вы и ознакомились со вторым способом, ну а теперь переходим к заключению.
Заключение
На этом можно закончить статью, так как мы успешно разобрали два способа того, как можно снять защиту от записи в программе «Тотал Коммандер». Напоследок хочется выделить их отличительные черты. Пользуясь первым способом, можно легко и быстро изменить атрибут отдельного файла, однако он плохо подходит, если нужно его изменить сразу у нескольких. В этом случае пользоваться рекомендуется вторым способом.
