Все способы:
- Вариант 1: Отключение функции SmartScreen
- Вариант 2: Отключение контроля учетных записей
- Вариант 3: Отключение антивирусной программы
- Вариант 4: Добавление директории в исключения антивируса
- Вопросы и ответы: 3
Вариант 1: Отключение функции SmartScreen
Чаще всего Windows 10 блокирует установку программ посредством функции SmartScreen, которая может ошибочно распознать инсталлятор как вредоносный. В таком случае предварительно необходимо отключить соответствующую опцию в параметрах операционной системы. Делается это следующим образом:
- Откройте окно параметров любым доступным способом. Сделать это можно, например, через контекстное меню кнопки «Пуск». Вызовите его правой кнопкой мыши, после чего в появившемся списке выберите пункт «Параметры».
Читайте также: Как открыть «Параметры» в Windows 10
- В появившемся окне параметров перейдите в раздел «Обновление и безопасность», щелкнув левой кнопкой мыши по одноименному элементу интерфейса.
- Воспользуйтесь навигационной панелью в левой части, чтобы проследовать во вкладку «Безопасность Windows», а затем кликните по кнопке «Открыть службу «Безопасность Windows»».
- В новом появившемся окне перейдите в раздел «Управление приложениями/браузером», воспользовавшись для этого навигационной панелью в левой части. Затем щелкните по ссылке «Параметры защиты на основе репутации», расположенной в блоке «Защита на основе репутации».
- В открывшемся меню первостепенно отключите общую службу SmartScreen, которая контролирует запуск приложений рабочего стола операционной системы. Для этого переведите в неактивное положение переключатель, расположенный в блоке «Проверка приложений и файлов».
- Немного ниже на странице отключите опцию «SmartScreen для Microsoft Edge», чтобы убрать контроль запуска программ в штатном браузере операционной системы. Также следует деактивировать функцию «Блокировка потенциально нежелательного приложения».
- Переместившись далее по странице, переведите в неактивное положение параметр «SmartScreen для приложений из Microsoft Store». Это отключит блокировку установки программ в штатном магазине приложений.






Примечание! Это не единственный способ отключения функции SmartScreen в операционной системе Windows. Если при выполнении описанной инструкции у вас возникли трудности, можете воспользоваться альтернативными методами. Все они описаны в другой статье на нашем сайте, при необходимости перейдите по ссылке ниже, чтобы ознакомиться с изложенной там информацией.
Подробнее: Как отключить фильтр SmartScreen в Windows

Если блокировка запуска установщика программ происходит в браузере Internet Explorer, потребуется отключить защиту SmartScreen и в нем. Делается это в окне свойств веб-обозревателя. Чтобы в него перейти, сначала кликните по кнопке в виде шестерни, расположенной в верхнем правом углу, а затем в появившемся списке опций выберите пункт «Свойства браузера».

В появившемся окне проследуйте во вкладку «Безопасность», а затем в блоке «Уровень безопасности для этой зоны» снимите галочку с опции «Включить защищенный режим», после чего опустите ползунок уровней разрешений в самый низ на позицию «Средний». Чтобы сохранить внесенные изменения, щелкните по кнопке «ОК».

Вариант 2: Отключение контроля учетных записей
Блокировать запуск инсталлятора программного обеспечения может встроенное средство контроля учетных записей. При необходимости его тоже можно отключить, делается это следующим образом:
- Откройте «Панель управления» любым доступным способом. Сделать это можно, например, посредством поискового запроса. Сначала установите курсор в соответствующее поле на панели задач, введите «Панель управления», а затем в списке результатов щелкните по одноименному приложению.
Читайте также: Как открыть «Панель управления» в Windows 10
- В появившемся окне первостепенно удостоверьтесь, что у вас выбран режим просмотра «Категория». Сделать это можно в верхнем правом углу окна. При необходимости выберите это значение самостоятельно в выпадающем списке. После этого перейдите в раздел «Система и безопасность».
- Далее проследуйте в меню «Центр безопасности и обслуживания». Для этого щелкните левой кнопкой мыши по одноименной ссылке, находящейся первой в списке.
- Щелкните по пункту «Изменение параметров контроля учетных записей», расположенной в левой части окна. Точное месторасположение этого элемента показано на изображении ниже.
- В отобразившемся меню переведите ползунок в крайнее нижнее положение, выбрав режим «Никогда не уведомлять». Сохраните внесенные изменения, щелкнув по кнопке «ОК».




После этого попробуйте снова запустить процесс установки программы. Если проблема заключалась в контроле учетных записей, на этот раз она должна быть устранена.
Вариант 3: Отключение антивирусной программы
На запуск инсталлятора программного обеспечения может негативно влиять установленный в операционной системе антивирус, который блокирует эту операцию. Для решения возникшей проблемы можно временно отключить защитный софт. Если вы пользуетесь стандартным антивирусом «Защитник Windows», сделать это можно несколькими способами — как с помощью встроенных средств операционной системы, так и путем использования программного обеспечения от сторонних разработчиков. Подробнее об этом вы можете узнать в отдельной статье на нашем сайте. Воспользуйтесь для этого представленной ниже ссылкой.
Подробнее: Как отключить «Защитник» в Windows 10

Если же в вашей системе установлено антивирусное программное обеспечение от стороннего разработчика, инструкция по его отключению будет отличаться в зависимости от выбранного вами приложения. В отдельном материале на нашем сайте есть руководства для наиболее распространенных программ. При необходимости обратитесь за помощью к изложенной там информации, перейдя по ссылке ниже.
Подробнее: Как отключить антивирус

Вариант 4: Добавление директории в исключения антивируса
Вместо отключения антивирусной программы можно просто поместить папку с инсталлятором в исключения, чтобы она не проверяла исполняемые файлы во время их запуска. В дальнейшем вы можете загружать все установщики именно в эту директорию, чтобы исключить вероятность их блокировки.
Если вы пользуетесь стандартным антивирусом «Защитник Windows», добавить папку в исключения можно через специальное меню параметров операционной системы. Подробнее об этом рассказывается в другом материале на нашем сайте. Воспользуйтесь приведенной ниже ссылкой, чтобы ознакомиться с ним.
Подробнее: Как добавить исключение в Защитник Windows 10

Если в вашей системе установлено антивирусное программное обеспечение от стороннего разработчика, руководство по добавлению директории в его исключения будет отличаться, в зависимости от версии приложения. На нашем сайте есть отдельная статья, в которой выполнение поставленной задачи осуществляется на примере популярных антивирусов. При необходимости вы можете ознакомиться с изложенной там информацией, перейдя по ссылке ниже.
Подробнее: Как добавить программу в исключение антивируса

Наша группа в TelegramПолезные советы и помощь
Applies ToWindows 10
The Program Install and Uninstall troubleshooter helps you automatically repair issues when you’re blocked from installing or removing programs. It also fixes corrupted registry keys.
First, you’ll need to download the troubleshooter.
Download troubleshooter
If you see the File Download box when you start downloading, select Run or Open.
The troubleshooter provides steps for you to follow. If a program isn’t listed in the uninstall options, you’ll be asked for that program’s product code. To access the code, you’ll need a tool for reading MSI files—which is typically available to IT professionals. You’ll find the product code in the property table of the MSI file.
What it fixes
The troubleshooter helps fix problems that:
-
Corrupt registry keys on 64-bit operating systems.
-
Corrupt registry keys that control the update data.
-
Prevent new programs from being installed.
-
Prevent existing programs from being completely uninstalled or updated.
-
Block you from uninstalling a program through Add or Remove Programs (or Programs and Features) in Control Panel.
If you’re trying to remove malware, you can use Windows Security (or another antivirus tool), or you can use the Windows Malicious Software Removal tool.
Runs on
-
Windows 10
Related links
-
Make older programs compatible with this version of Windows
-
Get help with Windows 10 upgrade and installation errors
-
Tips to improve PC performance in Windows 10
-
Install a printer in Windows 10
Need more help?
Want more options?
Explore subscription benefits, browse training courses, learn how to secure your device, and more.
Данная установка запрещена политикой, заданной системным администратором — как исправить
При установке программ или компонентов в Windows 11 и Windows 10, 8.1 или Windows 7, вы можете столкнуться с ошибкой: окно с заголовком «Установщик Windows» и текстом «Данная установка запрещена политикой, заданной системным администратором». Как итог, программа не устанавливается.
В этой инструкции подробно о способах решить проблему с установкой ПО и исправить ошибку. Для исправления, ваша учетная запись Windows должна иметь права администратора. Схожая ошибка, но имеющая отношение к драйверам: Установка этого устройства запрещена на основании системной политики.
Отключение политик, запрещающих установку программ
При появлении ошибки установщика Windows «Данная установка запрещена политикой, заданной системным администратором» в первую очередь следует попробовать посмотреть, заданы ли какие-либо политики, ограничивающие установку ПО и, если таковые имеются, удалить или отключить их.
Шаги могут быть разными в зависимости от используемой редакции Windows: если у вас установлена Pro или Enterprise версия, вы можете использовать редактор локальной групповой политики, если Домашняя — редактор реестра. Далее рассмотрены оба варианта.
Просмотр политик установки в редакторе локальной групповой политики
Для Windows 11, 10, 8.1 и Windows 7 Профессиональной и корпоративной вы можете использовать следующие шаги:
- Нажмите клавиши Win+R на клавиатуре (Win — клавиша с эмблемой Windows), введите gpedit.msc и нажмите Enter.
- Зайдите в раздел «Конфигурация компьютера» — «Административные шаблоны» — «Компоненты Windows» — «Установщик Windows».
- В правой панели редактора убедитесь, что никакие политики ограничения установки не заданы. Если это не так, например, какие-то из политик имеют состояние «Включено» или «Отключено», дважды кликните по политике, значение которой нужно изменить и выберите «Не задано» (это значение по умолчанию), примените сделанные настройки для всех политик.
- Зайдите в аналогичный раздел, но в «Конфигурация пользователя». Проверьте, чтобы и там все политики были не заданы.
Перезагрузка компьютера после этого обычно не требуется, можно сразу попробовать запустить установщик.
С помощью редактора реестра
Проверить наличие политик ограничения установки ПО и удалить их при необходимости можно и с помощью редактора реестра. Это будет работать и в домашней редакции Windows.
- Нажмите клавиши Win+R, введите regedit и нажмите Enter.
- В редакторе реестра перейдите к разделу
HKEY_LOCAL_MACHINE\SOFTWARE\Policies\Microsoft\Windows\
и проверьте, есть ли в нем подраздел Installer. Если есть — удалите сам раздел или очистите все значения из этого раздела.
- Аналогичным образом, проверьте, есть ли подраздел Installer в разделе
HKEY_CURRENT_USER\SOFTWARE\Policies\Microsoft\Windows\
и, при его наличии, очистите его от значений или удалите.
- Закройте редактор реестра и попробуйте снова запустить установщик.
Обычно, если причина ошибки действительно в политиках, приведенных вариантов оказывается достаточно, однако есть и дополнительные методы, иногда оказывающиеся работоспособными.
Если предыдущий вариант не помог, можно попробовать следующие два способа (первый — только для Pro и Enterprise редакций Windows).
- Зайдите в Панель управления — Администрирование — Локальная политика безопасности. На всякий случай: Где панель управления в Windows 11 и в Windows 10.
- Выберите «Политики ограниченного использования программ».
- Если политики не определены, нажмите правой кнопкой мыши по «Политики ограниченного использования программ» и выберите «Создать политику ограниченного использования программ».
- Дважды нажмите по «Применение» и в разделе «Применять политику ограниченного использования программ» выберите «всех пользователей, кроме локальных администраторов».
- Нажмите Ок и обязательно перезагрузите компьютер.
Проверьте, была ли исправлена проблема. Если нет, рекомендую снова зайти в этот же раздел, нажать правой кнопкой по разделу политик ограниченного использования программ и удалить их.
Второй метод также предполагает использование редактора реестра:
- Запустите редактор реестра (regedit).
- Перейдите к разделу
HKEY_LOCAL_MACHINE\SOFTWARE\Policies\Microsoft\Windows\
и создайте (при отсутствии) в нем подраздел с именем Installer
- В этом подразделе создайте 3 параметра DWORD с именами DisableMSI, DisableLUAPatching и DisablePatch и значением 0 (ноль) у каждого из них.
- Закройте редактор реестра, перезагрузите компьютер и проверьте работу установщика.
Если ошибка возникает при установке или обновлении Google Chrome, попробуйте удалить раздел реестра
HKEY_LOCAL_MACHINE\SOFTWARE\Policies\Google\
и очистить содержимое папки (при условии, что ваши закладки и пароли синхронизированы)
C:\Users\имя_пользователя\AppData\Roaming\Google\Chrome\UserData
— это может сработать.
Думаю, один из способов поможет вам решить проблему, а сообщение о том, что установка запрещена политикой больше не появится. Если же нет — задавайте вопросы в комментариях с подробным описанием проблемы, я постараюсь помочь.
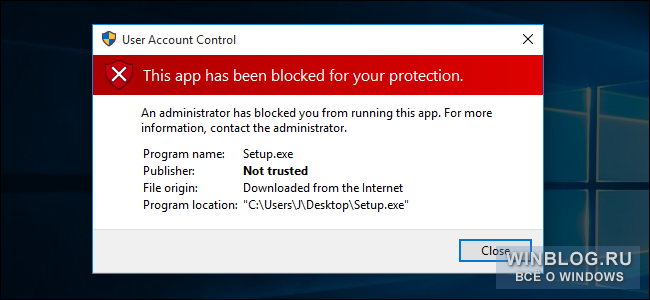
Зачем это может понадобиться?
В большинстве случаев обходить блокировку не следует. Раньше файловая безопасность и защита от вредоносного ПО в Windows была весьма посредственной, но за прошедшие годы разработчики Microsoft постепенно укрепили кордоны на пути зловредных программ, так что теперь риск случайно установить что-то опасное практически равен нулю – спасибо цифровым подписям драйверов, сертификатам, контролю учетных записей и прочим подобным технологиям.
Если вы в раздражении нагуглили эту статью, потому что Windows 10 запрещает вам установить желанное приложение, сначала сделайте глубокий вдох, успокойтесь и подумайте: а откуда взялся установочный файл? Вы тщетно пытались подключить к Windows 10 старый сканер 2004 года выпуска и в отчаянии скачали драйвер с подозрительного сайта типа SuperAwesomeFreeAndTotallyNotMalwareDrivers.com? В таком случае лучший выход – смириться и купить новый сканер, а не искать лазейки в полезной системе безопасности, которая отнюдь не напрасно блокирует установку крайне подозрительного установщика с сайта сомнительного качества.
Но могут быть и другие ситуации. Драйвер скачан прямо с сайта производителя, однако не запускается в Windows 10 по техническим причинам – например, из-за некорректного или просроченного сертификата (а вовсе не из-за вирусного заражения). В таком случае попытка обойти блокировку вполне обоснованна.
Еще раз подчеркнем: обходить защиту следует только в том случае, если вы на сто процентов уверены, что пытаетесь установить абсолютно безопасное приложение. Скачали его с официального сайта Hewlett-Packard? Тогда вперед. С какого-нибудь «левого» портала? Смиритесь и забудьте.
Как обойти блокировку?
Возникающая при установке ошибка выглядит весьма любопытно. В строке заголовка указано: «Контроль учетных записей пользователей» (User Account Control), – но возникает эта ошибка даже в том случае, если контроль учетных записей выставлен на минимум или вовсе отключен. Текст ошибки гласит: «Это приложение заблокировано в целях защиты», – а ниже: «Администратор заблокировал выполнение этого приложения. За дополнительными сведениями обратитесь к администратору» (An administrator has blocked you from running this program. For more information, contact the administrator).
Само по себе это не удивительно: блокировка установки программ для учетных записей без прав администратора – распространенная практика в операционных системах. Однако ошибка появляется даже при запуске установки из-под учетной записи администратора. Кроме того, даже если нажать на файле правой кнопкой мыши и выбрать пункт «Запуск от имени администратора» (Run as administrator), вылезет та же самая ошибка.
Однако обойти блокировку (что следует делать, напомним, только при полной уверенности в безопасности установочного файла) можно через командную строку.
Обратите внимание: есть и другое решение, которое предусматривает использование скрытой учетной записи администратора Windows. Нужно выйти из обычной учетной записи (даже если она с правами администратора) и войти в другую – с именем «Администратор» – для запуска заблокированной программы. После этого нужно выйти из административной учетной записи и отключить ее. Этот прием работает, но мы упоминаем о нем только ради полноты картины – тратить время и рисковать, создавая специальный аккаунт администратора, не стоит (ведь не факт, что вы потом не забудете его отключить).
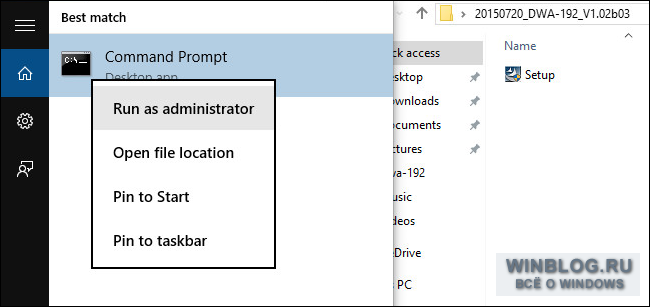
Итак, запуск установочного файла от имени администратора не помогает. Но если запустить от имени администратора командную строку, установочный файл в ней будет работать. Для этого откройте меню «Пуск» (Start), введите в строке поиска «cmd.exe», нажмите на ссылке, появившейся в результатах поиска, правой кнопкой мыши и выберите «Запуск от имени администратора».
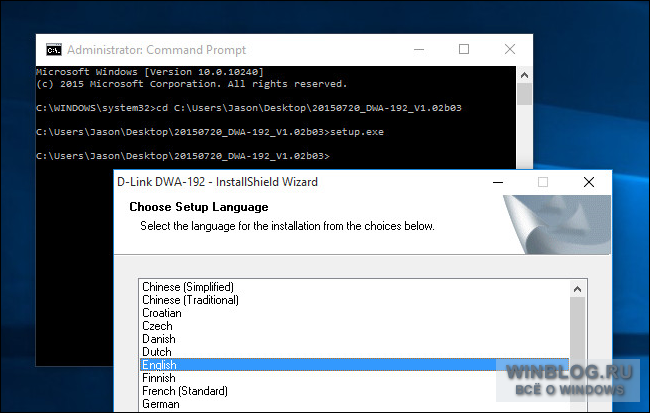
Теперь с помощью команд перейдите к папке, в которой находится установочный файл, и запустите его, как показано на скриншоте выше. При запуске через командную строку от имени администратора ошибка не возникает.
Еще раз подчеркнем: мы не рекомендуем легкомысленно пользоваться этим приемом. Но если вы столкнетесь с тем, что не можете запустить вполне безопасный драйвер с некорректной цифровой подписью (и не собираетесь дожидаться – возможно вечно – пока производитель исправит ошибку), тогда описанный способ вам очень пригодится.
Автор: Jason Fitzpatrick
Перевод
SVET
Оцените статью: Голосов
Если вы видите это сообщение, значит, произошла проблема с загрузкой файлов в стилей (CSS) нашего сайта. Попробуйте сбросить кэш браузера (Ctrl+F5).
Если это не поможет, а вы находитесь в регионе, где возможны ограничения интернет-трафика с российских серверов — воспользуйтесь VPN.
|
Суть проблемы. После очередного обновления Windows 10 прописался запрет на автоматическое обновление приложений. Как следствие этого пользователи 1С теперь не могут обновить платформу самостоятельно и автоматически, потому что Windows этого сделать не дает. Соответственно, пользователь вынужден устанавливать обновления 1С врукопашную, что ему не нравится делать. Столкнулся с этой проблемой в один день сразу у 2 пользователей Windows 10. Вопрос. Как снять запрет на автоматическую установку приложений. 
Пуск-Выполнить-reged Находите путь: HKEY_CURRENT_USER\So Параметр «SilentInstalledApps Устанавливаем значение 0(ноль). Перед «ковырянием» в реестре обязательно сделать копию ветки или всего реестра. Все, можно кайфовать. автор вопроса выбрал этот ответ лучшим Знаете ответ? |





