При открытии отдельных параметров встроенного антивируса Windows 11 и Windows 10, известного как Microsoft Defender или Защитник Windows, вы можете увидеть сообщение «Страница недоступна. Ваш системный администратор ограничил доступ к некоторым областям этого приложения, в том числе к элементу, к которому вы пытаетесь получить доступ».
В этой инструкции подробно о способах исправить ситуацию и получить доступ к нужным настройкам, а также о том, почему это может происходить.
Возможные причины

Сначала о возможных причинах, по которым пользователь может получать сообщение о том, что «администратор ограничил доступ к некоторым областям этого приложения» в «Безопасность Windows»:
- Был установлен сторонний антивирус, заблокировавший часть функций и настроек Microsoft Defender. Обычно это выполняется в целях обеспечения стабильной работы и в такой ситуации, возможно, не следует предпринимать каких-либо действий.
- Вы использовали какие-либо средства для отключения Защитника Windows 11 и Windows Как и в предыдущем случае: если это было сделано вами целенаправленно, может иметь смысл оставить всё как есть.
- Вами или сторонним ПО на компьютере (иногда — вредоносным) были настроены локальные политики Microsoft Defender, отключающие доступ к отдельным его параметрам.
- Политики, ограничивающие доступ к настройкам, действительно были настроены вашим системным администратором (если речь идёт о компьютере организации). В такой ситуации, если есть необходимость в изменении параметров, возможно, действительно следует обратиться к системному администратору.
Не исключены и другие сценарии появления проблемы, например, в какой-либо «сборке» Windows соответствующие политики могут быть настроены изначально.
Для выполнения всех далее описанных действий вы обязательно должны иметь права администратора на компьютере. Если это не так, потребуется либо зайти под учетной записью администратора, либо каким-то образом получить необходимые права, например, включив скрытую системную учетную запись «Администратор».
Способы снять ограничения доступа в Microsoft Defender
Почти во всех случаях ограничения в окне «Безопасность Windows» задаются политиками Microsoft Defender, изменить которые можно в редакторе локальной групповой политики (если у вас Windows 11/10 Pro или Enterprise) или редакторе реестра (для любой версии Windows).
Прежде чем приступать, рекомендую проверить, есть ли точки восстановления системы на дату, когда проблемы ещё не было. Если есть — используйте их в первую очередь, а уже затем переходите к далее описанным подходам к решению. В частности, это может помочь, когда причиной ошибки стали обновления системы безопасности Windows, прецеденты чему уже были.
Windows Powershell (Терминал Windows)
Перед тем как прибегать к далее описанным методам решения проблемы, попробуйте следующий быстрый метод решения, иногда он оказывается работоспособным:
- Закройте окно «Безопасность Windows».
- Запустите Windows PowerShell или Терминал Windows от имени администратора, сделать это можно через меню по правому клику на кнопке Пуск.
- Введите команду
Set-MpPreference -UILockdown 0
и нажмите Enter.
После успешного выполнения команды закройте окно консоли и проверьте, была ли решена проблема.
В реестре
Рекомендую начать с редактора реестра:
- Нажмите правой кнопкой мыши по кнопке «Пуск», выберите пункт «Выполнить», введите regedit и нажмите Enter.
- В редакторе реестра перейдите к разделу
HKEY_LOCAL_MACHINE\SOFTWARE\Policies\Microsoft\Windows Defender\
- По умолчанию в этом разделе должен быть лишь один подраздел — Policy Manager, при этом пустой. Если в нём есть значения кроме «По умолчанию» — удалите их (выбираем значение, правый клик — удалить). Если в этом расположении есть другие подразделы, например, UX Configuration — удалите их тоже.
- Проверьте, существует ли раздел реестра
HKEY_LOCAL_MACHINE\SOFTWARE\Policies\Microsoft\Windows Defender Security Center\
Если он присутствует в реестре и содержит какие-либо значения или подразделы, удалите их тоже.
- Закройте редактор реестра и перезагрузите компьютер, затем проверьте, решило ли это проблему.
В ситуации, когда после перезагрузки компьютера проблема не решена, при этом какие-то из указанных разделов или значений реестра вы удаляли, проверьте: не появились ли они снова.
Если вы снова их там наблюдаете, при этом речь идёт о личном компьютере с личной учётной записью, есть вероятность что какое-то стороннее программное обеспечение добавляет эти изменения в реестр. Возможно, это антивирус, а возможно — наоборот. Если есть подозрения о наличии чего-то вредоносного, имеет смысл выполнить проверку с помощью таких средств как Dr.Web CureIt!, AdwCleaner и других.
В редакторе локальной групповой политики
В Windows 11 и Windows 10 Pro или Enterprise, можно использовать редактор локальной групповой политики для проверки настроенных политики и их отключения:
- Нажмите клавиши Win+R на клавиатуре, введите gpedit.msc и нажмите Enter.
- В редакторе локальной групповой политики перейдите в раздел «Конфигурация компьютера» — «Административные шаблоны» — «Компоненты Windows».
- Поочередно зайдите в подразделы «Безопасность Windows», «Центр обеспечения безопасности», «Антивирусная программа Microsoft Defender» и изучите политики в этих разделах и их подразделах: по умолчанию состояние всех должно быть «Не задана». Если для каких-то из политик вы видите «Включена» или «Отключена», дважды нажмите по такой политики и установите «Не задано», примените настройки.
- После выполнения этих действий, перезагрузите компьютер и проверьте, решило ли это проблему.
Также здесь может оказаться полезным материал: Как сбросить локальные групповые политики и политики безопасности в Windows.
Удаление всех настроенных политик, имеющих отношение к Защитнику Windows и не только к нему
При отсутствии желаемого результата после выполнения описанных выше шагов можно попробовать удалить вообще все настроенные политики из реестра.
Учитывайте, если в них было настроено что-то полезное, оно также будет потеряно, возможны и нежелательные последствия. Выполняйте эти действия только под свою ответственность. Желательно создать точку восстановления системы перед выполнением далее описанных действий.
Запустите командную строку от имени администратора, затем по порядку введите следующие команды, нажимая Enter после каждой. Выполнение некоторых из указанных команд может завершаться с ошибкой, в этом случае просто переходим к следующей.
reg delete "HKLM\Software\Microsoft\Windows\CurrentVersion\Policies" /f reg delete "HKLM\Software\Microsoft\WindowsSelfHost" /f reg delete "HKLM\Software\Policies" /f reg delete "HKLM\Software\WOW6432Node\Microsoft\Policies" /f reg delete "HKLM\Software\WOW6432Node\Microsoft\Windows\CurrentVersion\Policies" /f reg delete "HKLM\SOFTWARE\Policies\Microsoft\Windows Defender" /v reg delete "HKLM\SOFTWARE\Policies\Microsoft\Windows Defender Security Center" /v reg delete "HKCU\Software\Microsoft\Windows\CurrentVersion\Policies" /f reg delete "HKCU\Software\Microsoft\WindowsSelfHost" /f reg delete "HKCU\Software\Policies" /f reg delete "HKLM\Software\Microsoft\Policies" /f
Перезагрузите компьютер после выполнения команд и проверьте, была ли решена проблема.
Если описанные выше варианты не сработали, можно попробовать следующие подходы:
- Запустить Терминал Windows или Windows PowerShell от имени администратора по правому клику на кнопке Пуск и выполнить команду
Get-AppxPackage Microsoft.SecHealthUI -AllUsers | Reset-AppxPackage
- Скачать обновление KB5007651 из каталога обновлений Майкрософт и установить его.
- Один из читателей в комментариях предлагает следующий способ, который помог не только ему: нажать Win+R, ввести secpol.msc, перейти в раздел Локальные политики — Параметры безопасности — Учётные записи: Состояние учетной записи Администратор, включить опцию.
Если есть основания полагать, что сообщение «Ваш системный администратор ограничил доступ к некоторым областям этого приложения» — результат работы вируса или другого вредоносного ПО, предпримите меры для его поиска и удаления. Здесь может оказаться полезной инструкция: Что делать, если вирус блокирует сайты, установку и запуск антивирусов.
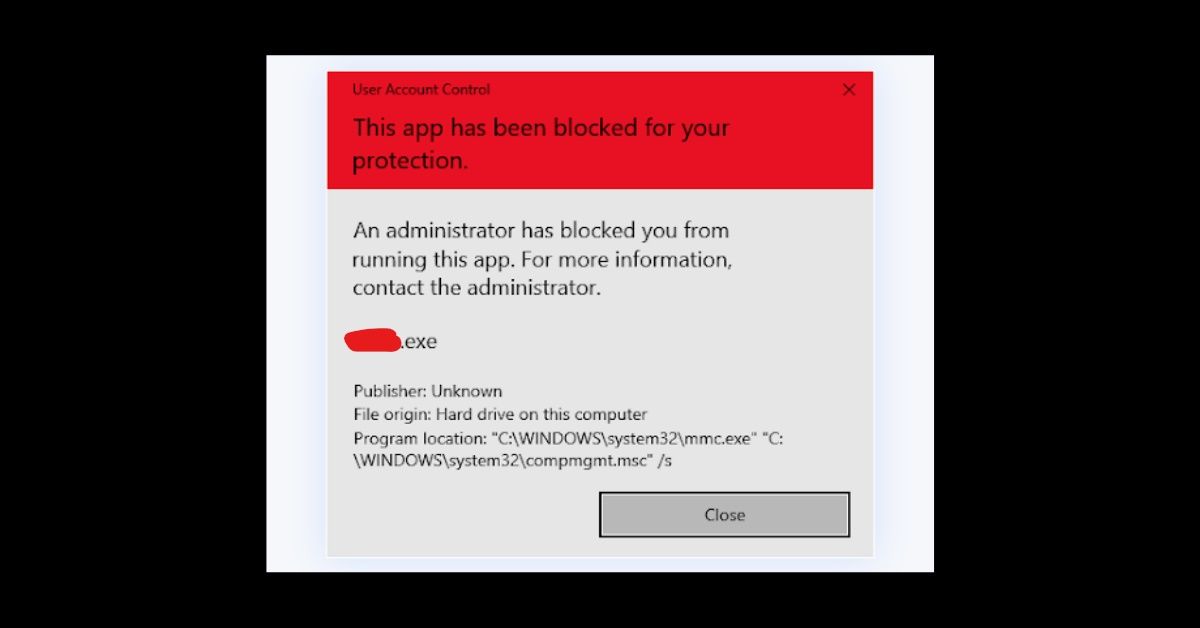
Sometimes when you decide to open an app or file or install or open a program on your Windows 10 PC, you might get the error «An administrator has blocked you from running this app».
You get this error because Windows 10 is optimized for protection against malware through Windows Defender and User Account Control (UAC).
But at times, this protection is overly sensitive. So, on some occasions, the error occurs even when you’re trying to run trusted apps or open trusted files.
Today is hopefully the last day you’ll see this error pop up on your Windows 10 PC. Because in this article, I will show you 5 ways to fix it, so you can start using your computer without the fear of the error.
PS: If you’re getting this error while running a trusted app or trying to open a trusted file, the solutions provided in this article are for you. If you don’t trust the app, use any of the solutions only if you’re ready to take a risk.
Table of Contents
- Temporarily Disable Your Antivirus Program
- Disable the Windows Smartscreen Feature
- Unblock the File
- Run the App with the Command Prompt
- Make Changes to the Group Policy
- Conclusion
Solution 1: Temporarily Disable Your Antivirus Program
If you get the «An administrator has blocked you from running this app» error, it could be because of your antivirus app.
So, disabling the antivirus app could provide a solution.
Whether you use the inbuilt Windows Defender or a third-party antivirus program, the steps below will help disable it.
Step 1: Press ALT + SHIFT + ESC on your keyboard to open the Task Manager.
Step 2: Switch to the Startup tab.
Step 3: Locate your Antivirus Program in the list, right-click on it and select «Disable».
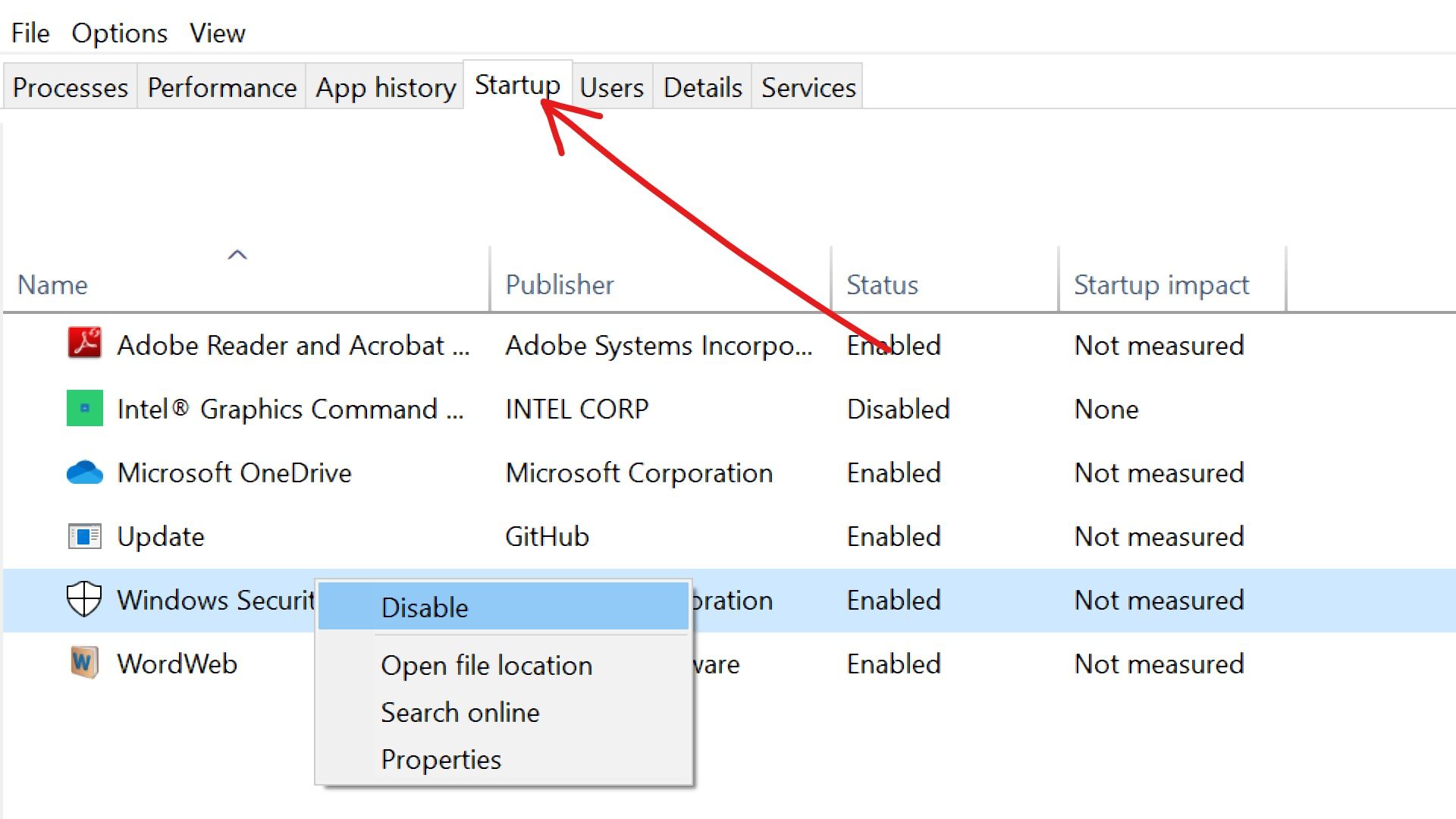
PS: If you don’t find your antivirus program in the startup tab, then check the Processes tab.
Solution 2: Disable the Windows Smartscreen Feature
The Windows Smartscreen is an anti-malware feature that works with Windows Defender to block malware.
Sometimes, it triggers this error even when you’re using a trusted app.
To disable Smartscreen, follow the steps below:
Step 1: Press WIN + S on your keyboard and search for «smartscreen», then click on the «App & Browser Control» search result.
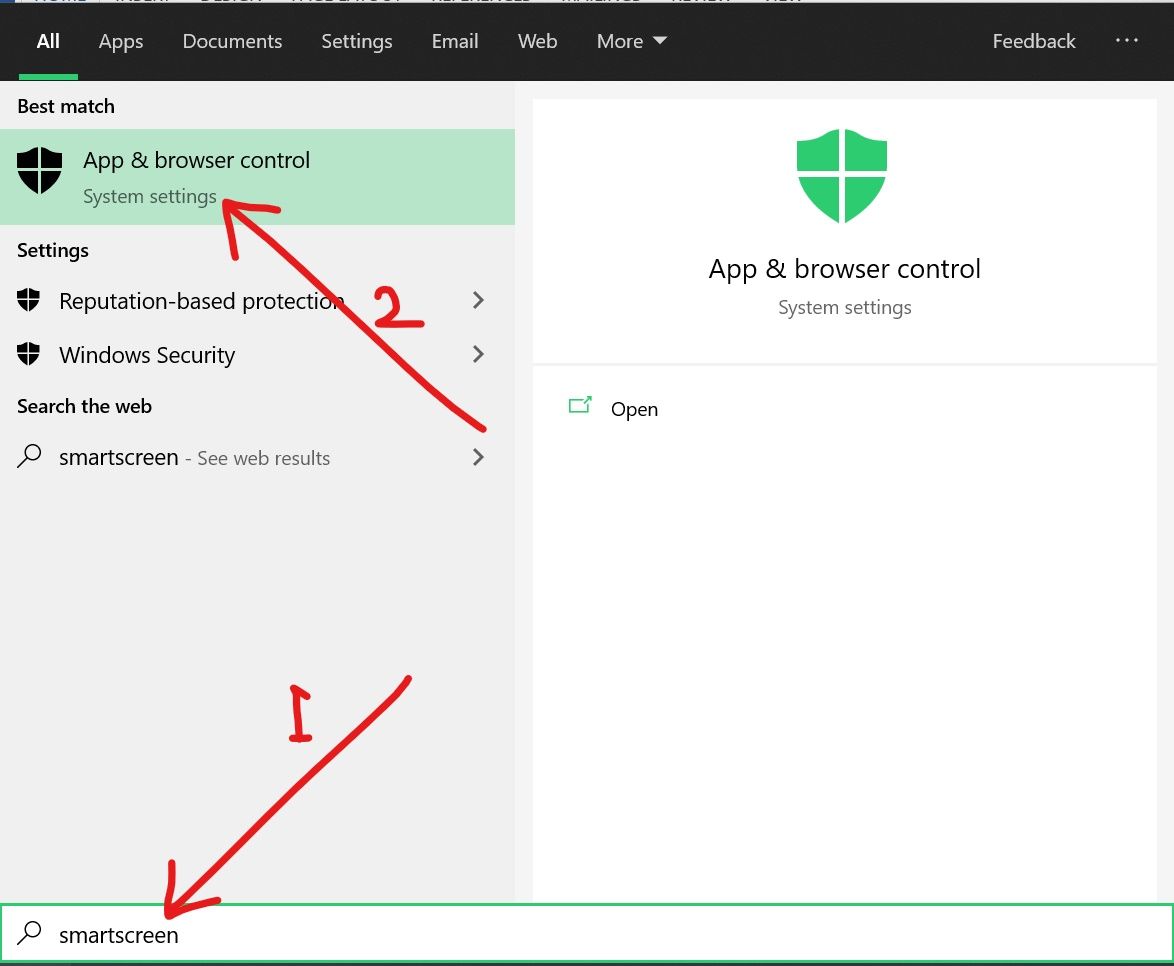
Step 2: Open the «Reputation-based protection settings» link.
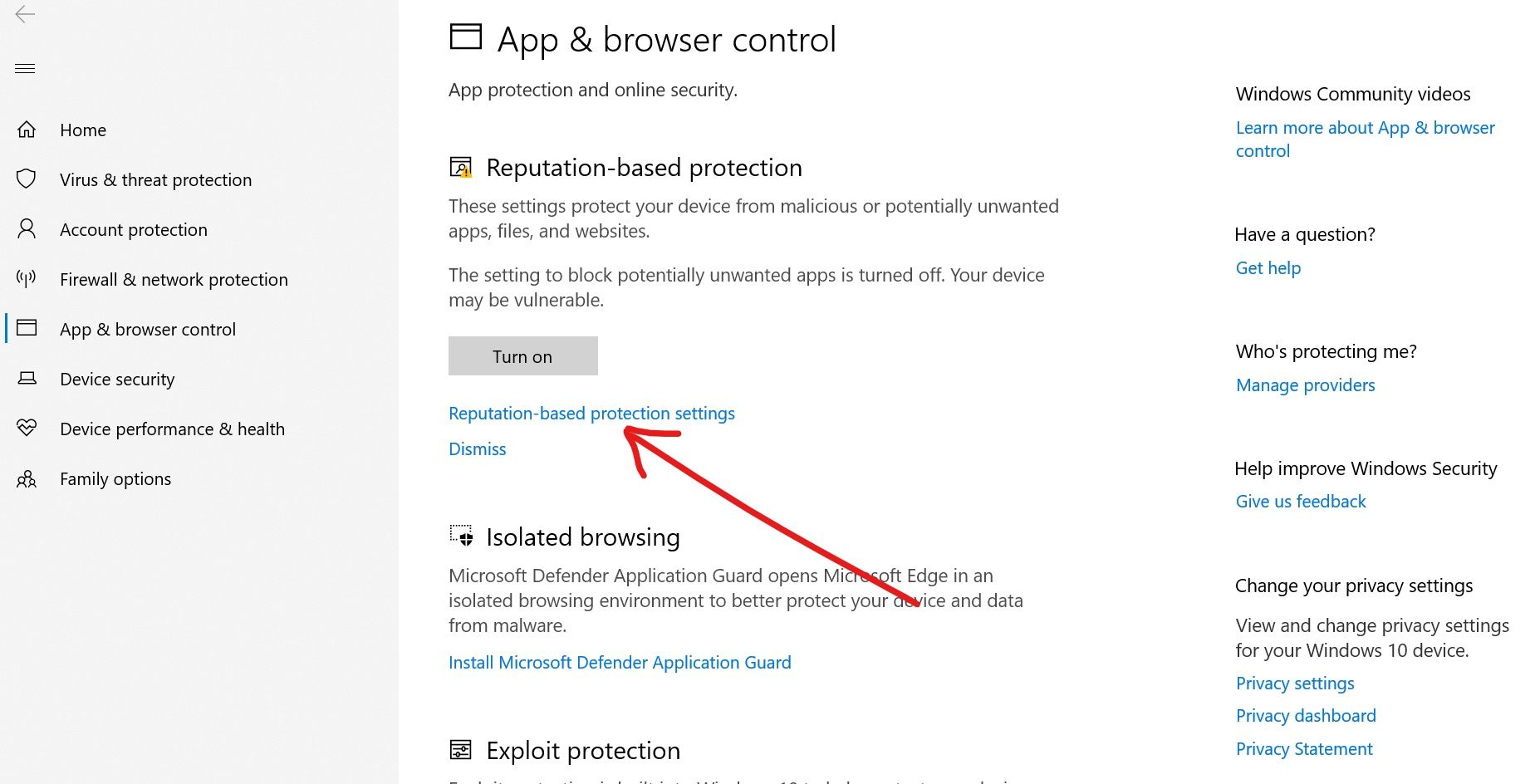
Step 3: Turn off the toggle under «Potentially unwanted app blocking».
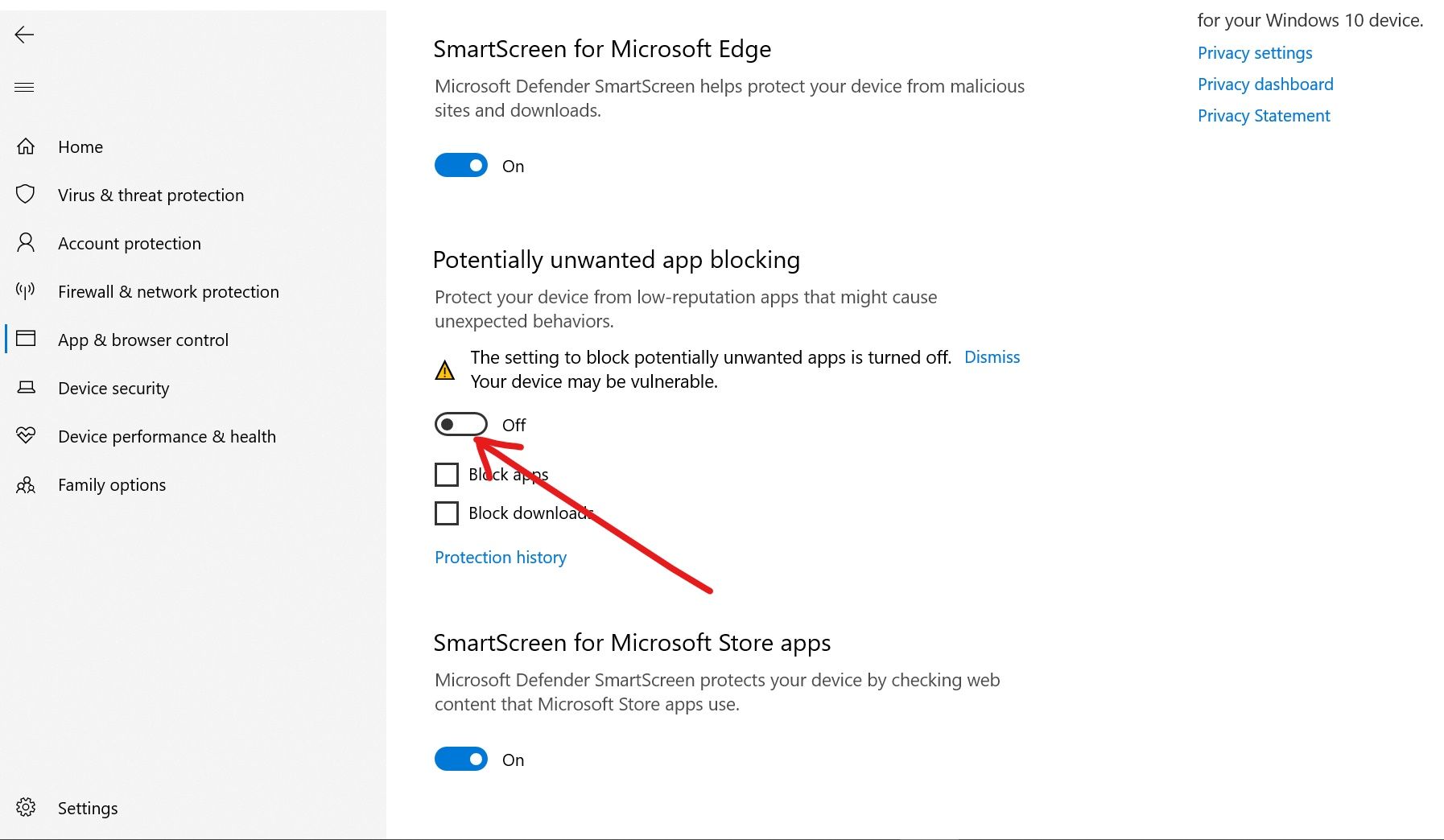
Solution 3: Unblock the File
If you’re getting the error while opening a file, this solution is for you.
Step 1: Right-click on the file and select Properties.
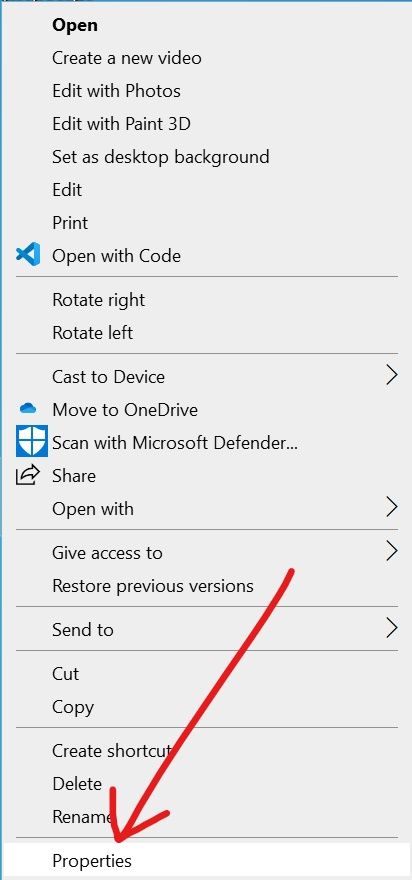
Step 2: In the General tab, check «Unblock» under «Security».
Step 3: Click Apply and then Ok.
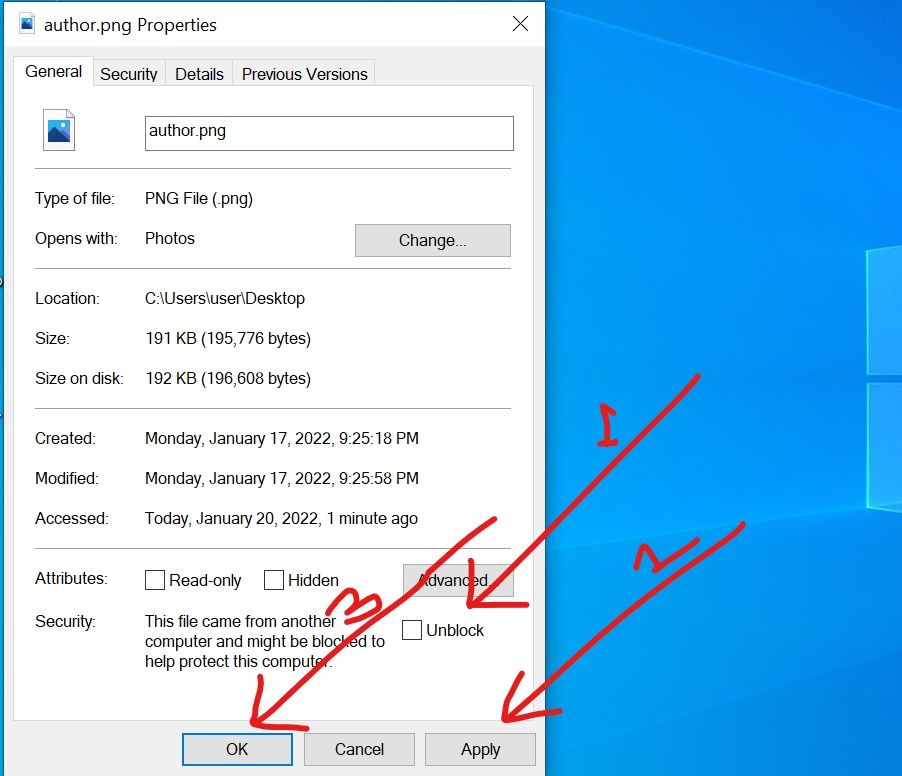
Solution 4: Run the App with the Command Prompt
Command prompt allows you to run an app and bypass the administrator check.
So you can avoid getting this error if you run the app triggering the error using the command prompt.
The following steps show you how to run any app with the command prompt:
Step 1: Locate the app triggering the error, right-click on it and select Open file location.
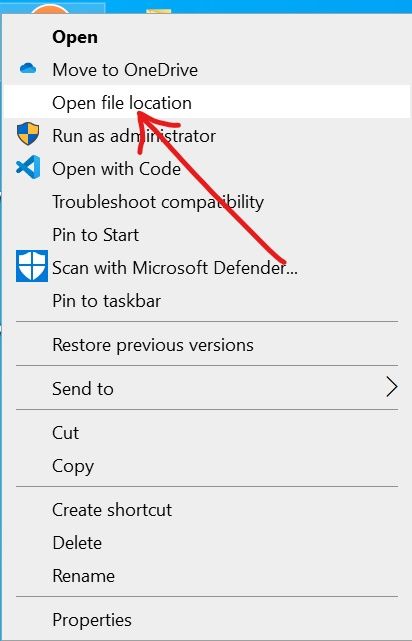
Step 2: Right-click on the file and select properties.
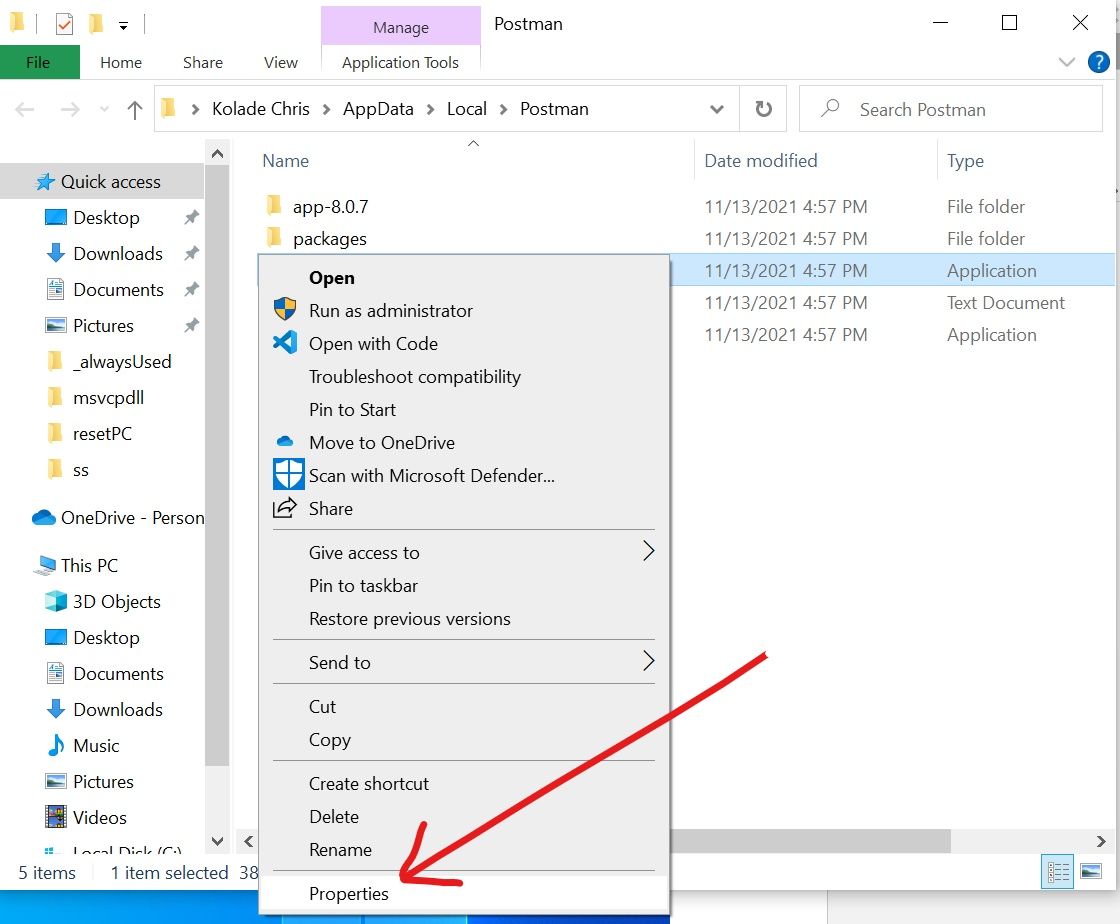
Step 3: In the General tab, copy the texts under location. Don’t close the Properties window yet.
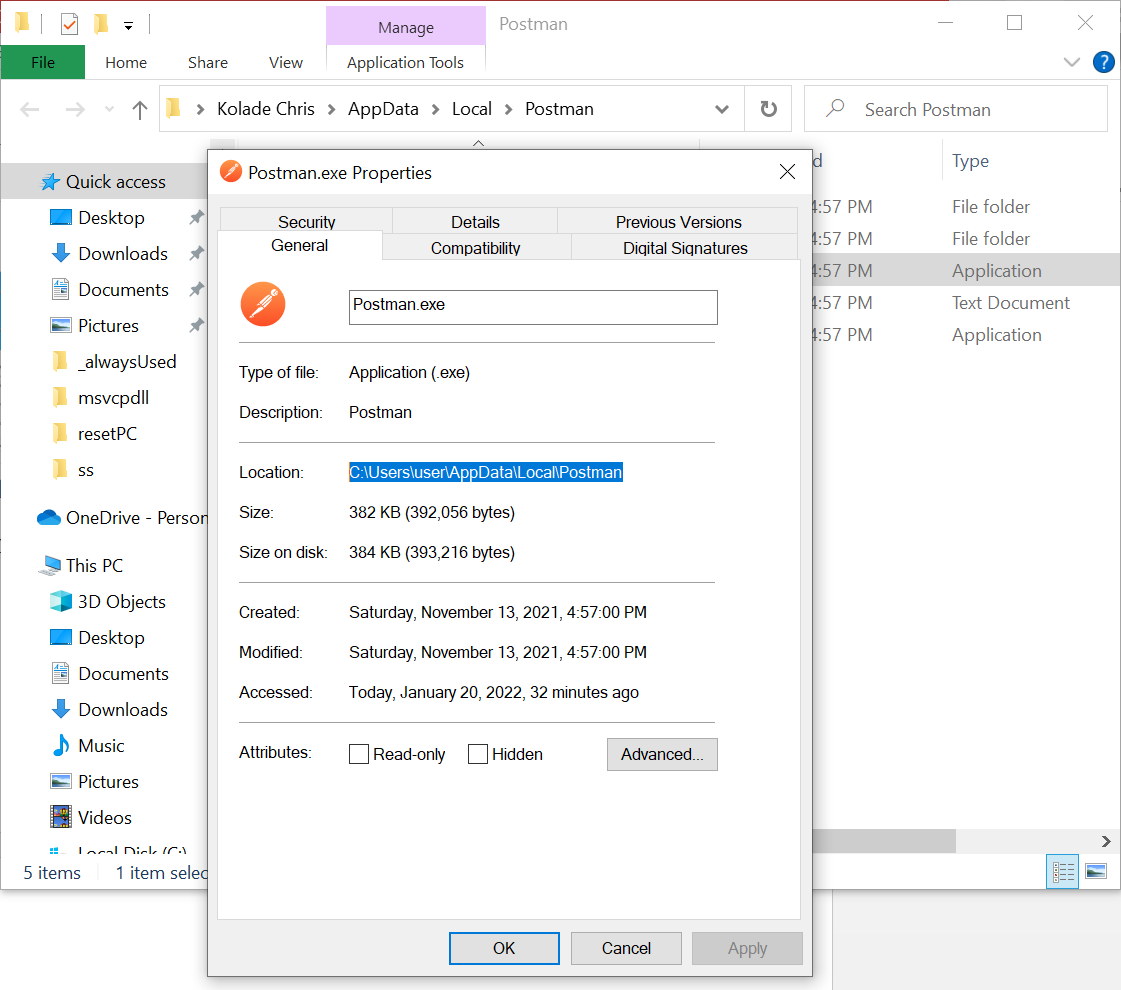
Step 4: Click on Start and search for «cmd», then select Run as Administrator on the right.
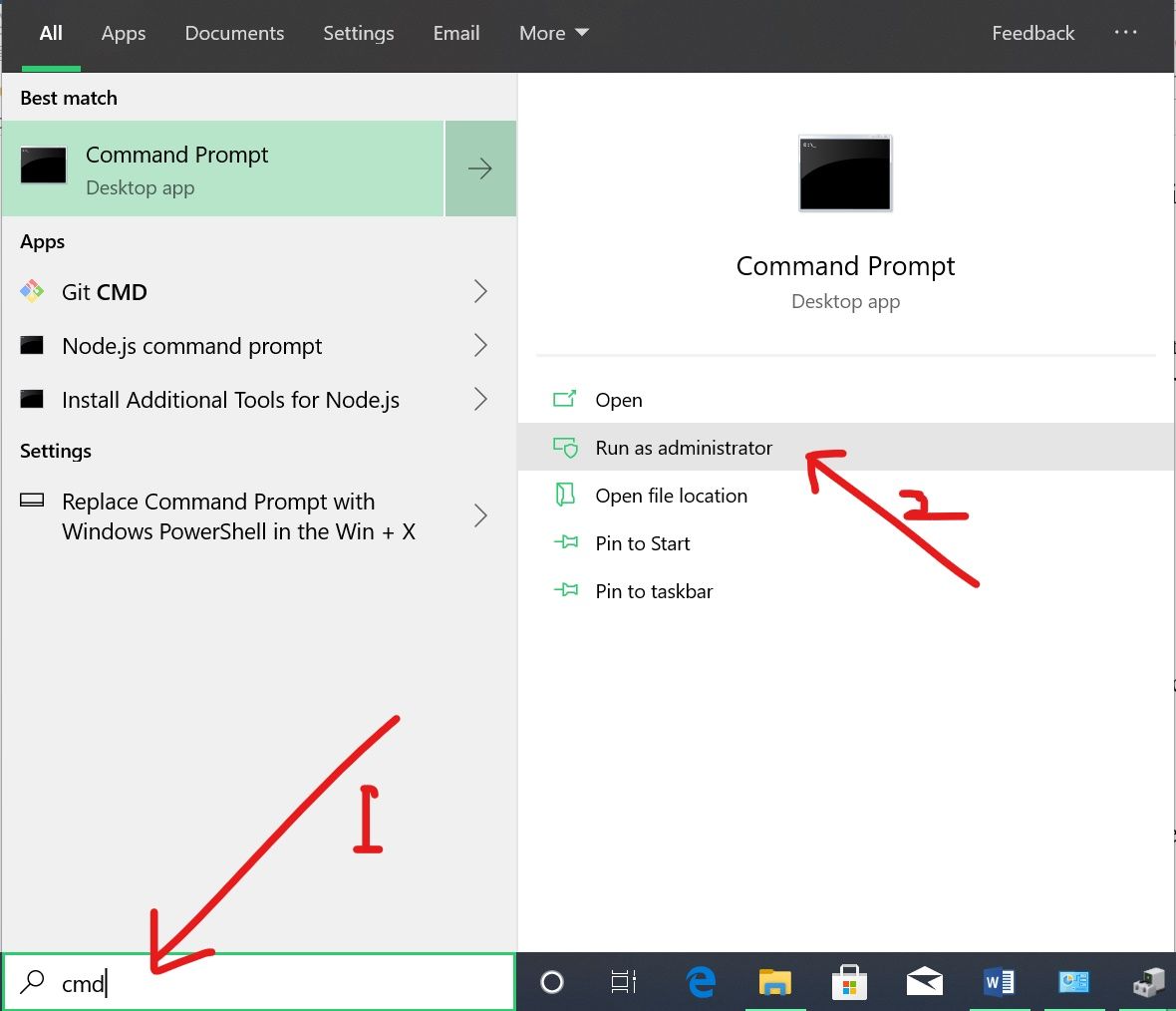
Step 5: In the command prompt, paste the text you copied in step 3, then minimize the command prompt.
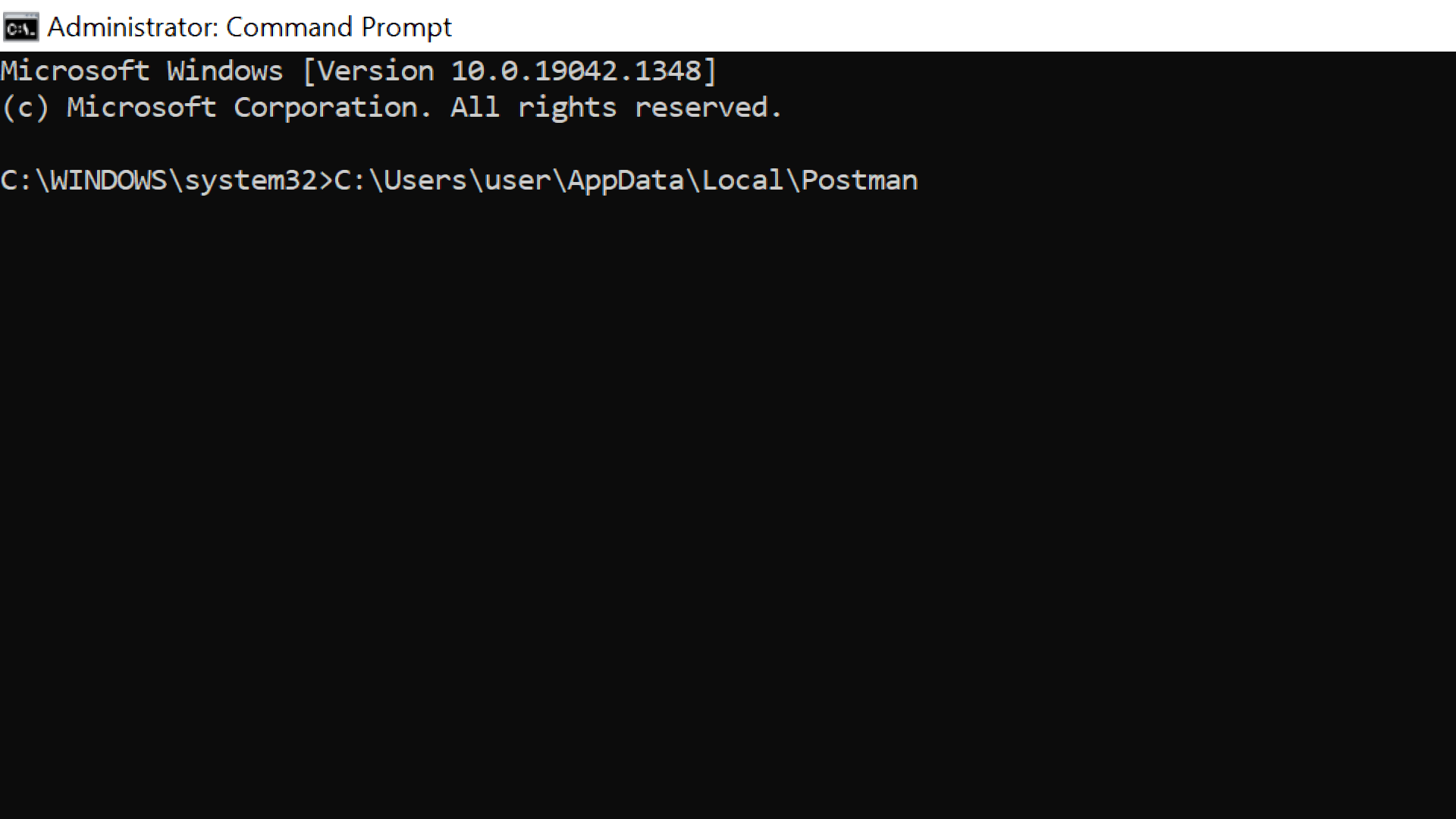
Step 5: Head back to the Properties opened in Step 1 and copy the file name.
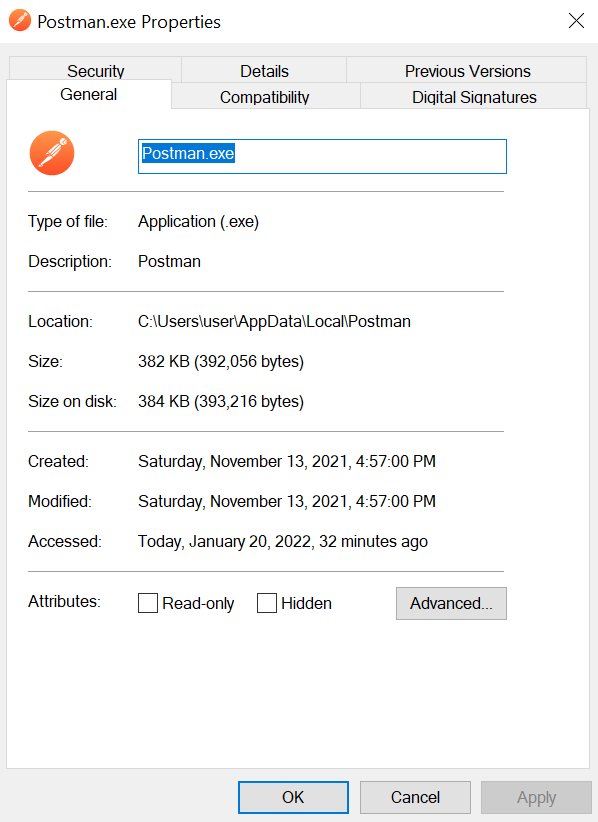
Step 6: Maximize the Command Prompt, type «\» (slash) in front of the text you pasted in Step 4, and paste in the file name, as you can see in the screenshot below.
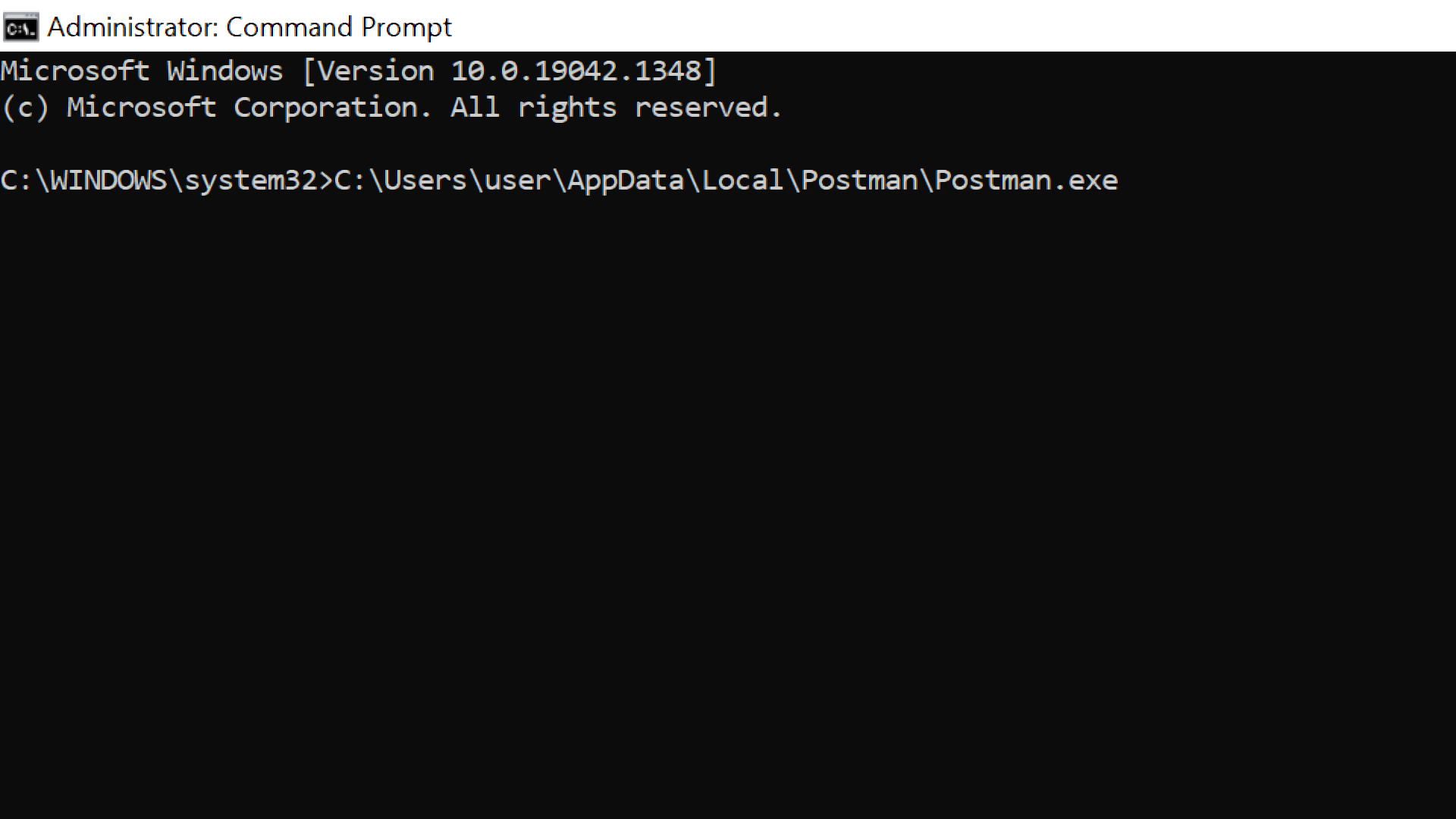
Step 7: Hit ENTER to finally launch the app.
Solution 5: Make Changes to the Group Policy
With the Group Policy, you can make changes you won’t easily find anywhere else on your computer.
One of these changes can be made on the User Accounts Control (UAC) to allow apps to escape the administrator check.
To make the changes that will get rid of the error, follow the steps below:
Step 1: Press WIN + R on your keyboard to open the Run dialogue.
Step 2: In the run dialogue, type in «gpedit.msc» and hit ENTER on your keyboard.
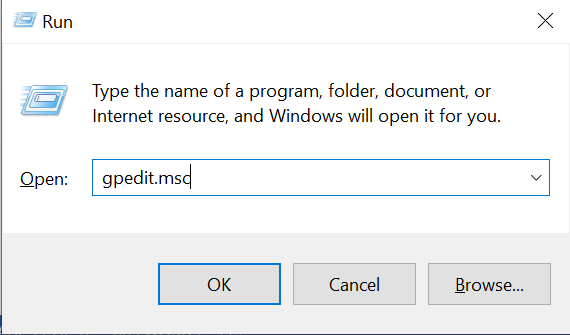
Step 3: Under Computer Configuration, expand Windows Settings, Security Settings, and Local Policies.
Step 4: Click on Security Options. Don’t attempt to expand it, just click on it.
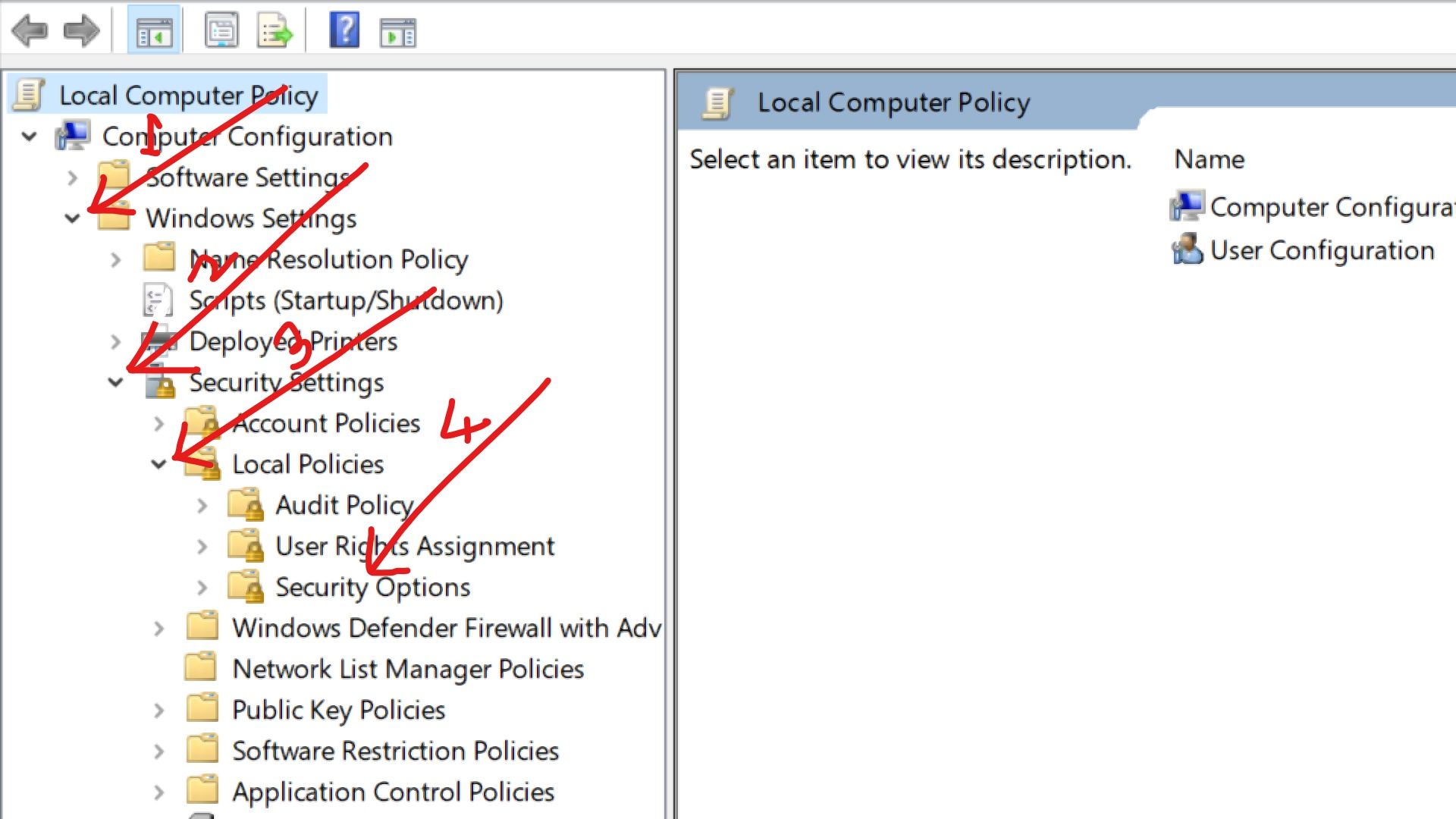
Step 5: Navigate to the bottom and double-click «User Account Control: Run all administrators in Admin Approval Mode».
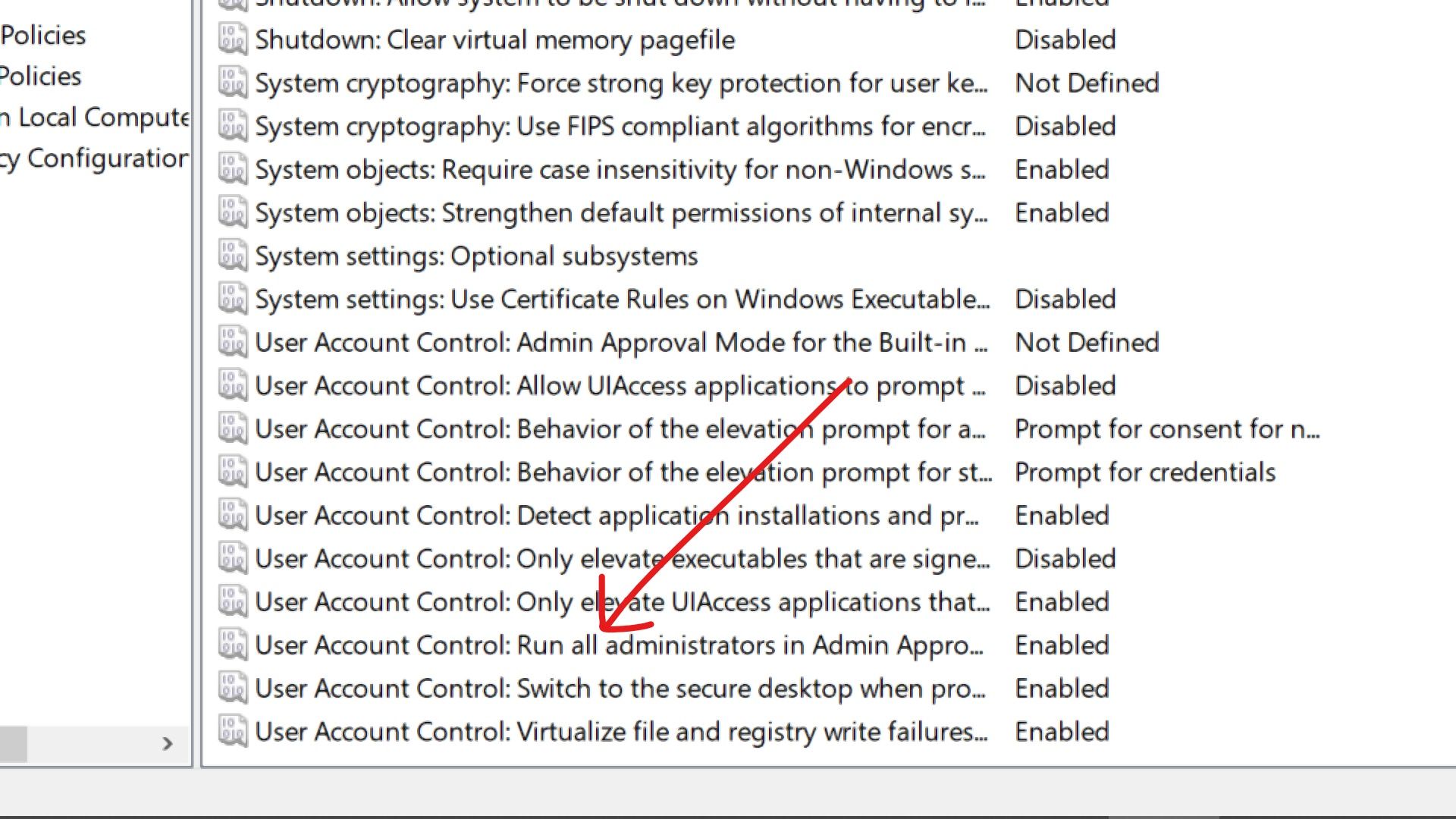
Step 6: Select Disable, click Apply, and then Ok.
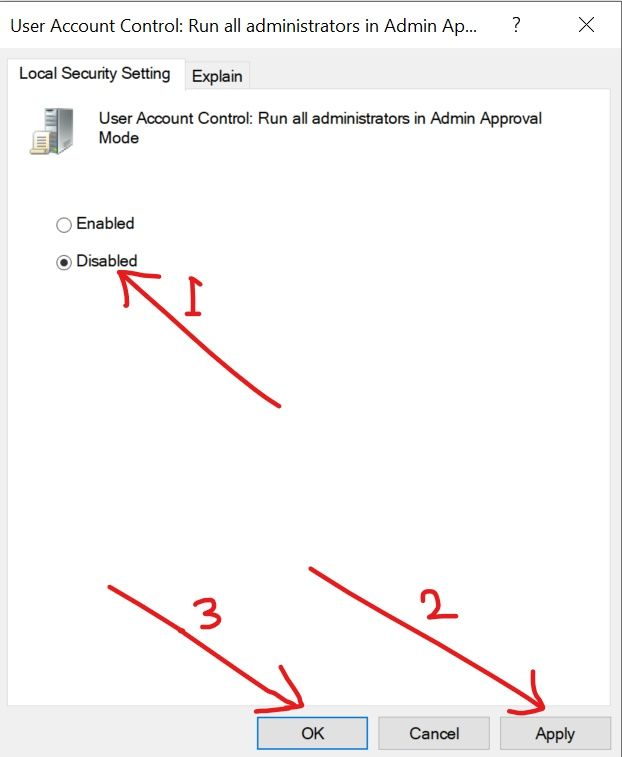
Conclusion
This article showed you 5 different ways you can fix the «An administrator has blocked you from running this app» error.
This error message is only one of the 3 ways the error could come up.
If you’re getting it in the form of «Your system administrator has blocked this program Group Policy, GPO, Regedit», then solution 5 is for you.
If you’re getting it in the form of «Your system administrator has blocked this program uTorrent, Avast, AVG», then solution 1 is for you.
In short, you’ll just need to figure out the source of the error and then choose the solution that’s right for your situation.
If you find this article helpful, consider sharing it with your friends and family.
Thank you for reading.
Learn to code for free. freeCodeCamp’s open source curriculum has helped more than 40,000 people get jobs as developers. Get started
This article mentions various methods to fix your disabled administrator account on Windows 11/10. To access most of the features, you need administrator privilege on your PC. And, if you are not able to access the administrator account for some reason, it can prevent you from doing a lot of things on your computer. If you are facing a disabled administrator account problem, look no further. Here, I will be discussing some solutions to resolve this issue.

Here are the methods that you can try if you are unable to access the administrator account on Windows 11/10:
- Restart Windows in Safe Mode
- Activate Administrator account through Command Prompt
- Use Registry Editor
- Fix it through Group Policy Editor
- Create a new Administrator Account
- Use PowerShell to Enable Hidden Administrator Account
Let’s discuss these solutions in detail!
1] Restart Windows in Safe Mode
Check if you can log on to Windows as an administrator in Safe Mode even when your administrator account is disabled. To boot Windows in Safe mode:
- Open the Settings app by pressing Windows + I shortcut key and then go to Updates & Security > Recovery tab.
- Go to the Advanced Setup section and click on the Restart now button.
- As Windows attempts to restart your system, you will see some options on the screen including Troubleshoot; click on it.
- Then, click on Advanced options > Startup Settings and you will see an option called Enable Safe Mode.
- Press the key assigned for Enable Safe Mode option and then Windows will start in safe mode.
Once there, see if you can log in. One in, do the following:
- Open Computer Management
- Expand Local Users and Groups
- Click Users, right-click Administrator in the right pane
- Click Properties.
- Click to clear the Account is disabled check box, and then click OK.
2] Activate Administrator account through Command Prompt

Try activating the administrator account using the command prompt and see if it is able to fix the problem. You can follow the below steps for that:
- First, press and hold the Shift key and then tap on the Restart option on your login screen. This will take you to Advanced Boot Options.
- Now, click on the Troubleshoot > Advanced Options > Command Prompt option
- Choose a user account and enter the password to it.
- When the Command Prompt opens up, execute this command in it:
net user administrator /active:yes - Reboot your PC and check.
The above suggestions will help you if it is your admin account that has disabled.
The following suggestions will require you to be signed in as an administrator. So if it is someone else’s Admin account that has been disabled, you can try to re-enable it using the usual method or try these suggestions.
3] Use Registry Editor
Open Command Prompt using steps mentioned in method (2). Now, type regedit in CMD and press Enter button. Doing so will open up Registry Editor.
In Registry Editor, select HKEY_LOCAL_MACHINE present in the left panel and then click File > Load Hive option.

Next, browse the following location on your PC: C:\Windows\System32\config.
Here, you will see a file named SAM; click and open it.

Now, you need to go to the following path in Registry Editor:
HKEY_LOCAL_MACHINE\SAM\Domains\Account\Users
In this location, you will see a 000001F4 key which you need to select. And then, double-click on the F binary value present on the right side.
Now, check for 0038 entry and see the first column showing 11. Replace this value with 11/10.
Finally, press the OK button and then close both Registry Editor and CMD to reboot your PC.
This should fix the disabled administrator account issue on Windows 11/10.
Related: How to Enable or Disable built-in Administrator account in Windows 11/10.
4] Fix it through Group Policy Editor
Group Policy Editor allows you to configure several policies and can be used to control user accounts. You can use it to fix disabled administrator account on Windows PC by following below steps:
Open Run app using Windows Key + R hotkey. Type gpedit.msc and then click on OK to open Group Policy Editor.
In the Group Policy Editor, go to the following option:
Computer Configuration > Windows Settings > Security Settings > Local Policies > Security Options
You will now see an Accounts: Administrator account status option in the right panel. Double click this option and a Properties window will open up.

Make sure the Enabled option is selected. If not, click on it and then press Apply > OK button.
5] Create a new Administrator Account
Try creating a new admin account on your PC if you still get a disabled administrator account problem. You can create a user account and then convert it to an Administrator account. Use the Settings app to create a new administrator account by following the below instructions:
- Open the Settings app and go to Accounts > Family & other users option.
- Now, select Add someone else to this PC option from the right panel.
- On the next prompt, select I don’t have this person’s sign-in information option.
- Next, select Add a user without a Microsoft account, then enter the preferred name and password for your account, and then press the Next button.
- You will now see the newly added account on the Accounts page. To make it an Administrator account, click on it and then select the Account Type option under it.
- Set the Account Type to Administrator and press the OK button.
This will create an administrator account that you can start using.
6] Use PowerShell to Enable Hidden Administrator Account
Another trick to fix the disabled administrator account issue is to try enabling the hidden administrator account using Powershell.
Press Windows + X key to open up the shortcut menu and select Windows Powershell (Admin) option from it.
Alternately, go to the search box and type PowerShell and then open the Powershell app using the Run as administrator option.
Next, type and execute this command in Powershell:
Enable-LocalUser -Name "Administrator"
Doing so should enable you to access your administrator account on Windows 11/10.
Hopefully, this guide was helpful in case you were unable to access your administrator account on Windows 11/10.
Now read: Your IT administrator has disabled Windows Security.
How do I fix my disabled administrator account?
To fix your disabled administrator account, access the Computer Management console, navigate to Local Users and Groups, and select Users. Right-click the Administrator account, choose Properties, and uncheck “Account is disabled.” Click OK to enable the account. Restart your computer to ensure changes take effect.
How do I enable the administrator account in Windows?
To enable the administrator account in Windows, open Command Prompt as an administrator. Type net user administrator /active:yes and press Enter. This will activate the hidden admin account. To secure it, set a password by typing net user administrator * and entering a new password.
Все способы:
- Способ 1: Другая учетная запись
- Способ 2: Активация встроенного Администратора
- Способ 3: Сброс пароля
- Способ 4: Восстановление системы
- Вопросы и ответы: 0
Способ 1: Другая учетная запись
Если на компьютере имеется другая учетная запись администратора, используйте ее для доступа к настройкам входа в систему. Это самое простое и эффективное решение.
- Войдите в систему, используя другую учетную запись администратора. Учетная запись обычного пользователя не подойдет, и для решения проблемы придется использовать другой способ.
- Откройте оснастку «Локальные политики безопасности» командой
secpol.msc, выполненной в диалоговом окошке быстрого запуска. Чтобы его открыть, нажмите на клавиатуре комбинацию «Win + R». - Перейдите в раздел «Параметры безопасности» → «Локальные политики» → «Назначение прав пользователей», отыщите справа политику «Запретить локальный вход» и откройте ее «Свойства» двойным по ней кликом.
- В списке групп и пользователей этой политики должна присутствовать только одна группа — «Гость». Если в списке присутствуют другие пользователи или группы, удалите их и сохраните настройки.
- Затем перейдите к политике «Локальный вход в систему» и точно так же откройте ее «Свойства».
- В списке пользователей и групп политики должны присутствовать «Администраторы», «Гость», «Операторы архива» и «Пользователи». Если какая-то из записей, главным образом «Администраторы» и «Пользователи», отсутствует, добавьте ее. Нажмите кнопку «Добавить пользователя или группу…».
- В открывшемся диалоговом окошке нажмите «Типы объектов».
- Отметьте все типы объектов и нажмите «ОК».
- В диалоговом окошке выбора пользователей и групп введите название отсутствующей группы, например «Администраторы», нажмите «Проверить имена», а затем «ОК».
- Сохраните настройки.








Готово, можно перезагружать компьютер и пробовать входить с учетной записью, при попытке входа в которую появлялось сообщение «Этот метод входа запрещено использовать».
Способ 2: Активация встроенного Администратора
К этому методу можно прибегнуть в случае отсутствия на компьютере второй учетной записи администратора.
- Перезагрузите компьютер с экрана входа в систему с зажатой клавишей Shift.
- Оказавшись в среде восстановления, перейдите в раздел «Поиск и устранение неисправностей» → «Дополнительные параметры» и нажмите «Командная строка».
- Выполните команду
net user Администратор /active:yes, а затем перезагрузите компьютер в штатном режиме. - На экране входа в систему должна появиться новая учетная запись «Администратор». Используйте ее для входа в систему. По умолчанию она не имеет пароля.
- Произведите указанные в Способе 1 действия, начиная со второго шага.



Как вариант, из-под встроенной учетной записи «Администратор» можно создать другую учетную запись (Microsoft или локальную) и перенести в нее личные файлы из профиля, в который не удается войти. Прибегнуть к такому решению можно в том случае, если восстановить доступ к учетной записи Windows 10 не удается.
Способ 3: Сброс пароля
Попробуйте сбросить пароль входа в учетную запись, используя стороннюю утилиту PCUnlocker. Она хороша тем, что не только удаляет пароль, но и запрет локального входа для этой учетной записи при условии, что этот запрет не распространяется на всю группу администраторов или пользователей. Утилита входит в состав спасательного диска WinPE 11-10-8 Sergei Strelec.
Скачать WinPE 11-10-8 Sergei Strelec с официального сайта
- Скачайте образ WinPE 11-10-8 Sergei Strelec, запишите его на флешку средствами Rufus или аналогичной программы и загрузите с накопителя компьютер.
Читайте также: Гайд по записи ISO образа на flash-накопитель
- В меню «Пуск» выберите «Программы WinPE» → «Утилиты для сброса паролей» → «PCUnlocker».
- В открывшемся окне утилиты выберите учетную запись, для которой хотите сбросить пароль, и нажмите кнопку «Сбросить пароль».


Готово, можно перезагружать компьютер в обычном режиме.
Способ 4: Восстановление системы
Откат к точке восстановления является более жестким, но достаточно эффективным решением. Используйте его, если наиболее вероятной причиной неполадки видите повреждение системы или ее настроек.
- Зайдите в среду восстановления, перезагрузив компьютер с зажатой клавишей Shift, как было показано в Способе 2.
- Перейдите в раздел «Поиск и устранение неисправностей» → «Дополнительные параметры» и нажмите «Восстановление системы».
- Запустится мастер восстановления. Выберите в нем бэкап, на дату и время создания которого в системе не наблюдалось проблем, и выполните откат, руководствуясь подсказками мастера.


Что касается ошибки входа «Этот метод входа запрещено использовать» на корпоративных, присоединенных к домену компьютерах, возможно, наилучшим решением в таких случаях станет обращение к администратору локальной сети.
Наша группа в TelegramПолезные советы и помощь
04.08.22
Убираем права администратора на компьютере
Содержание:
- Почему важно ограничить права администратора на компьютере?
- Методы безопасного снижения привилегий в ОС Windows 10
- Использование учетной записи с ограниченными правами
- Управление учетными записями (UAC) в операционной системе Windows 10
- Изменение настроек безопасности через Центр обеспечения безопасности Windows
- Применение групповых политик для ограничения прав администратора
- Проверка и обновление программ и драйверов для безопасного функционирования системы
- Вопрос-ответ

Освоение арсенала инструментов операционной системы для эффективного контроля прав доступа к системным ресурсам является одним из ключевых навыков каждого пользователя. Возможность администрирования без упоминания слова «администратора» находится в центре внимания многих обладателей Windows 10.
Методы настройки, манипулирование параметрами безопасности, исследование различных способов управления – вот что нас ждет в этом путеводителе. От простых шагов до более сложных настроек, мы исследуем пути достижения необходимой безопасности без особых привилегий.
Как преодолеть ограничения без потери функциональности? Как манипулировать параметрами доступа к системным ресурсам без прямого обращения к «администратору»? Давайте взглянем на наши опции и освоим алгоритмы, позволяющие контролировать систему на всех уровнях.
Почему важно ограничить права администратора на компьютере?
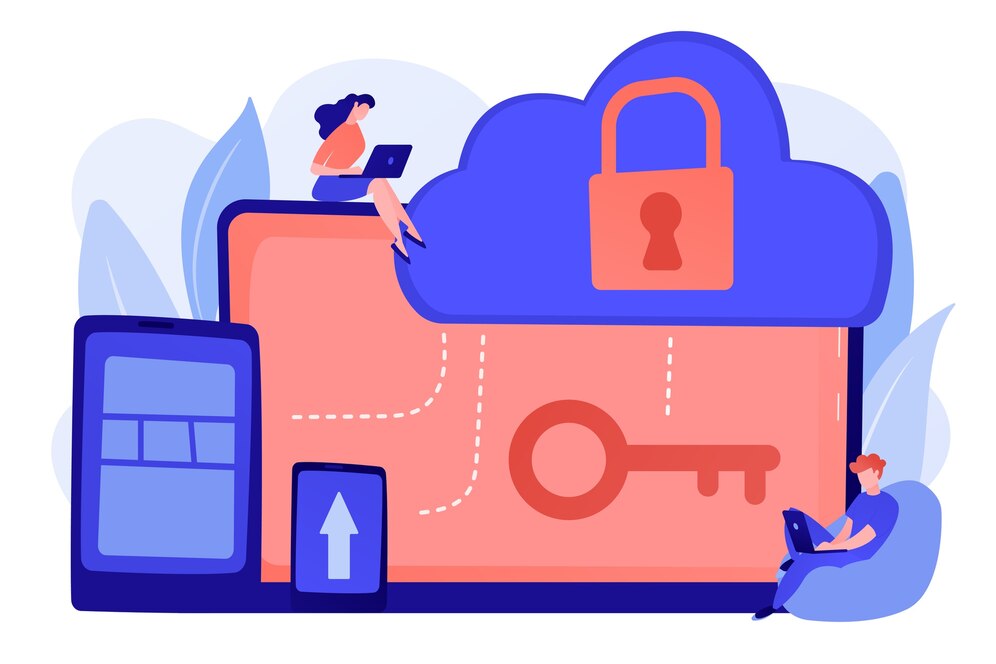
Обладание полными правами администратора на операционной системе Windows, установленной на вашем ноутбуке, может представлять серьезные риски безопасности и угрозы для вашей системы. Ограничение этих прав может значительно снизить вероятность возникновения нежелательных ситуаций. Ограничение прав администратора позволяет создать более безопасное окружение, где пользователи имеют доступ только к необходимым функциям и приложениям, предотвращая таким образом случайные или преднамеренные действия, которые могут нанести вред вашей системе.

Читайте также: Как обеспечить эффективное управление правами доступа в сети
Предоставление пользователям полных прав администратора может привести к нежелательным изменениям в системных файлах, установке вредоносного ПО или случайному удалению важных данных. Ограничение этих прав помогает снизить вероятность таких инцидентов и обеспечить стабильную работу компьютера. Кроме того, ограничение прав администратора способствует соблюдению принципов наименьших привилегий, что означает, что пользователи получают только те права, которые необходимы для выполнения своих задач. Это помогает предотвратить непреднамеренные ошибки или злонамеренные действия, которые могут нарушить работоспособность системы и безопасность данных. В целом, ограничение прав администратора на компьютере является важной мерой безопасности, которая помогает защитить вашу систему от различных угроз и обеспечить ее стабильную и безопасную работу.

Обеспечиваем надежное современное IT-обслуживание для любого бизнеса и организаций. Индивидуальный подход – мы точно знаем, какой аутсорсинг нужен именно вашему бизнесу. Гибкая линейка тарифов – платите только за те услуги, которыми вы пользуетесь. Бесперебойная работа компьютеров и серверов. Обращайтесь и мы предложим вам лучшее решение!
Методы безопасного снижения привилегий в ОС Windows 10
- Использование учетных записей с ограниченными правами.
- Настройка контроля учетных записей (UAC).
- Использование групповых политик для ограничения прав доступа.
- Установка программ и приложений только из надежных источников.
- Регулярное обновление операционной системы и программного обеспечения.
Реализация этих методов поможет обеспечить надежную защиту вашего ноутбука, предотвращая нежелательные изменения и доступ к важным системным ресурсам.
Использование учетной записи с ограниченными правами
При использовании операционной системы Windows 10 на ноутбуке, важно понимать, как эффективно управлять доступом к различным функциям и файлам. В данном разделе мы рассмотрим методы использования учетной записи с ограниченными привилегиями для повышения безопасности и контроля над системой.
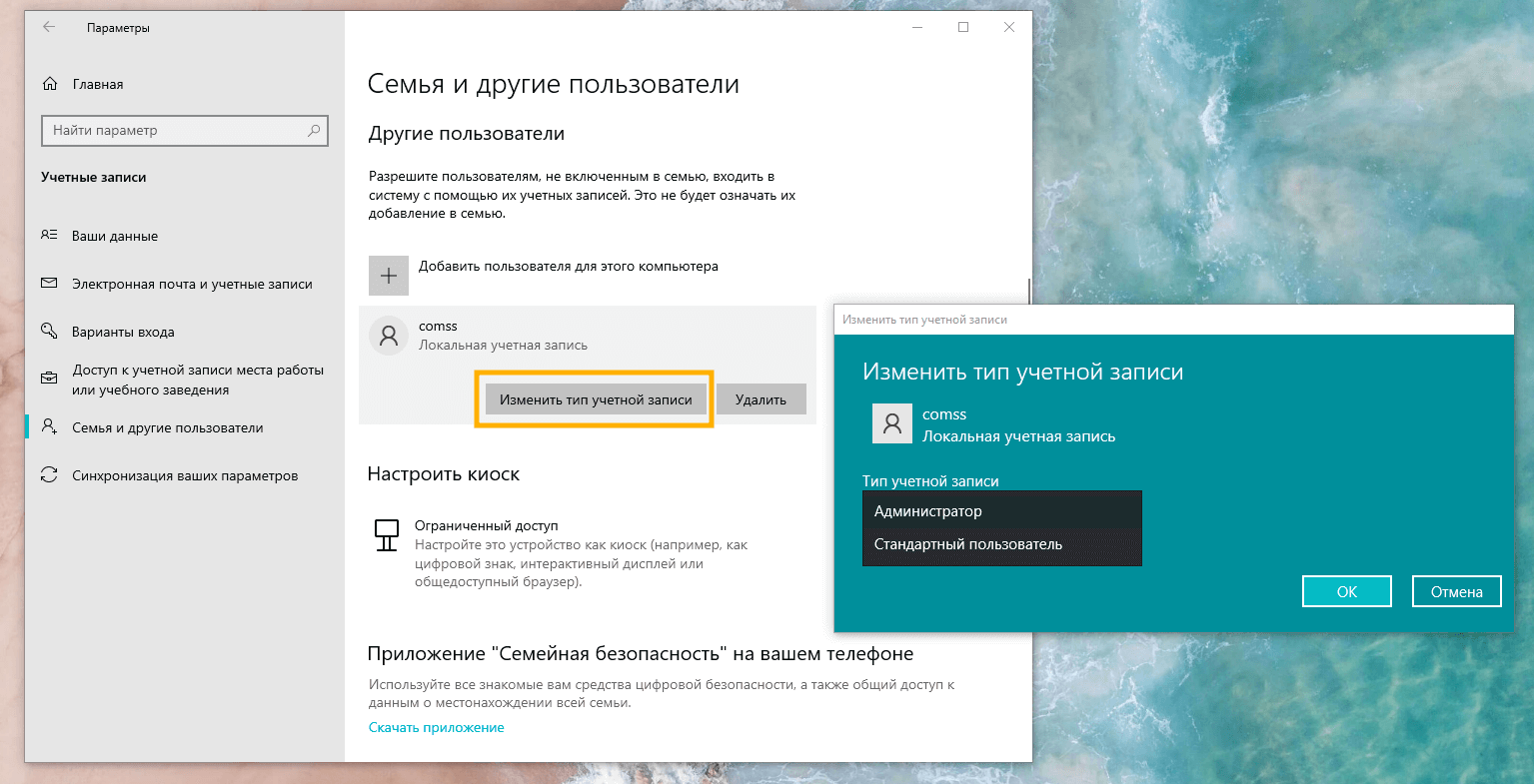
Применение ограниченных прав доступа на ноутбуке с Windows 10 представляет собой не только способ обеспечить защиту данных, но и метод повышения эффективности использования системы. Возможность управления доступом к определенным приложениям, настройкам и файлам позволяет создать более безопасное и удобное окружение для работы.

Читайте также: Права доступа в компьютере
- Используйте ограниченные учетные записи для повседневных задач, оставляя права администратора только для необходимых операций.
- Настройте доступ к файлам и папкам таким образом, чтобы каждый пользователь имел доступ только к необходимым данным.
- Установите пароль на учетную запись администратора для предотвращения несанкционированного доступа к системным настройкам.

Попробуйте инновационное IT-обслуживание для своей компании! Первый месяц – бесплатно. Узнайте больше: premium.zscomp.ru
Использование учетной записи с ограниченными правами на ноутбуке с Windows 10 позволяет обеспечить безопасность данных и упростить управление системой, предоставляя пользователям только необходимые привилегии для выполнения их задач.
Управление учетными записями (UAC) в операционной системе Windows 10
В данном разделе рассмотрим методы изменения параметров управления учетными записями (UAC) на ноутбуке под управлением операционной системы Windows 10. Настройка учетных записей играет ключевую роль в обеспечении безопасности системы, регулируя доступ пользователей к административным функциям и ресурсам.
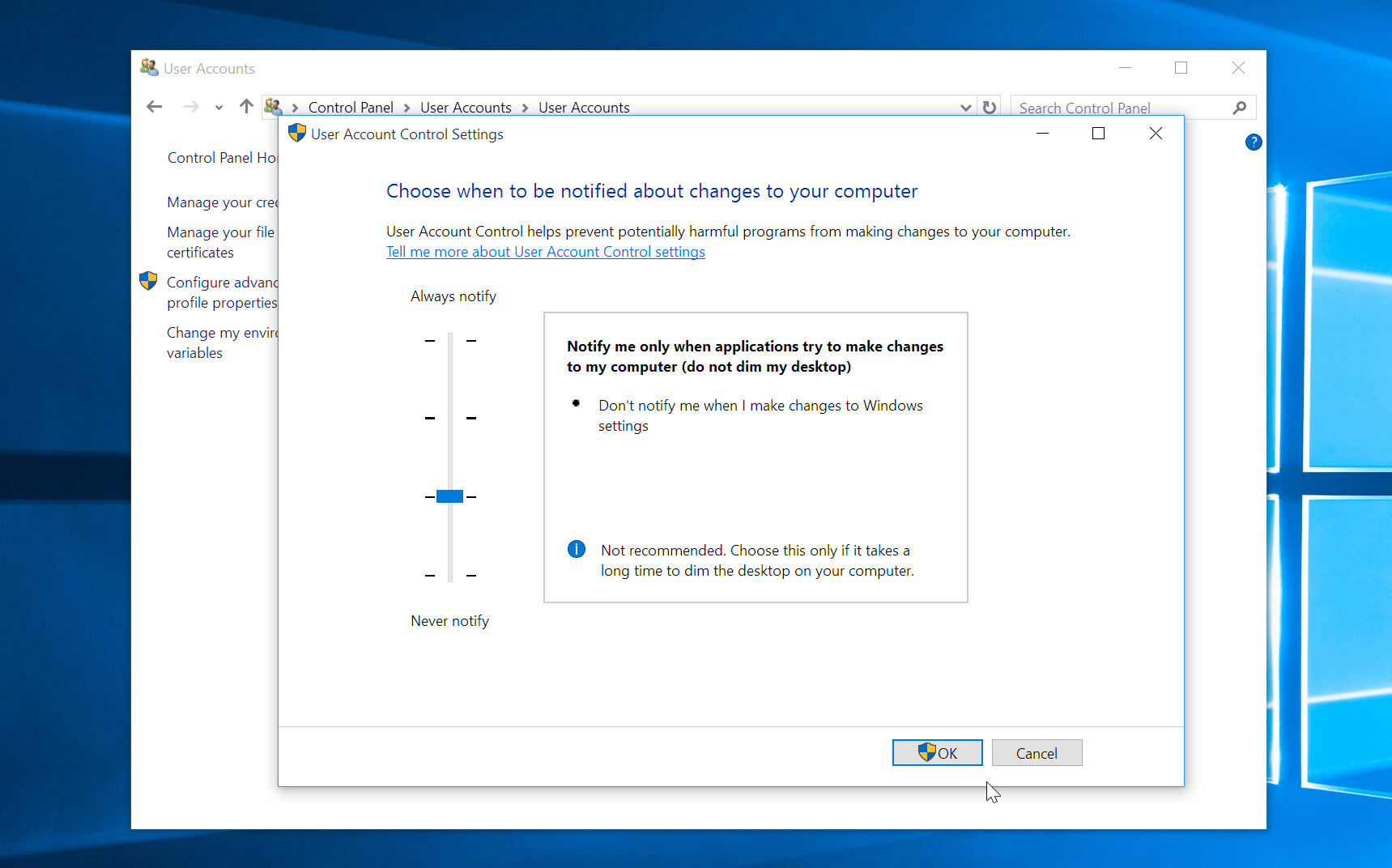
Изменение уровня безопасности UAC
Для настройки контроля учетных записей и управления правами администратора в Windows 10 необходимо выполнить ряд шагов. Один из них – изменение уровня безопасности UAC. Этот параметр определяет, какие уведомления и запросы подтверждения будут отображаться при попытке выполнения задач, требующих повышенных привилегий. Для выполнения данной операции войдите в раздел настроек «Параметры системы» и выберите «Обновление и безопасность». Далее перейдите в раздел «Центр обновления и безопасности» и выберите «Настройки безопасности». Здесь вы сможете изменить уровень безопасности UAC с помощью ползунка или переключателя.

Читайте также: Как повысить уровень доступа к сети
Настройка доступа к административным ресурсам
Помимо изменения уровня безопасности UAC, в Windows 10 также доступны инструменты для управления доступом к административным ресурсам. Для этого можно использовать учетные записи пользователя и групповые политики. Чтобы настроить доступ к административным ресурсам, откройте «Панель управления» и выберите «Учетные записи пользователей». Здесь вы сможете создать новые учетные записи или изменить существующие, определяя их привилегии и доступ к административным функциям. Также можно воспользоваться групповыми политиками для управления правами доступа пользователей. Для этого откройте «Менеджер локальной групповой политики» и настройте соответствующие параметры в разделах «Компьютерная конфигурация» и «Пользовательская конфигурация».

Бесперебойно работающая техника. Корпоративные данные в полной безопасности. Онлайн-контроль состояния компьютеров и серверов. Работа на VDS-серверах. Безопасный доступ. Быстрая техподдержка. Экстренные выезды в офис без ограничений. Удаленный IT-отдел. И это всё – по фиксированной стоимости. Для нас это не пустые слова, а стандарт нашего IT-обслуживания бизнеса, учреждений и организаций. Свяжитесь с нами и мы предложим лучшее решение!
Изменение настроек безопасности через Центр обеспечения безопасности Windows
При работе на ноутбуке под управлением Windows 10, возникает необходимость в настройке уровня безопасности системы. Центр обеспечения безопасности Windows предоставляет возможность внесения изменений, которые повысят защищенность устройства и данных пользователя.

Узнайте, что такое современное профессиональное IT-обслуживание: premium.zscomp.ru
Административные привилегии
Для выполнения операций, требующих повышенных прав, необходимо наличие административных привилегий. Понижение уровня административных прав может быть необходимо из соображений безопасности или для ограничения доступа к определенным функциям системы.
Настройка через Центр обеспечения безопасности
Изменение уровня привилегий возможно через Центр обеспечения безопасности Windows. Этот инструмент предоставляет пользователю возможность управлять настройками безопасности системы, включая управление учетными записями и уровнем доступа.
| Шаг | Действие |
|---|---|
| 1 | Откройте Центр обеспечения безопасности Windows. |
| 2 | Перейдите в раздел «Настройка учетных записей». |
| 3 | Выберите нужную учетную запись. |
| 4 | Измените уровень привилегий на необходимый. |
Применение групповых политик для ограничения прав администратора
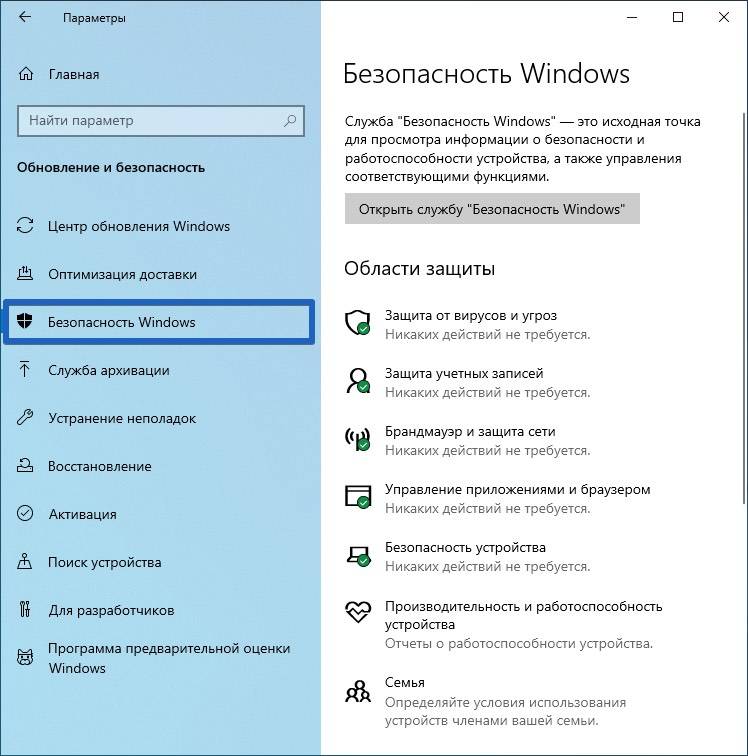
Основные принципы групповых политик
Групповые политики представляют собой мощный инструмент для управления конфигурацией компьютеров в сети. С их помощью можно устанавливать и изменять параметры безопасности, настройки реестра, программное обеспечение и другие аспекты работы операционной системы. 10 групповых политик позволяют настраивать доступ к определенным функциям и ресурсам для различных категорий пользователей. Это позволяет создавать гибкие правила безопасности, исключающие необходимость вручную изменять права администратора для каждого отдельного пользователя.
Применение групповых политик на ноутбуке
В контексте использования на ноутбуке, групповые политики позволяют создавать единые стандарты безопасности и доступа к данным для всех устройств в сети. Настройка прав администратора через групповые политики обеспечивает централизованное управление, что существенно упрощает процесс обеспечения безопасности в корпоративной среде.
Использование групповых политик на ноутбуке не только повышает уровень безопасности, но также упрощает администрирование и снижает вероятность человеческих ошибок при настройке прав доступа.

Читайте также: Как разделить сеть и интернет
Проверка и обновление программ и драйверов для безопасного функционирования системы
Настройка и обновление программ:
Периодическая проверка установленных программ на наличие доступных обновлений является необходимой процедурой для поддержания безопасности системы. Воспользуйтесь встроенными инструментами или специализированными программами для поиска и установки актуальных версий программного обеспечения.
Обновление драйверов устройств:
Стабильная работа устройств компьютера зависит от правильно функционирующих драйверов. Периодически проверяйте наличие обновлений для драйверов устройств на официальных веб-сайтах производителей или используйте встроенные инструменты для автоматической установки актуальных версий.
Регулярные проверки и обновления:
Установка регулярных напоминаний о необходимости проверки и обновления программ и драйверов поможет поддерживать систему в актуальном состоянии без необходимости предоставления особых прав. Своевременные обновления обеспечат оптимальную производительность и защитят систему от уязвимостей.
Вопрос-ответ
Как убрать права администратора в Windows 10?
Существует несколько способов убрать права администратора в Windows 10. Один из них — создание нового учетной записи с ограниченными правами. Для этого перейдите в «Параметры» -> «Учетные записи» -> «Семейные и другие пользователи» -> «Добавить кого-то еще на этот ПК». Выберите «Я не имею данной лицензии» и следуйте инструкциям. Другой способ — изменение уровня доступа существующей учетной записи. Это можно сделать через «Параметры» -> «Учетные записи» -> «Ваша информация». Там выберите «Изменить тип учетной записи» и установите уровень доступа как «Стандартный пользователь».
Как убрать права администратора на ноутбуке?
Убрать права администратора на ноутбуке можно несколькими способами, в зависимости от версии операционной системы. Для Windows 10, вы можете создать новую учетную запись с ограниченными правами или изменить уровень доступа существующей учетной записи. Для этого перейдите в «Параметры» -> «Учетные записи» -> «Семейные и другие пользователи» -> «Добавить кого-то еще на этот ПК» или «Изменить тип учетной записи». Другой метод — использование командной строки с правами администратора для изменения типа учетной записи. Например, вы можете выполнить команду «net localgroup administrators [имя пользователя] /delete» для удаления пользователя из группы администраторов.
Как убрать права администратора в Windows?
Для удаления прав администратора в Windows можно воспользоваться различными методами, в зависимости от версии операционной системы. В Windows 10, вы можете создать новую учетную запись с ограниченными правами через «Параметры» -> «Учетные записи» -> «Семейные и другие пользователи» -> «Добавить кого-то еще на этот ПК» или изменить тип учетной записи через «Параметры» -> «Учетные записи» -> «Ваша информация». Также можно воспользоваться командной строкой с правами администратора для изменения типа учетной записи. Для более старых версий Windows, процедура может отличаться, но общие принципы остаются теми же.
Как убрать права администратора?
Чтобы убрать права администратора в Windows, можно воспользоваться несколькими методами. Один из них — создание новой учетной записи с ограниченными правами. Для этого перейдите в «Параметры» -> «Учетные записи» -> «Семейные и другие пользователи» -> «Добавить кого-то еще на этот ПК» и следуйте инструкциям. Другой способ — изменение уровня доступа существующей учетной записи. Это можно сделать через «Параметры» -> «Учетные записи» -> «Ваша информация». Там выберите «Изменить тип учетной записи» и установите уровень доступа как «Стандартный пользователь». Для выполнения некоторых действий может потребоваться ввод пароля администратора.
Читайте также:
- Currently 4.5/5
- 1
- 2
- 3
- 4
- 5
Оценка: 4.5/5 (Проголосовало: 4)
Спасибо за ваш отзыв!
Как можно улучшить эту статью?






