Все способы:
- Способ 1: «Диспетчер задач»
- Способ 2: «Командная строка»
- Способ 3: «PowerShell»
- Способ 4: Сторонний софт
- Вопросы и ответы: 3
Способ 1: «Диспетчер задач»
Проще и быстрее всего снять ту или иную задачу, функционирующую в рамках ОС Виндовс 10, можно путем обращения к «Диспетчеру задач» («ДЗ»).
- Любым удобным способом запустите «Диспетчер», например, через соответствующий пункт контекстного меню, вызываемого на панели задач, или воспользовавшись сочетанием клавиш «Ctrl+Shift+Esc».
Читайте также:
Как открыть «Диспетчер задач» в Windows 10 - Во вкладке «Процессы», открывшейся по умолчанию (если нет – перейдите в нее), отыщите то приложение, работу которого требуется остановить. По необходимости упорядочьте список элементов по имени или нагрузке, оказываемой на один из аппаратных компонентов компьютера (процессор, память, диск и т. д.).
- Выделите программу, которую необходимо закрыть принудительно, и либо воспользуйтесь пунктом «Снять задачу» в вызываемом на ней нажатием правой кнопки мышки (ПКМ), либо одноименной кнопкой внизу справа.


Ранее активный процесс будет остановлен.
Читайте также: Как принудительно закрыть программу через «Диспетчер задач»
Способ 2: «Командная строка»
Еще одним возможным вариантом снятия задачи в Windows 10 является использование системной оснастки «Командная строка».
- Запустите «Командную строку» от имени администратора. Это можно сделать через меню, вызываемое нажатием ПКМ на кнопке «Пуск» или введя название программного компонента в поиск и выбрав в результатах выдачи соответствующий пункт.
Читайте также: Как открыть «Командную строку» от имени администратора в Виндовс 10
-
Введите указанную ниже команду и нажмите «Enter».
tasklist - В консоли будут показаны все запущенные процессы, принадлежащие как операционной системе, так и стороннему программному обеспечению. Для остановки потребуется выяснить «Имя образа» или «PID».
Так как список довольно большой, проще всего найти задачу, которую требуется остановить, можно следующим образом: нажмите клавиши «Ctrl+F», введите в открывшемся окне ее полное или часть названия (обязательно на английском), после чего воспользуйтесь кнопкой «Найти далее». Когда обнаруженная запись будет подсвечена, запомните или скопируйте и временно вставьте куда-то ее название или номер.
- Для того чтобы снять задачу, введите одну из следующих команд и нажмите «Enter» для ее выполнения:
taskkill /IM "Имя образа" /Ftaskkill /F /PID номер_pidИмя образа– это то, что указывается в первой колонке, показанной на изображении выше таблицы, то есть название программы; вводить его нужно в кавычках, вместе с расширением.exe.
номер_pid– указанный во второй колонке номер процесса. - В примере выше мы останавливали работу «Проводника» — процесс «explorer.exe», что и было успешно выполнено.



Читайте также: Как перезапустить «Проводник» в Виндовс 10
Использованная нами в рамках данного метода команда taskkill поддерживает ряд опций, которые можно использовать для завершения задач через «Командную строку». Чтобы узнать их, введите и выполните следующую команду:
taskkill /?

Читайте также: Полезные команды для «Командной строки» в Windows 10
Способ 3: «PowerShell»
В Виндовс 10 имеется более функционально продвинутый аналог привычной пользователям предыдущих версий этой ОС консоли, и его тоже можно использовать для остановки процессов ПО.
- Откройте «PowerShell» от имени администратора. Проще всего это сделать с помощью поиска.
- Введите указанный ниже запрос и нажмите «Enter».
Get-Process - В сгенерированной в результате выполнения команды таблице найдите ту задачу, работу которой требуется завершить. Ориентироваться здесь, как и в предыдущем случае, следует на один из двух параметров – «Id» или «ProcessName», что потребуется запомнить или записать.
- Далее введите и выполните любую из указанных ниже команд:
Stop-Process -Name “ProcessName” -ForceStop-Process -ID ID -ForceProcessName– это соответствующее значение в таблице, указывается в кавычках.ID(второй параметр, после-ID) – номер процесса. - Как только вы нажмете клавишу «Enter», указанная задача будет снята.




Стоит отметить, что в «PowerShell», в отличие от «Командной строки», это никак не отображается, просто появится возможность ввода следующей команды.
Способ 4: Сторонний софт
Помимо рассмотренных выше системных инструментов, для остановки рабочих процессов в «десятке» можно использовать стороннее программное обеспечение, причем официально рекомендуемое создателями операционной системы, компанией Майкрософт.
Скачать Process Explorer с сайта Microsoft
- Воспользуйтесь представленной выше ссылкой для перехода на страницу загрузки ПО и кликните по надписи «Download Process Explorer».
В зависимости от настроек используемого браузера и, если это потребуется, в открывшемся окне системного «Проводника» укажите место для сохранения установочного файла и воспользуйтесь кнопкой «Сохранить» для подтверждения.
- Перейдите в папку с загруженным архивом и распакуйте его, вызвав контекстное меню и выбрав соответствующий пункт,
а затем подтвердив извлечение в отдельном окне.
- Запустите исполняемый файл приложения, учитывая при этом разрядность операционной системы, для которой он предназначен. «procexp» — для 32-х бит, «procexp64» — 64.
- По желанию ознакомьтесь с условиями лицензионного соглашения и нажмите на кнопку «Agree».
- В главном окне запустившегося Process Explorer будут показаны все активные в настоящий момент процессы подобно тому, как это выглядит в системном «Диспетчере задач».
Чтобы быстрее найти тот, работу которого вы хотите остановить, упорядочьте список по одному из параметров – названию либо нагрузке, оказываемой на тот или иной аппаратный компонент ПК. Затем, если потребуется, прокрутите переформировавшуюся таблицу вниз.
- Нажатием левой кнопки мышки (ЛКМ) выделите задачу, которую требуется снять и, далее, либо вызовите контекстное меню и выберите в нем пункт «Kill Process», либо воспользуйтесь клавишей «Del», либо кнопкой остановки процессов на верхней панели.
- Подтвердите свое решение, кликнув «ОК» во всплывающем окне с вопросом.







Process Explorer хоть и кажется менее привлекательным и удобным в использовании, чем «Диспетчер задач», во многих случаях является более эффективным решением, так как позволяет останавливать даже те процессы, которые не отображаются или не могут быть остановлены системными средствами. Данная программа также предоставляет подробные сведения о загруженности ОС, а еще одним ее преимуществом является портативность.
Читайте также: Как снять задачу с принтера
Наша группа в TelegramПолезные советы и помощь
Если на вашем компьютере зависла какая-либо программа или игра, не стоит решать это выключением, если только речь идёт не о зависании «всего компьютера», когда полностью исчезают реакции системы на любые действия пользователя.
В этой инструкции о способах закрыть зависшую программу в Windows 11/10, сообщающую что она не отвечает или игру с помощью сочетания клавиш на клавиатуре, диспетчера задач и другими методами, которые могут помочь.
Закрытие зависшей программы в диспетчере задач
Если какое-либо приложение или игра зависла, в большинстве случаев работает завершение соответствующего процесса в диспетчере задач Windows 11 или Windows 10:
- Откройте диспетчер задач, для этого вы можете нажать сочетание клавиш Ctrl+Shift+Esc. Если это сочетание клавиш не сработало, нажмите Ctrl+Alt+Delete и выберите пункт «Диспетчер задач» в открывшемся меню. Ещё один вариант — нажать правой кнопкой мыши по кнопке Пуск и выбрать соответствующий пункт контекстного меню.
- В списке запущенных процессов найдите зависшую программу или игру. Проще всего это сделать на вкладке «Подробности» диспетчера задач, отсортировав список по столбцу «Состояние» (нажмите по заголовку столбца для сортировки). Состояние зависшей программы будет «Не отвечает».
- Выберите зависшую программу и нажмите кнопку «Снять задачу» справа внизу (в Windows 10) или «Завершить задачу» справа вверху (в Windows 11)
Вам может потребоваться подтвердить завершение задачи, после чего программа или игра будет закрыта, что и требовалось.
Если ваша игра открыта на весь экран, может оказаться, что указанные в первом шаге сочетания клавиш не срабатывают. В этом случае попробуйте использовать клавиши Win+D (Win — клавиша с эмблемой Windows) для сворачивания всех окон или Alt+Tab для переключения на другие процессы Windows, а уже потом использовать предложенные шаги. Либо, вариант, предложенный в комментариях, на случай если игра продолжает разворачиваться на весь экран — Ctrl+Win+D (создаем новый рабочий стол), Ctrl+Win+стрелки для переключения на другие рабочие столы.
Другие способы
В Windows доступны и другие способы закрыть зависшее приложение:
- В момент, когда окно зависшей программы активно (выбрано) нажмите клавиши Alt+F4 (или Alt+Fn+F4 на некоторых ноутбуках). Вам будет предложено закрыть программу, перезапустить её, либо дождаться отклика. Выбираем «Закрыть».
- Нажмите клавиши Win+R на компьютере, введите cmd и нажмите Enter (или запустите командную строку любым другим способом). Введите команду tasklist чтобы получить список процессов, найдите среди них имя .exe файла зависшей программы (либо используйте команду tasklist /fi «status eq not responding» для поиска задач, которые не отвечают, учитывайте, что не стоит закрывать dwm.exe при этом). Введите команду
taskkill /im имя_программы.exe
- Создайте ярлык, указав в поле «Расположение объекта» команду
taskkill /f /fi "status eq not responding"
для автоматического закрытия всех программ, которые не отвечают. Внимание: иногда при опросе статуса у исправно работающей программы ответ также бывает «Не отвечает», хотя по факту она работает, то есть возможен сценарий, когда такой ярлык закроет не только вашу зависшую программу.
- Команда Windows PowerShell для закрытия процесса:
Stop-Process -Name "имя_процесса.exe"
Учитывайте, что иногда причина зависания игр и программ — не какие-то программные сбои, а иные причины, например повреждения жесткого диска или кабеля, общий системный сбой, в этом случае может оказаться, что ни одним из предложенных способов воспользоваться не удастся и единственным решением будет принудительное выключение компьютера или ноутбука долгим удержанием кнопки питания, хотя это и нежелательно.
Дополнительные возможности закрытия программ можно найти в отдельной инструкции Способы принудительно закрыть программу в Windows.
Когда вы запускаете приложение, операционная система создает процесс для исполняемого файла приложения. Windows назначает процессу специальный номер, известный как Идентификатор процесса (PID), он уникальный для каждого процесса. Существует несколько причин, по которым вы можете захотеть завершить процесс, и различные методы, которые вы можете использовать для его завершения. Вот как это можно сделать.
Если приложение перестает отвечать на запросы, потребляет много системных ресурсов или ведет себя неожиданно и не позволяет вам выйти из него, вы можете завершить процесс этого приложения, тем самым, принудительно закрыть приложение или игру. Традиционно в Windows для этого, можно использовать диспетчер задач и командную строку. В дополнение к этим методам вы можете использовать и PowerShell.
Как Завершить процесс в Windows 10.
Способ 1: С помощью Диспетчера задач
Шаг: 1 Откройте Диспетчер задач.

Шаг: 2 Нажмите «Подробнее» в правом нижнем углу, чтобы открыть более подробный вид.

Шаг: 3 Выберите нужную программу или игру в списке приложений.
Шаг: 4 Нажмите кнопку «Снять задачу» или нажмите клавишу Del на клавиатуре.

Все.
Это самый известный способ, завершения процесса с помощью диспетчера задач.
Примечание. То же самое можно сделать на вкладке «Подробности». Это специальная вкладка, в которой перечисляются имена процессов вместо имен приложений. На вкладке вы можете выбрать процесс из списка и нажать кнопку «Снять задачу» или нажать клавишу Del.

Использование кнопки «Снять задачу» означает, что Windows сначала пытается использовать определенный тайм-аут, если процесс действительно не отвечает на запросы, система принудительно завершает работу данного приложения.
Другой классический метод завершения процесса — это консольный инструмент taskill. Он присутствует во всех современных версиях Windows. С его помощью можно снять задачу без Диспетчера задач.
Cmd «Снять задачу», используя Taskkill.
Примечание. Некоторые процессы работают от имени администратора. Чтобы завершить их, вам нужно открыть экземпляр командной строки, так же от имени администратора.
Шаг: 1 Откройте командную строку в качестве текущего пользователя или администратора с помощью Поиска или меню «Пуск» .

Шаг: 2 Введите команду, чтобы просмотреть список запущенных процессов и их PID. Поскольку список может быть очень длинным, вы можете использовать клавишу Пробел чтобы смотреть список Далее.
Список задач Windows 10

Шаг: 3 Чтобы завершить процесс с помощью PID, введите команду:
taskkill /F /PID pid_number
Шаг: 4 Чтобы завершить процесс по его имени, введите команду
taskkill /IM "process name" /F
Примеры:
Например, чтобы завершить процесс WINWORD.EXE с помощью PID:
Чтобы завершить процесс по его названию:
taskkill /IM " WINWORD.EXE" /F
Taskkill поддерживает множество полезных опций, которые можно использовать для завершения приложений. Вы можете узнать их, запустив его следующим образом : taskkill /?
Используя taskkill, вы можете сразу закрыть все не отвечающие задачи в Windows 10 .
Завершить процесс в Windows 10 используя PowerShell
Примечание. Чтобы завершить процесс с повышенным уровнем, вам нужно открыть PowerShell в качестве администратора.
Шаг: 1 Откройте PowerShell. Если необходимо, запустите его как Администратор .
Шаг: 2 Введите команду:
Get-Process
Это позволит просмотреть список запущенных процессов.

Шаг: 3 Чтобы завершить процесс по его имени, выполните следующий командлет:
Stop-Process -Name "Имя процесса" -Force
Шаг: 4 Чтобы завершить процесс с помощью ID, запустите команду:
Stop-Process -ID укажите id -Force
Примеры:
эта команда закроет процесс WINWORD.
Stop-Process -Name » WINWORD» -Force

Следующая команда закроет процесс с ID 11032.
Stop-Process -ID 11032 -Force

Вот и все.
Вам может быть интересно: Как сохранить все процессы Windows 10 в текстовый файл с помощью TaskList
There may be plenty of applications that run in the background. This will increase the CPU and memory usage, thereby affecting the performance of the system. In such cases, you can close a program or any application with the help of the Task Manager. But, if you face a Task manager not responding error, you will have to look for the answers for how to force close a program without Task Manager. We bring a perfect guide that will help you learn how to end task in Windows 10 with and without Task Manager. So, read below!

Table of Contents
End Task in Windows 10 With or Without Task Manager
Method 1: Using Task Manager
Here’s how to end task in Windows 10 using Task Manager:
1. Press Ctrl + Shift + Esc keys together to open Task Manager.
2. In the Processes tab, search and select the unnecessary tasks that are running in the background e.g. Discord, Steam on Skype.
Note: Prefer selecting a third-party program or application and avoid selecting Windows and Microsoft services.
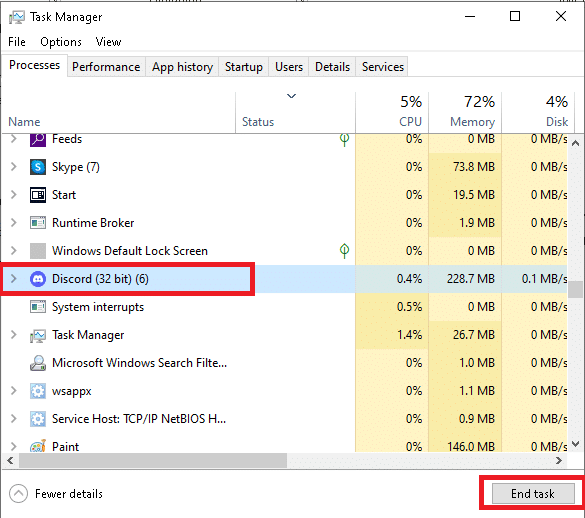
3. Finally, click on End Task and reboot the PC.
Now, you have optimized your system by closing all background applications and programs.
When the Task Manager is not responding or opening on your Windows PC, you will need to force close the program, as discussed in subsequent sections.
Also Read: Kill Resource Intensive Processes with Windows Task Manager (GUIDE)
Method 2: Using Keyboard Shortcut
This is the easiest and the quickest method to shut down a program without Task Manager. Follow the given steps to force quit unresponsive programs on Windows 10/11 using keyboard shortcut keys:
1. Press and hold the Alt + F4 keys together.

2. The crashing/freezing application or the program will be closed.
Method 3: Using Command Prompt
You can also use the Taskkill commands in Command Prompt to do the same. Here’s how to force close a program without Task Manager:
1. Launch Command Prompt by typing cmd in the search menu.
2. Click on Run as administrator from the right pane, as shown.

3. Type tasklist and hit Enter. A list of running applications and programs will be displayed on the screen.

4A. Close a single program: by using the name or process ID, as follows:
Note: As an example, we will close a Word document with PID = 5560.
Taskkill /WINWORD.exe /F Or, Taskkill /5560 /F
4B. Close multiple programs: by listing all the PID numbers with appropriate spaces, as shown below.
Taskkill /PID 1312 1368 1396 /F
5. Press Enter and wait for the program or application to close.
6. Once done, reboot your computer.
Also Read: Fix 100% Disk Usage In Task Manager In Windows 10
Method 4: Using Process Explorer
The best alternative to Task Manager is Process Explorer. It is a first-party Microsoft tool where you can learn and implement how to force close a program without Task Manager with a single click.
1. Navigate to Microsoft’s official website and click on Download Process Explorer, as shown.

2. Go to My downloads and extract the downloaded ZIP file to your desktop.

3. Right-click on the Process Explorer and click on Run as administrator.
4. When you open the Process Explorer, the list of unresponsive programs and applications will be displayed on the screen. Right-click on any unresponsive program and select Kill Process option, as depicted below.
Method 5: Using AutoHotkey
This method will teach you how to force close a program without Task Manager. All you need to do is download AutoHotkey to create a basic AutoHotkey script to shut down any program. Here’s how to end task in Windows 10 using this tool:
1. Download AutoHotkey and develop a script with the following line:
#!Q::WinKill,A
2. Now, transfer the script file to your Startup folder.
3. Find the Startup folder by typing shell:startup in the address bar of File Explorer, as illustrated below. After doing so, the script file will run every time when you log on to your computer.

4. Finally, press Windows + Alt + Q keys together, if and when you want to kill unresponsive programs.
Additional Info: The Windows Startup folder is that folder in your system the contents of which will run automatically every time you log into your computer. There are two startup folders in your system.
- Personal startup folder: It is located in C:\Users\USERNAME\AppData\Roaming\Microsoft\Windows\Start Menu\ Programs\ Startup
- User Folder: It is located in C:\ProgramData\Microsoft\Windows\Start Menu\Programs\StartUp and for every user who logs into the computer.
Also Read: Fix Unable to change process priority in Task Manager
Method 6: Using End Task Shortcut
If you do not want to end the task in Windows 10 using Command Prompt or Process Explorer, you can use the end task shortcut instead. It will let you force quit the program in three simple steps.
Step I: Create End Task Shortcut
1. Right-click on the empty area on the Desktop screen.
2. Click on New > Shortcut as depicted below.

3. Now, paste the given command in the Type the location of the item field and click on Next.
taskkill /f /fi "status eq not responding"

4. Then, type a name for this shortcut and click Finish.

Now, the shortcut will be displayed on the desktop screen.
Step II: Rename End Task Shortcut
Steps 5 to 9 are optional. If you want to change the display icon, you can proceed on. Else, you have completed the steps to create an end task shortcut in your system. Skip to Step 10.
5. Right-click on the Taskkill Shortcut and click on Properties.

6. Switch to the Shortcut tab and click on Change Icon…, as depicted below.
7. Now, click on OK in the confirmation prompt.

8. Select an icon from the list and click on OK.
9. Now, click on Apply > OK to apply the desired icon to the shortcut.
Step III: Use End Task Shortcut
10. Double-click on taskkill shortcut to end tasks in Windows 10.
Method 7: Using Third-Party Applications
If none of the methods in this article have helped you, you can go for third-party applications to force close a program. Here, SuperF4 is a better option since you may enjoy the application with its ability to force close any program after a specific time interval.
Pro Tip: If nothing works, then you can shut down your computer by long-pressing the Power button. However, this is not recommended way since you may lose unsaved work in your system.
Recommended
- Fix DISM Error 87 in Windows 10
- Fix Windows 10 Update Stuck or Frozen
- How to Tell If Your Graphics Card is Dying
- Fix Command Prompt Appears then Disappears on Windows 10
We hope that this guide was helpful and you were able to end task in Windows 10 with or without Task Manager. Let us know which method worked for you the best. Also, if you have any queries/suggestions regarding this article, then feel free to drop them in the comments section.











