
Перезагрузка не помогает. В параметрах сети поле «режим в самолете» отсутствует или ползунок его включения/выключения невозможно подвинуть. Комбинация клавиш Fn + F3 тоже не дает результатов.
Специально для тех, кто столкнулся с данной проблемой, мы собрали методы выключения режима в полете и восстановления доступа к интернету в ОС Windows 10.
-
Перезагружаем проводник. С помощью комбинации клавиш ctrl+alt+detele открываем диспетчер задач –– процессы Windows – проводник. Кликаем правой кнопкой мыши на «проводник» и выбираем пункт «перезагрузка».

-
Устраняем неполадки с помощью утилиты операционной системы. Нажимаем сочетание клавиш win+r — вводим команду msconfig — нажимаем «ок». На вкладке «общее» выбираем «обычный запуск» — нажимаем «ок» — перезагружаем компьютер.

-
Обращаемся к службе, которая отвечает за включение и отключение режима в самолете. Нажимаем «пуск» и в поле поиска вводим «службы». Находим «служба управления радио» и правой кнопкой мыши два раза кликаем по ней. Устанавливаем тип запуска «автоматический» — «применить» — «ок».

-
В меню пуск в поле поиска вбиваем «диспетчер устройств». Находим строчку «устройства HID» — раскрываем ее и ищем пункт «элементы управления беспроводным устройством с поддержкой HID». Если он присутствует — кликаем по нему правой кнопкой мыши и выбираем «отключить», перезагружаем компьютер.

-
Включаем службу автонастройки WLAN, которая управляет всеми беспроводными соединениями. Зажмите кнопки win+r b и в открывшееся поле введите команду services.msc. В открывшемся списке находим «служба автонастройки WLAN» и кликаем по ней левой кнопкой мыши. Если тип запуска установлен автоматический, а состояние «выполняется» — нажимаем на кнопку «остановить» и ждем выполнения команды. Затем кликаем на «запустить» — ок — перезагружаем ПК.
-
Очищаем память DNS. В меню пуск в поле поиска вбиваем «командная строка» и вставляем команду «ipconfig /release» или «ipconfig /renew — нажимаем enter.

-
Сброс настроек сети. Используйте этот способ только, если перечисленные выше методы не помогли. Все сохраненные пароли и введенные данные на сайтах будут потеряны. Меню «пуск» — настройки – сеть и интернет – сброс сети.

Попробовали все 7 способов, а доступ в интернет не появился и режим «в самолете» так и не получилось убрать?
Поможет установка лицензионной ОС. Дело в том, что проблема с режимом полета возникла после одного из обновлений Windows. Именно поэтому пользователи неофициальных и неактивированных ОС не могут избавиться от «режима полета» даже с помощью переустановки.
Все способы:
- Отключение режима «В самолёте»
- Способ 1: Перезагрузка компьютера
- Способ 2: Перезапуск службы автонастройки беспроводных сетей
- Способ 3: Устранение неполадок с аппаратным переключателем режима
- Способ 4: Манипуляции с адаптером Wi-Fi
- Заключение
- Вопросы и ответы: 29
Режим «В самолёте» на Виндовс 10 используется для отключения всех излучающих устройств ноутбука или планшета — проще говоря, выключает питание адаптеров Wi-Fi и Bluetooth. Порой этот режим не получается отключить, и сегодня мы хотим рассказать о методах устранения этой проблемы.
Отключение режима «В самолёте»
Обычно отключить рассматриваемый режим труда не представляет: достаточно повторно нажать на соответствующую иконку в панели беспроводной связи.

Если же не получается это сделать, причин у проблемы может быть несколько. Первая – указанная задача попросту зависла, и для устранения неполадки достаточно перезагрузить компьютер. Вторая – перестала отвечать служба автонастройки WLAN, и решением в этом случае будет её перезапуск. Третья – неполадки неясного происхождения с аппаратным выключателем рассматриваемого режима (характерно для некоторых устройств производителя Dell) или же адаптером Wi-Fi.
Способ 1: Перезагрузка компьютера
Самой частой причиной неотключаемого состояния режима «В самолёте» является зависание соответствующей задачи. Получить к ней доступ через «Диспетчер задач» не получится, поэтому понадобится перезагрузить машину для устранения сбоя, подойдёт любой удобный способ.
Способ 2: Перезапуск службы автонастройки беспроводных сетей
Второй вероятной причиной проблемы является сбой в работе компонента «Служба автонастройки WLAN». Для исправления ошибки данную службу следует перезапустить, если перезагрузка компьютера не помогла. Алгоритм следующий:
- Вызовите окно «Выполнить» комбинацией Win+R на клавиатуре, напишите в нём services.msc и воспользуйтесь кнопкой «ОК».
- Появится окно оснастки «Службы». Отыщите в перечне позицию «Служба автонастройки WLAN», вызовите контекстное меню нажатием правой кнопки мыши, в котором кликните по пункту «Свойства».
- Нажмите кнопку «Остановить» и дождитесь, пока служба будет остановлена. Затем в меню «Тип запуска» выберите «Автоматически» и нажмите на кнопку «Запустить».
- Последовательно нажмите «Применить» и «ОК».
- Также стоит проверить, находится ли указанный компонент в автозагрузке. Для этого снова вызовите окно «Выполнить», в котором напишите msconfig.
Перейдите на вкладку «Службы» и убедитесь, что пункт «Служба автонастройки WLAN» отмечен галочкой или отметьте его самостоятельно. Если вы не можете найти этот компонент, отключите опцию «Не отображать службы Майкрософт». Завершите процедуру нажатием на кнопки «Применить» и «ОК», затем перезагрузитесь.





Когда компьютер полностью загрузится, режим «В самолёте» должен быть отключён.
Способ 3: Устранение неполадок с аппаратным переключателем режима
В новейших ноутбуках Dell присутствует отдельный переключатель для режима «В самолёте». Поэтому, если эта функция не отключается системными средствами, проверьте положение переключателя.
Также в некоторых ноутбуках за включение этой возможности отвечает отдельная клавиша либо комбинация клавиш, обычно FN в сочетании с одной из F-ряда. Внимательно изучите клавиатуру ноутбука – нужная обозначена иконкой самолёта.

Если же тумблер находится в положении «Отключено», а нажатие клавиш результата не приносит, налицо неполадка. Попробуйте выполнить следующие действия:
- Откройте «Диспетчер устройств» любым доступным способом и найдите в списке оборудования группу «Устройства HID (Human Interface Devices)». В указанной группе есть позиция «Режим «в самолете»», кликните по ней правой кнопкой.
Если позиция отсутствует, убедитесь, что установлена последняя версия драйверов от производителя.
- В контекстном меню позиции выберите «Выключить».
Подтвердите это действие.
- Подождите несколько секунд, затем вызовите контекстное меню устройства снова и воспользуйтесь пунктом «Включить».
- Перезапустите ноутбук для применения изменений.


С большой долей вероятности эти действия устранят неполадку.
Способ 4: Манипуляции с адаптером Wi-Fi
Часто причина проблемы кроется в неполадках с адаптером WLAN: её могут вызвать некорректные или поврежденные драйверы, или программные сбои в работе оборудования. Проверить адаптер и переподключить его вам помогут инструкции из следующей статьи.
Подробнее: Исправляем проблему с подключением к Wi-Fi сети на Windows 10
Заключение
Как видим, проблемы с постоянно активным режимом «В самолёте» устранить не слишком сложно. Напоследок отметим, что её причина может также быть аппаратной, поэтому обратитесь в сервисный центр, если ни один из приведённых в статье методов вам не помог.
Наша группа в TelegramПолезные советы и помощь
Режим полета (или «авиарежим») — функция, в первую очередь ассоциирующаяся со смартфонами и планшетами. Поэтому многие, возможно, не знают о ее наличии в Windows 10. Правда, здесь данный режим называется «в самолете». Рассказываем, для чего он нужен и как его включить/отключить.

Источник: Zastavki / Windows 10
Режим «в самолете» в ОС Windows 10 нужен для того, чтобы разом отключить все соединения по воздуху на ПК или ноутбуке. Речь идет об отключении Wi-Fi, Bluetooth, 4G-модема (если такой встроен в компьютер). При его активации все беспроводные сигналы прерываются.
Для чего это нужно? Во-первых, чтобы сэкономить заряд аккумулятора на том же ноутбуке. Полезно, если хотите дольше посмотреть загруженный на накопитель фильм или поиграть без подключения к розетке. Во-вторых, если человек и правда летит на самолете, то включение режима «в самолете» является обязательным требованием перевозчиков. Дело в том, что беспроводные сигналы могут создавать помехи бортовому оборудованию воздушного судна.
А что же стационарные ПК? По сути там режим «в самолете» лишний, так как компьютер всегда подключен к розетке. Кроме того, вряд ли кто-то потащит системный блок с монитором в самолет.
Как отключить режим «в самолете» в Windows 10
Существуют разные способы отключения режима полета в Windows 10. В этом материале называем их все и рассказываем, что нужно делать.
Через «Рабочий стол»
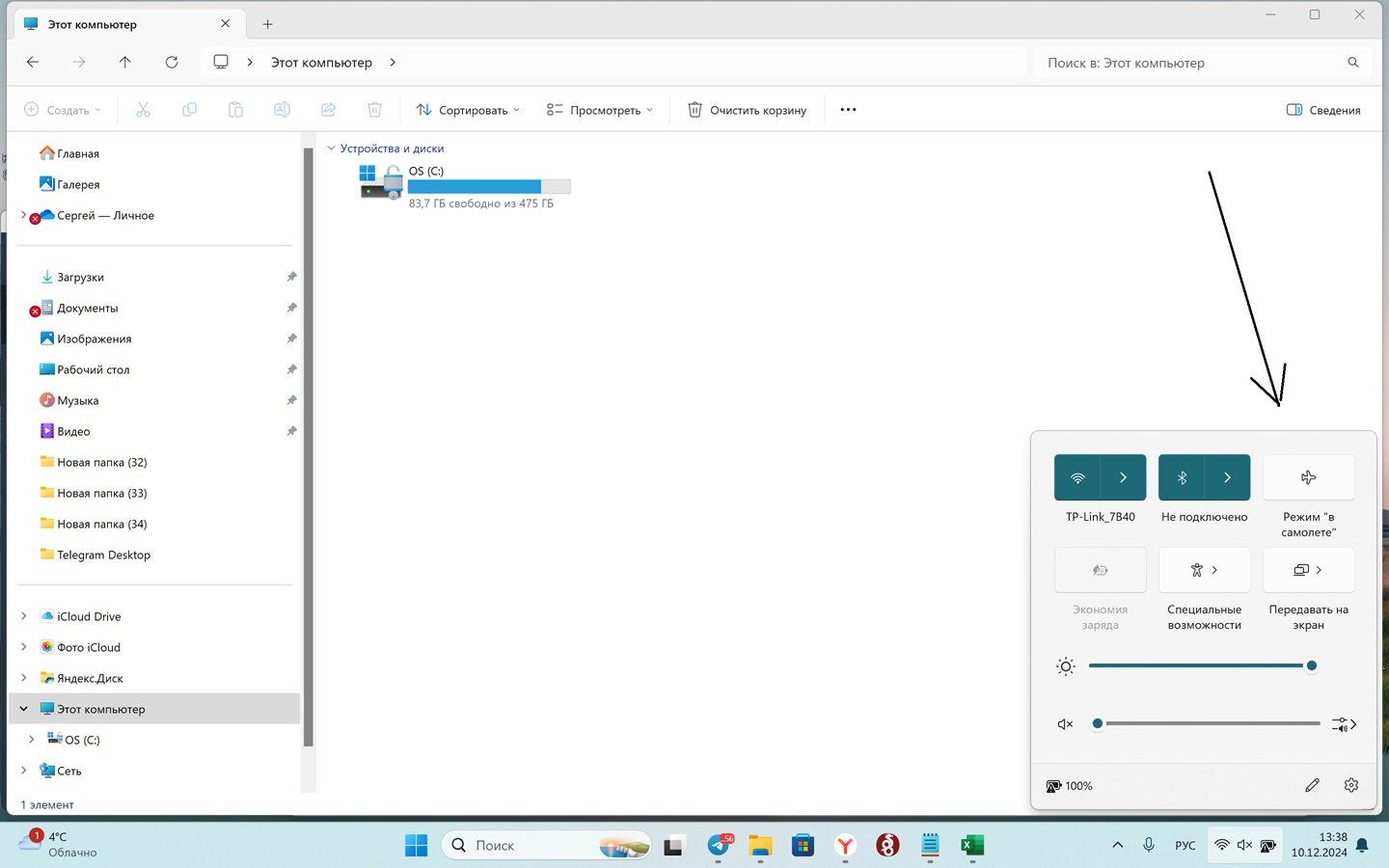
Источник: CQ / Интерфейс Windows 10
Самый простой и быстрый способ. Сделать нужно следующее:
- Нажмите правой кнопкой мыши на значок Wi-Fi или батареи в правом нижнем углу интерфейса;
- А теперь нажмите на «режим в самолете» и отключите его.
Включается таким же образом.
Через параметры сети
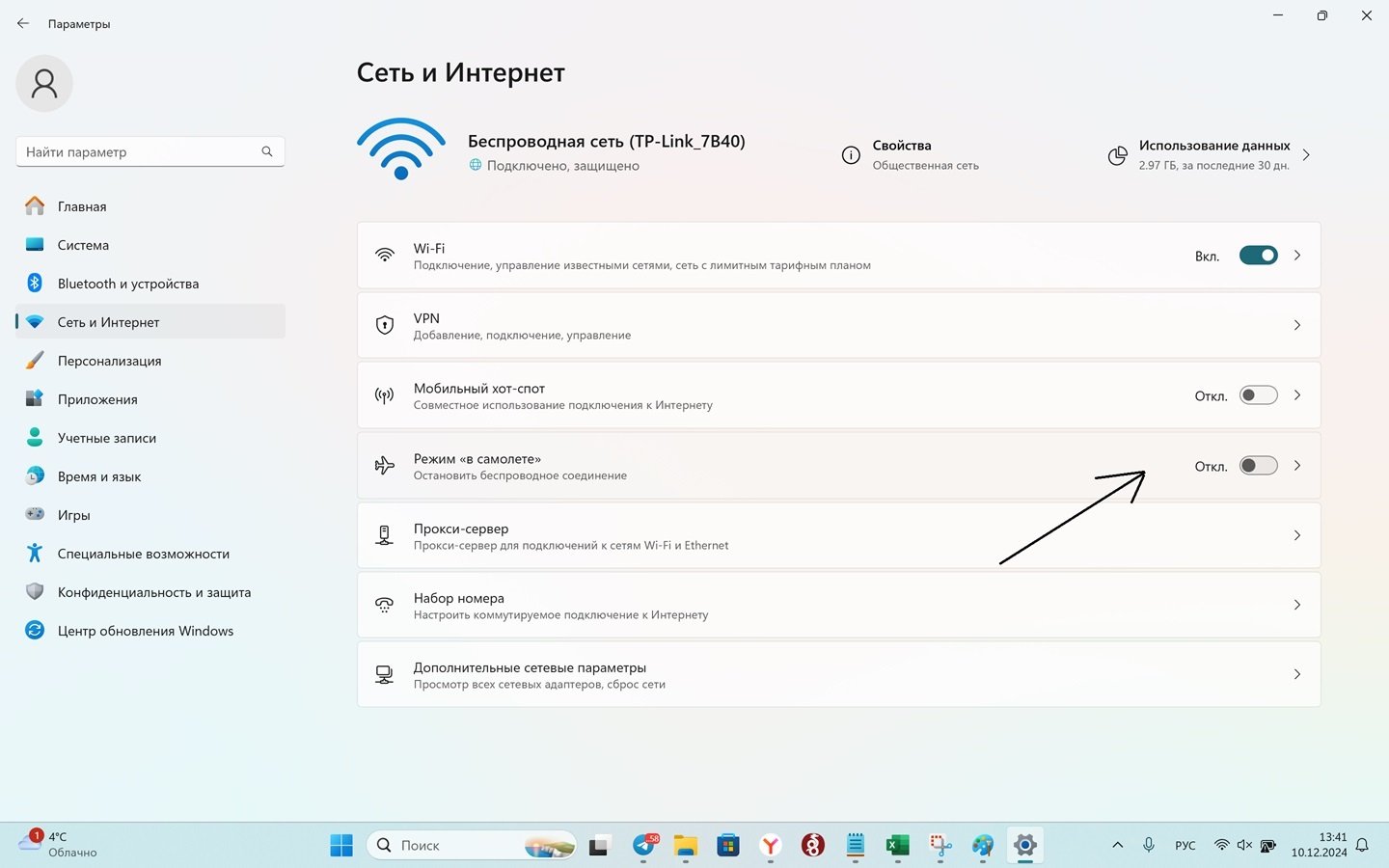
Источник: CQ / Интерфейс Windows 10
Нужно сделать так:
- Нажмите на «Пуск»;
- После перейдите в «Параметры»;
- А теперь на «Сеть и Интернет»;
- Сдвиньте ползунок рядом с опцией «режим в самолете».
Включается режим полета точно также.
При помочи сочетания клавиш на клавиатуре
Отключить или включить режим в самолете можно просто, нажав определенное сочетание клавиш. На разных моделях ноутбуков это делается по-разному. Например, на ASUS’ах с помощью сочетания клавиш fn+f2.
Часто на клавишах f есть значок самолетика — он и подскажет правильное сочетание.
Что делать, если режим «в самолете» на Windows 10 не выключается
Бывает так, что режим «в самолете» почему-то отказывается выключаться стандартными способами. Причины могут быть разные. Называем их и рассказываем, что делать.
Сбой в работе ОС
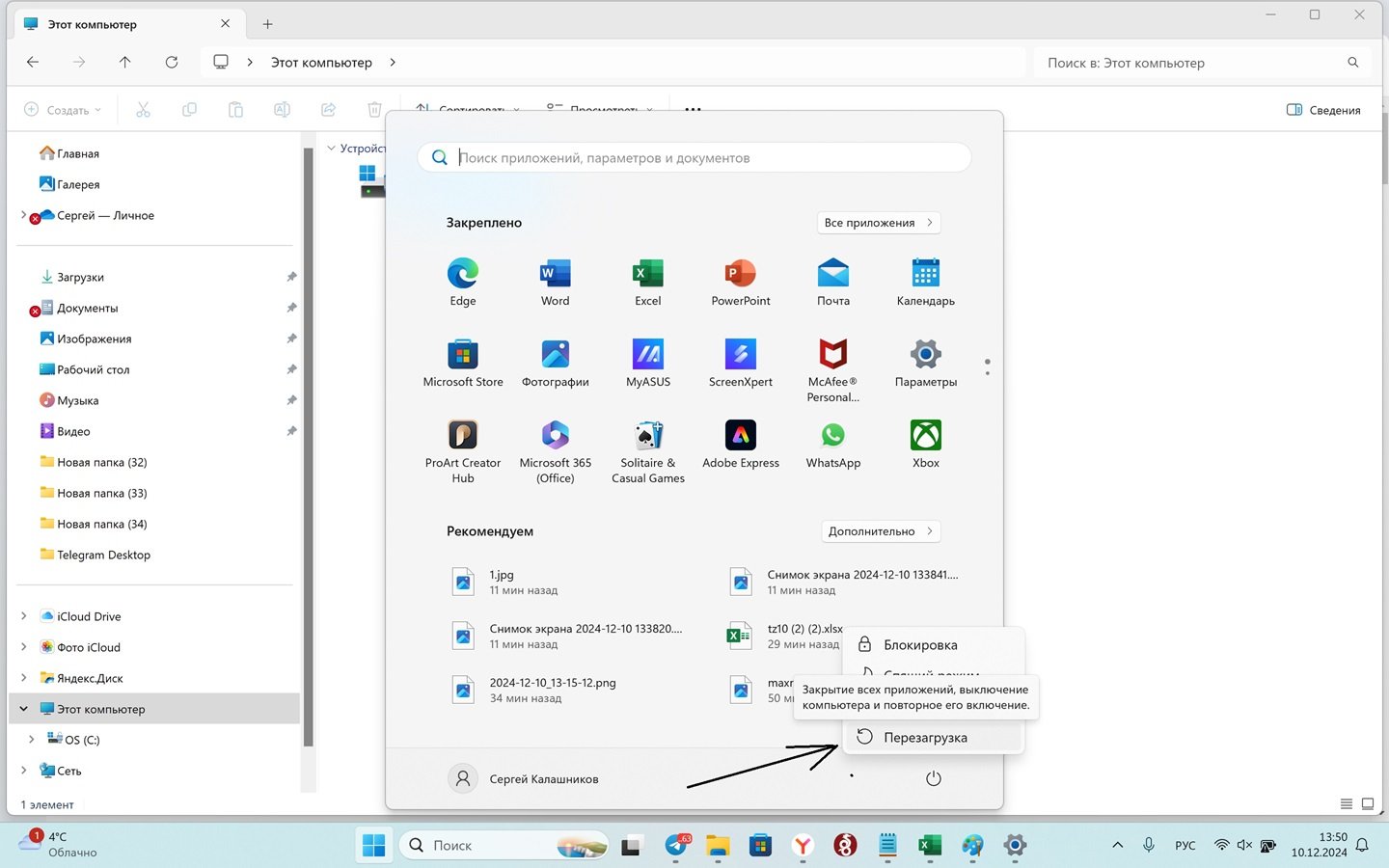
Источник: CQ / Интерфейс Windows 10
Возможно, произошел конфликт в ОС. Самый простой способ — перезагрузиться. Для этого:
- Нажмите на «Пуск»;
- Затем на значок справа;
- И после на «Перезагрузка».
Если в этом случае устройство не перезагружается, просто зажмите физическую кнопку включения/выключения.
Сбой в работе беспроводного сетевого адаптера
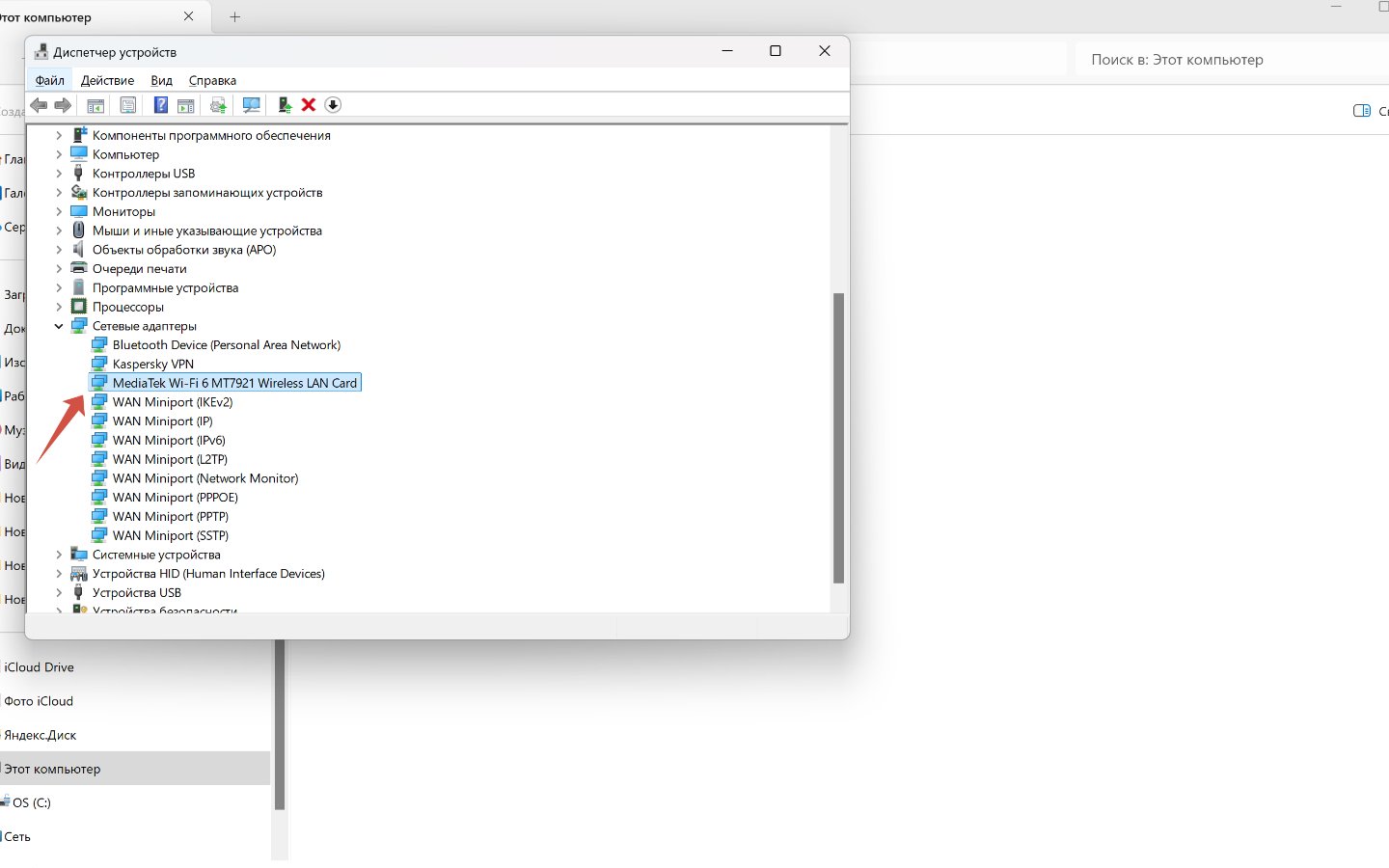
Источник: CQ / Интерфейс Windows 10
Если перезагрузка не помогла, попробуйте перезагрузить беспроводной сетевой адаптер. Он также отвечает за режим полета. Надо сделать так:
- Нажмите на «Пуск»;
- Затем в строке поиска введите «Диспетчер устройств»;
- Найдите там «Сетевые адаптеры»;
- Там надо выбрать устройство с надписью Wireless;
- Затем кликнуть на нем правой кнопкой мыши и нажать «Отключить»;
- После «Включить».
Проверьте режим «в самолете».
Проблемы с драйверами
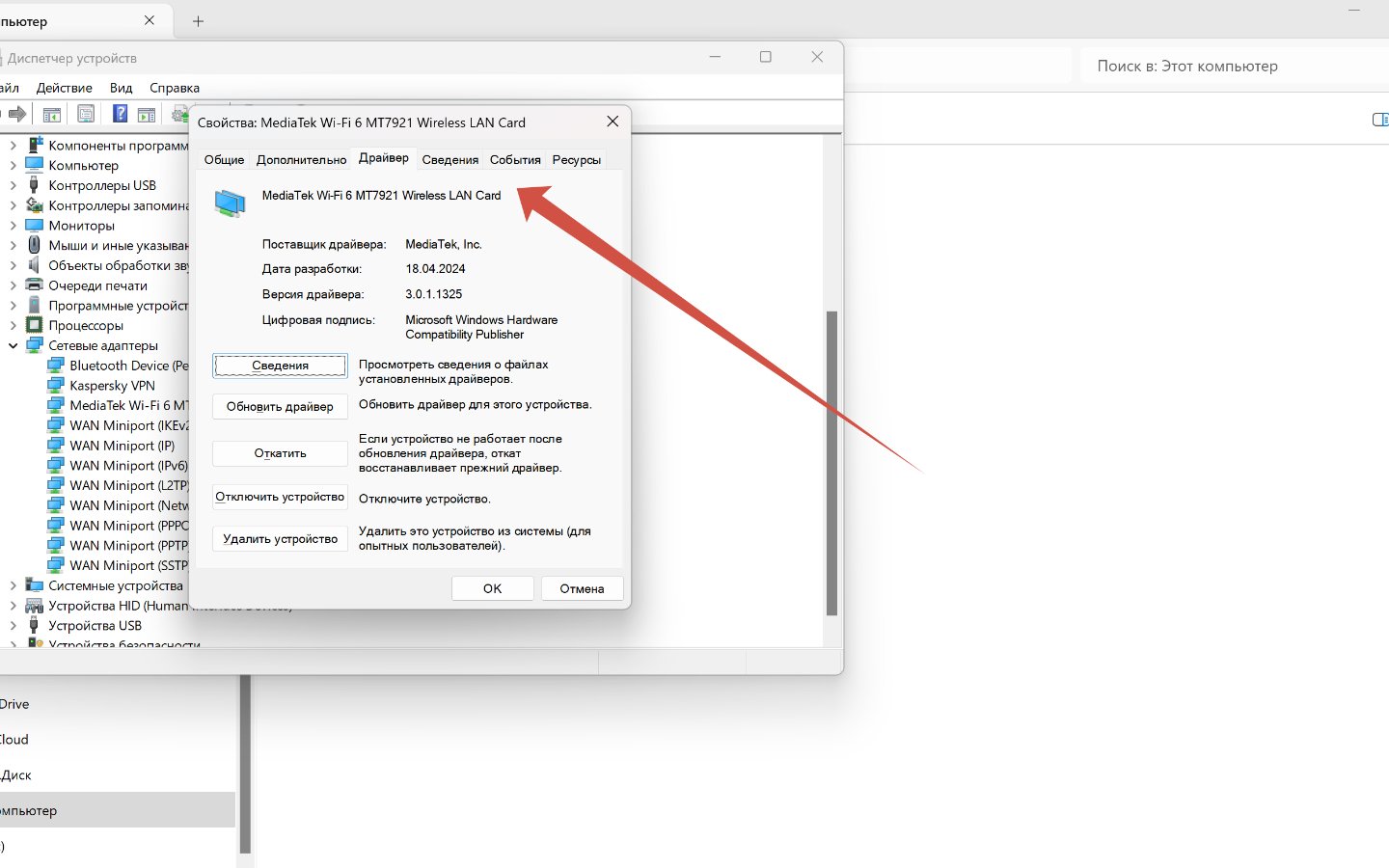
Источник: CQ / Интерфейс Windows 10
Возможно, нужно обновить драйвера сетевого адаптера. Делаем все так же, как в предыдущей инструкции:
- Кликните на «Пуск»;
- В строке поиска введите «Диспетчер устройств»;
- Найдите «Сетевые адаптеры»;
- Выберите устройство с надписью Wireless;
- Нажмите на нем правой кнопкой мыши;
- Затем «Свойства» и «Драйвер»;
- Нажмите «Обновить драйвер».
Обновление драйвера должно помочь и вернуть возможность включать/выключать режим полета.
Заглавное фото: HQWalls
Читайте также:
- Как удалить Steam с компьютера
- Как открыть «Панель управления» на Windows 10 и 11
- Как отключить экран блокировки в Windows 10
- Как включить «Режим разработчика» в Windows 10
- Как переключаться между мониторами на Windows
Включение или выключение режима полета
- Нажмите на значок сети или батареи в правой части панели задач, а затем нажмите на значок режима полета. Если фон, на котором отображается значок, синего цвета, это означает, что режим полета включен. Если фон, на котором отображается значок, белого цвета, это означает, что режим полета выключен.
Если компьютер работает под управлением ОС Windows 10, нажмите на значок центра операций в правой части панели задач, нажмите Развернуть, затем нажмите на значок режима полета, чтобы включить или выключить этот режим.
- После включения режима полета вместо значка сети на панели задач будет отображаться значок режима полета.
В ОС Windows функции Wi-Fi и Bluetooth доступны в режиме полета.
Windows 11
Если Wi-Fi и Bluetooth включены в режиме полета, система автоматически запомнит ваши настройки и включит Wi-Fi и Bluetooth при следующем включении режима полета.
Чтобы включить или выключить Wi-Fi и Bluetooth в режиме полета, нажмите на значок самолетика или значок батареи в правой части панели задач, затем нажмите на значки Wi-Fi и Bluetooth. Если фон, на котором отображается значок, синего цвета, это означает, что функция включена. Если фон, на котором отображается значок, белого цвета, это означает, что функция выключена.
Windows 10
При каждом включении режима полета функции Wi-Fi и Bluetooth автоматически выключаются. При выключении режима полета функции Wi-Fi и Bluetooth автоматически включаются.
- Чтобы включить Bluetooth в режиме полета, нажмите на значок центра операций в правой части панели задач, нажмите Развернуть и нажмите на значок Bluetooth.
- Чтобы включить Wi-Fi в режиме полета, нажмите на значок самолетика на панели задач, затем нажмите на значок Wi-Fi.
Дополнительная информация:
Не удается выключить режим полета на компьютере с ОС Windows
Сетевые & параметры Интернета в Windows позволяют управлять сетевыми подключениями и параметрами Интернета. Независимо от того, требуется ли подключение к Wi-Fi, настройка VPN или устранение неполадок с сетью, эти параметры предоставляют все необходимые параметры, чтобы обеспечить беспроблемную работу в Интернете. Изучите различные разделы, чтобы настроить параметры сети и обеспечить надежное подключение.
Чтобы получить доступ к этим параметрам, можно:
-
Нажмите кнопку Пуск и введите параметры. Выберите Параметры > Сеть & Интернет .
-
Щелкните правой кнопкой мыши значок Сеть или Wi-Fi на панели задач, а затем выберите Параметры сети и Интернета.
Перейдите в раздел Сетевые & параметры Интернета
Кроме того, параметры Сети & Интернет позволяют быстро проверка состояние сетевого подключения. Состояние сетевого подключения отобразится в верхней части окна.
Поиск своего IP-адреса
Совет: Чтобы быстро просмотреть сведения о подключенной сети, перейдите в раздел Сеть & параметры Интернета , а затем выберите Свойства рядом с подключенной сетью.
-
Перейдите в раздел Сеть & параметры Интернета, а затем выберите соответствующий параметр:
-
Для Wi-Fi подключения выберите Wi-Fi, а затем выберите Wi-Fi сеть, к которому вы подключены.
-
Для подключения Ethernet выберите Ethernet.
-
-
В разделе Свойства найдите IP-адрес, указанный рядом с IPv4-адресом.
Установление лимита трафика
Windows может контролировать соблюдение лимита тарифного плана и находить способы уменьшения объема используемых данных. После того как вы настроите ограничение на данные, мы соведем вам, когда вы приближаетесь к нему и когда вы превысите его.
-
Перейдите в раздел Сетевые & параметры Интернета.
-
Выберите Использование данных рядом с состоянием сетевого подключения для сети, к которому вы подключены.
-
Чтобы ввести ограничение на данные для этой сети, выберите Ввести ограничение, выберите тип ограничения для плана данных, введите другие сведения об ограничении, а затем нажмите кнопку Сохранить.
Включение и выключение режима «в самолете»
Режим «в самолете » позволяет быстро выключить все беспроводные подключения на компьютере. Некоторые примеры беспроводной связи: Wi-Fi, сотовая связь, Bluetooth и NFC.
Включить или выключить режим в самолете можно двумя способами:
-
Выберите значок Сеть, громкость или батарея на панели задач, а затем выберите Режим в самолете.
-
Перейдите в раздел Сеть & Интернет
параметры > режиме в самолете, а затем выберите переключатель Вкл. или Выкл.
Примечание: В режиме «в самолете» сохраняются параметры, которые вы использовали в прошлый раз. При включении режима «в самолете» Windows запоминает, был ли у вас Wi-Fi или Bluetooth в последний раз, и сохраняет этот параметр, чтобы Wi-Fi или Bluetooth снова были включено. Если вы хотите вернуться к параметрам по умолчанию с отключенными Wi-Fi и Bluetooth, отключите их, пока вы находитесь в режиме «в самолете» — они останутся отключенными при следующем использовании режима «в самолете». Они также останутся вне, когда вы выходите из режима самолета.
Сделать сеть общедоступной или частной
При первом подключении к сети в Windows 11 она по умолчанию устанавливается как общедоступная. Это рекомендуемый параметр. Однако его можно задать как общедоступный или частный в зависимости от сети и того, что вы хотите сделать:
-
Общедоступная сеть (рекомендуется). Используйте его для сетей, к которые вы подключаетесь дома, на работе или в общественном месте. В большинстве случаев его следует использовать. Ваш компьютер будет скрыт от других устройств в сети. Таким образом, вы не можете использовать компьютер для общего доступа к файлам и принтерам.
-
Частная сеть. Ваш компьютер можно обнаружить на других устройствах в сети, и вы можете использовать его для общего доступа к файлам и принтерам. Вы должны знать и доверять людям и устройствам в сети.
Изменение сети на общедоступную или частную
Совет: Чтобы быстро просмотреть сведения о подключенной сети, перейдите в раздел Сеть & параметры Интернета , а затем выберите Свойства рядом с подключенной сетью.
-
Перейдите в раздел Сеть & параметры Интернета , а затем выберите соответствующий параметр:
-
Для Wi-Fi подключения выберите Wi-Fi, а затем выберите Wi-Fi сеть, к которому вы подключены.
-
Для подключения Ethernet выберите Ethernet.
-
-
На экране сети в разделе Тип профиля сети выберите Общедоступный (рекомендуется) или Частный.
Изменение параметров TCP/IP
Протокол TCP/IP определяет порядок обмена данными между вашим компьютером и другими компьютерами. Чтобы упростить управление параметрами TCP/IP, рекомендуется использовать протокол DHCP. DHCP автоматически назначает IP-адреса устройствам в сети, если сеть поддерживает их. Если вы используете DHCP, вам не нужно изменять параметры TCP/IP при перемещении устройства в другое расположение.
Если вам нужно обновить назначение IP-адресов устройства, выполните следующие действия.
-
Перейдите в раздел Сеть & параметры Интернета, а затем выполните одно из следующих действий.
-
Для Wi-Fi сети выберите Wi-Fi > Управление известными сетями. Выберите сеть, для которой необходимо изменить параметры.
-
Для сети Ethernet выберите Ethernet, а затем выберите сеть Ethernet, к которой вы подключены.
-
-
Рядом с полем Назначение IP-адресов выберите Изменить.
-
В разделе Изменить параметры IP выберите параметр Автоматически (DHCP) или Вручную.
-
Если выбрать параметр Автоматически (DHCP), параметры IP-адресов и адрес DNS-сервера устанавливаются автоматически маршрутизатором или другой точкой доступа (рекомендуется).
-
Если выбрать параметр Вручную, вы сможете вручную задать параметры IP-адресов и адрес DNS-сервера.
-
-
В разделе Изменить параметры IP выберите параметр Вручную и включите параметр IPv4.
-
Чтобы указать IP-адрес, в полях IP-адрес, маска подсети и шлюз введите параметры IP-адреса.
-
Чтобы указать адрес DNS-сервера, в полях Предпочитаемый DNS-сервер и Альтернативный DNS-сервер введите адреса основного и дополнительного DNS-серверов.
-
Чтобы указать, нужно ли использовать зашифрованное (DNS через HTTPS) или незашифрованное соединение с указанным DNS-сервером или серверами, для DNS по ПРОТОКОЛУ HTTPS выберите нужный параметр:
Примечание: Параметр DNS через HTTPS недоступен в Windows 10.
-
Выкл. Все запросы DNS будут отправляться на DNS-сервер без шифрования в виде открытого текста по протоколу HTTP.
-
В (автоматический шаблон): запросы DNS шифруются и отправляются на DNS-сервер по протоколу HTTPS. Запросы DNS будут использовать параметры по умолчанию для автоматического шаблона или пытаться обнаружить их автоматически.
-
В (шаблон вручную): запросы DNS шифруются и отправляются на DNS-сервер по протоколу HTTPS. Они будут использовать параметры, которые вы вводите в поле шаблона DNS через HTTPS .
-
Если вы используете DNS по протоколу HTTPS (автоматический или ручной шаблон), включите или выключите функцию Fallback на обычный текст :
-
Если он включен, dns-запрос будет отправлен в незашифрованном виде, если он не может быть отправлен по протоколу HTTPS.
-
Если он отключен, запрос DNS не будет отправлен, если его невозможно отправить по протоколу HTTPS.
-
-
-
После внесения необходимых изменений, нажмите кнопку Сохранить.
-
В разделе Изменение параметров IP-адресов сети или Изменение параметров IP-адреса выберите Вручную, а затем включите протокол IPv6.
-
Чтобы указать IP-адрес, в полях IP-адрес, Длина префикса подсети и Шлюз введите параметры IP-адреса.
-
Чтобы указать адрес DNS-сервера, в полях Предпочитаемый DNS-сервер и Альтернативный DNS-сервер введите адреса основного и дополнительного DNS-серверов.
-
Чтобы указать, нужно ли использовать зашифрованное (DNS через HTTPS) или незашифрованное соединение с указанным DNS-сервером или серверами, для DNS по ПРОТОКОЛУ HTTPS выберите нужный параметр:
Примечание: Параметр DNS через HTTPS недоступен в Windows 10.
-
Выкл. Все запросы DNS будут отправляться на DNS-сервер без шифрования в виде открытого текста по протоколу HTTP.
-
В (автоматический шаблон): запросы DNS шифруются и отправляются на DNS-сервер по протоколу HTTPS. Запросы DNS будут использовать параметры по умолчанию для автоматического шаблона или пытаться обнаружить их автоматически.
-
В (шаблон вручную): запросы DNS шифруются и отправляются на DNS-сервер по протоколу HTTPS. Они будут использовать параметры, которые вы вводите в поле шаблона DNS через HTTPS .
-
Если вы используете DNS по протоколу HTTPS (автоматический или ручной шаблон), включите или выключите функцию Fallback на обычный текст :
-
Если он включен, dns-запрос будет отправлен в незашифрованном виде, если он не может быть отправлен по протоколу HTTPS.
-
Если он отключен, запрос DNS не будет отправлен, если его невозможно отправить по протоколу HTTPS.
-
-
-
После внесения необходимых изменений, нажмите кнопку Сохранить.
Примечание: Чтобы установить IPv4, запустите командную строку с правами администратора, введите netsh interface ipv4 install, а затем нажмите клавишу ВВОД.



