Удаление Windows на десктопном устройстве необходимо для комфортного пользования новой версией операционной системы. Каждое обновление требует значительный объем памяти на жестком диске. Нехватка свободного пространства может повлиять на работу системы.
Чтобы избежать ошибок, зависание и других технических проблем, стоит сразу задуматься, как удалить Windows перед установкой нового обновления.
Если же вы хотите удалить старый виндовс и обновить свою систему до новой версии, вы можете скачать дистрибутивы различных версий Windows 11, в том числе Windows 11 Pro на нашем сайте. Также вы можете приобрести лицензионный ключ Windows 11 Pro в нашем каталоге по самой доступной цене.
Способы удаления Windows на ПК
Необходимость удаления операционной системы может возникнуть по разным причинам: желание вернуться к предыдущей версии или перейти на новую, значительные сбои в работе оборудования. В первом случае может помочь функция «Откат» на Windows. Во втором удалять прошлую версию также может не потребоваться, поскольку спустя 10 дней после установки последнего обновления данные сотрутся автоматически.
Однако в исключительные моменты необходимо вмешаться в работу системы вручную. Пользователям доступен ряд способ, как удалить Windows без потери персональных данных и нужных файлов.
Через настройки BIOS
Первый вариант, как удалить Windows с компьютера полностью, – через БИОС. Перейти к программному обеспечению необходимо во время включения десктопа. В большинстве случаев достаточно удерживать кнопку Delete при загрузке. Если программа не открывается, можно попробовать нажать на F1, F2, F10 или Esc. Стоит уточнить особенности перехода для конкретной модели.
При открытии BIOS пользователь увидит панель с параметрами и командами. Прежде всего нужно изменить порядок запуска ПК, поскольку удаление выполняется через установочник. Чтобы изначально открывался носитель, нужно:

- Перейти в блок «Boot» через верхнюю панель
- Найти пункты, связанные с USB, в перечне
- Переместить позиции вверх с помощью кнопки «+»
- Сохранить изменения перед выходом
После нужно подключить флешку с загрузочным файлом той версии Windows, которую далее потребуется удалить. В установочнике на начальных этапах достаточно следовать основным шагам: выбрать язык, перейти к установке, пропустить пункт с активацией, принять согласие с условиями.
Главное – остановиться на моменте с выбором типа установки. Здесь важно отметить вариант «Выборочная», после чего поочередно кликнуть на пункты:
- настройка диска
- раздел, где установлен Виндовс
- форматировать
По завершению с диска полностью сотрется операционная система. При этом резервные файлы и сторонние приложения сохранятся на десктопном устройстве.
Через командную строку
Чтобы разобраться, как удалить через командную строку Windows, потребуется вновь обратиться к BIOS и установочнику. Повторно запустите USB-устройство с операционной системой, далее вызовите командную строку через сочетание Shift+F10. В открывшемся окне потребуется ввести ряд команд:

- Ввести Diskpart для перехода к работе с жестким диском
- List disk – просмотреть все подключенные основные и дополнительные накопители
- Sel disk 0 (может быть значение отличное от нуля) – выбрать носитель, где находится система, подлежащая удалению
- List partition – отобразить доступные разделы SSD-диска

- Sel part 2 – остановиться на разделе, где хранится непосредственно ОС Windows
- Del par override – полное удаление соответствующего раздела жесткого диска
Важно не ошибиться в выборе раздела, поскольку на прочих располагаются основные файлы и приложения пользователя. Определиться можно по объему свободной памяти. Обычно системные файлы хранятся в основном разделе – Диске C.
Через очистку диска
После загрузки новой версии операционной системы на ПК может остаться информация по прошлой установке. Чтобы стереть соответствующие сведения, необходимо удалить папку Windows old на устройстве. Однако через проводник это сделать не удастся из-за большого размера – может достигать 50 Гб. Для полного удаления старой Виндовс потребуется:
- Открыть окно «Выполнить» через сочетание клавиш Win+R
- Ввести в появившейся форме команду «cleanmgr»

- Перейти к мастеру в раздел «Очистить системные файлы»
- Найти в перечне пункт «Предыдущие установки Windows»
- Отметить галочкой и подтвердить удаление
Процедура может занять некоторое время. По завершению данные по прошлому обновлению полностью исчезнут с десктопа.
Через общие параметры
Доступен альтернативный путь, как удалить системные файлы папки Windows.old. Данный путь предполагает открытие «Параметров» через меню Пуска. Далее необходимо последовательно открыть следующие разделы: «Система» – «Память» – «Временные файлы».

Здесь также можно найти пункт «Предыдущая версия Windows». Останется установить галочку на соответствующем, нажать «Удалить файлы» и дождаться завершения очистки.
Через жесткий диск
Если на устройстве установлено две и более версии Виндовс на разных накопителях, удалить ненужную можно через основные настройки компьютера. После выполнения выше перечисленных шагов уже известно, где и в каком разделе хранится нужная операционная система. Чтобы удалить лишнюю с жесткого диска, необходимо:

- Через Пуск найти настройки «Конфигурация системы»
- Выбрать блок «Загрузка» в верхней панели
- Отметить ОС, которую необходимо стереть с компьютера
- Нажать «Удалить» и подтвердить действие

После нужно перезагрузить ПК и войти в систему через ту версию, которая должна сохраниться. Останется отформотировать жесткий диск. С рабочего стола или через проводник потребуется перейти в папку «Компьютер», найти ССД с ненужным Windows, кликнуть правой кнопкой и выбрать пункт «Форматировать».
При корректном следовании инструкции можно без проблем разобраться, как удалить Windows 11 полностью или другую версию операционной системы. Выбирать способ стоит в каждом случае индивидуально. Иногда достаточно отформатировать диск, в других ситуациях может потребоваться более глубокое изучение вопроса. Главное, прежде чем как удалять Windows, перенести или создать резервную копию нужных файлов.
Все способы:
- Удаление второй копии Windows 7
- Способ 1: «Конфигурация системы»
- Способ 2: «Командная строка»
- Заключение
- Вопросы и ответы: 1
Установка Windows 7 – дело нехитрое, но после успешного завершения процесса может возникнуть ситуация, что предыдущая копия «семерки» остается на компьютере. Здесь существует несколько вариантов развития событий, и в этой статье мы рассмотрим их все.
Удаление второй копии Windows 7
Итак, мы устанавливаем новую «семерку» поверх старой. После того как процесс завершился, перезагружаем машину и видим вот такую картину:

Менеджер загрузки говорит нам, что возможно выбрать одну из установленных систем. Это вызывает путаницу, так как названия одинаковые, тем более что вторая копия нам совсем не нужна. Такое происходит в двух случаях:
- Новая «винда» была установлена в другой раздел жесткого диска.
- Установка производилась не с установочного носителя, а прямо из-под работающей системы.
Второй вариант самый простой, так как избавиться от проблемы можно, удалив папку «Windows.old», которая появляется при данном способе инсталляции.

Подробнее: Как удалить папку Windows.old в Windows 7
С соседним разделом все несколько сложнее. Формально, удалить Виндовс можно, просто переместив все системные папки в «Корзину», а затем очистив последнюю. Также поможет обычное форматирование данного раздела.

Подробнее: Что такое форматирование диска и как правильно его делать
При таком подходе мы избавимся от второй копии «семерки», но запись о ней в менеджере загрузки все равно останется. Далее мы рассмотрим способы удаления данной записи.
Способ 1: «Конфигурация системы»
Этот раздел настроек ОС позволяет редактировать списки работающих служб, программ, которые запускаются вместе с «виндой», а также настраивать параметры загрузки, в том числе и работать с нужными нам записями.
- Открываем меню «Пуск» и в поисковом поле вводим «Конфигурация системы». Далее кликаем по соответствующему пункту в выдаче.
- Идем на вкладку «Загрузка», выбираем вторую запись (возле которой не указано «Текущая операционная система») и жмем «Удалить».
- Нажимаем «Применить», а затем ОК.
- Система предложит перезагрузиться. Соглашаемся.
Способ 2: «Командная строка»
Если по каким-то причинам невозможно удалить запись с помощью «Конфигурации системы», то можно воспользоваться более надежным способом – «Командной строкой», запущенной от имени администратора.
Подробнее: Вызов «Командной строки» в Windows 7
- Для начала нам нужно получить идентификатор той записи, которую требуется удалить. Делается это указанной ниже командой, после ввода которой необходимо нажать «ENTER».
bcdedit /vОтличить запись можно по указанной информации о разделе. В нашем случае это «partition=E:» («Е:» — буква раздела, из которого мы удаляли файлы).
- Поскольку невозможно скопировать только одну строчку, жмем ПКМ по любому месту в «Командной строке» и выбираем пункт «Выделить все».
Повторное нажатие ПКМ поместит все содержимое в буфер обмена.
- Вставляем полученные данные в обычный Блокнот.
- Теперь нам нужно выполнить команду по удалению записи с использованием полученного идентификатора. Наш вот этот:
{49d8eb5d-fa8d-11e7-a403-bbc62bbd09b5}Команда будет выглядеть следующим образом:
bcdedit /delete {49d8eb5d-fa8d-11e7-a403-bbc62bbd09b5} /cleanupСовет: сформируйте команду в Блокноте, а затем вставьте в «Командную строку» (обычным способом: ПКМ – «Копировать», ПКМ – «Вставить»), это поможет избежать ошибок.
- Перезагружаем компьютер.

Заключение
Как видите, удалить вторую копию Windows 7 довольно несложно. Правда, в некоторых случаях придется удалять лишнюю загрузочную запись, но и эта процедура обычно не вызывает затруднений. Будьте внимательнее при установке «винды» и подобные проблемы обойдут вас стороной.
Наша группа в TelegramПолезные советы и помощь
Download Article
Download Article
- Replacing Windows 7
- Deleting from a Multiboot Windows Computer
- Tips
- Warnings
|
|
|
Want to remove Windows 7 from your computer? We’ll show you how to replace Windows 7 with a different operating system, such as Ubuntu or Windows 8.1, as well as how you can delete Windows 7 from a PC that has multiple operating systems installed.
-
Back up your files. When replacing Windows 7 with a different operating system, you will lose some or all of your files. The best way to prevent permanent loss is by transferring all of the files that you want to keep to an external hard drive.
- Even though most modern operating systems give you the option of keeping your files when installing the operating system, backing up your files is a safety precaution that you shouldn’t skip.
-
To install a new operating system on Windows, you must have the operating system’s install tool on a DVD or flash drive, and the disk or flash drive must be inserted into your computer. If you don’t have a version of the operating system you want to download, you can download one for the following operating systems:
- Windows 10
- Windows 8
- Windows 7
Advertisement
-
Click the Windows logo in the bottom-left corner of the screen.
-
It’s in the bottom-left corner of the Start window. A pop-up window will appear.
-
You’ll see this option at the top of the pop-up window. Clicking it will prompt your computer to restart.
-
Most computers will display a message on startup that says «Press [key] to enter setup» or something similar. This key may vary, so look for this message when your computer restarts to confirm the key you should press to access the BIOS.
- Consult your computer’s manual or online support page to confirm your computer’s BIOS key.
-
You’ll use the arrow keys to select this tab.
- The Boot tab may instead say Boot Options, depending on your computer’s manufacturer.
-
Use the arrow keys to highlight a device from which to boot. There will be two options you can use:
- For a USB flash drive, select the Removable Devices option.
- For a disc installation, select the CD-ROM Drive option.
-
Press the + key until your boot option is first. This will cause your computer to restart from your selected boot option, thereby beginning the installation process for your selected operating system.
- On some computers, you’ll instead press one of the function keys (e.g., F5) to navigate an option up to the top of the menu. The key will be listed on the right side of the screen.
-
You should see a key prompt (e.g., F10) at the bottom of the screen that has «Save and Exit» written next to it. Press this key to save and exit the BIOS.
- You may have to press ↵ Enter to confirm before you can exit the BIOS page.
-
Once it does, you should see your chosen operating system’s first setup window.
-
Once you complete these, Windows 7 will be completely replaced by the new operating system. These directions will vary depending on the operating system you’re installing:
- Windows 11
- Windows 10
- Windows 8
Advertisement
-
Back up your files. When you remove Windows 7, you will lose any files that aren’t backed up. The easiest way to back up your Windows 7 files is by booting your computer into Windows 7, attaching an external hard drive, and transferring all of the files you want to keep onto the hard drive.
-
You cannot delete Windows 7 while using it. If you aren’t using a different operating system, restart your computer and then select the operating system you want to keep during the restart process.
-
Click the Windows logo in the bottom-left corner of the screen. You can also press the ⊞ Win key on your keyboard.
- If you’re on Windows 8, place the mouse cursor in the top- or bottom-right corner of the screen, then click the magnifying glass icon.
-
This will search your computer for the System Configuration utility.
- On Windows 8, type into the search bar instead.
- System Configuration is available on most versions of Windows.
-
It’s either at the top of the Start window (Windows 10) or below the search bar (Windows 8). Doing so opens the System Configuration window.
-
You’ll see this at the top of the System Configuration window.
-
Click the operating system (e.g., Windows 10 or Windows
that you want to set as the default. You can’t delete an operating system if it’s set as your default.
- If your current operating system is already the default, skip this step and the next one.
-
This will change the default operating system from Windows 7 to your current operating system.
-
Click this operating system to do so.
-
This button is below the window that shows the currently installed operating systems.
-
These are both at the bottom of the window. Doing so will indicate that you want to delete Windows 7.
-
. Once your computer finishes rebooting, Windows 7 should be gone.
- You won’t be able to use the Windows 7 hard drive space until you remove the partition that Windows 7 was using.
Advertisement
How do I delete everything on Windows 7?
You can wipe your computer using Backup and Restore. Navigate to Control Panel > System and Security > Backup and Restore. Then, click Recover system settings and select Advanced recovery methods. Click on Return Your Computer to Factory Condition to erase your hard drive and start over.
Do I have to uninstall Windows 7 to install Windows 10?
No, you don’t need to uninstall Windows 7 to upgrade to Windows 10. All you need is a Windows 10 product key and one of the following: the Windows 10 Media Creation Tool, a Windows 10 ISO file, or a Windows 10 USB installation drive. When you begin updating, Windows will take care of removing the Windows 7 files.
How can you uninstall Windows 7 without losing data?
To avoid losing files, you can use Backup and Restore. You’ll need an external hard drive or USB drive to store your files. Go to Control Panel > System and Security > Backup and Restore, then select Set up backup and follow the on-screen instructions to back up your files.
-
You don’t have to install a subsequent version of Windows over the top of Windows 7—you can install a previous version (e.g., Vista) if you have the installation disk, or you can install a version of Linux.
Thanks for submitting a tip for review!
Advertisement
-
Incorrectly changing BIOS settings can ruin your computer. Don’t change anything in the BIOS that isn’t discussed in this article.
Advertisement
About This Article
Article SummaryX
To uninstall Windows 7 from a computer with only one operating system on it, you will have to install a new operating system via an installation DVD or a USB stick. If you have a computer that uses multiple operating systems at once, you can remove Windows 7 from the Boot tab in the System Configuration menu.
Did this summary help you?
Thanks to all authors for creating a page that has been read 377,206 times.
Is this article up to date?
Чтобы удалить Windows 7 с компьютера полностью, необходимо подготовить загрузочный диск с установщиком операционной системы (ОС) или специальным программным обеспечением. Процесс очистки раздела с дистрибутивом стандартный и заключается в удалении информации, которая находится на диске C.
Содержание
- Подготовительные мероприятия
- Как полностью снести Windows 7
- Форматирование раздела при установке
- С помощью программы Acronis Disk Director
- Через «Командную строку»
- Заключение
Подготовительные мероприятия
Перед тем, как снести Windows 7 и установить новую ОС, необходимо подготовить загрузочный накопитель с инсталлятором дистрибутива или специальным программным обеспечением. Сначала будет рассмотрена инструкция по созданию флешки с установщиком Windows 7:
- Скачать на официальном сайте приложение Rufus, запустить исполняемый файл.
- В списке «Устройство» выбрать название носителя, который предварительно должен быть вставлен в компьютер.
- Кликнуть по кнопке ВЫБРАТЬ и в появившемся окне Проводника перейти в папку с образом системы, кликнуть дважды по названию.
- Определить файловую систему как FAT32, нажать СТАРТ.


Важно! Менять остальные параметры не рекомендуется, программа автоматически задает верную конфигурацию.
Чтобы создать загрузочную флешку с утилитой для очистки данных, нужно предварительно скачать и установить программу Acronis Disk Director. После чего сделать следующее:
- Запустить приложение, на боковой панели нажать по пункту «Мастер создания загрузочных носителей Acronis». Подтвердить действие.
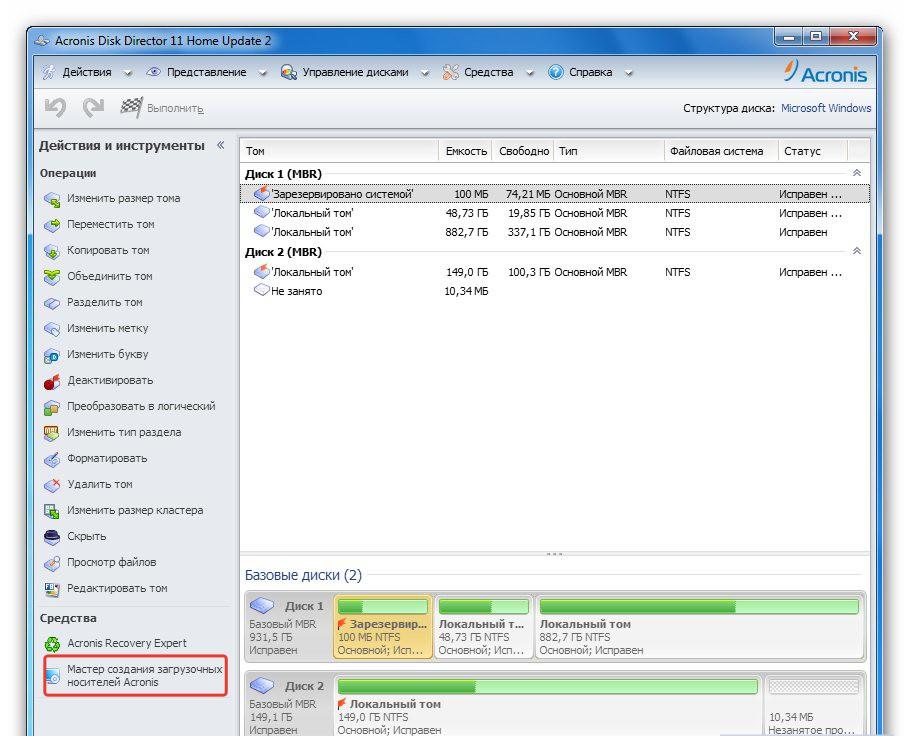
- При появлении приветственного окна Мастера нажать Далее.
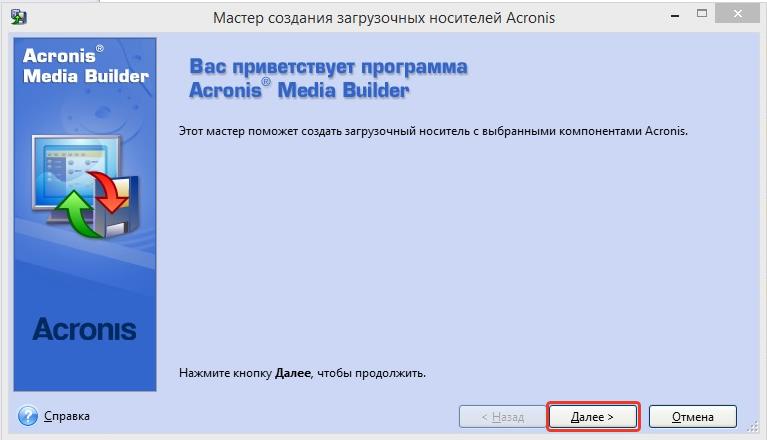
- Из выпадающего списка выбрать значение «На основе Linux», поставить переключатель в положение «Windows-подобное представление». Кликнуть Далее.
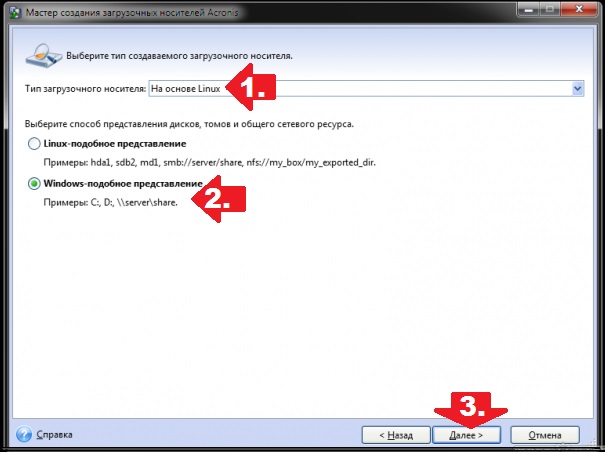
- Отметить флажками все компоненты и щелкнуть Далее.
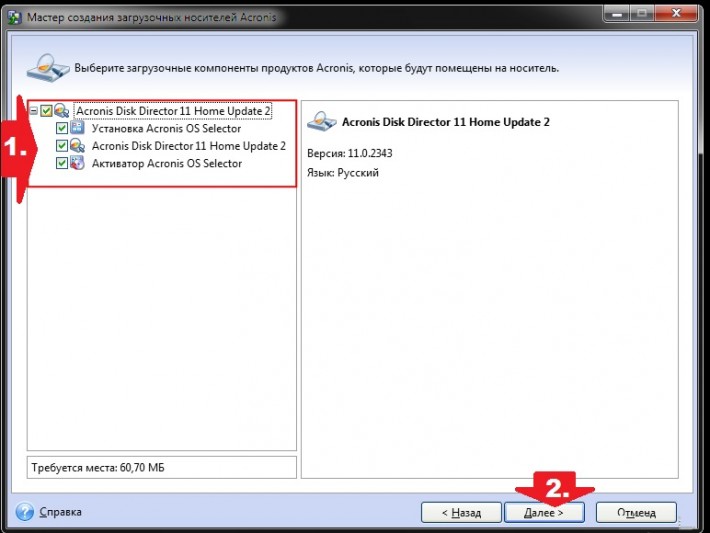
- Из соответствующего списка выбрать название вставленной флешки, нажать Далее.
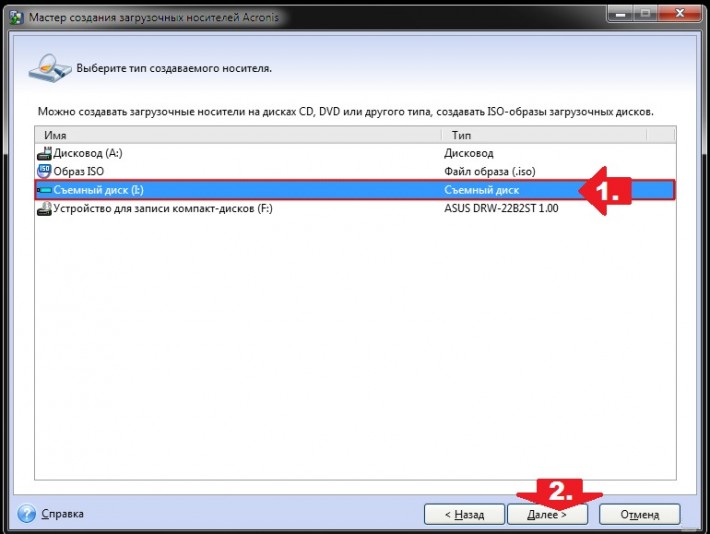
- Пропустить этап добавления дополнительных драйверов на носитель.
- Подтвердить запуск создания загрузочного носителя, предварительно ознакомившись с сопутствующей информацией.

Важно! Все данные будут стерты, поэтому заранее необходимо переместить нужную информацию на другой диск.
Чтобы полностью удалить ОС, необходимо запустить компьютер с загрузочной флешки. Выполняется это через специальное Boot Menu, являющиеся частью БИОСа.
Пошаговое руководство:
- Перезапустить компьютер, при старте нажать клавишу F8, F11 или F12.
- С помощью стрелок выделить название флешки.
- Нажать Enter для запуска установщика Windows или программы Acronis Disk Director.

Важно! После выполнения очистки системного раздела вернуть работоспособность компьютеру можно исключительно путем инсталляции новой версии Windows.
Форматирование раздела при установке
После запуска инсталлятора необходимо перейти на этап разметки диска и удалить все данные системного раздела. Пошаговое руководство:
- На заглавном экране нажать Далее, после чего кнопку Установить.

- При необходимости выбрать редакцию (любую), кликнуть Далее.
- Принять лицензионное соглашение, поставив соответствующий флажок и щелкнув Далее.

- Нажать по пункту «Полная установка».

- Раскрыть панель инструментов щелчком по ссылке «Настройка диска».
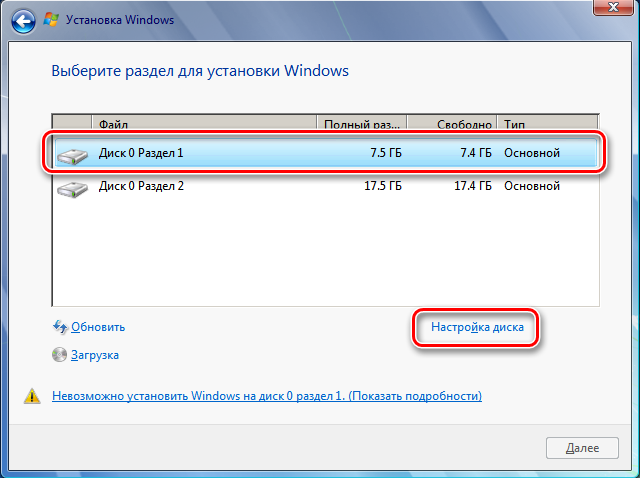
- Ориентируясь на занимаемый размер, выделить в списке системный раздел.
- Нажать по пункту «Форматировать», подтвердить действие.

После этого система будет полностью стерта с диска. Окно установщика можно закрыть, а компьютер выключить.
С помощью программы Acronis Disk Director
Удаление Windows 7 с помощью Acronis Disk Director производится по другому алгоритму. Предварительно через БИОС необходимо запустить приложение, как это было описано выше, а потом выполнить следующие действия:
- На заглавном экране в списке найти раздел с ОС. Для этого рекомендуется ориентироваться на занимаемое дисковое пространство.
- Нажать правой кнопкой мыши и в контекстном меню выбрать пункт «Форматировать».
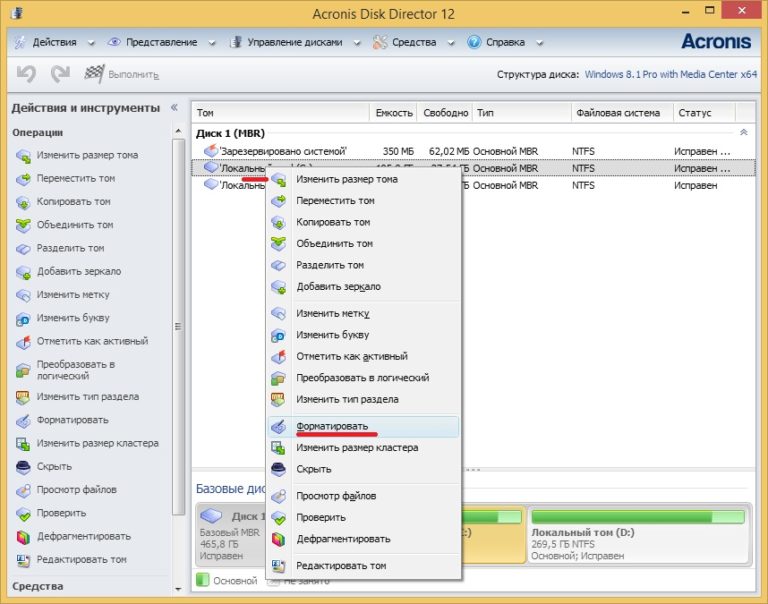
- В новом окне определить файловую систему как NTFS и кликнуть ОК.
- На верхней панели применить изменения, щелкнув по кнопке Выполнить.
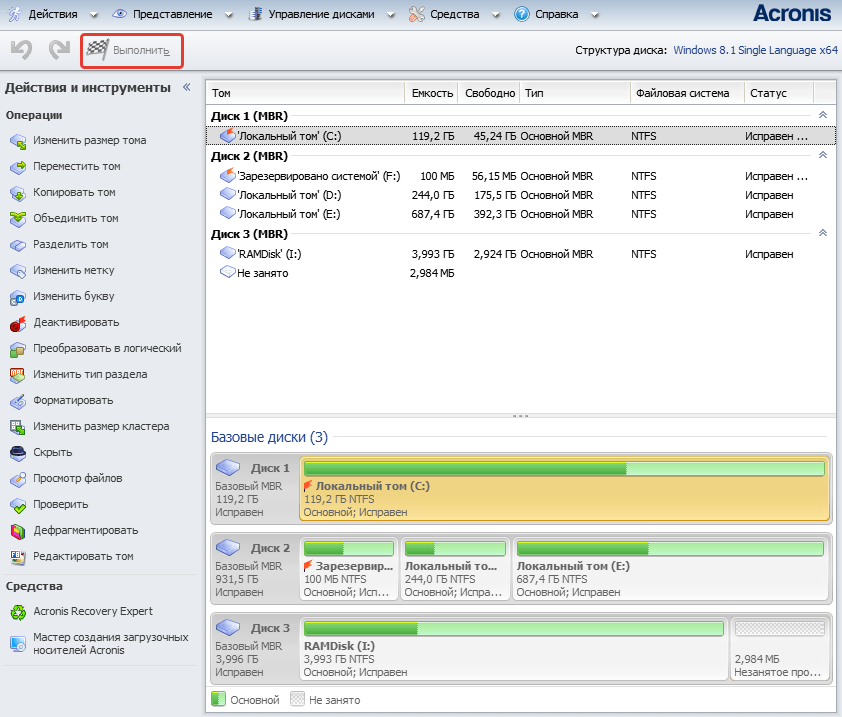
После завершения процедуры система будет стерта, а компьютер можно будет перезапустить или выключить.
Через «Командную строку»
Процесс удаления через «Командную строку» происходит с помощью установщика Windows. Необходимо запустить инсталлятор, после чего выполнить следующие действия:
- Находясь на заглавном экране нажать Shift + F10, чтобы открыть консоль.
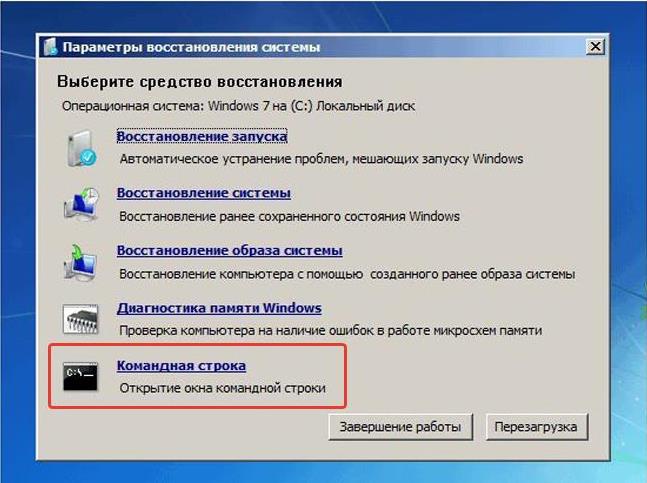
- Запустить программу для работы с дисками, введя DISKPART.
- Выполнить команду list disk, чтобы отобразить список подключенных дисков.
- Ориентируясь на занимаемый размер, выбрать нужный, вписав select disk <номер>.

- Вывести на экран список разделов с помощью команды list partition.
- Выбрать нужный, введя select partition <номер>.
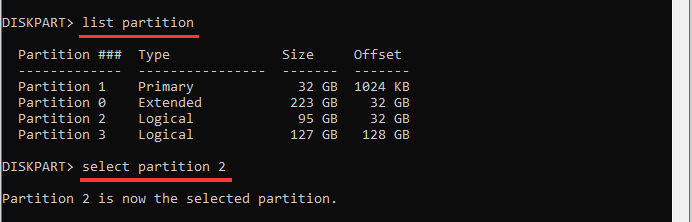
- Очистить дисковое пространство командой clean.
После завершения процедуры консоль можно закрыть, а компьютер выключить — система удалена безвозвратно.
Заключение
Неопытным пользователям для выполнения поставленной задачи рекомендуется применять инструменты инсталлятора Windows на этапе разметки диска или воспользоваться специальной программой Acronis Disk Director. Выполнение команд в консоли требует определенных знаний и требует больше времени.





























 that you want to set as the default. You can’t delete an operating system if it’s set as your default.
that you want to set as the default. You can’t delete an operating system if it’s set as your default.




