FAQ
[Windows 11/10] Как сбросить (переустановить) операционную систему
Применимо для продуктов: Ноутбук, Настольный компьютер, Моноблочный компьютер, Игровая консоль, Материнская плата, Видеокарта, LCD-монитор, Мини-компьютер.
Переустановка операционной системы может восстановить исходную конфигурацию Вашей системы и помочь Вам исправить многие проблемы с программным обеспечением на Вашем устройстве, такие как низкая производительность системы или заражение вредоносным ПО. При использовании встроенной функции сброса в Windows Вы можете выбрать один из двух вариантов сброса:
- Сохранить личные файлы: Этот вариант переустановит Windows, сохранив при этом Ваши личные файлы и документы.
- Удалить все: Эта опция полностью удалит все файлы, приложения и настройки перед переустановкой Windows.
Примечание: Если на Вашем устройстве включена функция Шифрования устройства или активна функция BitLocker, Вам может понадобиться ключ восстановления BitLocker для сброса устройства. Если Вы не уверены в своем ключе BitLocker, обратитесь к этой статье: Найти ключ восстановления BitLocker.
Сброс системы с сохранением Ваших файлов
Этот вариант сброса переустановит операционную систему Windows и сохранит Ваши личные файлы, такие как фотографии, музыка, видео и личные документы. Он удалит установленные приложения и драйверы, а также вернет все изменения, внесенные Вами в настройки.
Примечание: Сброс настроек устройства займет значительное время. Во время процесса сброса экран Вашего устройства может стать черным на продолжительное время, и устройство может перезагрузиться само по себе. Пожалуйста, убедитесь, что Ваше устройство подключено к сети и не выключайте его принудительно, чтобы предотвратить любые проблемы, которые могут привести к неудачному сбросу.
Содержание:
Microsoft предлагает два метода переустановки Windows, Вы можете выбрать любой из них для продолжения (обратите внимание, что время, необходимое для переустановки Windows, может варьироваться от 30 минут до нескольких часов в зависимости от конкретной модели/характеристик Вашего устройства).
Способ 1: Переустановить Windows через функцию сброса в параметрах системы
Смотрите соответствующие инструкции по эксплуатации в зависимости от текущей версии операционной системы Windows на Вашем устройстве:
Операционная система Windows 11
- Введите и найдите [Вернуть компьютер в исходное состояние] в поисковой строке Windows①, нажмите [Открыть]②.
- Нажмите [Сбросить ПК]③ в разделе Сбросить этот ПК.
- Выберите [Сохранить мои файлы]④.
- Выберите [Локальная переустановка]⑤.
Примечание: Если Вы не можете выполнить локальную переустановку Windows или возникли иные ошибки, Вы можете выбрать Загрузить из облака для переустановки Windows (Ваше устройство должно иметь доступ к интернету для загрузки с облака) - Нажмите [Изменить настройки]⑥.
- Установите для параметра [Восстановить приложения и настройки, поставляемые с этим ПК] значение Да⑦, затем выберите [Подтвердить]⑧.
Примечание: Если на Вашем устройстве установлена заводская операционная система Windows, то все предустановленные приложения ASUS и настройки будут удалены при выборе значения Нет для параметра [Восстановить приложения и настройки, поставляемые с этим ПК]. - Убедитесь, что настройки верны, затем нажмите [Далее]⑨.
- Вы можете получить следующее уведомление, выберите [Далее]⑩ для продолжения процесса сброса.
- Нажмите [Посмотреть приложения, которые будут удалены]⑪.
- Все приложения будут удалены после перезагрузки. Следующие приложения нельзя переустановить из Microsoft Store, поэтому Вам необходимо переустановить эти приложения из Интернета или с установочных дисков. Выберите [Назад]⑫, чтобы перейти к следующему шагу.
- Нажмите [Сбросить]⑬, чтобы начать переустановку Windows 11, после завершения переустановки Ваше устройство перезагрузится.
Примечание: Пожалуйста, убедитесь, что адаптер питания подключён во время процесса сброса. Кроме того, пожалуйста, принудительно не выключайте устройство во время сброса, чтобы предотвратить возникновение каких-либо проблем.
Назад к содержанию
Операционная система Windows 10
Чтобы предоставить Вам более подробную инструкцию Вы также можете нажать ссылку на видео ASUS YouTube ниже, чтобы узнать больше о том, как перезагрузить устройство и сохранить личные файлы.
- Введите и выполните [Вернуть компьютер в исходное состояние]① в строке поиска Windows, затем нажмите [Открыть]②.
- Нажмите [Начать]③.
- Выберите [Сохранить мои файлы]④.
- Выберите [Локальная переустановка]⑤.
Примечание: Если Вы не можете переустановить Windows с помощью локальной переустановки или возникли какие-либо ошибки, то Вы можете выбрать облачную загрузку для переустановки Windows (Ваше устройство должно иметь доступ в интернет для загрузки из облака). - Нажмите [Изменить настройки]⑥.
- Установите для параметра [Восстановить приложения и настройки, поставляемые с этим ПК] значение Да⑦, затем выберите [Подтвердить]⑧.
Примечание: Если на Вашем устройстве предустановлена операционная система Windows 10, он удалит все приложения и настройки ASUS, которые были предустановлены на Вашем устройстве, как только Вы установите для параметра [Восстановить приложения и настройки, которые были установлены на этом ПК] значение Нет. - Подтвердите правильность настроек, затем выберите [Далее]⑨.
- Щелкните [Просмотреть приложения, которые будут удалены]⑩.
- Все Ваши приложения будут удалены после перезагрузки устройства. Следующие приложения нельзя переустановить из Microsoft Store, поэтому Вам необходимо переустановить эти приложения из Интернета или с установочных дисков. Выберите [Назад]⑪, для перехода к следующему шагу.
- Выберите [Сброс]⑫, чтобы начать переустановку Windows 10 Ваше устройство перезагрузится после завершения переустановки.
Примечание: убедитесь, что адаптер переменного тока подключен во время процесса сброса. Также, пожалуйста, не выключайте устройство принудительно, чтобы предотвратить возникновение каких-либо проблем.
Назад к содержанию
Способ 2: Переустановить Windows через Windows Recovery Environment (WinRE)
- Сначала загрузите Ваше устройство в среду восстановления Windows. Здесь Вы можете узнать больше: Как войти в Windows Recovery Environment.
- После того как устройство загрузит среду восстановления Windows, выберите [Диагностика]①.
- Выберите [Сбросить этот ПК]②.
- Выберите [Сохранить мои файлы]③.
- Выберите Ваш аккаунт④.
- Укажите пароль для аккаунта⑤, затем [Продолжить]⑥. Если Вы не устанавливали пароль для этой учетной записи, выберите сразу Продолжить.
- Выберите [Локальная переустановка]⑦.
Если Вы не можете переустановить Windows с помощью локальной переустановки или возникли какие-либо ошибки, то Вы можете выбрать загрузку из облака, чтобы переустановить Windows (Ваше устройство должно иметь доступ к интернету для загрузки из облака). - Выберите [Сброс]⑧ для запуска переустановки Windows 10.
Примечание: Убедитесь, что адаптер переменного тока подключен во время процесса сброса. Также, пожалуйста, не выключайтесь принудительно, чтобы предотвратить возникновение каких-либо проблем.
Назад к содержанию
Сброс системы с удалением всех данных с устройства
Это очень комплексная операция сброса поскольку она заменяет текущие настройки Windows новыми настройками. Учетные записи пользователей, файлы, настройки, предустановленное программное обеспечение ASUS и приложения Магазина Windows будут удалены.
Этот вариант предназначен для пользователей, которые хотят полностью обновить свое устройство, так как он удалит все и перезагрузит операционную систему Windows.
Примечание: Если Ваше устройство было обновлено с Windows 10 до Windows 11, сброс этого устройства не позволит Вам вернуться к предыдущей версии операционной системы.
Примечание: Сброс настроек устройства займет значительное время. Во время процесса сброса экран Вашего устройства может стать черным на продолжительное время и Ваше устройство может перезагрузиться самопроизвольно. Пожалуйста, убедитесь, что Ваше устройство подключено к сети, не выключайте его принудительно, чтобы предотвратить любые проблемы, которые могут привести к неудачному сбросу.
Чтобы предоставить Вам более подробную инструкцию Вы также можете нажать ссылку на видео ASUS YouTube ниже, чтобы узнать больше о том, как перезагрузить устройство и удалить все личные файлы, приложения и настройки.
Содержание:
Microsoft предлагает два метода переустановки Windows, Вы можете выбрать любой из них для продолжения (обратите внимание, что время, необходимое для переустановки Windows, может варьироваться от 30 минут до нескольких часов, в зависимости от конкретной модели/характеристик Вашего устройства).
Способ 1: Переустановка Windows через функцию сброса в настройках системы
Пожалуйста, перейдите к соответствующей инструкции для текущей операционной системы Windows на Вашем устройстве:
Операционная система Windows 11
- Введите и найдите [Вернуть компьютер в исходное состояние] в поисковой строке Windows①, нажмите [Открыть]②.
- Нажмите [Сбросить ПК]③ в разделе Сбросить этот ПК.
- Выберите [Удалить всё]④.
- Выберите [Локальная переустановка]⑤.
Примечание: Если Вы не можете выполнить локальную переустановку Windows или возникли иные ошибки, то Вы можете выбрать Загрузить из облака для переустановки Windows (Ваше устройство должно иметь доступ к интернету для загрузки с облака). - Нажмите [Изменить настройки]⑥.
- Основываясь на Ваших требованиях, выберите предпочтительные настройки⑦ и нажмите [Подтвердить]⑧.
- Подтвердите настройки, затем нажмите [Далее]⑨.
- Вы можете получить следующее уведомление, выберите [Далее]⑩ для продолжения процесса сброса.
- Нажмите [Сбросить]⑪, чтобы начать переустановку Windows 11, после завершения переустановки Ваше устройство перезагрузится.
Примечание: Пожалуйста, убедитесь, что адаптер питания подключён во время процесса сброса. Кроме того, пожалуйста, принудительно не выключайте устройство во время сброса, чтобы предотвратить возникновение каких-либо проблем.
Назад к содержанию
Операционная система Windows 10
- Введите и найдите [Вернуть компьютер в исходное состояние] в поисковой строке Windows①, нажмите [Открыть]②.
- Нажмите [Начать]③ в разделе Сброса этого ПК.
- Выберите [Удалить все]④.
- Нажмите на [Изменить настройки]⑤.
- Основываясь на Ваших требованиях, выберите предпочтительные настройки ⑥, затем нажмите [Подтвердить]⑦.
- Подтвердите настройки, затем нажмите [Далее]⑧.
- Пожалуйста, подключите адаптер питания к устройству перед началом сброса, в противном случае Вы увидите уведомление, как показано ниже.
- Нажмите [Сброс]⑨. Устройство начнет переустановку Windows.
Примечание: Пожалуйста, убедитесь, что адаптер переменного тока подключен во время процесса сброса. Также, пожалуйста, не выключайте устройство во время процесса сброса, чтобы предотвратить любую проблему.
Назад к содержанию
Способ 2: Переустановка Windows через среду Windows Recovery Environment (WinRE)
- Войдите в Windows Recovery Environment. Узнать больше можно по ссылке: Как войти в Windows Recovery Environment.
- После входа в среду восстановления Windows выберите [Диагностика] ①.
- Выберите [Сбросить этот ПК] ②.
- Выберите [Стереть все] ③.
- Выберите [Локальная переустановка] ④.
Примечание: Если Вы не можете переустановить Windows с помощью локальной переустановки или возникли какие-либо ошибки, то Вы можете выбрать загрузку из облака, чтобы переустановить Windows (Ваше устройство должно иметь доступ к интернету для загрузки из облака). - Исходя из Ваших требований, выберите подходящие настройки ⑤.
- Нажмите [Сброс] ⑥. Устройство начнет переустановку Windows.
Примечание: Пожалуйста, убедитесь, что адаптер переменного тока подключен во время процесса сброса. Также, пожалуйста, не выключайте ПК во время процесса сброса, чтобы предотвратить любую проблему.
Назад к содержанию
Эта информация была полезной?
Yes
No
- Приведенная выше информация может быть частично или полностью процитирована с внешних веб-сайтов или источников. Пожалуйста, обратитесь к информации на основе источника, который мы отметили. Пожалуйста, свяжитесь напрямую или спросите у источников, если есть какие-либо дополнительные вопросы, и обратите внимание, что ASUS не имеет отношения к данному контенту / услуге и не несет ответственности за него.
- Эта информация может не подходить для всех продуктов из той же категории / серии. Некоторые снимки экрана и операции могут отличаться от версий программного обеспечения.
- ASUS предоставляет вышеуказанную информацию только для справки. Если у вас есть какие-либо вопросы о содержании, пожалуйста, свяжитесь напрямую с поставщиком вышеуказанного продукта. Обратите внимание, что ASUS не несет ответственности за контент или услуги, предоставляемые вышеуказанным поставщиком продукта.
Удаление Windows на десктопном устройстве необходимо для комфортного пользования новой версией операционной системы. Каждое обновление требует значительный объем памяти на жестком диске. Нехватка свободного пространства может повлиять на работу системы.
Чтобы избежать ошибок, зависание и других технических проблем, стоит сразу задуматься, как удалить Windows перед установкой нового обновления.
Если же вы хотите удалить старый виндовс и обновить свою систему до новой версии, вы можете скачать дистрибутивы различных версий Windows 11, в том числе Windows 11 Pro на нашем сайте. Также вы можете приобрести лицензионный ключ Windows 11 Pro в нашем каталоге по самой доступной цене.
Способы удаления Windows на ПК
Необходимость удаления операционной системы может возникнуть по разным причинам: желание вернуться к предыдущей версии или перейти на новую, значительные сбои в работе оборудования. В первом случае может помочь функция «Откат» на Windows. Во втором удалять прошлую версию также может не потребоваться, поскольку спустя 10 дней после установки последнего обновления данные сотрутся автоматически.
Однако в исключительные моменты необходимо вмешаться в работу системы вручную. Пользователям доступен ряд способ, как удалить Windows без потери персональных данных и нужных файлов.
Через настройки BIOS
Первый вариант, как удалить Windows с компьютера полностью, – через БИОС. Перейти к программному обеспечению необходимо во время включения десктопа. В большинстве случаев достаточно удерживать кнопку Delete при загрузке. Если программа не открывается, можно попробовать нажать на F1, F2, F10 или Esc. Стоит уточнить особенности перехода для конкретной модели.
При открытии BIOS пользователь увидит панель с параметрами и командами. Прежде всего нужно изменить порядок запуска ПК, поскольку удаление выполняется через установочник. Чтобы изначально открывался носитель, нужно:

- Перейти в блок «Boot» через верхнюю панель
- Найти пункты, связанные с USB, в перечне
- Переместить позиции вверх с помощью кнопки «+»
- Сохранить изменения перед выходом
После нужно подключить флешку с загрузочным файлом той версии Windows, которую далее потребуется удалить. В установочнике на начальных этапах достаточно следовать основным шагам: выбрать язык, перейти к установке, пропустить пункт с активацией, принять согласие с условиями.
Главное – остановиться на моменте с выбором типа установки. Здесь важно отметить вариант «Выборочная», после чего поочередно кликнуть на пункты:
- настройка диска
- раздел, где установлен Виндовс
- форматировать
По завершению с диска полностью сотрется операционная система. При этом резервные файлы и сторонние приложения сохранятся на десктопном устройстве.
Через командную строку
Чтобы разобраться, как удалить через командную строку Windows, потребуется вновь обратиться к BIOS и установочнику. Повторно запустите USB-устройство с операционной системой, далее вызовите командную строку через сочетание Shift+F10. В открывшемся окне потребуется ввести ряд команд:

- Ввести Diskpart для перехода к работе с жестким диском
- List disk – просмотреть все подключенные основные и дополнительные накопители
- Sel disk 0 (может быть значение отличное от нуля) – выбрать носитель, где находится система, подлежащая удалению
- List partition – отобразить доступные разделы SSD-диска

- Sel part 2 – остановиться на разделе, где хранится непосредственно ОС Windows
- Del par override – полное удаление соответствующего раздела жесткого диска
Важно не ошибиться в выборе раздела, поскольку на прочих располагаются основные файлы и приложения пользователя. Определиться можно по объему свободной памяти. Обычно системные файлы хранятся в основном разделе – Диске C.
Через очистку диска
После загрузки новой версии операционной системы на ПК может остаться информация по прошлой установке. Чтобы стереть соответствующие сведения, необходимо удалить папку Windows old на устройстве. Однако через проводник это сделать не удастся из-за большого размера – может достигать 50 Гб. Для полного удаления старой Виндовс потребуется:
- Открыть окно «Выполнить» через сочетание клавиш Win+R
- Ввести в появившейся форме команду «cleanmgr»

- Перейти к мастеру в раздел «Очистить системные файлы»
- Найти в перечне пункт «Предыдущие установки Windows»
- Отметить галочкой и подтвердить удаление
Процедура может занять некоторое время. По завершению данные по прошлому обновлению полностью исчезнут с десктопа.
Через общие параметры
Доступен альтернативный путь, как удалить системные файлы папки Windows.old. Данный путь предполагает открытие «Параметров» через меню Пуска. Далее необходимо последовательно открыть следующие разделы: «Система» – «Память» – «Временные файлы».

Здесь также можно найти пункт «Предыдущая версия Windows». Останется установить галочку на соответствующем, нажать «Удалить файлы» и дождаться завершения очистки.
Через жесткий диск
Если на устройстве установлено две и более версии Виндовс на разных накопителях, удалить ненужную можно через основные настройки компьютера. После выполнения выше перечисленных шагов уже известно, где и в каком разделе хранится нужная операционная система. Чтобы удалить лишнюю с жесткого диска, необходимо:

- Через Пуск найти настройки «Конфигурация системы»
- Выбрать блок «Загрузка» в верхней панели
- Отметить ОС, которую необходимо стереть с компьютера
- Нажать «Удалить» и подтвердить действие

После нужно перезагрузить ПК и войти в систему через ту версию, которая должна сохраниться. Останется отформотировать жесткий диск. С рабочего стола или через проводник потребуется перейти в папку «Компьютер», найти ССД с ненужным Windows, кликнуть правой кнопкой и выбрать пункт «Форматировать».
При корректном следовании инструкции можно без проблем разобраться, как удалить Windows 11 полностью или другую версию операционной системы. Выбирать способ стоит в каждом случае индивидуально. Иногда достаточно отформатировать диск, в других ситуациях может потребоваться более глубокое изучение вопроса. Главное, прежде чем как удалять Windows, перенести или создать резервную копию нужных файлов.
Ни для кого не секрет, что лучший результат от переустановки Windows получается, если устанавливать ее на чистый накопитель. Иными словами, без «хвостов», которые непременно останутся от старой операционной системы. Поэтому многие пользователи задаются вопросом, как полностью удалить Windows 10 перед установкой новой платформы.
Некоторые думают, что, удалив папки Windows и Program Files, они полностью избавятся от Windows. На деле это не так, и такой способ «удаления» оставит за собой множество мусора. Единственный способ полностью удалить операционную систему — это очистить весь раздел, где она находилась.
К счастью, это простая задача, с которой сможет справиться практически каждый. И в сегодняшней статье мы детально разберем, как это сделать сразу несколькими способами. Выбирайте любой, понравившийся вам.
Как удалить Windows 10 без дополнительного софта
Самый простой способ полного удаления Windows 10 — это помощь друга. Но не совсем в том смысле, о котором вы подумали. В самом начале мы уже писали, что для удаления операционной системы необходимо отформатировать весь раздел, где она находится. Но это возможно лишь в одном случае — если вы не используете Windows 10 в данный момент.
Поэтому проще всего сохранить на какой-нибудь носитель нужные вам данные вроде фотографий, коллекции фильмов и игр, выключить питание компьютера и извлечь из системного блока накопитель, на котором находится Windows 10. Главное не повредите его в процессе.
После этого вы можете сходить к другу и установить свой накопитель в его компьютер. Запустите проводник, вы увидите там иконку своего диска. Щелкните по ней правой кнопкой мышки и выберите пункт меню «Форматировать».
Нажмите в появившемся окне кнопку «Начать» и дождитесь завершения форматирования. Теперь ваш накопитель девственно чист. Осталось вернуть его домой и установить свежую операционную систему.
Как удалить Windows 10 с помощью загрузочной флешки Windows
Этот способ может показаться даже легче предыдущего. По крайней мере, тем людям, которые не привыкли копаться в системном блоке, у кого нет второго компьютера или друзей, готовых разобрать свой системник. Он же отлично подойдет для ноутбуков. Все что вам понадобится, это загрузочная флешка с Windows 10. Как ее сделать, мы подробно разбирали ранее.
Предположим, что загрузочная флешка у вас уже есть. Вставьте ее в USB-разъем и, перезагрузив компьютер, войдите в BIOS/UEFI. Для этого во время его загрузки зажмите кнопку DEL, Escape, F8 или F2 на клавиатуре. А более подробно о том, как войти в БИОС, мы рассказывали в этой статье.
Выберите в разделе Boot БИОСа загрузку с флешки, сохраните изменения и перезагрузите компьютер.
Теперь во время запуска ПК вы попадете не в привычный интерфейс Windows, а в меню загрузочной флешки. На определенном этапе система попросит вас выбрать раздел, куда будет установлена Windows. Укажите установщику, что раздел со старой операционной системой нужно очистить, а когда это произойдет, прервите процесс установки. Вы справились — старая Windows 10 полностью удалена.
Как удалить Windows 10 с помощью загрузочной флешки Linux
Такой же «финт ушами» можно провернуть и имея на руках загрузочную флешку с Linux. Разница лишь в том, что для этого может хватить флешки на 2 Гбайт, тогда как для создания загрузочного образа Windows 10 нужно не меньше 4 Гбайт свободного пространства.
Если вы планируете использовать такую флешку лишь для очистки системного раздела, то такой способ имеет право на существование. Ну а принцип форматирования раздела с Windows 10 здесь ничем не отличается от того, что мы уже рассмотрели.
Как удалить Windows 10 с помощью сторонних программ
Честно говоря, мы с сомнением относимся к последнему способу полного избавления от Windows 10. Нет, поймите правильно, он отлично работает. Но создавать загрузочную флешку с дистрибутивом Linux только для форматирования раздела — это не слишком разумно. Проще всего воспользоваться сторонними программами, специально «заточенными» на чистое удаление данных. Такой способ намного надежнее и легче.
Тем более, что подобных программ великое множество, они не занимают много места и просты в использовании. К примеру, это может быть Acronis Disk Director, Paragon Partition Manager или любой другой подобный софт. Помните, что специализированный продукт всегда работает надежнее и эффективнее многофункционального софта.
Читайте также
- Как перенести Windows 10 на новый диск: HDD или SSD
- Как узнать ключ Windows 10: пошаговая инструкция
Редактор направлений «Компьютерное железо» и «Технологии»
Хоть Windows 10 и является новейшей разработкой компании Microsoft, тем не менее, бывают в жизни случаи, когда Windows 10 просто необходимо удалить. Например, серьезные нарушения в работе оборудования и прочее.
Всего существует два метода по удалению Windows:
1) Полное удаление ПО с жесткого диска
2) Даунгрейд* — откат к предыдущей версии ОС
*даунгрейд доступен для Windows 7 и Windows 8 всего 1 месяц после апгрейда. По истечению этого периода откатиться будет невозможно и эту проблему можно будет решить только переустановкой.
Сначала мы остановимся на даунгрейде, он менее «геморройный» и довольно быстрый.
Downgrade Windows 10 стандартным инструментарием
Когда ваша система обновляется до Windows 10, все нужные файлы бережно сохраняются в папке Windows.old. Эта папка по истечению одного месяца сама удаляется, тем самым, делает невозможным откат до предыдущей версии. Если она еще присутствует, то для отката сделайте следующее.
-
На рабочем столе там, где находятся часы нажмите на иконку Уведомлений, и выберите пункт настроек «Все параметры»
-
Затем появится окно, где нужно выбрать пункт «обновление и безопасность»
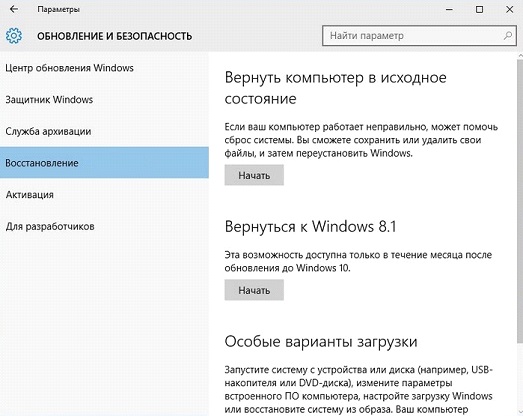
-
Компьютер предложит откатиться к той операционной системе, которая была у вас до Windows 10, вам только нужно нажать кнопку «Начать».
Остается дождаться окончания процесса даунгрейда Windows 10 до полюбившейся вам операционной системы. Откат Windows 10 никак не повлияет на ваш контент, файлы и приложения.
Переустановка Windows 10
Напоминаю, что помимо полного сноса Windows 10 существует способ переустановки ОС с нуля. Заключается он в форматировании системных файлов. Имейте под рукой диск с нужной версией ОС (7 или 
Остановимся на особенностях:
-
Деактивируйте настройку Secure Boot в UEFI (находится в папке Boot – все BIOS UEFI индивидуальны для каждого типа «материнки»). Это необходимо, если с покупкой компьютера шла предустановлена «десятка», в противном случае железо не даст установить дополнительную Windows.
-
Нужно отформатировать именно тот размер жесткого диска, куда вы хотите инсталлировать систему. Войдите во вкладку «Настройка диска» => Форматировать.
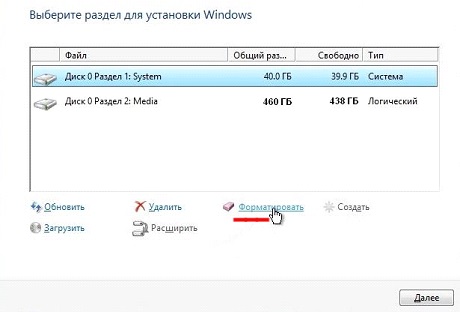
Полный снос Windows 10
Здесь мы рассмотрим полное стопроцентное удаление. Желанием стереть Windows 10, вероятно, может являться простой фанатизм к Windows 7 или Linux.
Что для этого понадобиться? Конечно для полной инсталляции необходима флешка или DVD с «нарезанным» GParted LiveCD (перед этим загрузив его с веб-сайта производителя). ISO-образ можно «нарезать» на диск любой специализированной программой, а на flash-устройство при помощи Rufus.
После записанного образа, перезагрузите Windows 10 и удостоверьтесь, что все документы, контент и пароли на месте (Secure Boot должен быть деактивирован). Как только увидите загрузочный экран нажмите на клавиатуре «F12», в появившемся окне щелкните на раздел загрузки. Затем на цветастом экране выберите пункт Default Settings.

Щелкните по ярлыку GParted на рабочем столе, если вы его не увидите, то найдите через проводник.
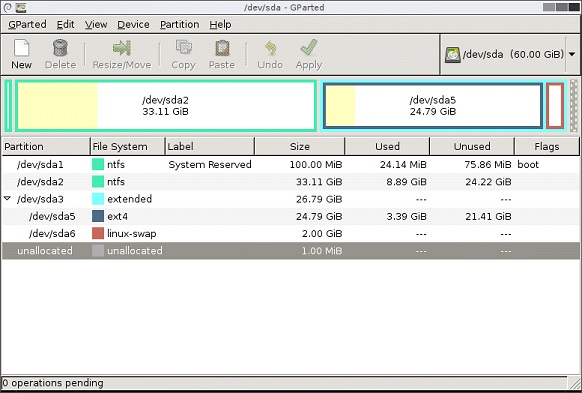
В меню GParted будет перечислен перечень виртуальных разделов на диске. В окне можно выбирать как диск, так и flash-устройство. Будьте осторожны в перечне выводятся все подключенные и доступные устройства, поэтому прежде, чем отформатировать что-либо, серьёзно подумайте, так как файлы или нужную информацию вы можете навсегда потерять, случайно выбрав не тот раздел. Если вы хотите удалить Windows, то нужно знать в каком разделе она находиться. Когда вы уже знаете где установлена Windows, то выбирайте этот раздел и правой кнопкой форматируйте в NTFS.
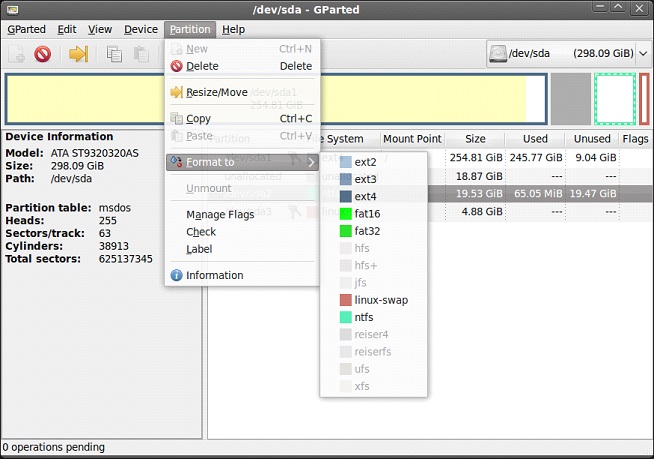
Но это еще не все. У Windows есть специальные разделы восстановления, которые весят примерно 250-500 МБ. Рекомендуем их оставить в целости, так как они необходимы UEFI (для корректного функционирования разметки).
Вот и всё! Помните, что теперь ваш ПК не загрузится, так как нет установленной операционной системы, поэтому заранее подготовьте установочный диск с так полюбившейся вам версией Windows или Linux.


Купон KASPERSKY действует на все домашние продукты «Лаборатории Касперского». Введите его в корзине и цена уменьшится на 10%.
Настоятельно рекомендуем ознакомиться со статьей «Сравнение антивирусной защиты Windows Defender и Kaspersky Internet Security
- На главную
- Категории
- Операционные системы
- Nas4Free
- Как снести Windows 10
Удаление Windows 10 требуется при необходимости полностью стереть все файлы для перехода на другую платформу или подготовить компьютер к продаже.
2020-08-11 03:43:50657

Удаление Windows 10 требуется при необходимости полностью стереть все файлы для перехода на другую платформу или подготовить компьютер к продаже. Также переустановка ОС помогает решить многие проблемы с ПК, такие как вирусное заражение, ошибки обновления, внештатные сбои в работе системы. Чтобы данный процесс не вызывал трудностей, рекомендуется пошагово следовать инструкции.

Проверка места на жестком диске
Когда возникают конкретные неполадки или просто компьютер не работает должным образом, есть вероятность, что это связано с нехваткой свободного пространства на диске. Перед удалением Windows стоит попробовать освободить место. Если это помогло, не нужно переустанавливать ОС, достаточно перезагрузить ПК, а нет – перейти к следующему разделу.
Создание резервной копии данных
Перед тем как удалить Виндовс 10 с компьютера, следует обязательно создать резервную копию данных, которая точно пригодится, если вдруг в процессе переустановки что-то пойдет не так. Можно не скачивать стороннюю программу, для этого отлично подходит встроенный системный инструмент:
- Зайти в «Параметры» путем нажатия на кнопки Win+I, далее – «Обновление и безопасность». В меню слева перейти в «Службу архивации».

- Теперь добавить диск – система выполнит поиск внешнего диска для хранения резервной копии.

- Выбрать диск, который будет использован для «Истории файлов», – система выполнит поиск внешнего диска для резервного копирования.
- После выбора накопителя служба запустится автоматически. В «Других параметрах» можно настроить, какие именно папки скопировать, изменить периодичность и срок хранения.

- Процесс резервного копирования займет время, в зависимости от количества исходных данных.
- В дополнительных параметрах указан текущий статус и другие опции.

Записать резервную копию стоит также на внешний носитель и дополнительно сохранить ее в облачном хранилище.
Если после перехода в раздел «Обновление и безопасность» на странице «Службы архивации» в пункте «Автоматическое резервное копирование файлов» ползунок находится в состоянии «Вкл.», резервное копирование данных уже осуществляется.

Точка восстановления системы
Благодаря данному способу возможно вернуться к предыдущей версии Windows:
- Открыть «Панель управления»: с помощью клавиш Win+R вызвать окно «Выполнить», ввести команду control – «Enter».

- Настроить просмотр, выбрав крупные значки.

- Зайти в раздел «Восстановление», далее – «Запуск восстановления системы». Высветится уведомление – подтвердить переход в данный режим.

- По умолчанию будет выбрана рекомендуемая точка (c описанием, какое действие выполнялось до ее создания). Можно выбирать из нескольких вариантов, для этого нужно «Выбрать другую точку восстановления» – «Далее».
- Хорошо, если пользователь знает, когда или из-за какого действия возникла проблема в системе. В любом случае стоит попытаться найти точку, предшествующую появлению неполадки.
- Кликнуть «Далее» и «Готово» для подтверждения запуска операции.
В разделе «Восстановление» доступно создание новых точек и есть настройка самой процедуры.
Важно! Windows 10 автоматически создает точку восстановления после масштабных изменений: обновления, установки драйвера или программы. Если отсутствуют нужная опция – значит, точка не была создана.
Сброс системы
Крупные сбои в ОС не исправить, используя предыдущий способ. Для удаления поврежденных данных придется осуществить полный сброс системы. Кроме того, этот способ актуален, если пользователь перешел на новую версию ОС через обновление, а с момента апгрейда прошло меньше месяца. Для возврата предыдущей версии Windows:
- Перейти по пути «Параметры» – «Обновление и безопасность» – «Восстановление».

- В пункте «Вернуть компьютер в исходное состояние» клацнуть по «Начать».

- Откроется новое окно, где будет предложено несколько вариантов действий. Для устранения проблемы (и имея при этом возможность продолжать использовать ПК) кликнуть «Сохранить мои файлы». Если все важные данные были перенесены на съемный носитель, была сделана резервная копия, то для полного сброса системы клацнуть по пункту «Удалить все». В зависимости от версии ОС может быть третий вариант – возврат заводских настроек (тогда будут переустановлены приложения, предустановленные при покупке ПК).
- При выборе первого варианта откроется окно с информацией об удаляемых приложениях (после восстановления исходного состояния ОС список удаленных программ будет отображен на рабочем столе в виде файла HTML).

- Второй вариант предполагает и удаление всех данных, и затирание места, где находились удаляемые файлы. Процесс занимает минимум несколько часов.

- После выбора нужного варианта и всех дополнительных настроек подтвердить свое согласие нажатием на соответствующую кнопку.


- По окончании процесса ПК перезагрузится.
Сброс системы можно осуществить через инструмент WinRE. В разделе «Восстановление» есть пункт «Особые варианты загрузки», следует нажать на кнопку «Перезагрузить сейчас». Затем:
- Откроется окно с вариантами действий.

- Зайти в «Диагностику» (данный пункт может называться как «Поиск и устранение неисправностей»).

- Необходимо вернуть ПК в исходное состояние.
- Далее «Удалить все» – «Локальная переустановка» – выбрать желаемые настройки – осуществить сброс. Запустится процедура переустановки Windows.
Удаление Windows
Прежде всего, следует узнать точное название и номер раздела жесткого диска с ОС. Для этого:
- Вызвать окно «Выполнить» при помощи одновременного зажатия клавиш Win+R, ввести команду cmd и нажать Ctrl+Shift+Enter для открытия командной строки с правами Администратора.
- Вписать команды diskpart, list disk, sel disk 0, list partition, после каждой нажимая «Enter».

- В проводнике посмотреть объем основного раздела жесткого диска с ОС и сопоставить его с отобразившимися данными в командной строке.
Теперь следует выставить приоритет загрузки для подключенной флешки в BIOS:
- Перезагрузить устройство и вызвать меню посредством специальной клавиши. В большинстве случаев работают F1, F2, Del, Esc – при включении появится экран на 1-2 сек., где будет показана кнопка для входа.
- В пункте «First boot device» раздела «Boot» установить «USB-HDD».

- Нажать F10 для сохранения изменений.
Если загрузочная флешка вставлена в USB-порт ПК, начнется перезагрузка устройства и процесс инсталляции ОС.
Через командную строку

После того как отобразится окно с настройками языка и раскладки клавиатуры, нажать Shift+F10 для перехода к командной строке:
- Повторно ввести команды diskpart, list disk, sel disk 0, list partition, после каждой нажимая «Enter».
- Затем вписать команду sel part 4, где 4 – номер системного диска. Нажать «Enter».
- Вписать команду del par override, которая отформатирует HDD, – «Enter»

Через загрузочный накопитель
Необходимо выполнить следующие шаги:
- Выключить и включить компьютер (флешка должна уже быть в USB-порте). Дождаться появления окна установки. Клацнуть по соответствующей кнопке.

- Отобразится окно с вводом лицензионного ключа, пропустить этот шаг.

- Выбрать для установки желаемую версию ОС – «Далее». Принять условия лицензии.

- Выбрать установку. Рекомендован «выборочный» тип.

- Выбрать раздел с ОС и зайти в «Настройку диска».

- Опция «Форматировать» позволит отформатировать раздел с Windows 10, при этом сохранив другие данные от этой ОС на других небольших системных разделах. Опция «Удалить» очищает все разделы с диска.

С помощью сторонних утилит
Самые популярные программы для удаления Windows – EaseUS и Gparted. Скачивать их рекомендуется только с официальных сайтов.
EaseUS
После запуска программы:
- Щелкнуть по системному разделу (отобразится сразу в главном окне) правой кнопкой мышки. В выпадающем меню выбрать «Delete partition».

- Чтобы подтвердить изменения, нажать «Apply» на верхней панели. Сделать ребут ПК, после откроется окно Мастера EaseUS.

- Заполнение строки «Total Progress» на 100% говорит о том, что ОС полностью удалена.
Gparted
Загрузить с сайта разработчика ios-образ (GParted LiveCD) и записать его на флешку. Осуществить ребут устройства. Следует проверить, что все данные на месте (Secure Boot должен быть деактивирован). Как только запустится загрузочное окно, нажать F12, далее – кликнуть по разделу загрузки. Затем:
- Выбрать пункт «Default settings».

- Запустить программу, щелкнув по ярлыку на рабочем столе.

- В меню отобразится список виртуальных разделов на диске. Выделить раздел с ОС, и на верхней панели вызвать меню «Partition» – «Format to»– «NTFS».

Windows имеет специальные разделы восстановления (размером около 250-500 МБ). Рекомендуется не удалять их, поскольку они необходимы UEFI.
Деинсталляция старой версии Windows
Когда новая версия устанавливается поверх старой, система автоматически создает резервную папку «Windows.old», которая только зря занимает место на диске. Для удаления необходимо:
- В поисковую строку окна «Выполнить» (Win+R) вставить команду cleanmgr – «Enter». Откроется окно, где происходит выбор диска для последующей очистки.
- Очистить системные файлы, кликнув на кнопку.

- В списке найти предыдущие установки и отметить пункт галочкой.

- Нажатием на «Ок» подтвердить деинсталляцию старой версии.
Очистка меню загрузки
Если диск был отформатирован, но в меню загрузки старая версия все равно отображается, следует:
- В поисковую строку окна «Выполнить» (Win+R) вставить команду msconfig – «Enter».
- Во вкладке «Загрузка» удалить ненужную версию – «Применить» – «Ок».

Повторная активация системы
Активация системы происходит по умолчанию и обычно не вызывает вопросов (неважно, была переустановлена и восстановлена ОС). При использовании локальной учетной записи необходимо привязать ключ Windows к аккаунту Microsoft для повторной активации при обновлении конфигураций ПК.
Возникшие сбои можно устранить в разделе параметров «Обновление и безопасность» – «Активация». Здесь отображается статус активации, также добавляется ключ. Подсказки Мастера помогут повторно активировать установку Windows 10.

Ваш покорный слуга — компьютерщик широкого профиля: системный администратор, вебмастер, интернет-маркетолог и много чего кто. Вместе с Вами, если Вы конечно не против, разовьем из обычного блога крутой технический комплекс.



















































