Возможность скрывать и снова отображать определенные папки позволяет сберечь какую-либо личную информацию от посторонних и просто убрать с глаз файлы, которые вам мешают.
Как отобразить скрытые папки
Сделать это можно стандартными средствами операционной системы. Зайдите в проводник и выберите пункт «Вид» в верхнем меню. Поставьте галочку в пункте «Скрытые элементы».

Также можно включить отображение через параметры папок. Этот способ, возможно, вам знаком по предыдущим версиям операционной системы. В проводнике выберите пункт «Вид», затем «Параметры». Откроется новое окно «параметры папок». Здесь нужно тоже перейти на вкладку «Вид» и в поле «Дополнительные параметры» пролистать до конца. Поставьте переключатель в положение «Показывать скрытые файлы, папки и диски».

Кроме стандартных средств, можно воспользоваться и сторонними программами. К примеру, файловый менеджер Total Commander позволяет отображать и скрывать папки одним кликом на панели инструментов.

Как скрыть файлы и папки
Папки может скрывать не только система, но и пользователь. Можно скрыть определенные папки и файлы, которые не нужно видеть посторонним или они просто мешаются. Для этого кликните правой кнопкой мыши на объекте и выберите «Свойства». Поставьте галочку в пункте «Скрытый».
Попасть в такую скрытую папку можно и не заходя в настройки. Для этого нужно знать ее точный адрес. В нашем случае это C:\GAMES. Папка скрытая, но ее содержимое нет. Если же и ее содержимое скрыто, то способ не сработает.
Это тоже интересно:
- Что делать, если завис компьютер на Windows 10
- Как узнать, какая оперативная память установлена на компьютере с Windows
Как открыть доступ к скрытым папкам в Windows
Статья обновлена: 13 июля 2022
ID: 3580
В некоторых случаях вам могут понадобиться файлы и папки, которые по соображениям безопасности могут быть скрыты от просмотра. Проверьте, включен ли на вашем компьютере режим отображения скрытых файлов и папок.
Windows 11
Windows 10
Windows 8, 8.1
Windows 7
Windows Vista
Windows XP
Спасибо за ваш отзыв, вы помогаете нам становиться лучше!
Спасибо за ваш отзыв, вы помогаете нам становиться лучше!
В этой статье представлено краткое руководство по обнаружению папок, которые не отображаются по умолчанию. Кроме того, в операционных системах Windows 10 и Windows 11 есть возможность скрывать отдельные папки. Расскажем, как это сделать.
Как отобразить скрытые папки в Windows 10
Справочно
С помощью этой инструкции можно найти в том числе скрытые файлы и диски.
Во всех примерах будем отображать скрытую «Папку 2».

- Чтобы отобразить скрытые папки, откройте «Проводник» Windows (значок с изображением папки). На верхней панели выберите «Вид» (1), затем «Параметры» (2) и в выпадающем меню нажмите «Изменить параметры папок и поиска» (3).
- В открывшемся окне перейдите на вкладку «Вид» (1), пролистайте вниз списка, выберите «Показывать скрытые файлы, папки и диски» (2) и примените изменения, нажав «ОК» (3).
- После выполнения всех этих шагов вы увидите, что «Папка 2» теперь отображается в «Проводнике» и у нее прозрачный значок.


Как получить доступ к скрытым папкам в Windows 11
- Чтобы отобразить скрытые папки, откройте «Проводник» Windows.
- В верхней части экрана выберите пункт меню «Просмотреть» (1), затем «Показать» (2) и нажмите «Скрытые элементы» (3).
-
Вы увидите, что «Папка 2» теперь отображается в «Проводнике» и у нее прозрачный значок, как в предыдущем примере.


Как скрыть папки в Windows 10 и Windows 11
- Нажмите правой кнопкой мыши на папку (1), затем выберите «Свойства» (2).
- Во вкладке «Общие» поставьте галочку на пункте «Скрытый» (1) и нажмите «ОК» (2).
- Если в папке есть другие файлы или папки, то появится окно с выбором, что именно нужно скрыть (1). Выберите нужный пункт и нажмите «ОК» (2).
- После выполнения всех этих шагов «Папка 2» станет скрытой.

Last Updated :
21 Apr, 2025
Hidden Files and Folders are generally system-protected features in Windows OS. This feature is generally used to hide files or folders to avoid any accidental usage. However, you can undo this setting to view hidden files and folders in Windows 10 by using a few simple steps. Here are different approaches to show hidden files and folders for Windows 10 users.
Table of Content
- 1. Using File Explorer
- 2. Using Control Panel
- 3. Using Command Prompt
- 3. Using Registry Editor
- View Hidden Files and Folders using Third-party File Managers
1. Using File Explorer
This is an in-built, straight forward and a simple method to view any hidden files or folders in Windows 10. Here’s how you can do it:
- Go to the Start menu and type «File Explorer» and hit the enter button. Alternatively, you can press Win + E to open File Explorer directly.
- You will find 4 options on the top of the screen i.e. File, Home, Share and View. Navigate to the «View» option
- You will now see different options to view files in different segments (Extra large icons, Small icons, Tiles, etc.) Navigate to the option «Show/Hide» with an arrow downwards, click on it and select «Hidden Items»
- Now will now notice that files and folders with hidden attributes will be displayed with a slight transparency.
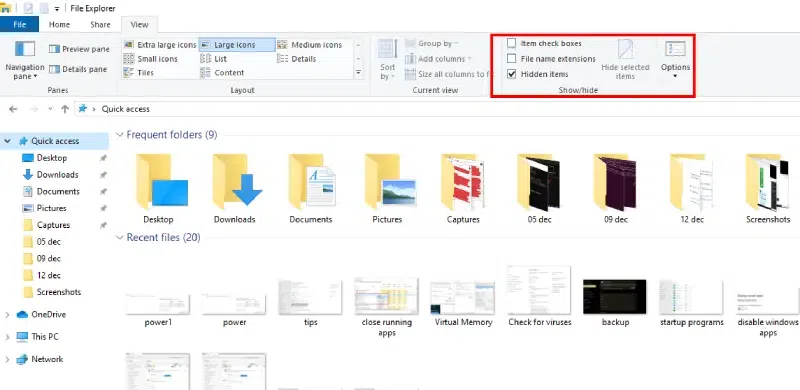
2. Using Control Panel
If you face any difficulty from the above method, you may use Control Panel settings to access Hidden Files and Folders. Here’s how you can do it:
- You can access Control Panel using keyboard shortcut i.e. Win + R, open Run dialog and type «Control panel» and hit the enter button. Alternatively, click the Start Menu and type Control Panel in the search box and hit the enter button
- Go to «Appearance and Personalization» and then click on «Show hidden files and folders» under File Explorer option.
- A pop-up will come up. Look at «Hidden files and folders», click the radio button on «Show hidden files, folders, or drives»
- Click Apply to make the desired changes. Now, you will be able to view all the hidden files or folders in Windows 10.

3. Using Command Prompt
if you’re a geek, you might give this method a chance to hide any files or folders in you Windows 10 computer. This method is suitable to unhide and hide files and folders in your computer. Here’s how to execute:
- Click on the Start Menu and type «CMD» or Control Panel and select «Run as Administrator» or press Win + X and select «Command Prompt (Admin)».
- Now, navigate to the folder where you’ve stored the hidden files using the ‘cd’ command
- Enter the following command to view all the hidden files from that directory:
dir /a:h
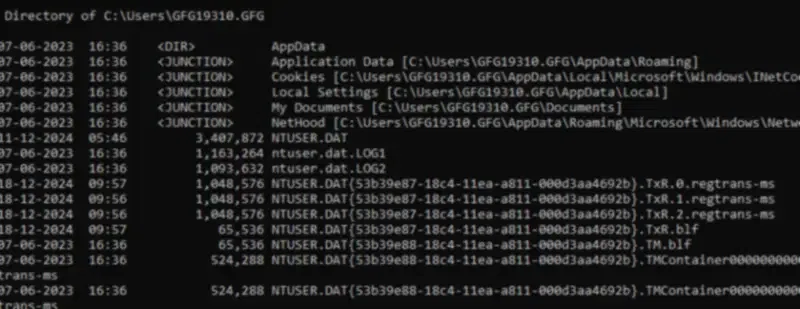
3. Using Registry Editor
You can also use this alternate advanced method to view all the hidden files and folders of your Windows PC. However, this is not considered as a first-response method to perform but it can be suitable for those who’re looking for alternatives while trying to access hidden files and folders in Windows 10 PC. Here’s how you can access:
- Open the Run dialog box by pressing Win + R or press Win + X and select «Run» and type «Registry Editor» or «regedit». Alternatively, you can click on the start menu and type «Registry Editor» and click to open it.
- Now, navigate to the following directory:
HKEY_CURRENT_USER\Software\Microsoft\Windows\CurrentVersion\Explorer\Advanced\User
- Make a double-click on the Hidden key and set the value to 1 and press OK.
- Restart your PC or the File Explorer so that the changes can take immediate effect.
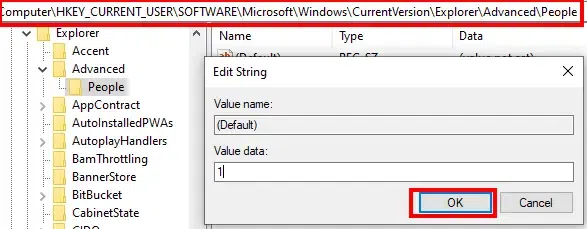
If you have any specific requirement in managing files and folders including viewing hidden files/folders or making any certain modifications, then you might opt for any trusted third-party File Managers such as:
- Total Commander: Offers file management, archive handling, built-in FTP, and much more.
- EYplorer: Starting from $14.95/month, once of the best file management tool.
- FreeCommander: This tool offers 25+ features including file duplicacy search, automation view, Desktop snapshots, etc.
Points to Remember:
- Make sure to hide your files back once your work is done. Reason being, crucial system files are hidden by default to prevent from any accidental deletion.
- Structure your files and folders to view them at once in any drive.
- Always carry a backup if you choose to modify the hidden file or folder.
Conclusion
In Windows 10, viewing hidden files and folders is a simple procedure that might improve your file management using Control Panel, Command Prompt, Registry Editor, or Third-Party tools. You can quickly retrieve any hidden objects you might require for organizing, debugging, or retrieving crucial data by following these methods.
Проверенные способы для разных версий ОС.
Что важно знать
По умолчанию Windows прячет некоторые папки, чтобы защитить важные системные файлы и не перегружать интерфейс. Перед тем как открыть скрытые папки, надо учесть, что они бывают двух типов: системные и обычные.
В системных папках, как понятно, содержатся файлы, необходимые для работы ОС. Windows скрывает их, чтобы пользователь случайно не удалил что-то важное. В обычных скрытых папках содержатся временные файлы или данные приложений — и они не отображаются просто ради удобства. К обычным также относятся папки, скрытые самим пользователем.
Оба вида папок в Windows легко отобразить, если нужно что-то просмотреть или изменить. Делать это стоит лишь в случаях, когда вы уверены в своих действиях и понимаете их последствия. Не удаляйте и не изменяйте скрытые файлы, назначение которых не знаете, особенно если они системные. А если всё же будете, обязательно сохраните перед этим копию, чтобы всё можно было восстановить, если что-то пойдёт не так.
Как открыть скрытые папки Windows
Есть множество способов включить отображение скрытых файлов и папок в Windows. Рассмотрим три наиболее простых и популярных, которые будут доступны для большинства пользователей.
Через «Проводник»
Самый быстрый и лёгкий способ, который будет удобен, если вам часто требуется отключать или включать показ скрытых папок. Все необходимые настройки видимости находятся прямо в стандартном просмотрщике файлов Windows и меняются в пару кликов.

- Откройте любую папку в «Проводнике».
- Кликните на панели инструментов «Просмотреть» → «Показать» → «Скрытые элементы».
- Чтобы отменить отображение и снова скрыть папки, поделайте тот же путь и снимите отметку.
Через «Параметры» в Windows 11 и 10
Как и все другие настройки, опции показа скрытых папок и файлов в версиях Windows находятся в системных настройках. Найти и изменить их можно из «Параметров», а сделать это довольно просто.

- Перейдите в «Параметры» из меню «Пуск» или из поиска.
- Откройте в боковом меню пункт «Система» → «Для разработчиков».
- Найдите в разделе «Проводник» опцию «Отображение скрытых и системных файлов» и включите тумблер напротив.
- Для того чтобы снова спрятать папки, воспользуйтесь этим же переключателем.
Через «Панель управления»
Этот вариант открыть скрытые папки на Windows подойдёт для более старых версий ОС с «Панелью управления». В ней тоже есть дополнительные параметры, чтобы настроить отображение файлов и папок.

- Запустите «Панель управления» через меню «Пуск» или с помощью поиска.
- Перейдите в раздел «Оформление и персонализация» → «Параметры папок» или «Свойства Проводника» в зависимости от версии ОС.
- На вкладке «Вид» отметьте «Показывать скрытые файлы, папки и диски» и нажмите «Применить», чтобы изменения вступили в силу.
- В этом же меню можно вернуть систему в предыдущее состояние, выбрав «Не показывать скрытые файлы, папки и диски».
