Applies ToWindows 11 Windows 10
Установочный носитель, например USB-устройство флэш-памяти, можно использовать для установки новой копии Windows, выполнения чистой установки Windows или переустановки Windows.
Чтобы создать установочный носитель, перейдите на веб-сайт загрузки программного обеспечения, где можно найти пошаговые инструкции. На этом веб-сайте можно выбрать версию Windows и создать установочный носитель на USB-накопителе. Кроме того, можно создать ISO-файл для использования на виртуальных машинах или записи установочного носителя на DVD-диске:
-
Перейдите на сайт скачать Windows 11.
-
В разделе Создание установочного носителя Windows 11 выберите Скачать. Скачан инструментMediaCreationTool.exe .
-
Запустите MediaCreationTool.exe. Средство создания носителя содержит инструкции по созданию установочного носителя.
Важно: Создайте резервную копию файлов перед установкой и переустановкой Windows на компьютере. Узнайте, как это сделать.
Для создания установочного носителя требуются следующие элементы:
-
Компьютер с надежным подключением к Интернету. Время загрузки зависит от подключения к Интернету.
-
USB-устройство флэш-памяти. Пустое USB-устройство флэш-памяти не менее 8 ГБ. Рекомендуется использовать пустое USB-устройство флэш-памяти, так как все содержимое на диске удаляется. Для виртуальных машин USB-устройство флэш-памяти не требуется. Вместо этого можно создать ISO-файл для использования на виртуальных машинах. Iso-файл также можно использовать для создания установочного носителя на DVD-диске.
-
Ключ продукта. Может потребоваться 25-значный ключ продукта (не требуется для цифровых лицензий). Сведения о поиске ключа продукта см. в статье Поиск ключа продукта Windows. Многие современные устройства содержат ключ продукта, встроенный в встроенное ПО устройства. Если ключ продукта внедрен в встроенное ПО устройства, его не нужно вводить вручную. Вместо этого, если ключ продукта в встроенном ПО соответствует устанавливаемой версии и выпуску Windows, ключ продукта применяется автоматически.
После создания установочного носителя Windows можно сбросить или переустановить. Дополнительные сведения см. в статье Параметры восстановления в Windows.
Нужна дополнительная помощь?
Нужны дополнительные параметры?
Изучите преимущества подписки, просмотрите учебные курсы, узнайте, как защитить свое устройство и т. д.
С недавних пор компания Microsoft для жителей Российской Федерации заблокировала возможность использовать их официальную утилиту «Installation Media Creation Tool». Её вы не сможете ни скачать, ни запустить. Что же делать? В таком случае есть только один рабочий вариант для жителей РФ – раздобыть где-то ISO образ, и уже потом с помощью Rufus или любой другой программы, создать загрузочную флешку с Windows 10. Ниже в статье мы разберем все эти способы.
ВНИМАНИЕ! Если вы не из РФ, то просто сразу же приступите ко второму способу.
Старое вступление
Всем привет! На очереди очередная интересная статья и вопрос про создание загрузочной флешки Windows 10. Я напишу несколько способов от официальной утилиты Microsoft до дополнительных программ. Помимо всего в самом конце я подготовил ряд советов, которые должны вам помочь в дальнейшем при установке. Не буду томить вас долгими ожиданиями и начнем. Если у вас возникнут какие-то вопросы или вы захотите написать дополнение – пишите в комментариях.
Содержание
- Где взять ISO образ Windows 10?
- Способ 1: Rufus
- Способ 2: Installation Media Creation Tool
- Способ 3: UltraISO
- Способ 4: Без программ
- Способ 5: WinSetupFromUSB и мультизагрузочная флешка
- Способ 6: Windows USB/DVD Download Tool
- Мелкие нюансы установки
- Задать вопрос автору статьи
Скачать Windows 10 мы можем несколькими способами, но к сожалению не с официального сайта. Все эти способы я подробно разобрал в статье по ссылке ниже. Сначала идем туда, заполучаем сам образ, а уже потом переходим к первому способу. Для тех кто умеет пользоваться Torrent – оставлю ссылку на официальный образ (используйте кнопку ниже).
Скачать Windows 10 (Home и Pro)
Читаем – как можно скачать ISO образ Windows 10.
Способ 1: Rufus
Это отличная программа, которая позволит вам в любом месте создать загрузочную флешку Windows 7, 8 или 10. При этом приложение позволяет скачать образ. Скачивание происходит с официального сервера Microsoft, поэтому тут вы тоже увидите блокировку, если вы из России. Лучше использовать способ получения образа из прошлой главы. Как только образ будет у вас на руках, делаем следующее:
- Заходим на сайт и скачиваем программу. После установки, или если вы скачали портативную версию – просто запускаем прогу.

Использования своего ISO
- Сначала указываем устройство – то бишь флешку, на которую будут закачены файлы. Далее нажимаем «Выбрать» и выбираем ISO образ, который вы скачали ранее. Укажите тип диска: GPT или MBR чуть ниже (или оставьте значение по умолчанию). После этого кликаем «Старт».
Загрузка ISO
Но как я и говорил в самом начале, тут есть возможность скачать ISO файл. Так как скачка идет с официального сайта – в России этот вариант не сработает. Используем Торрент для получения образа.
- Выбираем «Скачать» вместо «Выбрать».

- Теперь по порядку сначала указываем версию винды, но так как нам нужна 10, выбираем её. Далее «Релиз» – лучше выбрать самую новую. Потом «Издание», в которой будет «PRO» версия. Останется уточнить язык и архитектуру.
ПРИМЕЧАНИЕ! Если вы укажите галочку «Скачать с помощью браузера», то файл будет скачен с браузера, который установлен по умолчанию в системе. В самом конце нужно будет сохранить файл образа на диск, чтобы далее его использовать.

- В самом конце нажимаем «Скачать».
ВНИМАНИЕ! Для жителей РФ компания Microsoft заблокировала возможность использовать их официальную утилиту. Вы не сможете её ни скачать, ни даже запустить на ПК, так как будет вылезать ошибка.
Это официальная утилита, которая позволит вам сразу создать установочный образ на носитель. Ещё может называться как «Microsoft Media Creation Tool». Данный способ подходит для установки на уже лицензионную версию 7, 8.1 или другой 10 (если вы хотите поменять разрядность). То есть вы как бы обновите нынешнюю ОС до новой версии. Поэтому при вводе лицензионного ключа, можно просто пропустить этот шаг, и система активируется автоматически от старой версии ОС. Данным способом используется запись ISO образа с «Профессиональной» или «Домашней» версии.
ПРИМЕЧАНИЕ! Вам понадобится флешка с размером не меньше 8 ГБ. Также помните, что с неё будут удалены все данные.
- Переходим на официальную страницу загрузки Win10.
- Нажимаем «Скачать средства сейчас». Скидываем его в любое место, так как файлик не большой.

- Далее запускаем эту программу. Подождите, пока приложение выполнит подготовительные функции. Принимаем соглашение.

- Выбираем второй пункт для создания загрузочной флешки Windows 10.

- Теперь вам нужно принять параметры по умолчанию. Или вы можете их изменить, убрав нижнюю галочку. Например, меняем язык и разрядность. Можно установить: 64-х, 32-х или сразу установить обе версии.

- На следующем этапе нам нужно просто выбрать «USB- устройство». Ещё раз убедитесь, что на флешке достаточно места, и помните, что с неё все будет удалено.

- Теперь останется выбрать диск, который будет превращен в загрузочный.

Всё, процесс должен начаться сразу! В самом конце вы должны увидеть, что флешка готова к использованию. Установщик хорошо работает с UEFI и Legacy (CSM). Также вы можете использовать этот же флэш-накопитель для восстановления ОС.
Способ 3: UltraISO
- Скачиваем и устанавливаем программу с оф сайта. После запуска программы, вас попросят ввести лицензионный ключ, но вы можете воспользоваться и пробной версией.

- Сначала выделите ISO образ, который вы ранее скачали. После этого в самом верху нажимаем на «Самозагрузка» и далее на запись образа на жесткий диск.

- Останется просто выбрать жесткий диск или флешку в строке «Disk Drive» и нажать «Запись».
Способ 4: Без программ
Способ подходит только в том случае, если на материнской плате, куда вы будете производить установку, есть поддержка EFI быстрой загрузки, без установочной поддержки дисков HDD и SDD. Или если вы делаете полную установку с очисткой разделов, то есть жесткий диск полностью новый.
- В первую очередь вам нужно подготовить и отформатировать вашу флешку в FAT32, так как UEFI работает только с этой файловой системой. Просто нажимаем правой кнопкой по флешке и выбираем «Форматировать». Далее выбираем FAT-32.
ПРИМЕЧАНИЕ! Некоторые новые флешки и жесткие диски отформатировать в FAT 32 не получится. Тогда используйте способы, которые я представил ниже.
- Вам нужно открыть образ, чтобы были видны все файлы. Это можно сделать и с помощью специальной программы. Но в самой же «десятке» это можно сделать обычным способом: нажимаем правой кнопкой и выбираем «Подключить». Также в других версиях Windows это позволяют сделать некоторые архиваторы.

- Далее просто перекидываем все содержимое на вашу флешку.

Ура, теперь загрузочная флешка готова. Напомню, что загрузочная система UEFI поддерживается почти всеми современными материнскими платами. Но все же я бы заранее узнал об этом из документации.
Способ 5: WinSetupFromUSB и мультизагрузочная флешка
Одна из лучших программ по созданию загрузочных дисков и флешек. Так как помимо одного образа вы можете создать разные. Особенно полезная вещь для системных администраторов, когда нужно иметь на одной флэшке несколько загрузочных образов: Windows 7, XP, 8, 10, а также Linux.
- Программу можно скачать отсюда – www.winsetupfromusb.com.

- Если вы создаете загрузочный диск с нуля, то нужно обязательно установить параметры форматирования. Для этого нажмите на галочку «Auto Format it with FBinst». Далее нужно выбрать два типа:
- FAT32 – для UEFI на GPT диск.
- NTFS – для Legacy.
- Ниже выбираем образ из соответствующего пункта «Add to USB Disk». Так как нам нужно сделать установочную флешку Windows 10, то указываем вторую строку. Теперь, нужно выбрать ваш ранее загруженный ISO образ.
- Нажимаем «GO».
Как я и говорил ранее, можно сделать несколько файлов загрузки. Если вас нужно добавить к данной загрузочной флешке ещё какой-то образ (например, Windows 7 или Linux). То делаем все те же самые действия, но исключаем шаг форматирования.
Ещё одна официальная программа, правда в свое время была создана для быстрого создания загрузочного диска или флешки именно в Windows 7. Но её также можно использовать для Win10.
- Прогу можно скачать отсюда.
- Выбираем образ.

- Нужно нажать на кнопку с USB, чтобы записать Windows 10 на флешку.

- Выбираем вашу флешку или жесткий диск.

- Ждем пока процесс закончится.

Мелкие нюансы установки
Теперь вы знаете как сделать загрузочную флешку с Windows 10. Но при установке ОС могут возникнуть некоторые нюансы и к ним нужно быть готовым заранее. Поэтому советую прочесть мои советы.
- При установке просто перезагружаем или включаем компьютер (ноутбук). Лучше использовать BOOT Menu или меню загрузки. Для запуска в разных версиях BIOS используются разные кнопки. Чаще всего это: F11, F12, Esc или F Смотрим по вашей модели в таблице ниже.

- Кстати, установку можно произвести и не через BIOS, а в установленной Windows. Правда версия должна быть или 7 или XP. Для этого просто откройте флешку и нажмите на «setup.exe». В остальных версиях все делается через БИОС.
- Бывает такое, что при загрузке в BOOT MENU вы видите два раздела загрузочного диска. Для GPT диска нужно выбрать с пометкой UEFI или EFI. Если вы устанавливаете на MBR диск, то без пометки.
Все способы:
- Видео инструкция
- Способ 1: UltraISO
- Способ 2: Rufus
- Способ 3: Windows USB/DVD Download Tool
- Способ 4: Windows Installation Media Creation Tool
- Способ 5: UNetbootin
- Способ 6: Universal USB Installer
- Способ 7: Командная строка Windows
- Вопросы и ответы: 26
Чтобы создать загрузочную флешку, можно воспользоваться фирменным программным обеспечением Microsoft, самой уже установленной операционной системой или же другими программами. Все описанные ниже способы предполагают, что у Вас на компьютере уже есть скачанный ISO образ операционной системы, который Вы будете записывать на флешку. Так что, если Вы еще не скачали ОС, сделайте это. Также у Вас должен быть подходящий съемный носитель. Его объем должен быть достаточным для того, чтобы на него поместился скачанный Вами образ. При этом на накопителе еще могут храниться какие-то файлы, удалять их необязательно. Все равно в процессе записи вся информация будет безвозвратно стерта.
Видео инструкция
Способ 1: UltraISO
На нашем сайте есть подробный обзор данной программы, поэтому мы не будем расписывать, как ее использовать. Там же есть ссылка, по которой можно скачать ее. Чтобы создать загрузочную флешку с помощью Ультра ИСО, сделайте следующее:
- Откройте программу. Нажмите на пункт «Файл» в правом верхнем углу ее окна. В выпадающем списке выберете «Открыть…». Дальше запустится стандартное окно выбора файла. Выберете там свой образ. После этого он появится в окне UltraISO (слева сверху).
- Теперь нажмите на пункт «Самозагрузка» сверху и в выпадающем меню выберете «Записать образ Жесткого диска…». Это действие приведет к тому, что откроется меню записи выбранного образа на съемный носитель.
- Возле надписи «Disk drive:» выберете свою флешку. Также будет полезно выбрать метод записи. Делается это возле надписи с соответствующим названием. Лучше всего выбирать не самый быстрый, и не самый медленный из доступных там. Дело в том, что наиболее скоростной способ записи может привести к потере каких-то данных. А в случае с образами операционных систем важна абсолютно вся информация. В конце нажмите на кнопку «Записать» внизу открытого окна.
- Появится предупреждение о том, что вся информация с выбранного носителя будет удалена. Нажмите «Да», чтобы продолжить.
- После этого останется только дождаться, пока запись образа будет завершена. Удобно, что за этим процессом можно наблюдать с помощью прогрессбара. Когда все закончится, можно смело использовать созданную загрузочную флешку.




Если по ходу записи возникают какие-то проблемы, появляются ошибки, скорее всего, проблема в поврежденном образе. Но если Вы скачивали программу с официального сайта, никаких трудностей возникнуть не должно.
Способ 2: Rufus
Еще одна очень удобная прога, которая позволяет очень быстро создать загрузочный носитель. Чтобы ею воспользоваться, выполните такие действия:
- Скачайте программу и установите ее на свой компьютер. Вставьте флешку, на которую в дальнейшем будет записываться образ, и запустите Руфус.
- В поле «Устройство» выберете свой накопитель, который в будущем станет загрузочным. В блоке «Параметры форматрования» поставьте галочку возле пункта «Создать загрузочный диск». Рядом с ним необходимо выбрать тип операционной системы, которая будет записываться на USB-носитель. А еще правее располагается кнопка с пиктограммой дисковода и диска. Нажмите на нее. Появится то же самое стандартное окно выбора образа. Укажите его.
- Дальше просто нажмите кнопку «Старт» внизу окна программы. Начнется создание. Чтобы увидеть, как оно продвигается, нажмите на кнопку «Журнал».
- Дождитесь окончания процесса записи и воспользуйтесь созданной загрузочной флешкой.

Стоит сказать, что в Rufus есть и другие настройки и параметры записи, но их можно оставить так, как они есть изначально. При желании можно поставить галочку на пункте «Проверить на плохие блоки» и указать количество проходов. Благодаря этому после записи установочная флешка будет проверена на поврежденные части. Если такие будут обнаружены, система автоматически их исправит.
Если Вы разбираетесь в том, что такое MBR и GPT, можно также указать и эту особенность будущего образа под надписью «Схема раздела и тип системного интерфейса». Но делать все это совершенно необязательно.
Способ 3: Windows USB/DVD Download Tool
После выхода Windows 7 разработчики из Microsoft решили создать специальное средство, которое позволяет сделать загрузочную флешку с образом этой операционной системы. Так была создана программа с названием Windows USB/DVD Download Tool. Со временем руководство решило, что эта утилита вполне может обеспечивать запись и других ОС. На сегодняшний день эта утилита позволяет записывать Windows 7, Vista и XP. Поэтому тем, кто хочет сделать носитель с Linux или другой системой, кроме Виндовс, это средство не подойдет.
Чтобы им воспользоваться, выполните такие действия:
- Скачайте программу и запустите ее.
- Нажмите на кнопку «Browse», чтобы выбрать скачанный ранее образ операционной системы. Откроется уже знакомое нам окно выбора, где останется просто указать, где находится нужный файл. Когда закончите, нажмите на «Next» в правом нижнем углу открытого окна.
- Дальше нажмите на кнопку «USB device», чтобы записать ОС на съемный носитель. Кнопка «DVD», соответственно, отвечает за диски.
- В следующем окне выберете свой накопитель. Если программа не отображает его, нажмите на кнопку обновления (в виде пиктограммы со стрелками, образовывающими кольцо). Когда флешка уже указана, нажмите на кнопку «Begin copying».
- После этого начнется прожиг, то есть запись на выбранный носитель. Дождитесь окончания данного процесса и можно использовать созданный USB-накопитель для установки новой операционной системы.



Способ 4: Windows Installation Media Creation Tool
Также специалисты Microsoft создали специальное средство, которое позволяет установить на компьютер или же создать загрузочную флешку с Windows 10. Windows Installation Media Creation Tool наиболее удобен для тех, кто решил записать образ одной из этих систем. Чтобы воспользоваться программой, сделайте следующее:
- Скачайте средство для нужной операционной системы. И запустите его.
Скачать Windows 10 - Допустим, мы решили создать загрузочный носитель с версией 8.1. В таком случае необходимо указать язык, выпуск и архитектуру. Что касается последнего, то выбирайте ту, которая уже установлена на Вашем компьютере. Нажмите кнопку «Далее» в правом нижнем углу открытого окна.
- Дальше поставьте отметку напротив пункта «USB-устройство флэш-памяти». При желании также можно выбрать вариант «ISO-файл». Интересно, что в некоторых случаях программа может отказываться сразу записывать образ на накопитель. Поэтому приходится сначала создавать ISO, а уж потом переносить его на флешку.
- В следующем окне выберете носитель. Если Вы вставили всего лишь один накопитель в USB-порт, выбирать ничего не нужно, просто нажмите «Далее».
- После этого появится предупреждение о том, что все данные с используемой флешки будут стерты. Нажмите «ОК» в данном окне, чтобы начать процесс создания.
- Собственно, дальше начнется запись. Вам остается только дождаться, пока она закончится.



Урок: Как создать загрузочную флешку Windows 8
В том же средстве, но для Windows 10 этот процесс будет выглядеть несколько иначе. Сначала поставьте галочку возле надписи «Создать установочный носитель для другого компьютера». Нажмите «Далее».

А вот дальше все точно так же, как и в Windows Installation Media Creation Tool для версии 8.1. Что касается седьмой версии, то там процесс не отличается от того, который показан выше для 8.1.
Способ 5: UNetbootin
Данное средство предназначено для тех, кому нужно создать загрузочную флешку Linux из-под Windows. Чтобы им воспользоваться, сделайте вот что:
- Скачайте программу и запустите ее. Установка в данном случае не требуется.
- Далее укажите свой носитель, на который будет записываться образ. Для этого возле надписи «Type:» выберете вариант «USB Drive», а возле «Drive:» выберете букву вставленной флешки. Узнать ее можно в окне «Моего компьютера» (или же «Этот компьютер», просто «Компьютер» в зависимости от версии ОС).
- Поставьте отметку возле надписи «Diskimage» и выберете «ISO» справа от нее. Затем нажмите на кнопку в виде трех точек, которая находится в правой стороне, после пустого поля, от вышеуказанной надписи. Откроется окно выбора желаемого образа.
- Когда все параметры будут указаны, нажмите на кнопку «ОК» в правом нижнем углу открытого окна. Начнется процесс создания. Останется только подождать, пока он закончится.

Способ 6: Universal USB Installer
Universal USB Installer позволяет записывать на накопители образы Windows, Linux и других ОС. Но лучше всего применять это средство для Ubuntu и других подобных операционных систем. Чтобы воспользоваться данной программой, сделайте следующее:
- Скачайте ее и запустите.
- Под надписью «Step 1: Select a Linux Distribution…» выберете тип системы, которую будете устанавливать.
- Нажмите кнопку «Browse» под надписью «Step 2: Select your…». Откроется окно выбора, где Вам останется указать, где находится образ, предназначенный для записи.
- Выберете букву своего носителя под надписью «Step 3: Select your USB Flash…».
- Поставьте галочку возле надписи «We will format…». Это будет означать, что флешка перед записью на нее ОС будет полностью отформатирована.
- Нажмите кнопку «Create», чтобы начать.
- Дождитесь, пока запись будет окончена. Обычно это занимает совсем немного времени.

Читайте также: Как снять защиту от записи с флешки
Способ 7: Командная строка Windows
Кроме всего прочего, сделать загрузочный носитель можно с помощью стандартной командной строки, а конкретно с помощью ее оснастки DiskPart. Данный способ предполагает следующие действия:
- Откройте командную строку от имени администратора. Для этого откройте меню «Пуск», откройте «Все программы», затем «Стандартные». На пункте «Командная строка» нажмите правой кнопкой мыши. В выпадающем меню выберете пункт «Запуск от имени администратора». Это актуально для Windows 7. В версиях 8.1 и 10 воспользуйтесь поиском. Затем на найденной программе также можно нажать правой кнопкой мыши и выбрать вышеуказанный пункт.
- Затем в открывшемся окне введите команду
diskpart, тем самым запустив нужную нам оснастку. Каждая команда вводится нажатием кнопки «Enter» на клавиатуре. - Дальше напишите
list disk, в результате чего будет показан список доступных носителей. В списке выберете тот, на который нужно будет записывать образ операционной системы. Узнать его можно по размеру. Запомните его номер. - Введите
select disk [номер накопителя]. В нашем примере это диск 6, поэтому вводимselect disk 6. - После этого напишите
clean, чтобы полностью стереть выбранную флешку. - Теперь укажите команду
create partition primary, которая создаст новый раздел на ней. - Отформатируйте Ваш накопитель командой
format fs=fat32 quick(quickозначает быстрое форматирование). - Сделайте раздел активным с помощью
active. Это означает, что он станет доступным для загрузки на компьютере. - Присвойте разделу уникальное имя (это происходит в автоматическом режиме) командой
assign. - Теперь посмотрите, какое имя было присвоено –
list volume. В нашем примере носитель получил названиеМ. Это тоже можно узнать по размеру тома. - Выйдите отсюда с помощью команды
exit. - Собственно, загрузочная флешка создана, но теперь на нее необходимо сбросить образ операционной системы. Для этого откройте скачанный ISO файл с помощью, к примеру, Daemon Tools. Как это сделать, читайте в уроке по монтированию образов в данной программе.
- Затем откройте смонтированный диск в «Моем компьютере» так, чтобы увидеть файлы, которые есть внутри него. Эти файлы нужно просто скопировать на флешку.


Урок: Как смонтировать образ в Daemon Tools
Готово! Загрузочный носитель создан и с него можно устанавливать операционную систему.
Как видим, есть достаточно много способов чтобы выполнить указанную выше задачу. Все вышеперечисленные методы подойдут для большинства версий Windows, хотя в каждой из них процесс создания загрузочного накопителя будет иметь свои особенности.
Если каким-то из них Вы воспользоваться не сможете, просто выберете другой. Хотя, всеми указанными утилитами пользоваться достаточно легко. Если у Вас все-таки возникнут какие-то проблемы, пишите о них в комментариях ниже. Мы обязательно придем Вам на помощь!
Наша группа в TelegramПолезные советы и помощь
Операционная система Windows — одна из самых популярных и удобных в мире. Однако бывают случаи, когда ОС требуется восстановить, обновить или даже переустановить. Прежде для этого достаточно было вставить диск и включить программу. Но что делать владельцам современных ПК, у которых нет дисководов? Создать виртуальный образ и записать его на флешку! Как это сделать, рассказываем ниже.
Что такое виртуальный образ диска

Источник: tipard.com / Виртуальный диск
Виртуальный образ — это файл, который имитирует компакт-диск и содержит записанную на него информацию. Он представляет собой точную копию физического носителя, например, вставленного в компьютер CD или DVD. Однако в случае с виртуальным образом и диск, и привод содержатся исключительно в цифровом виде. Такой формат данных может быть использован для установки новых программ, а также с его помощью можно восстановить или переустановить вашу ОС.

Источник: hi-tech.mail.ru / Логотип Windows
Для работы с виртуальными образами существует множество приложений. Они позволяют создавать, редактировать и монтировать диск в виртуальный привод. Примерами таких программ являются UltraISO, Alcohol 120%, DAEMON Tools и PowerISO. Основные функции у них схожи, а различия в основном лишь в мелких нюансах, интерфейсе и модели распространения. На примере UltraISO мы покажем, как записать виртуальный образ и загрузить его с флешки.
Как записать образ Windows 10 на флешку через UltraISO
Для начала вам нужно найти и скачать образ установщика ОС. Сделать это можно на официальном сайте, либо поискать на торрент-трекерах. Чтобы избежать проблем с битыми или содержащими вирусы файлами, мы рекомендуем использовать только проверенные трекеры. В итоге у вас на компьютере должен быть файл образа в формате iso.
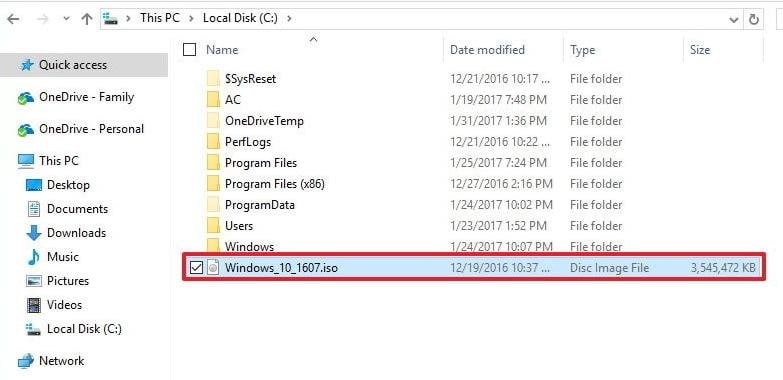
Источник: Playblog / Iso образ в проводнике
Затем вам нужно скачать и установить программу для создания виртуальных образов. В нашем случае, это UltraISO. Найти ее можно на официальном сайте, либо на аналогах в интернете. После установки запустите ее от имени администратора.
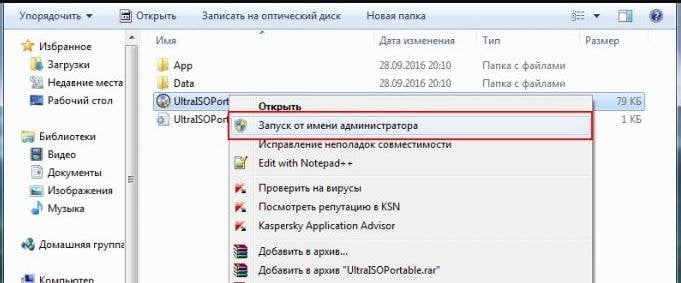
Источник: ultraiso.info / Запуск программы от имени администратора
В верхней шапке меню найдите надпись «Файл». В выпадающем окне выберите «Открыть». В проводнике укажите путь к образу Windows 10 в формате iso, который вы скачали ранее.

Источник: ultraiso.info / Путь к образу в программе
В верхнем окне должен появиться список файлов будущего образа Windows для записи на флешку. Это и есть имитация диска с установщиком. В шапке меню найдите строку «Самозагрузка», затем в выпавшей вкладке выберите «Записать образ Жесткого диска». К этому пункту ваша флешка уже должна быть вставлена в ПК.

Источник: ultraiso.info / Файлы образа в программе
Важно! Перед началом работы убедитесь, что ваша флешка отформатирована в форматах FAT32 или exFAT. После записи виртуального образа вся информация с нее будет стерта. Если на флешке есть нужные файлы, не забудьте их перенести до начала загрузки. Также убедитесь, что на флешке свободно минимум 4 гигабайта памяти.

Источник: ultraiso.info / Шаги для записи образа на диск
Откроется окно «Write Disk Image». Вам нужно выбрать вашу флешку в разделе «Disc Drive». Проверьте, что метод записи установлен в «USB-HDD+». Нажмите «Записать».
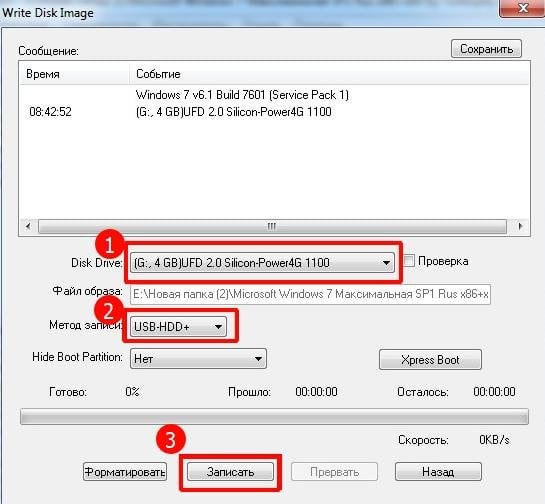
Источник: ultraiso.info / Выбор источников записи
Появится табличка с предупреждением о том, что все данные на флешке будут стерты. Нажмите «Да», если вы согласны.

Источник: ultraiso.info / Подтверждение записи образа
Дождитесь окончания процесса записи. Это может занять некоторое время, в зависимости от размера образа и скорости вашего компьютера. После завершения записи вы можете закрыть UltraISO и проверить целостность файлов, зайдя на носитель. Если все в порядке, то теперь вы вы сможете использовать флешку для установки Windows 10 на ваш компьютер.

Источник: dzen.ru / Арт биоса
После того, как вы записали виртуальный образ, считайте, что самое сложное уже позади. Дальше вам нужно лишь использовать ее в качестве источника установки новой ОС. Если прежде вы этого никогда не делали, то воспользуйтесь нашей инструкцией.
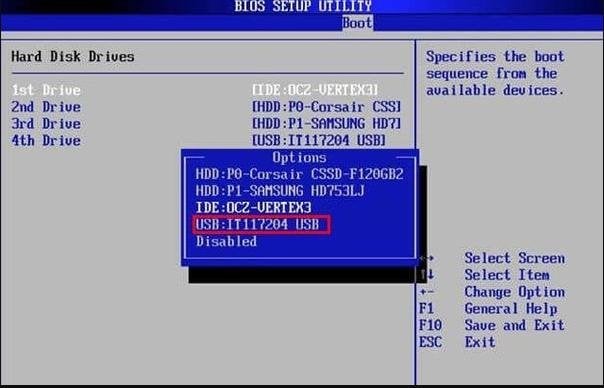
Источник: dzen.ru / Выбор устройства в биосе
- Вставьте флешку в компьютер. Перезагрузите его;
- Войдите в BIOS или UEFI, чтобы настроить загрузку с флешки. Обычно это делается постоянным нажатием клавиш Del, F2, F12 или Esc во время включения компьютера, но до того момента, как начнет загружаться ОС. Конкретная клавиша зависит от производителя материнской платы. Если все сделали правильно, вы увидите темно-синий экран с настройками ПК;
- Используйте стрелки вверх и вниз на клавиатуре, чтобы перемещаться между пунктами меню. В настройках BIOS/UEFI найдите раздел, отвечающий за порядок загрузки устройств. Обычно он называется «Boot Priority», «Boot Order» или просто «Boot»;
- С помощью стрелок выберите ваш USB-носитель. Используйте клавишу + или – для перемещения выбранного устройства вверх или вниз в списке приоритета загрузки;
- Сохраните изменения, нажав клавишу F10, и подтвердите сохранение, нажав Enter;
- Дождитесь перезагрузки компьютера. Он должен начать загрузку с флешки;
- Следуйте инструкциям на экране для установки или восстановления Windows.
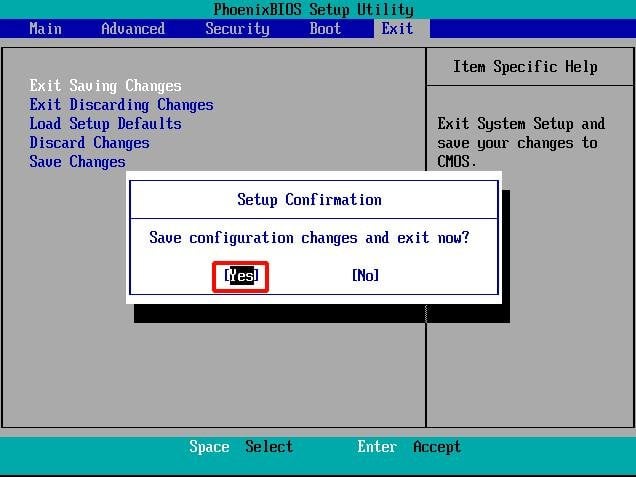
Источник: lifewire.com / Подтверждение изменений в биосе
Помимо установщиков ОС, цифровые образы могут содержать любую информацию, которая в прошлом была бы записана на физический диск. Это могут быть игры, музыкальные коллекции, видеофайлы, документы и так далее. Также виртуальные диски часто используются для создания резервных копий информации, для распространения программного обеспечения или просто для удобства использования. Например, чтобы иметь возможность запускать нужную утилиту без необходимости вставлять физический диск в компьютер.
Заглавное фото: uhdpaper.com
