Файлы ISO часто встречаются в нашем компьютерном опыте. Файл ISO или образ ISO аналогичен цифровой копии компакт-диска, DVD или Blu-ray. На нем хранится все с оригинального диска. Их можно использовать для установки операционной системы, запуска программного обеспечения, доступа к сохраненным данным и т. д. Но как смонтировать ISO в Windows 10 и macOS для доступа к содержимому внутри?
В этом руководстве представлены простые инструкции по установке файлов ISO на обеих платформах. Независимо от того, являетесь ли вы пользователем Windows или Mac, вы узнаете, как заставить файлы ISO работать на вас, упрощая ваши вычислительные задачи. Кроме того, мы порекомендуем лучший инструмент для создания DVD для создания ваших DVD.
Windows 8 и более поздние версии имеют встроенный инструмент для монтирования файлов ISO. Это позволяет вам получить доступ к содержимому ISO без необходимости использования стороннего программного обеспечения. У вас есть два способа смонтировать ISO в Windows.
Способ 1. Смонтируйте ISO-образ с помощью проводника.
В Windows 11, 10 или 8.1 есть удобный встроенный инструмент под названием «Проводник Windows», который можно использовать для легкого открытия и монтирования файлов ISO.
Шаг 1Найдите ISO-файл, который хотите смонтировать.
Шаг 2Щелкните правой кнопкой мыши файл ISO.
Шаг 3В контекстном меню выберите Устанавливать. Вы также можете дважды щелкнуть по нему, чтобы открыть. Windows создаст виртуальный диск и автоматически откроет содержимое ISO, сделав его доступным, как если бы это был физический компакт-диск или DVD.

Способ 2. Смонтируйте ISO с помощью Windows PowerShell.
PowerShell — это инструмент, созданный Microsoft, который предоставляет широкий спектр команд и утилит, позволяющих пользователям выполнять различные задачи, включая открытие файла ISO. Он уже установлен в вашей Windows, поэтому вы можете получить доступ к содержимому ISO и воспроизводите фильмы Blu-ray или DVD на своем ноутбуке без труда.
Шаг 1Откройте Windows PowerShell (найдите его в меню «Пуск»).
Шаг 2Выберите параметр «Запуск от имени администратора».
Шаг 3Входить Mount-DiskImage -ImagePath «путь имя_файла.iso» (замените фактический путь и имя вашего ISO-файла)
Шаг 4Нажимать Входить для монтирования файла ISO.

Часть 2. Как смонтировать ISO на Mac
Способ 1. Смонтируйте файлы ISO с помощью DiskImageMounter.
DiskImageMounter — удобный инструмент для открытия файлов образов дисков, таких как файлы ISO или DMG. Он позволяет вам просматривать содержимое этих файлов, рассматривая их так, как если бы они были настоящими дисками. Этот инструмент встроен в вашу MacOS, поэтому дополнительные загрузки не требуются.
Шаг 1Найдите ISO-файл.
Шаг 2Дважды щелкните файл ISO.
Шаг 3MacOS автоматически использует DiskImageMounter, чтобы смонтировать его как виртуальный диск и открыть содержимое.
Шаг 4Получите доступ к смонтированному ISO.
Способ 2. Смонтируйте ISO с помощью Дисковой утилиты.
Вы также можете использовать Дисковую утилиту. Это предустановленное программное обеспечение в macOS, позволяющее легко открывать файлы ISO и управлять ими. Дисковая утилита — мощный инструмент для управления устройствами хранения данных. Он может форматировать, разделять, исправлять и очищать диски и даже создавать или изменять образы дисков. В отличие от DiskImageMounter, который в основном открывает образы дисков, Дисковая утилита имеет удобный визуальный интерфейс для эффективного управления вашими дисками.
Шаг 1Открыть Дисковую утилиту
Найдите Дисковую утилиту в папке «Утилиты» в папке «Приложения». Если вы не можете его найти, воспользуйтесь поиском Spotlight (Command + пробел, затем введите «Дисковая утилита» и нажмите Enter), чтобы быстро найти и открыть его.
Шаг 2Выберите ISO-файл
В окне Дисковой утилиты нажмите на значок Файл меню. Выбирать Открыть образ диска… из раскрывающегося меню и выберите файл ISO.

Шаг 3Установите ISO
Дисковая утилита теперь смонтирует файл ISO, и он появится на левой боковой панели окна Дисковой утилиты.
Шаг 4Доступ к смонтированному ISO
После успешного монтирования ISO вы сможете получить доступ к его содержимому. А когда вы закончите использовать файл ISO, вы можете просто щелкнуть правой кнопкой мыши, чтобы извлечь и размонтировать его.
Часть 3. Дополнительный совет: лучший создатель DVD
Если вы знаете, как открывать файлы ISO на Windows 10 и Mac, вы сможете сделать что-то еще более крутое. Пытаться Типард Создатель DVD. Это лучший DVD-рекордер программное обеспечение, которое поможет вам легко создавать DVD или Blu-ray. Вы можете превратить свои цифровые данные в физические диски. Объединив монтирование ISO и создание DVD, вы получите более простой и творческий опыт работы с цифровыми технологиями.
Используя Tipard DVD Creator, вы можете создавать свои DVD-диски всего за несколько простых шагов.
Шаг 1Загрузить и установить
Вы можете бесплатно загрузить Tipard DVD Creator на его официальном сайте. Затем установите и запустите его.
Шаг 2Выберите тип диска
Выберите тип диска, который вы хотите записать: DVD или Blu-ray.

Шаг 3Добавить медиафайл(ы)
Щелкните значок Добавить медиафайл(ы) Кнопка для импорта файла ISO. У вас также есть возможность добавлять или редактировать аудио и субтитры по мере необходимости.

Шаг 4Записать на диск
Нажмите Следующий, и вы можете выбрать шаблон, добавить фоновую музыку и просмотреть его. Затем нажмите Гореть, выбирать Записать на диски нажмите Начинать. Через мгновение вы получите свой DVD.

Часть 4. Часто задаваемые вопросы по монтажу ISO
Как смонтировать и размонтировать ISO в Windows 10?
Чтобы смонтировать ISO в Windows 10, дважды щелкните файл ISO или щелкните правой кнопкой мыши и выберите Устанавливать.
Чтобы отключиться, откройте проводник, найдите виртуальный диск, представляющий смонтированный ISO, щелкните его правой кнопкой мыши и выберите Извлечь.
Почему я не могу смонтировать файл ISO?
Возможно, вам не удастся смонтировать файл IOS, если он поврежден или неполный.
Убедитесь, что файл ISO связан с правильной программой. Щелкните правой кнопкой мыши ISO, выберите Открыть си выберите Выбрать другое приложение чтобы убедиться, что он установлен правильно.
Убедитесь, что ваша операционная система Windows обновлена.
Если вы попробовали эти решения, но по-прежнему не можете смонтировать файл ISO, вы можете обратиться за помощью к техническому эксперту.
Могу ли я записать ISO на жесткий диск?
Нет, вы не можете записать файл ISO на жесткий диск, поскольку под записью обычно понимается процесс записи данных на оптический диск, например CD, DVD или Blu-ray. Однако вы можете скопировать или извлечь содержимое файла ISO на жесткий диск или устройство хранения данных.
Вывод
В заключение мы показали вам, как легко монтировать файлы ISO как на Windows 10, так и на Mac, что упрощает доступ к вашим цифровым материалам. Будь то программное обеспечение, игры или другой контент, полезно знать, как это сделать. Кроме того, мы предлагаем попробовать инструмент для создания DVD. Он позволяет создавать собственные DVD-диски с особыми воспоминаниями или творческими проектами.
Если эта статья оказалась для вас полезной, не стесняйтесь поделиться ею со своими друзьями, семьями и коллегами.
Если у вас есть образ ISO и вы используете Windows 10 или 11, подключить его будет очень просто. Просто следуйте инструкции ниже, и ваш образ будет готов к использованию за несколько кликов. 😊
Но если у вас установлена Windows 7 или 8 — не переживайте! Для этих версий системы потребуется немного больше действий. Разверните вторую инструкцию ниже, и вы легко справитесь с подключением ISO-образа, используя дополнительное программное обеспечение.
- ⬇️ Windows 10 и 11 (нажмите, чтобы развернуть)
- ⬇️ Windows 7 и 8 (или если образ не .ISO) (нажмите, чтобы развернуть)
Встроенный функционал монтирования файлов с ISO образами доступен во всех современных версиях Windows (начиная с Windows 8/ Windows Server 2012). ISO файл представляет собой файл-контейнер с образом оптического диска с файловой системой ISO 9660. Несмотря на то, что оптические CD/DVD/Blu-ray приводы уже почти не используются, формат ISO образов все еще остается очень популярным форматом для распространения различных дистрибутивов продуктов. Чаще всего ISO образы используются для распространения дистрибутивов операционных систем (Windows, Linux и т.д).
В Windows 10/11 вы можете смонтировать файл с ISO образом прямо из проводника File Explorer. Просто дважды щелкните по файлу с расширением *.iso или выберите в контекстном меню пункт Mount.

В результате в Windows появится новый виртуальный CD/DVD привод, в который будет смонтирован файл с образом (буква диска будет назначена автоматически). Вы можете работать с файлами на диске, как будто они находятся на обычном физическом диске (файлы на виртуальном диске доступны только для чтения).

Чтобы отмонтировать ISO образ, щелкните по виртуальному приводу и выберите пункт Eject.
Вы можете использовать PowerShell, чтобы подключить файл с ISO образом в Windows. Для этого нужно указать полный путь к *.iso файлу в команде:
Mount-DiskImage –ImagePath "D:\Share\Distr\win_Server_STD_CORE_2019.ISO"
ISO образ смонтирован успешно (
Attached: True
).

Командлет Mount-DiskImage позволяет монтировать не только ISO файлы, но и виртуальные диски в формате VHD/VHDX/VHDSet. Если вы хотите указать, что файл нужно монтировать только в виде ISO, используйте команду:
Mount-DiskImage –ImagePath your.iso -StorageType ISO
Чтобы сразу узнать букву диска, которая назначена вашему ISO образу, используйте команду:
Mount-DiskImage –ImagePath "D:\Share\Distr\win_Server_STD_CORE_2019.ISO"| Get-Volume
В данном примере видно, что ISO образу назначена буква F (DriveLetter).

Также с помощью команды Get-Volume можно определить имя файла с ISO образом, который смонтирован в указанный виртуальный CD привод:
Get-Volume -DriveLetter F| % { Get-DiskImage -DevicePath $($_.Path -replace "\\$")}

Если вам нужно, чтобы ISO файлу с образом всегда назначалась определенная буква диска, можете использовать такой PoweShell скрипт:
$myISO = "D:\Share\Distr\win_Server_STD_CORE_2019.ISO"
Mount-DiskImage $myISO
$vol = Get-DiskImage $myISO | Get-Volume
$old_drv = $vol.DriveLetter + ':'
$new_drv = 'Y:'
Get-WmiObject -Class Win32_Volume | Where-Object {$_.DriveLetter -eq $old_drv} | Set-WmiInstance -Arguments @{DriveLetter=$new_drv}
Чтобы отмонтировать ISO образ, выполните:
Dismount-DiskImage -ImagePath "D:\Share\Distr\win_Server_STD_CORE_2019.ISO"

Просмотров 5,045
Файлы ISO невероятно удобны. Они содержат все данные, хранящиеся на оптическом диске (CD, DVD или Blu-ray). Этот файл также содержит файловую систему оптического диска и может быть создан с помощью программного обеспечения для записи. Преимущество в том, что вы всегда можете иметь цифровую копию вашего оригинального оптического диска на жестком диске или съемном носителе, без необходимости иметь физический оптический диск. Сегодня мы поговорим о том, как смонтировать файл ISO в любой популярной версии системы Windows, включая Windows 10, Windows 7, Windows 8 и Vista. Так что оставайтесь с нами!
- Часть 1: Монтирование образа ISO в Windows 7 или Vista
- Часть 2: Монтирование ISO-образа в Windows 8 или Windows 10
- Часть 3: Воспроизведение ISO-фильма напрямую с помощью Leawo Blu-ray Player
- Часть 4: Дополнительно: Как конвертировать файл ISO в формат MP4?
Чтобы смонтировать файл ISO в Windows 7 или Windows Vista, вам нужно установить стороннюю утилиту. Теперь вот WinISO Standard 6, который позволит этим старым версиям Windows монтировать файлы ISO как виртуальные приводы CD-ROM/DVD-ROM. Монтирование ISO является одной из основных функций WinISO. Это просто, так что новичок также сможет с этим справиться. Здесь мы покажем вам, как смонтировать образ ISO в Windows 7 шаг за шагом.
Шаг 1: Загрузите и запустите WinISO. Это займет у вас всего несколько секунд.
Шаг 2: Запустите WinISO, выберите файл ISO и нажмите «Монтировать» на панели инструментов. Или вы также можете нажать «Инструменты» в меню, затем выбрать «Монтировать образ».
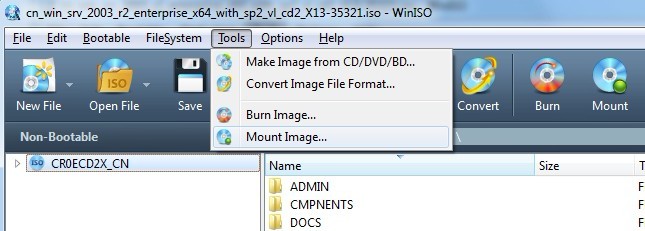
Шаг 3: Через несколько секунд вы получите сообщение: «Текущий образ был смонтирован на диск I (в качестве примера)». Затем нажмите «Открыть в проводнике». Список извлеченных файлов появится на диске.
Кроме того, вы также можете остановить монтирование файлов образов, нажав «Размонтировать».
Часть 2: Монтирование ISO-образа в Windows 8 или Windows 10
В Windows 8 компания Microsoft добавила возможность монтировать ISO-файлы одним щелчком мыши, и эта функция также доступна в Windows 10. С помощью этой функции можно монтировать ISO-файл без помощи сторонних инструментов.
Когда вы монтируете файл образа диска, Windows создает виртуальный дисковод, который воспроизводит ваш файл ISO так, как будто это физический диск. Это позволяет вам смотреть фильм, слушать музыку или устанавливать приложение из файла без необходимости записывать данные на диск.
Шаг 1: Перейдите в папку, где вы сохранили ISO-файл.
Шаг 2: Щелкните правой кнопкой мыши по файлу ISO и выберите опцию «Монтировать», чтобы смонтировать его.
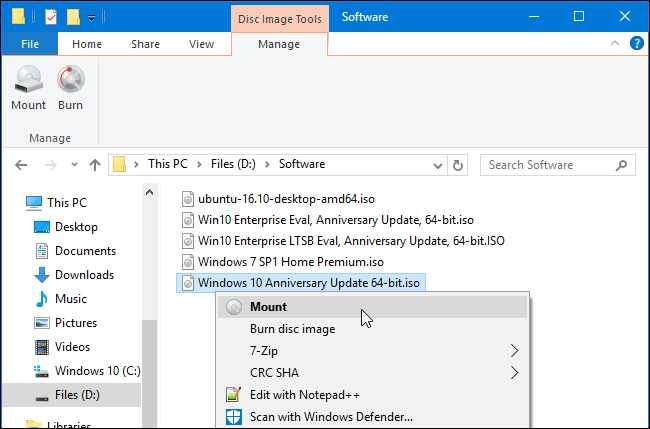
Шаг 3: Теперь вы должны увидеть новое окно с содержимым смонтированного файла ISO. Если нет, дважды щелкните по новому виртуальному диску в This PC (Computer/My Computer), чтобы получить доступ к содержимому файла ISO.
Шаг 4:Чтобы отключить диск, щелкните правой кнопкой мыши виртуальный диск в разделе «Этот компьютер» (Компьютер/Мой компьютер) и выберите пункт «Извлечь».

Решение 3: Воспроизведение ISO-фильма напрямую с помощью Leawo Blu-ray Player
Если вы не хотите монтировать свой ISO-файл и хотите напрямую воспроизвести фильм внутри него, то Leawo Blu-ray Player настоятельно рекомендуется вам. Как 100% бесплатное и 6-в-1 программное обеспечение медиаплеера, Leawo Blu-ray Player содержит все решения для воспроизведения мультимедиа, необходимые для вашего досуга и развлечений, включая Blu-ray, DVD, CD, HD (4K), ISO-файлы, AVI, MPEG, WMV, WPL, ASF, FLV, MKV/MKA и другие популярные форматы.
-
-
Leawo Blu-ray Player
Программное обеспечение Blu-ray-плеера, не привязанное к региону, для бесплатного воспроизведения дисков Blu-ray и DVD, независимо от защиты диска и региональных ограничений.
Играть 4K FLV-видео, 4K MKV-видео, 4K Видео MP4 и т.п. без потери качества.
Воспроизводите видео 1080P, 720P с качеством без потерь.
Благодаря передовым технологиям обработки изображений и звука, Leawo Бесплатное программное обеспечение Blu-ray Player может обеспечить вам изображение без потерь качества даже 4K видео, стереозвук, все регионы бесплатное декодирование DVD и ориентированное на пользователя управление воспроизведением. Кроме того, Leawo Практичные бонусные функции Blu-ray Player, включая полезный менеджер питания, настраиваемый скин/язык/фон, моментальные снимки экрана, особенно виртуальная панель дистанционного управления, делают его лучшим выбором для всех вариантов воспроизведения. Кроме того, в Leawo Blu-ray Player, вы можете получить персонализированные настройки в соответствии с вашими предпочтениями, и все настройки могут быть сделаны автоматически. Инструкции по воспроизведению довольно просты.
Шаг 1. Скачать Leawo Blu-ray Player и установите его.
Шаг 2. Войдите в главный интерфейс и загрузите фильм ISO на компьютер, нажав кнопку «Открыть файл» на главном интерфейсе. После импорта фильма ISO вы увидите его в списке воспроизведения. Если ваш файл ISO содержит меню, вы сможете работать с меню, чтобы выбирать главы. Используйте мышь для навигации по меню DVD и используйте Виртуальная удаленная панель для навигации по меню Blu-ray.
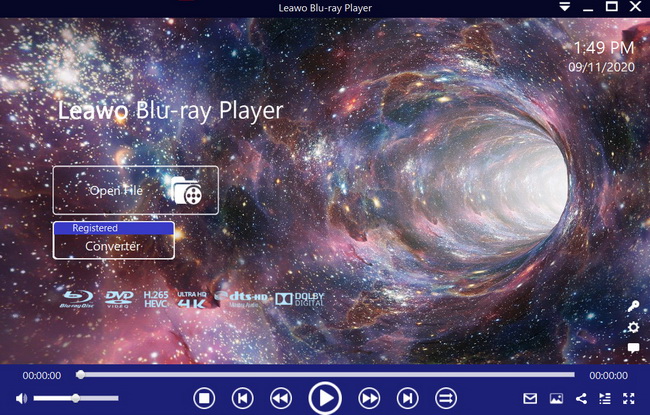
Шаг 3. Установите субтитры. После загрузки фильма ISO он будет воспроизведен автоматически. Во время воспроизведения вы можете переместить мышь в область заголовка. Затем вы увидите 4 значка.
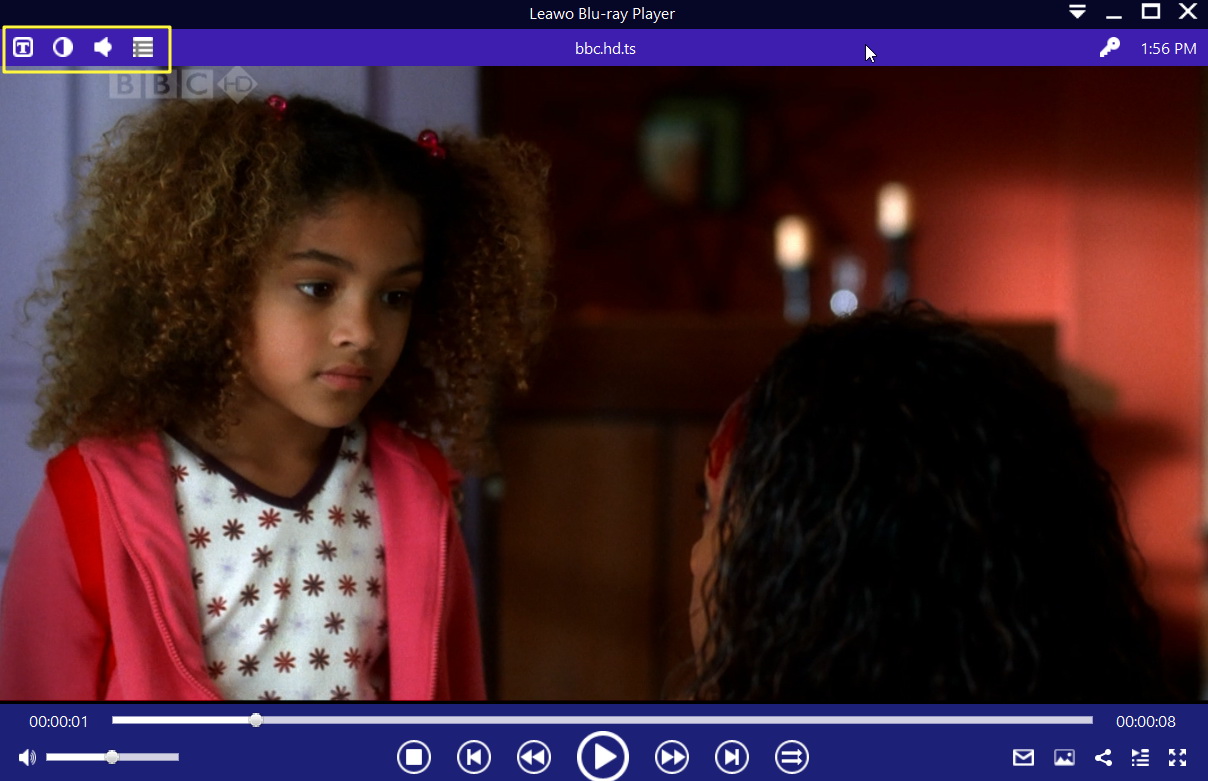
Шаг 4. Затем выберите первый значок, и появится всплывающее окно для настройки субтитров, включающее «Включить субтитры», «Смещение субтитров», «Выбор субтитров», «Обзор субтитров».
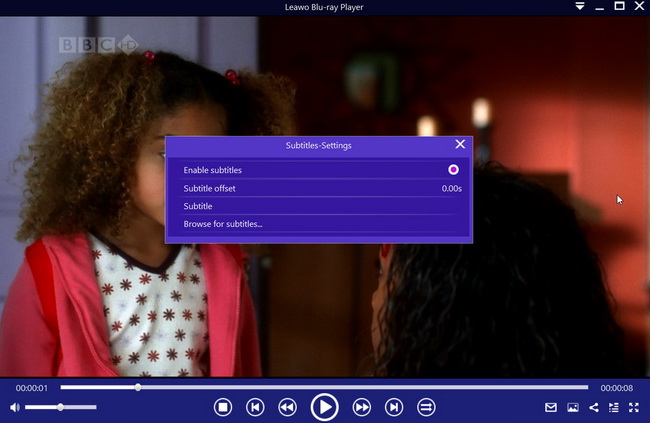
Шаг 5. Установите параметры видео и аудио. Процесс настройки видео и аудио такой же, как и настройки субтитров. Щелкните второй значок и третий значок в области заголовка, чтобы установить параметры видео и аудио соответственно. Функции редактирования Leawo Blu-ray-плеер позволит вам получить персонализированное видео и подарит вам более особые впечатления от просмотра.
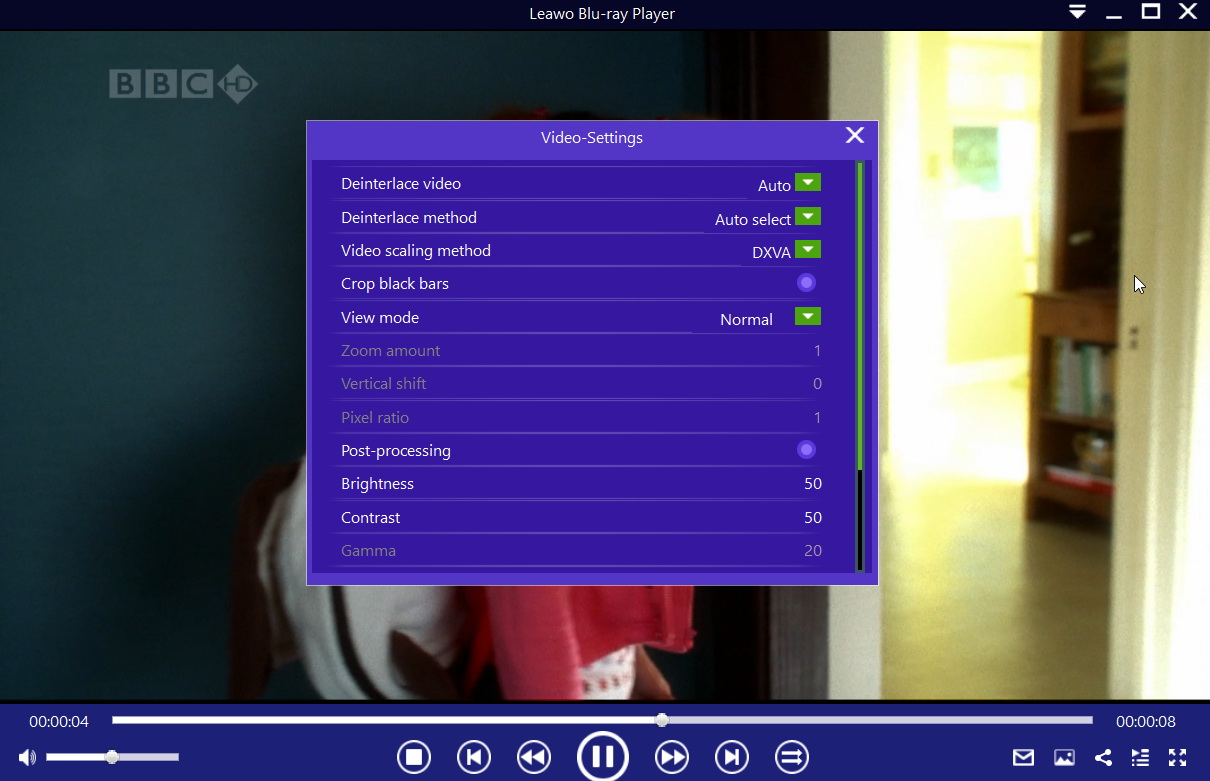
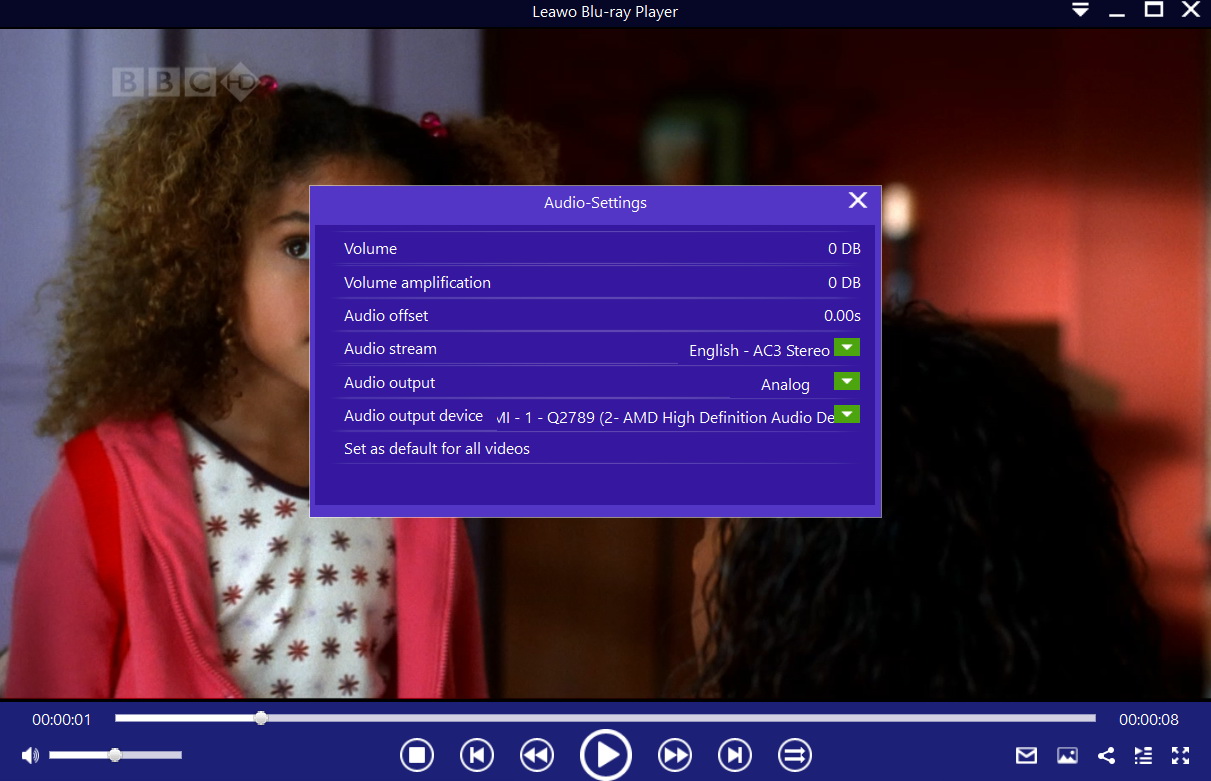
Дополнительно: Как конвертировать файл ISO в формат MP4?
Для пользователей, которые не хотят заморачиваться монтирование файлов образов ISO, они могут рассмотреть возможность конвертации исходных файлов ISO в универсальный видеоформат для легкого воспроизведения. Думая об этом, хорошо использовать Leawo Video Converter Ultimate для конвертации. Он может легко конвертировать видео из одного формата в другой со скоростью 6x, что намного быстрее, чем у конкурентов в той же категории. С 180+ поддерживаемые форматы, этот видеоконвертер обрабатывает практически все видео и аудио файлы с точностью. Кроме того, это также программный пакет, способный конвертировать и скачивать видео/аудио; записывать видео на DVD/Blu-ray, копировать и конвертировать Blu-ray/DVD в видео; создавать 3D фильмы; редактировать и воспроизводить медиафайлы и т. д. Вы избавитесь от хлопот, используя эту невероятную программу для конвертации файлов за несколько кликов. Просто следуйте за мной, чтобы узнать пошаговую процедуру конвертации файлов ISO в MP4.
Шаг 1: Загрузите и установите программный пакет на свой ПК.
Нажмите кнопку ниже, чтобы загрузить и установить программный пакет. Нажмите Video Converter, чтобы запустить программу.
Бесплатная загрузка Бесплатная загрузка
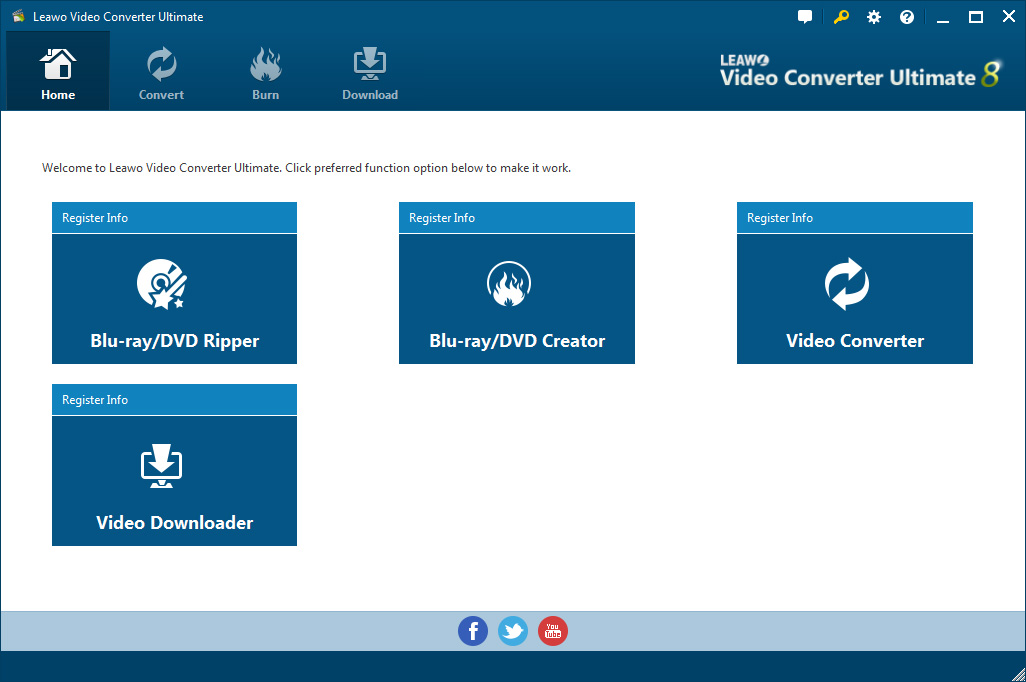
Шаг 2: Импортируйте исходные файлы образа ISO в программу.
Нажмите Добавить Blu-ray / DVD из панели инструментов для импорта исходных файлов образа ISO в программу. Предлагаю вам импортировать файлы партиями, чтобы сэкономить время.
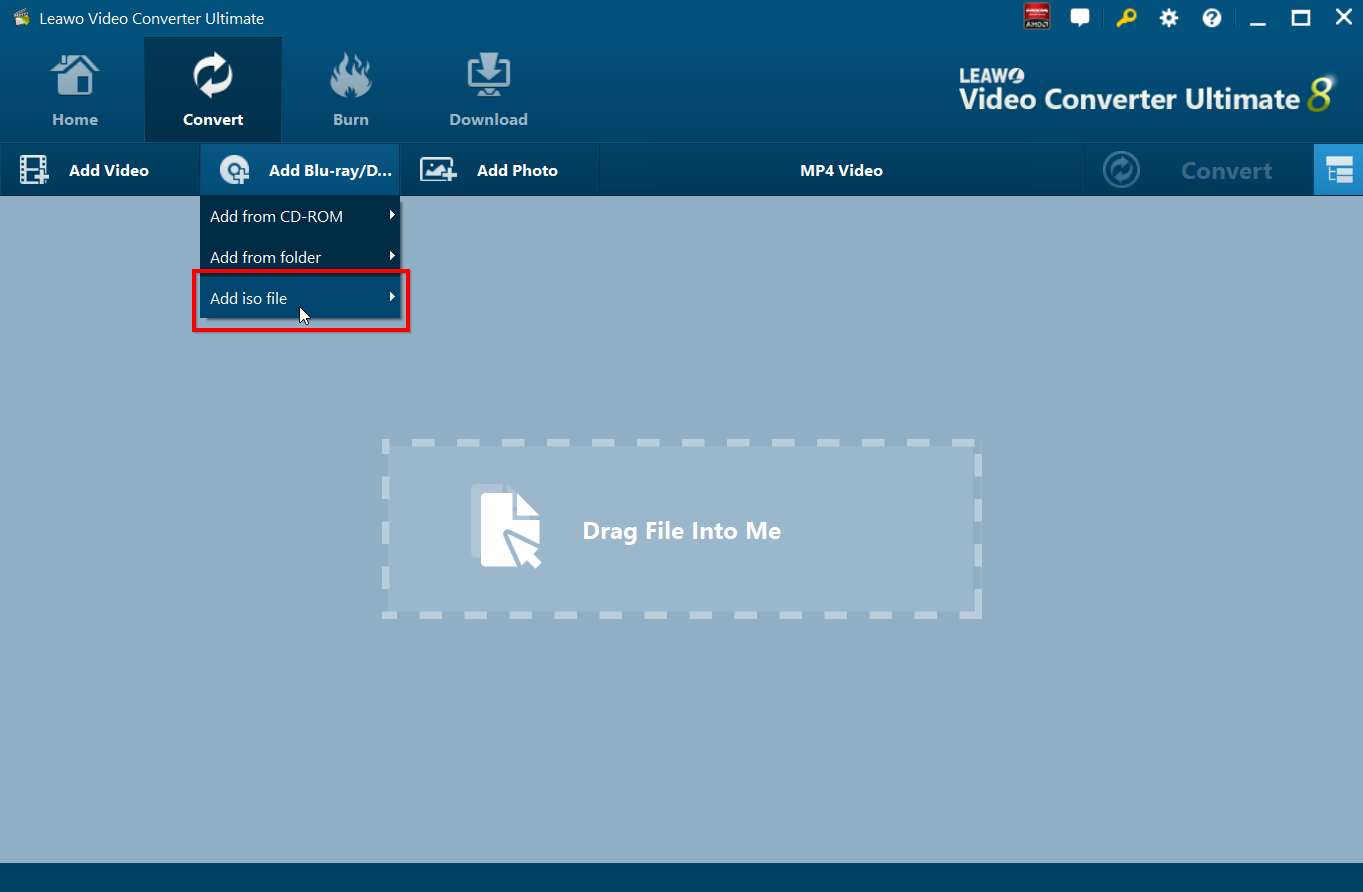
Шаг 3: Измените выходной формат на MP4.
Нажмите Изменить кнопку в раскрывающемся меню формата и выберите целевой формат вывода справа Профиль панели.
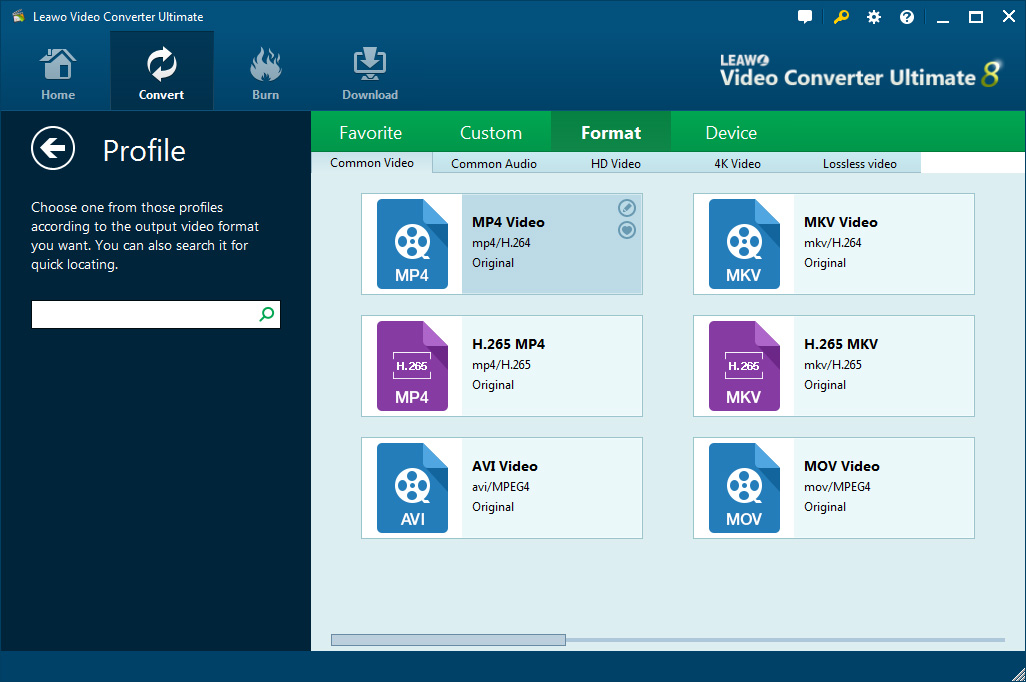
Шаг 4: Отредактируйте исходные файлы образа ISO
Для многих редактирование исходных файлов очень важно. К счастью, эта программа может выполнить редактирование с помощью предоставленных мощных функций. Нажмите Редактировать для входа в окно редактирования, где вы можете легко использовать инструменты для редактирования исходных файлов, например, обрезку длины, кадрирование размера, добавление эффектов, удаление водяных знаков и т. д.
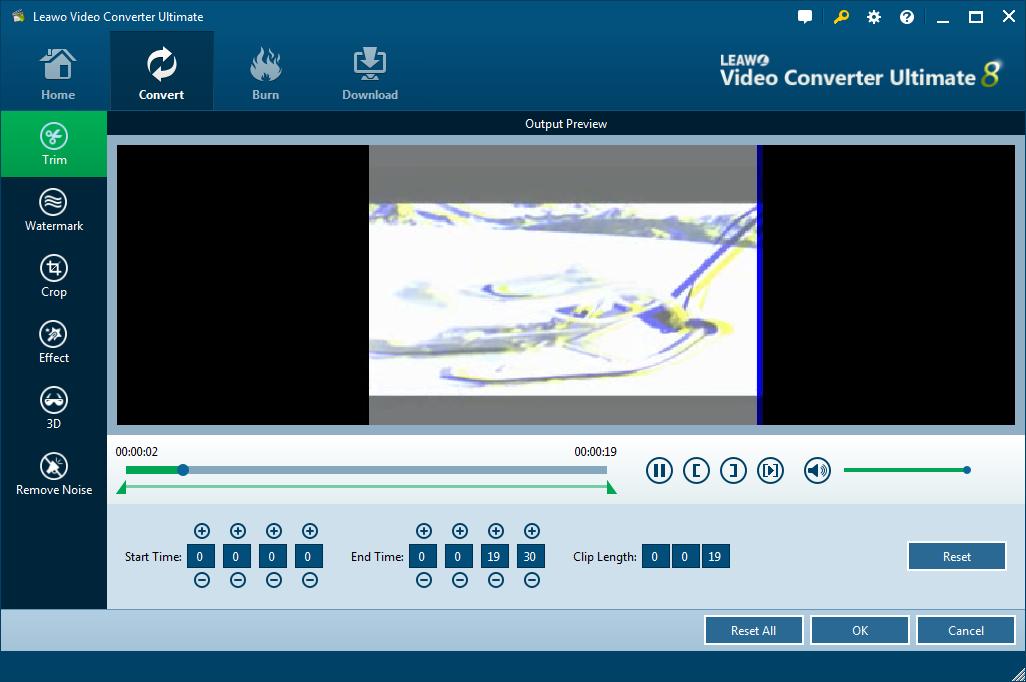
Шаг 5: Укажите целевой каталог для сохранения выходных файлов.
Нажмите большую зеленую кнопку Конвертировать для вызова боковой панели, где вам нужно указать конечный каталог для сохранения выходных преобразованных файлов. Затем нажмите круглую кнопку Convert в нижней части боковой панели, чтобы начать преобразование.
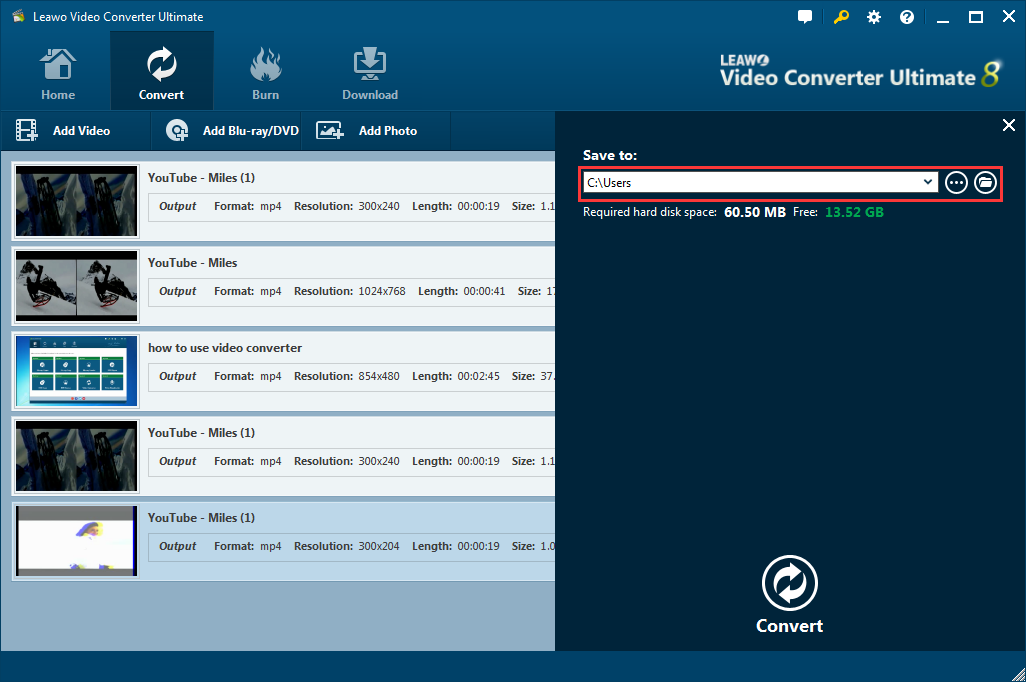
Появится индикатор выполнения, чтобы вы знали статус, и после завершения преобразования вы найдете ваши преобразованные файлы в указанном вами каталоге резервного копирования. Теперь вы можете воспроизводить файлы без проблем в любой программе или на любом устройстве.
Согласно приведенным выше справочным инструкциям, монтирование файла ISO больше не должно вас беспокоить. Независимо от того, какую систему Windows вы используете, вы можете легко монтировать файл ISO. Если вы используете устройство Mac, у нас также есть другой урок о как смонтировать ISO-файл на Mac OS X для справки. Или вы даже можете воспроизвести файл ISO с помощью Leawo Blu-ray Player даже не монтируя его. Развлекайтесь с вашими ISO-файлами!
Любые названия продуктов третьих лиц, товарные знаки, логотипы и изображения, иногда упоминаемые на этом сайте, принадлежат их владельцам. Они могут включать, но не ограничиваться YouTube, Apple, Amazon, Adobe, Netflix и т. д. Leawo Программное обеспечение не зависит от всех этих владельцев собственности.

