Если при попытке изменить, открыть или удалить папку или файл в Windows вы получаете сообщения о том, что вам отказано в доступе, «Нет доступа к папке», «Запросите разрешение на изменение этой папки» и аналогичные, то вам следует изменить владельца папки или файла, о чем и поговорим.
Есть несколько способов стать владельцем папки или файла, основные среди которых — использование командной строки и дополнительные настройки безопасности ОС. Есть также и сторонние программы, позволяющие изменить владельца папки в два клика, на одного из представителей которых тоже посмотрим. Все описанное ниже подходит для Windows 11, Windows 10 и предыдущих версиях системы.
Использование команды takeown для изменения владельца объекта
Для того, чтобы стать владельцем того или иного элемента с использованием способов ниже, вы должны иметь права администратора на компьютере. Кроме этого, не следует изменять владельца для всего системного диска — это может повлечь нестабильную работу Windows. Если вы хотите стать владельцем папки для того, чтобы удалить ее, а иначе она не удаляется, потребуется также предоставить необходимые права соответствующему пользователю (простого назначения владельца может быть недостаточно).
Изменение владельца папки или файла возможно с помощью командной строки. Имеются две команды, первая из них — takeown. Для ее использования, запустите командную строку от имени Администратора, в Windows 11 и Windows 10 это можно сделать через поиск в панели задач с последующим выбором пункта «Запуск от имени администратора». В командной строке, в зависимости от того, владельцем какого объекта вам нужно стать, введите одну из команд:
- takeown /F «полный путь к файлу» — стать владельцем указанного файла. Чтобы сделать всех администраторов компьютера владельцами, используйте параметр /A после пути к файлу в команде.
- takeown /F «путь к папке или диску» /R /D Y — стать владельцем папки или диска. Путь к диску указывается в виде D: (без слэша), путь к папке — C:\Folder (также без слэша).
При выполнении данных команд вы получите сообщение о том, что вы успешно стали владельцем конкретного файла или отдельных файлов в указанной вами папке или на диске (см. скриншот).

Как было отмечено ранее, простое изменение владельца объекта, не обязательно означает, что вы сможете удалить, переименовать или иным образом изменить его. Для этого также нужно предоставить необходимые права пользователю, о чём в следующих двух частях инструкции.
Команда icacls
Еще одна команда, которая позволяет получить доступ к папке или файлам (изменить их владельца) и получить необходимые права — icacls, использовать которую следует так же, в командной строке, запущенной от имени администратора.

Для установки владельца используйте команду в следующем виде (пример на скриншоте):
icacls "путь к файлу или папке" /setowner "Имя_пользователя" /T /C
Пути указываются аналогично предыдущему способу.
Команды из первой и второй части можно сочетать. Например, следующие две команды сделают вас владельцем папки и предоставят полные права доступа к ней для группы Администраторы:
takeown /F D:\ПУТЬ /R /A icacls D:\ПУТЬ /T /Inheritance:e /grant Администраторы:F
И общий пример для того, чтобы предоставить полный доступ пользователю к какой-либо папке или файлу с помощью ICACLS:
ICACLS "ПУТЬ_К_ПАПКЕ" /grant:r "имя_пользователя":(OI)(CI)F
Получение доступа с помощью настроек безопасности
Ещё один способ — использовать лишь мышь и интерфейс Windows, не обращаясь к командной строке.
- Кликните правой кнопкой мыши по файлу или папке, доступ к которому нужно получить (стать владельцем), в контекстном меню выберите пункт «Свойства».
- На вкладке «Безопасность» нажмите кнопку «Дополнительно».
- Напротив пункта «Владелец» нажмите «Изменить».
- В открывшемся окне нажмите кнопку «Дополнительно», а в следующем — кнопку «Поиск».
- Выберите в списке пользователя (или группу пользователей), которого нужно сделать владельцем элемента. Нажмите Ок, затем — снова Ок.
- Если вы изменяете владельца папки или диска, а не отдельного файла, отметьте также пункт «Заменить владельца подконтейнеров и объектов».
- Нажмите Ок.
- Вернитесь на вкладку «Безопасность» в свойствах папки или файла, нажмите кнопку «Изменить» под списком пользователей и групп и предоставьте необходимый уровень доступа нужным пользователям или их группам (которых можно добавить в список аналогично тому как мы делали на 4-м шаге), например — полный доступ.
На этом вы стали владельцем указанного объекта Windows, а также получили права на доступ к нему. Сообщения о том, что нет доступа к папке или файлу вас не должны больше потревожить.
Другие способы стать владельцем папок и файлов
Есть и другие способы решить проблему «отказано в доступе» и быстро стать владельцем, например, с помощью сторонних программ, встраивающих пункт «Стать владельцем» в контекстное меню проводника. Одна из таких программ — TakeOwnershipPro, бесплатная и, насколько я могу судить, без чего-то потенциально нежелательного. Аналогичный пункт в контекстное меню можно добавить и путем редактирования реестра Windows. Есть и другие похожие утилиты, подробнее: Как добавить пункт Стать владельцем в контекстное меню папок и файлов Windows.

Однако, с учетом того, что подобная задача возникает сравнительно редко, я не рекомендую устанавливать стороннее ПО или вносить изменения в систему: на мой взгляд, лучше изменить владельца элемента одним из способов «вручную».
В Windows можно изменить владельца файла или папки через графический интерфейс Проводника Windows (откройте свойства файла -> Безопасность –> Advanced -> Owner –> Change) или с помощью встроенной консольной утилиты takeown.exe. В этой статье мы покажем, как изменить владельца файла в командной строке с помощью команды takeown.
Чтобы изменить владельца файла вы должны быть его владельцем или обладать правами администратора.
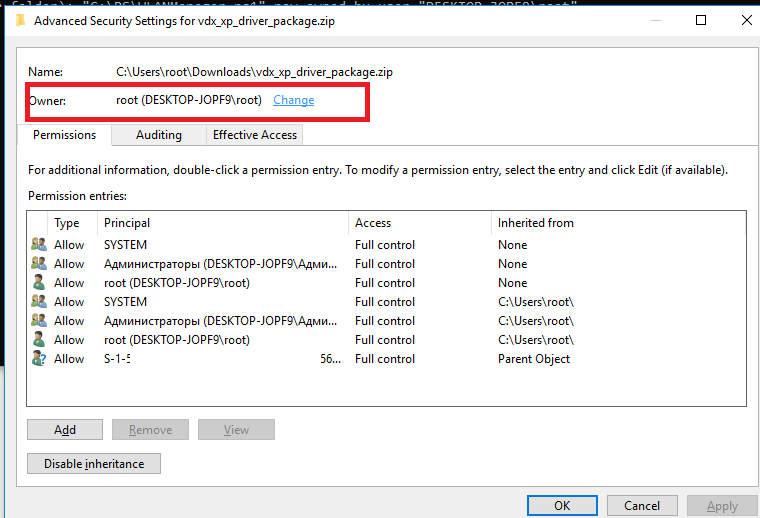
Обратите внимание, что с помощью команды takeown вы сможете назначить владельцем только текущего пользователя или локальную группу администраторов. Команда не позволяет указать в качестве владельца каталога или файла произвольного пользователя или группу.
Утилита takeown.exe по умолчанию находится в каталоге C:\Windows\System32, поэтому для ее использования не нужно указывать полный путь к ней. Команда takeown имеет следующий синтаксис:
takeown /F <file_name> [/S <имя удаленного компьютер>] [/U <Domain\DomainUserName>] [/P <Пароль_пользователя>] [/A] [/R [/D приглашение]]
Рассмотрим основные параметры команды takeown:
- /F <имя_файла> — здесь нужно указать полный путь к файлу или каталогу, владельца которого нужно изменить. Можно использовать символ подстановки *.
- /S <ИмяУдаленногоКомпьютера> — вы можете указать IP адрес или имя удаленного компьютера, на котором нужно выполнить команду takeown. По умолчания команда выполняется на текущем компьютере.
- /U <Domain\DomainUserName> и [/P <UserPassword> — используется для указание учетных данных пользователя, под которым нужно выполнить команду takeown.
- /A – назначить владельцем не текущего пользователя (из-под которого запущена команда), а локальную группу администраторов. Если параметр не указан владельцем файла назначается текущий пользователь, под которым выполняется команда takeown.
- /R – указывает, что нужно рекурсивно изменить владельцев всех вложенных файлов и папок в указанном каталоге.
- /D {Y | N} – если у текущего пользователя нет прав доступа на просмотр содержимого каталога (list files), нужно ли изменять владельца данных файлов. Y – изменить владельца, N – пропустить файлы.
Полный синтаксис и помощью по команде можно получить так:
takeown /?
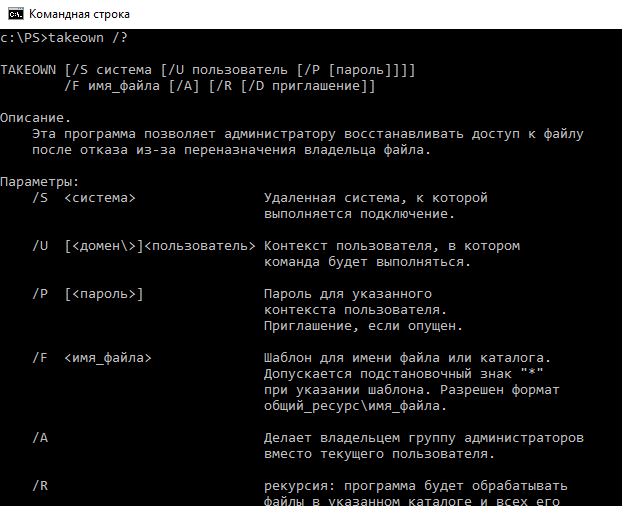
Рассмотрим несколько примеров использования командой takeown.
Назначить себя владельцем каталога C:\PS:
takeown /F "C:\PS"
Чтобы изменить владельца всех файлов в каталоге, используйте команду:
takeown /F "C:\PS\*.*"
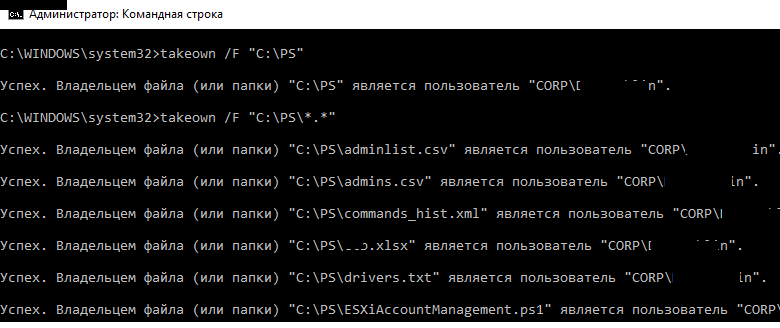
Если запущена непривелигированная командная строка, или у текущего пользователя нет прав на каталог, появится ошибка
Ошибка. Текущий вошедший пользователь не имеет привилегий владельца на файл (или папку) «C:\PS».
После того, как вы назначали себя владельцем, вы сможете получить доступ к папке. Если к этой папке получают доступ другие пользователи, нужно проверить и изменить доступ с помощью утилиты icacls или проводника Windows.
Назначить себя владельцем файла testfile.txt на удаленном компьютере msk-sal-15-21.vmblog.ru:
takeown /F "C:\testfile.txt" /S msk-sal-15-21.vmblog.ru
При выполнении данных команд вы получите сообщение о том, что вы успешно стали владельцем конкретного файла или отдельных файлов в указанной вами папке.
Назначить владельцем всех тестовых файлов в каталоге C:\SharedFolder группу администраторы можно так:
takeown /F C:\SharedFolder\*.txt /A
Чтобы назначить группу администратором владельцем всех вложенных файлов и каталогов и пропустить каталоги, к которым у пользователя нет доступа:
takeown /F C:\PS\ /A /R /D Y
Назначить текущего пользователя владельцев всех файлов с расширением *.docx в общей сетевой папке Public на сервер msk-fs1:
takeown /S msk-fs1 /F Public\*.docx
Совет. Не стоит без осознанной необходимости переназначать владельца для корневых системных папок (c:\Windows, c:\Users\, c:\Program Files и т.д.) или для всего системного раздела – вы можете повредить систему.
Как мне изменить владельца всех вложенных папок и файлов?
Перенес папку с огромным кол-вом файлов на другой жесткий диск, переносил тотал коммандером, так как винда не переносила файлы с длинными именами, и в итоге похерились права доступа, проблема в том, что когда я пытаюсь назначать права на вложенные файлы и папки вылазит ошибка отказано в доступе (не на все файлы, но на многие). Пробовал сменять владельца рекурсивно, один хрен не на всех меняется, как изменить владельца всего и вся, что лежит в папке? Права админа домена присутствуют
icalcs не помог, в итоге не смог обработать 4000 файлов из 264000
-
Вопрос задан
-
21089 просмотров
РЕБЯТА, ЭТО ПРОСТО ПУШКА!!!
Еле как нагуглил эту статью
https://support.microsoft.com/ru-ru/help/320081/yo…
В самом конце есть упоминание некой программы subinacl и с помощью неё всё решилось, конкретно для изменения всех файлов в каталоге в домене рекурсивно помогла такая команда:
subinacl /subdirectories КАТАЛОГ/*.* /setowner=ДОМЕН\ПОЛЬЗОВАТЕЛЬ
P.S. Программа не входит в официальную поставку не то, что для домашних систем, но и для win server 2008 r2, это какой-то идиотизм, в процессе гугления понял, что вся эта свистопляска с владельцем и отказами в доступе, в стандартном окошке смены владельца папок рекурсивно, НЕ БАГ А ФИЧА, просто поразительно насколько бывает непродуманна винда…
P.P.S. Хрен с ним, по одному файлу стандартное окошко смены владельца в свойствах папки и файлов срабатывает, но треклятый microsoft таким образом пытался заставить меня заходить в каждую папку и менять вручную владельца каждого файлика??!! Это пздц, товарищи!
Пригласить эксперта
Из под админа запустить:icacls.exe "E:\Inaccessible Folder" /reset /T
или
takeown.exe /f "E:\" /r /d y
icacls.exe "E:\" /reset /T
Довольно распространенная проблема с переносом файлов в винде. Собственно вернуть права таки можно.
Уже скопированную папку выделяете, клац правой кнопкой мыши, «безопасность», там «дополнительно», далее вкладка «владелец», потом «изменить», выбираете учетку доменного админа (не вашу с правами админа, а именно Domain Admins!), не забываем ставить галочку «заменить владельца подконтейнеров и объектов» (без неё как раз не на всех и меняется), запасаетесь терпением и ждёте. После окончания процедуры закрываете все окна свойств и безопасности.
Снова открываем безопасность, вкладка «дополнительно», там задаёте права, с галочкой «заменить все разрешения дочернего объекта на разрешения наследуемые от этого объекта», снова запасаемся терпением, после завершения радуемся результату.
Способ долгий, муторный, но рабочий.
переносил тотал коммандером
Используйте FAR.

Другие варианты:
XCOPY источник [назначение] [/A | /M] [/D[:дата]] [/P] [/S [/E]] [/V] [/W]
[/C] [/I] [/Q] [/F] [/L] [/G] [/H] [/R] [/T] [/U]
[/K] [/N] [/O] [/X] [/Y] [/-Y] [/Z] [/B] [/J]
[/EXCLUDE:файл1[+файл2][+файл3]...]
/O Копирует сведения о владельце и данные ACL.ROBOCOPY :: Robust File Copy for Windows
/COPY:флаги копирования :: Что копируется для файлов (по умолчанию /COPY:DAT).
(Флаги копирования: D=Данные, A=Атрибуты,
T=Метки времени).
(S=Безопасность=NTFS ACLs, O=Сведения о владельце,
U=Сведения аудита).
/SEC :: Копировать файлы с параметрами безопасности
(эквивалентно /COPY:DATS).
В винде, когда переносите файлы, права доступа переносятся вместе с файлами, не наследуются от целевой папки — это поведение по умолчанию.
Когда нужно наследовать права из целевой папки, то я, обычно, копирую файлы, потом удаляю из старого места расположения. Так избавляюсь от пляски с правами после переноса.
Из свойств корневой папки владелец не меняется (с заменой владельца у дочерних объектов)?
Выдаются какие-либо ошибки?
Войдите, чтобы написать ответ
-
Показать ещё
Загружается…
Минуточку внимания
Есть несколько путей, которые приводят в итоге к одному результату.
Для большего удобства тем, кто бывает, что нет-нет, да и хочет стать владельцем папки, файла или диска, («Как же так?! Это же МОЙ компьютер! Значит я и владелец!»… и я один из таких)) можно сразу установить в контекстное меню, выплывающее при нажатии ПКМ (правой кнопки мыши), пункт «стать владельцем».
Сделать это можно следующими способами:
Можно создать reg файл (подробности ТУТ) или скачать его с сети отсюда и применить (кликнув ЛКМ дважды на файле «Установить.reg»).
Либо с помощью программ (чаще всего «комбайнов» типа Auslogics Boost Speed (фото 1)), где есть возможность правки твиков меню (фото 2. скрины с моего компа) и просто включить этот пункт.
И теперь, на что бы вы не кликнули ПКМ — вам сразу будет предложено им стать (владельцем).
Допустим это вы сделали. Теперь ЛКМ выбираете «жертву», ПКМ добываете контекстное меню и ЛКМ на пункт «стать владельцем». Спокойно наблюдаете сплошной успех в пролетающих пунктах Командной строки и через 5-10 секунд — вы Владелец.)
Если такое желание (смена владельца) у вас носит единовременный характер, и вы предпочитаете общаться с ПК через Командную строку, то вам стоит посмотреть ТУТ как это сделать через команды takeown и Icacls.
Более «извилистый» путь через «многокликание» подробно и в картинках описан ТУТ. Кому интересно, можете глянуть.)
Удачно Вам стать Владельцем Своего ПК.)
фото 1

фото 2




