Как изменить видеоплеер по умолчанию на Android/Windows/Mac
Вы ни в коем случае не захотите изменить видеоплеер по умолчанию на своем устройстве, особенно если у вас возникли проблемы, которые мешают вам смотреть. Поэтому вы хотите узнать, как изменить видеоплеер по умолчанию, чтобы не столкнуться с проблемами, и изучить дополнительные функции. К счастью, независимо от того, используете ли вы компьютеры под управлением Windows и Mac или устройства Android, в этом посте описаны все решения для них. Без лишних слов, вот как шаг за шагом изменить и настроить видеоплеер по умолчанию на вашем компьютере и телефоне.
Загрузите лучший видеоплеер, чтобы заменить стандартный
Прежде чем углубляться в ответ на вопрос, как изменить видеоплеер по умолчанию, посмотрите, какой проигрыватель лучше всего заменит ваш проигрыватель по умолчанию в Windows и Mac. Узнать Проигрыватель Blu-ray AnyRec. Помимо воспроизведения дисков в любом регионе, он невероятно впечатляет воспроизведением видео 4K, HD, UHD и других форматов MP4, AVI, MOV, M4V и других. Предлагая только высокое аудиовизуальное качество и отличные функциональные возможности, вы наверняка получите приятные впечатления от просмотра в этой программе. Загрузите его сейчас, чтобы заменить видеоплеер по умолчанию.
Проигрыватель Blu-ray AnyRec
Воспроизведение всех популярных видео/аудио форматов, таких как MP4, AVI, MKV, MP3. ФЛАК и др.
Применяйте видеоэффекты во время воспроизведения, такие как контрастность, яркость, оттенок и т. д.
Передовые технологии, такие как TrueHD, DTS, AAC, Dolby и Apple Lossless.
Возможность сделать быстрый скриншот определенной сцены во время игры в один клик.
Шаг 1.После запуска Проигрыватель Blu-ray AnyRec на рабочем столе нажмите кнопку «Открыть файл» на главном экране. Если вы изменили его на видеоплеер по умолчанию, все ваши видео будут открываться с его помощью.

Шаг 2.Подождите, пока программа прочитает ваше видео, и оно начнет воспроизводиться автоматически. Во время воспроизведения видео вы можете изменять громкость звука, делать снимки экрана и многое другое.

Шаг 3.Предположим, в вашем видео есть субтитры; измените его, щелкнув вкладку «Видео» и выбрав опцию «Дорожка субтитров». Вы также можете изменить размер на половину, нормальный или вписать его в размер экрана.

Шаг 4.Нажмите кнопку «Обрезать» или «Соотношение сторон», чтобы изменить соотношение изображения вашего видео. Затем настройте яркость, насыщенность и другие параметры видео на вкладке «Инструменты» и перейдите в «Эффекты».

Как изменить видеоплеер по умолчанию для Windows 11/10
Теперь, когда у вас есть лучшая альтернатива проигрывателю по умолчанию в Windows и Mac, пришло время узнать, как изменить видеоплеер по умолчанию в Windows 11/10! Как вы знаете, в Windows проигрывателем по умолчанию является «Кино и ТВ»; следовательно, если вы хотите перейти на конкретное программное обеспечение видеоплеера по вашему выбору, выполните следующие действия.
Шаг 1.Нажмите меню «Пуск Windows» и перейдите в «Настройки». Внутри него выберите «Система» на экране. Затем выберите «Приложения по умолчанию» на левой панели.

Шаг 2.Далее в разделе «Видеоплеер» выберите видеопроигрыватель по умолчанию — «Кино и ТВ». Затем в мини-всплывшем окне «Выберите приложение» выберите новый видеоплеер.

Подробный способ изменить видеоплеер по умолчанию на Mac
Есть два способа изменить проигрыватель по умолчанию на Mac: вы можете применить его ко всему видео или к одному конкретному файлу. Итак, если вы столкнулись QuickTime не воспроизводит MP4 проблема, выполните следующие действия:
Измените видеоплеер по умолчанию на Mac для всех видео:
Шаг 1.На Mac щелкните правой кнопкой мыши видео, которое хотите воспроизвести, затем выберите «Получить информацию» в раскрывающемся списке, чтобы открыть сведения о формате видео.
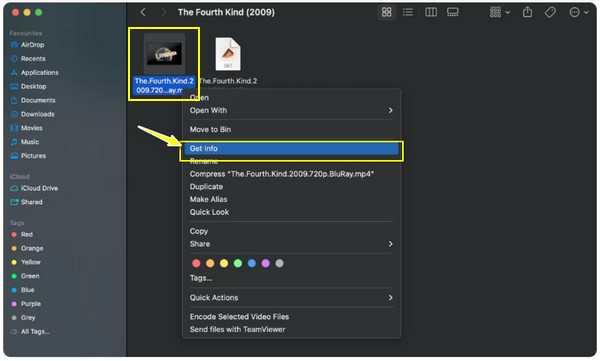
Шаг 2.Затем нажмите стрелку «Открыть с помощью», чтобы развернуть меню, а затем нажмите «Проигрыватель QuickTime (по умолчанию)», после чего отобразится список приложений, которые могут работать в качестве проигрывателя по умолчанию.
Шаг 3.Определите из списка игрока, которого вы хотели бы использовать. После этого нажмите кнопку «Изменить все», чтобы применить выбранный проигрыватель ко всем вашим файлам. Нажмите кнопку «Продолжить», чтобы изменить видеоплеер по умолчанию.

Замените видеоплеер по умолчанию на Mac для определенного файла:
Шаг 1.После поиска видеофайла щелкните его правой кнопкой мыши и выберите из списка опцию «Открыть с помощью». В боковом меню выберите опцию «Другое».

Шаг 2.После этого выберите свой медиаплеер в открывшемся окне. Обратите внимание, что вам необходимо нажать на поле «Всегда открывать с», чтобы применить выбранный проигрыватель для этого конкретного видео.

Шаг 3.Позже, после нажатия кнопки «Открыть», ваш Mac всегда будет воспроизводить видео с помощью выбранного вами медиаплеера.
Как изменить видеоплеер по умолчанию на Android 13/14/12
С другой стороны, что касается того, как изменить видеоплеер по умолчанию на устройстве Android, в отличие от Windows и Mac нет простого способа. Из-за ссылок и ограничений вам разрешено изменять только домашнее приложение по умолчанию, приложение браузера, приложение SMS и приложение для телефона. Кроме того, есть еще способы использовать видеоплеер по вашему выбору. Если вы хотите изменить видеоплеер по умолчанию, вот как это сделать:
Способ 1: перейдите к предпочитаемому видеоплееру.
Например, вы используете медиаплеер VLC для Android просмотрите все свои медиафайлы по списку или папкам, а затем выберите тот, который вы хотите воспроизвести.

Способ 2. Откройте приложение «Файлы».
Используя этот метод, найдите видео, которое хотите воспроизвести, нажмите кнопку «Еще» выше и выберите «Открыть с помощью». Используя эту возможность, выберите желаемого игрока из всплывающего окна ниже.

Способ 3: используйте приложение Better Open With.
Наконец, есть стороннее приложение Better Open With, которое может помочь вам изменить видеоплеер по умолчанию на желаемый. Рассмотрите возможность использования этого приложения, особенно если вы используете Android 12 и более поздних версий.

FAQs
-
Какой проигрыватель я могу использовать после смены проигрывателя по умолчанию на своем устройстве Android?
Если вы решите сменить проигрыватель по умолчанию на своем устройстве Android, вы можете рассчитывать на VLC для Android, Lark Player, KmPlayer, PlayerXtreme и другие.
-
Что означает изменение видеоплеера по умолчанию на Mac для определенного файла?
Что касается того, как установить видеоплеер по умолчанию на Mac, вы видели, что это может быть для всех видео или для одного конкретного файла. После того, как вы изменили проигрыватель для одного файла, он всегда будет воспроизводиться на выбранном проигрывателе вместо QuickTime. При этом другие видеофайлы останутся в QuickTime Player.
-
Является ли Elmedia Player эффективной заменой QuickTime Player на Mac?
Да. Теперь, когда вы знаете, как изменить видеоплеер по умолчанию на Mac, вы можете положиться на Elmedia Player, поскольку он предлагает широкую поддержку форматов файлов, поэтому совместимость не будет проблемой. Кроме того, он имеет настройки звука, поиск субтитров и множество других отличных функций.
-
Является ли VLC лучшим вариантом, если я изменю видеоплеер Mac по умолчанию?
VLC хорошо работает на Mac и предоставляет отличные функциональные возможности, включая базовое редактирование, преобразование, запись и многое другое. Это также один из надежных видеоплееров, который работает уже долгое время, что делает его одной из отличных альтернатив проигрывателю Mac по умолчанию.
-
Как изменить видеоплеер по умолчанию на iPhone/iPad?
К сожалению, из-за строгих правил вы не можете изменить приложение по умолчанию, используемое для фильмов и музыки на этих устройствах Apple, без взлома. Если вы хотите, чтобы его использовал другой проигрыватель, рассмотрите возможность использования VLC для iOS.
Заключение
Подводя итог, вы нашли здесь способы изменить видеоплеер по умолчанию как для компьютера, так и для мобильного телефона. Помимо этого, самое главное, что он предоставляет вам лучший видеоплеер, который вы можете использовать, альтернативу проигрывателю по умолчанию, Проигрыватель Blu-ray AnyRec. Он не только эффективно обрабатывает диски, но также воспроизводит видео 4K, UHD, HD и другие видео в различных форматах, таких как MP4, AVI, M4V и т. д. Не стесняйтесь опробовать это на своем компьютере под управлением Windows и Mac и получите такой кинотеатр. -как опыт просмотра. Измените видеоплеер по умолчанию на AnyRec прямо сейчас.
Статьи по Теме
Изменить видеоплеер по умолчанию на Mac, Windows и смартфонах
Видеоплеер — это настольное программное обеспечение или приложение, предназначенное для воспроизведения видеофайлов на настольном или мобильном устройстве. Он позволяет просматривать и воспроизводить различные видеоформаты, изменять такие параметры, как громкость и скорость воспроизведения, а также предлагать дополнительные функции. На каждом устройстве есть проигрыватель по умолчанию; что, если вы хотите изменить его из-за необходимости более продвинутых функций?
В этом посте будут представлены способы изменить видеоплеер по умолчанию на различных устройствах. Мы поможем вам выбрать лучший видеоплеер для его активации. Итак, без лишних слов, приступайте к следующим деталям.
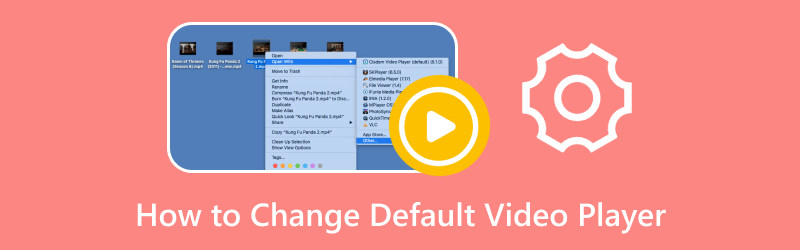
СОДЕРЖИМОЕ СТРАНИЦЫ
- Часть 1. Изменить видеоплеер по умолчанию для Windows 11/10
- Часть 2. Изменить видеоплеер по умолчанию для Mac
- Часть 3. Android Как изменить видеоплеер по умолчанию
- Часть 4. Изменить видеоплеер по умолчанию для iPhone
- Часть 5. Часто задаваемые вопросы об изменении видеоплеера по умолчанию
Часть 1. Изменить видеоплеер по умолчанию для Windows 11/10
Если вы хотите использовать видеоплеер с базовыми и расширенными функциями, мы настоятельно рекомендуем Видмор Игрок. Это лучший видеоплеер для Windows, который может воспроизводить Blu-ray, папки, файлы ISO, а также аудио- и видеоформаты. Он может воспроизводить диски Blu-ray, папки и файлы ISO, сохраняя при этом звуковой эффект без потерь и качество изображения высокой четкости. Он предлагает настраиваемые элементы управления для заголовка, главы и воспроизведения.
Кроме того, вы можете изменить аудио- и видеодорожки, включить субтитры, канал и размер экрана. Он предлагает различные режимы экрана, в том числе полноэкранный, нормальный размер, двойной размер, по размеру экрана, половинный размер и многое другое. Вы изменяете внешний вид своего видео, изменяя основные эффекты, такие как яркость, оттенок, насыщенность, контрастность и гамма, в зависимости от ваших предпочтений. Кроме того, у него есть функция, с помощью которой вы можете сделать снимок любимой сцены в воспроизводимом видео.
Действительно, Vidmore Player предложит вам удовлетворительный уровень просмотра. Вы можете использовать различные функции для управления воспроизведением видео. При этом вы можете избавиться от проблемы видео не воспроизводится в Chrome когда вы смотрите видео в браузере. Измените видеоплеер по умолчанию в Windows 11 и выберите Vidmore Player.
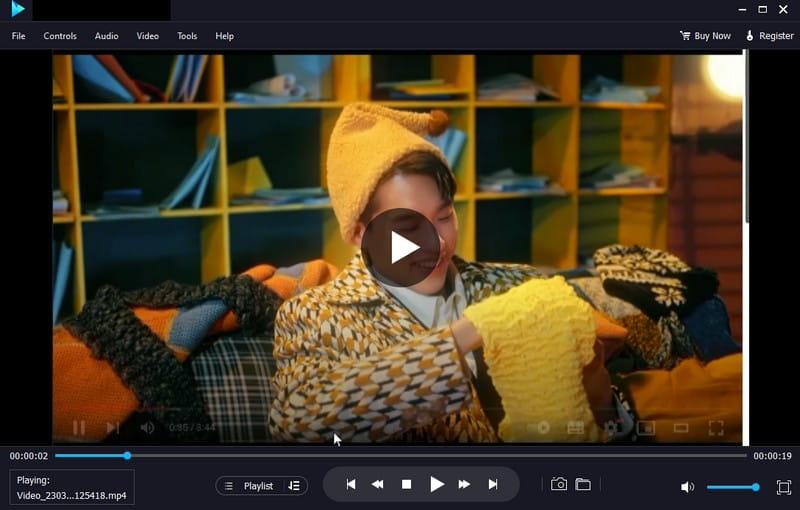
Часть 2. Изменить видеоплеер по умолчанию для Mac
QuickTime — видеопроигрыватель по умолчанию для устройств Mac. Это встроенный инструмент, который поддерживает функции видео для обычных пользователей. Однако подумайте о том, чтобы сменить видеоплеер, чтобы использовать более продвинутые функции.
Вы можете изменить видеоплеер по умолчанию на Mac двумя основными способами. Первый метод предполагает изменение видеопроигрывателя по умолчанию для всех видеофайлов. И второй способ предполагает изменение конкретного видеофайла.
Вот как установить видеоплеер по умолчанию на Mac:
Способ 1. Изменить видеоплеер по умолчанию на Mac для всех видеофайлов
Например, вы хотите просмотреть все свои видеофайлы с другого проигрывателя, кроме QuickTime. Вы можете изменить их, выполнив указанные шаги.
Шаг 1. Запуск Finder и выберите видеофайл, который хотите открыть с помощью другого проигрывателя.
Шаг 2. Щелкните правой кнопкой мыши выбранное видео и перейдите к Получить информацию в раскрывающемся списке меню.
Шаг 3. Когда откроется следующий раздел, нажмите Открыть с чтобы выбрать другой проигрыватель для видео.
Шаг 4. После выбора любимого видеоплеера нажмите Изменить все кнопка и Продолжать. Эта опция сделает выбранный видеоплеер вашим по умолчанию при открытии всех ваших видео на Mac.
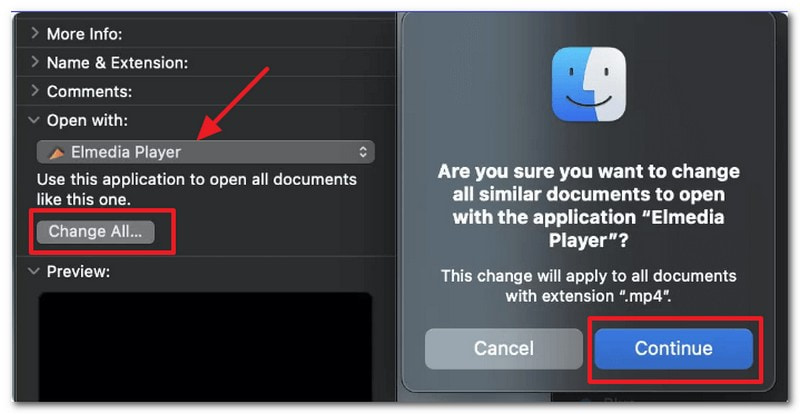
Способ 2. Изменить видеоплеер по умолчанию на Mac для определенного видеофайла
Например, вы хотите воспроизвести определенное видео с помощью предпочитаемого вами проигрывателя. Вы можете внести необходимые изменения, используя представленные шаги.
Шаг 1. Запуск Finder и выберите видеофайл, для которого вы хотите изменить видеопроигрыватель по умолчанию.
Шаг 2. Щелкните правой кнопкой мыши этот видеофайл и перейдите к «Получить информацию».
Шаг 3. Перейти к Открыть с и выберите желаемый видеопроигрыватель по умолчанию для этого конкретного файла. Когда вы это сделаете, ваше устройство Mac позволит вам открыть это конкретное видео с помощью выбранного проигрывателя.
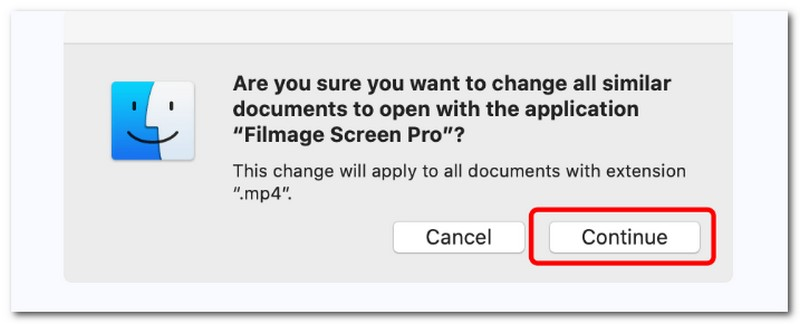
Часть 3. Android Как изменить видеоплеер по умолчанию
Если вы являетесь пользователем Android и рассматриваете возможность изменения видеоплеера по умолчанию на своем устройстве, мы вас поддержим. В этом разделе представлен надежный пошаговый процесс изменения видеоплеера вашего устройства по умолчанию с помощью другого видеоплеера.
Если вы предпочитаете универсальный медиаплеер, обеспечивающий плавное воспроизведение видео и музыки, вы можете положиться на MX Player. Этот видеоплеер позволяет настроить параметры воспроизведения для максимального удобства просмотра. Он имеет обширный формат видеофайлов и поддерживает различные потоковые онлайн-трансляции. Он поддерживается аппаратным ускорением для повышения производительности воспроизведения, обеспечивая плавное воспроизведение видео высокого качества.
Ниже приведены шаги для Android о том, как изменить видеоплеер по умолчанию:
Шаг 1. Направляйтесь к Настройки с помощью вашего Android-устройства.
Шаг 2. Прокрутите вниз, найдите Программыи щелкните Управление приложениями из списка меню.
Шаг 3. Под Управление приложениями, нажмите три точки кнопка, выберите Приложения по умолчанию, а затем ищите Проиграть видео.
Шаг 4. Выбрать MX Player и установите его в качестве видеоплеера по умолчанию на вашем Android-устройстве. После этого воспроизведите видео в папке с файлами и посмотрите, будет ли оно воспроизводиться на выбранном вами видеопроигрывателе по умолчанию.
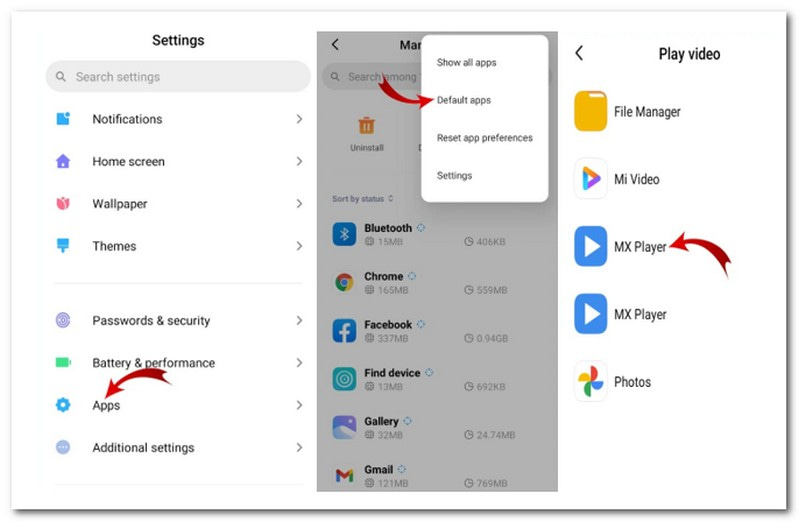
Часть 4. Изменить видеоплеер по умолчанию для iPhone
К сожалению, вы не можете изменить видеоплеер iPhone по умолчанию. Однако вы можете изменить проигрыватель по умолчанию в конкретном приложении с помощью параметров настройки. Поэтому вы должны рассмотреть возможность установки стороннего приложения и сделать его видеоплеером по умолчанию.
При использовании медиаплеера с открытым исходным кодом медиаплеер VideoLAN Client (VLC) должен быть тем, о чем подумают пользователи. Этот плеер может воспроизводить практически все мультимедийные файлы и различные потоковые протоколы. Кроме того, вы можете создавать плейлисты, вставлять субтитры, выполнять цветокоррекцию, повышать резкость видео, применять аудио- и видеоэффекты и многое другое. Кроме того, вы можете сделать снимок любимой части видео.
Вот как вы можете изменить видеоплеер по умолчанию на вашем iPhone с помощью VLC:
Шаг 1. Из приложения перейдите в Настройки или Предпочтения. Найдите параметр, который позволит вам установить его в качестве видеопроигрывателя по умолчанию или настроить ассоциации файлов.
Шаг 2. Включите параметр, чтобы установить приложение в качестве проигрывателя по умолчанию или связать его с типами видеофайлов. После этого выйдите из Настройки или Предпочтения приложения и полностью закройте его.
Шаг 3. Найдите видеофайл на своем устройстве, затем нажмите на видеофайл, чтобы открыть его. Когда будет предложено выбрать видеоплеер, выберите VLC в качестве видеоплеера по умолчанию.
Шаг 4. Выбранное приложение теперь откроет ваш видеофайл.
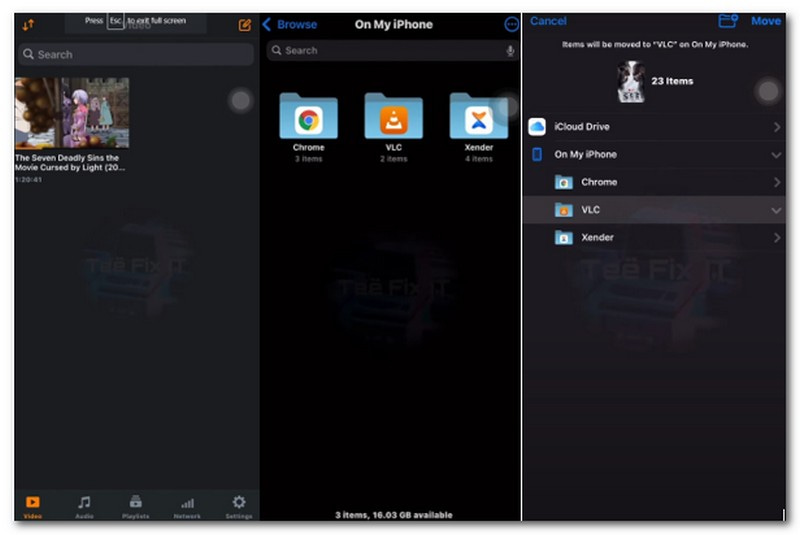
Часть 5. Часто задаваемые вопросы об изменении видеоплеера по умолчанию
Как изменить видеоплеер по умолчанию на iPad?
Samsung Video Player — это встроенный в устройства Samsung видеоплеер, который позволяет пользователям просматривать загруженные и записанные видео.
Как удалить видеоплеер по умолчанию с Android?
Перейдите в «Настройки», затем «Приложение» и прокрутите до категории «Приложения по умолчанию». После этого найдите приложение видеоплеера по умолчанию и щелкните его, затем нажмите кнопку «Очистить настройки по умолчанию».
Что такое медиаплеер по умолчанию в Windows?
Медиаплеером по умолчанию в Windows 11 является проигрыватель Windows Media, преемник Groove Music и Microsoft Movies & TV.
Что такое видеоплеер Apple по умолчанию?
Видеоплеер по умолчанию — это QuickTime, который поддерживает основные функции видео для обычных пользователей Mac.
Вывод
Вы научились изменить видеоплеер по умолчанию для Windows 11, устройства Mac, Android и iPhone. Вы можете изменить видеоплеер по умолчанию на желаемый вышеперечисленными способами. Если вы являетесь пользователем Windows и хотите использовать видеоплеер с базовыми и расширенными функциями, вы можете положиться на Vidmore Player. Вы можете воспроизводить видео с лучшими впечатлениями от просмотра.
В операционной системе Windows видео-файлы могут быть открыты с помощью программ, которые умеют работать с такими файлами, то есть, умеют показывать видео и одновременно воспроизводить звук. Подобные программы иногда еще называют плеерами. Далее рассмотрим, как сделать видео плеер по умолчанию в Windows 10, чтобы просмотр был удобным.

Содержание:
1. Что такое плеер по умолчанию
2. Как выбрать и сделать плеер по умолчанию
Если процесс описывать образно, то видео-файлы можно назвать сундучком, на котором висит замочек. Чтобы открыть замочек и в итоге посмотреть, что же находится в сундучке, нужен подходящий ключик. Так и с видео-файлами: чтобы их открыть, нужна подходящая программа-плеер.
Что значит «плеер по умолчанию»
Плеер по умолчанию является тем самым плеером, который на вашем устройстве всегда автоматически открывает видео. Программу для воспроизведения видео по умолчанию изначально выбирает и назначает разработчик операционной системы Windows, но пользователь может этот выбор изменить по своему желанию.
На компьютере (ноутбуке, планшете) может быть несколько программ-плееров, которые умеют воспроизводить видео. Представим себе ситуацию. Есть видео, которое пользователь хочет посмотреть, и есть несколько программ-плееров, которые могут открыть это видео. Как выбрать удобный плеер из нескольких программ, который будет «без лишних слов» открывать видео?
Чтобы не мучать пользователей «ненужными» вопросами и не тратить их драгоценное время, разработчики Windows нашли такой выход из этой ситуации. Они самостоятельно выбрали из нескольких программ одну-единственную и задали ее в качестве того плеера, который будет «на автомате» открывать практически любой видео-файл, кроме самых экзотических с очень редкими расширениями.
Такой подход, когда разработчики принимают решение за пользователя и задают ту или иную программу по своему усмотрению, называют выбором «по умолчанию». Это означает, что пользователь, если он не умолчит, не пройдет мимо, может изменить тот выбор, который за него ранее уже сделали разработчики операционной системы.
Другими словами, пользователь может задать другую программу «по умолчанию», которая всегда «на автомате» будет открывать любой видео-файл. Более того, разработчики сделали так, чтобы у пользователя была такая возможность – выбрать иную программу и установить ее в качестве «любимой» программы, которую операционная система Windows 10 будет автоматически запускать для проигрывания видео.
Кстати, тот метод, который я ниже предлагаю для изменения программы по умолчанию, подходит не только для видео-файлов, но и для любых других типов файлов: для рисунков, текстов, документов и т.д.

- Надо кликнуть ПКМ (правой кнопкой мышки) по любому видео-файлу (1 на рис. 1).
- Появится контекстное меню, в котором надо щелкнуть «Открыть с помощью» (2 на рис. 1).
- Затем кликнуть опцию «Выбрать другое приложение» (3 на рис. 1).
Появится окно с вопросом «Каким образом вы хотите открыть этот файл?»:

Вам нужно выбрать ту программу, которая теперь вместо ранее заданной программы по умолчанию будет открывать видео-файл. На рис. 2 выбрана программа «Кино и ТВ», она отмечена цифрой 1.
Стоит обратить внимание на бегунок в окне (2 на рис. 2). Также его называют движком или ползунком. Если бегунок подвигать, то появятся новые варианты для выбора программы, которая будет открывать видео на вашем устройстве. То есть в открывающемся маленьком окне, порой, видны не все сразу и все одновременно программы, с помощью которых можно открыть данный видео-файл.
Теперь важный момент, который касается галочки напротив опции «Всегда использовать это приложение для открытия .mp4 файлов». Если галочка стоит, как это отмечено цифрой 3 на рис. 2, то это означает, что выбранная программа-плеер не только в данный момент откроет наш видео-файл, но и в дальнейшем всегда будет открывать все видео-файлы. Без галочки задается открытие только один раз и только выбранного нами видео-файла. С галочкой же задается новый режим «по умолчанию», и выбранная программа в дальнейшем будет всегда открывать подобные видео-файлы.
Поясним подробнее. Если галочку НЕ ставить напротив опции «Всегда использовать это приложение для открытия .mp4 файлов», то выбранный плеер только один раз откроет видео. Но при этом не изменится программа, которая ранее была задана по умолчанию. Такой вариант подходит для проверки, нравится Вам или нет работа плеера. Можно ставить указанную галочку уже после того, как эксперименты с выбором программы по умолчанию будут завершены.
Самая главная кнопка, которая позволяет нам сохранить любой свой выбор, как с галочкой, так и без нее — это клик по «ОК» (4 на рис. 2).
Видео «Два способа, как сделать видеоплеер по умолчанию в Windows 10»
В видео рассказываю два способа, как можно сделать видеоплеер по умолчанию:
- с помощью ПКМ (клик правой кнопкой мыши) по видеофайлу;
- через Панель управления.
Итоги
Теперь мы знаем удобную возможность Windows 10 по изменению программы по умолчанию для открытия видео-файлов. Можно всегда воспользоваться данной возможностью, чтобы работа на компьютере стала более удобной.
Для файлов другого типа (не видео) также можно использовать описанный выше способ, чтобы выбрать и задать программу по умолчанию.
Дополнительные материалы:
1. Как в Windows 10 найти файлы по размеру: все большие, все маленькие и прочие
2. История файлов в Windows 10 для резервного копирования данных
3. Основные способы как скачать видео из интернета
4. Прозрачность окон в Windows 10: как их сделать непрозрачными
Все способы:
- Приложения по умолчанию в Виндовс 10
- Электронная почта
- Карты
- Музыкальный проигрыватель
- Просмотр фотографий
- Видеопроигрыватель
- Веб-браузер
- Дополнительные параметры приложений по умолчанию
- Стандартные приложения для типов файлов
- Стандартные приложения для протоколов
- Значения по умолчанию для приложений
- Сброс к изначальным настройкам
- Заключение
- Вопросы и ответы: 6
Использование и без того хорошо проработанной операционной системы Виндовс 10 может стать еще более комфортным, если ее правильно настроить и адаптировать под свои нужды. Одним из определяющих параметров в данном контексте является назначение программ, используемых по умолчанию для выполнения конкретных функций – проигрывания музыки, воспроизведения видео, выхода в интернет, работы с почтой и т.д.
Приложения по умолчанию в Виндовс 10
Все то, что в предыдущих версиях Windows делалось в «Панели управления», в «десятке» можно и нужно делать в «Параметрах». Назначение программ по умолчанию осуществляется в одном из разделов этого компонента операционной системы, но для начала расскажем, как в него попасть.
Читайте также: Как открыть «Панель управления» в Windows 10
- Откройте параметры Виндовс. Для этого воспользуйтесь соответствующим значком (шестеренка) в меню «Пуск» или нажмите «WINDOWS+I» на клавиатуре.
- В окне «Параметров», которое будет открыто, перейдите к разделу «Приложения».
- В боковом меню выберите вторую вкладку – «Приложения по умолчанию».



Оказавшись в нужной части системных «Параметров», мы можем смело переходить к рассмотрению нашей сегодняшней темы, а именно, назначению программ по умолчанию и сопутствующим настройкам.
Электронная почта
Если вам часто приходится работать с электронной корреспонденцией не в браузере, а в специально предназначенной для этого программе – почтовом клиенте, — разумно будет назначить ее в качестве используемой по умолчанию для этих целей. Если же стандартное приложение «Почта», интегрированное в Windows 10, вас устраивает, этот шаг можно пропустить (это же применимо и ко всем последующим этапам настройки).
- В ранее открытой нами вкладке «Приложения по умолчанию», под надписью «Электронная почта», нажмите ЛКМ по значку представленной там программы.
- Во всплывающем окне выберите то, каким способом в дальнейшем планируете взаимодействовать с почтой (открывать письма, писать их, получать и т.д.). В списке доступных решений обычно представлены следующие: стандартный почтовый клиент, его аналог от сторонних разработчиков, если таковой установлен, Microsoft Outlook, если на компьютере установлен пакет MS Office, а также браузеры. Дополнительно имеется возможность поиска и установки подходящего приложения из Microsoft Store.
- Определившись с выбором, просто кликните по соответствующему наименованию и, если потребуется, подтвердите свои намерения в окне с запросом (появляется не всегда).



Назначив программу по умолчанию для работы с почтой, мы можем переходить к следующему шагу.
Читайте также: Как установить Microsoft Store в Windows 10
Карты
Большинство пользователей привыкли использовать для навигации или банального поиска мест карты Google или Яндекс, доступные в любом браузере и на мобильных устройствах с Android или iOS. Если же вы хотите это делать с помощью независимой программы для ПК, можно назначить таковую в параметрах Виндовс 10, выбрав стандартное решение или установив его аналог.
- В блоке «Карты» нажмите по кнопке «Выбор значения по умолчанию» или названию приложения, которое у вас там может быть указано (в нашем примере предустановленные «Карты Windows» были ранее удалены).
- В открывшемся списке выберите подходящую программу для работы с картами или перейдите в Microsoft Store для поиска и установки таковой. Мы воспользуемся как раз-таки вторым вариантом.
- Перед вами будет открыта страница Магазина с приложениями-картами. Выберите то из них, которое хотите установить на свой компьютер и использовать в дальнейшем, нажав по его наименованию.
- Оказавшись на странице с подробным описанием программы, нажмите по кнопке «Get».
- Если после этого установка не начнется автоматически, воспользуйтесь кнопкой «Install», которая появится в правом верхнем углу.
- Дождитесь завершения инсталляции приложения, о чем будут сигнализировать появившаяся на странице с его описанием надпись и кнопка, а затем вернитесь к «Параметрам» Виндовс, точнее, в ранее открытую нами вкладку «Приложения по умолчанию».
- В блоке карты (если ранее там было пусто) появится установленная вами программа. Если этого не произойдет, выберите ее из списка самостоятельно, аналогично тому, как это делалось с «Электронной почтой».







Как и в предыдущем случае, вероятнее всего, никакого подтверждения действий не потребуется – выбранное приложение будет назначено в качестве используемого по умолчанию автоматически.
Музыкальный проигрыватель
Стандартный проигрыватель Groove, который предлагается Microsoft в качестве основного решения для прослушивания музыки, весьма хорош. И все же большинство пользователей привыкли к приложениям от сторонних разработчиков, хотя бы по причине их более широкой функциональности и поддержки различных форматов и кодеков аудио. Назначение плеера по умолчанию вместо стандартного осуществляется так же, как и в рассмотренных нами выше случаях.
- В блоке «Музыкальный проигрыватель» необходимо нажать по наименованию «Музыка Groove» или тому, что используется вместо него.
- Далее следует в открывшемся списке выбрать предпочтительное приложение. Как и прежде, в нем присутствует возможность поиска и установки совместимого продукта в Microsoft Store. Кроме того, любители раритета могут остановить свой выбор на Windows Media Player, перекочевавшем в «десятку» из предыдущих версий операционной системы.
- Основной аудиоплеер будет изменен.



Просмотр фотографий
Выбор приложения для просмотра фотографий ничем не отличается от аналогичной процедуры в предыдущих случаях. Однако сложность процесса заключается в том, что на сегодняшний день в Виндовс 10, помимо стандартного средства «Фотографии», предлагается еще несколько решений, которые хоть и интегрированы в операционную систему, не являются буквально просмотрщиками.
- В блоке «Просмотр фотографий» нажмите по наименованию приложения, которое сейчас используется в качестве средства просмотра по умолчанию.
- Выберите подходящее решение из списка доступных, кликнув по нему.
- С этого момента для открытия графических файлов в поддерживаемых форматах будет использоваться то приложение, которое вы сами назначили.



Видеопроигрыватель
Как и Музыка Groove, стандартный для «десятки» проигрыватель видео – Кино и ТВ – довольно неплох, но и его легко можно сменить на любое другое, более предпочтительно приложение.
- В блоке «Видеопроигрыватель» кликните по наименованию назначенной в настоящий момент программы.
- Выберите ту, которую хотите использовать в качестве основной, нажав по ней ЛКМ.
- Убедитесь, что система «смирилась» с вашим решением – почему-то на данном этапе выбрать необходимый плеер не всегда получается с первого раза.



Примечание: Если в каком-то из блоков у вас не получается вместо стандартного приложения назначить свое, то есть система никак не реагирует на выбор, перезапустите «Параметры» и повторите попытку – в большинстве случаев это помогает. Вероятно, Windows 10 и Microsoft слишком уж сильно хотят подсадить всех на свои фирменные программные продукты.
Веб-браузер
Microsoft Edge, хоть и существует с момента выхода в свет десятой версии Windows, так и не смог составить достойную конкуренцию более продвинутым и востребованным веб-обозревателям. Как и предшествующий ему Internet Explorer, для многих пользователей он все еще остается браузером для поиска, скачивания и установки других браузеров. Назначить основным «другой» продукт можно так же, как и остальные приложение.
- Для начала нажмите по названию приложение, установленного в блоке «Веб-браузер».
- В появившемся списке выберите тот веб-обозреватель, который хотите использовать для выхода в интернет и открытия ссылок по умолчанию.
- Получите положительный результат.



Читайте также: Как назначить браузер по умолчанию
На этом можно закончить не только с назначением браузера по умолчанию, но и в целом с установкой основных приложений. Однако в целом с рассмотрением нашей сегодняшней темы заканчивать рано.
Дополнительные параметры приложений по умолчанию
Помимо непосредственного выбора приложений по умолчанию, в этом же разделе «Параметров» можно задать дополнительные настройки для них. Рассмотрим кратко имеющиеся здесь возможности.

Стандартные приложения для типов файлов
Если вы хотите выполнить более тонкую настройку отдельных приложений по умолчанию, определив их работу с конкретными форматами файлов, перейдите по ссылке «Выбор стандартных приложений для типов файлов» — первой из трех отмеченных на вышерасположенном изображении. В левой части списка, который перед вами откроется, будет представлен перечень зарегистрированных в системе типов файлов (в алфавитном порядке), по центру – программы, которые используются для их открытия или, если таковые еще не назначены, возможность их выбора. Список этот довольно большой, поэтому для его изучения просто пролистывайте страницу параметров вниз, с помощью колесика мышки или бегунка по правую сторону окна.

Изменение установленных параметров осуществляется по следующему алгоритму – находите в списке формат, метод открытия которого нужно изменить, правее нажимаете по назначенному в данный момент приложению (или отсутствию такового) и выбираете подходящее решение из списка доступных. В целом же обращение к данном разделу «Параметров» системы целесообразно в случаях, когда вам требуется назначить приложение по умолчанию, принадлежность которого отличная от рассмотренных нами выше категорий (например, программы для работы с дисковыми образами, системы проектирования, моделирования и т.д.). Другой возможный вариант — необходимость разделения форматов одного типа (к примеру, видео) между несколькими похожими программами.

Стандартные приложения для протоколов
Аналогично файловым форматам, можно определить работу приложений с протоколами. Говоря более точно, здесь вы можете сопоставить протоколы с конкретными программными решениями.

Рядовому пользователю нет нужды копаться в данном разделе, да и в целом лучше этого не делать, чтобы «ничего не сломать» — операционная система сама справляется весьма неплохо.

Значения по умолчанию для приложений
Перейдя в разделе параметров «Приложения по умолчанию» по ссылке «Задать значения по умолчанию», вы сможете более точно определить «поведение» конкретных программ с различными форматами и протоколами. Изначально же для всех элементов в этом списке заданы стандартные или ранее указанные вами параметры.

Для изменения этих самых значений выберите конкретное приложение в списке, сначала нажав по его названию, а затем по появившейся кнопке «Управление».

Далее, как и в случае с форматами и протоколами, слева найдите и выберите то значение, которое требуется изменить, после чего нажмите по установленной для него программе правее и в появившемся списке выберите ту, которую хотите использовать в качестве основной. Например, по умолчанию для открытия формата PDF системой может использоваться Microsoft Edge, вы же можете заменить его другим браузером или специализированной программой, если таковая установлена на компьютере.

Сброс к изначальным настройкам
В случае необходимости абсолютно все параметры приложений по умолчанию, ранее заданные вами, можно сбросить к их изначальным значениями. Для этого в рассматриваемом нами разделе предусмотрена соответствующая кнопка – «Сбросить». Она будет полезна тогда, когда вы по ошибке или незнанию настроили что-то неправильно, но не имеете возможности восстановить прежнее значение.

Читайте также: Параметры «Персонализации» в Виндовс 10
Заключение
На этом наша статья подходит к своему логическому завершению. Мы максимально подробно рассмотрели то, как в ОС Windows 10 осуществляется назначение программ по умолчанию и определение их поведения с конкретными форматами файлов и протоколами. Надеемся, данный материал был полезен для вас и дал исчерпывающий ответ на все имеющиеся вопросы по теме.
Наша группа в TelegramПолезные советы и помощь
