Quick Tips
- To change the color and size of your mouse pointer in Windows 11, go to Settings > Accessibility > Mouse pointer and touch.
- You also have the option to use a custom icon as your mouse pointer in Windows 11 by accessing additional mouse settings.
How to Change the Color and Size of the Mouse Cursor
There are a few default cursor options in Windows 11 if you want to change the way the mouse pointer looks. You can choose from these default options and change the color and size of the cursor. Here’s how to do it.
Step 1: Press the Windows key + I to launch the Settings app and navigate to Accessibility > Mouse pointer and touch.
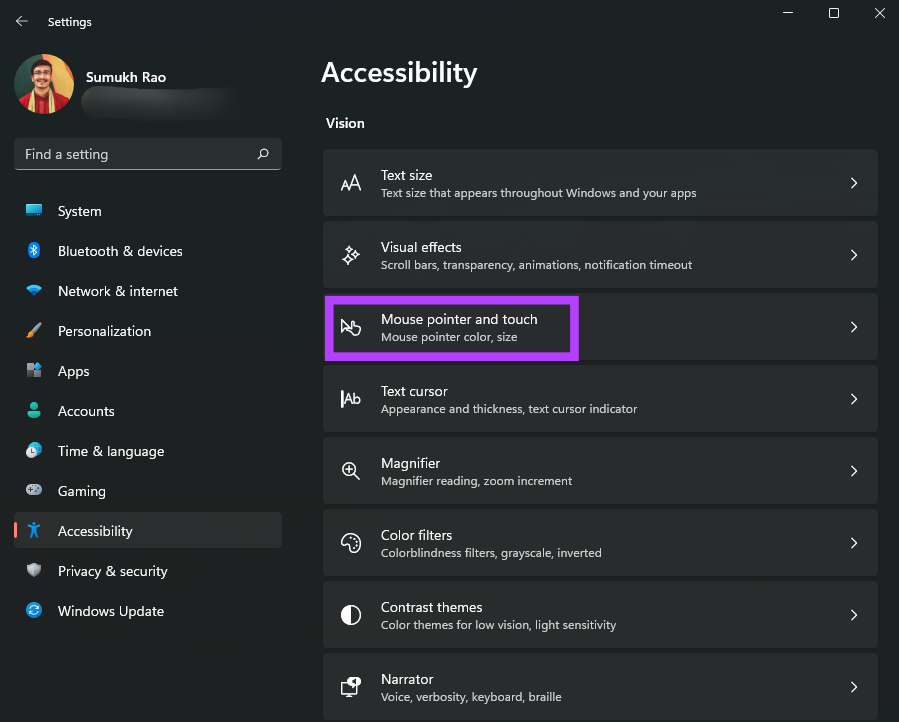
Step 2: You can choose from different types of mouse pointers. Select the one you like.

Step 3: Use the slider under the cursor style options to adjust the size of the mouse pointer.
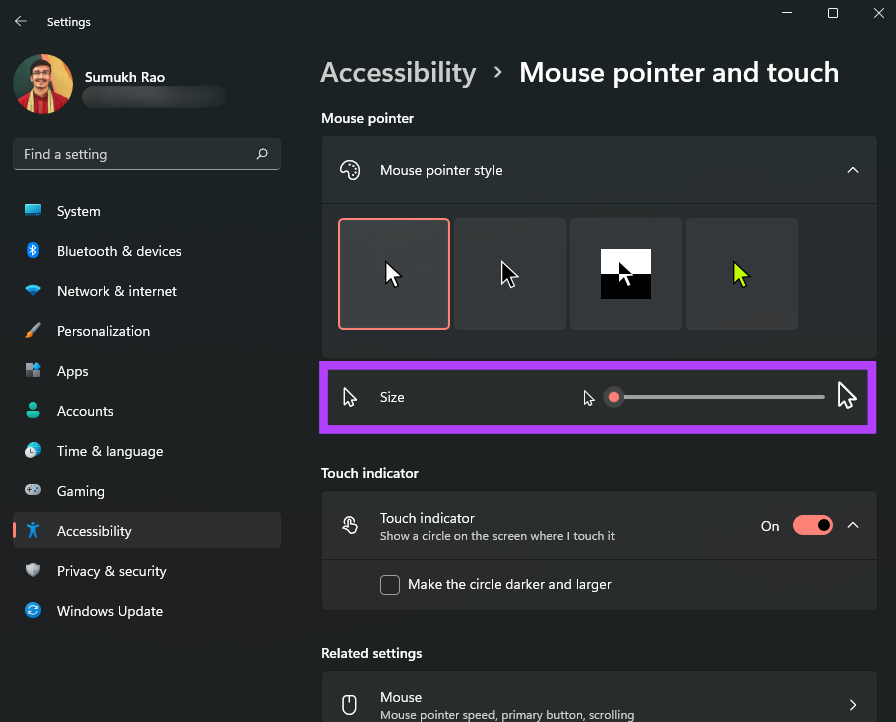
Step 4: The right-most mouse pointer style supports different colors. If the option is available, you will see a color palette to choose from.
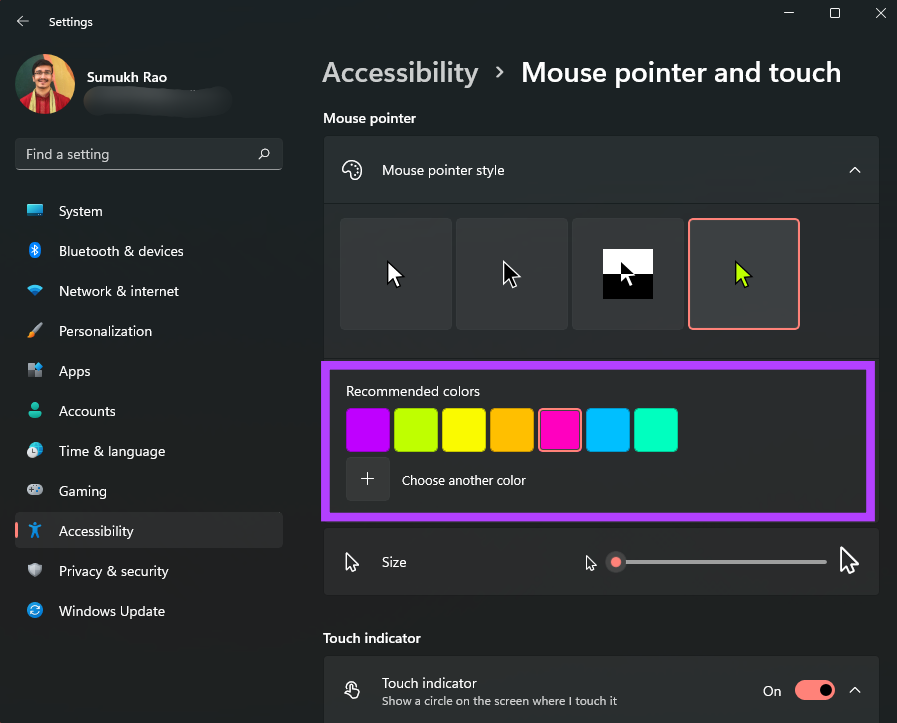
Step 5: Scroll down and click on Text cursor to modify it.

Step 6: You can enable or disable the text cursor indicator and change the color and size.
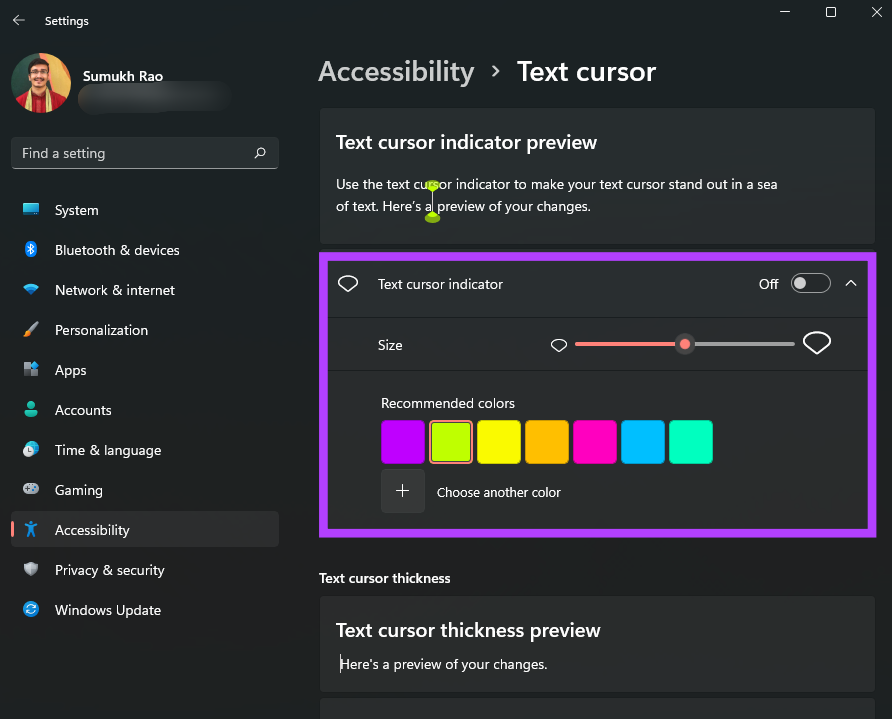
Step 7: There’s also a slider at the bottom to adjust the thickness of the text cursor.
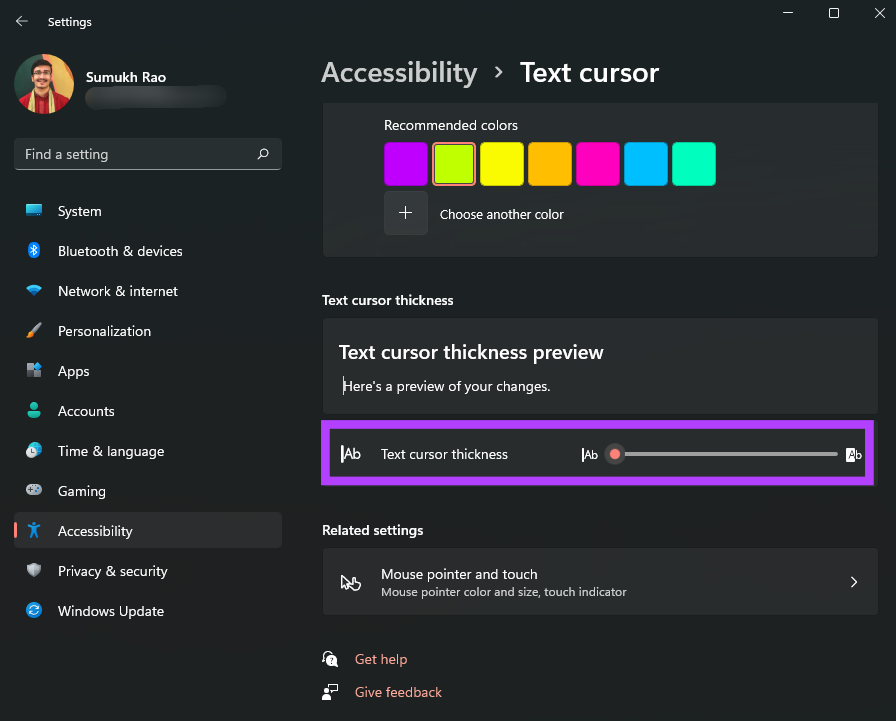
How to Change the Mouse Cursor to a Custom Icon
If you love customizing the interface as per your choices, Windows 11 does let you completely change the mouse pointer’s look and shape as well. Here’s how to add a custom icon as your mouse pointer in Windows 11.
Step 1: Download a custom cursor pack or an icon that you wish to use as your cursor. There are plenty that you can find on the internet from various sources.
Step 2: Press the Windows key + I to launch the Settings app and navigate to Bluetooth & devices > Mouse.
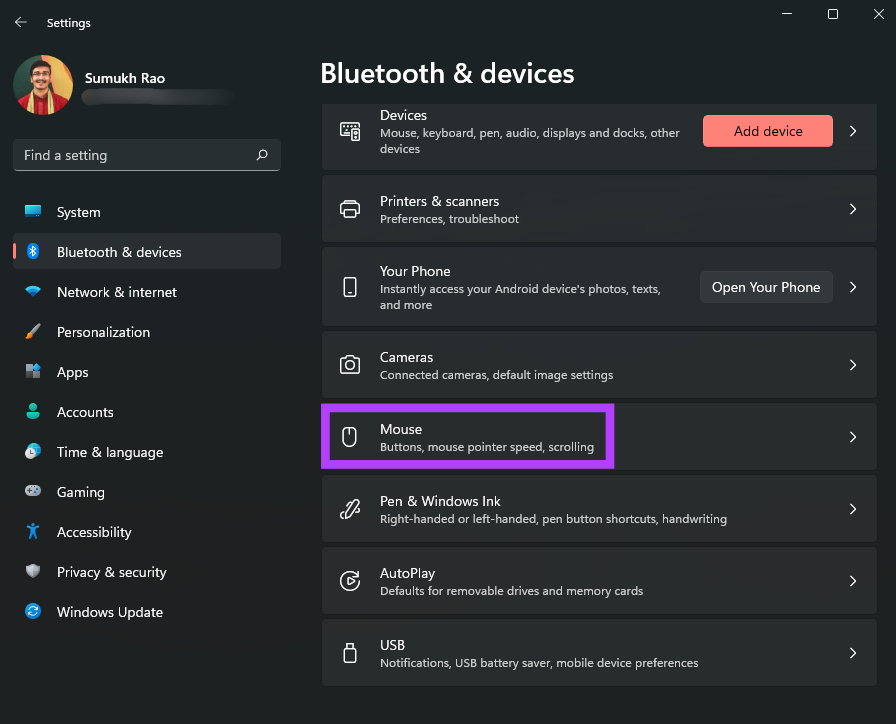
Step 3: Click on Additional mouse settings.
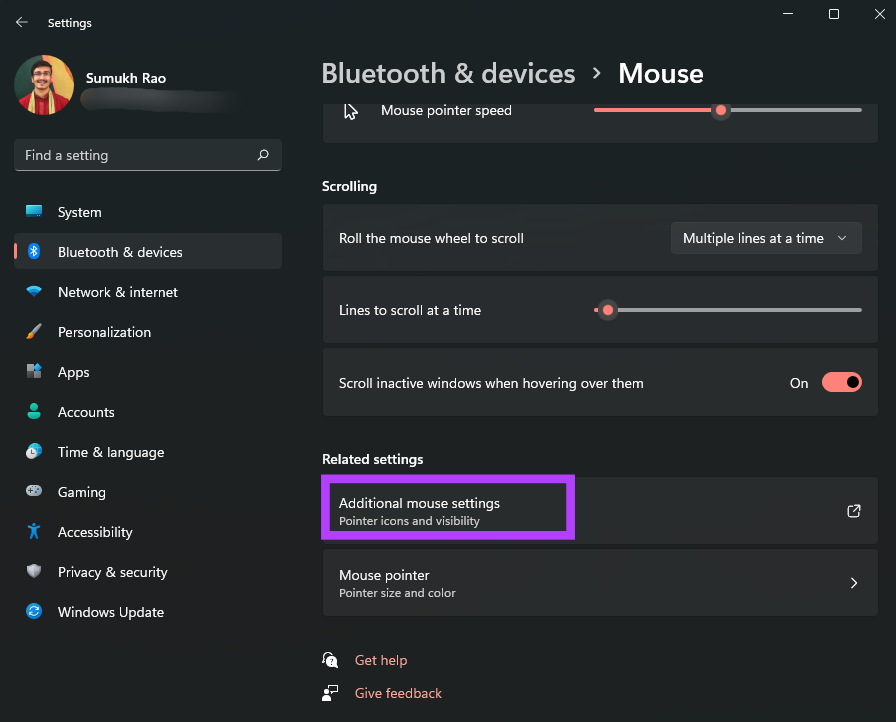
Step 4: Click on the Pointers tab at the top.
Step 5: In the Customize section, select the cursor type that you want to change. You can change all the cursor types listed here.
Step 6: Once you’ve selected the pointer to change, click on Browse.
Step 7: A file explorer window should pop up now. If you have downloaded a third-party cursor pack, you can navigate to the folder it is saved in.
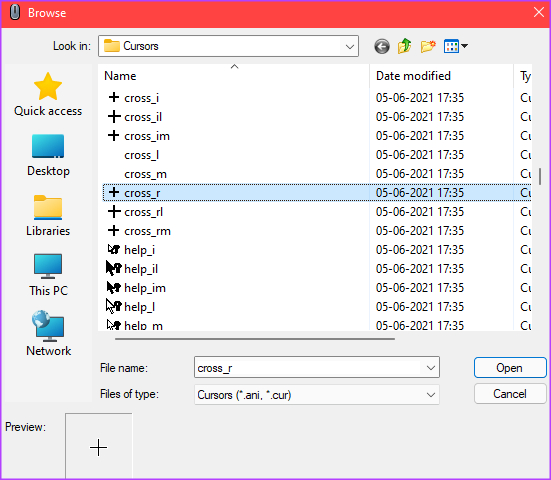
Step 8: Select the mouse pointer you want to use and then click on Open.

Step 9: Windows will change the mouse pointer to your pick. You may continue to select other options. Leave them as they are if you’re done making changes.
Step 10: After changing all the desired cursors, click on Apply and then on OK.
Windows will apply all the chosen changes to the mouse pointer. If you change your mind later, you can always follow the above steps and customize it to something else. To match your cursor customizations, check our guide on how to change icons on Windows 11 for an even more customized experience.
Was this helpful?
Thanks for your feedback!
The article above may contain affiliate links which help support Guiding Tech. The content remains unbiased and authentic and will never affect our editorial integrity.
Все способы:
- Способ 1: Приложение «Параметры»
- Способ 2: Меню «Дополнительные параметры мыши»
- Способ 3: Ручной импорт указателей
- Вариант 1: Автоматическая установка
- Вариант 2: Выбор указателей вручную
- Способ 4: RealWorld Cursor Editor
- Вопросы и ответы: 1
Способ 1: Приложение «Параметры»
Обладателям Windows 11 открывается достаточно много различных настроек персонализации, к которым относится и внешний вид курсора мыши. Проще всего изменить его стиль, цвет и размер через приложение «Параметры», поэтому и предлагаем остановиться на этом методе в первую очередь.
- Откройте меню «Пуск», в списке закрепленных значков найдите «Параметры» и нажмите по соответствующей иконке с изображением шестеренки.
- После открытия нового окна переключитесь в раздел «Bluetooth и устройства», затем на панели справа отыщите плитку «Мышь».
- После нажатия по этой плитке вы перейдете в категорию для настройки мыши, где следует выбрать дополнительное меню — «Указатель мыши».
- В нем будут четыре стандартных стиля курсора, предлагаемые Windows 11. Можете выбрать среди них конкретный, если видите подходящий.
- Цвет изменяется только для одного стиля, поэтому в остальных трех случаях данный параметр будет недоступен, что следует обязательно учитывать при настройке.
- При выборе цвета для последнего стиля вы можете нажать кнопку «Выбрать другой цвет», чтобы раскрыть расширенную палитру. Через нее очень удобно выбрать подходящий оттенок.
- Вместе с этим поддерживается ручной ввод значений в RGB или HEX, если вам известен номер подходящего оттенка.
- Под блоком с настройкой текста находится ползунок, предназначенный для изменения размера курсора. Передвигайте его вправо, чтобы сделать больше. Изменения будут видны в режиме реального времени, что позволит максимально быстро подобрать значение.








Это были настройки для стандартного курсора, который вы всегда видите на экране своего монитора. Да, их не так много, в этом меню собраны только основные параметры. Вместе с ними предлагаются несколько полезных опций для текстового курсора, который отображается при вводе текста. Давайте рассмотрим и их, ведь это может быть полезно многим пользователям.
- В этом же меню с настройками указателя опуститесь к блоку «Сопутствующие параметры» и нажмите по пункту «Текстовый курсор».
- Вы можете включить индикатор, чтобы курсор выделялся посреди текста. Пример такого отображения показан в окне. Для этого индикатора доступно регулирование размера и установка нового цвета.
- Ниже вы увидите ползунок «Толщина текстового курсора». Передвиньте его немного вправо, если хотите сделать эту черточку, появляющуюся между символами при наборе текста, более заметной.



Способ 2: Меню «Дополнительные параметры мыши»
Пока что разработчики не перенесли все существующие настройки мыши в Windows в один раздел «Параметров», поэтому некоторые доступны только в отдельном окне. В нем вы найдете значительно большее количество разных стилей, а также сможете изменить значки каждого типа курсора на свое усмотрение.
- Перейти к необходимому окну можно через «Параметры», находясь в категории «Мышь» раздела «Bluetooth и устройства». Для этого понадобится нажать по кнопке «Дополнительные параметры мыши».
- В новом окне переключитесь на вкладку «Указатели» и разверните меню «Схема», чтобы ознакомиться с доступными стилями.
- Выбирайте каждый из них и сравнивайте, чтобы понять, если в списке какой-то подходящий для вас вариант.
- Если заинтересованы в настройках каждого режима указателя отдельно, найдите его в списке и дважды щелкните по текущему значку левой кнопкой мыши.
- В появившемся окне отобразится много разных системных значков, каждый из которых хоть уже и задействован под то или иное состояние ОС, но может свободного использоваться для любого типа указателя. Посмотрите, есть ли в этом перечне что-то нужное.





Способ 3: Ручной импорт указателей
В предыдущем способе вы видели, что каждый режим указателя можно заменить, выбрав вариант из системной папки. Однако на этом возможности кастомизации не ограничиваются. Разные пользователи создают свои наборы курсоров, в том числе и стилизованные под конкретные темы. Их можно скачать с разных сайтов, но нужно быть уверенным в надежности файлов или предварительно проверять их любым удобным для вас образом.
Подробнее: Онлайн-проверка системы, файлов и ссылок на вирусы
Вариант 1: Автоматическая установка
Допустим, вы отыскали сайт с наборами стилей указателей, а также убедились в том, что файлы можно скачать безопасно. Далее остается только установить их, чтобы настройки применились и вы могли использовать указатели с новым внешним видом. Самый простой метод установки — автоматический, но для этого в наборе должен быть соответствующий файл.
- Сначала скачайте архив или отдельные файлы с найденного источника.
- Если они находятся в архиве, понадобится распаковать файлы в любую удобную папку. При этом обратите внимание, есть ли в ней объект с названием «Install.inf», поскольку именно он нужен для автоматической установки стиля. Если файл отсутствует, пропустите эту инструкцию и ознакомьтесь со следующей.
- После распаковки найдите упомянутый файл, кликните по нему правой кнопкой мыши и из контекстного меню выберите пункт «Показать дополнительные параметры».
- В старой версии появившегося контекстного меню выберите пункт «Установить».
- Сразу же после этого запустится процесс инсталляции, а окно «Свойства: Мышь» отобразится автоматически. В нем из списка схем вы сможете выбрать только что установленную, определив ее по названию.
- Вместе с этим станет видно, какие именно указатели были заменены. Это позволит убедиться в том, что установка прошла успешно.






Точно таким же образом вы можете установить неограниченное количество схем для курсора в Windows 11, затем переключаться между ними в любой момент. Главное — не удаляйте исходные файлы или переместите их в системную папку C:\Windows\Cursors, чтобы случайно не избавиться от них в будущем.
Вариант 2: Выбор указателей вручную
Этот вариант подойдет тем пользователям, кто скачал новый набор указателей, но не нашел в ней файла для автоматической установки. В таком случае замену предстоит выполнить вручную, что осуществляется следующим образом:
- Как уже было показано в предыдущих инструкциях, сначала откройте «Параметры» и в разделе «Bluetooth и устройства» выберите пункт «Мышь».
- Для перехода к необходимому окну нажмите по плитке «Дополнительные параметры мыши».
- После отображения окна выберите вкладку «Указатели» и дважды щелкните по текущему значку указателя, который хотите заменить.
- Через появившееся окно «Обзор» перейдите к папке с вашими иконками и найдите вариант для замены, щелкнув по нему дважды левой кнопкой мыши. Сделайте так со всеми типами указателей и не забудьте применить изменения перед выходом из меню.




Способ 4: RealWorld Cursor Editor
Существует довольно много разных программ, предназначенных для редактирования курсоров в Windows. Одной из самых многофункциональных можно считать RealWorld Cursor Editor, поскольку этот софт позволяет как выбрать уже существующий указатель, так и нарисовать его с нуля при помощи встроенных инструментов. Давайте остановимся на этом софте более детально и разберем процесс взаимодействия с ним.
Скачать RealWorld Cursor Editor с официального сайта
- Воспользуйтесь ссылкой выше, чтобы перейти на официальный сайт и скачать полностью бесплатную программу RealWorld Cursor Editor на свой компьютер.
- После установки в любое удобное место и запуска рекомендуется поменять язык на русский, чтобы было проще понимать предназначение всех присутствующих кнопок.
- Теперь можно переходить непосредственно к процессу создания нового указателя, для чего на панели справа отведена соответствующая кнопка.
- RealWorld Cursor Editor поддерживает выбор курсора из картинки или полное создание с нуля. В первом случае все ясно, поскольку нужно только указать изображение. Второй — более сложный, поэтому остановимся на нем.
- После перехода в редактор вы можете использовать стандартный карандаш, выбрать для него цвет и нарисовать курсор по центру холста.
- На верхней панели вы найдете кнопки для перемещения нарисованной иконки, использования заливки, дополнительных инструментов и наложения текста.
- Если рисование первого указателя на этом закончено, наведите курсор на меню «Курсор», далее на «Использовать текущий для» и выберите подходящий для вас вариант замены указателя. Продолжайте редактирование, создавая новые указатели или используя уже существующие иконки.







Наша группа в TelegramПолезные советы и помощь

26.08.2023
Содержание
- 1 Анимация курсора
- 2 Изменение размера и чувствительности курсора
- 3 Персонализация иконок указателя
- 4 Применение дополнительных курсоров
- 5 Оперативная настройка курсора
Необходимость разобраться в том, как изменить курсор мыши на Windows 11 может возникнуть по разным причинам. Среди таких причин отмечают работу с определенными приложениями, компьютерными играми, а также проблемы со зрением, при которых пользователь испытывает трудности распознавания курсора.
При этом новая ОС 11 версии предлагает пользователям множество вариантов для экспериментов. По желанию пользователю удастся выбрать другой цвет и размер указателя, выполняя несколько простых шагов:
- Заходим в «Настройки Windows».
- Выбираем пункт «Специальные возможности».
- Кликаем на вкладку «Указатель мыши и касание».
- Выбираем наиболее подходящий стиль и размер из актуального списка.
На выбор доступно несколько стандартных вариантов – белый указатель с черным контуром, перевернутый (такой тип курсора автоматически «подстраивается» по цвету с учетом оттенка страницы, на которую он наведен), черный с белой каемкой по краям и пользовательский (самостоятельная установка цветового оттенка).
Анимация курсора
Ховер-эффект или анимация при наведении курсора позволяет изменить стандартные решения на более интересные варианты. Таким образом, вниманию пользователя доступны следующие варианты:
- изменение изначальных цветовых оттенков;
- появление рамки, окантовки любого цвета;
- шейкер, когда указатель немного «дрожит»;
- затухание, подсветка;
- увеличение/уменьшение;
- вращение;
- тень и утолщение.
Вариантов достаточно много, а потому каждый пользователь может подобрать для себя наиболее подходящее решение, отталкиваясь от индивидуальных предпочтений.
Изменение размера и чувствительности курсора
Выбирая подходящие курсоры для Windows 11, пользователю может потребоваться выбор оптимального размера. Для этого нужно зайти в меню «Пуск», выбирая «Параметры». Затем, выполняем следующие действия:
- С левой стороны выбираем «Специальные возможности».
- На предложенной панели кликаем «Указатель мыши и сенсорный ввод».
- Выбираем пункт «Размер», где можно установить любые показатели от 1 до 15. Как правило, 1 установлен по умолчанию.
Что касается степени чувствительности, потребуется зайти в «Свойства мыши», выбирая вкладку «Кнопка мыши». В пункте «Параметры указателя» пользователи получают возможность отрегулировать точность указателя с целью исключить нежелательное дрожание стрелки.
Персонализация иконок указателя
Используя все возможности Windows 11 купить которую можно по выгодным ценам, пользователи интересуются, как можно заменить стандартные варианты курсора, выбирая собственные изображения.
Для этого нужно выполнить несколько простых и понятных действий:
- Скачиваем подходящий вариант на компьютер или лэптоп.
- Загруженный символ перемещаем в папку C: Windows Cursors.
- Выбираем необходимый вариант по уже известной вам схеме.
В результате можно создавать, добавлять собственные иконки, которые будут автоматически высвечиваться в актуальном списке.
Применение дополнительных курсоров
Все пользователи, которые выбрали Виндовс 11, автоматически получили возможность выбирать всевозможные варианты курсов для разных задач. Помимо установки дополнительных курсов, скаченных с разных интернет-порталов, можно быстро переключаться между курсорами с учетом активности.
Для установки нового указателя потребуется:
- Использовать комбинацию «Win+I» для быстрого входа в «Настройки Windows».
- Зайти в раздел «Персонализация», выбирая «Темы».
- Ознакомиться с текущей информацией, что высвечивается в верхней части экрана, нажимаем на пункт «Курсор мыши».
- В диалоговом окне системы кликнуть «Свойства», ознакомившись со всеми значками.
- Нажать «Схема», определившись с другой темой.
- Выбрать тему из предложенного списка и нажать «Применить».
С учетом всех сделанных правок значок моментально изменится. Чтобы включить режим активного курсора, достаточно нажать клавишу F7.
Оперативная настройка курсора
Выбирая «Пользовательский вариант», удастся определиться с тем списком, что был указан в пункте «Рекомендуемые цвета», нажимая на понравившийся. Если нажать «+», пользователь получает возможность применять другие цветовые оттенки. По завершению внесения всех изменений достаточно закрыть «Настройки». Таким образом, все настройки сохраняются автоматически. В отдельных ситуациях может потребоваться перезагрузка системы. Чаще всего это актуально в том случае, если пользователь самостоятельно загружал новые варианты курсора на компьютер или лэптоп.
При выборе темы потребуется нажать «Применить», что свидетельствует о выборе конкретных настроек. В системе Виндовс 11 предложен весьма разнообразный перечень курсоров с целью удовлетворить запросы каждого пользователя.
Если вам не по душе стандартный размер, цвет или вид указателя мыши в Windows 11, который иногда называют «Курсор мыши», вы можете изменить их как в параметрах, так и в панели управления.
В этой инструкции для начинающих пошагово о том, как изменить указатель мыши, его размер или цвет в Windows 11, установить собственные курсоры и дополнительная информация, которая может оказаться полезной.
Настройки указателя мыши в Параметрах Windows 11 — цвет и размер
Как было отмечено выше в Windows 11 есть несколько доступных расположений с возможностью настроек вида указателя мыши. Первое — соответствующий раздел в «Параметрах»:
- Откройте «Параметры», используя меню Пуск или сочетание клавиш Win+I.
- Перейдите в раздел «Специальные возможности» — «Указатель мыши и сенсорный ввод» или «Bluetooth и устройства» — «Мышь» — «Указатель мыши».
- Здесь вы можете задать размер или цвет указателя мыши.
- Для выбора собственного цвета указателя, сначала выберите крайний правый вид указателя, после чего появится возможность выбора собственных цветов.
В том же разделе параметров есть ещё одна опция для настройки — «Текстовый курсор», которая также может оказаться полезной.

Используя параметры текстового курсора, вы можете включить особое выделение текущего места редактирования текста (пункт «Индикатор текстового курсора»), изменить его размер и цвет, чтобы сделать заметнее.
Изменение указателя мыши в Панели управления
Если открыть «Панель управления» Windows 11 (для этого можно использовать поиск в панели задач», а затем — пункт «Мышь», вы получите доступ к другим настройкам указателя мыши. В эти же настройки можно зайти и другим путём: Параметры — Bluetooth и устройства — Мышь и открыть пункт «Дополнительные параметры мыши» внизу окна.

Здесь на вкладке «Указатели» вы можете загрузить собственные указатели мыши: файлы .cur (статичные курсоры) или .ani (анимированные курсоры), можно найти в Интернете, а можно создать самостоятельно, подробнее в статье Как изменить указатель мыши в Windows. Также при желании можно включить тень для указателей мыши.

Сделанные настройки указателей мыши можно сохранить как «Схему» и в дальнейшем быстро загружать её. Также в списке доступных схем указателей присутствуют уже готовые системные схемы с разными размерами и вариантами цветов указателей.
Дополнительная информация
Некоторые дополнительные нюансы, которые могут быт полезными:
- В настройки указателя мыши можно быстро попасть через Параметры — Персонализация — Темы, нажав по пункту «Курсор мыши». Однако при экспорте/сохранении темы курсоры в файл темы не включаются. Более того, при изменении темы указатели сбрасываются, а потому разумным будет их сохранение в виде схем.
- При применении тем оформления Windows 11, параметры собственных указателей мыши могут сбрасываться (поэтому разумно сохранять их в виде схем). Чтобы запретить темам менять параметры указателей мыши, в разделе реестра
HKEY_CURRENT_USER\Software\Microsoft\Windows\CurrentVersion\Themes
создайте параметр DWORD с именем ThemeChangesMousePointers и значением 0 (ноль).
- Есть отличные сторонние программы для настройки указателя мыши с готовыми наборами красивых курсоров и возможностью создания собственных. Одна из популярных — Stardock CursorFX.
Если у вас есть, что добавить к списку — комментарии открыты и ждут.
Microsoft has designed the Windows 11 operating system with customization in mind. One thing that can be customized but often goes underlooked is the mouse pointer. Users are able to change their mouse cursor theme, size, and color – and that’s not all.
In this tutorial, we’ll describe how you can change the mouse cursor in Windows 11.
Change Cursor Size and Color in Windows 11
- Right-click the Start button and select Settings.
- Press Accessibility on the left-hand menu then navigate to Mouse pointer and touch.
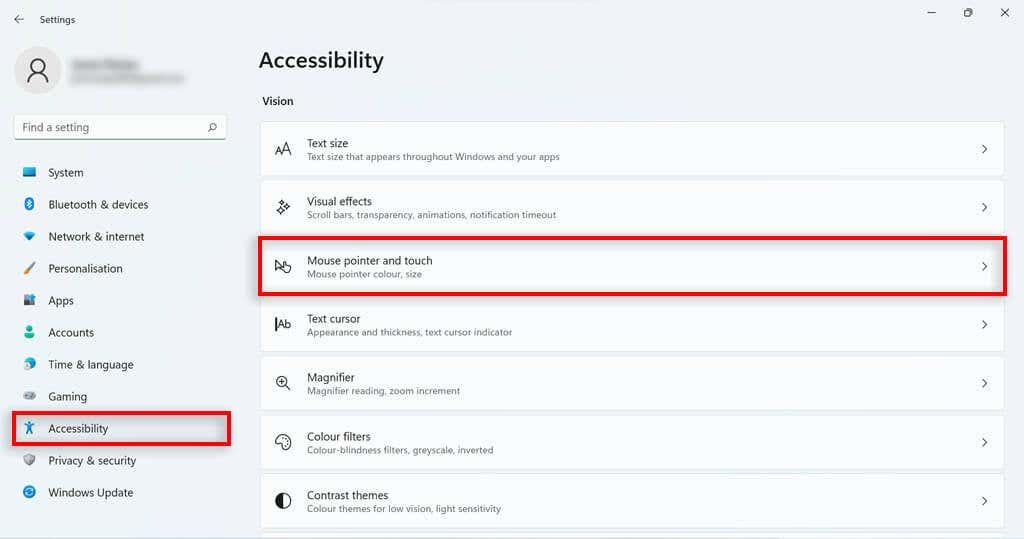
- Under Mouse Pointer Style, select the cursor color you would like. You should have the choice between white, black, inverted, or custom color. If you select custom, some preset pointer color options will appear. Press Choose another color to select any color.
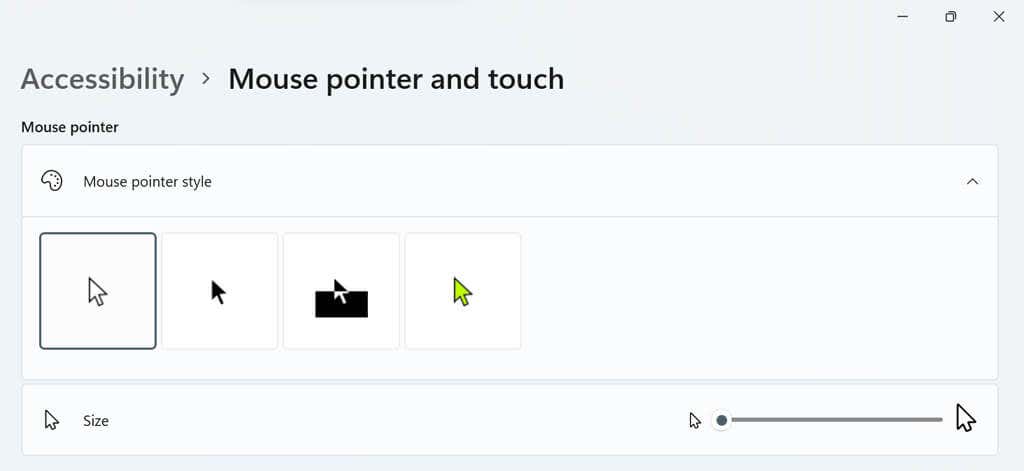
- Go to the slider to the right of the Size option. Move the slider to the value of your choice, 1 being the smallest (and the default cursor size) and 15 being the largest.
Change the Cursor Style
- Open Windows Settings by pressing the Windows key + I.
- Select Bluetooth & Devices from the left sidebar. Scroll down and Select Mouse.
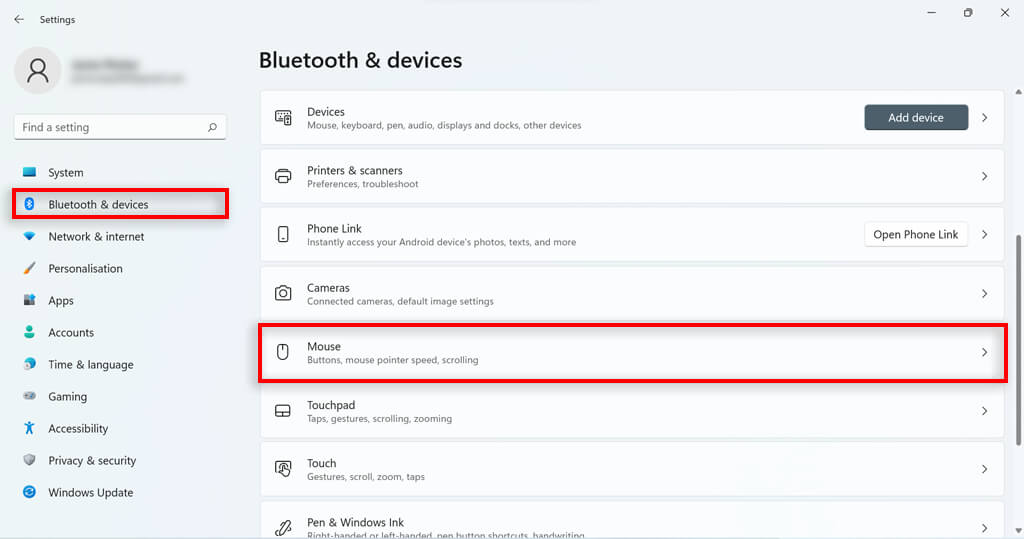
- Scroll down and click Additional mouse settings.
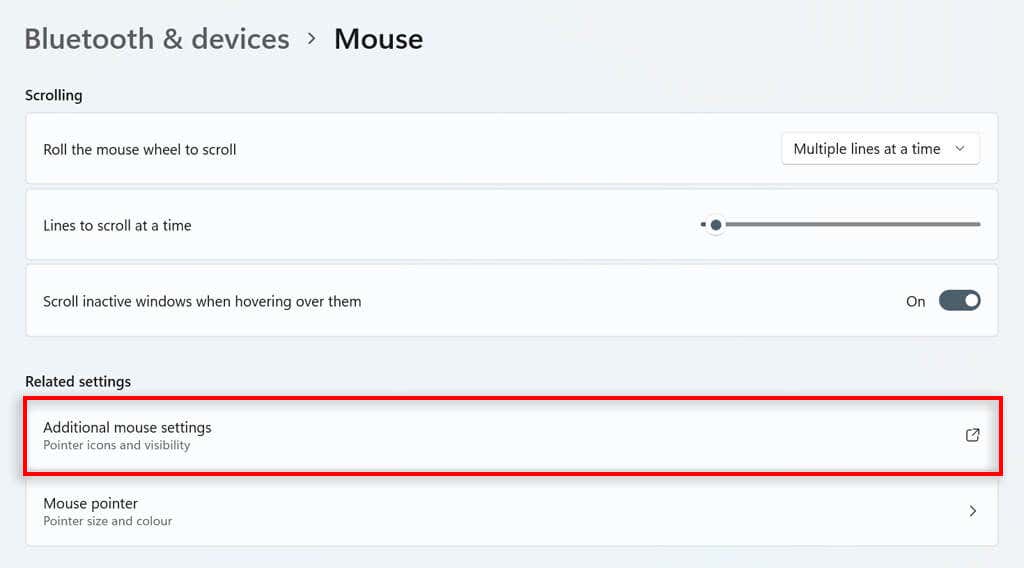
- Navigate to the pointers tab. Select a pointer from the list underneath Customize. If none of those appeal to you, you can download a custom mouse cursor from a trusted source online and load it into the system by clicking browse…
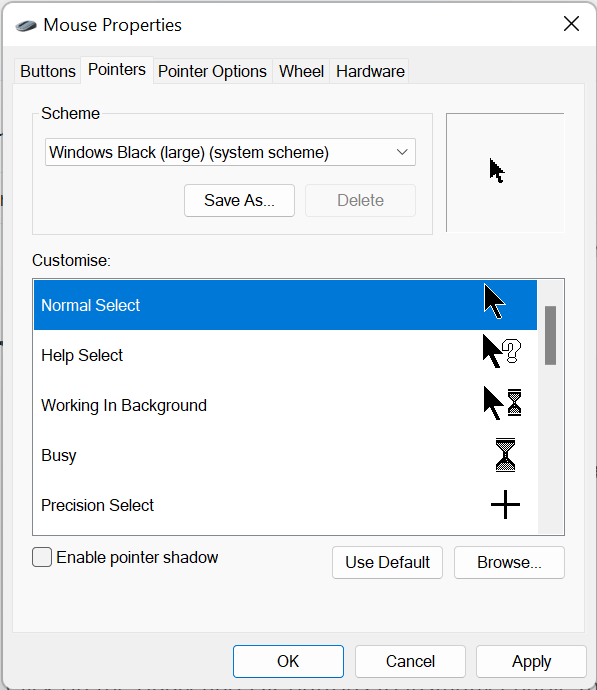
Change the Cursor Scheme
- In the Windows taskbar search box, type Control Panel and double-click the result.
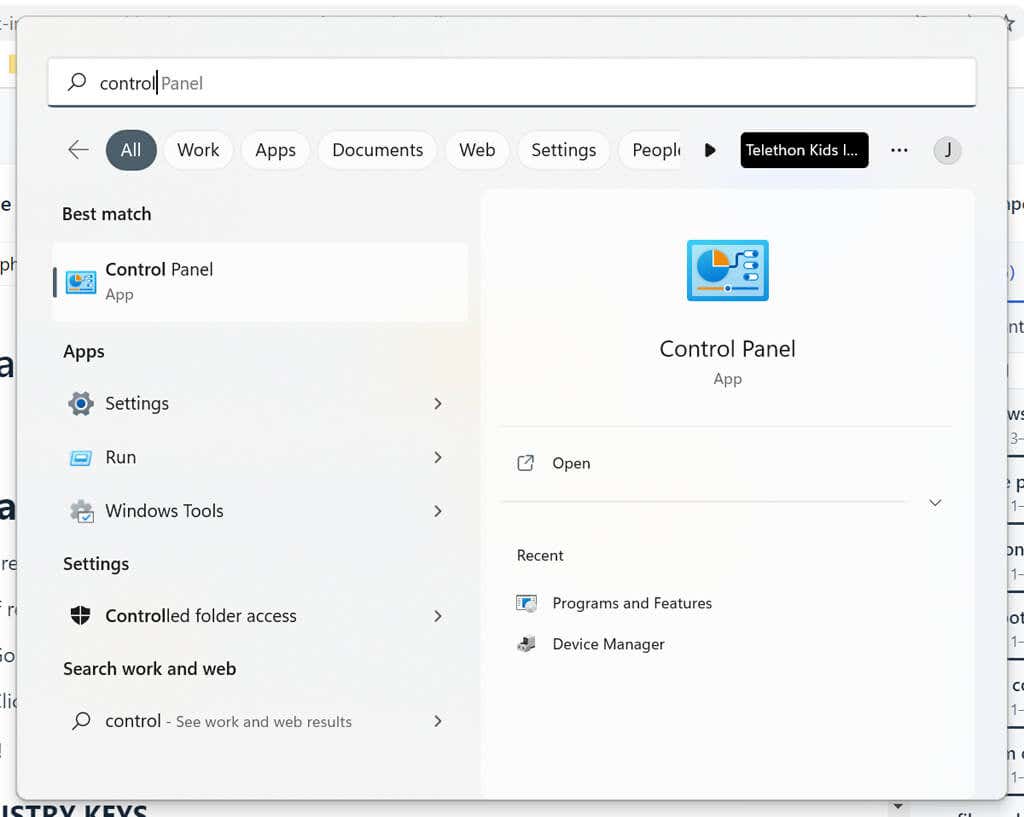
- Type Mouse into the Control Panel search bar. Select Change Mouse Settings.
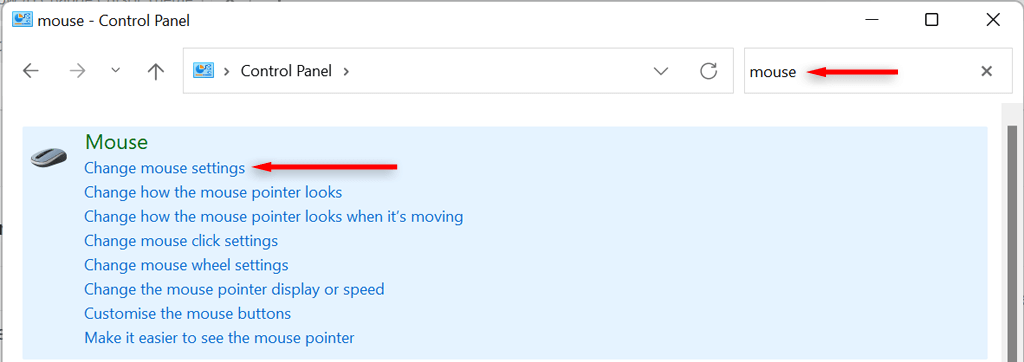
- In the mouse properties window, navigate to the Pointers tab and select the drop-down menu under the Scheme section. Choose a cursor scheme, then press OK to save your choice.
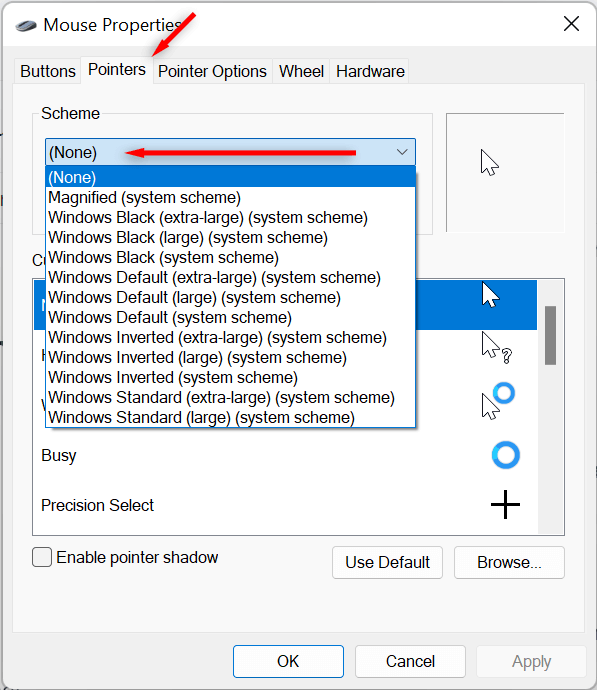
Change the Cursor Speed
- Open Windows Settings by selecting Settings in the Start Menu. Select Bluetooth & Devices from the left sidebar, then scroll down and select Mouse.
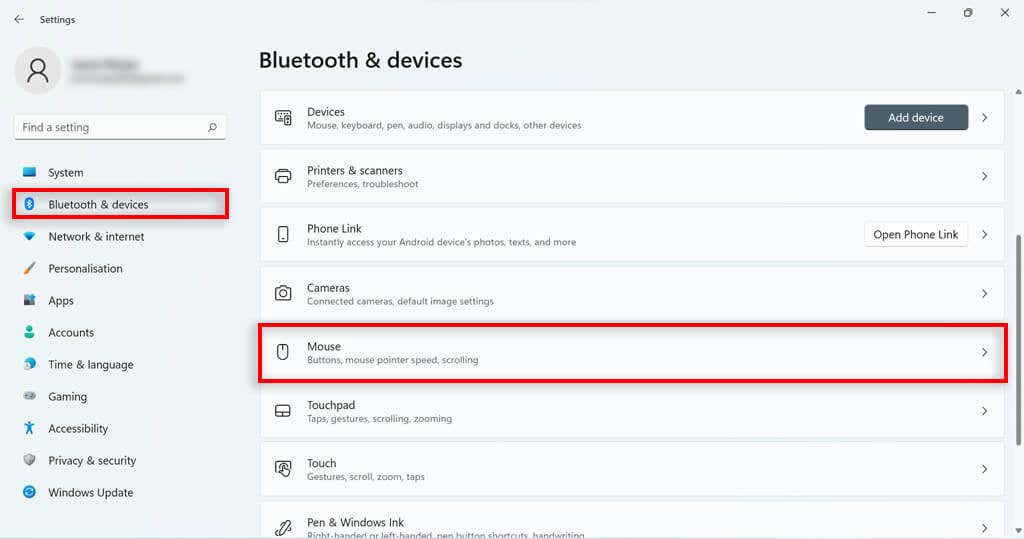
- Adjust the Mouse Pointer Speed slider to increase or decrease the speed.
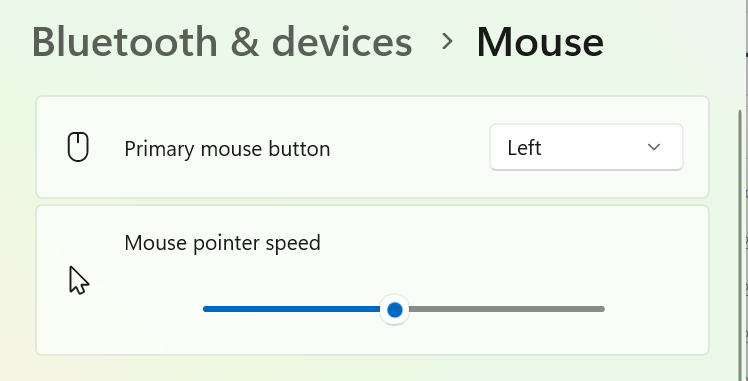
Change the Cursor Trail
- Open Windows Settings.
- Select Bluetooth & Devices from the left sidebar then scroll down and select Mouse.
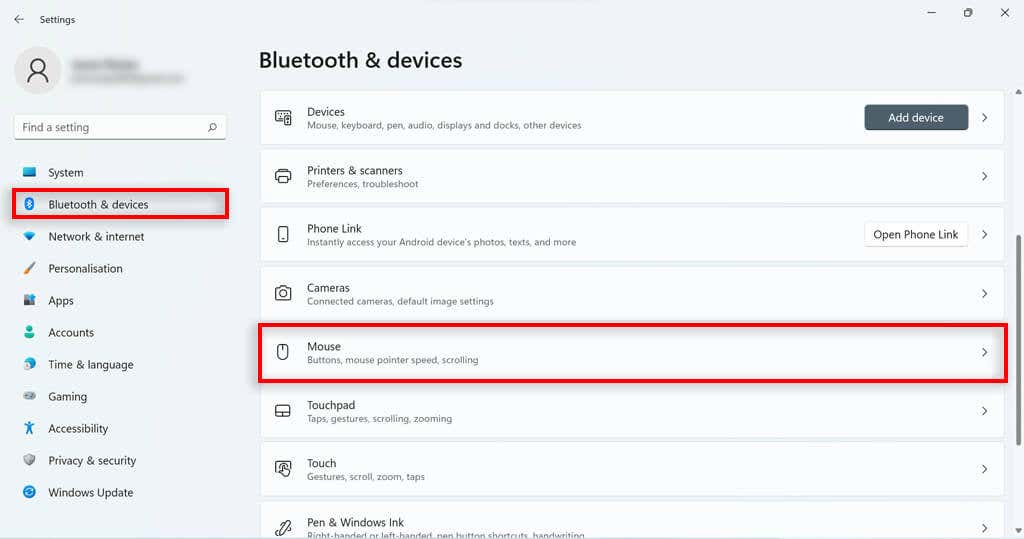
- Scroll down and click Additional mouse settings.

- Navigate to the pointer options tab.
- Under Visibility check the Display pointer trails box.
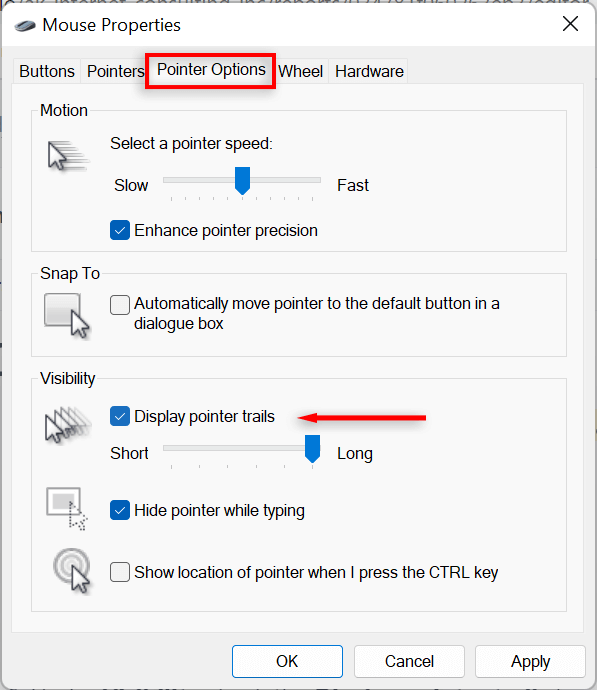
- Adjust the slider underneath to change the length.
How to Customize Text Cursor in Windows 11
- Open Windows Settings by clicking Settings in the Start Menu.
- Click on Accessibility on the left-hand side.
- Select Text cursor on the right-hand side.
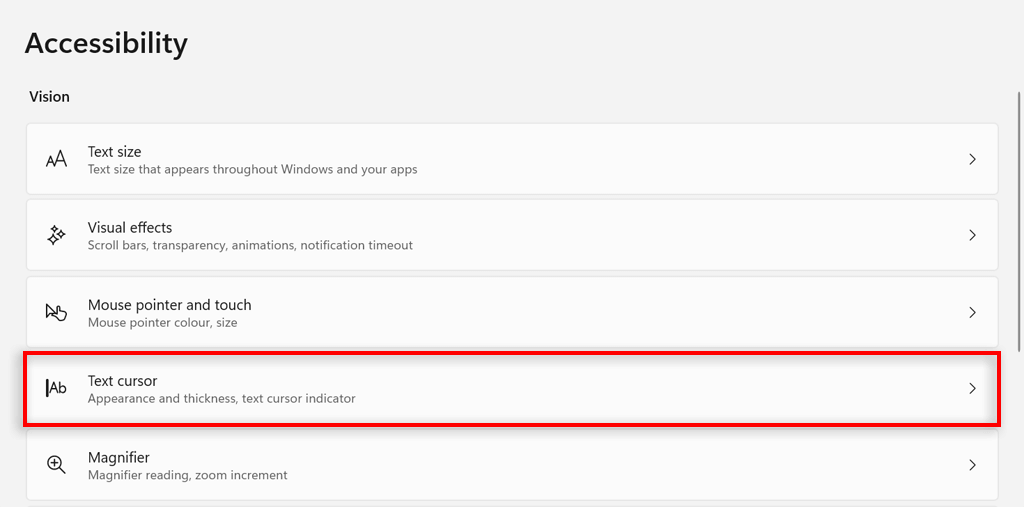
- Toggle the Text cursor indicator option on or off.
- To change the text cursor indicator size, adjust the slider next to Size to the size that you want. 3 is the default size.
- To change its color, select a color under Recommended Colors or select Choose another color to pick a different color.
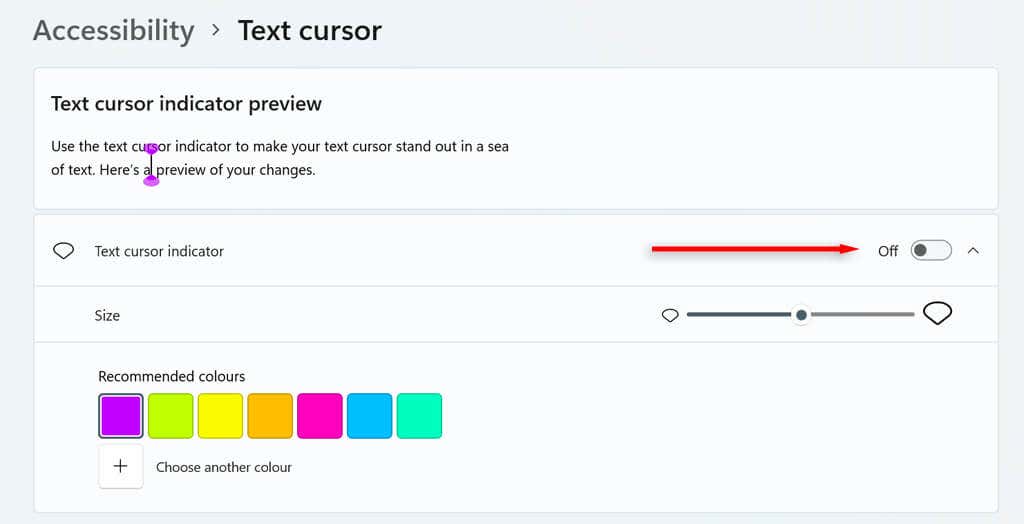
- Finally, adjust the Text cursor thickness slider to the thickness of your choosing.
- Select a color under Recommended Colors or select Choose another color to pick a different color.
Click With Style
With this tutorial, you should be able to personalize your mouse cursor and make it however you like. But don’t stop there. There are plenty of other ways to customize your Windows 11 experience (including the Start Menu, context menu, and widgets) and make your PC look and feel exactly how you want it.
Related Posts
- How to Fix a “This file does not have an app associated with it” Error on Windows
- How to Add OneDrive to Windows File Explorer
- How to Fix an Update Error 0x800705b4 on Windows
- How to Resolve “A JavaScript error occured in the main process” Error on Windows
- How to Fix the Network Discovery Is Turned Off Error on Windows
Ready for the best newsletter in tech?
Get daily tips, tricks, guides, and special offers delivered right to your inbox.




