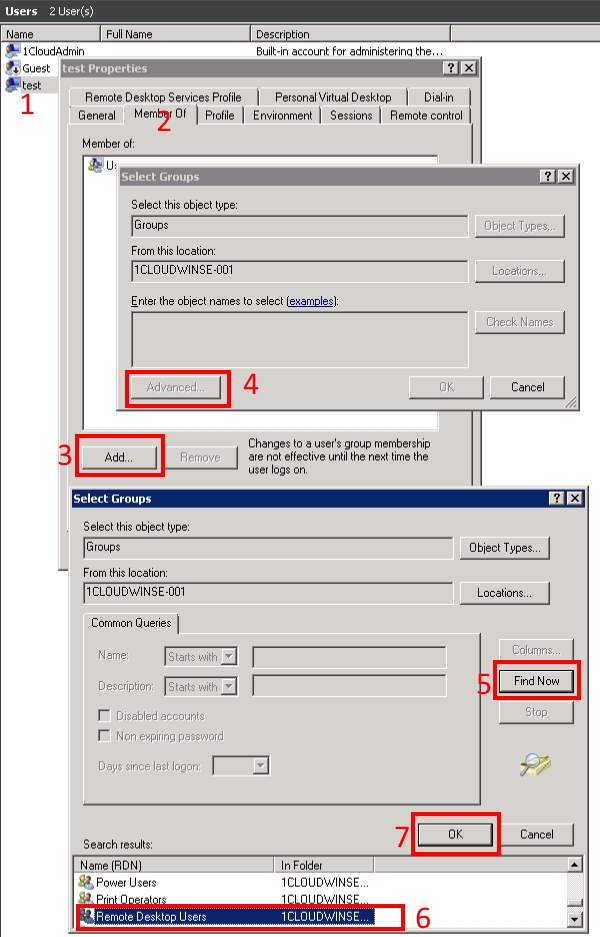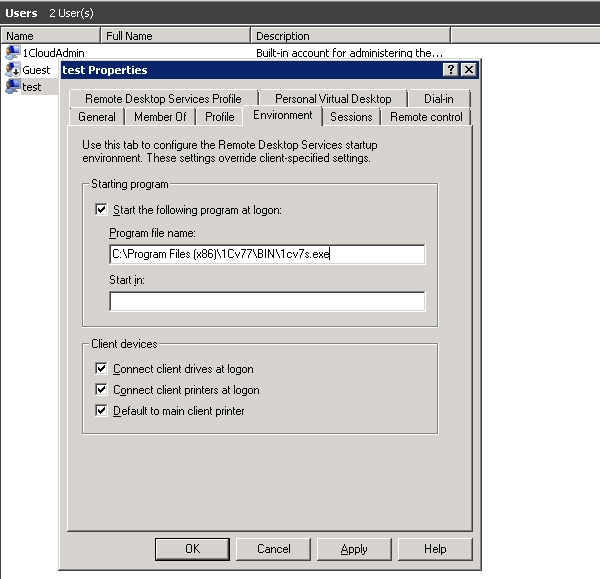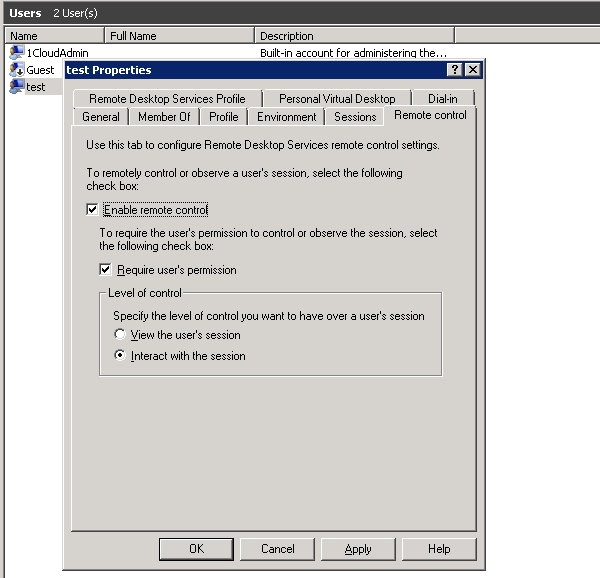I. Windows Server 2008
- Click on Start then click to the Administrator icon:
2. Click on Manage Another Account:
3. Create on Create a new account:
4.
5. Now click on the new User you have just created:
6. Then click on Create a password:
7. Type your password:
Then you are done!
To remote to the new user, just enter the VPS’s IP & the new username instead of Administrator:
II. Windows Server 2012:
1. From the Server 2012 Start screen, press Windows Key + X. This will open a context menu.
2. Select Computer Management from the context menu. This will open the Computer Management window.
3. Select Local Users and Groups from the navigation tree to the left of the Computer Management window. At this stage you can double click Users in the context window, or click the arrow icon next to Local Users and Groups to reveal the Users and Groups sub categories.
4. To add additional users, right-click on Users and select «New User…». This option is also available from the «Action» menu at the top of the window. At this stage you can add as many user accounts as your deployment requires, and manage accounts that have already been created.
Be sure to later add these new users to the Remote Desktop Users Group:

III. Windows Server 2016, 2019.
It’s the same as Windows Server 2012, to open Computer Management, click on Search then type «Computer Management«
Related Articles
Приводим поэтапное руководство по созданию нового пользователя для Windows Server 2008 R2. Это достаточно простой процесс, с которым можно с легкостью справиться после изучения инструкции.
Добавление пользователя
Создание нового пользователя происходит таким способом:
- Нажмите на «ПУСК»;
- Затем перейдите в строку администрирования;
- Откройте диспетчер сервера.
Далее перед вами откроется новое окно, где необходимо совершить такие действия:
- Откройте пункт «Конфигурация»;
- Выберите строку с указанием локальных пользователей и групп. Далее, как показано на изображении, откройте папку «Пользователи»;
- Уже добавленные юзеры будут отображены с правой стороны экрана;
- Кликните правой кнопкой мыши и в выпадающем меню выберите пункт «Новый пользователь».
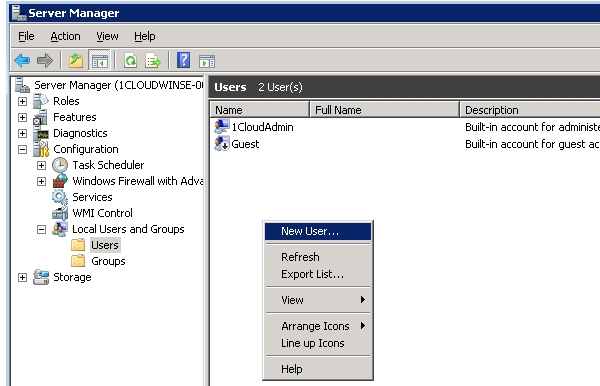
Теперь переходим к следующему этапу, где будут добавлены данные созданного пользователя. Перед вами откроется окно добавления данных.
В поле «Пользователь» введите имя, которое будет использоваться для входа на сервер;
По желанию заполните поля с описанием и полным именем, указав произвольную необходимую информацию.
Следующий шаг установка пароля:
- Введите данные, а затем подтвердите их еще раз.
- Пароль должен содержать не менее 6 значений, включая цифры и буквы, введенные в обоих регистрах;
- Чтобы при первом входе понадобился ввод нового пароля, установите галочку напротив пункта «Требовать смены пароля при следующем входе в систему»;
- Если вы хотите менять данные через какое-то время, то не устанавливайте галочку напротив пункта о сроке ограничения действующего пароля;
- После того, как вы настроили все необходимые параметры, кликните по кнопке «Создать». Изменить настройки можно в любое время.
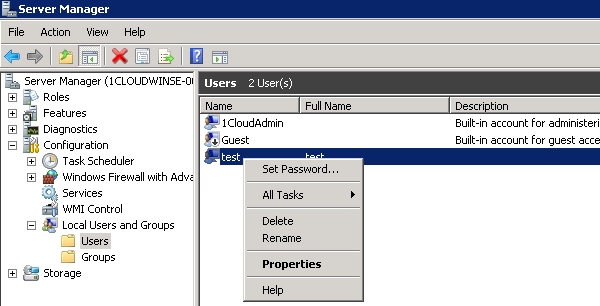
После осуществления этих действий вы вновь окажетесь в окне диспетчера сервера. В списке пользователей будет отображаться новое имя юзера, которого вы только что добавили. Кликните правой кнопкой мыши – откроется выпадающее меню, где можно будет менять настройки учетной записи, переименовывать пользователя и редактировать прочие параметры, как это показано на рисунке.
Изменение параметров
Свойства, определяемые пользователю, настраиваются в таких вкладках, как:
- Общие данные – об этом мы рассказывали выше, именно здесь можно менять начальные свойства юзера;
- Членство в группах. Тут можно определить группы, в которые будет водить пользователь. Приведем пример: вы хотите внести пользователя в группу тех, кто имеет доступ к удаленному рабочему столу, для того, чтобы можно было осуществлять работу на удаленном рабочем столе. Нажмите на кнопку «Добавить», после чего кликните на «Дополнительно». Откроется меню выбора группы, где необходимо запустить поиск. После вы выбираете нужную группу из перечня, а затем трижды нажимаете на кнопку «ОК», как показано на изображении ниже;
- Профиль. Эта вкладка сдержит в себе информацию о том, как изменить место хранения профиля, а также позволяет изменить последовательность действий для входа на сервер. Кроме того, здесь можно изменить данные сетевого диска, который используется при подключении;
- Пользовательская среда. В этой вкладке можно изменить программу, которая запускается при входе пользователя на удаленный рабочий стол. Стоит учесть, что при этом юзер сможет работать только в этой программе, а панель задач и прочее программное обеспечение будут для него недоступны. Также здесь можно разрешить или наоборот, запретить подключение устройств различного типа при работе на удаленном РС;
- Во вкладке «Сеансы» вы сможете менять длительность повторных подключений к рабочему столу, а также задавать определенный тайм-аут;
- Профиль служб терминалов предназначен для того, чтобы задавать профиль юзера, который загружается на сервер через подключение к удаленному РС. Кроме того, здесь можно установить запрет на подключение такого типа;
- Удаленное управление. В этой вкладке вы можете регулировать управление учетной записью пользователя через удаленный рабочий стол – отключать или включать данную функцию. Обратите внимание на изображение, снятие пункта о запросе разрешения пользователя при отключении юзера от текущего сеанса службы терминалов позволяет запретить такую возможность.
Последнее обновление: 07.12.2018
Средняя оценка: 5,0, всего оценок: 1
Спасибо за Вашу оценку!
К сожалению, проголосовать не получилось. Попробуйте позже
Смена пароля
В данном руководстве будет рассмотрена процедура изменения пароля в операционной системе Windows Server 2008
Для того что бы изменить пароль в своей учетной записи Администратора
Откройте «Пуск» и нажмите на иконку Учетной записи
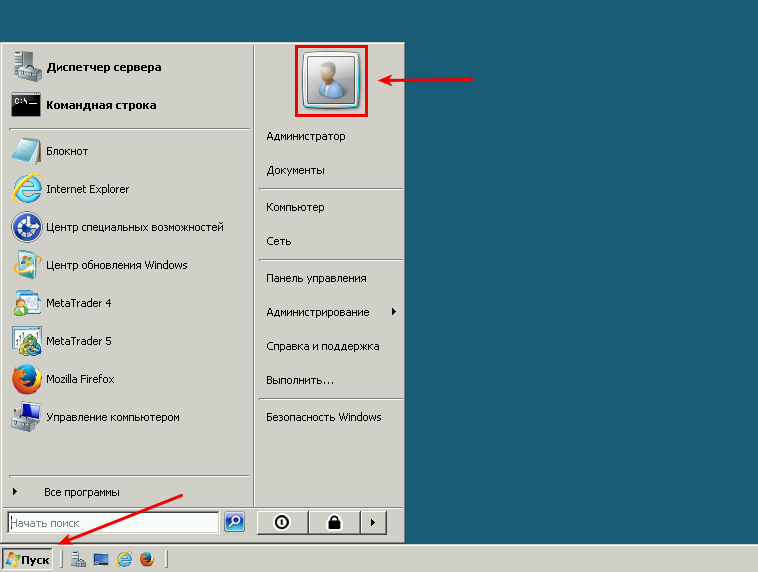
Открылось окно «Учетные записи пользователей» , нажмите на «Изменение своего пароля«
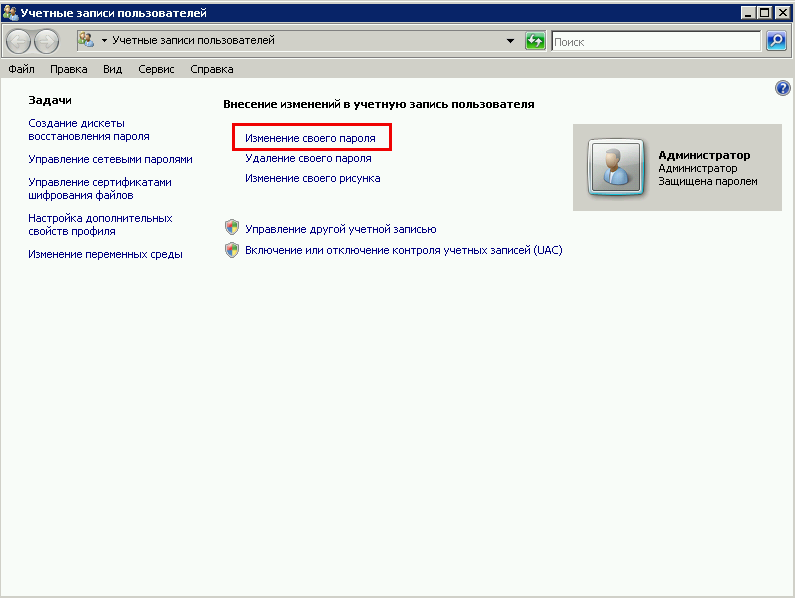
Далее в окне «Изменение своего пароля«
- 1. Введите текущий пароль
- 2. Введите новый пароль (не меньше 8 символов и латинскими буквами ) в строке «Подтверждения пароля» — введите новый пароль ещё раз
- 3. Сохраните изменения кнопкой «Сменить пароль»
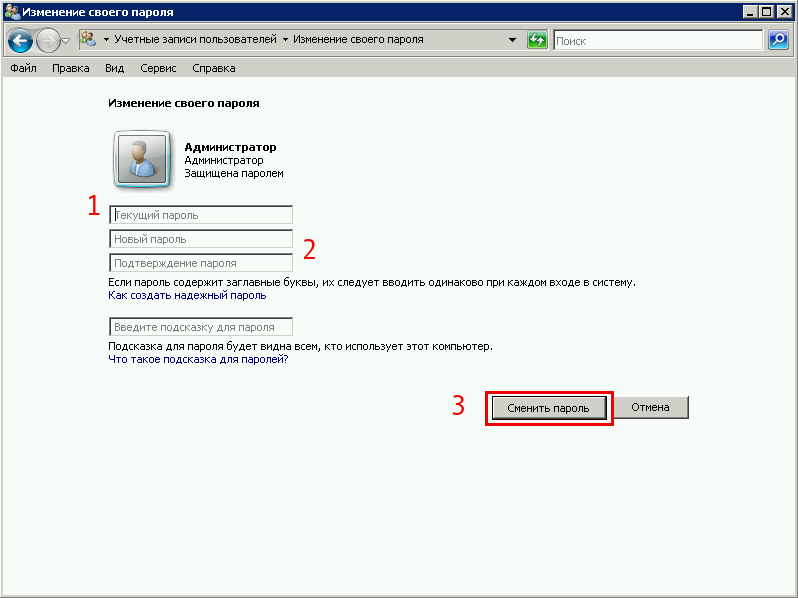
Таким образом Вы сменили пароль на текущую учетную запись, теперь мы рассмотрим функцию «Срок истечения пароля«
Срок истечения пароля
На сервере функция «Срок истечения пароля» по умолчанию установлена в 42 дня, это говорит о том что через каждые 42 дня Ваша система будет требовать смены пароля.
Где изменить или отключить эту функцию мы рассмотрим ниже
Нажмите «Пуск» далее Администрирование -> Локальная политика безопасности.
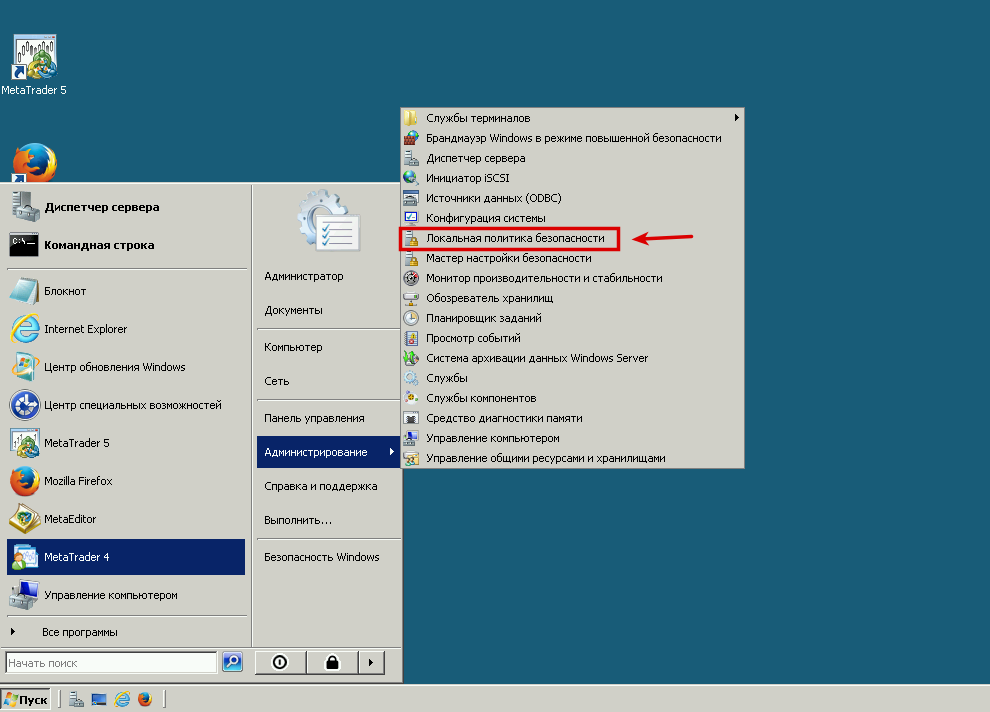
В окне «Локальная политика безопасности» слева нажмите на плюс «Политика учетных записей» далее на папку «Политика паролей«
Затем справа откройте запись «Максимальный срок действия пароля 42 дн.«
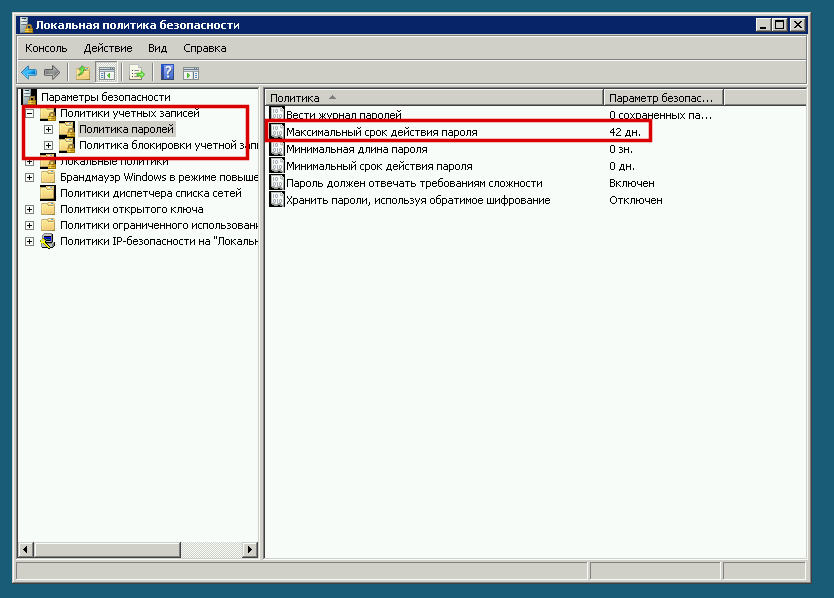
В открывшемся окне в значении «Срок истечения действия пароля» введите 0 или нужное Вам значение,
Значение «0» — говорит системе о том что — функция «Срок истечения действия пароля» — отключена.
В таком режиме срок действия пароля — бесконечный.
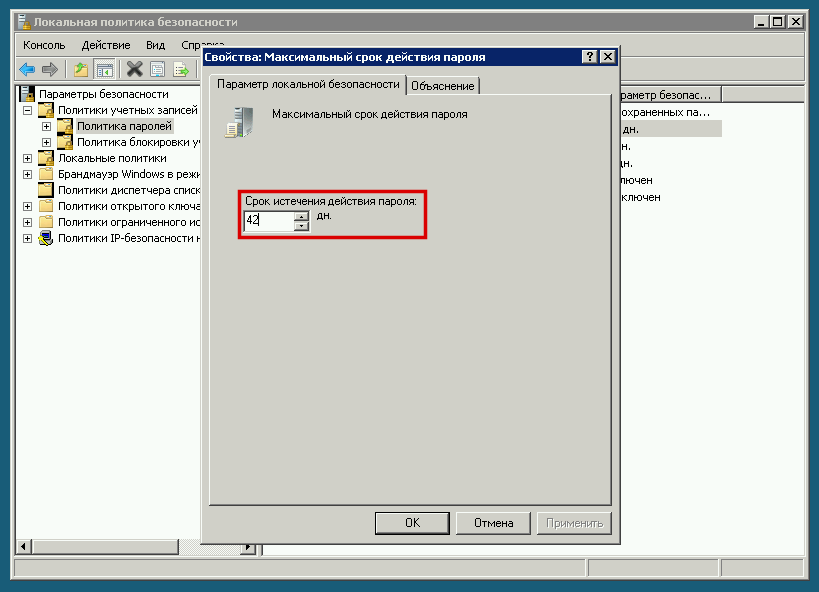
И нажмите кнопку «Применить» , готово.
Достаточно часто при работе на терминальном сервере для решения проблем пользователей приходится удалять их профили, тем самым при следующем входе пользователя будет создан новый чистый профиль. Однако многие системные администраторы Windows при переходе с Windows 2003 на Windows 2008 сталкиваются с тем, что удаление профиля в этих ОС необходимо выполнять по разному. Если в Windows Server 2003 было достаточно удалить профиль пользователя из каталога C:\Documents and Settings, то в Windows 2008 не все так просто.
Во-первых, как вы знаете, в Windows Server 2008, Windows Vista и Windows 7 локальные профили пользователей хранятся в каталоге C:\Users. Кроме того, эти ОС ведут учет всех локальных профилей в веке реестра “HKEY_LOCAL_MACHINE\SOFTWARE\Microsoft\Windows NT\CurrentVersion\ProfileList” Для каждого профиля, который хранится локально, внутри этого раздела реестра создается подраздел. Имя подраздела – это SID учетной записи пользователя. Сопоставить имя пользователя и SID можно с помощью PsGetSid так, или же просто откройте любую ветку и посмотрите значение параметра ProfileImagePath.
Что будет, если просто удалить каталог с профилем пользователя?
Что же будет, если удалить каталог с профилем пользователя в Windows 2008 или Windows 7 (C:\Users\”Username”) без модификации реестра? После удаления профиля, при следующем входе пользователя в системном трее появится сообщение, говорящее о том, что Windows не смогла загрузить профиль пользователя и пользователь будет работать с временным профилем.
Event ID 1511.Your user profile was not loaded correctly. You have been logged on with a temporary profile. Changes you make to this profile will be lost when you log off. Please see the event log for details or contact your administrator.
А как вы знаете, временный профиль Windows – это профиль, который загружается при наличии проблем с нормальным профилем, и который при завершении сеанса, не сохраняется.
Как же корректно удалить профиль пользователя в Windows 2008?
Воспользуйтесь одним из следующих методов удаления профиля:
- Удалите каталог с профилем пользователя И соответствующую ему ветку реестра в HKEY_LOCAL_MACHINE\SOFTWARE\Microsoft\Windows NT\CurrentVersion\ProfileList
- Откройте Пуск > Выполнить и наберите sysdm.cpl. Перейдите на вкладку Advanced, затем в разделе User Profiles нажмите кнопку Settings и удалите нужный (или ненужный :)) вам профиль пользователя.
Поздно, я уже удалил каталог с профилем пользователя, что делать?
Не беспокойтесь, к счастью, Windows достаточно умна. Если система находит в реестре в ветке ProfileList, SID пользователя, с которым не ассоциирован ни один каталог с профилем пользователя (C:\Users\”username”), она создает резервную копию этой ветки с расширением .bak. Просто удалите эту резервную ветку.