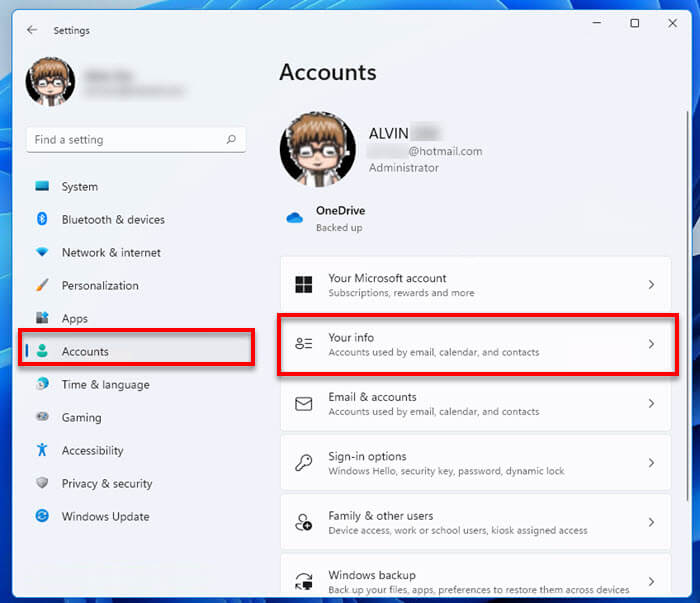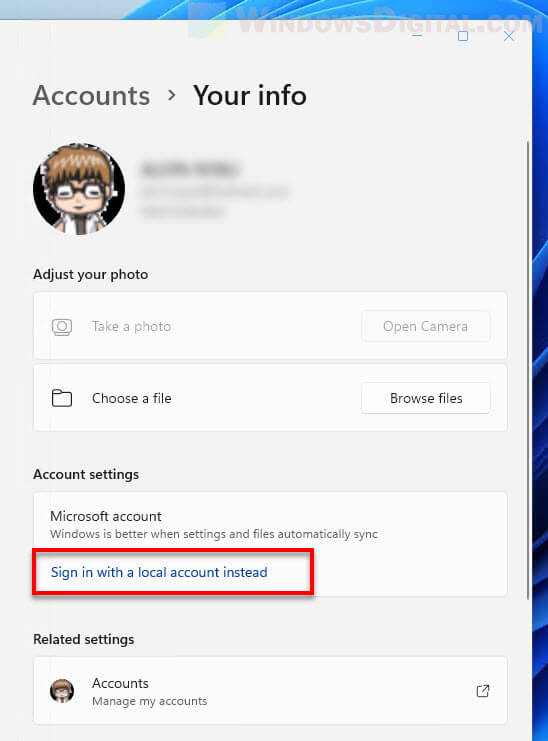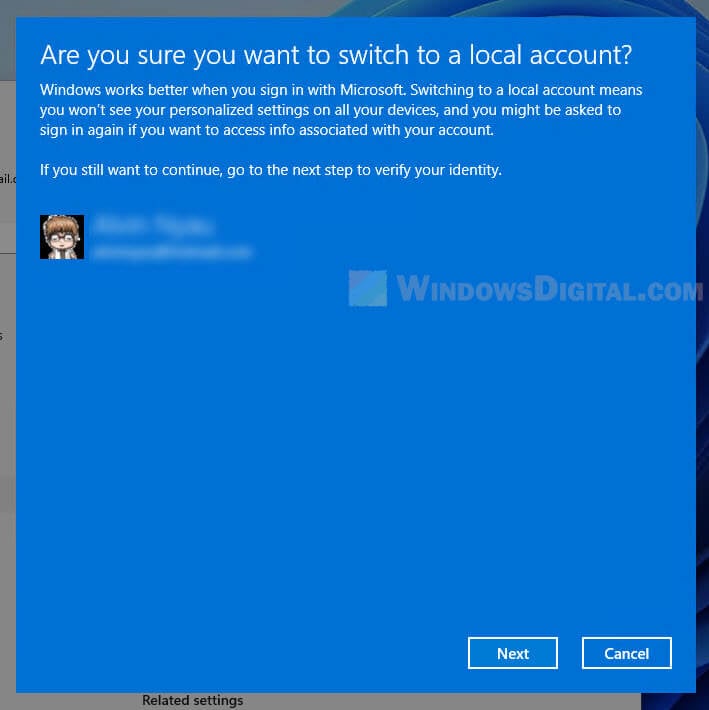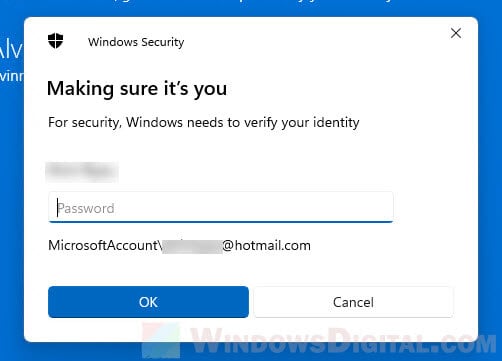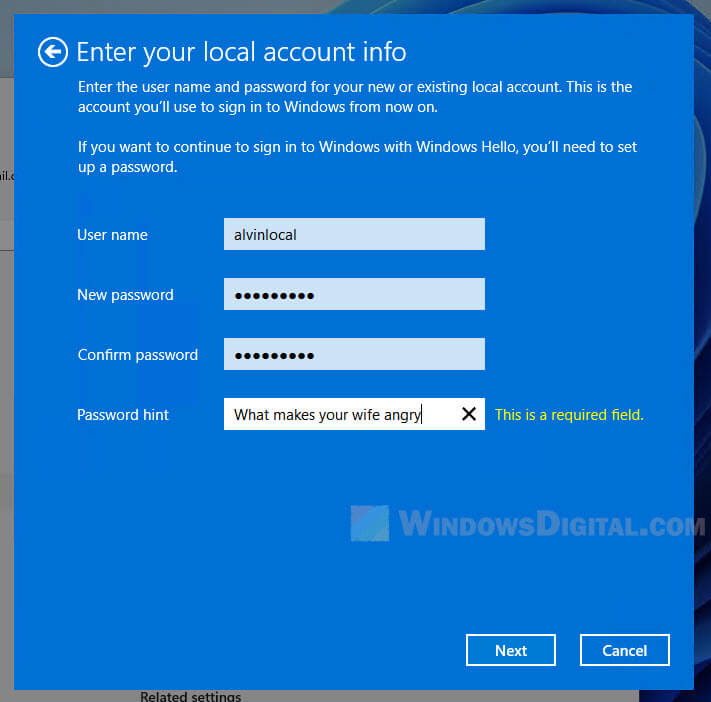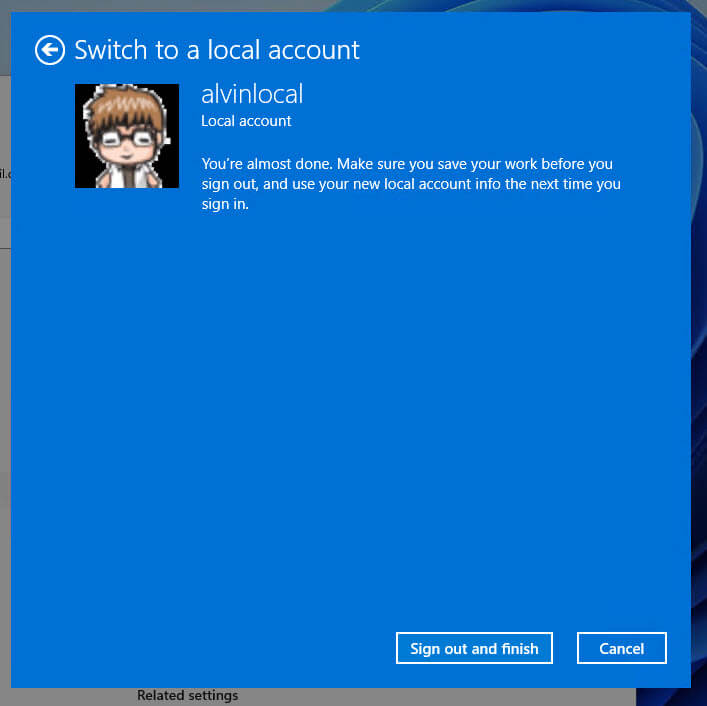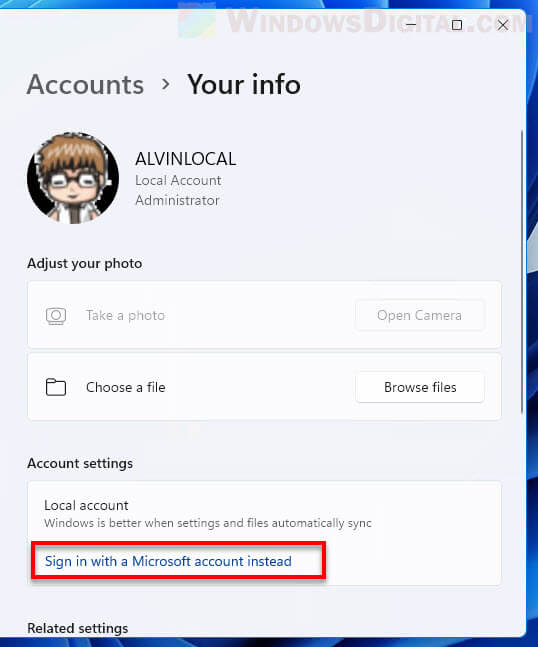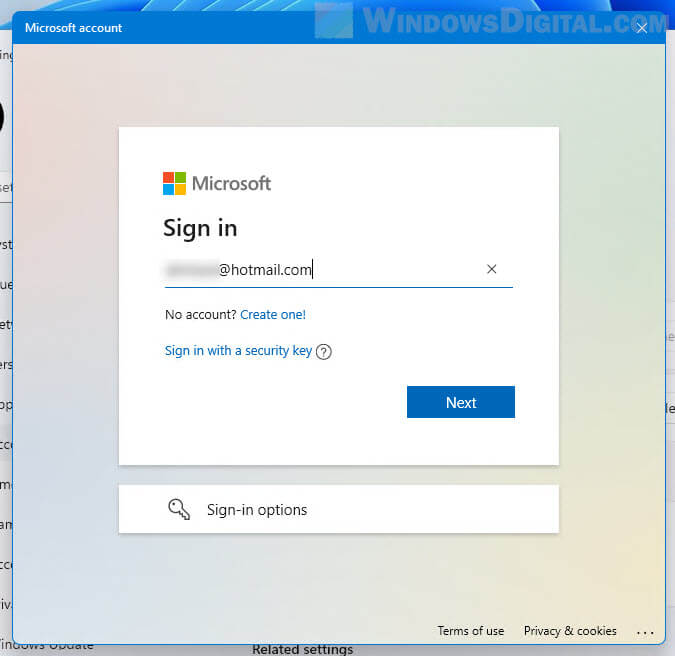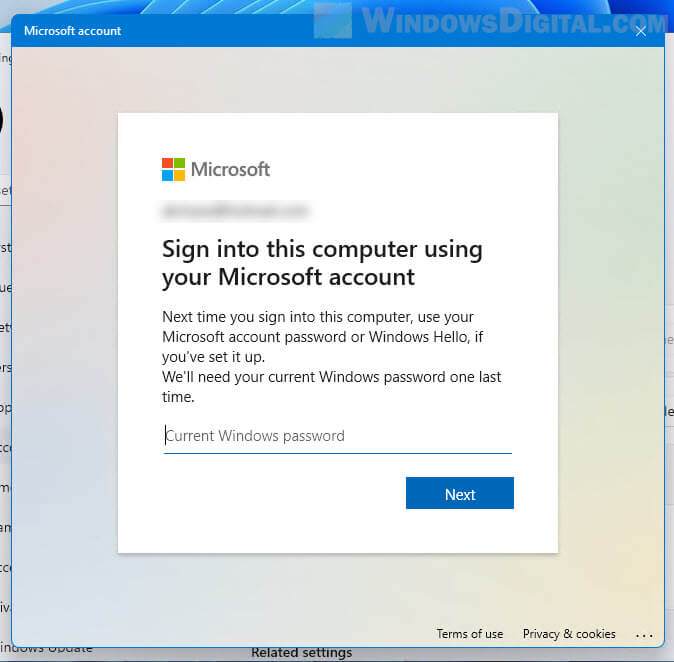Изменение адреса электронной почты или номера телефона для учетной записи Майкрософт
Email адреса и номера телефонов, связанные с вашей учетной записью Майкрософт, называются псевдонимами и используют одни и те же контакты, интернет-хранилище, подписки и параметры учетной записи.
Вы можете использовать любой псевдоним для входа в службы Майкрософт или устройства Windows и Xbox, а также выбрать любой из них для отправки и получения электронной почты. Псевдонимы используют один пароль.
Вы также можете добавить другой адрес электронной почты (например, адрес электронной почты партнера) для проверки сведений о входе. Ваша организация может ограничить добавление своих адресов электронной почты.
Добавление, удаление или обновление адреса электронной почты или номера телефона
-
Войдите в учетную запись Майкрософт, чтобы изменить сведенияИзменение сведений об учетной записи
-
Выберите Добавить адрес электронной почты, Добавить номер телефона или Удалить рядом с существующим адресом.
Совет: Если вы не можете войти или хотите внести изменения в адреса электронной почты или номера телефонов, связанные с вашей учетной записью Майкрософт, и как они используются для входа, воспользуйтесь нашим интерактивным средством поддержки.
Дополнительные сведения
Не можете войти?
Если вам не удается войти в учетную запись Майкрософт, большинство проблем можно определить с помощью нашего Вспомогательного приложения для входа.Вспомогательное приложение для входа
Обращение в службу поддержки
Чтобы получить техническую поддержку, перейдите в раздел Обращение в службу поддержки Майкрософт, опишите проблему и выберите Техническая поддержка. Если вам по-прежнему нужна помощь, выберитеОбратитесь в службу поддержки, чтобы получить наилучший вариант поддержки.
Важно: Чтобы защитить учетную запись и ее содержимое, нашим агентам поддержки не разрешается отправлять ссылки для сброса пароля или получать доступ к сведениям об учетной записи и изменять их.
Нужна дополнительная помощь?
Нужны дополнительные параметры?
Изучите преимущества подписки, просмотрите учебные курсы, узнайте, как защитить свое устройство и т. д.
Signing into Windows 11 with a Microsoft account is optional, but in most cases is essential to gain access to all its features. If you sign into Windows 11 with a Microsoft account when you first setup your Windows, that account’s email address will be the user name and email of your administrator account.
If you want to change the administrator email, which is your Microsoft account’s email address, in Windows 11, you will need to sign in with a new Microsoft account instead. This often becomes an issue when a user no longer have access to his/her old Microsoft account’s email or is simply looking for a change of Microsoft account.
This guide will show you step-by-step instructions on how to change the administrator email (Microsoft account) on Windows 11.
Change Administrator Email in Windows 11
Assuming you are currently signed in to Windows 11 with a Microsoft account you no longer want to use, in order to change the administrator email (the Microsoft account’s email), you need to first create a local account and choose to sign in with the local account instead. After that, you can sign in with your new Microsoft account. The instructions below will show you how to do so in detail.
Also see: How to Change User Account Name in Windows 11
Step 1: Sign into Windows 11 as local account
The first step is to change your current Windows 11 administrator account from Microsoft account to a local account. To do so, follow the steps below.
- Press Win + i to open Settings.
- In the Settings window, select Accounts from the left pane. Then, on the right, select Your info.
- In the Account settings section, click “Sign in with a local account instead” under Microsoft account.
- A pop up will appear asking if you are sure you want to switch to a local account. Click Next to continue.
- You will then need to enter the password of your current Microsoft account in order to verify your identity.
- Next, you will need to create a new local account. Enter the local account username, password and password hint, and then click Next to proceed. These username and password won’t matter after you have sign into the new Microsoft account later.
- On the next screen, click Sign out and finish to sign out now so that you can login to your new local account.
That’s it! You have just removed your old Microsoft account from your Windows 11 and have created a new local account for it instead. Proceed to the next step to sign into your new Microsoft account.
Related: How to Login Windows 11 Without Microsoft Account
Step 2: Sign in with a new Microsoft account
Once you have logged into your Windows 11 with a new local account you have created previously, follow the steps below to sign into Windows 11 with a new Microsoft account. This will change the administrator email to the email address of the new Microsoft account.
- Open Settings again and go back to the Accounts > Your info section.
- Under Local account, click “Sign in with a Microsoft account instead“.
- When prompted to sign in to a Microsoft account, enter the email address of your new Microsoft account you want to use to login to your Windows 11. Then, on the next screen, enter the password to proceed signing in. If you don’t already have a new Microsoft account, click “Create one” instead to create a new account.
- Next, you are required to enter the current password of your Windows 11 one last time. Enter the password of your local account you have created earlier. Click Next to complete the process.
Read: How to Skip or Bypass Microsoft Sign In on Windows 11/10
Once you have signed in with your new Microsoft account, you can then see that your Windows 11 administrator email has changed to the email address of your new Microsoft account. Your next and optional step would be to verify your identity so that you can sync passwords across your devices. You can do so by simply clicking the Verify button under Account settings.
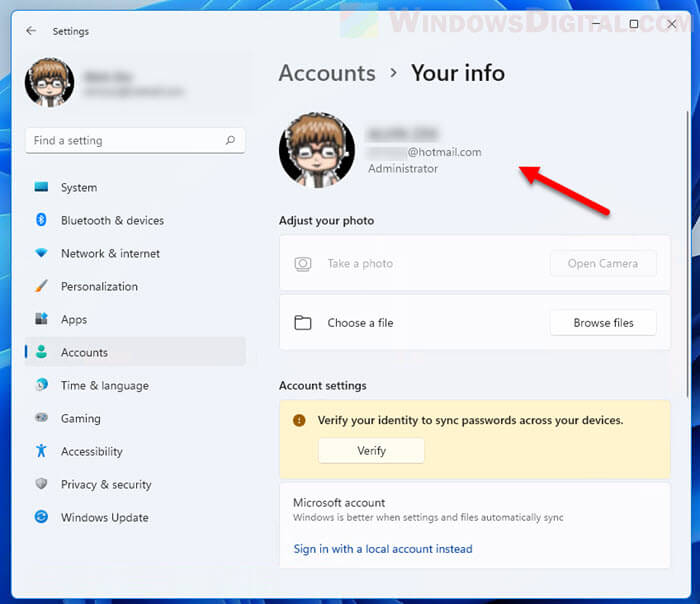
Учетная запись Майкрософт, использующаяся в Windows 10 и 8, Office и других продуктах компании, позволяет использовать любой адрес электронной почты в качестве «логина» и, при смене используемого адреса вы можете изменить E-mail учетной записи Майкрософт, не меняя при этом её саму (то есть профиль, закрепленные продукты, подписки и привязанные активации Windows 10 останутся прежними).
В этой инструкции — о том, как поменять адрес почты (логин) вашей учетной записи Майкрософт, если возникла такая необходимость. Один нюанс: при смене вам потребуется иметь доступ и к «старому» адресу (а если включена двухфакторная аутентификация — то возможность получать коды по смс или в приложении) для подтверждения изменения E-mail. Также может быть полезным: Как удалить учетную запись Майкрософт Windows 10.
Если у вас отсутствует доступ к инструментам подтверждения, а восстановить его не получается то, возможно, единственный выход — создание новой учетной записи (о том как это сделать средствами ОС — Как создать пользователя Windows 10).
Изменение основного адреса электронной почты в учетной записи Майкрософт
Все действия, которые потребуются для того, чтобы поменять свой логин достаточно просты, при условии что у вас не потерялись доступы ко всему тому, что может потребоваться при восстановлении.
- Зайдите в свою учетную запись Майкрософт в браузере, на сайте login.live.com (или просто на сайте Майкрософт, после чего кликните по имени вашей учетной записи справа вверху и выберите «Просмотреть учетную запись».
- В меню выберите «Сведения», а затем нажмите по «Управление входом в учетную запись Майкрософт».
- На следующем шаге вас могут попросить подтвердить вход тем или иным образом, в зависимости от настроек безопасности: с помощью письма на E-mail, смс или кода в приложении.
- После подтверждения, на странице управления входом в службы Майкрософт, в разделе «Псевдоним учетной записи» нажмите «Добавить адрес электронной почты».
- Добавьте новый (на outlook.com) или существующий (любой) адрес электронной почты.
- После добавления, но новый адрес почты будет выслано письмо подтверждения, в котором нужно будет нажать ссылку для того, чтобы подтвердить, что этот E-mail принадлежит вам.
- Подтвердив адрес электронной почты, на странице управления входом в службы Майкрософт нажмите «Сделать основным» напротив нового адреса. После этого напротив него появится информация, что это — «Основной псевдоним».
Готово — после этих простых шагов вы можете использовать новый E-mail для входа в вашу учетную запись Майкрософт на принадлежащих компании сервисах и в программах.
При желании, вы также можете удалить предыдущий адрес из аккаунта на той же странице управления входом в учетную запись.
Download Article
A step-by-step guide showing you how to change your Microsoft account login email
Download Article
Does the email that your Microsoft account goes to no longer exist? You can change the primary email on your Microsoft account from the Profile page accessed from your web browser. Although you can add extra emails using Windows, you can only change which is the primary one on the account from the Microsoft Account page.This wikiHow article shows you how to change your primary email for a Microsoft account.
Things You Should Know
- To change your primary email address, navigate to the «Manage» page in your Microsoft account.
- Click «Add Email» and «Add Alias» on the Manage page, then click «Make primary.»
- If the email you just entered isn’t listed, you either attempted to add an email address already associated with another Microsoft account, or the email address is taken.
-
Navigate to https://account.live.com/names/Manage. Enter your original email address to sign in and click Next. If you don’t remember that email address, click Sign in with Windows Hello or a security key to sign in without that information.[1]
- If you happen to remember the email address, you can enter it here. After clicking Next, you will be prompted to enter the code sent to that email. If you don’t have access to that email anymore, like it no longer exists, click Other ways to sign in so you can log in without that information.
-
The button is located under the «Account» section.
- Microsoft refers to alternate emails or phone numbers as ‘aliases’. If you see that term, that is what it is referring to.
Advertisement
-
If you want to make a new Outlook email address, click New and enter text that will be your new email address.
-
Creating a new email will prompt you to enter the email name and select an email service from a menu. Using an existing email will prompt you to enter the full address into a text field.
-
You will be taken back to the profile page and the new alias will be listed among your other emails.
- If the email address that you just tried to use is not listed, you either are trying to add an email address that is associated with another Microsoft account or you attempted to create an email that already exists.
- You can find out if your other email is already associated with a Microsoft account by going to https://account.live.com/username/recover and entering that email address.
-
This will appear next to each alias listed on the account (except the current primary alias). The address you select will now be the one that appears in your avatar when you log into your account.[2]
EXPERT TIP
Tyrone Showers is a Technologist and the Co-owner of Taliferro Group, an IT consulting company based in Seattle, Washington. With over 35 years of professional experience, he specializes in API Design, e-Commerce, Operational Efficiency, and website development. He has a B.S. in Computer Science from DeVry Institute of Technology.
Expand your AI experience with your Microsoft account. While not essential, a Microsoft account can simplify access to various Microsoft products and services, including potential future AI creations. An account could also unlock enhanced functionalities within Bing Chat or other developing Microsoft AI tools.
Advertisement
Ask a Question
200 characters left
Include your email address to get a message when this question is answered.
Submit
Advertisement
Video
-
You can change your primary alias up to twice a week.[3]
-
You can add up to 10 aliases per year.[4]
-
If you created your Microsoft account before June 2014, the account expired and closed after 1 year of inactivity. If you created your account after June 2014, the account expired and closed 2 years of inactivity. You’ll need to create a new Microsoft account.
Thanks for submitting a tip for review!
Advertisement
About This Article
Thanks to all authors for creating a page that has been read 162,120 times.
Is this article up to date?
Введение: Новый Взгляд на Старые Настройки
Привет всем! Сегодня я хочу поделиться с вами своим опытом изменения учетной записи в Windows 11. Недавно я столкнулся с необходимостью обновить свои личные данные и настройки безопасности, и это оказалось проще, чем я думал. Давайте пошагово пройдем весь процесс.
Шаг 1: Понимание Необходимости Изменений
Первым делом, я задался вопросом, зачем мне вообще нужно что-то менять в своей учетной записи. Причин может быть много: от изменения личных данных до обновления настроек безопасности. В моем случае, я хотел обновить свой пароль и добавить дополнительный адрес электронной почты.
Шаг 2: Вход в Настройки Учетной Записи
Чтобы начать, мне нужно было войти в настройки учетной записи. Я нажал на кнопку «Пуск» и выбрал «Настройки». Затем перешел в раздел «Учетные записи«. Здесь собраны все опции, касающиеся моего профиля.
Шаг 3: Выбор Чего Изменить
В разделе учетных записей есть множество опций: от смены имени пользователя до управления параметрами безопасности. Я решил начать с изменения пароля, поэтому кликнул на «Параметры входа«.
Шаг 4: Изменение Пароля
Изменение пароля оказалось довольно простым. Я нажал на «Изменить» под опцией «Пароль». Система попросила меня ввести старый пароль для подтверждения, а затем ввести и подтвердить новый. Всё прошло гладко.
Шаг 5: Добавление Альтернативного Email
Далее я хотел добавить дополнительный email для восстановления учетной записи. В разделе «Информация о вас» я нашел опцию добавления дополнительного адреса электронной почты и следовал инструкциям на экране.
Шаг 6: Проверка Изменений
После всех изменений я решил проверить, всё ли работает как надо. Я вышел из своей учетной записи и попытался войти, используя новый пароль. Всё сработало идеально.
Заключение: Обновление Учетной Записи — Проще, Чем Кажется
Изменение учетной записи в Windows 11 оказалось довольно простым и интуитивно понятным процессом. Теперь я чувствую себя увереннее, зная, что моя личная информация обновлена и безопасна.
В заключение хочу сказать, что иногда стоит потратить немного времени на обновление своих настроек безопасности и личной информации. Это не только повышает вашу безопасность в сети, но и дает уверенность в том, что ваша учетная запись полностью контролируется вами. Удачи в ваших начинаниях по освоению Windows 11!