Applies ToWindows 11 Windows 10
ПИН-код — это определяемый пользователем набор чисел или сочетание цифр и букв, который позволяет войти в Windows вместо пароля.
Пин-код надежно хранится на устройстве, он нигде не передается и не хранится на сервере. Это делает его более безопасным, чем традиционный пароль.
Если вы хотите изменить ПИН-код или сбросить его, у вас есть другие варианты.
Сброс ПИН-кода, если вы не вошли в систему
Если вы забыли СВОЙ ПИН-код и вам нужно сбросить его, это можно сделать на экране входа в Windows. Посмотрите под текстовым полем ПИН-код:
-
Если параметр Я забыл свой ПИН-код доступен, выберите его и следуйте инструкциям, чтобы сбросить ПИН-код. Если на устройстве используется несколько учетных записей, выберите учетную запись для сброса. Этот параметр доступен только для учетных записей Майкрософт, но не для локальных учетных записей.
-
Если параметр Я забыл свой ПИН-код недоступен, необходимо войти с помощью пароля, а затем сбросить ПИН-код из приложения «Параметры». Выберите Параметры входа, а затем введите пароль.
Изменение или сброс ПИН-кода, когда вы уже вошли в систему
Вы можете использовать приложение «Параметры», чтобы изменить ПИН-код.
-
В приложении «Настройки» на устройстве с Windows, выберите Учетные записи > параметры входа или воспользуйтесь следующим сочетанием клавиш:
Параметры входа
-
Выберите ПИН-код (Windows Hello) > Изменить ПИН-код, а затем следуйте инструкциям. Чтобы перейти на новый, необходимо ввести старый ПИН-код.
-
Если вы забыли ПИН-код, выберите Я забыл свой ПИН-код и следуйте инструкциям, чтобы проверить свою учетную запись и создать новую.
Примечание: PIN-код, который вы используете для доступа к устройству, отличается от пароля вашей учетной записи Microsoft. Если вам нужно сбросить пароль учетной записи Майкрософт, см. статью Изменение пароля учетной записи Майкрософт .
Нужна дополнительная помощь?
Нужны дополнительные параметры?
Изучите преимущества подписки, просмотрите учебные курсы, узнайте, как защитить свое устройство и т. д.
В этой пошаговой инструкции подробно о том, как изменить пароль как от локальной учетной записи, так и от учетной записи Майкрософт, либо поменять ПИН-код, если вход выполняется по нему. Для этого в системе предусмотрено несколько способов. В случае, если вы хотите убрать пароль при входе, изучите материал Как убрать пароль при входе в Windows 11.
Внимание: все предложенные варианты предполагают, что вы знаете текущий пароль или ПИН и можете войти в систему. Если это не так, используйте отдельную инструкцию Как сбросить пароль или ПИН-код Windows 11.
Изменение пароля локальной учётной записи
Если на вашем компьютере или ноутбуке используется локальная учетная запись (без привязки электронной почты), вы можете изменить пароль одним из следующих простых способов.
Изменение пароля в Параметрах
Первый способ — использование нового интерфейса «Параметры», шаги будут следующими:
- Зайдите в Пуск — Параметры, либо нажмите клавиши Win+I на клавиатуре.
- В «Параметрах» откройте пункт «Учётные записи», а в этом разделе — «Варианты входа».
- Раскройте пункт «Пароль» и нажмите кнопку «Изменить».
- Введите текущий пароль учетной записи и нажмите «Далее».
- Введите новый пароль и его подтверждение. И, для этого способа обязательно — подсказку для пароля. Если не вводить пароль (оставить поля пустыми, без пробелов и других символов), вход будет осуществляться без ввода пароля. Нажмите «Далее».
- Нажмите кнопку «Готово» для завершения.
Пароль изменен и при следующем входе в систему потребуется вводить уже его.
Через Ctrl+Alt+Delete
Еще более быстрый вариант — использовать меню Ctrl+Alt+Delete:
- Если войти в систему с локальной учетной записью и нажать сочетание клавиш Ctrl+Alt+Delete, вы увидите следующее меню:
- В нём присутствует пункт «Изменить пароль». Нажмите его, после чего введите необходимые данные и нажмите стрелку вправо в поле подтверждения пароля.
- Если всё было введено верно, вы увидите уведомление «Пароль был изменен».
Панель управления
Старый вариант изменения пароля в Панели управления всё ещё доступен в Windows 11:
- Откройте Панель управления (для этого можно использовать поиск в панели задач) и перейдите в раздел «Учетные записи пользователей» (если не наблюдаете его, вверху справа включите вид «Значки»).
- Нажмите «Управление другой учетной записью».
- Выберите пользователя, для которого будет изменяться пароль.
- Нажмите «Изменить пароль».
- Введите текущий пароль, новый пароль, его подтверждение и подсказку. Нажмите кнопку «Сменить пароль» для подтверждения.
В командной строке
Изменение пароля возможно и в командной строке:
- Запустите командную строку от имени Администратора. Для этого можно использовать поиск в Панели задач, как на изображении ниже.
- Введите команду
net user
и нажмите Enter — это отобразит список имен пользователей. Имя пользователя, для которого мы будем менять пароль, потребуется в следующей команде.
- Введите команду
net user имя_пользователя новый_пароль
заменив имя пользователя и новый пароль на нужные, нажмите Enter для смены пароля.
Если в результате выполнения команды вы получили сообщение «Команда выполнена успешно», пароль был изменен.
PowerShell
В Windows PowerShell также предусмотрены команды для работы с учетными записями, в том числе — смены пароля:
- Запустите Windows PowerShell от имени администратора, либо Терминал Windows от имени Администратора: например, нажмите правой кнопкой мыши по кнопке «Пуск» и выберите пункт «Терминал (Администратор)».
- Введите команду
Get-LocalUser
и нажмите Enter, чтобы получить список имен локальных пользователей.
- Введите команду
$Password = Read-Host "Новый пароль" -AsSecureString
нажмите Enter и введите новый пароль на запрос пароля.
- Введите по порядку две команды, заменив в первой имя пользователя на нужное
$User = Get-LocalUser -Name "Имя_пользователя" $User | Set-LocalUser -Password $Password
На этом всё: PowerShell или Терминал можно закрыть, а при следующем входе — использовать новый пароль.
Локальные пользователи и группы
И ещё один вариант — использование оснастки «Локальные пользователи и группы», с помощью которой можно изменить пароль, не вводя предыдущий (при этом требуется быть в системе с правами администратора):
- Нажмите правой кнопкой мыши по кнопке «Пуск», выберите пункт «Выполнить», введите lusrmgr.msc и нажмите Enter.
- Откройте раздел «Пользователи», нажмите правой кнопкой мыши по пользователю, для которого будет меняться пароль и выберите пункт «Задать пароль».
- Вы увидите предупреждение о том, что это не совсем смена, а сброс пароля и что доступ к части данных пользователя может быть закрыт (доступ к сохраненным паролям, сертификатам безопасности). Если вы согласны, нажмите «Продолжить».
- Введите новый пароль и его подтверждение, внимательно прочитайте предупреждение под полем ввода пароля и, если вы с этим согласны, нажмите «Ок».
Изменение пароля учетной записи Майкрософт
Изменение пароля для учетной записи Майкрософт производится онлайн, а не на локальном компьютере, а само изменение повлияет на все устройства, где вход осуществляется с указанной учетной записью. Необходимые шаги:
- Перейдите на страницу https://account.microsoft.com/?ref=settings либо используйте путь Параметры — Учетные записи — Ваши данные — Учетные записи (Управлять своими учетными записями), что так же переведёт вас на указанную страницу.
- Войдите на страницу с текущим адресом почты или телефоном и паролем (запрос может и не появиться). Затем нажмите «Изменить пароль» (если вас не просили вводить пароль ранее, то попросят в этот момент).
- Введите текущий пароль и новый пароль для учетной записи Майкрософт, нажмите «Сохранить».
Важно: после смены пароля учетной записи Майкрософт синхронизация параметров с устройствами может произойти не моментально и, если у вас более одного ПК или ноутбука с одной учётной записью, на некоторых может потребоваться ввод старого пароля, если новый не подошел.
Изменение ПИН-кода Windows 11
Прежде всего, если вы решили полностью удалить ПИН-код, используйте отдельную инструкцию: Как убрать ПИН-код Windows 11. Если же требуется именно его изменение, шаги будут следующими:
- Перейдите в Параметры — Учетные записи — Варианты входа.
- Нажмите «PIN-код (Windows Hello), а затем — кнопку «Изменить ПИН-код».
- Введите старый ПИН-код, новый и его подтверждение. По умолчанию — только цифры, но вы можете включить буквы и символы с помощью соответствующей отметки. По завершении нажмите «Ок».
На этом ПИН-код для входа в Windows 11 будет изменён.

On Windows 11, when creating a new account, you are required to create a PIN that you can use as a password to sign in to your account.
However, your account gets compromised, or you want an easier set of numbers to punch in to sign in, it’s possible to change the Windows Hello PIN to something different using the Settings app. If you forgot your PIN or it stops working, it’s also possible to reset it.
In this guide, you will learn the steps to change the login PIN to something different on Windows 11.
- Change Windows Hello PIN on Windows 11
- Reset Windows Hello PIN on Windows 11
To change the account’s PIN password on Windows 11, use these steps:
-
Open Settings.
-
Click on Accounts.
-
Click the Sign-in options tab.
-
Click the PIN (Windows Hello) setting.
-
Click the Change PIN button.
-
Confirm the account’s current PIN.
-
Create the new PIN.
-
Confirm the new PIN.
-
Click the OK button.
Once you complete the steps, the new PIN will apply to your Windows 11 account. You can test it by signing out and signing in back in.
Reset Windows Hello PIN on Windows 11
If you forgot your PIN or stopped working, you can reset the PIN. However, you should only use this option as the last resort since this process will require you to sign in again, and data that is managed by your organization might be lost.
To reset your account PIN on Windows 11, use these steps:
-
Open Settings.
-
Click on Accounts.
-
Click the Sign-in options tab.
-
Click the PIN (Windows Hello) setting.
-
Click the I forgot my PIN option.
-
Click the Continue button.
-
Sign in with your Microsoft account.
-
Create the new PIN.
-
Confirm the new PIN.
-
Click the OK button.
After you complete the steps, the PIN will be reset, and you will need to sign in again.
Mauro Huculak is a
Windows How-To Expert and founder of
Pureinfotech
(est. 2010). With over 21 years as a technology writer and IT Specialist,
Mauro specializes in Windows, software, and cross-platform systems such as Linux, Android, and macOS.
Certifications:
Microsoft Certified Solutions Associate (MCSA),
Cisco Certified Network Professional (CCNP),
VMware Certified Professional (VCP),
and
CompTIA A+ and Network+.
Mauro is a recognized Microsoft MVP and has also been a long-time contributor to Windows Central.
You can follow him on
YouTube,
Threads,
BlueSky,
X (Twitter),
LinkedIn and
About.me.
Email him at [email protected].
Open Windows Settings, go to Account Sign-in options, and then select PIN (Windows Hello)
What to Know
- Go to Settings > Accounts > Sign-in options > PIN (Windows Hello) > Change PIN.
- Enter your old PIN, then enter a new PIN twice and select OK. Optionally, select Include letters and symbols.
- Select I forgot my PIN or Sign-in options on the login screen to sign in with your Microsoft account password.
This article explains how to change your PIN on Windows 11. The instructions apply to all Windows 11 PCs, regardless of the manufacturer (Dell, HP, Lenovo, etc.).
How Do I Change My Windows 11 PIN?
Follow these steps to change or create a PIN for your PC on Windows 11:
-
Open Windows Settings. Right-click the Start menu in the taskbar, select Settings, or press the Windows key+ i.
-
Select Accounts on the left side, then select Sign-in options on the right side of the screen.
-
Select PIN (Windows Hello).
-
Select Change PIN.
If you’ve never set up a PIN before, you’ll see Set Up instead of Change PIN.
-
Enter your old PIN, then enter a new PIN twice and select OK.
Why Use a PIN on Windows 11?
A four to six-digit numerical PIN is easier to remember and quicker to use than a long password. Windows stores your PIN and other Windows Hello security data offline on the system hardware, which makes it difficult for hackers to crack or spoof.
Since PINs are device-specific, it doesn’t matter if someone else knows your PIN if they can’t physically access your device. Using a PIN rather than your Microsoft account password to secure your computer allows others to access your device without giving them full access to your Microsoft account.
You can also use Windows Hello to set up biometric security, such as facial and fingerprint recognition.
What If I Can’t Remember My Windows 11 PIN?
If you can’t remember your PIN, select I forgot my PIN or Sign-in options on the login screen to sign in using your Microsoft account password. If you’re already logged in, go to Settings > Accounts > Sign-in options > PIN (Windows Hello) > I forgot my PIN.
Logging in with your Microsoft account requires internet access and a verification code sent to your email.
When Should I Change My Windows 11 PIN?
You only need to change your PIN if you’re worried someone who has physical access to your device knows your PIN. For example, if you have a laptop at home that you use for work, you might want to protect it with a PIN so your kids don’t use it.
Your PIN can’t be hacked remotely, so you don’t need to worry about changing it regularly or making it long and complicated like you would an online password. That said, don’t make it something super obvious, like your birthdate or graduation year.
It’s equally important to keep your Microsoft account secure since anyone can circumvent the device PIN if they know your Microsoft account password.
More Options With User Account Settings in Windows 11
Thanks for letting us know!
Get the Latest Tech News Delivered Every Day
Subscribe
When it comes to securing your account from security breaches or a violation of privacy, passwords are your first line of protection. Today, every connected service requires a password to have access to it. It is no different when it comes to logging into your Windows computer. When you first set up your Windows 11 PC, you will be prompted to Create a password, which will be required every time you log in. However, it is equally necessary to change this password regularly to keep hackers and other plausible threats away. In this article, we are going to discuss how to change PIN or Password in Windows 11.
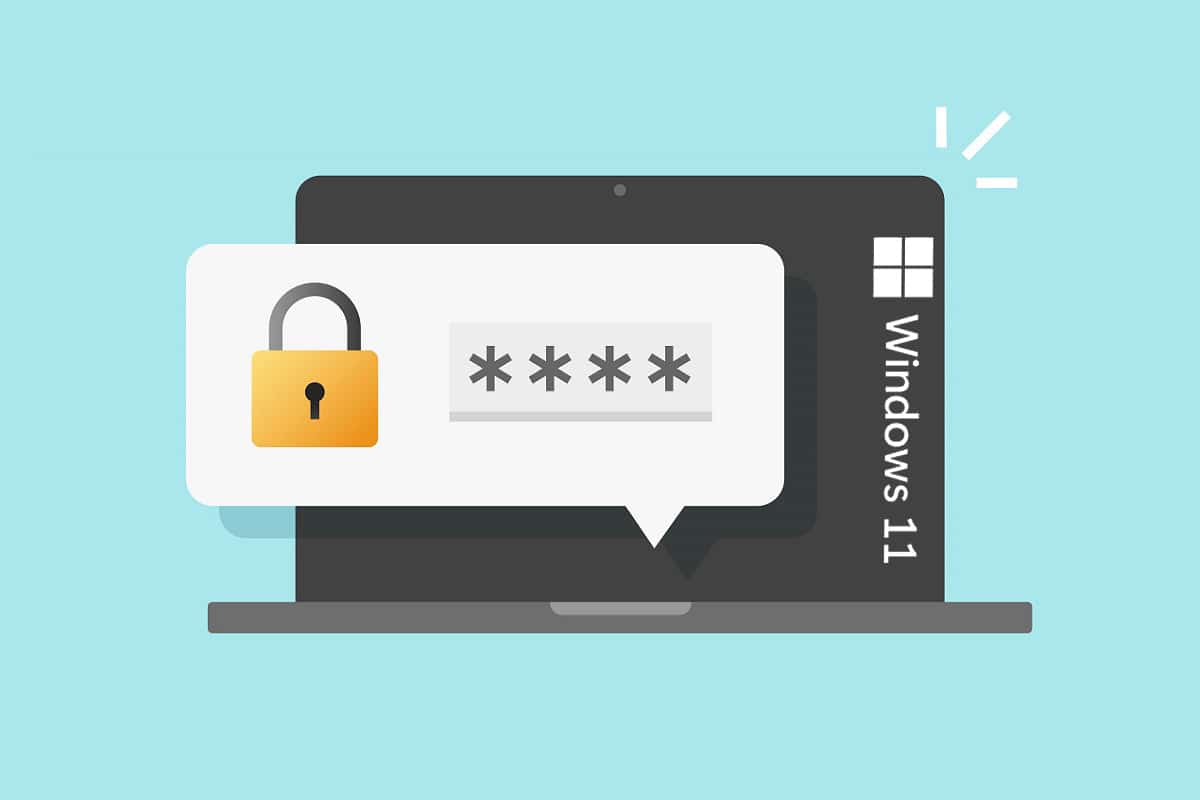
Table of Contents
Why Change Your PIN/Password?
There are a variety of reasons why you should change your device password on a smartphone, tablet, or computer.
- For starters, if your computer is connected to the internet, hackers may be able to steal your password. This can be avoided by changing your Login password regularly.
- Second, if you sold or gave away your old PC, you should definitely change the Login password. Your local account Windows Login password is retained on your hard drive. As a result, someone may extract the password and gain access to your new PC.
When you log into your Microsoft account on Windows PC, your user profile functions differently from when you log into a local account. Hence, the two have been discussed separately.
How to Change PIN in Windows 11 for Microsoft Account Using Current Password
To log in to your profile, you must either use your Microsoft Account Password or a numerical PIN.
Option 1: Through Microsoft Recover Your Account Webpage
If you are logging in to Windows 11 with your Microsoft Account Password and want to reset it, do as follows:
1. Visit Microsoft Recover your account webpage.
2. Enter Email, phone, or Skype name in the given field and click Next.

3. After entering desired detail (e.g. Email) for How would you like to get your security code?, click on Get code.

4. On the Verify your identity screen, enter the Security code sent to the Email ID you used in Step 2. Then, click Next.

5. Now, Reset your password on the following screen.
Option 2: Through Windows 11 Settings
1. Press Windows + I keys together to open Settings apps.
2. Here, click on Accounts in the left pane.
3. Then, click on Sign-in options shown highlighted.

4. Select PIN (Windows Hello) under Ways to sign in.
5. Now, click on Change PIN.

6. Type your current PIN in the PIN text box, then enter your new PIN in New PIN and Confirm PIN text boxes in the Windows Security dialog box that appears.
Note: If you check the box titled Include letters and symbols, you can add letters and symbols to your PIN as well.
7. Finally, click on OK to change PIN in Windows 11.

Also Read: How to change your Account Password in Windows 10
How to Change Password in Windows 11 for Local Account Using Current Password
If you are logged in using a Local Account, here’s how to change PIN in Windows 11:
1. Go to Settings > Accounts > Sign-in options, as instructed in the previous method.

2. Here, click on Password under Ways to sign in. Then, click on Change.

3. In the Change your password window, type your Current password in the given box.

4. Type & retype the new password in the boxes marked New password and Confirm password. Click on Next.
Note: It is advisable to add a hint in Password hint field, to help you with account recovery if need be.

5. Click on Finish to save the changes made.

Also Read: How to Enable God Mode in Windows 11
How to Change Password in Windows 11 If You Forgot Current Password
In case you forgot your password, you can change the password using the methods listed in this section.
Method 1: Using Command Prompt
1. Click on Start and type command prompt. Click on Run as administrator to launch it.

2. Click on Yes in the User Account Control prompt.
3. Here, type net user and press the Enter key to see the list of all the users registered on your computer.

4. Type net user <username> <newpassword> and hit Enter.
Note: Replace <username> with the username of the account for which you want to change the password and <NewPassword> with the new password you will use to login.
Method 2: Through User Accounts
1. Press the Windows + R keys simultaneously to open Run dialog box.
2. Type netplwiz and click on OK, as shown.

3. In the User Accounts window, click on the User Name for which you want to change the password.
4. Click on Reset Password button.
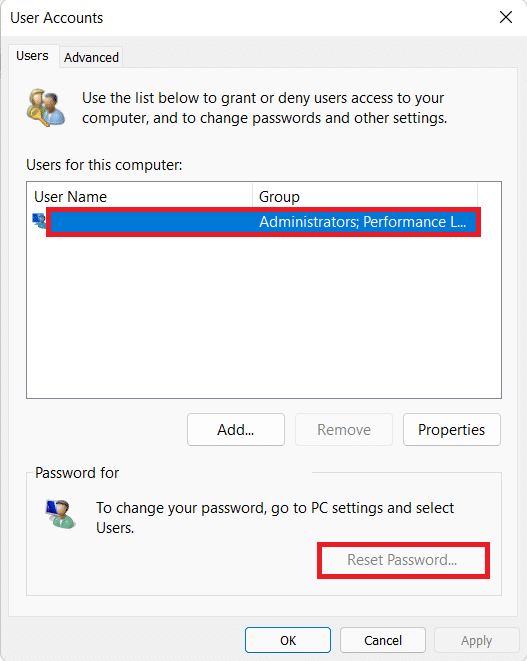
5. In the Reset Password dialog box, enter your new password in the text boxes New password and Confirm new password.
6. Finally, click on OK.
Also Read: Enable or Disable User Accounts in Windows 10
Method 3: Through Control Panel
1. Click on Start and type Control Panel. Then, click on Open, as depicted below.

2. Click on Change account type under User Accounts.
Note: Set View by to Category mode from the top-right corner.

3. Click on the Account you want to change the password for.

4. Click on Change the password option.
5. Enter New password, and type it again in Confirm password field. Finally, click on Change password.
Note: You can add a Password hint too in case you forget your password in the future.
Also Read: How to Change Wallpaper on Windows 11
Pro Tip: How to Create Strong Passwords
- Keep your password between 8 – 12 characters long to make it moderately secure. Having more characters increases the number of possible combinations, making it more difficult to guess.
- Make sure your password contains alphanumeric characters. That implies that your password should contain both letters and numbers.
- You should use both cases, uppercase and lowercase letters.
- You can also add special characters like _ or @ to make your password more secure.
- Unique, non-repeating passwords should be used for Windows log-in and internet accounts. If you are using the same password for all your devices, you should change it too.
- Finally, avoid using apparent terms like your name, your birth date, etc.
- Remember to note down your password and store it safely.
Recommended:
- How to Add Favorites in Kodi
- How to Create Bootable Windows 11 USB Drive
- How to Update Apps on Windows 11
- How to Hide Recent Files and Folders on Windows 11
We hope you could learn how to change PIN or Password in Windows 11 for both, Microsoft account and Local account. You can send your suggestions and queries in the comment section down below. We would love to know which topic you want us to explore next.




























