При терминальном (rdp) подключении к удаленному серверу вызвать окно смены пароля нажатием Ctlr + ALt + Delete нельзя, т.к. это сочетание клавиш в терминальную сессию не передается, выполняясь на локальной машине. В Windows Server 2003/2008, чтобы сменить пароль пользователя по RDP, достаточно было нажать кнопку Пуск и выбрать элемент Windows Security -> Change Password.
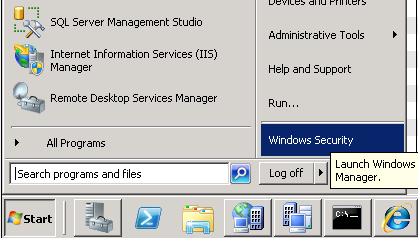
В Windows Server 2012/2016 найти кнопку Windows Security проблематично в связи с отсутствием привычного меню Пуск как такового.
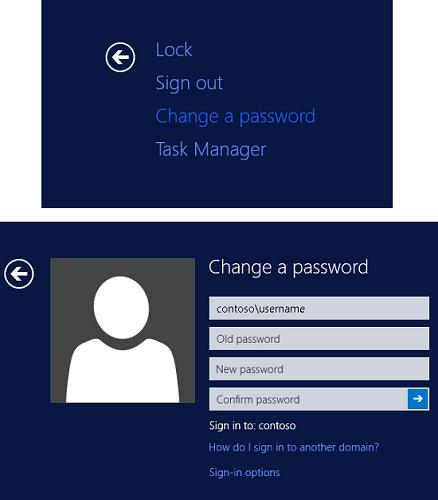
К счастью, в Windows Server 2012/2016 / R2 пользователь может сменить пароль в RDP-сессии, воспользовавшись сочетанием клавиш Ctlr + ALt + End. Эта комбинация отправляет сочетание Ctlr + ALt + Delete в терминальное окно сервера, на котором открывается меню Windows Security. Осталось нажать на кнопку Change a password и сменить пароль текущего пользователя.
-
Knowledge Base -
Blog -
Support -
Customer Login
-
Servers
Browse through our wide range of reliable and ready to deploy products and services that support the demands of your website, or application.
Robust, secure and industrial-grade dedicated servers.
Storage Dedicated Servers
Affordable, customizable, reliable
high performance computing options are fully customizable for data-intensive workloads.
The cost-effective choice that lets you focus on your business with confidence.
Deploy rapid provisioning instances within minutes.
-
Solutions
Customized and specialized hosting solutions that are crafted to meet each and every demand of your business needs.
High availability hosting utilizing high grade servers.
Secure, single-tenant and agile virtualized environment.
Safe home for your servers in our high-class data centre.
Reliable, cost effective, backup and disaster recovery.
7 layer DDoS mitigation system that protects your network.
Outsource your IT tasks to our skilled technical team.
Find a good domain for your business.
Powerful email hosting platform at your fingertips.
Reliable and scalable web hosting solution.
-
Why Us
It’s not about what we say, it’s about what we do. Learn more about Casbay’s background and confidently join our growing community.
Our vision, history and photo gallery.
Tier III certified data centre.
Explore our existing client base.
Our partners that grow with us in our journey.
The latest news and media releases.
Casbay Knowledge Base
Search our articles or browse by category below

Last updated: January 18, 2023
Estimated reading time: 1 min
Administrator Password in Windows
In the event that you need to change your server Administrator Password in Windows, you can do so by following the steps below.
Change your Server 2012
Step 1
Firstly, Log into your server via Remote Desktop.
Step 2
Next, press your Windows key and type Administrative Tools.
Step 3
Double click on Computer Management.
Step 4
After that, expand Local Users and Groups.
Step 5
Then, click on Users.
Step 6
Right-click on Administrator. Click on Set Password > Proceed.
Step 7,
Finally, type your new password in both fields then press OK.
Change your Sever 2008 R2
Step 1
First of all, log into your server via Remote Desktop.
Step 2
Secondly, right-click on Computer and select Manage.
Step 3
Then double click Configuration.
Step 4
Next, expand Local Users and Groups and then select Users.
Step 5
After that, right-click on Administrator and choose Set Password and then click Proceed.
Step 6
Lastly, type in the new password and select OK.
Change your Server 2003
Step 1
Start by logging in to your server via Remote Desktop.
Step 2
Then, right-click on My Computer and select Manage.
Step 3
Expand Local Users and Groups and then select Users.
Step 4
Next, right-click on Administrator and choose Set Password, and click Proceed.
Step 5
One final step is to type in the new password and select OK.
For more information about Windows Server, you can read our other articles relating to this topic here or you can visit our Windows VPS page.
Top 3 Ways to Change Domain User Password in Windows Server 2003
Password expired and need to change the domain user password? Unfortunately forgot the domain user password in Windows Server 2003? Changing password in Windows Server is not as easy as we usually do. If you don’t know how to change domain user or administrator password in Windows server 2003, here are top 3 ways for you.
Way 1: Change A Domain User Password in Active Directory
Way 2: Change A Domain User Password with DSMod command-line tool
Way 3: Change Forgotten Domain User Password with Windows Password Key
Way 1: Change A Domain User Password in Active Directory
This is the easiest way to change a domain user password in Windows Server 2003, but require you to log on domain controller with administrator rights.
- Click Start > Control Panel > double-click Administrative Tools > Active Directory Users and Computers.
- Navigate to the Users item of your Active Directory domain in the left pane.
- Right-click the domain user account you want to reset the password for in the right pane, and select Reset Password. Type a new password into the Password and Confirm Password boxes.
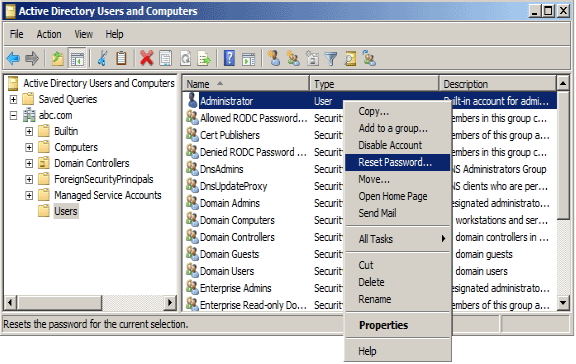
Way 2: Change A Domain User Password with DSMod command-line tool
Windows Server 2003 features a command-line tool for modifying the properties of Active Directory (AD) objects called DSMod.exe. And you can use it to change the domain user password.
- Enter cmd.exe in the Run box to open a command prompt on a Windows Server 2003 machine.
- To reset a user’s password to the default of password, enter the following: Dsmod user <UserDN> -pwd password -mustchpwd yes
<UserDN> specifies the user account by distinguished name.This will require the user to select a new password when he logs on.
Way 3: Change Forgotten Domain User Password with Windows Password Key
Methods above are all required administrator rights. But what if you forgot the domain admin password in Windows Server 2003 or have no administrator rights? Don’t worry, Windows Password Key will change the forgotten domain user/admin password in Windows Server 2003 easily with simple steps.
- Download Windows Password Key in any computer you can access. Run the software after the installation.
Free Download
- Insert a CD/DVD disk or USB flash to the workable computer. Specify the CD / USB burning drive and click “Burn” to create a Windows password recovery tool USB/CD.

- Then unplug the password reset disk and insert it into your locked computer. Now set your computer to boot from the CD/DVD-ROM/USB.
- After that, Windows Password Key appears on your screen. Select the target Windows system and user account you want to reset and click “Next” to reset the password.

That’s all for how to change Windows Server 2003 domain user password. Have any questions? Do let us know that in the comments below.
Free Download Buy Now
- Related Articles
- How to Restore A Deleted Active Directory User Account in Windows Server 2008
- How to Restore Deleted User Active Directory 2012
- Top 3 Ways to Reset Password on Windows Server 2016/2012/2008 Raid
comments powered by
Центр поддержки > База знаний > Выделенные сервера > Как в Windows изменить пароль администратора
Описание: В данной статье базы данных описывается, как изменить пароль администратора (administrator) в ОС Windows Server 2003/2008. Кроме этого приведена дополнительная информация по данному вопросу (в зависимости от используемой технологии виртуализации или панели управления)
Предупреждение! Будьте предельно внимательныесли: если вы случайно забудете пароль администратора от выделенного сервера — для его восстановления потребуются услуги техников ДатаЦентра, которые оказываются только за дополнительную оплату!
Изменение пароля администратора сервера штатными средствами ОС:
Универсальный способ изменения пароля администратора (пользователь administrator) заключается в использовании средств самой операционной системы. Если вы хотите изменить пароль пользователя administrator следуйте следующим простым инструкциям:1. Подключитесь к вашему windows серверу через удаленный рабочий стол или RAdmin и войдите в систему как администратор.
2. Передайте на удаленный сервер комбинацию клавиш ALT+CTRL+DEL (при использовании удаленного рабочего стола для этого нужно нажать ALT+CTRL+END или ALT+CTRL+INS)
3. В появившемся диалоговом окне выберите «Change password…» («Смена пароля»)
4. Укажите ваш текущий пароль администратора и два раза новый пароль (будьте внимательны, проверьте раскладку и язык, запомните новый пароль!), после чего нажмите «кнопку ОК». Если в настройках локальной политика безопасности ОС у вас включены соответствующие опции — система проверит указанный вами новый пароль на сложность, и возможно попросит использовать более сложный пароль.
5. Пароль пользователя administrator вашего Windows сервер был успешно изменен. При следующем входе в систему вам нужно будет использовать уже новый пароль!Внимание: Если у вас на сервере включена политика безопасности паролей (в Windows 2008 включена по умолчанию!), то новый пароль должен обязательно соответствовать требованиям системы безопасности:
— минимальная длинна 12 знаков
— содержит большие и маленькие буквы, цифры, а также хотя бы один из спецсимволов: !-_$^:#@)(
— не использовался раньше на этом сервереИзменение пароля administrator для Windows VPS (виртуального сервера) на базе Virtuozzo:
Кроме приведенного выше универсального способа изменения пароля, изменить пароль администратора для Windows VPS на базе технологии виртуализации Virtuozzo можно с помощью Virtuozzo Power Panel. Для этого:1. Зайдите в VZPP (https://ip-адрес-вашего-vps-сервера:4643/) с данными пользователя administrator
2. Выберите в левом меню раздел «Change Password» («Изменить пароль»)
3. Введите новый пароль и подтвердите его еще раз (будьте внимательны, проверьте раскладку и язык, запомните новый пароль!)
4. Пароль администратора вашего Windows VPS сервера (для подключения через удаленный рабочий стол и входя в VZPP) изменен.Кроме этого вы так же можете изменить пароль администратора для Windows VPS сервера (Virtuozzo) с помощью нашей биллинг-панели:
1. Зайдите в биллинг панель (https://my.vdswin.com/clientarea.php) с учетными данными вашего биллинг-аккаунта (e-mail и пароль)
2. Перейдите в раздел «Мои заказы» (https://my.vdswin.com/clientarea.php?action=products)
3. Выберите из списка ваш Windows VPS сервер, для которого хотите изменить пароль
4. На странице просмотра подробностей о выбранном Windows VPS сервере, в разделе «Данные для входа» дважды укажите новый пароль и нажмите кнопку «Обновить».Обратите внимание: таким образом вы можете изменить пароль администратора вашего Windows VPS, даже если вы не помните текущий пароль или он не подходит (т.е. не можете ни изменить пароль средствами ОС, ни войти в VZPP или подключиться через удаленный рабочий стол)! Это очень удобная возможность оперативного восстановления контроля над VPS в случае если кто-то украл и изменил ваш пароль на VPS.
Изменение пароля администратора для Windows VPS (виртуального сервера) на базе Hyper-V:
Для Windows VPS на базе технологии виртуализации Hyper-V пароль администратора может быть изменен или средствами ОС (самый первый способ) или через панель управления Hyper-V (той, которую вы используете для выполнения перезагрузки VPS сервера и управления «Снимками VPS»).
Если вы забыли пароль для входа в панель управления Hyper-V сервером — вы можете сбросить его в вашем личном кабинете (https://my.vdswin.com), на странице просмотра подробностей VPS сервера. Там же находится и ссылка для быстрого входа в панель управления.
Внимание: пароль администратора VPS в панели управления изменяется только на вкладке «Configuration» -> «Administrator password: ********* Change»!
Ссылка «Change Password » в правом меню панели предназначена для изменения пароля входа в саму панель управления!
Добавить в избранное Распечатать статью
Также читают
Powered by WHMCompleteSolution
