Смена пароля
В данном руководстве будет рассмотрена процедура изменения пароля в операционной системе Windows Server 2012
Для того чтобы изменить пароль в своей учетной записи Администратора
Нажмите «Пуск» и на иконку Панель управления как на скриншоте ниже

В окне Панель управление выберите «Учетные записи пользователей» , далее снова нажмите «Учетные записи пользователей» и в новом окне «Управление другой учетной записью»


Выберите одну из учетных записей

Затем Изменить пароль

Далее в окне «Изменение пароля»
- 1. Введите текущий пароль
- 2. Введите новый пароль (не меньше 8 символов и латинскими буквами ) в строке «Подтверждения пароля» — введите новый пароль ещё раз
- 3. Сохраните изменения кнопкой «Сменить пароль»

Таким образом Вы сменили пароль на текущую учетную запись, теперь мы рассмотрим функцию «Срок истечения пароля»
Срок истечения пароля
На сервере функция «Срок истечения пароля» по умолчанию установлена в 42 дня, это говорит о том что через каждые 42 дня Ваша система будет требовать смены пароля.
Где изменить или отключить эту функцию мы рассмотрим ниже
Нажмите «Пуск» далее Администрирование

Открываем окно «Локальная политика безопасности»

В окне «Локальная политика безопасности» слева нажмите на стрелку «Политика учетных записей» далее на папку «Политика паролей»
Затем справа откройте запись «Максимальный срок действия пароля 42 дн.»

В открывшемся окне в значении «Срок истечения действия пароля» введите 0 или нужное Вам значение
Значение «0» — говорит системе о том что — функция «Срок истечения действия пароля» — отключена.
В таком режиме срок действия пароля — бесконечный.

И нажмите кнопку «Применить» , готово.
Смена пароля в Windows Server – как это можно сделать быстро и удобно.
Заказывая услугу удаленного рабочего стола, пользователь часто сталкивается с тем, что хочет дополнительно обезопасить себя от разного вида взломов серверов и компьютеров. Потому смена стандартного пароля, который был выдан вам от вашего провайдера, у которого вы заказали услугу – один из обязательных шагов при пользовании сервиса удаленного рабочего стола или выделенного сервера, на котором будет размещаться корпоративная и важная информация.
Система Windows предоставляет довольно много вариантов, используя которые можно изменить пароль к пользователю Windows Server. Некоторые из них могут быть знакомы вам по работе с предыдущими версиями системы, так как базовые процедуры остаются все теми же, начиная ещё с Windows Server 2003, меняются только способы их вызова и управления в новых системах Windows Server 2012/2016/2019/2022. Давайте же рассмотрим какими способами можно изменить пароль администратора Windows Server 2022 или любой другой учетной записи.
Изменение пароля пользователя через Computer Management
Данный метод будет хорошо знаком администраторам, которые уже ранее работали с системой Windows Server и производили детальную настройку сервера через стандартные инструменты windows системы Administrative tools.
Для начала вам необходимо открыть Computer Management. Вы можете сделать это несколькими вариантами:
- Через раздел Пуск
Нажмите на Пуск и перейдите в раздел Windows Administrative Tools, где вы сможете найти программу Computer Management.
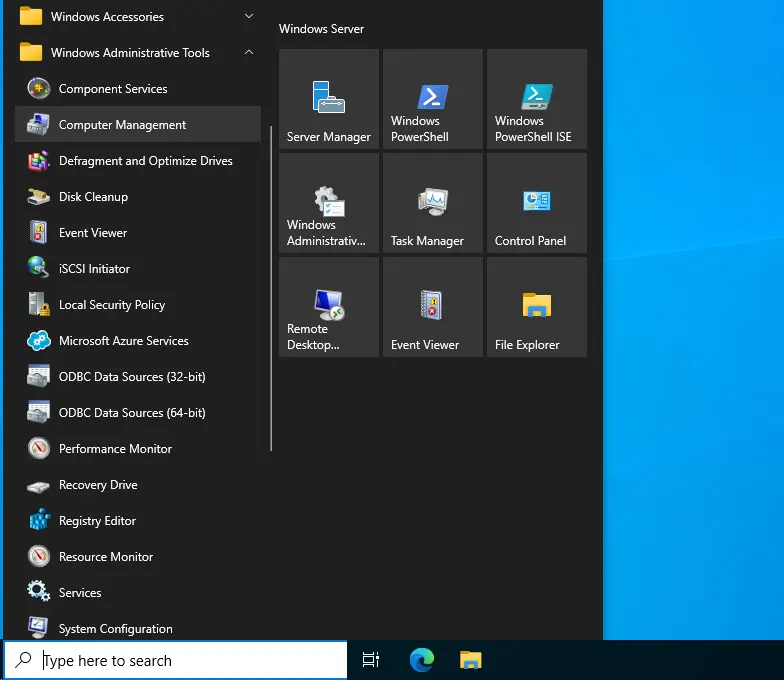
Либо найдите Windows Administrative Tools на странице быстрого доступа
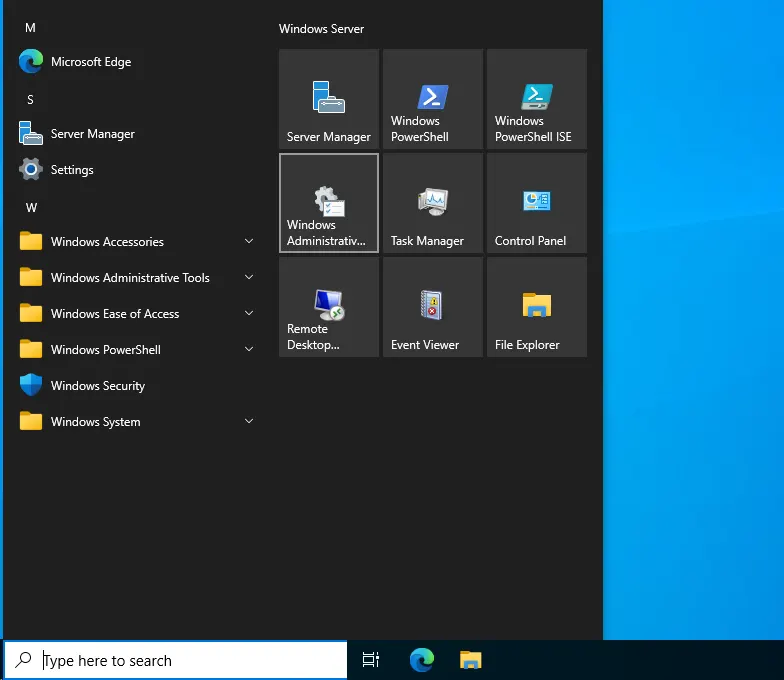
В новом окне запустите Computer Management нажав два раза по нему.
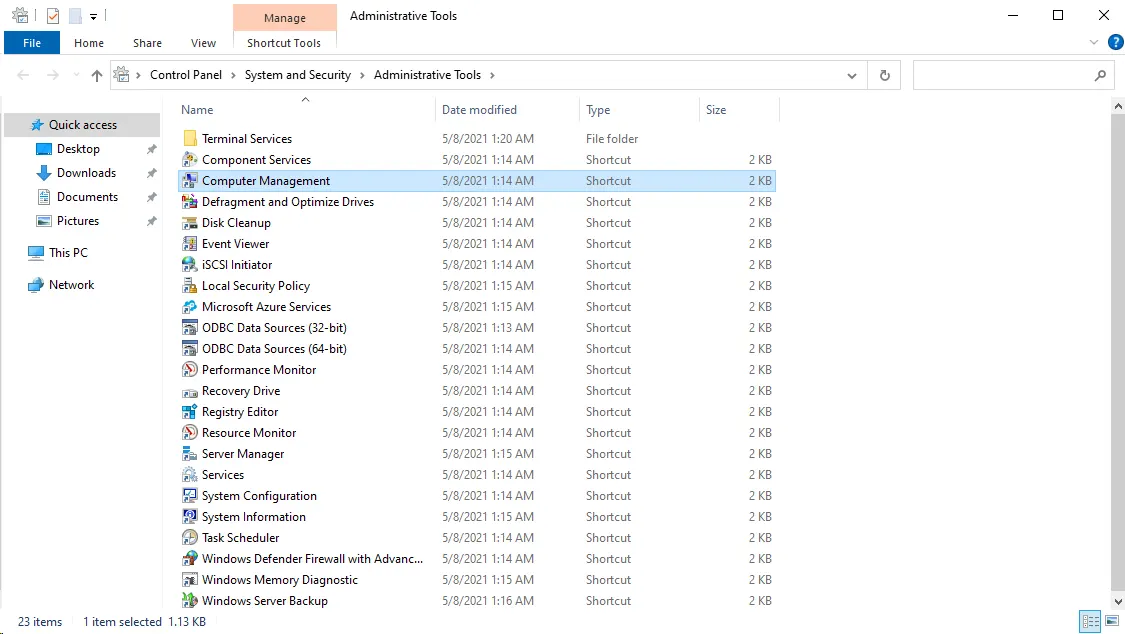
- Используя компонент «Выполнить» через комбинацию клавиш Win+R
В открывшемся окне впишите compmgmt.msc. Это позволит запустить программу напрямую обратившись к самой программе минуя все меню.
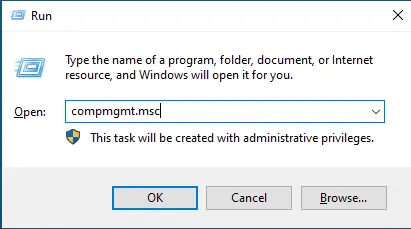
- Нажав ПКМ на Пуск или зажав комбинацию клавиш Win+X
Нажав правой кнопкой мыши по значку Пуск либо нажав последовательную комбинацию клавиш Win+X, вы можете открыть меню быстрого доступа к системным компонентам Windows, где однии из представлено Computer Management.
Вот мы и добрались до нужного нам сервиса. В правой части навигации нового открывшегося окна, прейдите в раздел
Computer Management (local) -> System Tools -> Local Users and Groups -> Users
Нажмите правой кнопкой мыши по тому пользователю, которому хотите изменить пароль и нажмите на Set Password.
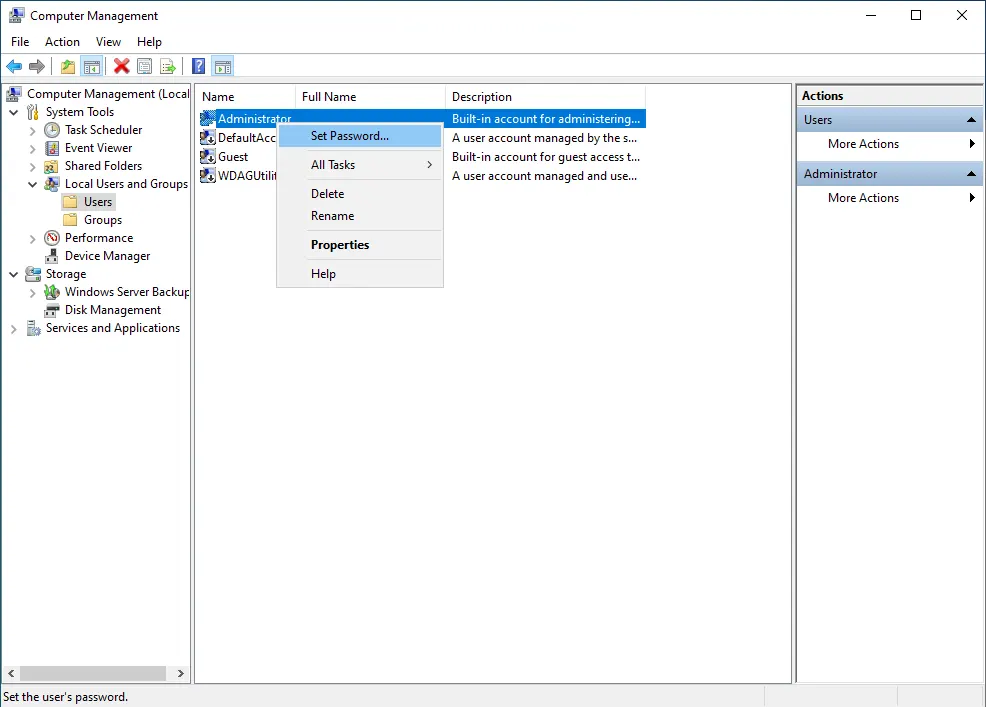
Подтвердите смену пароля нажав на Proceed.
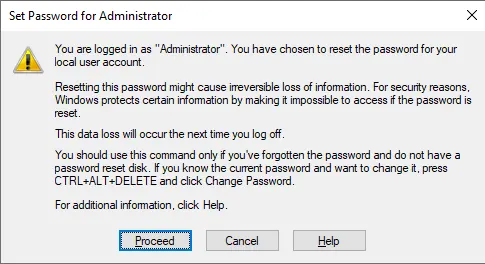
Введите новый пароль для пользователя Windows и подтвердите изменение.
Изменение пароля через Панель управления
Данный способ является одним самых знакомым для пользователей, которые работали с системной Windows XP. Для изменения пароля к учетной записи через панель управления, Вам необходимо открыть саму Панель управления.
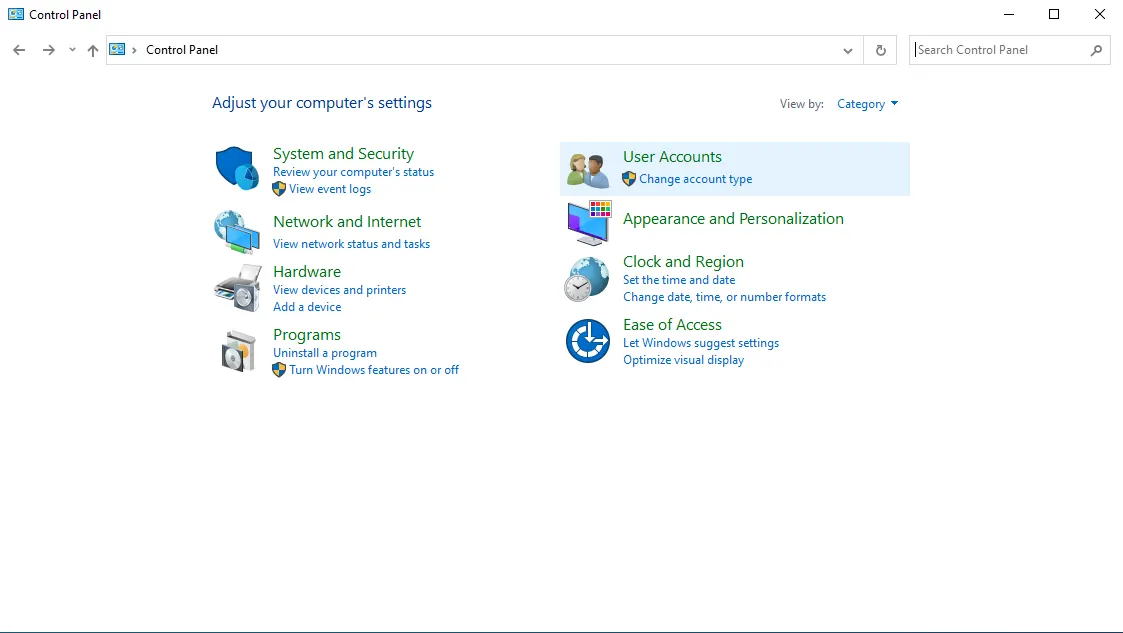
Далее выберите User Accounts и после перейдите ещё раз по такой же ссылке.
Нажмите на Manage another account
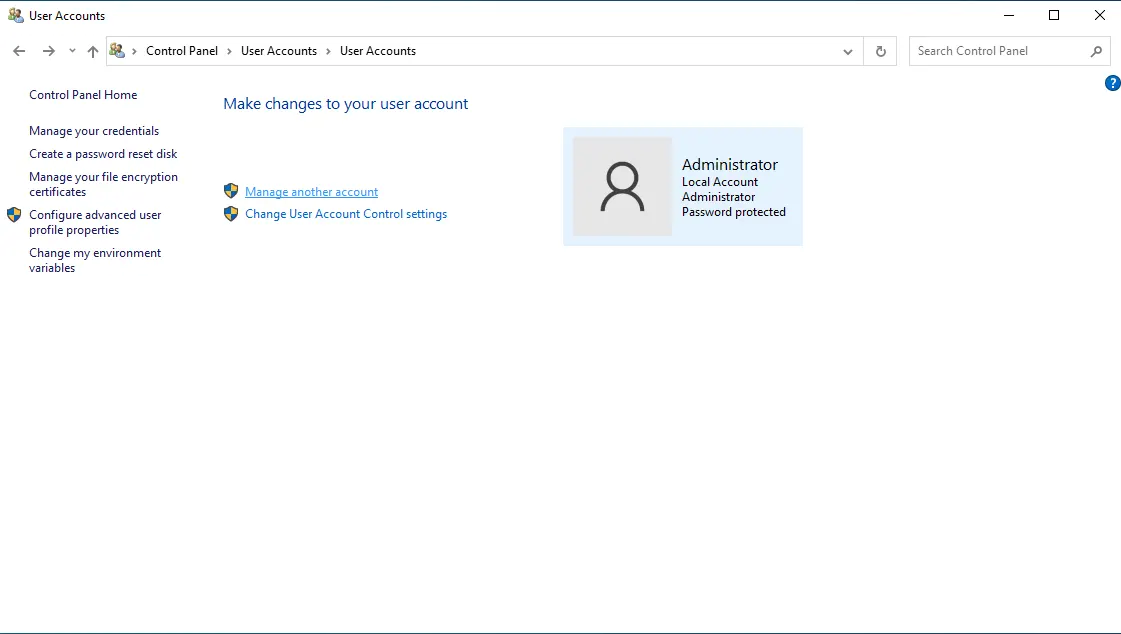
Выберите учетную запись, для которой хотите изменить пароль пользователя Windows
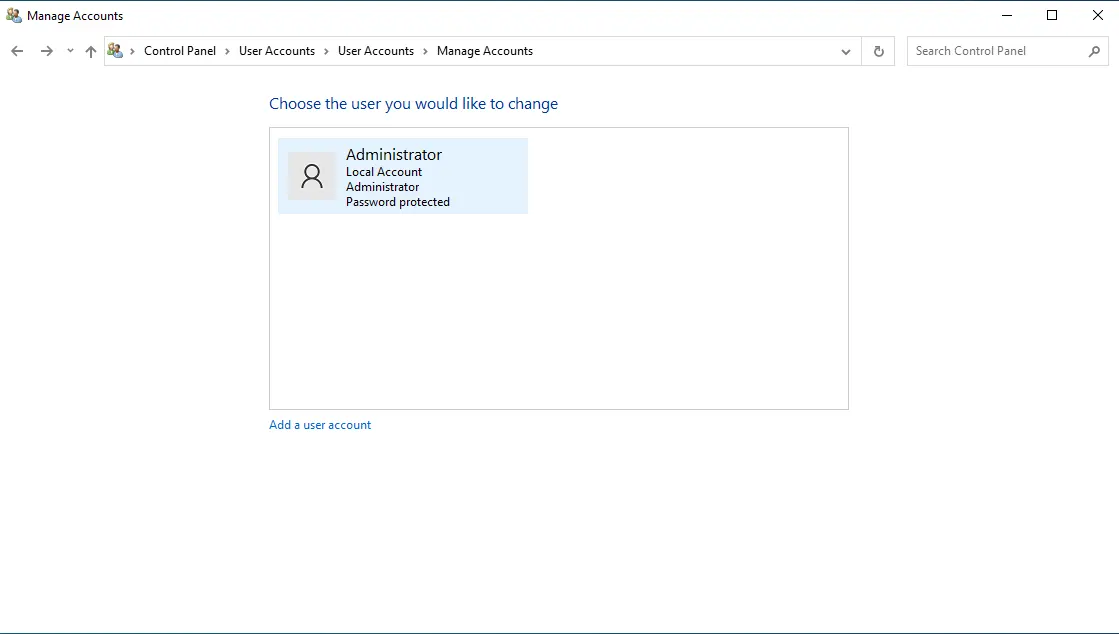
Далее в меню управления пользователем нажмите на Change the password.
В открывшемся окне заполните старый и новый пароли к учетной записи пользователя и подтвердите изменения.
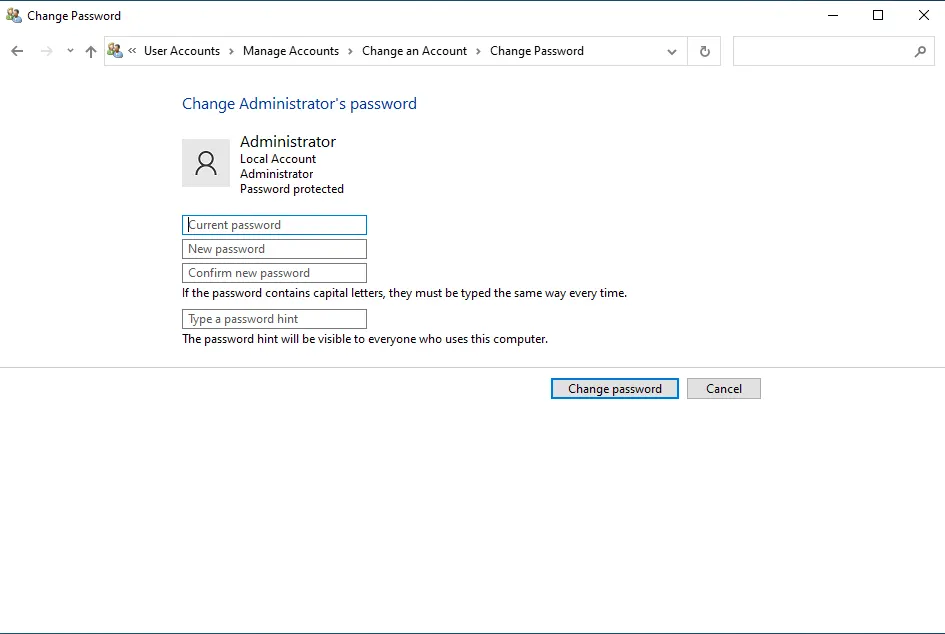
Изменение пароля через cmd или PowerShell
Самым простым и более эффективным методом как можно изменить пароль к учетной записи Windows можно назвать метод через командную строку CMD либо PowerShell. Эти системные компоненты позволяют изменить пароль введя всего одну строку! Одной из особенностей и важным моментом данного метода является обязательное знание имени пользователя. Старый пароль же в данном случае нам не требуется.
Запустите командную строку cmd или PowerShell с правами администратора. Для этого есть два способа:
1. Используя комбинацию клавиш Win+R, откройте компонент «Выполнить» и введите в поле “cmd” или “powershell”. Это запустит командную строку в режиме администратора со всеми привилегиями суперпользователя.
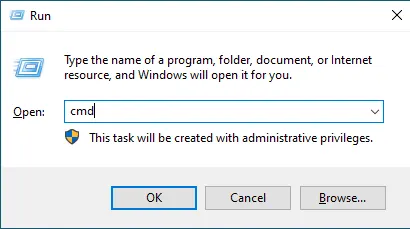
2. Откройте меню Пуск и в стандартном поиске найдите компонент, просто набрав с клавиатуры cmd или powershell.
Нажмите правой кнопкой мыши по найденному компоненту и запустите его с правами администратора.
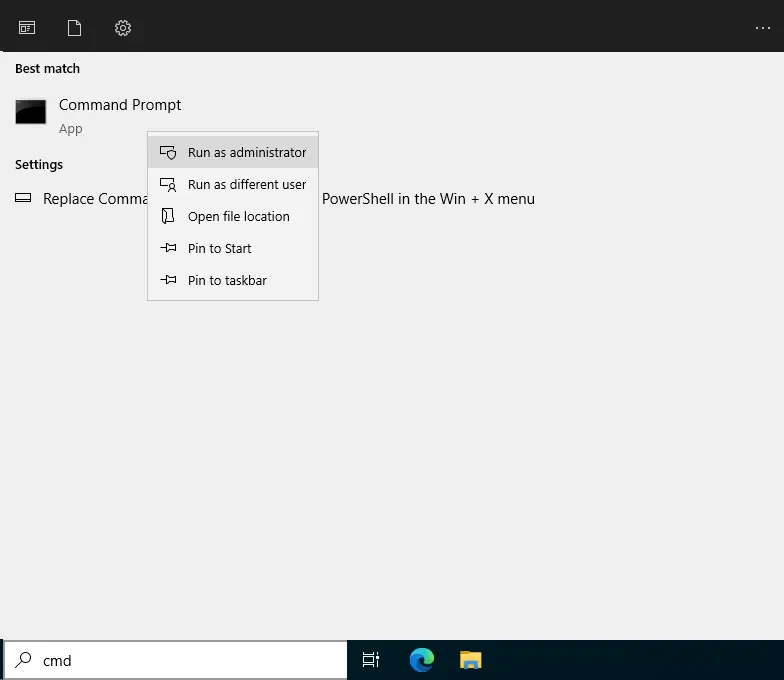
В новом открывшемся окне введите
net user UserName NewPass11
Информация о параметрах
UserName – имя вашего пользователя, которому вы хотите изменить пароль
NewPass11 – новый пароль для пользователя Windows
Если Вы не знаете точное написание имени пользователя, то можете посмотреть это командой
net user
Вам будет выведено список всех пользователей в системе Windows
Пример как изменить пароль в Windows Server 2022 через cmd для пользователя Administrator
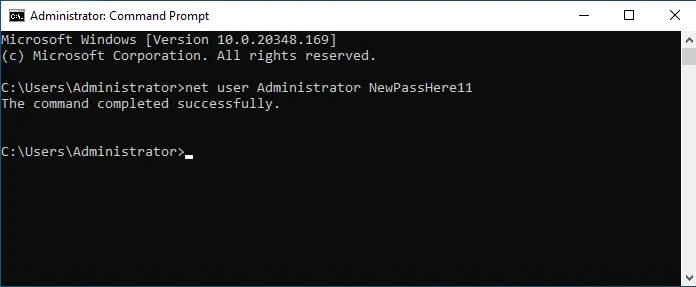
Изменение пароля через Ctrl+Alt+Del (Ctrl+Alt+End)
Так же одним из простых вариантов можно назвать изменение пароль через Windows Security вызвав его комбинацией клавиш Ctrl+Alt+Del. В том случае, если вы работе с удаленным рабочим столом, то при попытке вызова через стандартную комбинацию Ctrl+Alt+Del — будет открываться компонент защиты именно вашего локального компьютера, с которого вы производите подключение. Для случаев работы через удаленный рабочий стол RDP было сделано дополнительную комбинацию Ctrl+Alt+End. Её функционал идентичен предыдущей, но открывает сервис безопасности уже непосредственно на удаленном компьютере.
1. Нажмите одну из комбинаций клавиш согласно вашему подключению Ctrl+Alt+Del (Ctrl+Alt+End).
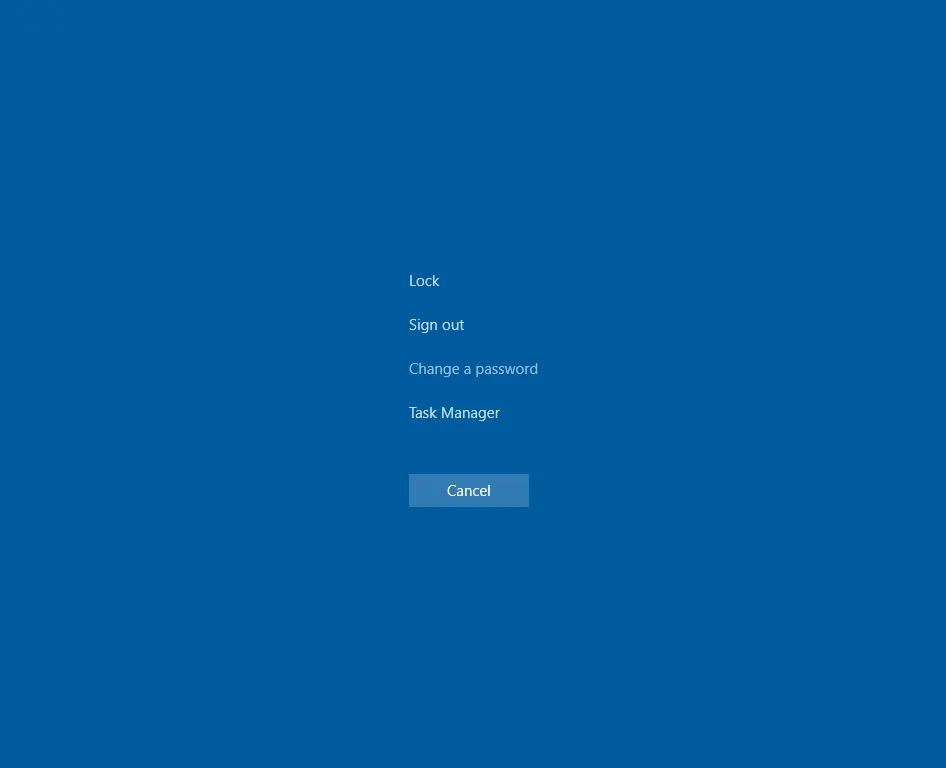
2. Выберите пункт Change a password.
3. Заполните поля старого и нового пароля.
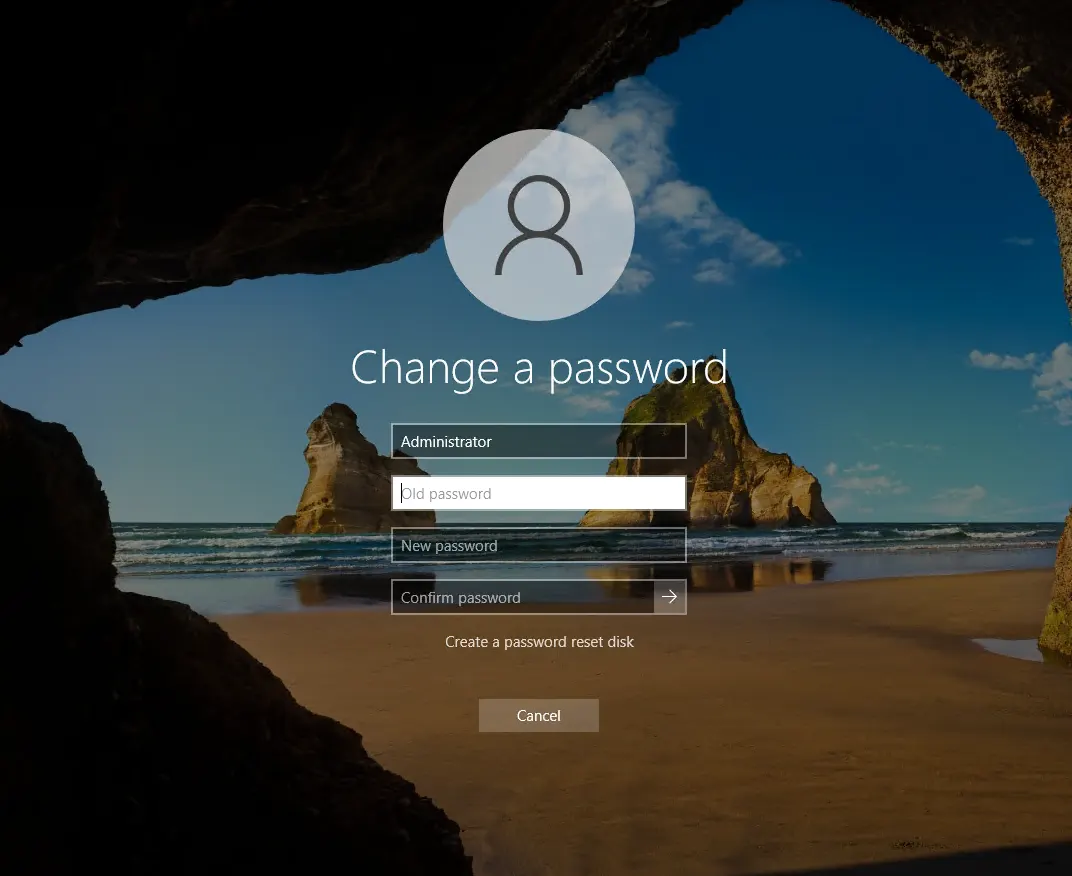
4. Подтвердите изменения нажав на стрелку у подтверждения пароля.
На данных примерах мы рассмотрели с вами основные методы изменения пароля к учетным записям в системах Windows. Данные способы успешно подходят для различных систем начиная как домашние редакции Windows, так и серверные выпуски Windows Server разных выпусков и редакций.
Отдельно хотим напомнить о том, что мы предоставляем услуги удаленного рабочего стола. Спешите заказать удаленный рабочий стол и работать с любой точки мира без каких-либо проблем! Наши специалисты помогут вам в любых вопросах.
Пользователь может самостоятельно сменить пароль своей учетной записи на рабочей станции Windows, нажав сочетание клавиш
CTRL + ALT + Del
и выбрав в открывшемся меню пункт Изменить пароль (Change Password). Однако если вы подключены к удаленному компьютеру через RDP сессию и хотите сменить свой пароль на нем, нажатие комбинации клавиш CTRL + ALT + Del не передастся в терминальную сессию удаленного рабочего стола, а вызовет окно смены пароля на вашем локальном компьютере.
В этой статье мы рассмотрим, как пользователь может изменить свой пароль на удаленном компьютере в RDP сессии (это может быть как Windows Server с ролью RDS, так и десктоп с Windows 10/11 к которому разрешены множественные RDP подключения).
Содержание:
- Смена пароля в RDP с помощью комбинации CTRL + ALT + END
- Смена пароля с помощью экранной клавиатуры на удаленном рабочем столе
- Скрипт вызова окна смены пароля в RDP сессии
- Изменить пароль пользователя через Remote Desktop Web Access
- Смена истекшего пароля по RDP при включенном CredSSP NLA
Начиная с Windows Server 2016/Windows 10 пользователь может изменить свой пароль через приложение Settings -> Accounts -> Sign-in options -> Password -> Change. Но пользователи обычно затрудняются при поиске этого пункта настроек. Потому для вызова окна смены пароля удобнее использовать другие способы.

Смена пароля в RDP с помощью комбинации CTRL + ALT + END
При подключении к удаленному рабочему столу для вызова окна смены пароля в сессии пользователя вместо привычной комбинации нужно использовать Ctlr + Alt + End. Эта комбинация клавиш является аналогом Ctlr + Alt + Delete, но работает только в окне RDP подключения.
Это сочетание вызывает специальный экран Безопасности Windows (Windows Security), с которого пользователь может изменить свой пароль, нажав Change a password.

И в стандартном диалоговом окне нужно указать старый пароль и два раза новый.

Смена пароля с помощью экранной клавиатуры на удаленном рабочем столе
Если вы подключены к удалённому рабочему столу сервера через цепочку промежуточных RDP хостов (джамп-хостов), использовать комбинацию
CTRL+ALT+END
для смены пароля пользователя не удастся. Дело в том, что нажатие этой комбинации клавиш будет перехвачено первым RDP сеансом (окном).
В таких случаях для смены пароля пользователя можно воспользоваться стандартной экранной клавиатурой Windows (On-Screen Keyboard).
- Запустите On-Screen Keyboard в целевом RDP сеансе (проще всего набрать
osk.exe
в меню Пуск->Выполнить); - Перед вами появится экранная клавиатура;
- На своей физической (локальной) клавиатуре зажмите клавиши
CTRL+ALT
(это должно отобразиться на экране), и затем на экранной клавиатуре нажмите мышкой по кнопке
Del
; - В результате в удаленную RDP сессию будет отправлено сочетание клавиш Ctrl+Alt+Del. Должно открыть стандартное окно безопасности Windows из которого можно сменить пароль.
Скрипт вызова окна смены пароля в RDP сессии
Диалоговое окно Windows Security для смены пароля в RDP сессии можно вызвать программное с помощью VBS/PowerShell скрипта или специального shell-ярлыка.
Например, создайте на рабочем столе файл WindowsSecurity.vbs со следующим кодом VBScript:
set objShell = CreateObject("shell.application")
objshell.WindowsSecurity
При двойном щелчке по VBS файлу перед вами откроется окно смены пароля.
На RDS сервере вы можете поместить этот VBS файл на общий рабочий стол (
%SystemDrive%\Users\Public\Desktop\
) или скопировать его на рабочие столы пользователей через GPO.

Можно вызвать это окно смены пароля Windows Security с помощью PowerShell. Выполните команду:
(New-Object -COM Shell.Application).WindowsSecurity()
Для удобства запуска пользователями можно создать ярлык на рабочем столе с командой:
C:\Windows\System32\WindowsPowerShell\v1.0\powershell.exe -noprofile -nologo -noninteractive -command "(new-object -ComObject shell.application).WindowsSecurity()"

Есть еще вариант. Создать ярлык проводника Windows Explorer со следующей shell-командой:
C:\Windows\explorer.exe shell:::{2559a1f2-21d7-11d4-bdaf-00c04f60b9f0}

Изменить пароль пользователя через Remote Desktop Web Access
Если вы получаете удаленный доступ к RDS серверам через веб интерфейс Remote Desktop Web Access (RDWA), вы можете включить возможность смены истекшего пароля на веб-странице входа RDWA.
Откройте на сервере с роль RD Web Access консоль IIS Manager (
InetMgr.exe
) и перейдите в раздел Sites –> Default Web Site –> RDWeb –> Pages и откройте настройки приложения (Application Settings).
Измените значение опции PasswordChangeEnabled на true.
Перезапустите IIS:
iiseset
Теперь для смены пароля пользователя в веб интерфейсе RDS-WebAccess перейдите по ссылке:
https://[RD-WEB-1]/RDWeb/Pages/en-US/password.aspx

Смена истекшего пароля по RDP при включенном CredSSP NLA
В современных версиях Windows для протокола RDP по умолчанию включена опции опция Network Level Authentication (NLA) с протоколом Credential Security Support Provider (CredSSP). CredSSP с NLA для RDP обеспечивают дополнительную защиту терминального сервера за счет выполнения аутентификации пользователя до установки RDP сеанса.
Если у пользователя истек пароль, или администратор AD через атрибуты пользователя включил ему опцию userAccountControl «Требовать смену пароля при первом входе в систему/ User must change password at next logon» (чаще всего это опцию включают для новых учетных записей AD), то при входе в систему по RDP появится ошибка:
Remote Desktop Connection You must change your password before logging on the first time. Please update your password or contact your system administrator or technical support.
Подключение к удаленному рабочему столу Перед первым входом в систему необходимо сменить пароль. Обновите пароль либо обратитесь к вашему системному администратору или в службу технической поддержки.

Как результат — пользователь не сможет подключиться к RDP серверу и сменить пароль.
В этом случае, чтобы пользователь мог самостоятельно сменить пароль, можно:
- Настроить RDWA со страницей смены пароля как описано выше;
- Отключить NLA на RDP сервере (не рекомендуется!!!, т.к. существенно снижает уровень безопасности для RDP подключений) и использовать для подключения .RDP файл со строкой
enablecredsspsupport:i:0
; - Создать отдельный RDP хост только для смены пароля. На этот сервер не нужно устанавливать роль Remote Desktop Session Host, не нужно добавлять пользователей в локальную группу доступа Remote Desktop Users, но нужно отключить NLA. В этом случае пользователи смогу сменить пароль, но не смогут войти на сервер по RDP
- Пользователь может изменить свой пароль удаленно через PowerShell (если у него есть сетевой доступ к контроллеру домена).
В данной инструкции описываются способы смены пароля на удаленном рабочем столе Windows Server.
При нажатии кнопки Пуск, открывается меню, в котором находится выделенная кнопка «Безопасность Windows»:

Рисунок 1 – Меню пуск – Безопасность Windows
При нажатии данной кнопки – попадаете в системное меню удаленного рабочего стола.

Рисунок 2 – Системное меню удаленного рабочего стола Windows Server 2008
Нажимаем Сменить пароль, после чего требуется ввести старый пароль, новый пароль и повторно новый пароль для подтверждения, далее нажимаем на стрелку для подтверждения смены пароля. При следующем подключении потребуется уже ввести новый пароль.

Рисунок 3 – Меню смены пароля Windows Server 2008
Смена пароля на удаленном рабочем столе Windows Server 2012/2016/2019
В Windows Server 201220162019 убрали возможность войти в системное меню через меню Пуск, остался способ через комбинацию клавиш.
В сеансе удаленного рабочего стола требуется использовать комбинацию клавиш Ctrl + Alt + END, так мы попадаем в системное меню удаленного рабочего стола сервера.

Рисунок 4 – Системное меню Windows Server 2016
Нажимаем Изменить пароль. После этого попадаем в меню смены пароля, вводим текущий пароль, новый пароль и повторно новый пароль, для подтверждения нажимаем стрелку после чего выйдет информационное окно об смене пароля:

Рисунок 5 – Меню смены пароля Windows Server 2016

Рисунок 6 – Информационное окно о смене пароля
На этом процедура по смене пароля закончена, не забудьте свой новый пароль для повторной авторизации на сервере.
Estimated reading: 2 minutes
1812 views
I. Change password Windows Server 2012, 2019, 2022 via Command Line
- First, open an administrator Command Prompt (assuming you have administrator privileges). To do this, type cmd into the Start Menu. Right-click on the Command Prompt entry and choose Run as administrator.
For Windows Server 2019 (or 2022), please click on Start -> Scroll to Windows System -> Command Prompt. - Type the following command: net user Administrator NEWPASS
then press Enter where NEWPASS is the new password, make sure you have uppercase, lowercase and number with at least 8 letters.

II. Change your Server Administrator Password on Windows Server 2012
- Log into your server via Remote Desktop.
- Press your Windows key and type Administrative Tools.
- Double-click on Computer Management.
- Expand Local Users and Groups.
- Click on Users.
- Right-click on Administrator. Click on Set Password > Proceed.
- Type your new password in both fields then press OK.
III. Change your Server Administrator Password on your account
– You can access to your Client Area: Client Area > Services > My Services
– Find the server you want to change the password and Click on it
– Click on Change Password
– Write a new password and then press Save Changes. Make sure you have uppercase, lowercase and number with at least 8 letters.
The password has been changed successfully.


