Если на вашем ПК Windows 10 несколько пользователей и один из локальных пользователей забыл свой пароль это можно легко исправить.
Хотя биометрия становится все более распространенным способом входа в ПК и ноутбуки, многие по-прежнему полагаются на старые добрые пароли.
Комбинация букв, цифр и специальных символов служит шлюзом для всего вашего устройства, так что же произойдет, если вы ее забудете?
Если это общий компьютер, возможно, вам повезло. Есть способ изменить пароль используя запись администратора, что позволяет легко получить доступ к к любой учетной записи пользователя.
Как изменить пароль другого пользователя в Windows 10
Прежде чем продолжить, мы должны упомянуть, что смена пароля приведет к потере файлов зашифрованных EFS, личных сертификатов и сохраненных паролей. Многие пользователи не используют EFS-шифрование и могут легко ввести новый пароль (или кликнуть кнопку я не помню свой пароль), но об этом стоит знать.
Приведенный ниже процесс включает использование панели управления, поэтому он будет примерно таким же в Windows 8:
Шаг 1: Важно. Убедитесь, что вы используете учетную запись Администратора. Любая другая учетная запись не сможет изменять пароли для других пользователей.
Шаг 2: Откройте панель управления, с помощью меню «Пуск» или «Поиска» и нажмите «Изменение типа учетной записи» на появившемся экране.

Шаг 3: Теперь выберите пользователя для которого вы хотите изменить пароль. Если под именем нет надписи «Защищена паролем», это означает, что любой может войти в систему, не вводя пароль.

Шаг 4: В следующем окне, еще раз нажмите «Изменить пароль». Если вы не видите эту опцию, вам, возможно, необходимо сбросить пароль учетной записи Microsoft.

Шаг 5: Введите новый пароль в оба верхних поля, а также в подсказку ниже, а затем нажмите «Сменить пароль».

Все! Теперь, когда вы попытаетесь войти в эту учетную запись, новый пароль будет работать.
Однако, если на вашем ПК только один пользователь или вы не можете войти в учетную запись администратора. В этом случае вот как получить доступ к ноутбуку без пароля.
Статьи по теме: Автоматический вход в Windows 10 без ввода пароля.
Как создать учетную запись локального пользователя без пароля в Windows 10.
Как Сбросить пароль или PIN-код с экрана блокировки в Windows 10.
Как изменить пароль учетной записи с помощью командной строки в Windows 10.
Как удалить пароль в Windows 10.
Как отключить ПИН-код в Windows 10
Как отключить запрос пароля во время выхода из режима сна.
It’s easy to change a user’s password through Control Panel
What to Know
- Windows 11, 10 & 8: Go to Control Panel > User Accounts > User Accounts > Manage another account.
- Select the user, choose Change the password, then enter a new password in the boxes.
- Select Change password to immediately change the user’s password.
There are plenty of ways to find lost Windows passwords, but an easy method, assuming there are multiple user accounts on the computer, is to change the user’s password from within another account. These steps to change a user’s password work in Windows 11, 10, 8, 7, and Vista.
How to Change a User’s Password in Windows
The directions vary slightly between the various versions of Windows, but we call out those differences below.
Your Windows account must be configured as an administrator before you change another user’s password. You can change the administrator if you need to.
-
Open Control Panel. On touch interfaces, the easiest method is through its link on the Start menu (or Apps screen in Windows 8), but the control command or Power User Menu (Windows
is probably faster if you have a keyboard or mouse.
-
What you select for this step depends on your version of Windows:
- Windows 11/10/Vista: Select User Accounts.
- Windows 8/7: Select User Accounts and Family Safety.
If the View by setting is on Large icons or Small icons, then you won’t see this link. Choose User Accounts instead and skip to Step 4.
-
Select User Accounts.
-
Choose Manage another account.
-
Select the user you want to change the password for.
If you don’t see Password protected listed somewhere under the username, then that user doesn’t have a password set up and should be able to log in without entering anything in the password field.
-
Choose Change the password.
Don’t see a Change the password link? This probably means that the user you want to change the password for logs into Windows with a Microsoft account, not a typical local account. It’s even easier to reset a Microsoft account password.
-
Enter a new password for the user in both the first and second text boxes.
When you change a Windows password from outside the account, the user you’re changing the password for will lose all access to EFS-encrypted files, personal certificates, and any stored passwords like those for network resources and website passwords. However, most users don’t have EFS-encrypted files and the loss of stored passwords probably isn’t a big deal.
-
In the last text box, you’re asked to type a password hint. This step is not required.
Since you’re probably changing this person’s password for them because they’ve forgotten it, it’s fine if you want to skip the hint. After the person regains access to their account, have them change their Windows password to something more private and set up a hint.
-
Select Change password to save the password change.
Once signed on, be proactive and have the user create a Windows password reset disk or switch to a Microsoft account, either of which will provide an easier way to get a new password in the future.
FAQ
-
If it’s still available, try logging in as the built-in Windows administrator. To do this, select Switch User at the Windows sign-in screen and type in «Administrator» as the user name but leave the password field blank. You can also access the built-in admin by booting Windows in Safe Mode.
-
You’ll need to log into your router as administrator in order to change the Wi-Fi password. Be sure to have the user name, password, and router’s IP address on-hand before attempting.
-
Windows HomeGroup has been removed from Windows 10 as of version 1803, which saw its end of service in November of 2019. If you’re using Windows 10 version 1803 or higher, you won’t be able to adjust any settings or passwords for HomeGroup anymore.
Thanks for letting us know!
Get the Latest Tech News Delivered Every Day
Subscribe
-
Home
-
News
- Change Another User’s Password in Windows 10 as an Administrator
By Echo |
Last Updated
Can an administrator change a user password? The answer is yes. If you want to find a way to change another user’s password, you need to read this post. It will offer multiple ways to change any user account password in Windows 10. Get these methods from the MiniTool website.
In a multi-user environment, it is not surprising that other users want to change the password with admin account. They may have forgotten the password, or the account has been locked or for any other reasons. If you try to change other user password from admin account, just keep reading.
This post will share how to change another user’s password in Windows 10 as an administrator.
How to Change Another User’s Password?
In a Windows 10 PC, there are many ways to change a user’s password as an administrator. You can do so by using Control Panel, Computer Management, Netplwiz and Command Line.
If you are using a Microsoft account on Windows 10, but you forget the PIN, you can try to log in with your Microsoft account password. You will need to reset the password online if you don’t remember it.
Method 1: Change Another User’s Password with Control Panel
You can try to change another user’s password in Windows 10 as an administrator by using Control Panel. Here are the steps.
Tip: When the password is changed in this way, you will lose all EFS-encrypted files, personal certificates, and stored password for websites and network resources.
Step 1: Type control in the search bar, and click Control Panel to run it.
Step 2: Choose View by: Small icons, click User Accounts > Manage another account.
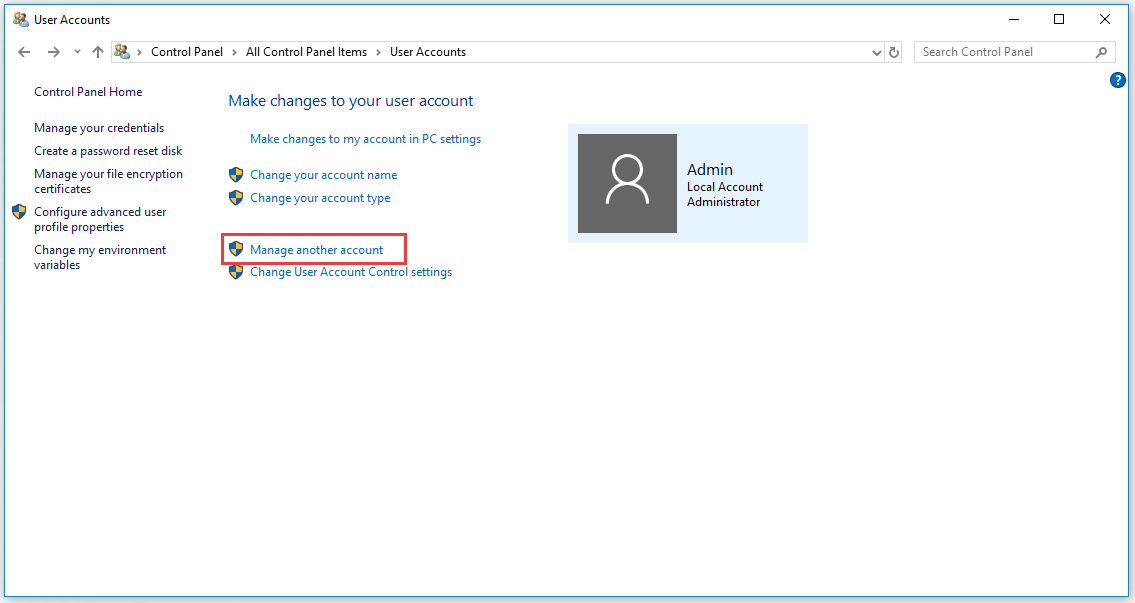
Step 3: Under the Choose the user you would like to change section, find the user which you want to change the password and select it.
Step 4: The user profile option of that user will be opened. Click Change the password.
Step 5: Type your new password two times and then click OK to confirm.
Method 2: Change Another User’s Password with Computer Management
You can also change another user’s password in Windows 10 as an administrator with Computer Management.
Step 1: Press Windows + R keys together to open the Run utility. Type compmgmt.msc and then click OK to run Computer Management.
Step 2: Find Computer Management > System Tools > Local Users and Groups > Users and then double-click Users to open it.
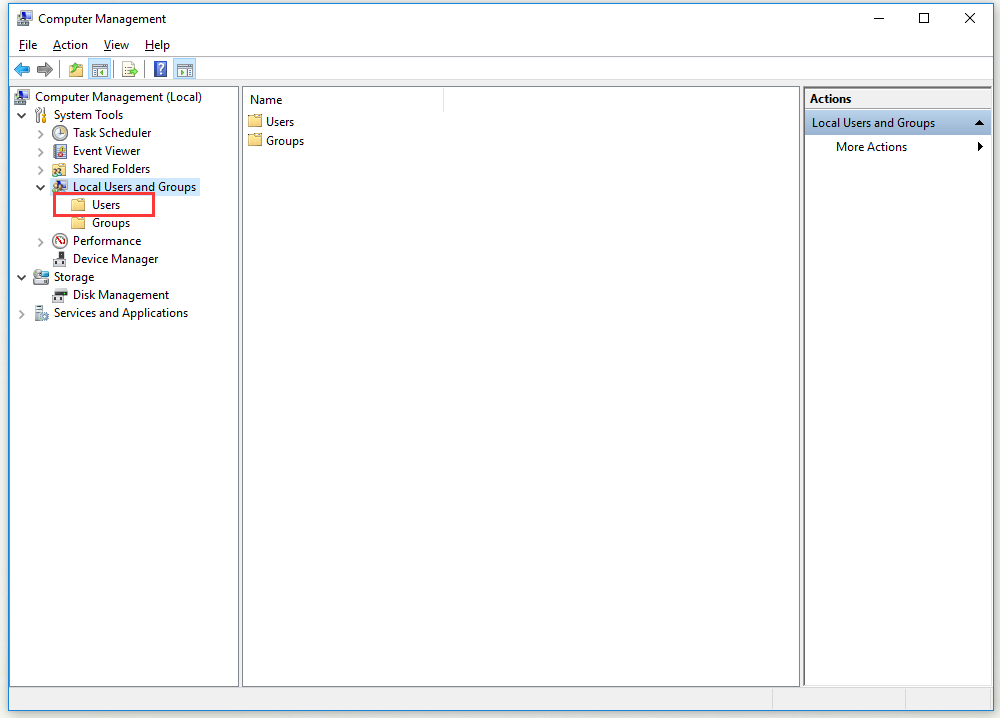
Step 3: Right-click the user that you want to change the password and then choose the Set Password… option.
Step 4: A warning window will pop up saying the current password will be reset, you may lose information, etc. Click the Proceed button to confirm.
Step 5: Enter the new password for your user account twice and then click OK.
Method 3: Change Another User’s Password with Netplwiz
You can also change another user’s password in Windows 10 as an administrator with Netplwiz.
Step 1: Press Windows + R keys together to open the Run utility. Type netplwiz and then click OK to continue. The User Accounts window will be opened with a list of all users on your computer.
Step 2: Choose the user that you want to change the password and then click the Reset Password… button.
Step 3: Input your new password and then click OK.
Tip: If your user account is already linked to a Microsoft account, you are not allowed to change the password or set a new password.
Method 4: Change Another User’s Password with Command Line
You can also use the net user command to add/modify your user account, or displays your user account information as an administrator.
Step 1: Type cmd in the search bar, right-click Command Prompt and choose Run as administrator. Alternatively, you can also run Windows PowerShell with admin privileges.
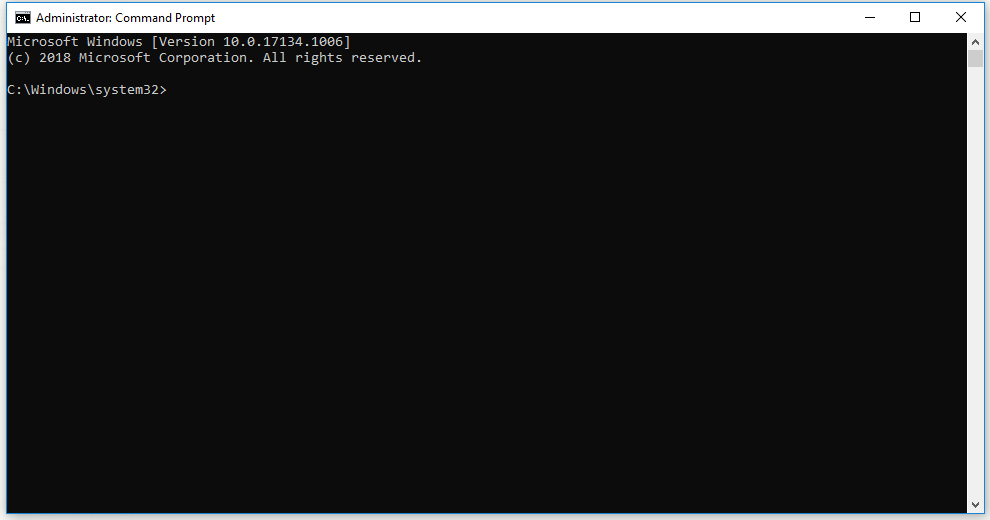
Step 2: Type net user and press Enter. A list of all user account on the computer will display. Remember the right name of the username.
Step 3: Type net user <username> <password> and press Enter, and it will change the Windows 10 user password.
Bottom Line
In conclusion, this post has shown you 4 useful methods to help change other user password from admin account in Windows 10. If you want to do this job, try the methods mentioned above.
About The Author
Position: Columnist
Echo is a technology enthusiast, has published many professional technical articles. She previously specialized in backup and recovery of data, files, disk partition, and system. Now she writes mostly about YouTube expertise.
As an enthusiastic technical writer, Echo believes that technology makes our life better and she has been trying to make her technical articles easier to understand and help more people. You must benefit a lot from reading her article.
On her spare time, she likes listening to songs and hiking.
Если по какой-то причине вам потребовалось изменить пароль пользователя в Windows 10 — сделать это обычно очень просто, при условии, что вы знаете текущий пароль: для этого предусмотрено несколько способов, о которых — в этой инструкции. Если вам не известен текущий пароль, должно помочь отдельное руководство Как сбросить пароль Windows 10.
Прежде чем приступить, учтите один важный момент: в Windows 10 у вас может быть учетная запись Майкрософт или локальная учетная запись. Простой способ изменения пароля в параметрах работает и для той, и для другой учетной записи, а вот остальные описываемые методы — отдельные для каждого типа пользователя.
Чтобы узнать, какой тип учетной записи используется на вашем компьютере или ноутбуке, зайдите в пуск — параметры (значок шестеренки) — учетные записи. Если вы увидите имя пользователя с указанием адреса E-mail и пунктом «Управление учетной записью Майкрософт», это, соответственно, учетная запись Майкрософт. Если же только имя и подпись «Локальная учетная запись», то этот пользователь «локальный» и его настройки не синхронизируются онлайн. Также может оказаться полезным: Как отключить запрос пароля при входе в Windows 10 и при выходе из спящего режима.
Изменение пароля пользователя в параметрах Windows 10
Первый из способов изменения пароля пользователя — стандартный и, вероятно, самый простой: с использованием параметров Windows 10, специально предназначенных для этого.
- Зайдите в Пуск — Параметры — Учетные записи и выберите пункт «Варианты входа».
- В разделе «Пароль» нажмите кнопку «Изменить».
- Вам потребуется ввести свой текущий пароль пользователя (причем, если у вас учетная запись Майкрософт, для изменения пароля также потребуется, чтобы компьютер был подключен к Интернету в момент выполнения этих шагов).
- Введите новый пароль и подсказку для него (в случае локального пользователя) или еще раз старый пароль плюс дважды новый пароль (для учетной записи Майкрософт).
- Нажмите «Далее», а затем, после применения сделанных настроек — Готово.
После этих шагов при повторном входе вам необходимо использовать уже новый пароль Windows 10.
Примечание: в случае, если для входа используется ПИН-код, изменить его можно на той же странице параметров в соответствующем разделе. А если цель изменения пароля — более быстрый вход в систему, вместо того, чтобы изменять его, на той же странице настроек («Варианты входа») вы можете установить ПИН-код или графический пароль для входа в Windows 10 (при этом пароль останется прежним, но вводить его для того, чтобы войти в ОС не потребуется).
Изменение пароля учетной записи Майкрософт онлайн
В том случае, если вы используете учетную запись Майкрософт в Windows 10, вы можете поменять пароль пользователя не на самом компьютере, а онлайн в параметрах учетной записи на официальном сайте Майкрософт. При этом, сделать это можно с любого устройства, подключенного к Интернету (но для того, чтобы войти под паролем, установленным таким образом, ваш компьютер или ноутбук с Windows 10 при входе также должны быть подключены к Интернету, чтобы синхронизировать изменившийся пароль).
- Зайдите на страницу https://account.microsoft.com/?ref=settings и войдите с вашим текущим паролем учетной записи Майкрософт.
- Измените пароль, используя соответствующую настройку в параметрах учетной записи в разделе Дополнительные действия.
После сохранения настроек на сайте Майкрософт, на всех устройствах, где был выполнен вход с помощью этой учетной записи, подключенных к Интернету, пароль также будет изменен.
Способы изменить пароль локального пользователя Windows 10
Для локальных учетных записей в Windows 10 существует сразу несколько способов изменить пароль, помимо настроек в интерфейсе «Параметры», в зависимости от ситуации можно использовать любой из них.
С помощью командной строки
- Запустите командную строку от имени Администратора (Инструкция: Как запустить командную строку от Администратора) и по порядку используйте следующие команды, нажимая Enter после каждой из них.
-
net user
в результате выполнения этой команды, обратите внимание на имя нужного пользователя, чтобы не допустить ошибок в следующей команде.
-
net user имя_пользователя новый_пароль
здесь имя_пользователя — нужное имя из пункта 2, а новый пароль — пароль, который требуется установить. Если имя пользователя содержит пробелы, возьмите его в кавычки в команде.
Готово. Сразу после этого для выбранного пользователя будет установлен новый пароль. При желании, указав вместо пароля две кавычки (без пробела посередине), вы можете удалить пароль учетной записи и в дальнейшем вход в нее будет выполняться без ввода пароля.
Изменение пароля в панели управления
- Зайдите в панель управления Windows 10 (в поле «Просмотр» вверху справа установите «Значки») и откройте пункт «Учетные записи пользователей».
- Нажмите «Управление другой учетной записью» и выберите нужного пользователя (в том числе текущего, если изменяем пароль для него).
- Нажмите «Изменить пароль».
- Укажите текущий пароль и дважды введите новый пароль пользователя.
- Нажмите кнопку «Сменить пароль».
Можно закрыть управление учетными записями панели управления и при следующем входе в систему использовать новый пароль.
Параметры пользователей в «Управление компьютером»
- В поиске на панели задач Windows 10 начните набирать «Управление компьютером», откройте этот инструмент
- Зайдите в раздел (слева) «Управление компьютером» — «Служебные программы» — «Локальные пользователи и группы» — «Пользователи».
- Нажмите правой кнопкой мыши по нужному пользователю и выберите пункт «Задать пароль».
Надеюсь, что описанных способов смены пароля вам окажется достаточно. Если же что-то не получается или ситуация сильно отличается от стандартной — оставьте комментарий, возможно, мне удастся вам помочь.
Здравствуйте.
Надо сменить пароль для пользователя в Windows 10. Хозяин пароля не помнит.
Как сменить пароль пользователя в Windows 10 ?
Провозился сегодня 3 часа, делал по разным инструкциям с Ютуба. Перечислю несколько неудачных подходов:
1) Пробовал простым способом добраться до командной строки.
Загрузил WIndows до окна авторизации. Далее зажал клавишу Shift и выбрал в меню Перезагрузку. Меня перекинуло в меню с пунктами «Поиск и устранение неисправностей» -> «Дополнительные параметры» -> «Командная строка». Система уходит на перезагрузку.
Затем меня просять выбрать пользователя, я выбираю Administrator. Меня спрашивают пароль. Тут два варианта советов с Ютуба — ввести что-нибудь или ничего не вводить. В обоих случаях Система сообщала, что пароль не подходит. Ещё в советах с Ютуба предлагали проверять язык ввода и выставлять английский — тоже ни на что не повлияло.
В общем, до командной строки меня так и не допустило.
2) Следующий способ с Ютуба предполагал создание загрузочной флешки и потом работу с реестром, после чего смогу запустить командную строку.
Скачал образ Windows 11 с сайта Microsoft’a. Записал этот образ на флешку с помощью программы Rufus. Указал:
Путь к образу Windows 11
Параметры образа = Стандартная установка Windows
Схема раздела = GPT
Целевая схема = UEFI
Файловая система = NTFS
Флешка записалась. Устанавливаю флешку в целевой компьютер.
Перегружаю компьютер. Жму F12 «выбор загрузки Boot». Выбираю загрузку с флешки. Вижу логи загрузки. И дальше всё виснет. Из-за чего может виснуть загрузка?
3) Перегрузился. Зашел через F1 в BIOS. Указал загрузку с флешки. Сохранил и перегрузил F10.
Жду. Идёт загрузка с флешки, вижу логи загрузки. И дальше всё виснет. Из-за чего может виснуть загрузка?
Откатил настройки назад.
4) Скачал средство установки Windows 10 с сайта Microsoft’a.
Далее прошел по шагам и записал на флешку образ Windows 10.
Установил флешку в целевой компьютер. Жму F12 «выбор загрузки Boot». Выбираю загрузку с флешки. И получаю чёрный экран, никаких логов не вижу. Из-за чего может виснуть загрузка?
5) Перегрузился. Зашел через F1 в BIOS. Указал загрузку с флешки. Сохранил и перегрузил F10.
Жду. Сразу выскакивает чёрный экран. И дальше всё виснет. Из-за чего может виснуть загрузка установочный флешки?
Откатил настройки назад.
Как сменить пароль пользователя в Windows 10 ?
Спасибо.

 is probably faster if you have a keyboard or mouse.
is probably faster if you have a keyboard or mouse.







