Несмотря на то, что и Windows 11 и Windows 10 без особенных проблем можно пользоваться без активации, при этом есть некоторые ограничения, в частности — использование параметров персонализации. Чаще всего начинающих пользователей беспокоит невозможность изменить обои, но это легко решаемо.
В этой простой инструкции подробно о способах установить свои обои без активации, когда в параметрах персонализации сообщается «Для персонализации компьютера необходимо активировать Windows». На близкую тему: Бесплатные живые обои рабочего стола Windows 11 и Windows 10.
Установка своих обоев рабочего стола в обход параметров персонализации
Для того, чтобы установить свои обои, не используя при этом параметры персонализации Windows 11 или Windows 10 есть несколько способов. Самый простой из них — контекстное меню проводника:
- В проводнике или на рабочем столе нажмите правой кнопкой мыши по файлу фото или другой картинки.
- Выберите пункт «Сделать фоном рабочего стола».
Обычно, другие методы изменения обоев даже не требуются, но они существуют.
Вы можете установить обои рабочего стола используя стандартные приложения Windows 11 и Windows 10 или с помощью редактора реестра и локальной групповой политики.
Изменение фона рабочего стола без активации с помощью встроенных приложений
Если открыть изображение в стандартном приложении «Фотографии», то в меню вы найдете пункт «Установить как», где можно будет установить текущую картинку в качестве обоев рабочего стола или фона экрана блокировки.

Графический редактор Paint новой версии в главном меню имеет опцию «Сделать фоном рабочего стола».

Раскрыв этот пункт, вы можете выбрать стиль заполнения: заливка, плитка или по центру и, в результате, текущий рисунок из Paint будет установлен в качестве обоев.
В редакторе реестра и редакторе локальной групповой политики
Во всех версиях Windows 11 и Windows 10 вы можете использовать редактор реестра, чтобы установить свои обои на рабочий стол:
- Нажмите правой кнопкой мыши по кнопке «Пуск», выберите пункт «Выполнить», введите regedit и нажмите Enter.
- Перейдите к разделу (папке) реестра
HKEY_CURRENT_USER\SOFTWARE\Microsoft\Windows\CurrentVersion\Policies\
- Если в этом разделе отсутствует подраздел с именем System, создайте его: правый клик по разделу Policies — Создать — Раздел и указываем имя раздела.
- Выберите раздел System. В правой панели редактора реестра нажмите правой кнопкой мыши и выберите «Создать» — «Строковый параметр». Задайте имя Wallpaper для него.
- Дважды нажмите по созданному параметру и укажите путь к файлу изображения в качестве его значения (путь можно получить, нажав правой кнопкой мыши по картинке в проводнике и выбрав пункт «Копировать как путь», но в реестре кавычки из пути потребуется убрать).
Фон будет изменен после выхода из системы и повторного входа или перезапуска проводника в диспетчере задач.
В Windows 11/10 Pro и Enterprise можно запустить редактор локальной групповой политики (Win+R — gpedit.msc), перейти в раздел «Конфигурация пользователя» — «Административные шаблоны» — «Рабочий стол» — «Рабочий стол».
В правой панели достаточно будет дважды нажать по политике с именем «Фоновые рисунки рабочего стола», установить «Включено», задать путь к файлу изображения и стиль заполнения рабочего стола.

После применения настроек и закрытия редактора локальной групповой политики может потребоваться перезапуск проводника (или выход из системы с повторным входом) для того, чтобы установленные обои начали отображаться.
Также может быть полезным: Где хранятся обои рабочего стола и экрана блокировки Windows 10 (И где в Windows 11).
Though in Windows 10, you can change your Desktop wallpaper by right click over your desired image file and select Set as desktop background. You can also change Desktop wallpaper from Settings app > Personalization > Background > Choose your picture. If you can’t change Desktop background, refer this article:
Fix: Unable to change Desktop background wallpaper in Windows 10
However, some users may have special requirement of changing the Desktop background via registry. This article show provides a way to those users and shares the required steps. You can also create batch file or script using below mentioned registry manipulation and apply it on multiple machines.
How To Change Windows 10 Desktop Wallpaper Using Registry
Registry Disclaimer: The further steps will involve registry manipulation. Making mistakes while manipulating registry could affect your system adversely. So be careful while editing registry entries and create a System Restore point first.
1. Press + R and put regedit in Run dialog box to open Registry Editor (if you’re not familiar with Registry Editor, then click here). Click OK.

2. In left pane of Registry Editor window, click on following registry branch:
HKEY_USERS
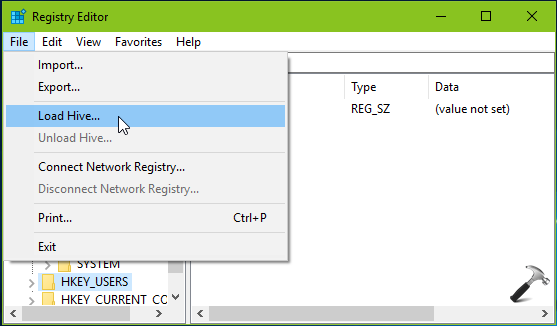
3. Then click on File > Load Hive. Under Load Hive, assuming Windows is installed on C: drive, browse to C:\Users\Default. Note that Default is hidden folder, so make sure you’ve allowed to show hidden items in File Explorer. Inside Default folder, select NTUSER.DAT file and click Open.
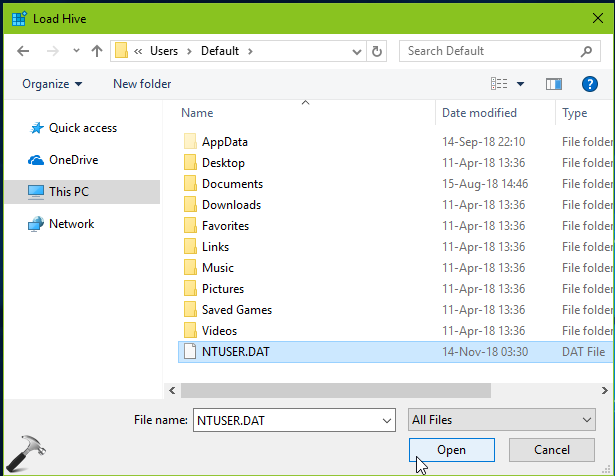
4. Now name the loaded hive as Default_User.
5. Then go to following registry location:
HKEY_USERS\Default_User\Control Panel\Desktop
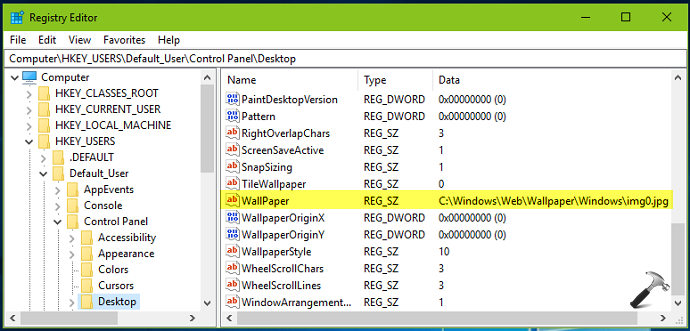
6. In the right pane of Desktop registry key, you will found Wallpaper named registry string (REG_SZ). Double click on this registry string to modify its Value data:
7. Set the Value data as location of your desired image, which you want to set as Desktop wallpaper. Click OK. Then click File > Unload Hive.
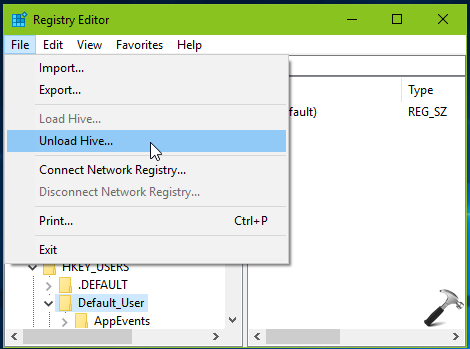
8. In the confirmation box, select Yes to unload hive.
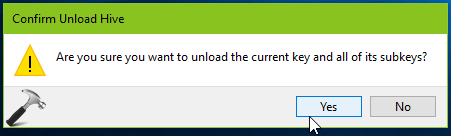
Close Registry Editor and reboot the machine to make changes effective.
After reboot, you’ll see your desired image whose location you provided in registry Value data is now set as Desktop wallpaper.
That’s it!
RELATED ARTICLES
Все способы:
- Устанавливаем новый фон
- Способ 1: Starter Wallpaper Changer
- Способ 2: «Персонализация»
- Способ 3: Контекстное меню
- Вопросы и ответы: 6
Стандартная заставка Виндовс быстро надоедает. Хорошо, что ее можно легко сменить на понравившуюся вам картинку. Это может быть ваша личная фотография или изображение из Интернета, а можете даже устроить слайд-шоу, где картинки будут меняться каждые несколько секунд или минут. Только подбирайте изображения с высоким разрешением, чтобы они красиво смотрелись на мониторе.
Устанавливаем новый фон
Давайте подробно рассмотрим несколько методов, позволяющих поставить фото на «Рабочий стол».
Способ 1: Starter Wallpaper Changer
Windows 7 Starter не позволяет самостоятельно изменять фон. В этом вам поможет маленькая утилита Starter Wallpaper Changer. Хоть она и предназначена для Starter, ею можно пользоваться в любой версии Виндовс.
- Скачайте и разархивируйте утилиту и нажмите «Browse» («Обзор»).
- Откроется окно для выбора изображения. Найдите нужное и нажмите «Открыть».
- В окне утилиты появится путь к изображению. Нажмите «Apply» («Применить»).
- Вы увидите предупреждение о необходимости завершения сеанса пользователя для применения изменений. После того, как вы заново авторизируетесь в системе, фон изменится на заданный.



Способ 2: «Персонализация»
- На «Рабочем столе» кликните «ПКМ» и выберите «Персонализация» в меню.
- Перейдите на «Фон рабочего стола».
- В Виндовс уже есть набор стандартных изображений. По желанию можно установить одно из них, или загрузить собственное. Для загрузки своего нажмите «Обзор» и укажите путь к директории с картинками.
- Под стандартными обоями находится выпадающее меню с различными вариантами редактирования изображения под размеры экрана. По умолчанию установлен режим «Заполнение», который является оптимальным. Выберите изображение и подтвердите свое решение нажатием кнопки «Сохранить изменения».
- Для этого отметьте галочками понравившиеся обои, выберите режим заполнения и установите время, через которое будет происходить смена изображений. Можно также поставить галочку в графе «В случайном порядке», чтобы слайды отображались в разном порядке.



Если выбрать несколько картинок, можно сделать слайд-шоу.

Способ 3: Контекстное меню
Найдите нужную фотографию и кликните на нее. Выберите пункт «Сделать фоновым изображением рабочего стола».

Вот так легко можно установить новые обои на «Рабочий стол». Теперь вы можете менять их хоть каждый день!
Наша группа в TelegramПолезные советы и помощь

На рабочем столе пользователь проводит большую часть времени за компьютером. Правильно подобранный фон помогает сохранять концентрацию, улучшает настроение и создает комфортную рабочую атмосферу. Эта статья поможет быстро изменить надоевшие обои в Windows любой версии.
Microsoft предлагает несколько способов смены фонового изображения — от базового клика правой кнопкой мыши до настройки автоматической ротации обоев по расписанию. Каждый метод имеет свои преимущества: одни подходят для быстрой замены, другие — для создания коллекций изображений.
Новые обои можно выбрать из стандартной галереи Windows, загрузить из интернета или использовать собственные фотографии. При выборе изображения учитывайте разрешение монитора — картинка с меньшим размером будет выглядеть размыто, а слишком большая займет лишнее место на диске.
Быстрый доступ к настройкам обоев через контекстное меню
Правая кнопка мыши на пустом месте рабочего стола открывает меню с прямым доступом к персонализации фона. При нажатии на пункт ‘Персонализация’ система мгновенно перенаправит в нужный раздел настроек Windows без поиска через панель управления.
Контекстное меню также позволяет упорядочить значки на рабочем столе или полностью их скрыть для лучшего обзора установленных обоев. Функция ‘Просмотр’ даёт возможность быстро переключаться между крупными и мелкими значками, не заходя в дополнительные настройки.
Для пользователей Windows 11 в этом же меню появился новый пункт ‘Показать дополнительные параметры’, где собраны расширенные настройки оформления рабочего пространства. Эта статья актуальна для версий Windows 10/11.
При работе с несколькими мониторами контекстное меню позволяет настраивать разные обои для каждого экрана независимо. Достаточно вызвать меню на том мониторе, фон которого требуется изменить.
Выбор подходящего разрешения изображения для рабочего стола
Разрешение экрана напрямую влияет на качество отображения обоев на рабочем столе Windows. При выборе изображения учитывайте физическое разрешение монитора — для Full HD дисплеев оптимально 1920×1080 пикселей, для 4K — 3840×2160 пикселей, для QHD — 2560×1440 пикселей.
Размер файла обоев также имеет значение. Изображения весом более 5 МБ могут замедлить загрузку системы. Рекомендуемый формат — JPEG с качеством сжатия 85-90%. Для графики с текстом или логотипами подойдет PNG без потери качества.
При использовании двух мониторов выбирайте картинки с соответствующим соотношением сторон. Для панорамных обоев умножьте ширину одного экрана на количество мониторов. Например, для двух Full HD мониторов потребуется изображение 3840×1080 пикселей.
Соотношение сторон обоев должно совпадать с параметрами экрана: 16:9 для большинства современных мониторов, 16:10 для некоторых ноутбуков, 21:9 для ультрашироких дисплеев. Неправильное соотношение приведет к растягиванию или обрезке изображения.
При масштабировании Windows рекомендуется использовать обои с запасом по разрешению. Для масштаба 125% умножьте стандартное разрешение в 1,25 раза. Это предотвратит потерю качества при увеличении интерфейса.
Настройка режима отображения обоев: растянуть, замостить или по центру
Windows предлагает три базовых варианта размещения фонового изображения на рабочем столе. Режим ‘Растянуть’ увеличивает картинку до размеров экрана, что может исказить пропорции при несовпадении соотношения сторон. ‘Замостить’ создает мозаику из повторяющихся копий изображения – удобно для текстур и паттернов. ‘По центру’ располагает картинку в середине экрана, оставляя по краям одноцветные поля.
Для мониторов с разрешением 4K оптимален режим ‘Заполнить’, который масштабирует изображение с сохранением пропорций. При использовании вертикальных фотографий на широкоформатном экране рекомендуется выбирать ‘По центру’ – это предотвратит чрезмерное растяжение.
Дополнительные режимы доступны через ‘Параметры > Персонализация > Фон’: ‘По размеру’ подгоняет картинку под высоту или ширину экрана, ‘Охватить’ заполняет весь экран с обрезкой краев изображения. При подключении нескольких мониторов можно настроить разные режимы отображения для каждого устройства.
Установка слайд-шоу из нескольких изображений с таймером
Windows предлагает функцию автоматической смены фона рабочего стола через заданные интервалы времени. Это позволяет создать динамичное оформление без сторонних программ.
- Откройте ‘Персонализация’:
- Win + I → Персонализация → Фон
- Или ПКМ на рабочем столе → Персонализация
- Выберите тип фона ‘Слайд-шоу’
- Укажите папку с изображениями:
- Нажмите ‘Обзор’
- Выберите папку, содержащую желаемые изображения
- Система автоматически отфильтрует неподходящие файлы
- Настройте интервал смены изображений:
- 1 минута
- 10 минут
- 30 минут
- 1 час
- 6 часов
- 1 день
Дополнительные настройки слайд-шоу:
- Перемешивание изображений активируется переключателем ‘В случайном порядке’
- При работе от батареи слайд-шоу можно приостановить для экономии энергии
- Система запоминает последнее показанное изображение при перезагрузке
Сохранение собственной коллекции обоев в отдельной папке
Создайте специальную папку ‘Wallpapers’ в разделе ‘Изображения’ для хранения всех обоев рабочего стола Windows. Внутри основной папки удобно распределить фоны по категориям: природа, минимализм, абстракция, фото.
Для быстрого доступа к коллекции добавьте папку в избранное проводника Windows. Нажмите правой кнопкой на папку ‘Wallpapers’ и выберите ‘Закрепить в быстром доступе’. Теперь смена фона займет несколько секунд.
Присвойте файлам обоев понятные названия вместо стандартных ‘IMG_001’. Укажите в имени разрешение картинки и тематику: ‘mountain_4k.jpg’, ‘minimal_dark_1920.png’. Это упростит поиск нужного изображения.
Создайте резервную копию коллекции на внешнем носителе или в облачном хранилище. При переустановке Windows ваши любимые обои останутся доступными. Синхронизируйте папку через OneDrive для доступа с разных устройств.
Используйте программу DupeGuru для поиска и удаления дубликатов изображений. Она определяет одинаковые файлы даже при разных названиях, сохраняя порядок в коллекции обоев.
Устранение искажений изображения при смене разрешения экрана
При изменении разрешения экрана Windows может некорректно масштабировать фоновое изображение рабочего стола, создавая нежелательные искажения. Для сохранения качества картинки следуйте техническим рекомендациям:
| Проблема | Решение |
|---|---|
| Растягивание изображения | Активируйте опцию ‘Сохранять пропорции’ в настройках экрана Windows |
| Пикселизация | Используйте изображения с разрешением выше экранного минимум на 25% |
| Обрезка краев | Примените режим ‘По размеру экрана’ вместо ‘Заполнить’ |
Для автоматической адаптации фона при смене разрешения используйте встроенный инструмент Windows ‘Настройка масштаба и размещения’. Установите значение масштабирования 100% и отключите автоматическое изменение размера приложений.
При работе с несколькими мониторами создайте отдельные версии фонового изображения под каждое разрешение экрана и сохраните их в системной папке WindowsBackgrounds. Это предотвратит повторное масштабирование при переключении между мониторами.
Автоматическая синхронизация обоев между несколькими мониторами
При работе с несколькими экранами Windows предлагает различные варианты синхронизации фоновых изображений. Настройка единого рабочего пространства поможет создать целостную картину на всех мониторах.
Варианты размещения обоев на нескольких мониторах:
- Одинаковый фон на всех экранах
- Разные изображения для каждого монитора
- Растянутая панорама через все дисплеи
Настройка через параметры Windows:
- Нажмите Win + I для открытия параметров
- Выберите ‘Персонализация’ > ‘Фон’
- В выпадающем списке ‘Выбрать подходящий вариант для нескольких дисплеев’:
- Отметьте пункт ‘Охватить все экраны’ для панорамного режима
Дополнительные функции:
- Перетаскивание изображений между мониторами в разделе ‘Настройка монитора’
- Назначение разных слайд-шоу для каждого экрана
- Применение различных тем оформления к отдельным мониторам
При использовании мониторов с разным разрешением система автоматически масштабирует изображения для оптимального отображения на каждом экране.
Восстановление стандартных обоев Windows при сбоях системы
При повреждении системных файлов стандартный фон рабочего стола Windows может пропасть или отображаться некорректно. Для восстановления заводских обоев выполните следующие действия:
Откройте командную строку от имени администратора и введите команду: sfc /scannow. Это запустит проверку целостности системных файлов, включая стандартные обои.
Если автоматическое восстановление не помогло, скопируйте оригинальные файлы обоев из резервной папки: C:\Windows.old\Windows\Web в C:\Windows\Web. При отсутствии папки Windows.old загрузите стандартные обои с официального сайта Microsoft.
Для принудительного сброса настроек фона выполните следующие действия в реестре: удалите раздел HKEY_CURRENT_USER\Control Panel\Desktop\Wallpaper. После перезагрузки Windows восстановит стандартный фон рабочего стола.
При сбоях персонализации проверьте работу службы ‘Темы Windows’ (табличка служб: services.msc). Установите тип запуска ‘Автоматически’ и перезапустите службу.
Если проблема возникла после обновления Windows, откатите систему до предыдущей точки восстановления через ‘Панель управления > Восстановление системы’. Это вернет настройки рабочего стола в прежнее состояние.
Комментарии
Как поменять обои на компьютере
Варианты для разных операционных систем.
Как поменять обои на компьютере с Windows
Способ 1
Настроить внешний вид рабочего стола в Windows 10 и 11 можно с помощью соответствующего меню.
Щёлкните правой кнопкой мыши по рабочему столу. Из появившегося меню перейдите в «Персонализацию» (Personalize). В открывшемся окне вы можете выбрать уже встроенные изображения и указать для них метод отображения: «Заполнение», «По размеру», «Растянуть», «Замостить», «По центру» или «Расширение». Также можно использовать один сплошной цвет для заливки либо настроить слайд‑шоу из нескольких картинок.
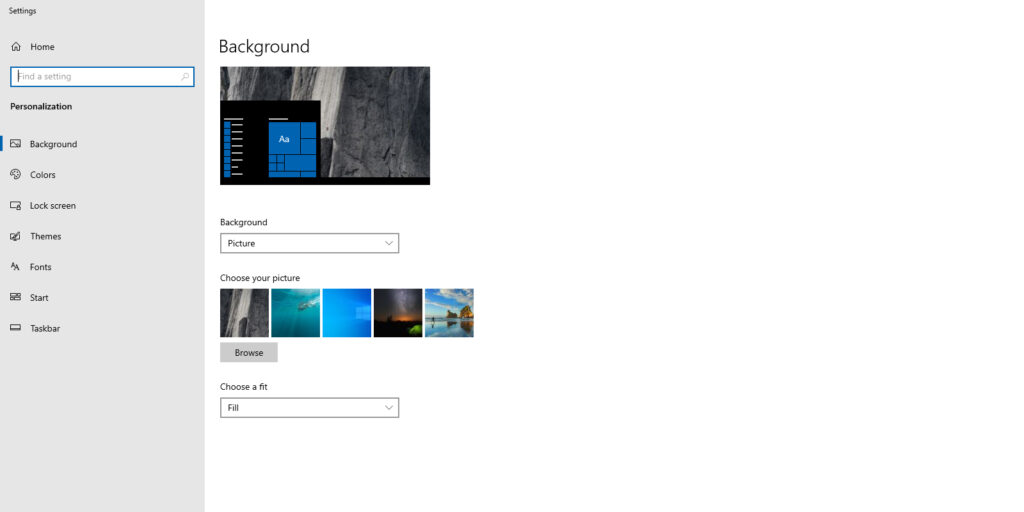
Чтобы добавить своё изображение, кликните «Выберите фото» (Choose your picture). Нажмите кнопку «Обзор» (Browse). Откроется проводник с вашими файлами, укажите нужную картинку в папке.
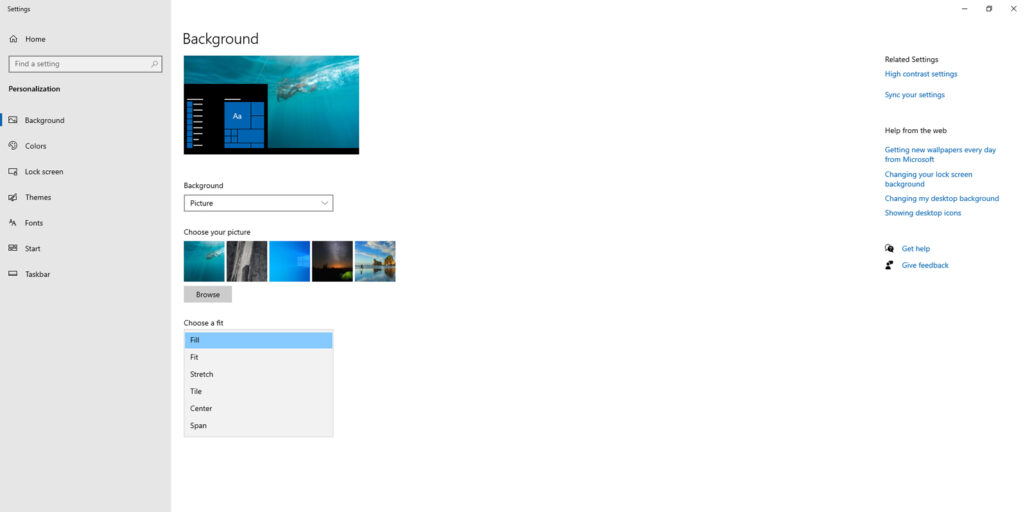
Для слайд‑шоу вместо одного файла нужно указать целую папку с изображениями, которые будут меняться через определённое время — от минуты до одного дня. Этот промежуток можно указать в пункте «Менять изображение каждые».
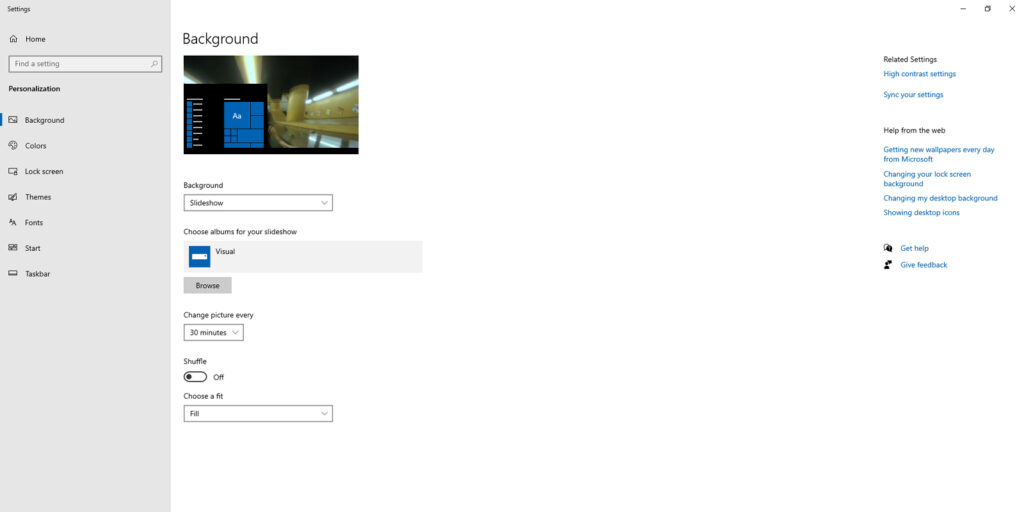
Активируйте переключатель «В случайном порядке» (Shuffle), если хотите, чтобы картинки менялись не по алфавитному списку из папки.
Способ 2
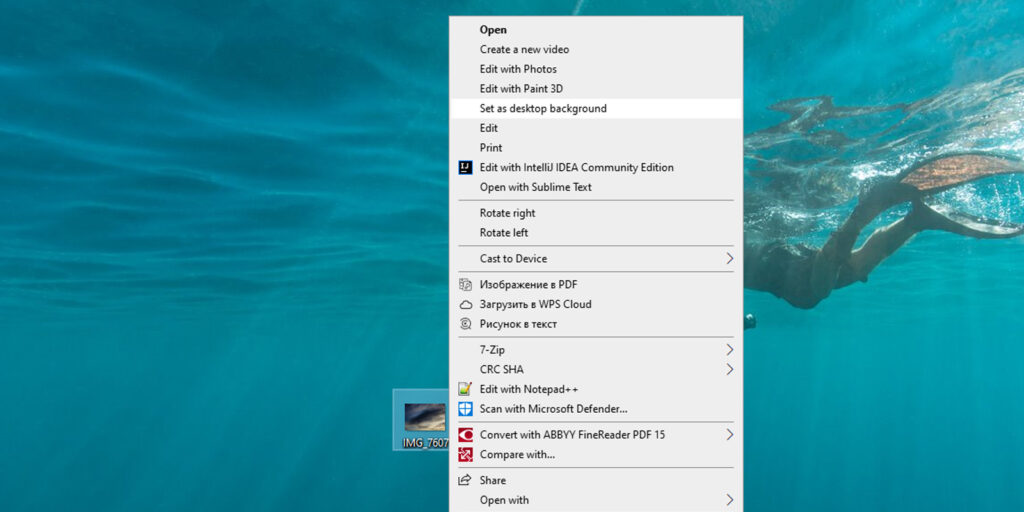
Установить конкретное изображение в качестве обоев рабочего стола можно и быстрее. Нажмите правой кнопкой мыши на файл с нужной вам картинкой и выберите из выпавшего списка «Сделать фоновым изображением рабочего стола» (Set as desktop background).
Способ 3
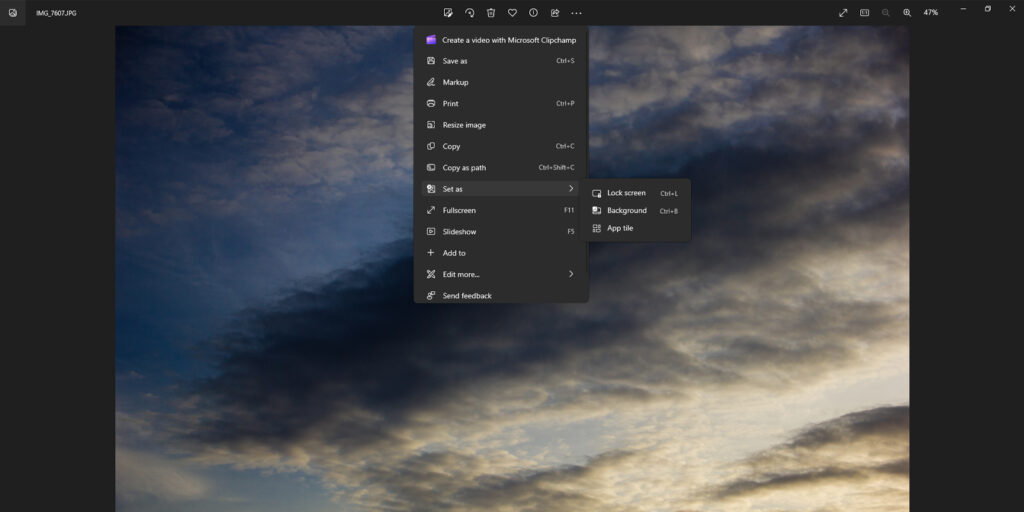
Поменять обои на компьютере можно и из стандартного приложения Windows для просмотра фотографий. Щёлкните правой кнопкой мыши по открытому в этой программе изображению. Появится список действий, из которого нужно выбрать «Установить как» (Set as) → «Фон» (Background).
В этом же приложении действует сочетание клавиш Ctrl + B. Нажмите их, чтобы сразу установить открытую картинку на фон рабочего стола. Если она неправильно разместилась на экране, настройте её отображение в меню «Персонализация».
Как поменять обои на компьютере с macOS
В macOS для установки фона предусмотрен соответствующий раздел в системных настройках.
На рабочем столе щёлкните по логотипу Apple в верхнем левом углу экрана. Из выпавшего меню выберите «Системные настройки». Другой вариант — кликните правой кнопкой мыши по обоям и выберите из выпавшего списка «Изменить фон рабочего стола».
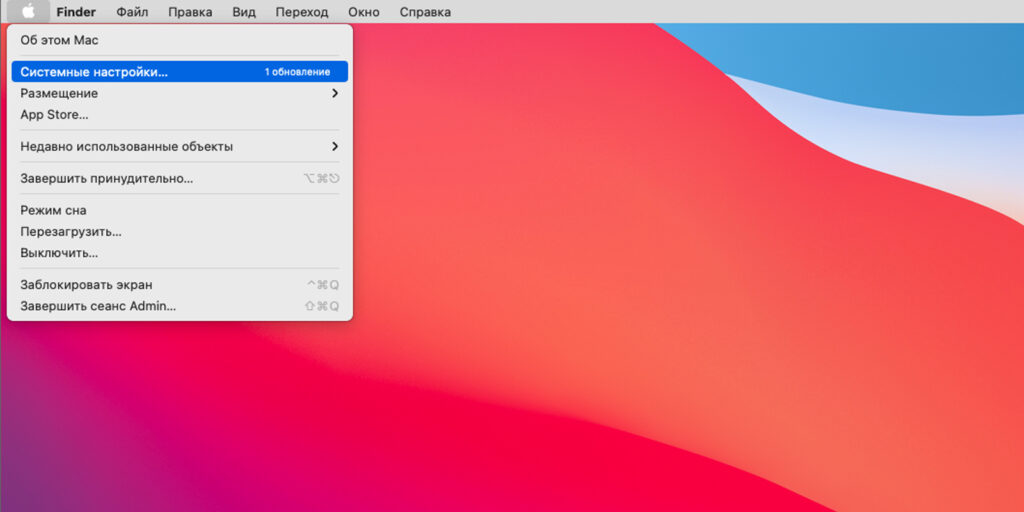
1 / 0
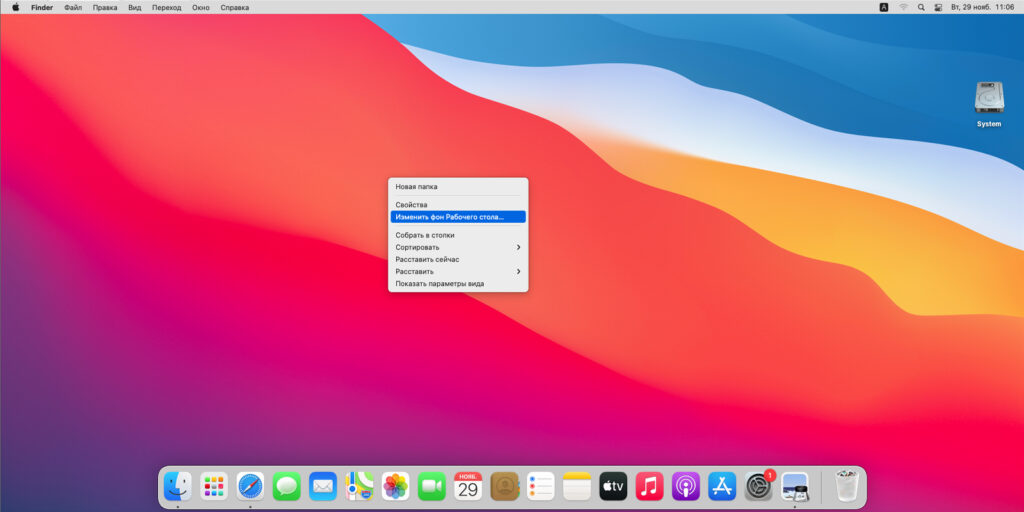
2 / 0
Далее нажмите на значок «Рабочий стол и заставка».
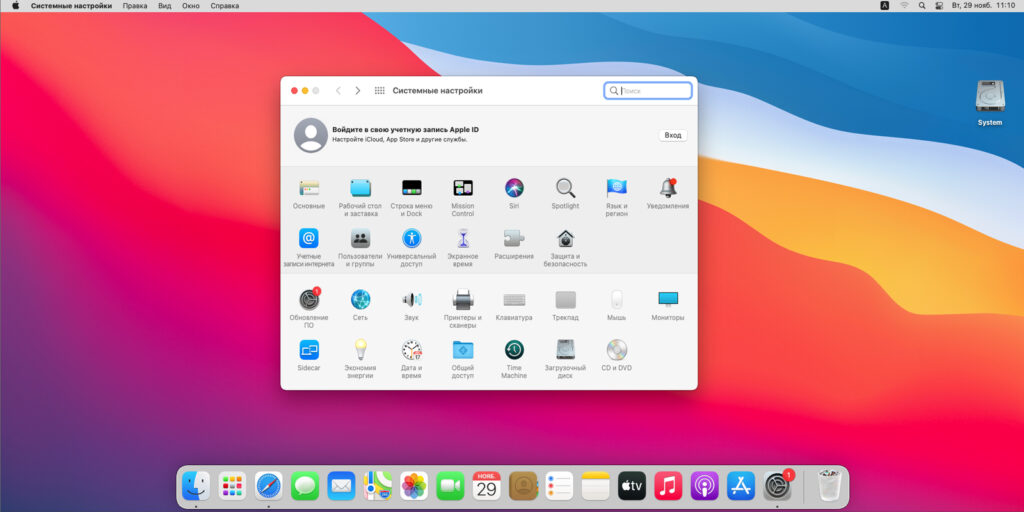
В открывшемся меню вы можете выбрать картинки из списка встроенных в систему. Здесь доступны динамично меняющиеся в течение дня обои, а также статичные изображения.
Первые будут переключаться автоматически, подстраиваясь под время. Светлый и тёмный фон означают, что в качестве обоев будут использоваться фото одной и той же локации, снятой днём и ночью. Статичные картинки, как легко догадаться, зафиксированы.
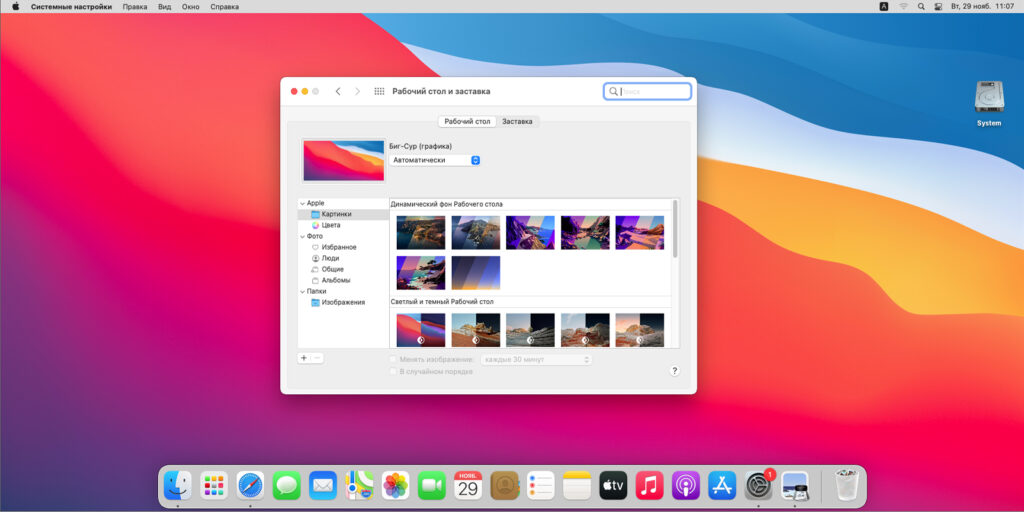
При этом, если одни статичные обои вам надоедят, в настройках можно активировать пункт «Менять изображение» и указать частоту переключения — от 5 секунд до одного дня.
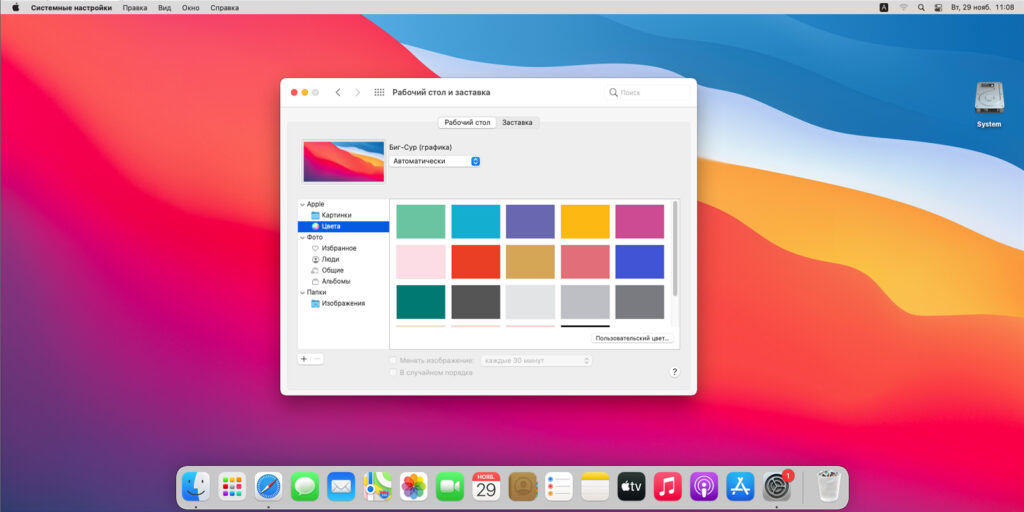
Кроме фотографий, в macOS в качестве обоев можно использовать сплошной цвет. Для этого достаточно в разделе «Рабочий стол и заставка» в левом меню выбрать пункт «Цвета» и указать один вариант из предложенных.
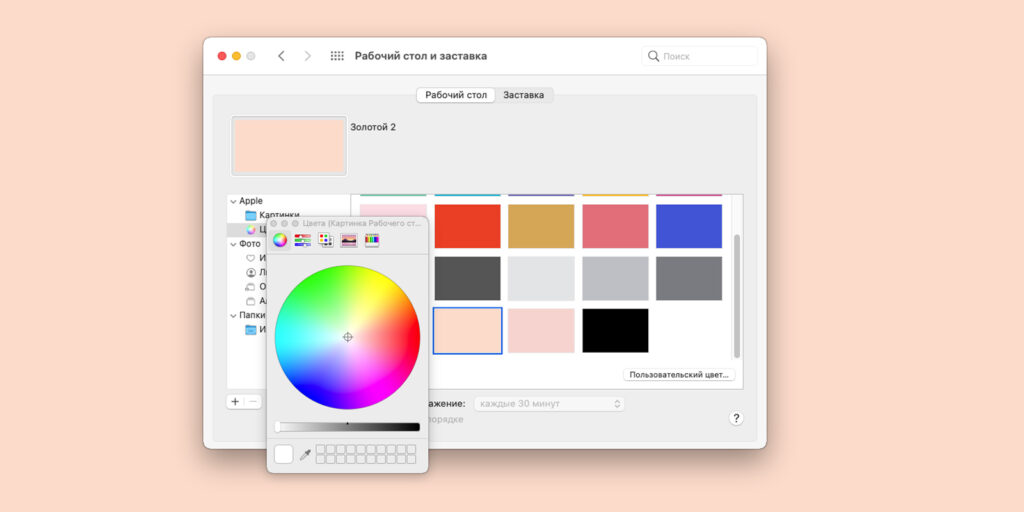
Также есть возможность тонко настроить свой вариант: нажмите кнопку «Пользовательский цвет» под списком встроенных оттенков и укажите нужный на палитре.
Как поменять обои на компьютере с Linux
Для примера настроим фон рабочего стола в одном из самых популярных дистрибутивов Linux — Ubuntu.
Способ 1
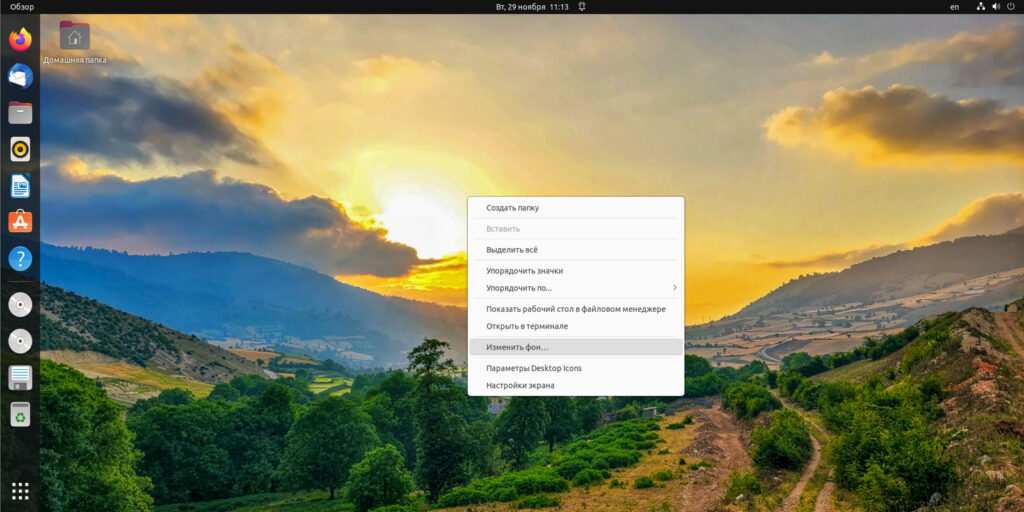
На рабочем столе щёлкните правой кнопкой мыши и выберите из списка «Изменить фон». Вы попадёте в системные настройки, сразу в раздел регулировки обоев.
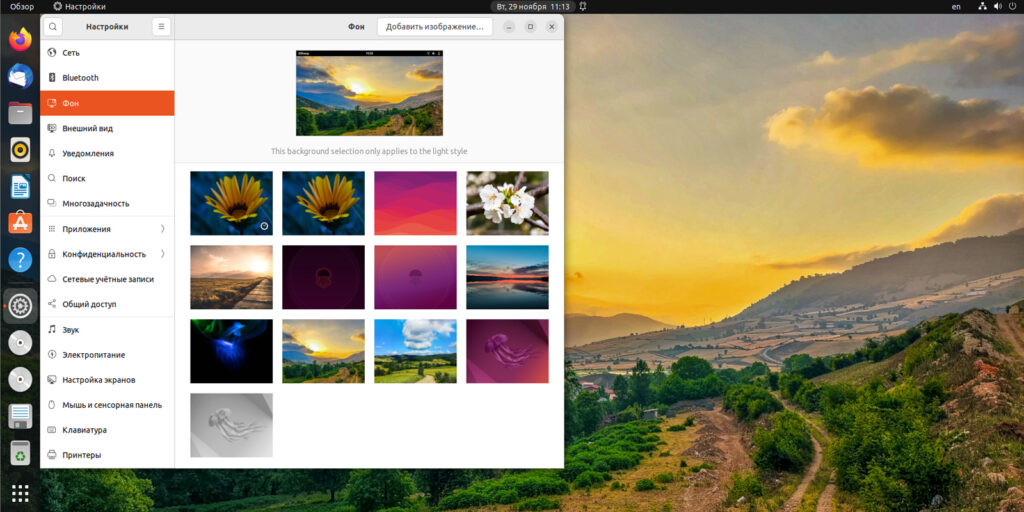
Выберите одну из встроенных картинок либо нажмите кнопку «Добавить изображение» в верхней части окна и укажите нужный вам файл.
Способ 2
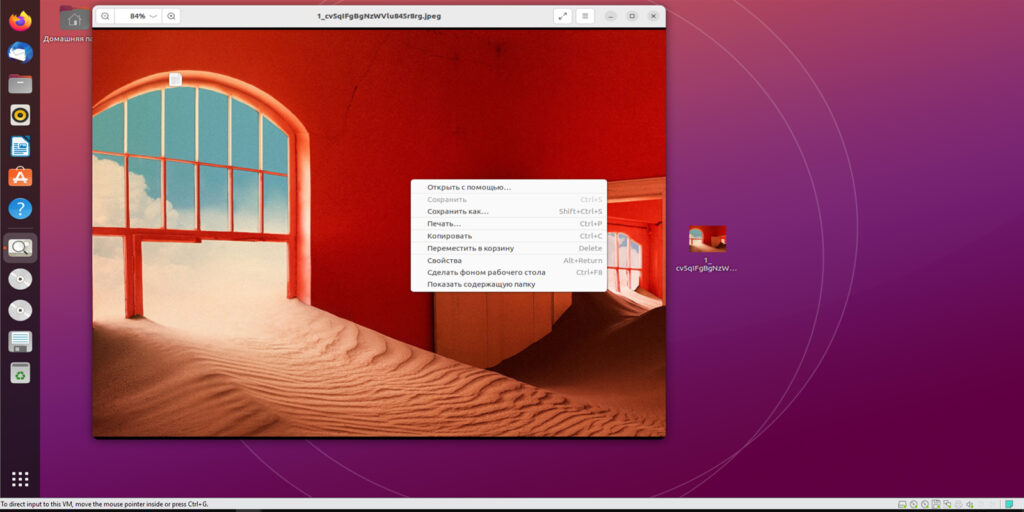
Поменять обои на компьютере можно также в стандартной программе просмотра фотографий. Для этого щёлкните правой кнопкой мыши по открытой картинке и выберите из списка пункт «Сделать фоном рабочего стола». Это же действие можно активировать нажатием клавиш Ctrl + F8.


