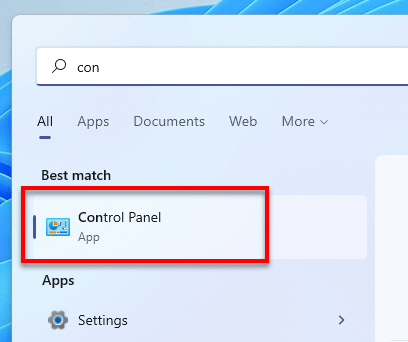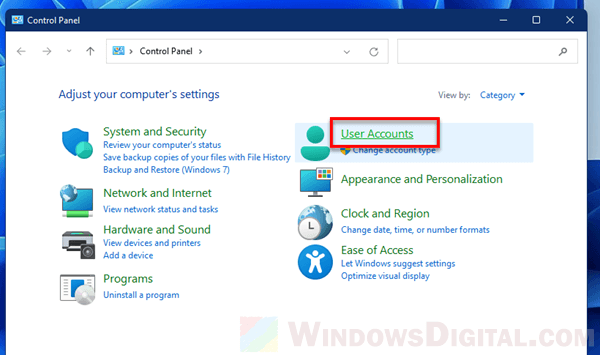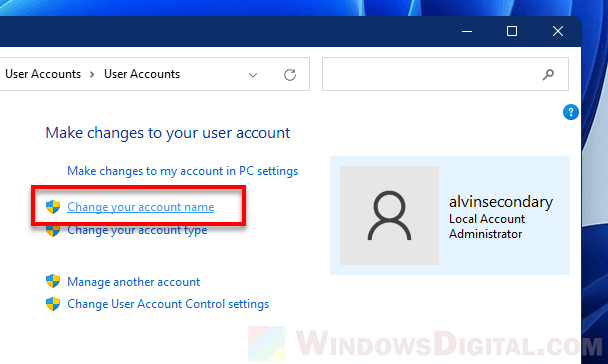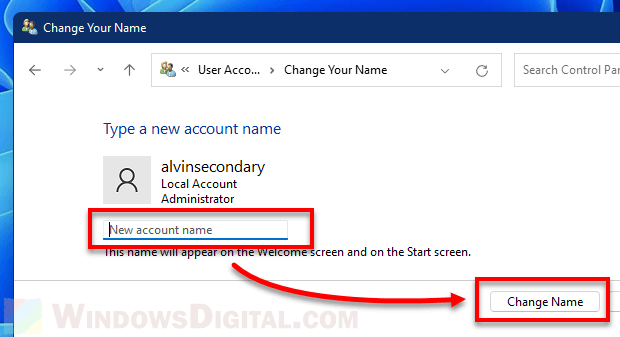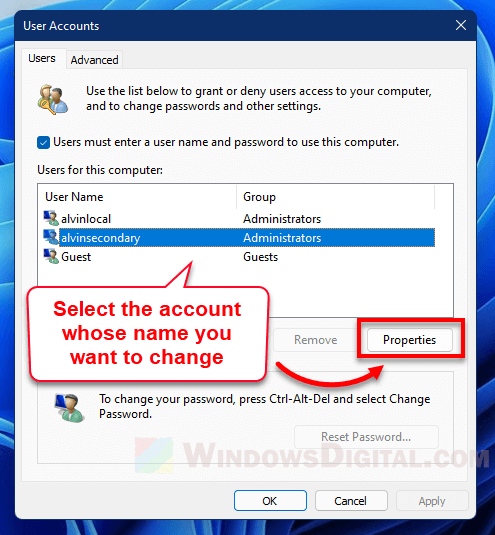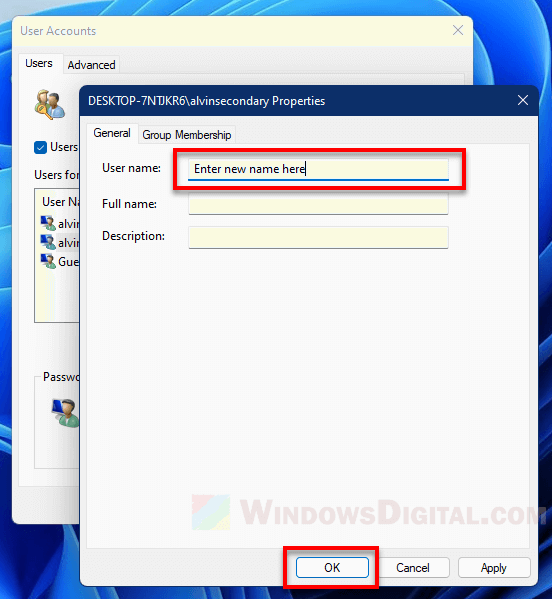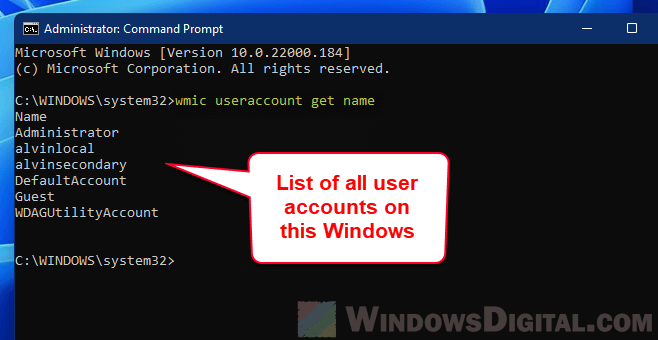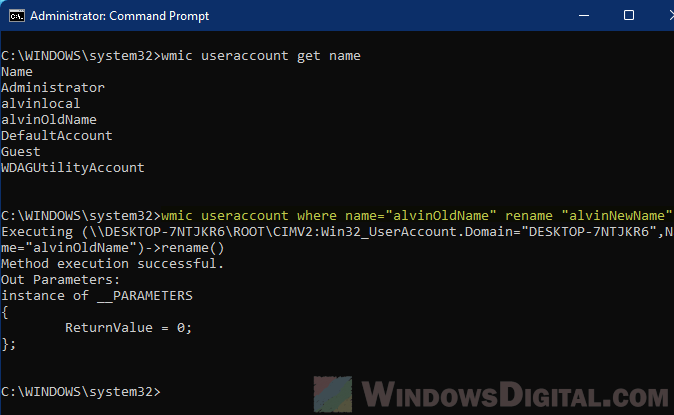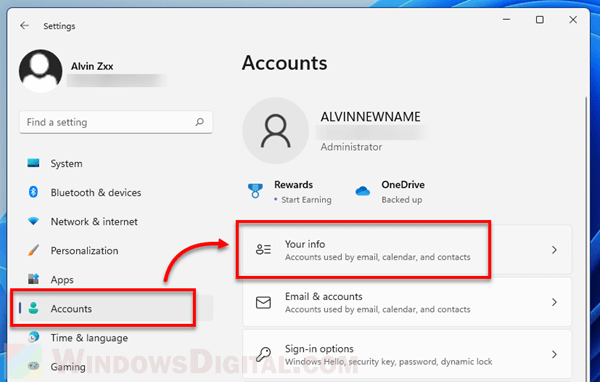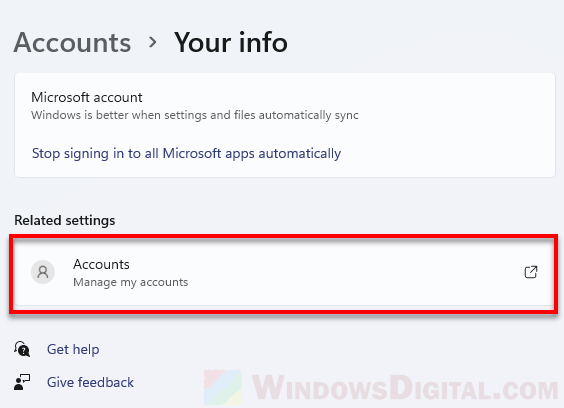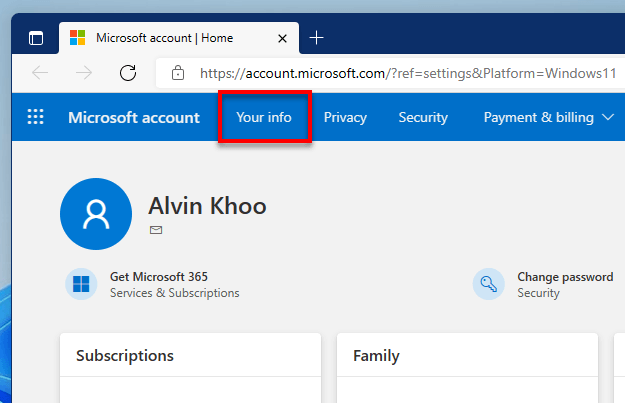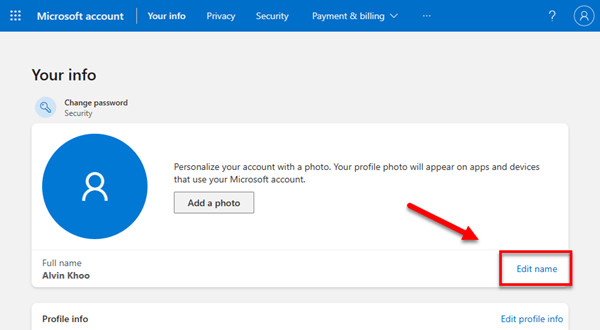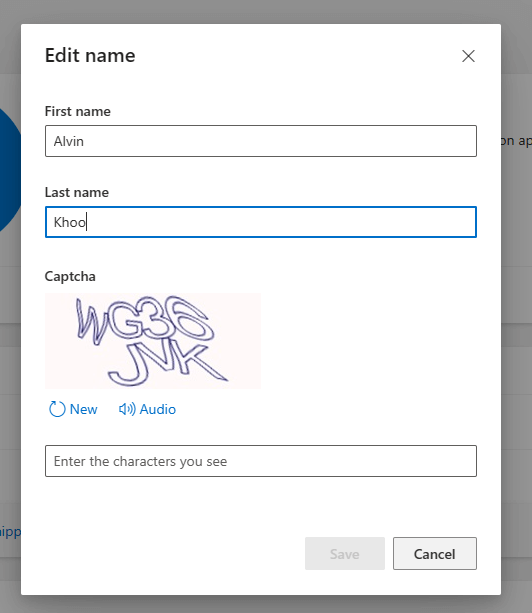Изменение имени учетной записи пользователя
Имя учетной записи пользователя на устройстве с Windows отображает имя учетной записи Майкрософт или рабочей или учебной учетной записи.
Чтобы изменить пользователя, выполнившего вход, нажмите кнопку Пуск на панели задач. Затем щелкните значок имени учетной записи или рисунок, чтобы просмотреть список пользователей, на которые можно переключиться. Выберите другого пользователя для переключения.
Чтобы изменить отображаемое имя учетной записи, выберите тип учетной записи:
Нужна дополнительная помощь?
Нужны дополнительные параметры?
Изучите преимущества подписки, просмотрите учебные курсы, узнайте, как защитить свое устройство и т. д.
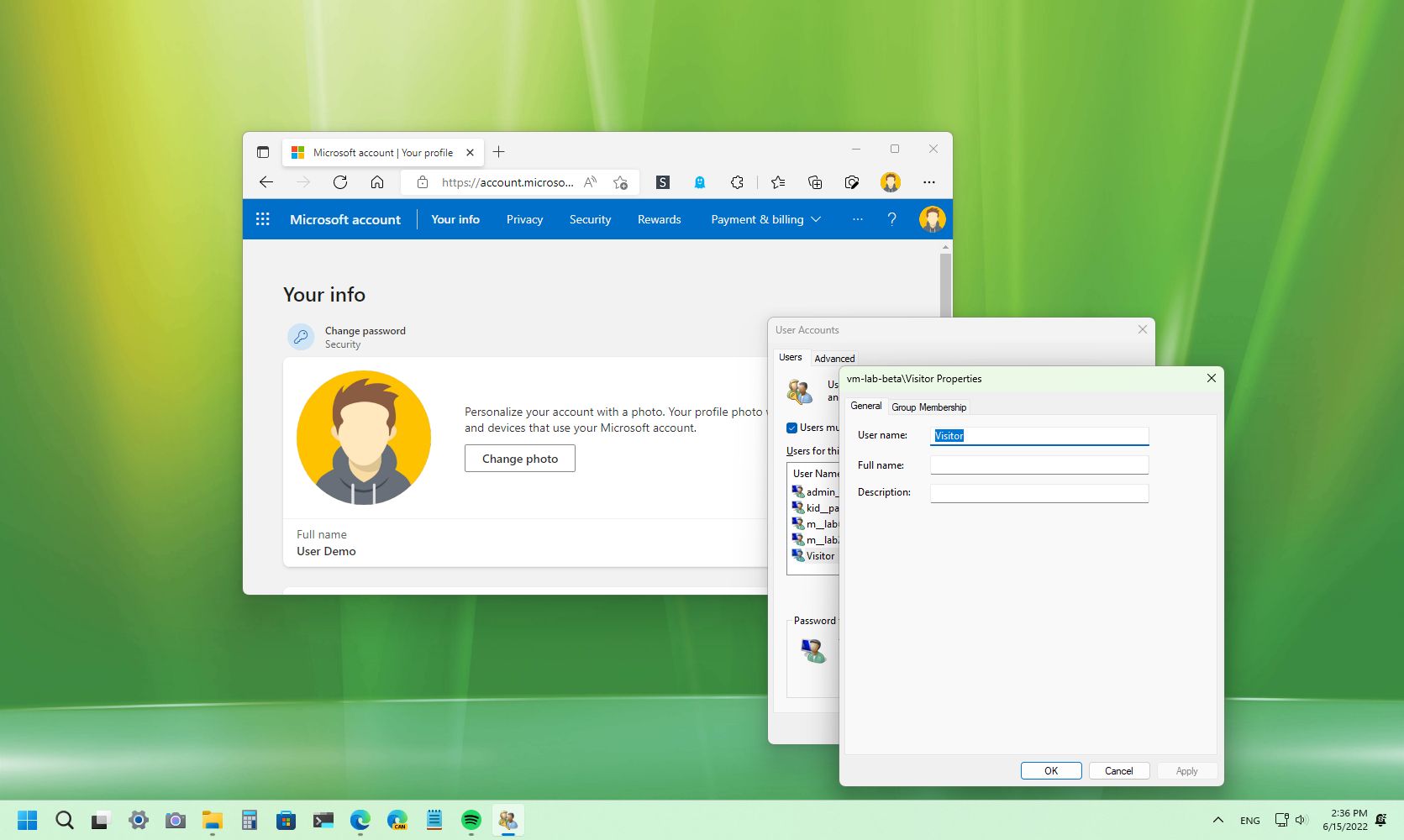
(Image credit: Future)
You can change the name of your Windows 11 account at any time for any reason. You can change it because the name is spelled wrong, you recently updated your name, or you want to make it a little more private. Or you use a local account and wish to display your real name instead of a nickname.
Regardless of the reason, Windows 11 allows you to update the account name in different ways, depending on the account type you use.
In this guide, we will walk you through the different ways to update your account in the Sign-in screen for a Microsoft and local account.
How to change account name using Settings
When creating a Windows 11 account with a Microsoft account, the system will show the name from your online account. If this is the case, you would have to change your online settings to change the name on your computer.
To change the account name on Windows 11, use these steps:
- Open Settings.
- Click on Accounts.
- Click the Your info page on the right side.
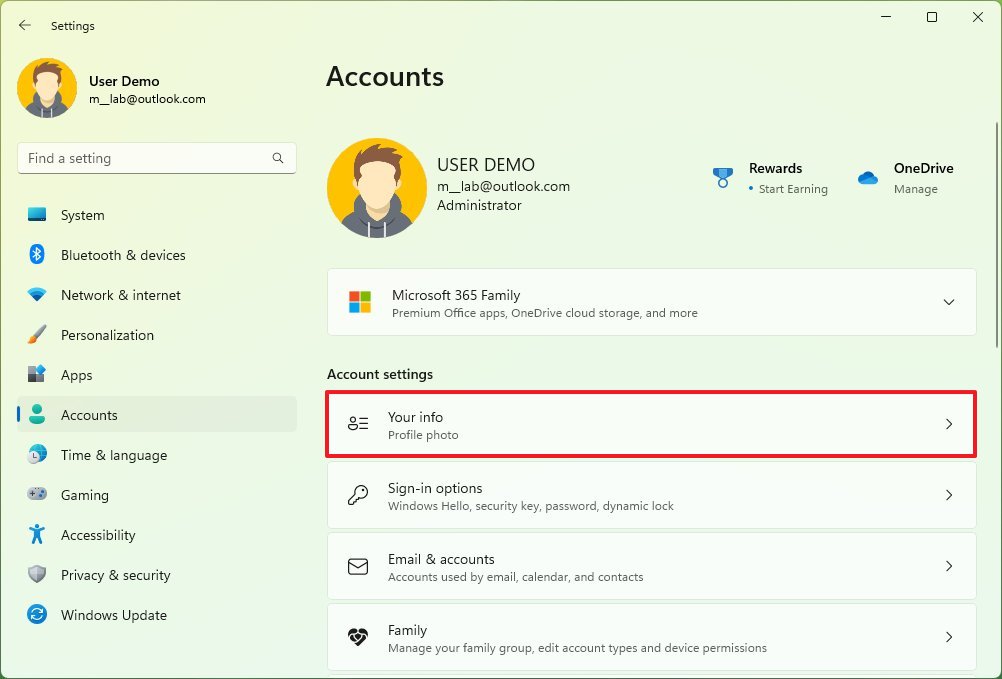
- Click the Manage my accounts option under the «Related settings» section.
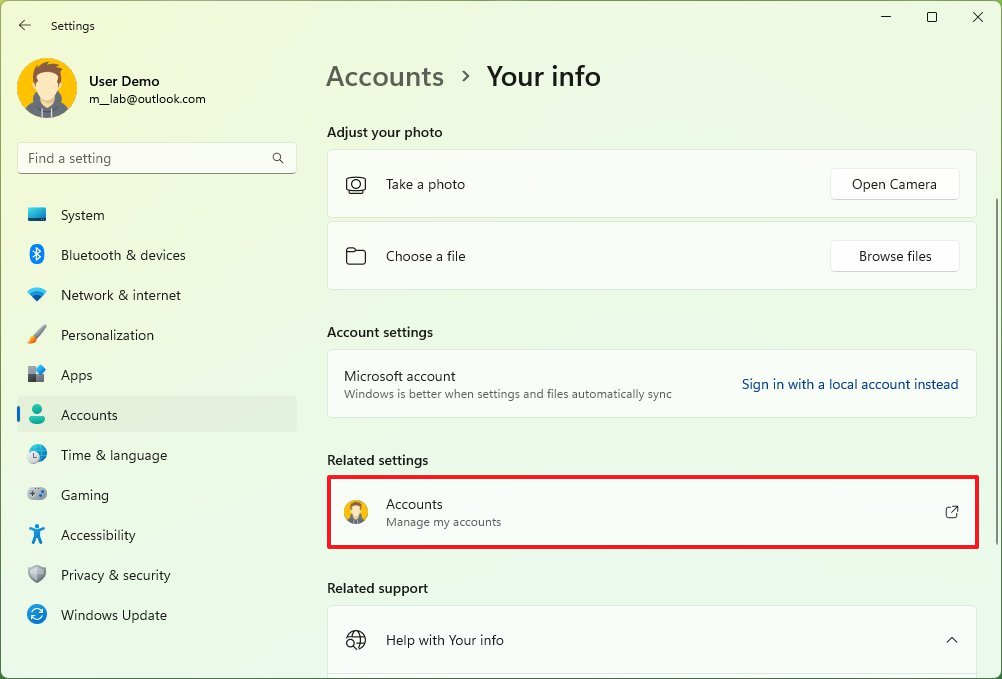
- Quick tip: You can always access your account settings online on this Microsoft page.
- Sign in with your credentials (if applicable).
- Click the Your Info tab.
- Under the current name of the account, click the Edit name option.
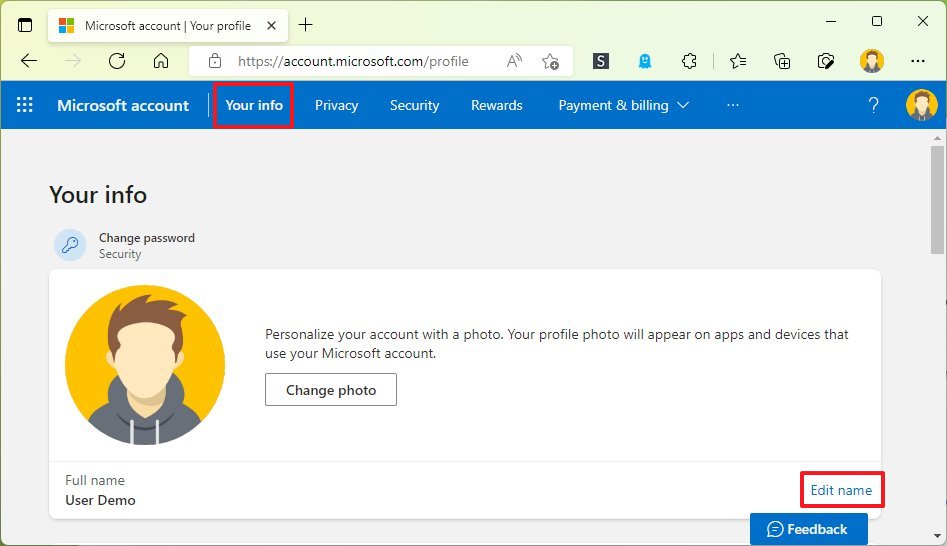
- Change the account’s first and last name.
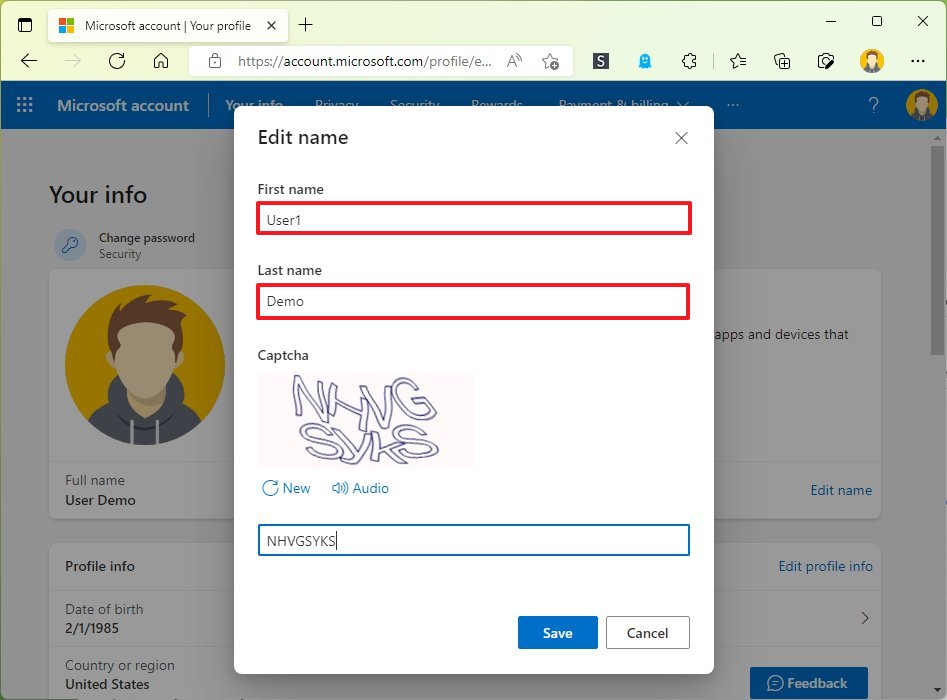
- Quick tip: You can technically use anything you want, but to make your information a little more private, you can use the first six letters of your name and the first two letters of your last name.
- Confirm the challenge to verify that a robot is not making the changes.
- Click the Save button.
- Restart the computer.
Once you complete the steps, the Sign-in screen will update the information and display the new name.
Although making changes to your account is easy, this will also update the information on every service provided by the company, including Outlook mail, Microsoft 365, and Xbox network.
All the latest news, reviews, and guides for Windows and Xbox diehards.
How to change account name using Control Panel
If you use a local account (without a Microsoft account), you have multiple methods to change the account name on Windows 11.
User Accounts
To modify the account name through the User Accounts settings, use these steps:
- Open Control Panel.
- Under the «User Accounts» section, click the Change account type option.
- Select the local account to update.
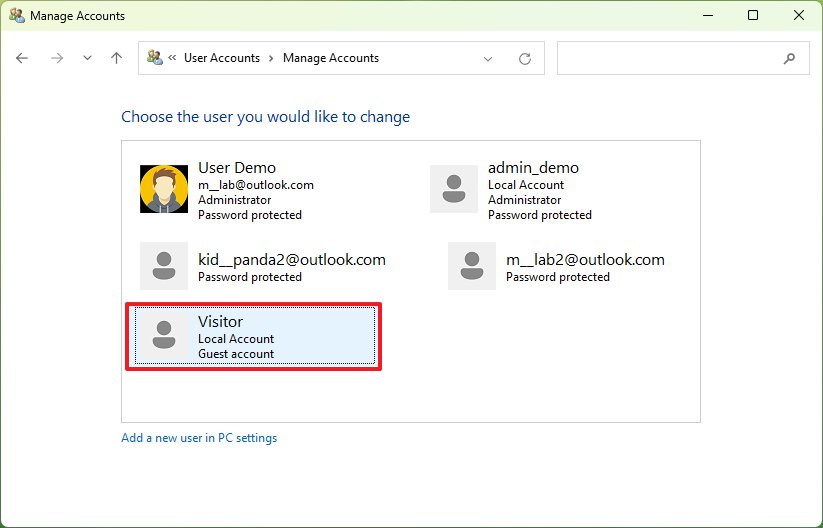
- Click the Change the account name option.
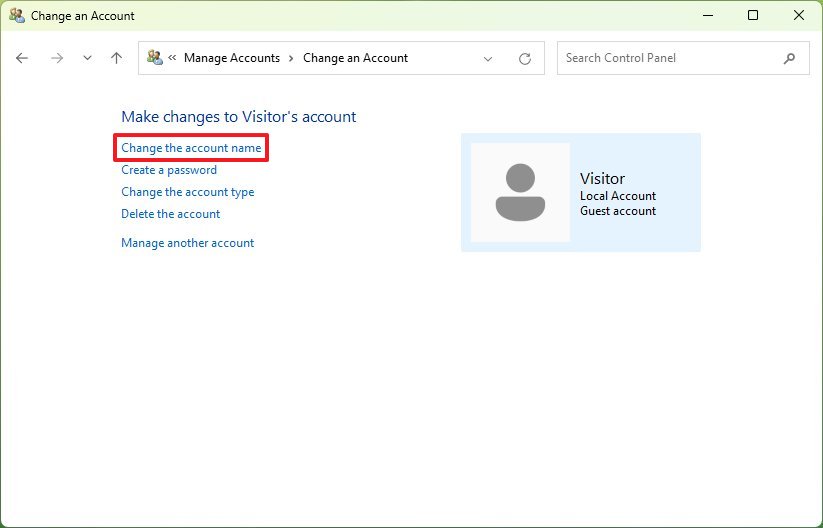
- Confirm the new account name.
- Click the Change Name button.
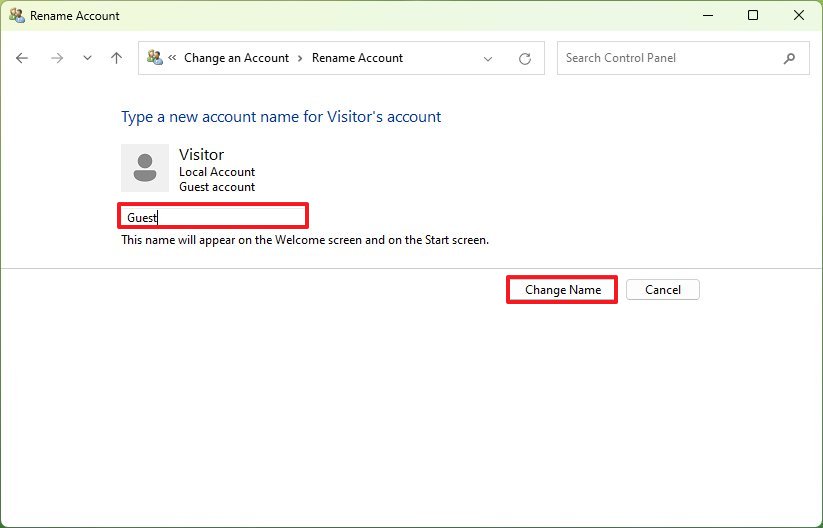
After you complete the steps, the next time you sign into your account, the name will be reflected on the screen.
Netplwiz
Alternatively, you can use the legacy user manager to change the account name on Windows 11.
To change the account name with netplwiz, use these steps:
- Open Start.
- Search for netplwiz and click the top result to open the legacy account manager tool.
- Click the Users tab.
- Select the account to update.
- Click the Properties button.
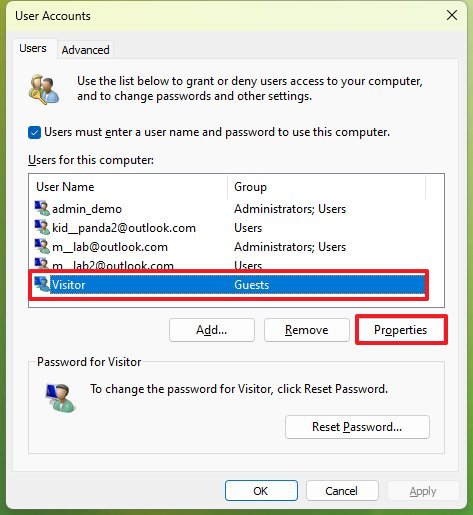
- (Optional) Change the «User name» information to change the account nickname.
- Confirm the new account name in the «Full Name» field — for example, «John Smith.»
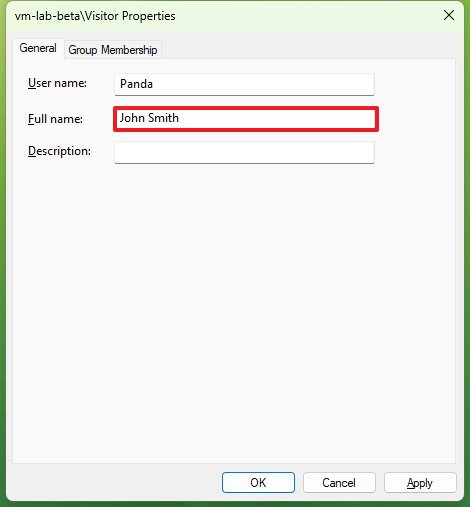
- Quick tip: If you want to display a nickname instead of your real name, don’t enter anything in the «Full Name» field.
- Click the Apply button.
- Click the OK button.
- Click the OK button again.
Once you complete the steps, the Sign-in screen will reflect the new name on Windows 11.
The settings will also display your Microsoft accounts (if applicable), but the cloud settings will overwrite the information if you try to change your account name with this tool.
Computer Management
To change the account name through the Computer Management app, use these steps:
- Open Start.
- Search for Computer Management and click the top result to open the app.
- Double-click to expand the System Tools branch.
- Double-click the Local Users and Groups branch.
- Click on Users.
- Right-click the account and select the Properties option.
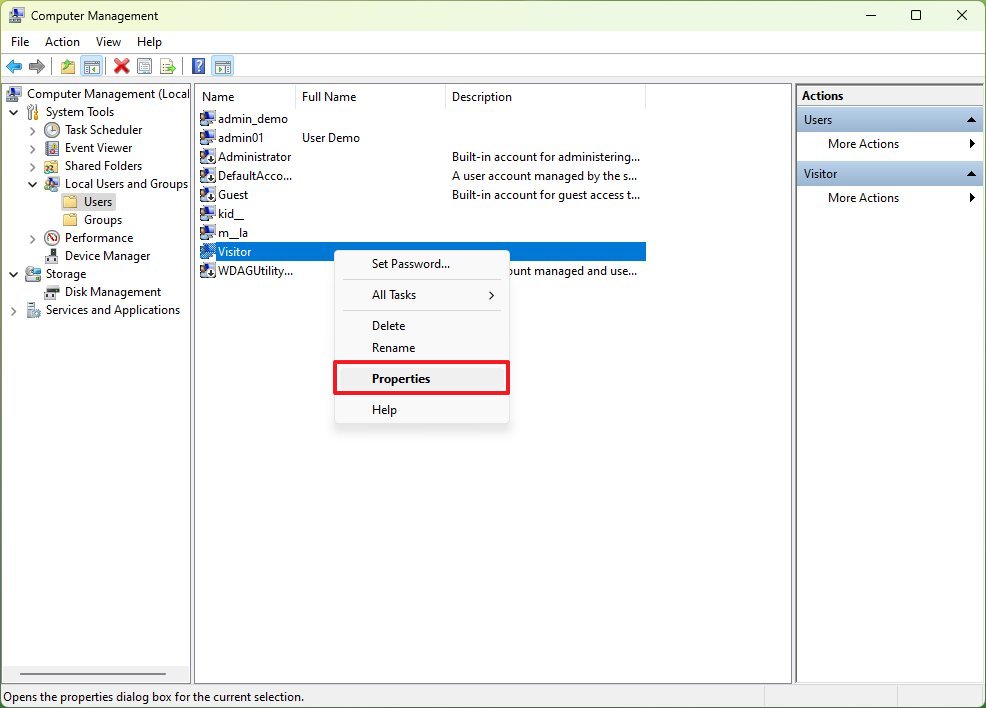
- Quick tip: You can use the Rename option to change the profile nickname.
- Click the General tab.
- Confirm a new name for the account in the «Full Name» field.
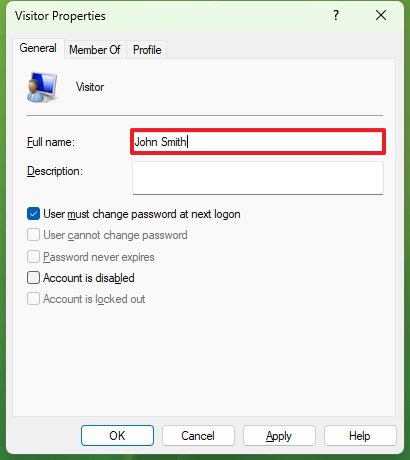
- Click the Apply button.
- Click the OK button.
After you complete the steps, the new local account name will appear on the Sign-in screen and across the experience.
While it’s possible to change the account name in more than one way, there’s not an option that will rename your profile folder inside the «Users» folder. If you also want to change the name of your profile folder, it’s best to create an entirely new account and transfer the information to the newly created profile.
More Windows resources
For more helpful articles, coverage, and answers to common questions about Windows 10 and Windows 11, visit the following resources:
- Windows 11 on Windows Central — All you need to know
- Windows 10 on Windows Central — All you need to know
Mauro Huculak has been a Windows How-To Expert contributor for WindowsCentral.com for nearly a decade and has over 15 years of experience writing comprehensive guides. He also has an IT background and has achieved different professional certifications from Microsoft, Cisco, VMware, and CompTIA. He has been recognized as a Microsoft MVP for many years.
Если текущее имя пользователя Windows, отображаемое при входе или в меню Пуск вам не по душе, его сравнительно легко можно изменить как для локальной учетной записи, так и для локальной учетной записи Майкрософт. Если вы также хотите поменять имя папки пользователя — здесь сложнее, но и эту тему мы также затронем.
В этой пошаговой инструкции подробно о том, как переименовать пользователя Windows 11 или Windows 10 с локальной учетной записью или учетной записью Майкрософт, а также кратко об изменении имени папки пользователя.
Как переименовать локального пользователя
Если требуется переименование локальной учетной записи пользователя, сделать это можно одним из следующих способов.
Управление учетными записями пользователей
Первый вариант — использование утилиты управления учетными записями пользователей, порядок действий будет следующим:
- Нажмите правой кнопкой мыши по кнопке «Пуск», выберите пункт «Выполнить» (или нажмите клавиши Win+R на клавиатуре), введите
netplwiz
или
control userpasswords2
и нажмите Enter.
- В открывшемся окне выберите нужного пользователя и нажмите кнопку «Свойства».
- Задайте новое имя пользователя и нажмите «Ок», затем — «Ок» в окне управления учетными записями.
- Выйдите из системы и снова зайдите — имя вашего пользователя будет изменено.
Учитывайте, что несмотря на то, что имя пользователя изменится, название его папки останется прежним.
Локальные пользователи и группы
Второй способ подойдет только для Pro (Профессиональная) и Enterprise (Корпоративная) версий Windows 11/10. Необходимые шаги:
- Нажмите клавиши Win+R на клавиатуре, введите
lusrmgr.msc
и нажмите Enter.
- В окне «Локальные пользователи и группы» перейдите в раздел «Пользователи», нажмите правой кнопкой мыши по имени пользователя, которое нужно изменить и выберите пункт «Переименовать».
- Укажите новое имя пользователя, закройте окно, выйдите из системы и снова зайдите.
Командная строка
Ещё одна возможность — изменение имени пользователя в командной строке Windows:
- Запустите командную строку от имени администратора.
- Введите команду
wmic useraccount where name='старое_имя' rename новое_имя
и нажмите Enter.
- Закройте командную строку, выйдите из системы и вновь зайдите, уже под новым именем.
Изменение имени пользователя для учетной записи Майкрософт
Если вы используете учетную запись Майкрософт, изменение имени выполняется на соответствующем сайте:
- Зайдите на страницу вашей учетной записи Майкрософт https://account.microsoft.com/ с вашими учетными данными.
- Нажмите по вашему имени или перейдите на вкладку «Сведения».
- Нажмите «Изменить имя» и укажите новые имя и фамилию (необязательно).
После применения сделанных настроек они, через некоторое время (не сразу и, возможно, после перезагрузки) будут синхронизированы с вашим устройством, и вы увидите, что имя пользователя в Windows также изменилось.
Изменение имени папки пользователя
Изменить имя папки пользователя, если оно вам не нравится, в принципе, возможно, но часто приводит к неожиданным результатам: от неработоспособности некоторых программ, для которых были прописаны абсолютные пути, до невозможности зайти в Windows из-за ошибок профиля пользователя.
Простой и безопасный способ
Если вам нужен простой и безопасный способ, рекомендую использовать следующий подход:
- Создайте новую локальную учетную запись с нужным именем (рекомендую использовать латиницу), для нее будет создана папка с тем же именем, сделайте нового пользователя администратором. Подробно о том, как это сделать в статьях: Как создать пользователя Windows 11, Как создать пользователя Windows 10.
- Зайдите под вновь созданным пользователем, и, если нужно, прикрепите учетную запись Майкрософт (это можно сделать в Параметрах).
- Убедившись, что всё работает как нужно и перенеся все данные из старого профиля (например, хранящиеся в папках Документы, Изображения, Рабочий стол), удалите старого пользователя и работайте с новой учетной записью и новым именем папки.
Рискованный метод
Способ переименования папки текущего пользователя без создания нового выглядит иначе (и, ещё раз предупреждаю, небезопасный):
- Выйдите из текущей учетной записи и зайдите в систему с другой учетной записью Администратора (не с той, для которой мы изменяем имя папки), можно включить скрытую учетную запись Администратор.
- При желании измените имя пользователя, для которого меняется имя папки одним из способов, описанным ранее.
- Перейдите в папку C:\Пользователи (C:\Users\) и переименуйте папку нужного пользователя тем же способом, которым вы переименовываете другие папки.
- Запустите редактор реестра и перейдите в раздел
HKEY_LOCAL_MACHINE\SOFTWARE\Microsoft\Windows NT\CurrentVersion\ProfileList
- В подразделах этого раздела найдите такой, где для параметра с именем ProfileImagePath задан путь к изменяемой папке, дважды нажмите по этому параметру и измените путь на нужный.
- Закройте редактор реестра, перезагрузите компьютер и попробуйте вновь зайти в учетную запись, для которой менялся путь к папке.
Несмотря на то, что этот метод описан на официальном сайте Майкрософт , он остается крайне ненадежным и, если на почти чистой системе обычно работает, на ОС с множеством установленных программ зачастую вызывает неожиданные проблемы.
Иногда бывает достаточным изменить старые пути на новые в реестре, выполнив поиск по старому имени папки, а иногда даже это не позволяет избежать проблем: от необходимости повторно настраивать OneDrive и проблем с WinGet до, уже упоминавшихся проблем с профилем пользователя. О случаях неудачных попыток вы можете прочесть, например, в комментариях к статье Как изменить имя папки пользователя в Windows 10.
-
Home
-
Partition Magic
- How to Change Account Name in Windows 11 – the Top 4 Methods
How to Change Account Name in Windows 11 – the Top 4 Methods
By Amy | Follow |
Last Updated
Windows 11 has been quite popular since Microsoft announced it on June 24, 2021, and a huge number of Windows users upgrade their Windows 10 to Windows 11. In this post from the MiniTool Partition Wizard website, you can learn about how to change account name in Windows 11.
As a new operating system, Windows 11 comes with a new outlook and many new features, compared with previous versions of Windows operating systems.
To help you get familiar with Windows 11, I’d like to share you with some function guides. And today the topic is about how to change account name in Windows 11. If you want to use another account name or manage multiple user accounts on your computer, you can have a try.
Method 1: Change Account Name Windows 11 via Settings
An easy way to change account name in Windows 11 is to use Settings, a built-in tool in Windows 11. Here are the detailed steps with pictures. You can try it if you are using a Microsoft account.
Step 1: Press Win + I to open Windows 11 Settings quickly.
Step 2: In the left pane, select Accounts. In the right pane, select Your Info, scroll down and click Accounts (Manage my accounts) under the Related settings section.
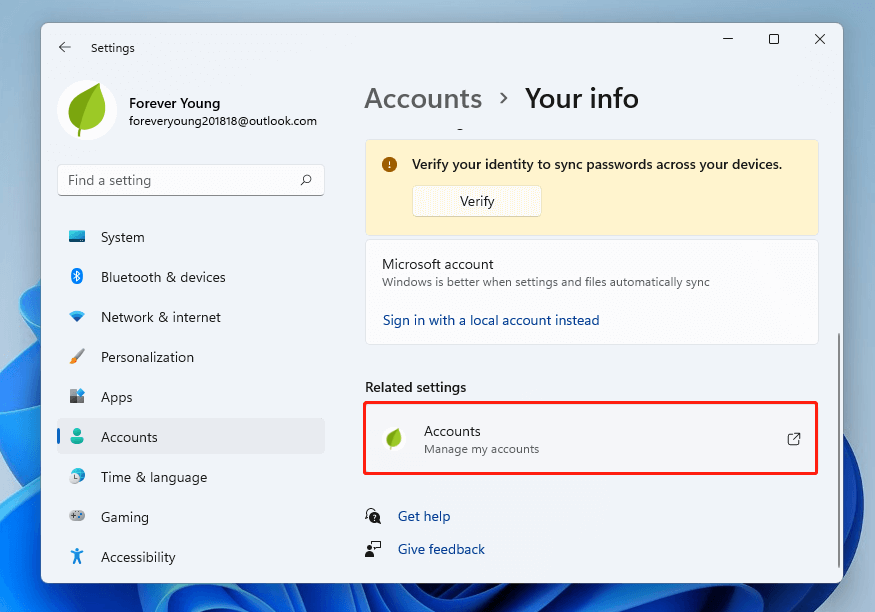
Step 3: Open this link with Microsoft Edge and sign in with your account.
Step 4: Choose the Your info tab.
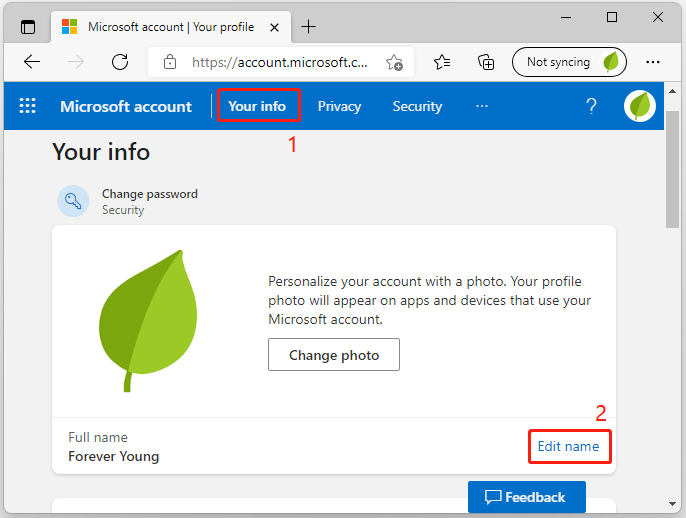
Step 5: In the pop-up window, type a new name and the captcha on the page. Then click the Save button to keep the changes.
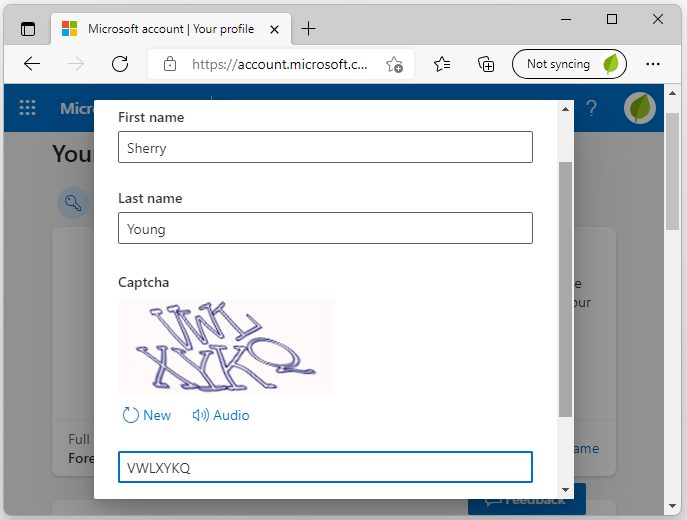
Wait for a while and your account name will be changed. You can check it in Settings. If you don’t see your new name, you can try signing out and signing in again or restarting your computer to solve the problem.
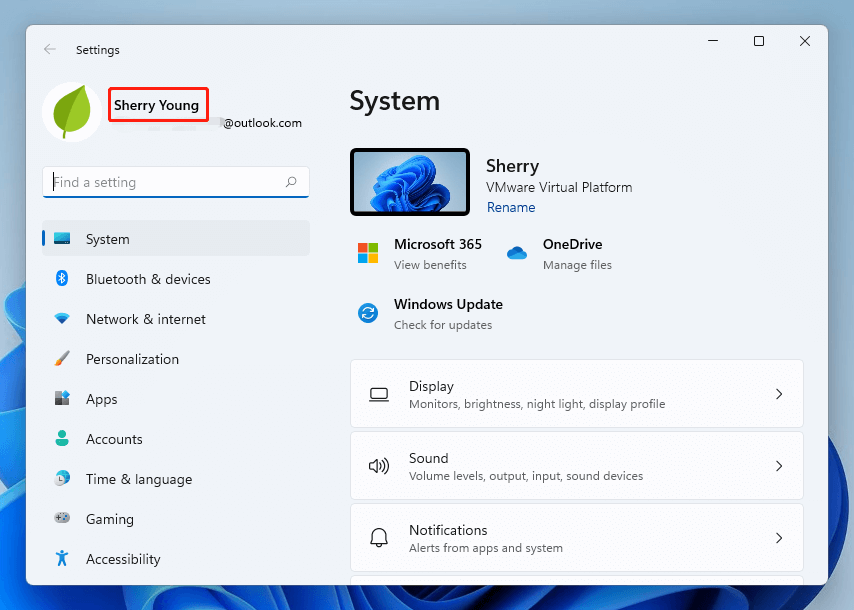
With the above steps, you can change user name Windows 11 easily.
Method 2: Change Account Name Windows 11 via Control Panel
Another way to change username in Windows 11 is to visit Control Panel. It can be used to rename a local account in Windows 11. Control Panel cannot be used to change name for Microsoft Accounts, but it has a hyperlink that leads you to Windows Settings to change account name.
Step 1: Open Control Panel in Windows 11.
Step 2: Select View by Category from the upper right corner. Then click User Accounts. On the next page, click Usesr Accounts again.
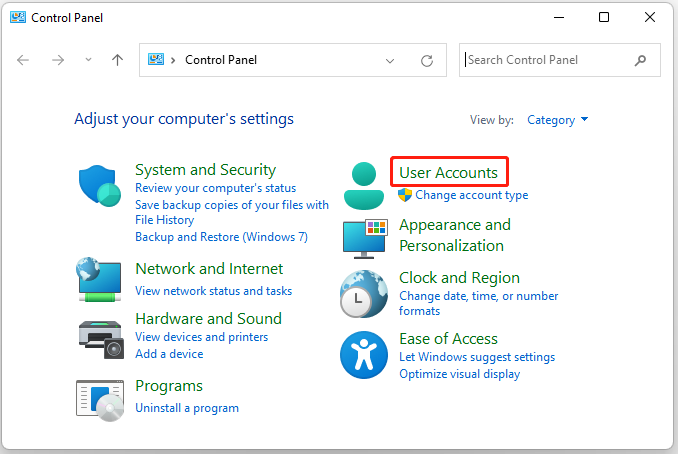
Step 3: Under the “Make changes to your user account” section, click Change your account name.
Tip: If you are not signed in with the account for which you want to change name, you need to click Manage another account here.
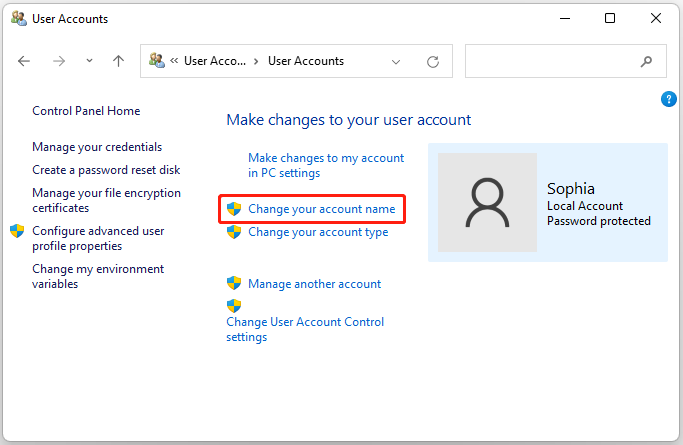
Step 4: On the next page, type a new name for your account and click the Change Name button. Then restart your computer.
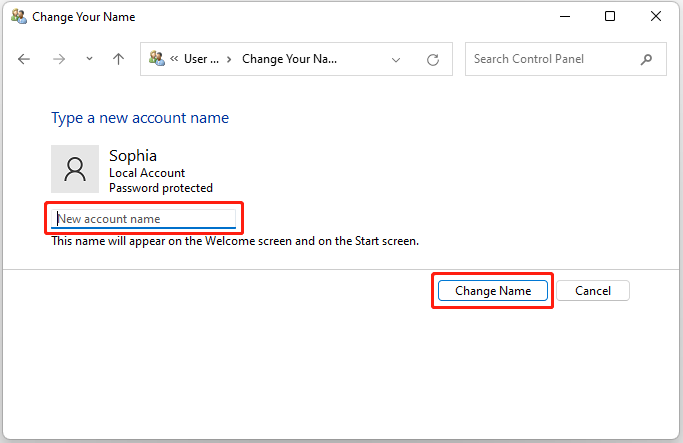
Method 3: Change Account Name Windows 11 via Netplwiz
Alternatively, you can also change account name in Windows 11 with the steps below:
Step 1: Press Win + R to invoke the Run window. Then type netplwiz in the box and press Enter.
Step 2: In the pop-up window, make sure you selected the Users tab and click the account whose name you need to change. Then click the Properties button.
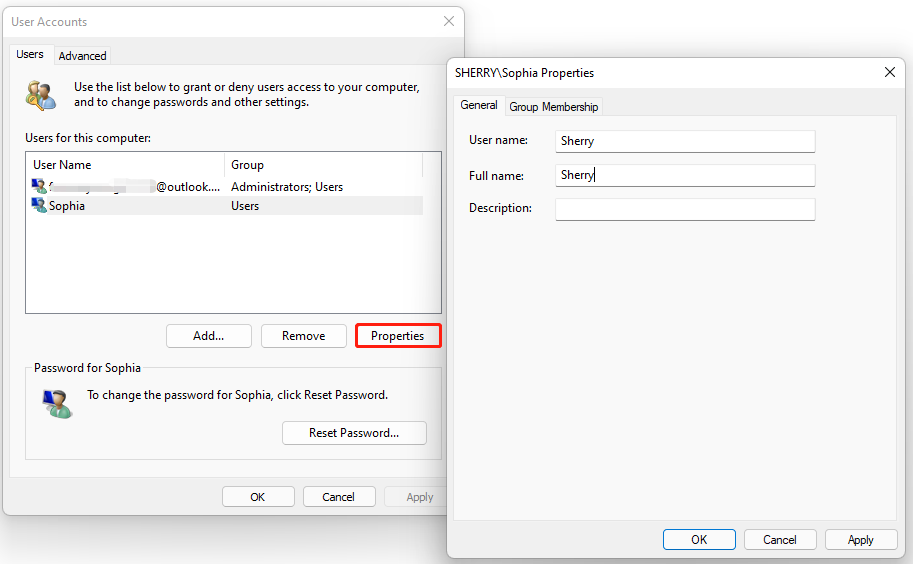
Step 3: Input a new name and click Apply > OK to save the changes you have made. After that, restart your computer. Then check if you change user name Windows 11 successfully.
Method 4: Change Account Name Windows 11 via Command Prompt
You can also rename a local account in Windows 11 using Command Prompt. Please be careful and make sure you type the required commands correctly while using this tool.
Step 1: Run Command Prompt as administrator.
Step 2: Input wmic useraccount get name and press Enter. Then Command Prompt will provide you with a list of all user accounts on this computer.
Tip: To get full names, you can use the following command: wmic useraccount get fullname, name.
Step 3: Type wmic useraccount where name=’Sophia’ rename Sherry. In your case, you need to replace Sophia with your old account name and replace Sherry with your new account name. Then press Enter.
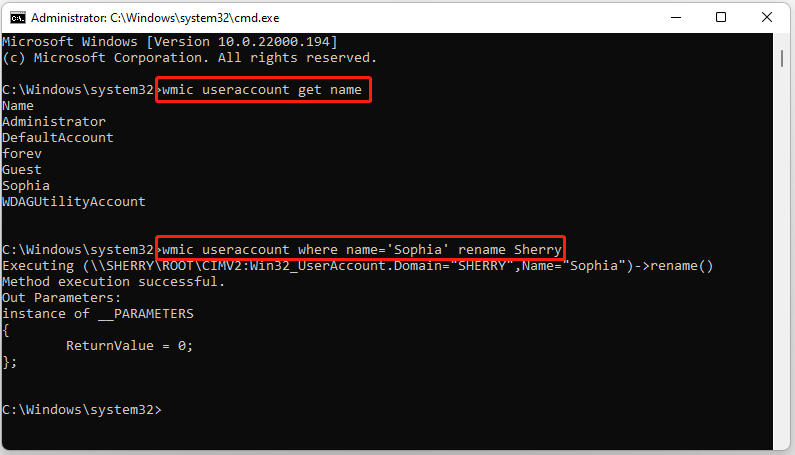
Step 4: When your account name is changed successfully, close Command Prompt, and restart your computer.
How to change user name Windows 11? Top 4 methods have been shown to you. Now, it’s your turn to make a choice and follow the given steps to fix the issue.
About The Author
Position: Columnist
Having writing articles about computer tech for a long time, I am rather experienced especially on the aspect of computer optimization, PC enhancement, as well as tech terms explanation. The habit of looking through tech forums makes me a great computer issues collector. And then, many articles related to these issues are released, which benefit plenty of users. Professional, effective, and innovative are always the pursuit of an editing worker.
This is a guide on how to change your user account name that appears on Welcome screen and on the Start screen in Windows 11. The ways to change your username depends on what type of user account you have – whether you are signing into Windows using a Microsoft Account (online) or a local account.
However, you can use the same methods to change the account name for Administrator or Guest user account, provided you have the privilege required to do so.
How to change the user name for a local account
If your user account in Windows 11 is a local account that doesn’t link to any Microsoft account, you can easily change the account name via one of the 3 methods below.
You can use any of the 3 methods below to change the user name for an Administrator, Standard or Guest account. However, you must be signed in as an administrator in order to have the privilege required to change the username of any account on Windows 11.
Change account name via Control Panel
- On Windows 11, go to Start. Search for and open “Control Panel“.
- In the Control Panel window, click on User Accounts.
- On the next screen, click on User Accounts again.
- Under “Make changes to your user account”, click on Change your account name.
- Enter a new account name into the text field.
- Click on Change Name when you’re done.
- Restart your PC for the changes to take effect.
If you want to change the user name of a different account, click on Manage another account instead during step 4. Then, select the user account whose name you want to change and follow the remaining steps to do so.
Note: If you don’t see the “Change your account name” option during step 4, it likely means that your user account is a Microsoft account. Go to the second part of this guide below to learn how to change your Microsoft account’s username.
Rename a user via Netplwiz
Another method to change the user account name in Windows 11 is by using the Netplwiz.exe – an advanced user accounts control panel in Windows.
- Click on Start, then search for and open “netplwiz“.
- In the User Accounts window, go to Users tab.
- Under “Users for this computer”, select the user account whose name you want to change.
- Then, click on Properties.
- In the General tab, enter a new name in the User name field.
- Click OK when you’re done.
- Restart your computer for the changes to take effect.
Change Windows user name using Command Prompt
If for any reason you can only use the command prompt to do the changes, here’s the command lines to change the user account name in Windows.
- In the Start menu, search for Command Prompt.
- Right-click Command Prompt from the search result and select Run as administrator.
- Optionally, you can run the command below first to list all user accounts on your Windows. This is to show the exact username of the user account (whose name you want to change) as you will need it for the next step.
wmic useraccount get name
- Next, enter the following command to rename any user account. Replace OldAccountName with the current username of the user account, and NewAccountName with the new name you wish to use.
wmic user account where name="OldAccountName" rename "NewAccountName"
- If the command is executed successfully, it will show a line that reads “Method execution successful“.
- Restart your PC.
Note that you need to run Command Prompt as administrator so that it has the required permission to make changes to the user account in Windows.
How to change Microsoft account username
If you login to Windows 11 using a Microsoft account (commonly showing your full name as the user name), your user account name can only be changed via the Microsoft account’s profile page in Microsoft website. Here’s how to do so.
- Press Win + i keys to open Settings.
- On the left pane, select Accounts. Then, on the right, select Your info.
- On the next screen, click on “Accounts – Manage my accounts” under Related settings.
- This will open your profile page on Microsoft website on your default web browser. Click on Your info at the top menu bar in the Microsoft account’s profile page.
- Next, under Your info, click on Edit name.
- Enter the new name you wish to use in the First and Last name fields. Then, enter the Captcha as requested.
- Click Save to save the changes.
- Restart your PC for the changes to take effect.