Если вас не устраивают буквы дисков, назначенные автоматически Windows 10 или они изменились после переустановки/обновления системы, вы можете легко их изменить. Это относится как к жестким дискам и SSD (а точнее, разделам на них), так и USB накопителям (но по ним есть и отдельная инструкция: Как изменить букву флешки в Windows).
В этой инструкции два простых способа изменить букву диска Windows 10 встроенными средствами ОС. Учитывайте, что букву системного раздела диска (диск C:) изменить таким образом не получится. Также может быть полезным: Windows не видит второй диск или раздел диска после установки или обновления.
Прежде чем приступить, хочу обратить ваше внимание на один момент: если вы меняете букву диска, на который устанавливались (с помощью установщиков) какие-либо программы, либо перемещались системные файлы и папки, то после изменения буквы что-то может перестать запускаться или работать ожидаемым образом, так как ссылки в реестре Windows 10 и других расположениях будут указывать на старую букву диска.
- Изменить букву диска в управлении дисками
- В командной строке
- Видео инструкция
Изменение буквы диска в утилите «Управление дисками» Windows 10
Один из самых простых способов изменить букву диска в Windows 10 — использовать встроенную системную утилиту «Управление дисками» (о других таких инструментах: Встроенные утилиты Windows, о которых многие не знают).
Шаги по изменению буквы диска будут следующими:
- Нажмите клавиши Win+R (Win — клавиша с эмблемой Windows) на клавиатуре, введите diskmgmt.msc в окно «Выполнить» и нажмите Enter. Второй способ открыть управление дисками — нажать правой кнопкой мыши по кнопке Пуск и выбрать нужный пункт контекстного меню.
- Нажмите правой кнопкой мыши по тому диску (раздела диска), букву которого нужно изменить и выберите пункт «Изменить букву диска или путь к диску». Контекстное меню можно вызывать как в списке дисков в верхней части «Управления дисками», так и в нижней части, где присутствует графическое представление разделов на диске.
- В следующем окне выберите текущую букву диска и нажмите кнопку «Изменить».
- Укажите желаемую новую букву диска и нажмите «Ок».
- Подтвердите изменение буквы (появится несколько предупреждений о том, что смена буквы диска может привести к проблемам с запуском программ).
В случае, если вам нужно поменять буквы между двумя дисками, например, D изменить на E, а E — на D (аналогично и для других букв и устройств):
- Удалите букву диска E (в управлении дисками выбрать «Изменить букву диска или путь к диску», выбрать букву, нажать «Удалить»).
- Назначьте диску D букву E.
- Назначьте диску без буквы (который был E) букву D.
Обычно, этого метода изменения буквы диска бывает достаточно, однако есть и еще один способ: всё это можно сделать с помощью командной строки.
Изменение буквы диска с помощью командной строки в DISKPART
Изменение буквы раздела диска в утилите командной строки DISKPART — не слишком сложная задача. Но если вы начинающий пользователь и не уверены, что понимаете описание и логику производимых действий, рекомендую быть очень осторожными или отказаться от этого метода: есть вероятность получения проблем с доступом к важным данным (они никуда не исчезнут, но потребуются дополнительные действия, чтобы снова увидеть диск в проводнике).
Чтобы изменить букву диска Windows 10 с помощью командной строки, выполните следующие действия:
- Запустите командную строку от имени администратора.
- По порядку используйте следующие команды (после ввода команды нажимаем Enter для её выполнения).
- diskpart
- list volume (в результате выполнения этой команды обратите внимание на номер тома, букву которого нам нужно изменить, далее — N).
- select volume N (этой командой мы выбираем по номеру тот раздел, над которым будут производиться дальнейшие команды).
- assign letter=БУКВА (задаем свободную букву на своё усмотрение, старая автоматически будет удалена с этого раздела диска).
- exit
- Закройте командную строку.
Готово, буква диска изменена. Если вам нужно назначить букву диска, которая на настоящий момент занята другим разделом, то сначала удалите её, выбрав раздел (как в 5-й команде) и используя команду remove letter=удаляемая_буква, затем проделайте шаги 5-6 для назначения освободившейся буквы, а в завершение назначьте тем же самым образом новую букву разделу, с которого она была удалена (иначе он не будет отображаться в проводнике).
Видео инструкция
Надеюсь, инструкция была полезной, если же что-то не получается или остаются вопросы — задавайте в комментариях, я постараюсь помочь. Дополнительные материалы к изучению: Как очистить диск C от ненужных файлов, Как увеличить диск C за счет диска D.
Если вы видите это сообщение, значит, произошла проблема с загрузкой файлов в стилей (CSS) нашего сайта. Попробуйте сбросить кэш браузера (Ctrl+F5).
Если это не поможет, а вы находитесь в регионе, где возможны ограничения интернет-трафика с российских серверов — воспользуйтесь VPN.
|
Есть интересный вопрос? Задайте его нашему сообществу, у нас наверняка найдется ответ! |
Делитесь опытом и знаниями, зарабатывайте награды и репутацию, заводите новых интересных друзей! |
Задавайте интересные вопросы, давайте качественные ответы и зарабатывайте деньги. Подробнее.. |
Статистика проекта за месяц
Новых пользователей: 5639
Создано вопросов: 22347
Написано ответов: 47644
Начислено баллов репутации: 1091686
Как изменить метку тома жёсткого диска
Здравствуйте админ! Купил ноутбук б/у, и когда открываю окно Компьютер, то диск (C:) называется неприятным словом, как его можно переименовать в Локальный диск (C:)? Спрашивал у предыдущего хозяина, но он сам не знает.
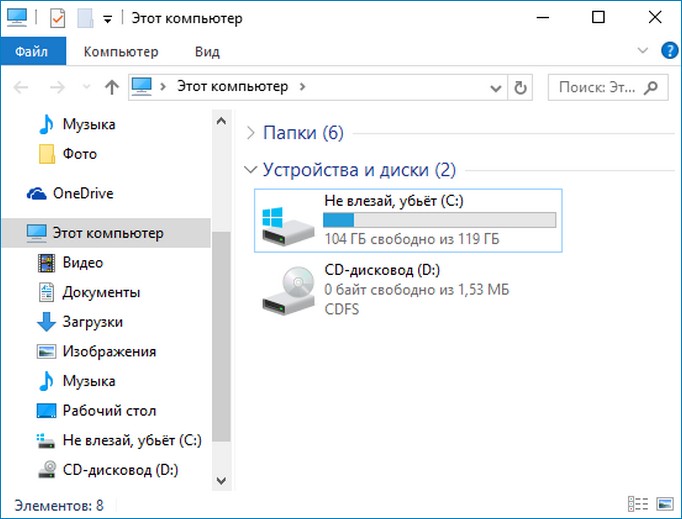
Как изменить метку тома жёсткого диска
Привет друзья! Вам нужно просто сменить метку тома жёсткого диска. На Windows 10 сделать это можно двумя способами.
Меняем метку тома прямо в окне «Этот компьютер»
Щёлкаем правой мышью на диске (C:) и выбираем «Переименовать»,
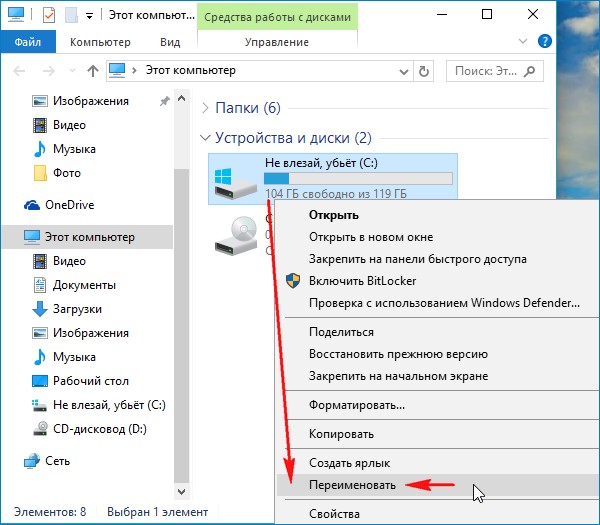
{banner_google1}
вводим любое имя, например — «Ёжик в тумане» или можете даже обозвать его «Локальный диск».
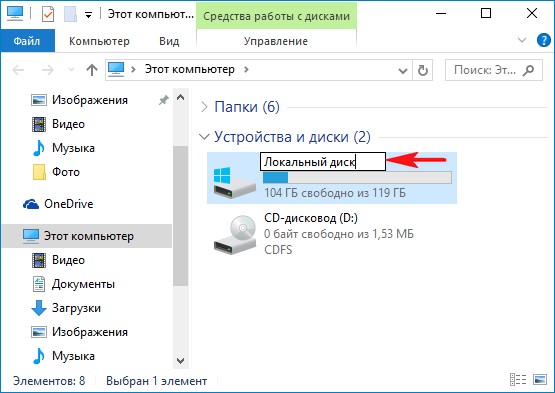
Жмём «Продолжить».
Вот и всё. Таким простым способом мы сменили метку тома.
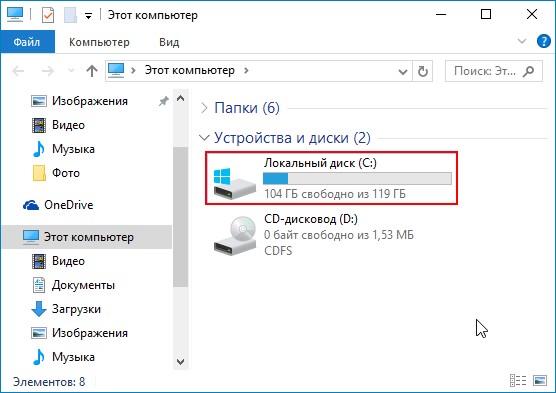
Меняем метку тома прямо в Управлении дисками
Щёлкаем в левом нижнем углу рабочего стола правой мышью на меню «Пуск» и выбираем «Управление дисками».
Щёлкаем правой мышью на диске (C:) и выбираем «Свойства».
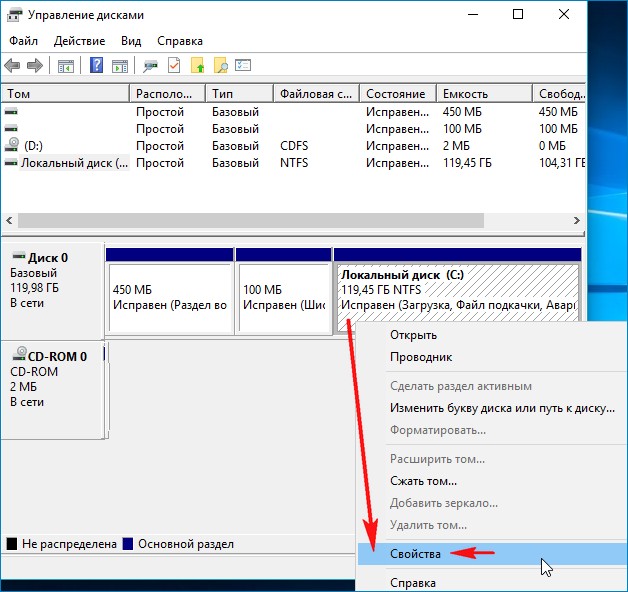
В верхнем поле вводим понравившуюся нам метку тома жёсткого диска.
Жмём «Применить» и «ОК».


Статья по этой теме: Как сменить букву диска
Если вам нужно поменять букву диска, будь то внутренний HDD, SSD, флешка или другой накопитель, это можно сделать несколькими способами, предусмотренными в Windows. В этой инструкции подробно разберём, как выполнить эту задачу в Windows 11 и Windows 10 с помощью встроенных инструментов.
Приобрести оригинальные ключи активации Windows 11 можно у нас в каталоге от 1690 ₽
Изменение буквы диска в Windows
Управление дисками
Самый простой способ изменить букву диска или USB-накопителя — это использовать утилиту «Управление дисками». Следуйте этим шагам:
1) Откройте «Управление дисками». Это можно сделать через контекстное меню кнопки «Пуск» (правый клик) или с помощью команды Win+R — diskmgmt.msc.
2) В нижней части окна найдите нужный раздел. Щёлкните по нему правой кнопкой мыши и выберите «Изменить букву диска или путь к диску». Для пустых приводов выберите название привода слева.
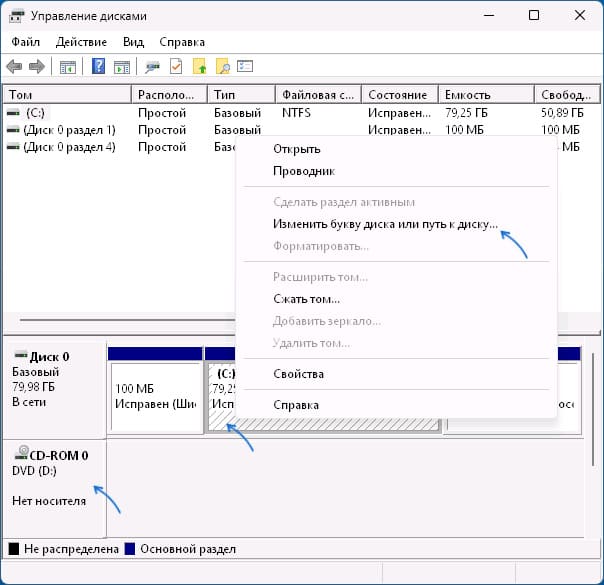
3) В появившемся диалоговом окне нажмите «Изменить».
4) Укажите новую букву в пункте «Назначить букву диска» и нажмите «ОК».
5) Подтвердите изменение буквы диска.
Важно: не меняйте букву системного диска C: или дисков, на которые установлены приложения, чтобы избежать проблем с работой системы.
Параметры
Изменение буквы возможно также через «Параметры». Для этого:
1) Откройте «Параметры» с помощью Win+I.
2) Перейдите в Система → Память → Дополнительные параметры хранилища → Диски и тома.
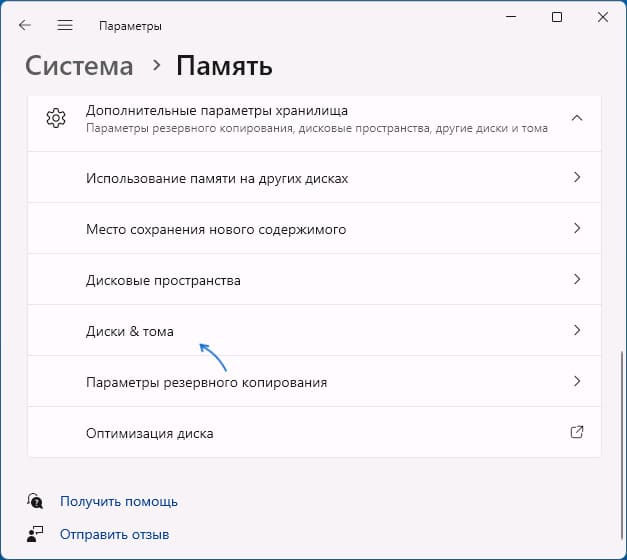
3) Нажмите «Свойства» напротив диска, который нужно изменить.
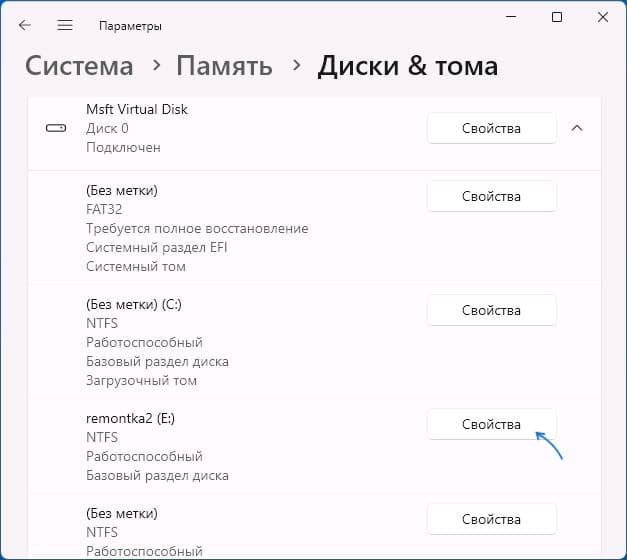
4) Выберите «Сменить букву диска».
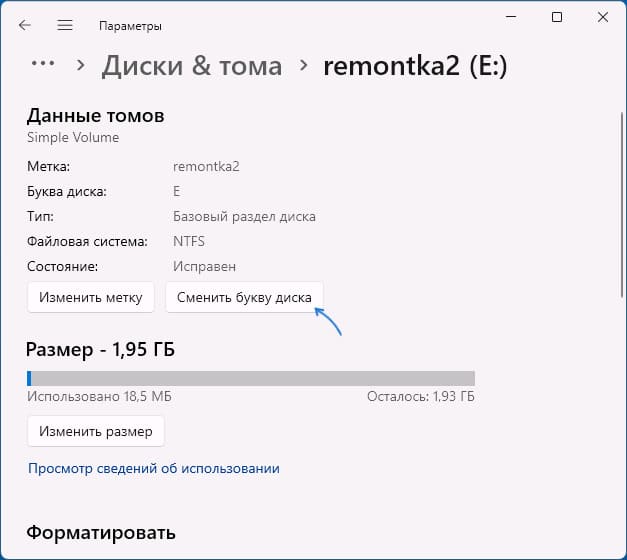
5) Укажите новую букву или выберите «Нет», чтобы удалить букву. Подтвердите изменения.
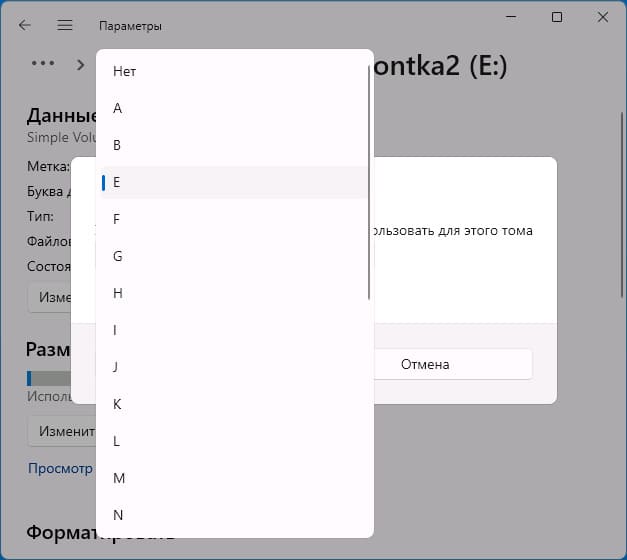
Командная строка и Windows PowerShell
Для тех, кто предпочитает командный интерфейс, букву диска можно изменить через командную строку или Windows PowerShell:
1) Запустите командную строку от имени администратора.
2) Введите команды по порядку (N — номер раздела, X — текущая буква, Z — новая буква):
diskpart
list volume
select volume N
remove letter=X
assign letter=Z
exit
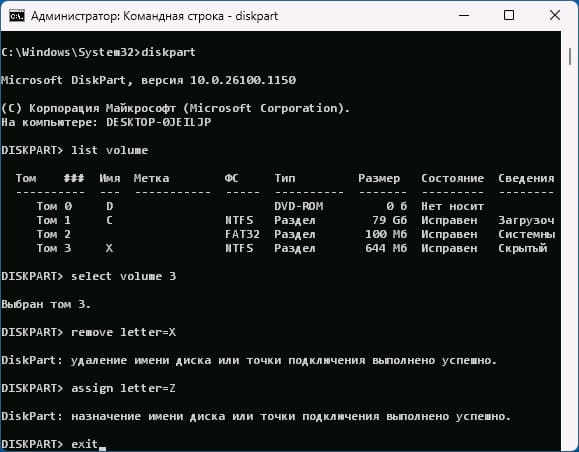
Для PowerShell команда будет следующей:
Get-Partition -DriveLetter БУКВА | Set-Partition -NewDriveLetter НОВАЯ_БУКВА
Эти методы удобны, если стандартный интерфейс не позволяет изменить букву.
Дополнительная информация
Несколько нюансов, которые могут быть полезны:
1) Назначения букв хранятся в ОС, а не на самом диске. При подключении к другому компьютеру буква может быть иной.
2) Буквы A и B зарезервированы для флоппи-накопителей, а C всегда используется для системного раздела.
3) Изменение буквы возможно через реестр в разделе:
HKEY_LOCAL_MACHINE\SYSTEM\MountedDevices
Но этот метод требует осторожности и не рекомендуется. Достаточно переименовать параметр с соответствующей буквой диска, однако мы не рекомендуем этот способ к использованию.
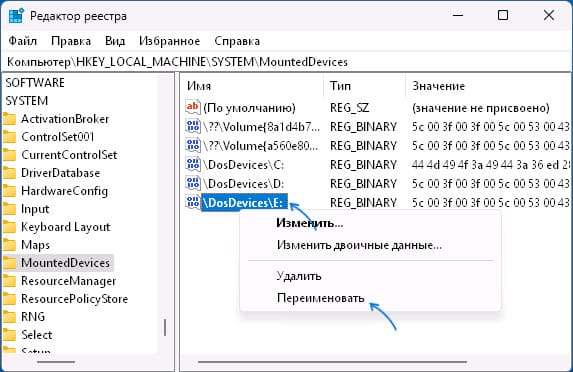
4) Сторонние утилиты для работы с разделами также позволяют менять буквы, но в большинстве случаев встроенные инструменты Windows вполне достаточны.
Используя перечисленные способы, вы сможете легко изменить букву диска или флешки в Windows, не прибегая к стороннему ПО.
Лицензионный ключ активации Windows 11 от




