Step-by-step guide to customize your Windows 11 lock screen.
Published
6 min read
How to Change Lock Screen in Windows 11
Windows 11 has set a new standard for aesthetic appeal and user interface. One of the most captivating aspects of this operating system is its customizable lock screen. The lock screen is the first screen you see when your computer wakes up or when it has been idle for a while. It’s not just a blank canvas; it’s an opportunity to display your personal style, interesting wallpapers, and useful information such as time, date, and notifications.
In this article, you’ll learn everything about changing the lock screen in Windows 11, including the various customization options available. We’ll cover how to change the lock screen background, add widgets, adjust lock screen settings, and troubleshoot common issues.
Understanding the Lock Screen in Windows 11
Before diving into the changing process, it is important to understand the features and functions of the lock screen in Windows 11.
-
Background: The lock screen background can be a static image, a slideshow of images, or a Windows Spotlight feature that automatically changes daily and displays stunning photos from around the world.
-
Date and Time: The lock screen prominently features the time and date, which are very convenient when you first wake your device.
-
Notifications: You can show notifications from apps like Email, Calendar, and Messaging, allowing you to see important updates without unlocking your device.
-
Quick Status: You also have the option to display quick status information from your preferred apps, such as weather updates, calendar events, and more.
-
Cortana and Camera Access: The lock screen can show the camera icon for quick access, allowing you to take photographs without unlocking the computer.
Understanding these features will help you customize your lock screen effectively.
Changing the Lock Screen Background
Method 1: Using the Settings App
The most straightforward way to change the lock screen in Windows 11 is through the Settings app. Here’s how to do it:
-
Open the Settings: Click on the Start button (Windows icon) on the taskbar and select Settings, or you can simply press Win + I to open it directly.
-
Navigate to Personalization: In the Settings window that appears, click on Personalization from the left-hand menu.
-
Choose Lock Screen: Here, you will see various options for customizing your desktop. Click on Lock screen on the right side of the window.
-
Select Background Type: In the Lock screen settings, you will see an option for Background. You can choose between three options:
- Picture: Choose a single image from your computer.
- Slideshow: Select a folder containing images, and Windows will cycle through these images on your lock screen.
- Windows Spotlight: This feature will display a new image each time your lock screen appears, along with suggested information.
-
Selecting an Image: If you opt for Picture, click on the Browse button to locate and select your desired image. If you choose a Slideshow, click on Add a folder to select multiple images.
-
Windows Spotlight: If you opt for Windows Spotlight, simply select that option, and your lock screen will display a random image each time.
Method 2: Using File Explorer
If you have a specific image in mind, you can also change your lock screen directly through File Explorer.
-
Locate Your Image: Open File Explorer and navigate to the folder containing the image you want to use.
-
Right-Click the Image: Right-click on the image.
-
Select as Lock Screen Background: From the context menu, select Set as lock screen.
This option directly assigns the image as your lock screen background without the need to navigate through the Settings menu.
Customizing Quick Status and Notifications
Once you have selected your background, you can further customize how your lock screen looks by adding quick status and notifications.
-
Enable Notifications: Return to the Lock screen settings in the Settings app.
-
Choose Apps for Quick Status: Under the Get fun facts, tips, and more section, you can choose apps to show quick status. Click on the dropdown menu to select the apps you want.
-
Show Notifications: You can enable notifications from certain apps, which can be selected from the same settings page.
-
Cortana on Lock Screen: If you want, you can enable Cortana feature on the lock screen, allowing you to ask questions without unlocking your device.
Adding an Automatic Slideshow
If you chose the slideshow option for your lock screen, here’s how to ensure it displays the images correctly.
-
Select Your Folder: Make sure you have a dedicated folder containing all your desired images.
-
Adjust Slideshow Settings: You can also set the slideshow settings, such as the duration for how long each image will display. Return to Lock screen settings, and below the Background selection, a checkbox will allow you to enable the slideshow when on battery saver.
Using Windows Spotlight
If you opted for Windows Spotlight, you might want to know its advantages and functionalities.
-
Information Displayed: Windows Spotlight not only shows beautiful images but also presents fun facts about the images and allows you to like or dislike them to further refine your options.
-
Learning More: When an image is displayed, you can click on the «I like this» or «Not a fan» options, which help Windows learn what types of images you prefer.
Troubleshooting Common Issues with Lock Screen
Changing the lock screen should be a seamless process, but sometimes issues arise. Below are some common issues and their solutions:
Issue 1: Lock Screen Background Doesn’t Change
If your lock screen background doesn’t seem to change after following the steps:
- Restart Your Computer: Sometimes a quick restart can resolve issues.
- Check Your Settings: Return to the Lock screen settings and ensure that your selections were saved correctly.
- Check Group Policy: In some versions of Windows, group policy settings may prevent users from changing the lock screen. If you are on a company or controlled device, speak to your IT administrator.
Issue 2: Windows Spotlight is Not Working
If Windows Spotlight is not displaying images:
- Check Internet Connection: Ensure you have a stable internet connection, as Windows Spotlight fetches images from online sources.
- Toggle Windows Spotlight Off and On: Navigate back to the Lock screen settings, select either Picture or Slideshow, wait a few moments, and switch it back to Windows Spotlight.
- Clear Spotlight Cache: Sometimes the cache that stores these images may have issues. You can delete the cache by navigating to:
C:Users\AppDataLocalMicrosoftWindowsThemesSpotlightDelete the contents of the folder and restart your computer.
Issue 3: Notifications Not Showing
If notifications are not being displayed, check if:
- App Notifications Are Enabled: Ensure that notifications are enabled for the apps you want to receive updates from.
- Do Not Disturb Mode: Ensure your device is not in Do Not Disturb mode.
Advanced Customizations
Besides using the built-in Windows features, you can also make further customizations through third-party applications or advanced settings:
-
Third-party Apps: There are numerous applications available that provide additional options for customizing your Windows lock screen and incorporating unusual image sources or different styles of layouts.
-
Registry Editor (Advanced Users): For those comfortable with Windows Registry, you can navigate to specific keys to unlock a range of customizations. However, be cautious—modifying the registry can lead to system instability if not done correctly.
-
System Themes: The overall theme of your Windows 11 also affects how the lock screen appears. You can install or create custom themes that align with your lock screen preferences.
Conclusion
Changing your lock screen in Windows 11 is simple yet highly rewarding. It not only allows for personal expression but also sets the tone for your user experience every time your computer is idle or waking up. Whether you prefer a breathtaking Windows Spotlight image, a personal photo, or a rotating slideshow, Windows 11 offers versatile options to meet your needs.
Always keep in mind that the lock screen is more than just a protective feature; it is a canvas to reflect your personality and showcase the information you deem important. So, take the time to customize it according to your preferences.
By making the most of the lock screen features in Windows 11, you can ensure that your computer reflects your style while providing you with essential information at a glance. Follow the guidelines outlined in this article, experiment with different settings, and discover the perfect lock screen that enhances your Windows experience.
Экран блокировки в Windows выступает в качестве начального интерфейса, с которым вы сталкиваетесь при запуске устройства или выходе из спящего режима. Он обеспечивает уровень безопасности, требуя биометрический жест, ПИН-код или пароль для доступа к рабочему столу. Помимо функции безопасности, экран блокировки легко настраивается, что позволяет персонализировать его с помощью различных фоновых изображений, таких как один рисунок, слайд-шоу или динамическое содержимое из внимания Windows. Вы также можете добавить полезную информацию, сделав экран блокировки визуально привлекательным и информативным.

Чтобы узнать, как настроить фоновое изображение экрана блокировки и добавить сведения о состоянии, разверните следующие разделы:
Чтобы настроить фоновое изображение, выполните следующие действия:
-
В приложении «Настройки» на устройстве с Windows, выберите Персонализация > экран блокировки или используйте следующий ярлык:
Экран блокировки
-
В разделе Персонализация экрана блокировки выберите один из следующих параметров:
-
В центре внимания Windows: отображается вращающийся набор изображений от Корпорации Майкрософт, а также советы, рекомендации и уведомления
-
Рисунок: выберите одно изображение в качестве фона экрана блокировки. Вы можете выбрать один из изображений по умолчанию или просмотреть пользовательское изображение на устройстве.
-
Слайд-шоу: используйте слайд-шоу изображений из папки на устройстве. Вы можете добавить несколько папок и настроить параметры слайд-шоу.
Совет: включите параметр Получить интересные факты, советы, рекомендации и многое другое на экране блокировки, чтобы получать дополнительное содержимое от корпорации Майкрософт непосредственно на экране блокировки.
-
-
Установите переключатель Вкл. или Выкл. Чтобы изображение экрана блокировки реагировало при перемещении компьютера, чтобы включить или отключить функцию фонового движения. Если этот параметр включен, изображение будет слегка сдвигаться или перемещаться в ответ на физическое перемещение устройства, создавая динамический эффект
-
Включить или Выключить параметр Показывать фоновое изображение экрана блокировки на экране входа, чтобы использовать одно и то же фоновое изображение как для экрана блокировки, так и для экрана входа, обеспечивая согласованное визуальное взаимодействие
Вы можете персонализировать экран блокировки, отображая подробные сведения о состоянии из определенного приложения. Эта функция позволяет выбрать приложение для отображения соответствующих обновлений непосредственно на экране блокировки.
-
В приложении «Настройки» на устройстве с Windows, выберите Персонализация > экран блокировки или используйте следующий ярлык:
Экран блокировки
-
В разделе Состояние экрана блокировки выберите приложение, которое может отображать подробное состояние на экране блокировки, например Погода и многое другое. Вы также можете выбрать Нет, если вы не хотите видеть подробное состояние на экране блокировки.
Приложение «Погода и больше «

Приложение «Погода и другие» для экрана блокировки Windows улучшает работу экрана блокировки, предоставляя динамические обновления в режиме реального времени. В нем отображаются текущие погодные условия, динамические обновления, связанные с финансами, спортом, движением и т. д., с помощью небольших мини-приложений.
Это приложение позволяет оставаться в курсе событий без разблокировки устройства, что делает его удобным инструментом для быстрого обновления. Чтобы узнать больше о сведениях, отображаемых в мини-приложении, выберите его на экране блокировки, войдите в систему и просмотрите полные сведения в Microsoft Edge.
Примечание: В настоящее время вы не можете настроить список мини-приложений в приложении «Погода и другие».
Приложение «Погода и многое другое » использует приложение Мини-приложения для настройки. Вы можете настроить расположение, язык, регион и температурные единицы, настроив мини-приложения. Дополнительные сведения см. в разделе Настройка параметров мини-приложений.
Примечание: Приложение «Погода и больше» на экране блокировки может адаптировать содержимое на основе оценки местоположения, чтобы обеспечить наиболее контекстуальное взаимодействие. Оценка расположения может поступать из службы определения местоположения Windows, если она включена, в противном случае она может вернуться к использованию IP-адреса вашего подключения к Интернету.
Отправка отзыва
|
Сообщите нам, что вам нравится, поделитесь своими идеями и предложите рекомендации по улучшению работы с помощью Центра отзывов. В приложении «Центр отзывов» на устройстве с Windows выберите Экран блокировкисреды рабочего стола >. |
Нужна дополнительная помощь?
Нужны дополнительные параметры?
Изучите преимущества подписки, просмотрите учебные курсы, узнайте, как защитить свое устройство и т. д.
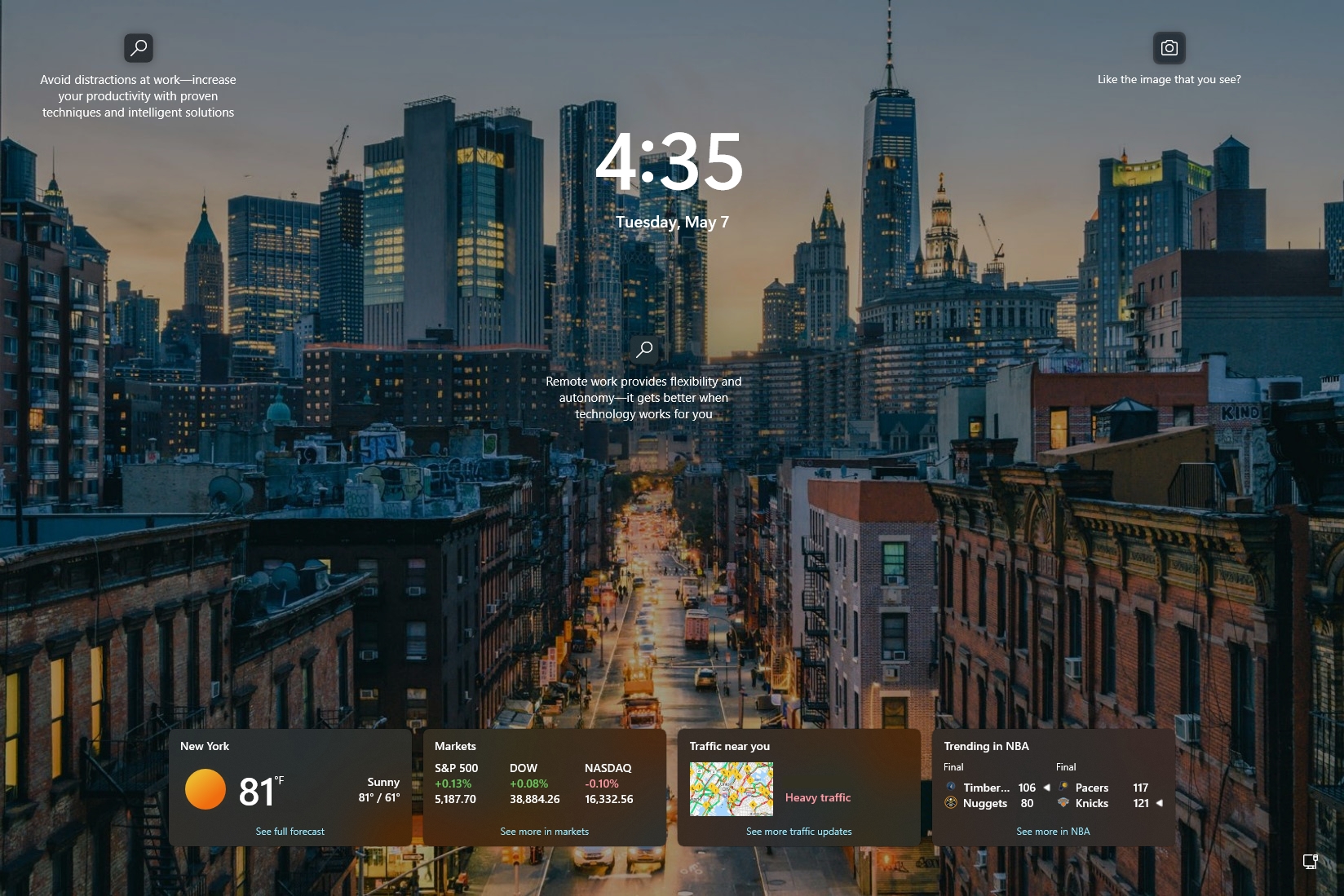
(Image credit: Mauro Huculak)
On Windows 11, when the computer starts, you will stumble upon the Lock screen, which includes the date and time, app status, and image background.
Although the default configuration will be enough for most users, it’s also possible to customize various aspects of the feature. For example, you can show personal pictures, choose whether to show weather and other information and even prevent the Sign-in screen from displaying the Lock screen background.
In this how-to guide, I’ll outline the steps to customize the Lock screen on your laptop or desktop computer.
How to customize background for Lock screen
On Windows 11, you can customize the background in at least three different ways, including using Windows Spotlight to sync and show images from the cloud, custom background images, or you can display a collection of personal pictures.
Windows Spotlight
To enable Spotlight in the Lock screen, use these steps:
- Open Settings.
- Click on Personalization.
- Click the Lock screen page on the right side.

- Use the «Personalize your lock screen» setting and select the Windows Spotlight option.
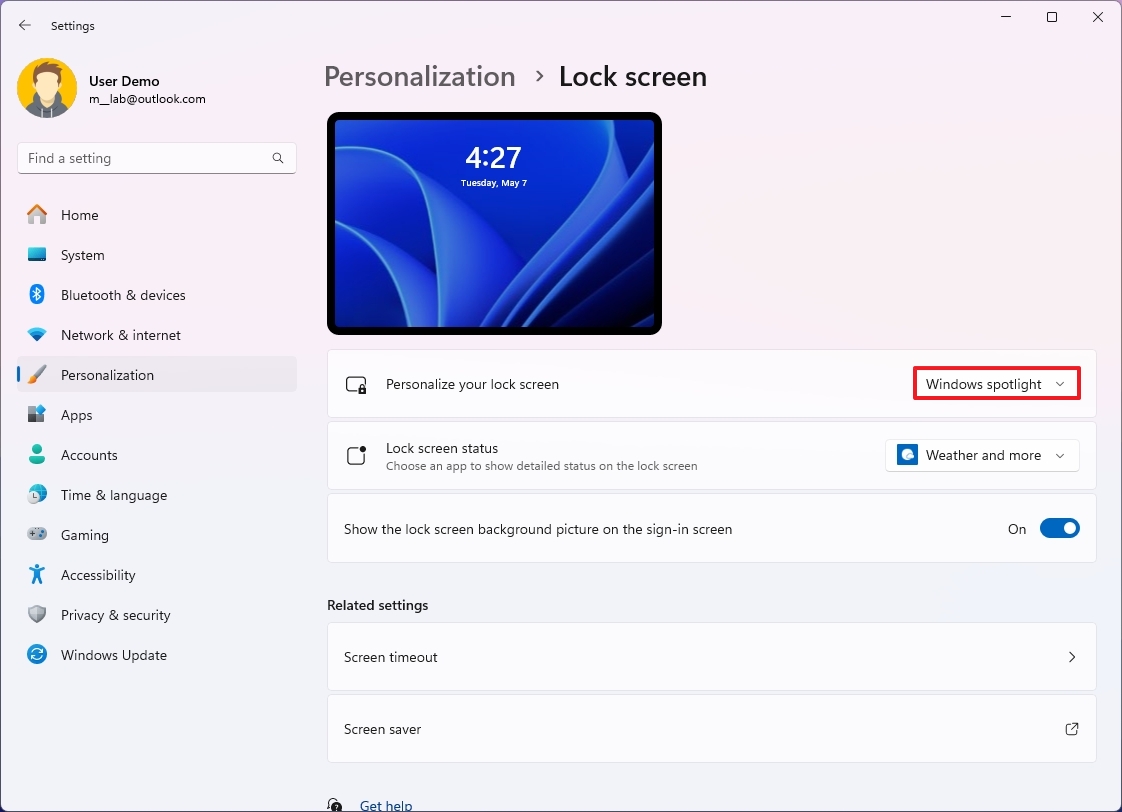
Once you complete the steps, the feature will periodically download and show new background images.
Custom background image
To use a custom background image in the Lock screen, use these steps:
All the latest news, reviews, and guides for Windows and Xbox diehards.
- Open Settings.
- Click on Personalization.
- Click the Lock screen page on the right side.

- Use the «Personalize your lock screen» setting and select the Picture option.
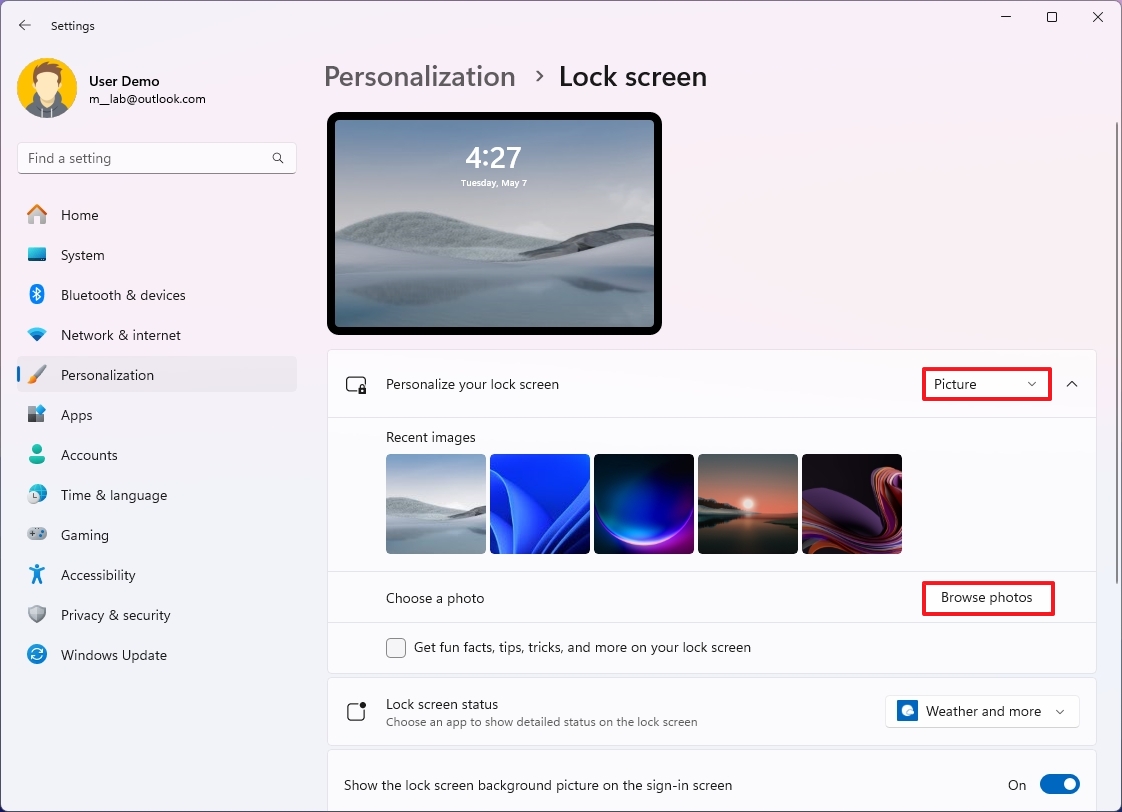
- Click the Browse photos button.
- Select the image to set as the new Lock screen background.
- Click the Choose Picture button.
- Clear the «Get fun facts, tips, tricks, and more on your lock screen» option.
After you complete the steps, the Lock screen will show the image you selected in the settings.
Collection background images
To show a collection of images in the Windows 11 Lock screen, use these steps:
- Open Settings.
- Click on Personalization.
- Click the Lock screen page on the right side.

- Use the «Personalize your lock screen» setting and select the Slideshow option.
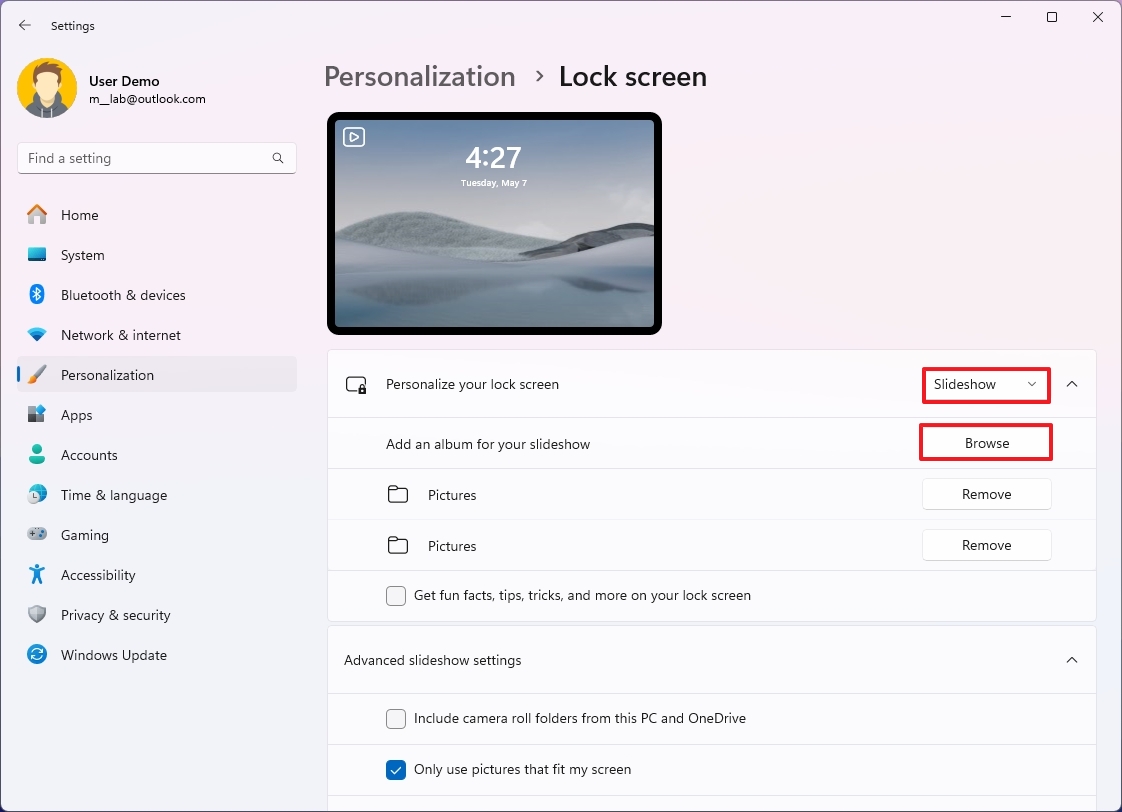
- (Optional) Click the Remove button for the «Pictures» folder.
- Click the Browse button.
- Select the folder with the collection of images to use as a slideshow for the Lock screen.
- Click the «Choose this folder» button.
- Clear the «Get fun facts, tips, tricks, and more on your lock screen» option.
- (Optional) Check the «Include camera roll folder from this PC and OneDrive» option under the «Advanced slide settings» section.
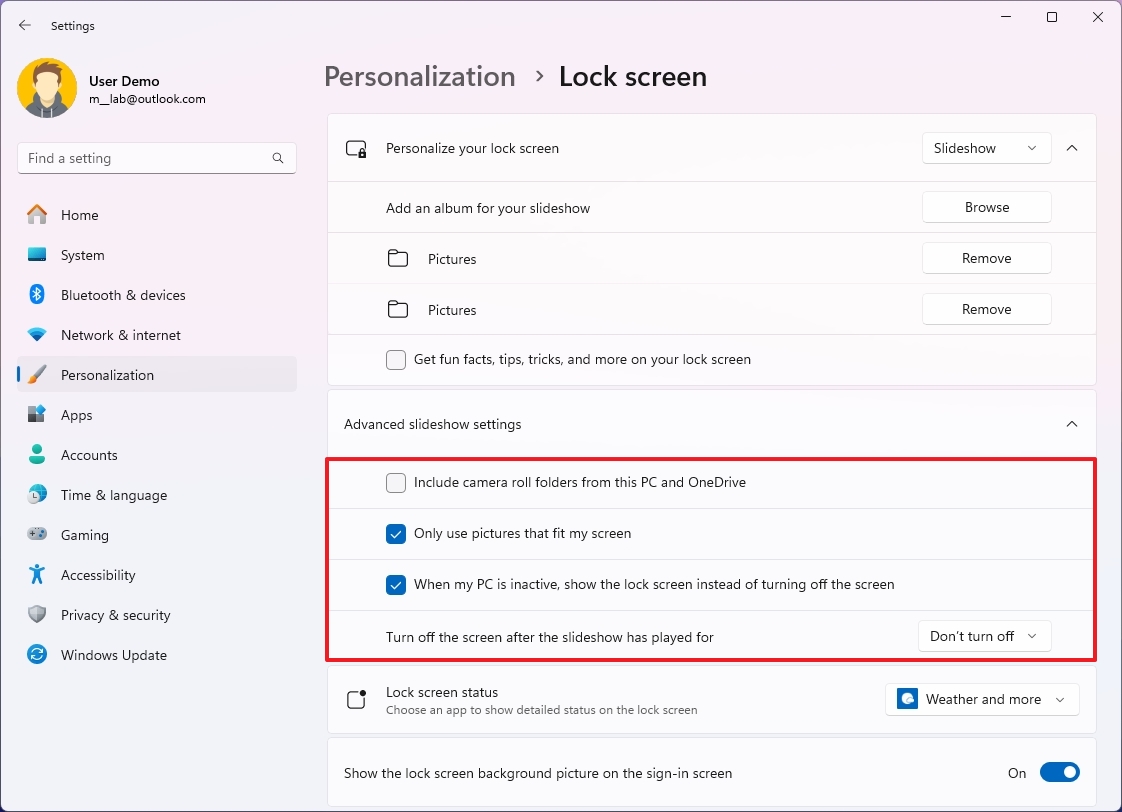
- (Optional) Clear the «Only use pictures that fit my screen» option to show all the images from a collection.
- (Optional) Check the «When my PC is inactive, show the lock screen instead of turning off the screen» option.
- (Optional) Select the time before turning off the display after playing the slideshow in the «Turn off the screen after the slideshow has played» setting.
Once you complete the steps, the Lock screen will rotate the collection of images in the background, and it’ll turn off the display according to your configuration.
How to customize app status for Lock screen
To decide the apps that can show status in the Lock screen, use these steps:
- Open Settings.
- Click on Personalization.
- Click the Lock screen page on the right side.

- Choose the «Weather and more» option to show the weather and widgets for finance, traffic, and sports using the «Lock screen status» setting.
- (Optional) Choose the None option to disable app status in the Lock screen.
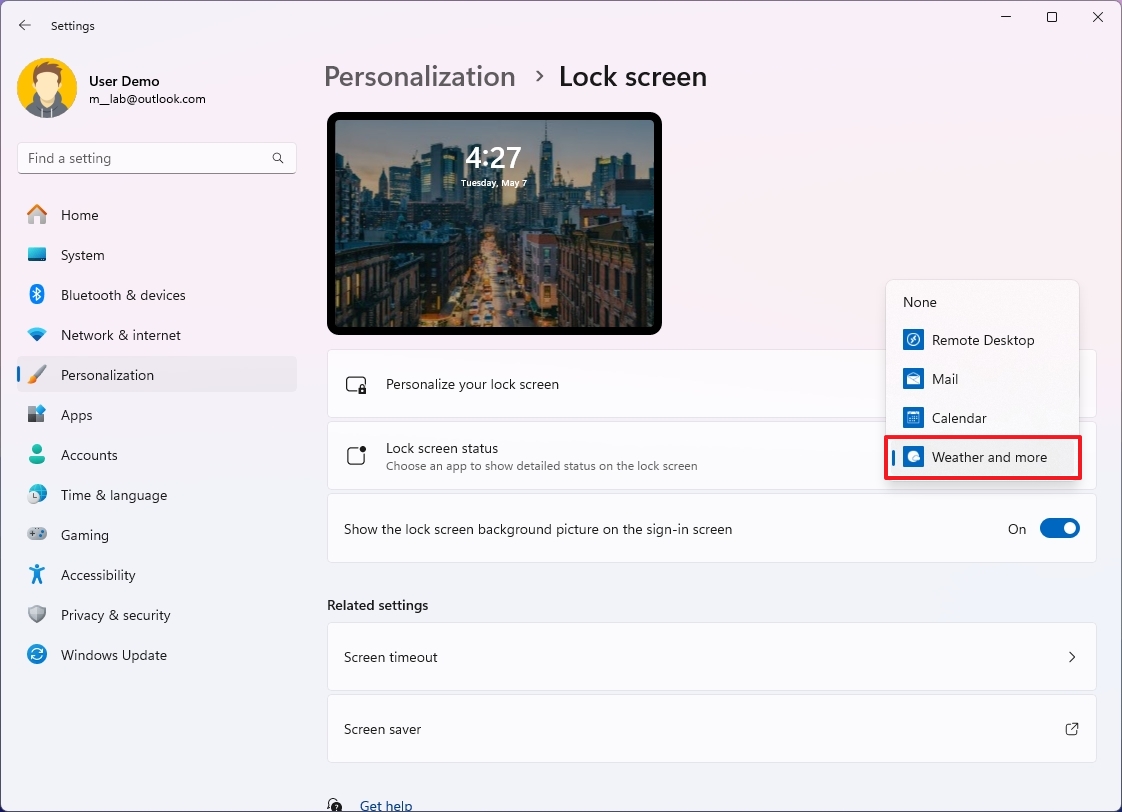
- Quick note: You can also show the status for the Mail, Calendar, and Dev Home apps. However, the number of apps may be different, depending on the applications you have installed on the computer.
After you complete the steps, the Lock screen will show the weather information, plus finance, sports, and traffic information, or the status of the app you specified.
How to enable or disable background image for Sign-in screen
To prevent the Sign-in screen from showing a background image, use these steps:
- Open Settings.
- Click on Personalization.
- Click the Lock screen page on the right side.

- Turn on or off the «Show the lock screen background picture on the sign-in screen» toggle switch.
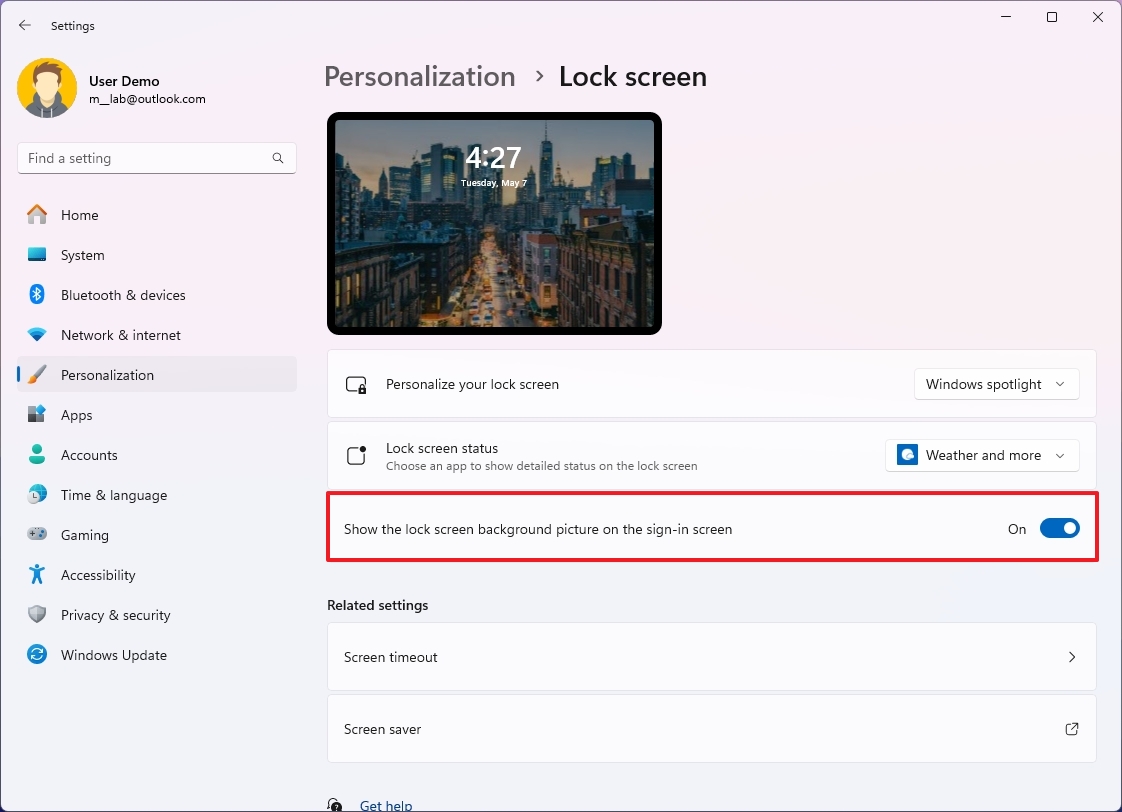
Once you complete the steps, the Sign-in screen will no longer show the same background images as the Lock screen.
More resources
For more helpful articles, coverage, and answers to common questions about Windows 10 and Windows 11, visit the following resources:
- Windows 11 on Windows Central — All you need to know
- Windows 10 on Windows Central — All you need to know
Mauro Huculak has been a Windows How-To Expert contributor for WindowsCentral.com for nearly a decade and has over 15 years of experience writing comprehensive guides. He also has an IT background and has achieved different professional certifications from Microsoft, Cisco, VMware, and CompTIA. He has been recognized as a Microsoft MVP for many years.
Windows 11 has a lock screen much like previous versions of Windows. The lock screen in Windows 11 is more or less the same as that in Windows 10 which means you can set a custom wallpaper for it, set Spotlight images, and set a slideshow of images.
The lock screen wallpaper and the login screen wallpaper are both the same so when you change the lock screen wallpaper , it will also change for the login screen.
Change lock screen wallpaper – Windows 11
To change the lock screen wallpaper on Windows 11, follow these steps.
- Open the Settings app with the Win+I keyboard shortcut.
- Go to Personalization.
- Scroll down and select Lock screen.
- Open the Personalize your lock screen dropdown.
- Select one of the three options: Windows Spotlight, Picture, Slideshow.
- With Windows Spotlight the images are set automatically by Windows.
- With Picture, you can choose a picture from your desktop.
- With Slideshow, you have to select a folder with images in it that the lock screen will cycle through.
Note: You will see a preview of the new wallpaper on the lock screen. If you select Windows Spotlight, you will get a new image everyday.
Remove wallpaper from log in screen
The login screen and the lock screen both use the same wallpaper however you can disable the wallpaper on the login screen.
- Open the Settings app with the Win+I keyboard shortcut.
- Go to Personalization.
- Select Lock screen.
- Scroll down and turn the Show the lock screen background picture on the sign-in screen switch off.
Notifications on lock screen
You can still show notifications from apps on the lock screen.
- Open the Settings app with the Win+I keyboard shortcut.
- Go to Personalization>Lock screen.
- Open the Lock screen status dropdown and select an app.
Conclusion
Windows 11 doesn’t let you sync the desktop wallpaper and the lock screen wallpaper. Windows 10 didn’t have this option either and there are third-party apps that filled in the gap. With Windows 11, something similar will probably come along. It’s worth noting that the Windows Spotlight images that you see in Windows 11 are exponentially better than the ones you get in Windows 10. You can set the desktop to automatically show wallpapers from Windows Spotlight. They will sync up in a day or so and you’re desktop and lock screen wallpaper will match. Windows 11 has wallpapers that match its new default theme but you’re free to use any image of your choice as well. Make sure you resize the image to match the resolution of the screen before you use it as a wallpaper for best results.

Fatima Wahab
Fatima has been writing for AddictiveTips for six years. She began as a junior writer and has been working as the Editor in Chief since 2014.
Fatima gets an adrenaline rush from figuring out how technology works, and how to manipulate it. A well-designed app, something that solves a common everyday problem and looks
Changing the boot logo in Windows 11 may seem like a daunting task, but with the right guidance and a little bit of patience, it can be accomplished. The boot logo is the image that appears when you start your computer, and customizing it can give your system a personalized touch. In this blog post, we will explore the challenge of changing the boot logo in Windows 11 and provide step-by-step methods to help you achieve it. Whether you’re a tech enthusiast or someone who wants to add a unique flair to their computer, this guide is for you.
Video Tutorial:
The Challenge of Changing Boot Logo in Windows 11
Changing the boot logo in Windows 11 is not as straightforward as it used to be in earlier versions of the operating system. Microsoft has implemented stricter security measures to prevent unauthorized modifications. This means that modifying the boot logo requires some additional steps and precautions. However, with the right tools and knowledge, it is still possible to customize your boot logo in Windows 11.
Things You Should Prepare for
Before we dive into the methods, let’s go through a list of things you should prepare for:
1. Backup: It’s crucial to create a backup of your system before attempting any modifications. In case something goes wrong, you can restore your computer to its previous state.
2. Familiarity with Advanced Tools: Changing the boot logo in Windows 11 requires the use of advanced tools and software. Make sure you are comfortable with using these tools and following technical instructions.
3. Administrative Privileges: To make changes to system files, you need administrative privileges. Ensure you are logged in as an administrator or have sufficient permissions.
4. Compatible Logo File: Prepare a logo file that meets the requirements for the boot logo. The logo file format should be PNG, and the dimensions should match your screen resolution.
Now that you are aware of the prerequisites, let’s explore the methods to change the boot logo in Windows 11.
Method 1: Using Third-Party Software
Changing the boot logo in Windows 11 can be made easier with the help of third-party software. These software tools are designed to simplify the process and provide a user-friendly interface. Here’s how you can change the boot logo using third-party software:
1. Download and install a reputable boot logo changer software, such as «BootSkin» or «WinCustomize.«
2. Launch the software and navigate to the boot logo customization section.
3. Select the option to change the boot logo and browse to locate your desired logo file.
4. Adjust any additional settings or options provided by the software, such as logo placement or animation effects.
5. Apply the changes and restart your computer to see the modified boot logo.
Pros:
1. User-friendly interface.
2. Simplifies the process of changing the boot logo.
3. Provides additional options and settings for customization.
Cons:
1. Reliance on third-party software.
2. Some software may not be free.
3. Limited compatibility with certain system configurations.
Method 2: Via Registry Editor
Another method to change the boot logo in Windows 11 is by manually modifying the Registry Editor. This method requires more technical knowledge and caution, as making incorrect changes in the Registry can lead to system instability. Follow these steps to change the boot logo using the Registry Editor:
1. Press Windows + R keys to open the Run dialog box. Type «regedit» and hit Enter to open the Registry Editor.
2. In the Registry Editor, navigate to the following location: HKEY_LOCAL_MACHINE\SOFTWARE\Microsoft\Windows\CurrentVersion\Authentication\LogonUI\Background.
3. Look for a key called «OEMBackground» and double-click on it to modify its value.
4. Set the value of «OEMBackground» to 1 if you want to enable custom boot logos. If the key doesn’t exist, create a new DWORD (32-bit) Value and name it «OEMBackground.«
5. Close the Registry Editor and navigate to the following file location: C:\Windows\System32\oobe\info\backgrounds.
6. Create a new folder named «backgrounds» if it doesn’t already exist. Inside the «backgrounds» folder, create another folder named «default.«
7. Place your desired logo file inside the «default» folder and name it «backgroundDefault.jpg.» Make sure the file is in PNG format and matches your screen resolution.
8. Restart your computer to see the changes reflected in the boot logo.
Pros:
1. Doesn’t rely on third-party software.
2. Allows for more customization options.
3. Can be done without an internet connection.
Cons:
1. Involves manual modification of the Registry Editor.
2. Requires advanced technical knowledge.
3. Can lead to system instability if not done correctly.
Method 3: Using Command Prompt
If you prefer using command-line tools, you can change the boot logo in Windows 11 using Command Prompt. This method requires familiarity with Command Prompt commands. Follow these steps to change the boot logo using Command Prompt:
1. Press Windows + X keys and select «Command Prompt (Admin)» to open an elevated Command Prompt window.
2. In the Command Prompt window, navigate to the following location: C:\Windows\System32\oobe.
3. Use the following command to create a backup of the existing boot logo: copy \windows\system32\authui.dll \windows\system32\authui.dll.backup.
4. Use the following command to replace the existing boot logo with your own custom logo: copy /y [path_to_logo_file] \windows\system32\authui.dll.
5. Restart your computer to see the modified boot logo.
Pros:
1. Doesn’t rely on third-party software.
2. Allows for customization through command-line commands.
3. Offers a more technical approach for advanced users.
Cons:
1. Requires familiarity with Command Prompt commands.
2. Potential risk of making incorrect modifications.
3. Limited customization options compared to other methods.
Method 4: Via Group Policy Editor
Another method to change the boot logo in Windows 11 is by using the Group Policy Editor. This method is only available in certain editions of Windows 11, such as Windows 11 Pro or Enterprise. Follow these steps to change the boot logo using Group Policy Editor:
1. Press Windows + R keys to open the Run dialog box. Type «gpedit.msc» and hit Enter to open the Group Policy Editor.
2. In the Group Policy Editor, navigate to the following location: Computer Configuration\Administrative Templates\System\Logon.
3. Look for a policy called «Always use custom logon background» and double-click on it to modify its settings.
4. Select the «Enabled» option and click on «Apply» or «OK» to save the changes.
5. Navigate to the following file location: C:\Windows\System32\oobe\info\backgrounds.
6. Create a new folder named «backgrounds» if it doesn’t already exist. Inside the «backgrounds» folder, create another folder named «default.«
7. Place your desired logo file inside the «default» folder and name it «backgroundDefault.jpg.» Make sure the file is in PNG format and matches your screen resolution.
8. Restart your computer to see the changes reflected in the boot logo.
Pros:
1. Built-in feature in specific editions of Windows 11.
2. Integration with Group Policy settings.
3. Allows for centralized customization in organizations.
Cons:
1. Limited to certain editions of Windows 11.
2. Requires administrative access to the Group Policy Editor.
3. Not available for home or basic editions of Windows 11.
Why Can’t I Change the Boot Logo?
There are a few reasons why you may encounter difficulties in changing the boot logo in Windows 11. Here are some possible reasons and their fixes:
1. Restricted System Files: Windows 11 has implemented stricter security measures to protect system files. To overcome this, ensure you have administrative privileges and take ownership of the necessary files before making changes.
2. Compatibility Issues: The boot logo customization methods may vary depending on your system configuration. Make sure you use the appropriate method that corresponds to your edition of Windows 11.
3. Manufacturer Restrictions: Some computer manufacturers lock down the boot logo to maintain branding consistency. In such cases, changing the boot logo may require additional modifications or circumvention techniques specific to your manufacturer.
Additional Tips:
1. Test the Boot Logo: Before finalizing the boot logo changes, it’s advisable to test it in a virtual machine or on a spare computer. This will ensure that the logo appears as expected before applying it to your main system.
2. Backup System Files: In addition to creating a full system backup, make sure to specifically backup the system files you modify, such as the modified logo file or the Registry Editor settings.
3. Stay Updated: Microsoft regularly releases updates for Windows 11 that may affect boot logo customization. Stay informed about the latest updates and ensure compatibility with the methods mentioned in this blog post.
5 FAQs about Changing the Boot Logo in Windows 11
Q1: Can I change the boot logo in all editions of Windows 11?
A: No, changing the boot logo using the Group Policy Editor is only available in specific editions like Windows 11 Pro or Enterprise.
Q2: What should be the dimensions and format of the logo file?
A: The logo file should be in PNG format and match your screen resolution. It’s best to use a transparent background and avoid exceeding the recommended dimensions for optimal results.
Q3: Do I need to restore the original boot logo before updating Windows 11?
A: It’s recommended to revert to the original boot logo before performing major updates or upgrades to Windows 11. This will help maintain system stability and prevent any potential conflicts.
Q4: Can I use animated boot logos?
A: Yes, it is possible to use animated boot logos. Some third-party software tools offer options for adding animation effects to your custom boot logo.
Q5: Will changing the boot logo void my warranty?
A: Generally, changing the boot logo alone should not void your warranty. However, it’s always advisable to check your computer manufacturer’s policies regarding system modifications.
In Conclusion
Changing the boot logo in Windows 11 can be an exciting way to personalize your computer and add a unique touch. While Microsoft has introduced stricter security measures, it is still possible to modify the boot logo with the right tools and knowledge. In this blog post, we explored several methods to change the boot logo in Windows 11, including the use of third-party software, Registry Editor, Command Prompt, and Group Policy Editor. Additionally, we discussed possible reasons for difficulties in changing the boot logo and provided some tips and FAQs to help you along the way. Remember to always exercise caution and take proper backups before making any modifications to your system.
