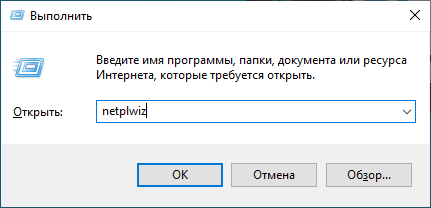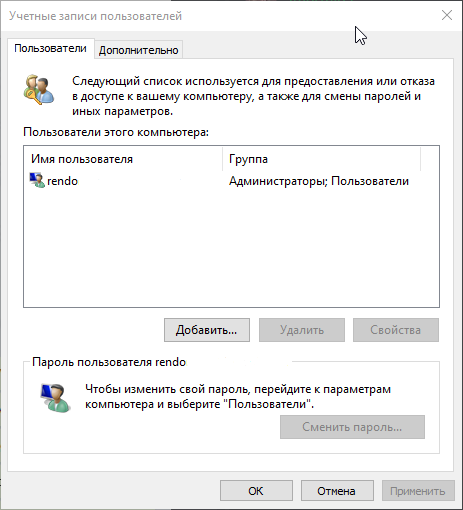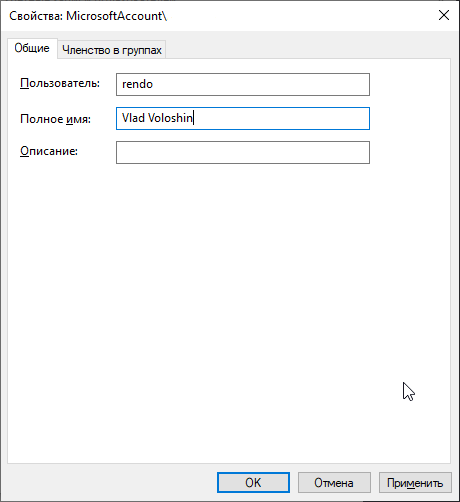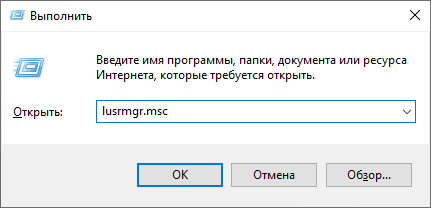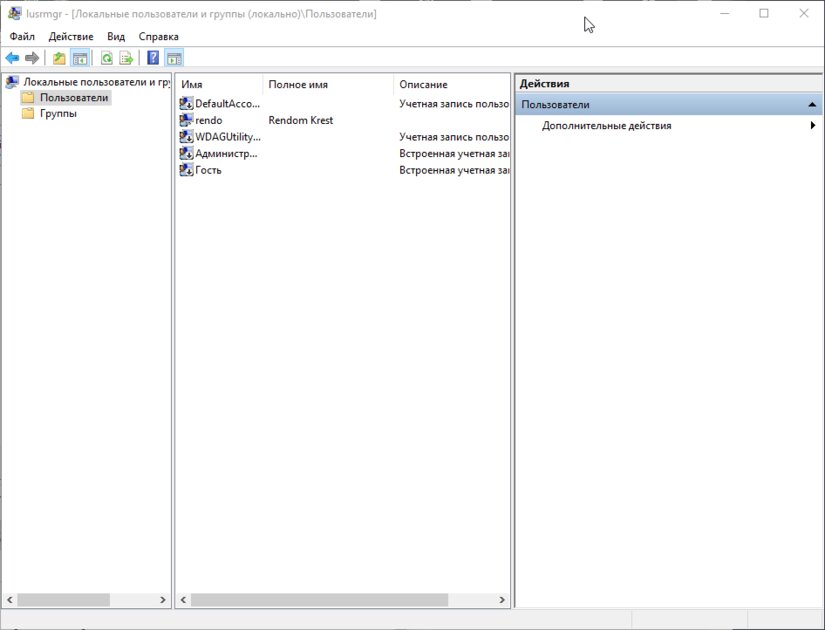Изменение имени учетной записи пользователя
Имя учетной записи пользователя на устройстве с Windows отображает имя учетной записи Майкрософт или рабочей или учебной учетной записи.
Чтобы изменить пользователя, выполнившего вход, нажмите кнопку Пуск на панели задач. Затем щелкните значок имени учетной записи или рисунок, чтобы просмотреть список пользователей, на которые можно переключиться. Выберите другого пользователя для переключения.
Чтобы изменить отображаемое имя учетной записи, выберите тип учетной записи:
Нужна дополнительная помощь?
Нужны дополнительные параметры?
Изучите преимущества подписки, просмотрите учебные курсы, узнайте, как защитить свое устройство и т. д.
Хотя Windows 10 можно назвать достаточно удобной операционной системой, некоторые вполне базовые вещи в ней реализованы очень нелогично. Например, простую и иногда полезную функцию переименования профиля пользователя найти самостоятельно будет весьма проблематично — но, естественно, выход есть. Сейчас расскажу, как это сделать за две минуты.
Как изменить имя учётной записи встроенной утилитой
На самом деле в операционной системе имеется встроенная утилита, которая позволяет вносить различные изменения в профили пользователей. Например, здесь можно отключить пароль, который запрашивается при входе, да и возможность изменить имя пользователя тоже есть.
Список действий:
- нажмите Win+R на клавиатуре и в открывшемся поле «Выполнить» введите команду netplwiz;
- в открывшемся окне вы увидите список пользователей (если их несколько) — выберите тот, который нужно переименовать, после чего кликните на кнопку «Свойства»;
- в появившемся окне в поле «Полное имя» введите то имя, которое вы хотите;
- нажмите на кнопку «ОК» и закройте окно — сохранения вступят в силу.
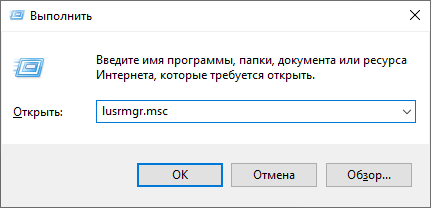
Как изменить имя учётной записи через меню локальных пользователей
Кроме того, в системе имеется довольно удобное меню «Локальные пользователи и группы», через которое тоже можно изменить имя пользователя. Нельзя сказать, что этот способ быстрее, так как в нём чуть больше шагов, но кому-то он покажется более удобным.
Список действий:
- нажмите Win+R на клавиатуре и в открывшемся поле «Выполнить» введите команду lusrmgr.msc;
- в открывшемся окне в левой части откройте папку «Пользователи» — вы увидите список всех учётных записей в системе;
- дважды кликните левой клавишей мыши по той учётной записи, которую хотите переименовать;
- в открывшемся окне введите желаемое имя в поле «Полное имя» и нажмите «ОК»;
Изменения в систему будут внесены.
Порой самые простые вещи далеко не очевидны, например, смена имени пользователя в операционной системе Windows 10.
Из локальной учетной записи
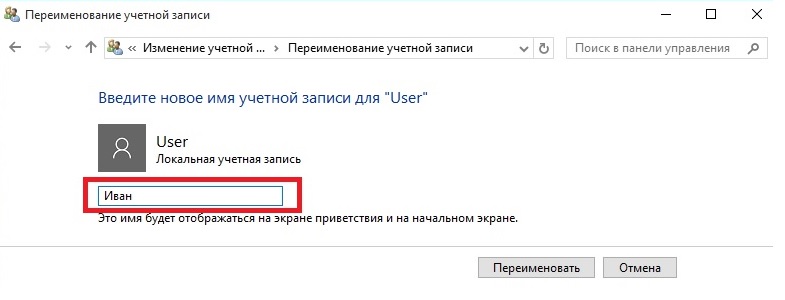
На ноутбуке или ПК с Windows 10 вы можете подключить своего пользователя к учетной записи Microsoft или создать одного из предустановленных пользователей.
- Откройте панель управления и выберите «Учетные записи пользователей и семейная безопасность».
- В категории «Учетные записи пользователей» выберите опцию «Изменить тип учетной записи».
- Перейдите в нужную учетную запись и нажмите «Изменить имя учетной записи».
- Теперь введите новое имя и подтвердите кнопкой «Изменить имя».
Из учетной записи Microsoft
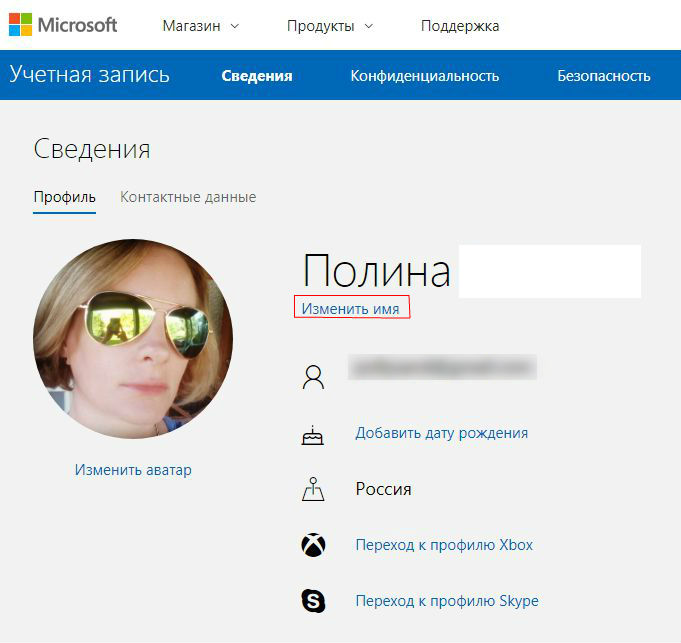
Если вы связали своего пользователя с учетной записью Microsoft, имя пользователя будет установлено автоматически. Если вы используете почтовое приложение «Outlook» со своей учетной записью Microsoft, сначала подумайте, стоит ли менять имя пользователя, так как это изменение также будет видно всем вашим контактам.
- Откройте эту страницу Microsoft и войдите в свою учетную запись.
- Кликните «Изменить детали» в левом нижнем углу, а затем нажмите «Изменить имя».
- Подтвердите кнопкой «Сохранить».
Фото: pxhere.com, компании-разработчики, авторские
Читайте также:
- Что лучше, Windows 7 или Windows 10: сравнительная таблица
- Отключаем в Проводнике быстрый доступ к часто используемым файлам в Windows 10
Если текущее имя пользователя Windows, отображаемое при входе или в меню Пуск вам не по душе, его сравнительно легко можно изменить как для локальной учетной записи, так и для локальной учетной записи Майкрософт. Если вы также хотите поменять имя папки пользователя — здесь сложнее, но и эту тему мы также затронем.
В этой пошаговой инструкции подробно о том, как переименовать пользователя Windows 11 или Windows 10 с локальной учетной записью или учетной записью Майкрософт, а также кратко об изменении имени папки пользователя.
Как переименовать локального пользователя
Если требуется переименование локальной учетной записи пользователя, сделать это можно одним из следующих способов.
Управление учетными записями пользователей
Первый вариант — использование утилиты управления учетными записями пользователей, порядок действий будет следующим:
- Нажмите правой кнопкой мыши по кнопке «Пуск», выберите пункт «Выполнить» (или нажмите клавиши Win+R на клавиатуре), введите
netplwiz
или
control userpasswords2
и нажмите Enter.
- В открывшемся окне выберите нужного пользователя и нажмите кнопку «Свойства».
- Задайте новое имя пользователя и нажмите «Ок», затем — «Ок» в окне управления учетными записями.
- Выйдите из системы и снова зайдите — имя вашего пользователя будет изменено.
Учитывайте, что несмотря на то, что имя пользователя изменится, название его папки останется прежним.
Локальные пользователи и группы
Второй способ подойдет только для Pro (Профессиональная) и Enterprise (Корпоративная) версий Windows 11/10. Необходимые шаги:
- Нажмите клавиши Win+R на клавиатуре, введите
lusrmgr.msc
и нажмите Enter.
- В окне «Локальные пользователи и группы» перейдите в раздел «Пользователи», нажмите правой кнопкой мыши по имени пользователя, которое нужно изменить и выберите пункт «Переименовать».
- Укажите новое имя пользователя, закройте окно, выйдите из системы и снова зайдите.
Командная строка
Ещё одна возможность — изменение имени пользователя в командной строке Windows:
- Запустите командную строку от имени администратора.
- Введите команду
wmic useraccount where name='старое_имя' rename новое_имя
и нажмите Enter.
- Закройте командную строку, выйдите из системы и вновь зайдите, уже под новым именем.
Изменение имени пользователя для учетной записи Майкрософт
Если вы используете учетную запись Майкрософт, изменение имени выполняется на соответствующем сайте:
- Зайдите на страницу вашей учетной записи Майкрософт https://account.microsoft.com/ с вашими учетными данными.
- Нажмите по вашему имени или перейдите на вкладку «Сведения».
- Нажмите «Изменить имя» и укажите новые имя и фамилию (необязательно).
После применения сделанных настроек они, через некоторое время (не сразу и, возможно, после перезагрузки) будут синхронизированы с вашим устройством, и вы увидите, что имя пользователя в Windows также изменилось.
Изменение имени папки пользователя
Изменить имя папки пользователя, если оно вам не нравится, в принципе, возможно, но часто приводит к неожиданным результатам: от неработоспособности некоторых программ, для которых были прописаны абсолютные пути, до невозможности зайти в Windows из-за ошибок профиля пользователя.
Простой и безопасный способ
Если вам нужен простой и безопасный способ, рекомендую использовать следующий подход:
- Создайте новую локальную учетную запись с нужным именем (рекомендую использовать латиницу), для нее будет создана папка с тем же именем, сделайте нового пользователя администратором. Подробно о том, как это сделать в статьях: Как создать пользователя Windows 11, Как создать пользователя Windows 10.
- Зайдите под вновь созданным пользователем, и, если нужно, прикрепите учетную запись Майкрософт (это можно сделать в Параметрах).
- Убедившись, что всё работает как нужно и перенеся все данные из старого профиля (например, хранящиеся в папках Документы, Изображения, Рабочий стол), удалите старого пользователя и работайте с новой учетной записью и новым именем папки.
Рискованный метод
Способ переименования папки текущего пользователя без создания нового выглядит иначе (и, ещё раз предупреждаю, небезопасный):
- Выйдите из текущей учетной записи и зайдите в систему с другой учетной записью Администратора (не с той, для которой мы изменяем имя папки), можно включить скрытую учетную запись Администратор.
- При желании измените имя пользователя, для которого меняется имя папки одним из способов, описанным ранее.
- Перейдите в папку C:\Пользователи (C:\Users\) и переименуйте папку нужного пользователя тем же способом, которым вы переименовываете другие папки.
- Запустите редактор реестра и перейдите в раздел
HKEY_LOCAL_MACHINE\SOFTWARE\Microsoft\Windows NT\CurrentVersion\ProfileList
- В подразделах этого раздела найдите такой, где для параметра с именем ProfileImagePath задан путь к изменяемой папке, дважды нажмите по этому параметру и измените путь на нужный.
- Закройте редактор реестра, перезагрузите компьютер и попробуйте вновь зайти в учетную запись, для которой менялся путь к папке.
Несмотря на то, что этот метод описан на официальном сайте Майкрософт , он остается крайне ненадежным и, если на почти чистой системе обычно работает, на ОС с множеством установленных программ зачастую вызывает неожиданные проблемы.
Иногда бывает достаточным изменить старые пути на новые в реестре, выполнив поиск по старому имени папки, а иногда даже это не позволяет избежать проблем: от необходимости повторно настраивать OneDrive и проблем с WinGet до, уже упоминавшихся проблем с профилем пользователя. О случаях неудачных попыток вы можете прочесть, например, в комментариях к статье Как изменить имя папки пользователя в Windows 10.
Все способы:
- Способ 1: «Панель управления»
- Способ 2: «Управление компьютером»
- Способ 3: «Учетные записи пользователей»
- Способ 4: «Командная строка»
- Вопросы и ответы: 0
Важно! Для некоторых действий, описанных в этой статье, могут потребоваться права администратора. Если ваша учетная запись не обладает соответствующими привилегиями, их необходимо заранее получить. На нашем сайте есть отдельная статья, в которой рассказывается, как это сделать. При необходимости ознакомьтесь с изложенной там информацией, перейдя по ссылке ниже.
Подробнее: Получение прав Администратора на компьютере с Windows 10

Способ 1: «Панель управления»
Чтобы переименовать локальную учетную запись в Windows 10, можно воспользоваться инструментами «Панели управления». В этом случае необходимо открыть соответствующий раздел настроек.
- Откройте «Панель управления» любым доступным способом, например, посредством поискового запроса — установите курсор в соответствующее поле на панели задач, введите «Панель управления» и в результатах поиска выберите одноименное приложение.
Читайте также: Как открыть «Панель управления» в Windows 10
- В появившемся окне перейдите в раздел «Учетные записи пользователей». Если интерфейс у вас отличается от того, что представлен на изображении ниже, смените режим отображения элементов меню, выбрав в выпадающем списке «Просмотр» значение «Категория». Расположен он в верхнем правом углу окна.
- Снова кликните по ссылке «Учетные записи пользователей», чтобы открыть меню с целевыми параметрами.
- Если вам необходимо переименовать текущего пользователя, нажмите по строке «Изменение имени своей учетной записи».
В случае когда необходимо изменить имя профиля другого пользователя, выберите пункт «Управление другой учетной записью»,
а затем укажите непосредственно аккаунт пользователя, имя которого нужно будет впоследствии изменить.
- Попав в меню переименования профиля, введите новые данные в соответствующем поле, после чего кликните по кнопке «Переименовать».




После проделанных действий поставленная задача будет выполнены. Вы это сразу можете заметить в окне «Учетные записи пользователей».

Способ 2: «Управление компьютером»
Сменить название аккаунта можно в специальном разделе утилиты под названием «Управление компьютером». Также там можно дополнительно указать полное имя учетной записи.
- Откройте «Управление компьютером» любым доступным способом. Например, с помощью поискового запроса. Для этого установите курсор в соответствующее поле на панели задач, впишите «Управление компьютером», а потом кликните по одноименному приложению в результатах.
- В появившемся окне, воспользовавшись навигационной панелью в левой части интерфейса, перейдите в раздел «Локальные пользователи и группы». Затем в основной части окна откройте директорию «Пользователи».
- На экране отобразится список всех учетных записей, выделите нужную и откройте ее контекстное меню, кликнув правой кнопкой мыши. После этого из перечня опций выберите «Переименовать».
Затем в появившемся текстовом поле сотрите предыдущее имя и впишите новое. Нажмите Enter, чтобы сохранить изменения.
- Также есть возможность изменить «Полное имя» аккаунта, которое будет отображаться на экране блокировки и в меню «Пуск». Для этого необходимо перейти в свойства профиля — щелкните правой кнопкой по имени и выберите пункт «Свойства».
- В появившемся окне, находясь на вкладке «Общие», впишите в поле «Полное имя» новые данные. Затем сохраните их, щелкнув по кнопке «Применить». Окно свойств можно теперь закрыть.




Переименование произойдет мгновенно, вы можете это заметить, вернувшись в предыдущее меню — в колонке «Полное имя» будет отображаться только что введенная вами информация.

Способ 3: «Учетные записи пользователей»
Переименовать локальную учетную запись в Windows 10 можно в специальном одноименном меню. В нем необходимо будет выбрать профиль и ввести новое имя.
- Откройте целевое окно. Для этого воспользуйтесь специальной командой. Вызовите сначала утилиту «Выполнить» с помощью горячих клавиш Win + R, а затем впишите команду
netplwizи нажмите Enter. - В открывшемся окне, находясь во вкладке «Пользователи», выберите из списка «Пользователи этого компьютера» нужный профиль, а затем щелкните по кнопке «Свойства».
- В следующем меню перейдите во вкладку «Общие» и укажите новые данные в полях «Пользователь» и «Полное имя». После этого сохраните изменения, нажав по кнопке «Применить».



После этого все открытые в процессе выполнения инструкции окна можно закрыть — поставленная задача выполнена.
Способ 4: «Командная строка»
Изменить имя локальной учетной записи в Windows 10 можно через «Командную строку». Для этого необходимо будет выполнять специальные команды, описанные далее.
- Откройте окно консоли с повышенными привилегиями любым доступным способом. Например, сделать это можно через контекстное меню кнопки «Пуск». Кликните по ней правой клавишей мыши, а затем нажмите в списке по пункту «Командная строка (администратор)».
Читайте также: Как открыть «Командную строку» в Windows 10 от имени администратора
- В появившемся окне выведите список всех пользователей операционной системы. Для этого укажите представленную ниже команду и нажмите по клавише Enter.
wmic useraccount get nameСразу после этого появится перечень названий профилей. На этом этапе запомните имя того, который необходимо будет впоследствии изменить.
- Выполните команду по переименованию учетной записи. В ней необходимо указать в двойных кавычках сначала старое имя, а затем новое, как это показано на скриншоте ниже.
wmic useraccount where name="<старое_имя>" rename "<новое_имя>"Обратите внимание! Если все действия выполнены правильно, на экране появится надпись «Метод успешно вызван». Если вы увидели сообщение об ошибке, повторите действия сначала, внимательно изучив инструкцию.

На этом процедура переименования профиля окончена. В этом можно убедиться, повторно отобразив в консоли список всех учетных записей. Для этого воспользуйтесь уже знакомой командой:
wmic useraccount get name

Примечание! На своем компьютере вы можете изменить имя не только локального пользователя, но и любого другого, включая даже администратора. Если вам будет необходимо это сделать, рекомендуем ознакомиться с тематическими статьями на нашем сайте. В них представлена подробная инструкция по выполнению поставленной задачи.
Подробнее: Как изменить имя учетной записи пользователя / администратора в Windows 10

Наша группа в TelegramПолезные советы и помощь