Это приложение заблокировано в целях защиты — как исправить
При запуске некоторых программ в Windows 10 вы можете столкнуться с сообщением контроля учетных записей: Это приложение заблокировано в целях защиты. Администратор заблокировал выполнение этого приложения. За дополнительными сведениями обратитесь к администратору. При этом, ошибка может появляться в случаях, когда вы являетесь единственным администратором на компьютере, а контроль учетных записей отключен (во всяком случае, при отключении UAC официальными способами). Также может пригодиться Отдельная инструкция для случая этой ошибки в приложении mmc.exe.
В этой инструкции — подробно о том, почему появляется ошибка «Это приложение заблокировано в целях защиты» в Windows 10 и о том, как убрать это сообщение и запустить программу. Обратите внимание: если вы видите сообщение о блокировке приложения или программы, но ничего о целях защиты, это может быть иная ситуация, для которой существуют отдельные решения, описанные в руководстве: Это приложение заблокировано вашим системным администратором — что делать. См. также: Как исправить ошибку «Невозможно запустить это приложение на вашем ПК».
Примечание: как правило, ошибка появляется не на пустом месте и связана с тем, что вы запускаете что-то действительно нежелательное, загруженное с сомнительного источника. Поэтому, если вы решили приступать к шагам, описанным далее, вы делаете это, беря всю ответственность на себя.
Причина блокировки приложения
Обычно, причиной сообщения о том, что приложение было заблокировано является поврежденная, истекшая, поддельная или запрещенная в настройках Windows 10 цифровая подпись (находящаяся в списке не доверенных сертификатов) исполняемого файла. Окно с сообщением об ошибке может выглядеть по-разному (слева позади на скриншоте — в версиях Windows 10 до 1703, справа ниже — в версии Creators Update).

При этом иногда случается, что запрет запуска происходит не для какой-то действительно потенциально опасной программы, а для, например, старых официальных драйверов оборудования, загруженных с официального сайта или взятых с входящего в комплект компакт-диска с драйверами.
Способы убрать «Это приложение заблокировано в целях защиты» и исправить запуск программы
Есть несколько способов запустить программу, для которой вы видите сообщение о том, что «Администратор заблокировал выполнение этого приложения».
Использование командной строки
Самый безопасный из способов (не открывающий «дыр» на будущее) — запуск проблемной программы из командной строки, запущенной от имени администратора. Порядок действий будет следующим:
- Запустите командную строку от имени администратора. Для этого вы можете начать вводить «Командная строка» в поиске на панели задач Windows 10, потом нажать правой кнопкой мыши по найденному результату и выбрать пункт «Запустить от имени администратора».
- В командной строке введите путь к файлу .exe для которого сообщается, что приложение было заблокировано в целях защиты.
- Как правило сразу после этого приложение будет запущено (не закрывайте командную строку до прекращения работы с программой или завершения ее установки, если не работал установщик).
Использование встроенной учетной записи администратора Windows 10
Этот способ исправить проблему подойдет только для установщика с запуском которого происходят проблемы (поскольку каждый раз включать и выключать встроенную учетную запись администратора — не удобно, а держать ее постоянно включенной и переключаться для запуска программы — не лучший вариант).
Суть действий: включаем встроенную учетную запись Администратора Windows 10, входим под этой учетной записью, устанавливаем программу («для всех пользователей»), отключаем встроенную учетную запись администратора и работаем с программой в своей обычной учетной записи (как правило, уже установленная программа будет запускаться без проблем).
Отключение блокировки приложений в редакторе локальной групповой политики
Этот способ потенциально опасен, поскольку позволяет не доверенным приложениям с «испорченными» цифровыми подписями запускаться без каких-либо сообщений от контроля учетных записей от имени администратора.
Выполнить описанные действия можно только в редакциях Windows 10 Профессиональная и Корпоративная (для Домашней редакции — см. способ с редактором реестра далее).
- Нажмите клавиши Win+R на клавиатуре и введите gpedit.msc
- Перейдите в раздел «Конфигурация компьютера» — «Конфигурация Windows» — «Параметры безопасности» — «Локальные политики» — «Параметры безопасности». Дважды нажмите по параметру справа: «Контроль учетных записей: все администраторы работают в режиме одобрения администратором».
- Установите значение «Отключен» и нажмите «Ок».
- Перезагрузите компьютер.
После этого программа должна будет запуститься. Если вам требовался однократный запуск данного приложения, настоятельно рекомендую вернуть параметры локальной политики безопасности в исходное состояние тем же самым образом.
С помощью редактора реестра
Это — вариант предыдущего способа, но для Windows 10 Домашняя, где не предусмотрен редактор локальной групповой политики.
- Нажмите клавиши Win+R на клавиатуре и введите regedit
- В редакторе реестра перейдите к разделу HKEY_LOCAL_MACHINE\ SOFTWARE\ Microsoft\ Windows\ CurrentVersion\ Policies\ System
- Дважды нажмите по параметру EnableLUA в правой части редактора реестра и задайте для него значение 0 (ноль).
- Нажмите Ок, закройте редактор реестра и перезагрузите компьютер.
Готово, после этого приложение, вероятнее всего запустится. Однако, ваш компьютер будет под угрозой, и я настоятельно рекомендую вернуть значение EnableLUA в 1, как было до изменений.
Удаление цифровой подписи приложения
Поскольку появление сообщения об ошибке Приложение заблокировано в целях защиты имеет своей причиной проблемы с цифровой подписи исполняемого файла программы, одно из возможных решений — удаление цифровой подписи (не выполняйте этого для системных файлов Windows 10, в случае, если проблема происходит с ними, выполните проверку целостности системных файлов).
Сделать это можно с помощью небольшого бесплатного приложения File Unsigner:
- Скачайте программу File Unsigner, официальный сайт — www.fluxbytes.com/software-releases/fileunsigner-v1-0/
- Перетащите проблемную программу на исполняемый файл FileUnsigner.exe (или используйте командную строку и команду: путь_к_файлу_fileunsigner.exe путь_к_файлу_программы.exe)
- Откроется окно командной строки, где, при успехе, будет указано, что файл был Successfully Unsigned, т.е. цифровая подпись была удалена. Нажмите любую клавишу и, если окно командной строки не закроется само, закройте его вручную.
На этом цифровая подпись приложения будет удалена, и оно запустится без сообщений о блокировке администратором (но, иногда, с предупреждением от SmartScreen).
Кажется, это все способы, которые я могу предложить. Если что-то не получается, задавайте вопросы в комментариях, постараюсь помочь.
Все способы:
- Устранение ошибки «Администратор заблокировал выполнение этого приложения» в Windows 10
- Способ 1: Запуск установщика через «Командную строку»
- Способ 2: Вход под учетной записью Администратора
- Способ 3: Отключение UAC
- Способ 4: Удаление цифровой подписи
- Вопросы и ответы: 0
Установку некоторых программ или драйверов в Windows 10 не удается запустить из-за возникающей ошибки «Администратор заблокировал выполнение этого приложения». Как правило, во всем виновато отсутствие подтвержденной цифровой подписи, которая должна быть у ПО, — так операционная система может быть уверена в безопасности устанавливаемого софта. Существует несколько вариантов устранения появления окна, препятствующего инсталляции нужной программы.
Устранение ошибки «Администратор заблокировал выполнение этого приложения» в Windows 10
Традиционным в таких делах будет напоминание о проверке файла на безопасность. Если вы не уверены в том, что хотите установить программу, свободную от вирусов и вредоносного ПО, обязательно проверьте его установленным на компьютер антивирусом. Ведь именно опасные приложения, не имеющие актуальной подписи, могут вызывать появление этого окна.
Читайте также: Онлайн-проверка системы, файлов и ссылок на вирусы
Способ 1: Запуск установщика через «Командную строку»
Использование командной строки, запущенной с правами администратора, может решить сложившуюся ситуацию.
- Жмем правой кнопкой мыши по файлу, который не удается установить, и переходим в его «Свойства».
- Переключаемся на вкладку «Безопасность» и копируем полный путь до файла. Выделяем адрес и жмем Ctrl + C либо ПКМ > «Копировать».
- Открываем «Пуск» и начинаем набирать «Командная строка» либо «cmd». Открываем ее от имени администратора.
- Вставляем скопированный текст и жмем Enter.
- Установка программы должна будет запуститься в обычном режиме.




Способ 2: Вход под учетной записью Администратора
При единичном случае появления рассматриваемой проблемы вы можете на время включить учетную запись Администратора и совершить нужную манипуляцию. По умолчанию она скрыта, но активировать ее не составит труда.
Подробнее: Входим под Администратором в Windows 10
Способ 3: Отключение UAC
UAC — инструмент контроля учетных записей пользователь, и именно его работа вызывает появление окна с ошибкой. Этот способ подразумевает временную деактивацию данного компонента. То есть вы его выключаете, устанавливаете необходимую программу и включаете UAC обратно. Его постоянное отключение может повлечь нестабильную работу некоторых встроенных в Windows утилит типа Microsoft Store. Развернуто процесс отключения UAC через «Панель управления» или «Редактор реестра» рассмотрен в статье по ссылке ниже.
Подробнее: Отключение UAC в Windows 10
После установки программы, если пользовались «Способом 2», верните прежние значения тех параметров реестра, которые отредактировали согласно инструкции. Предварительно лучше их куда-нибудь записать или запомнить.
Способ 4: Удаление цифровой подписи
Когда невозможность установки заключается в недействительной цифровой подписи и предыдущие варианты не помогают, можно удалить эту подпись вообще. Сделать это средствами Виндовс не получится, поэтому понадобится воспользоваться сторонним программным обеспечением, например FileUnsigner.
Скачать FileUnsigner с официального сайта
- Скачайте программу, нажав на ее название. Сохраненный архив распакуйте. В установке она не нуждается, так как это портативная версия, — запускаете EXE-файл и работаете.
- Перед запуском программы лучше всего на время выключить антивирус, поскольку некоторое защитное ПО может воспринять действия как потенциально опасные и заблокировать работу утилиты.
Читайте также: Отключение антивируса
- Перетащите тот файл, который не получается установить, на FileUnsigner.
- Откроется сессия «Командной строки», в которой будет написан статус выполненного действия. Если вы видите сообщение «Successfully unsigned», значит операция прошла успешно. Закройте окно, нажав любую клавишу или крестик.
- Теперь попробуйте запустить установщик — он должен открыться без проблем.


Перечисленные методы должны помочь в запуске инсталлятора, но при использовании Способа 2 или 3 следует вернуть все настройки на место.
Наша группа в TelegramПолезные советы и помощь
If you are trying to launch a program on Windows 10 and you get an error message saying, «Administrator blocked you from running this app,» then this is likely due to a mistake on your part. The error message can be caused by a number of reasons, including installing apps without Administrator rights or forgetting to enter your password when prompted.
Whatever the reason, there are multiple solutions to bypass this error in Windows 10.
5 Solutions To Fix Error: Bypass «Administrator Blocked You From Running This App» in Windows 10
Quick Navigation:
- Method 1. Temporarily disable your antivirus program
- Method 2. Install the app using the hidden administrator account
- Method 3. Change the Group Policy
- Method 4. Execute the file via Command Prompt
- Method 5. Disable Windows SmartScreen
Method 1. Temporarily disable your antivirus program
If you have any third-party antivirus program installed, disable it temporarily. If this doesn’t work, you’ll need to uninstall the antivirus program and reinstall it after the registry changes.
Whether you use Windows Defender or a third-party antivirus program, the steps below will assist you.
Step 1. Open the Task Manager by pressing ALT + SHIFT + ESC on your keyboard.
Step 2. Navigate to the Startup section.
Step 3. In the list, find your antivirus program, right-click it, and select «Disable.»
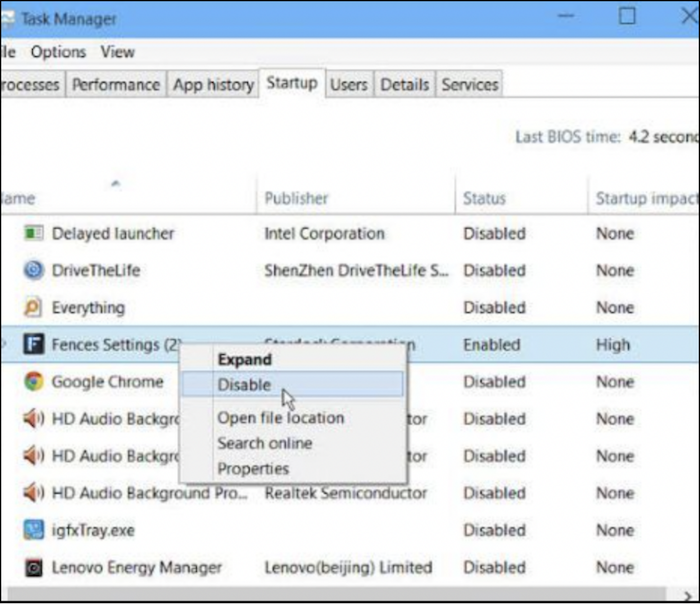
Method 2. Install the app using the hidden administrator account
If your administrator account has been blocked by Windows 10, you can always install the app using another hidden administrator account. Here’s what you need to do:
Step 1. To open the Start menu, press the Windows logo key and type ‘Command Prompt’ (cmd exe) into the Search box.
Step 2. Use the command line to run «net user administrator /active: yes». If you see the message «The command was successfully completed,» the method was successful.
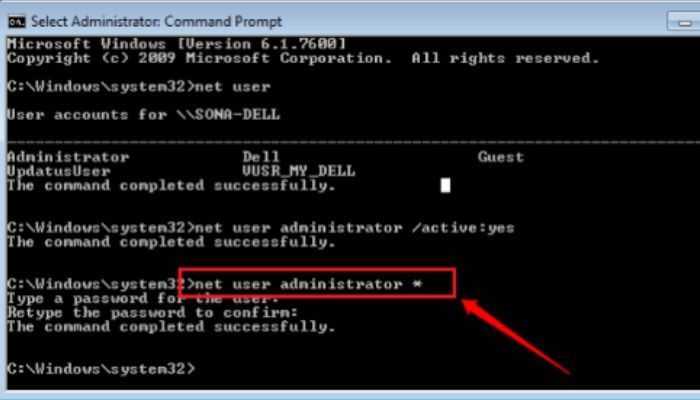
Step 3. Enter the new administrator account after signing out of the current user account. You should be able to run the software from this point.
Step 4. Log back into your local user and run the net user administrator /active: no command to disable the hidden administrator account.
Further Reading: Bypass Admin Password Windows 10
Method 3. Change the Group Policy
You can use Group Policy to make changes to your computer that you won’t find anywhere else. Group Policy is primarily a security tool for applying security settings to users and computers.
One of these changes can be made to the User Accounts Control (UAC) to help apps bypass the administrator check.
The following steps will help you eliminate the error:
Step 1. On your keyboard, press WIN + R to open the Run dialogue.
Step 2. Type «gpedit.msc» in the run dialogue box and press ENTER.
Step 3. Expand Windows Settings, Security Settings, and Local Policies under Computer Configuration.
Step 4. Select «Security Options.» Don’t try to expand it; click on it.
Step 5. Double-click «User Account Control: Run all administrators in Admin Approval Mode» at the bottom.

Step 6. Select «Disable,» then Apply and OK.
Method 4. Execute the file via Command Prompt
Most of the time, the error appears when you open a file or folder. It is because some programs require administrative permission to run. If you don’t have that, «Execute the file via Command Prompt» can help you fix the error in the next 5 minutes.
The Windows operating system has a built-in feature that allows you to run applications from unknown or untrusted sources. This feature is called User Account Control (UAC).
If you are trying to install a program on your computer, follow the steps to enable the UAC program.
To that follow, follow the steps mentioned below.
Step 1. Locate the app triggering the error, right-click, and select Open file location.
Step 2. Right-click the file and select properties.
Step 3. Copy the texts under location in the General tab. Close the Properties window first.
Step 4. Search for «cmd» in the Start menu, then select Run as Administrator on the right.
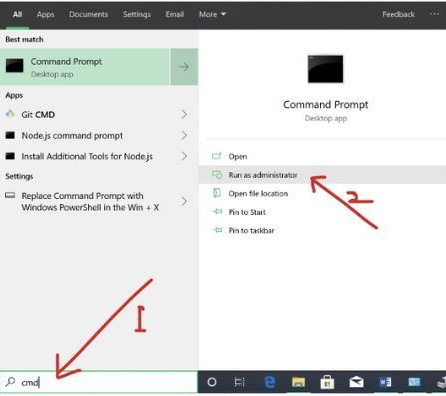
Step 5. Paste the text from step 3 into the command prompt, then minimize the command prompt.

Step 6. Return to the Properties window opened in Step 1 and copied the file name.
Step 7. Increase the size of the Command Prompt, type » (slash) in front of the text you pasted in Step 4, and paste it into the file name, as shown in the screenshot below.
Step 8. Finally, press ENTER to start the app.
Method 5. Disable Windows SmartScreen
Windows SmartScreen is one of the most helpful features to protect your PC from malicious apps and files. However, it may block you from running certain apps or files to ensure you are safe.
If you want to run the app anyway, follow these steps:
Step 1. Locate the file you want to run or install, right-click it, and choose Properties.
Step 2. Check the box next to «Unblock.»
Step 3. We have marked this file as safe, so it should pass through SmartScreen.
Step 4. Now, try running the file.
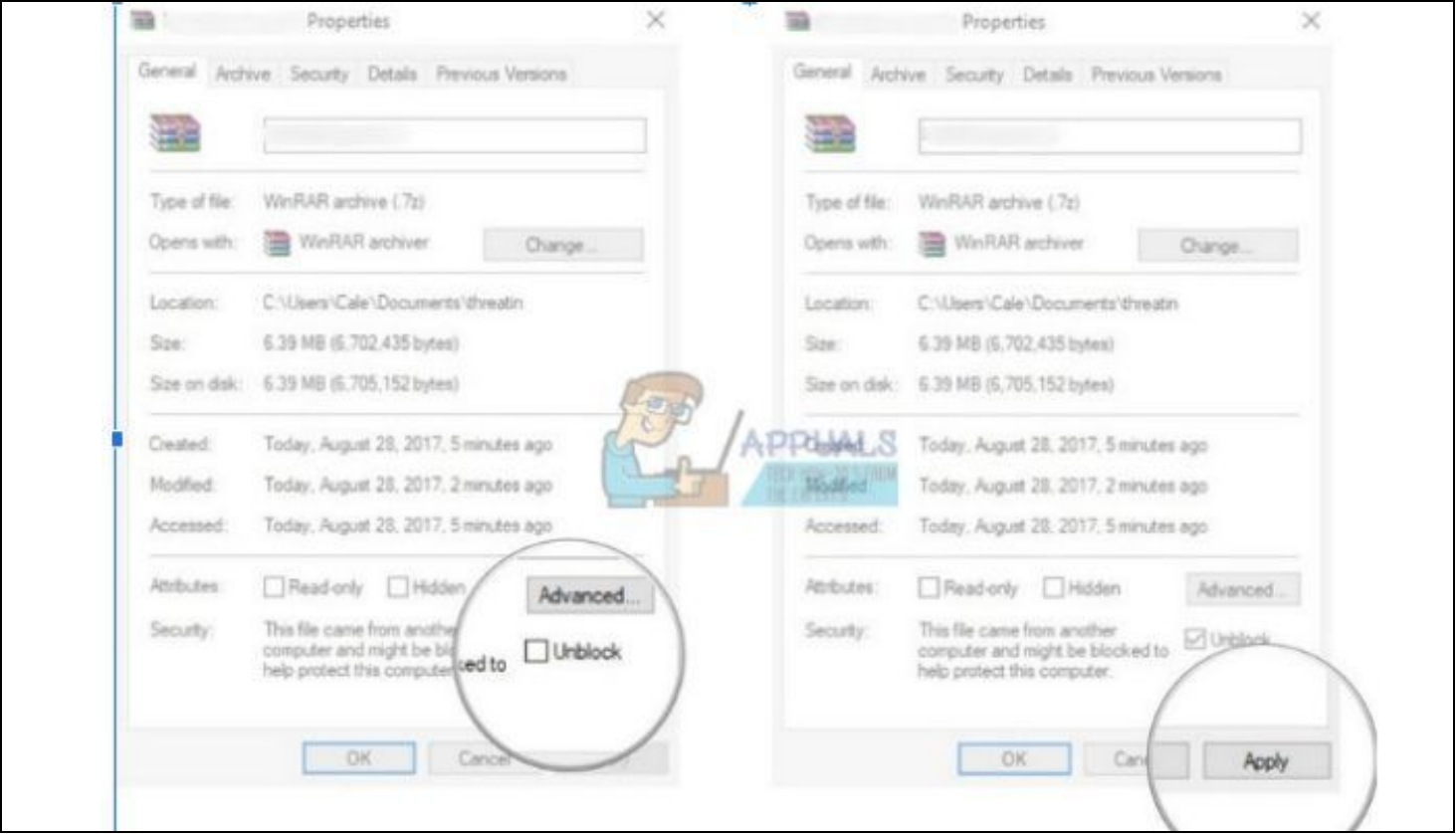
If the problem persists, try temporarily disabling Windows SmartScreen to run the file. Please re-enable it, or you risk infecting your Windows PC with malware.
Step 1. Search for Windows Defender Security Center or right-click on the shield icon in the right part of your taskbar and select «Open.»
Step 2. Expand the right-hand menu by clicking on it, then select «App and browser control.»
Step 3. Locate and disable the «Check apps and files» section.
Step 4. Now try running the file.
After installing or running a file, re-enable Windows SmartScreen by repeating the steps above, but this time, click on «Block» in the «Check apps and files» section.
Conclusion
Running an app for the first time on Windows 10 can be tricky. Despite the warnings, desktops may still run several trusted apps, but it’s best to create protection. This article has probably helped you overcome this security limitation and run any app, even without administrative rights.
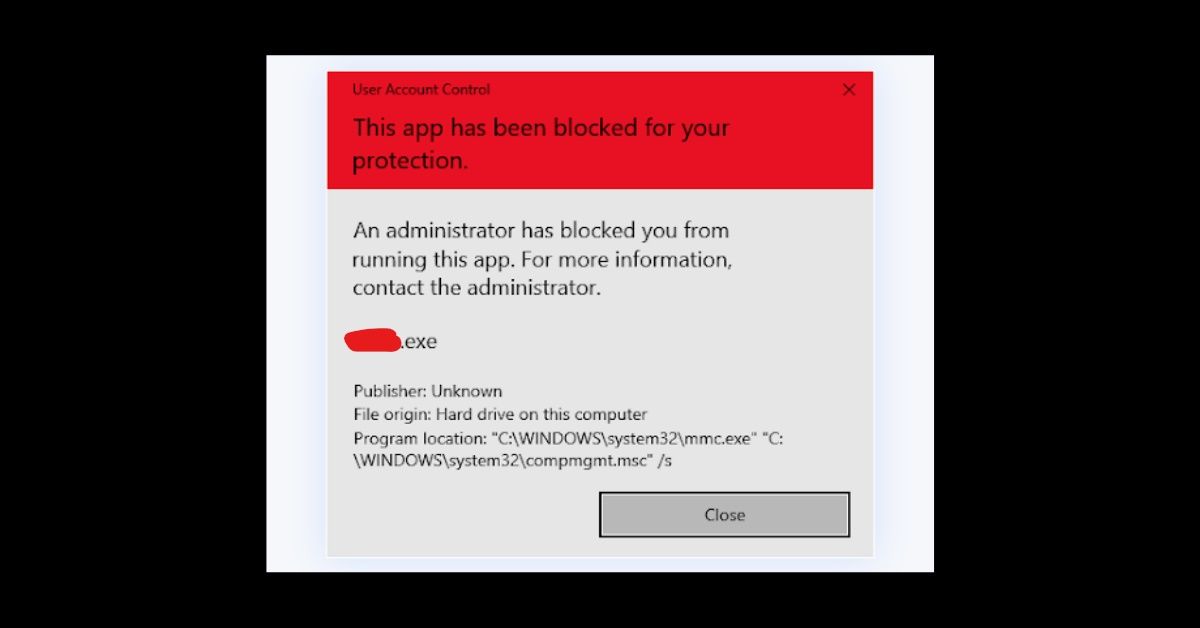
Sometimes when you decide to open an app or file or install or open a program on your Windows 10 PC, you might get the error «An administrator has blocked you from running this app».
You get this error because Windows 10 is optimized for protection against malware through Windows Defender and User Account Control (UAC).
But at times, this protection is overly sensitive. So, on some occasions, the error occurs even when you’re trying to run trusted apps or open trusted files.
Today is hopefully the last day you’ll see this error pop up on your Windows 10 PC. Because in this article, I will show you 5 ways to fix it, so you can start using your computer without the fear of the error.
PS: If you’re getting this error while running a trusted app or trying to open a trusted file, the solutions provided in this article are for you. If you don’t trust the app, use any of the solutions only if you’re ready to take a risk.
Table of Contents
- Temporarily Disable Your Antivirus Program
- Disable the Windows Smartscreen Feature
- Unblock the File
- Run the App with the Command Prompt
- Make Changes to the Group Policy
- Conclusion
Solution 1: Temporarily Disable Your Antivirus Program
If you get the «An administrator has blocked you from running this app» error, it could be because of your antivirus app.
So, disabling the antivirus app could provide a solution.
Whether you use the inbuilt Windows Defender or a third-party antivirus program, the steps below will help disable it.
Step 1: Press ALT + SHIFT + ESC on your keyboard to open the Task Manager.
Step 2: Switch to the Startup tab.
Step 3: Locate your Antivirus Program in the list, right-click on it and select «Disable».
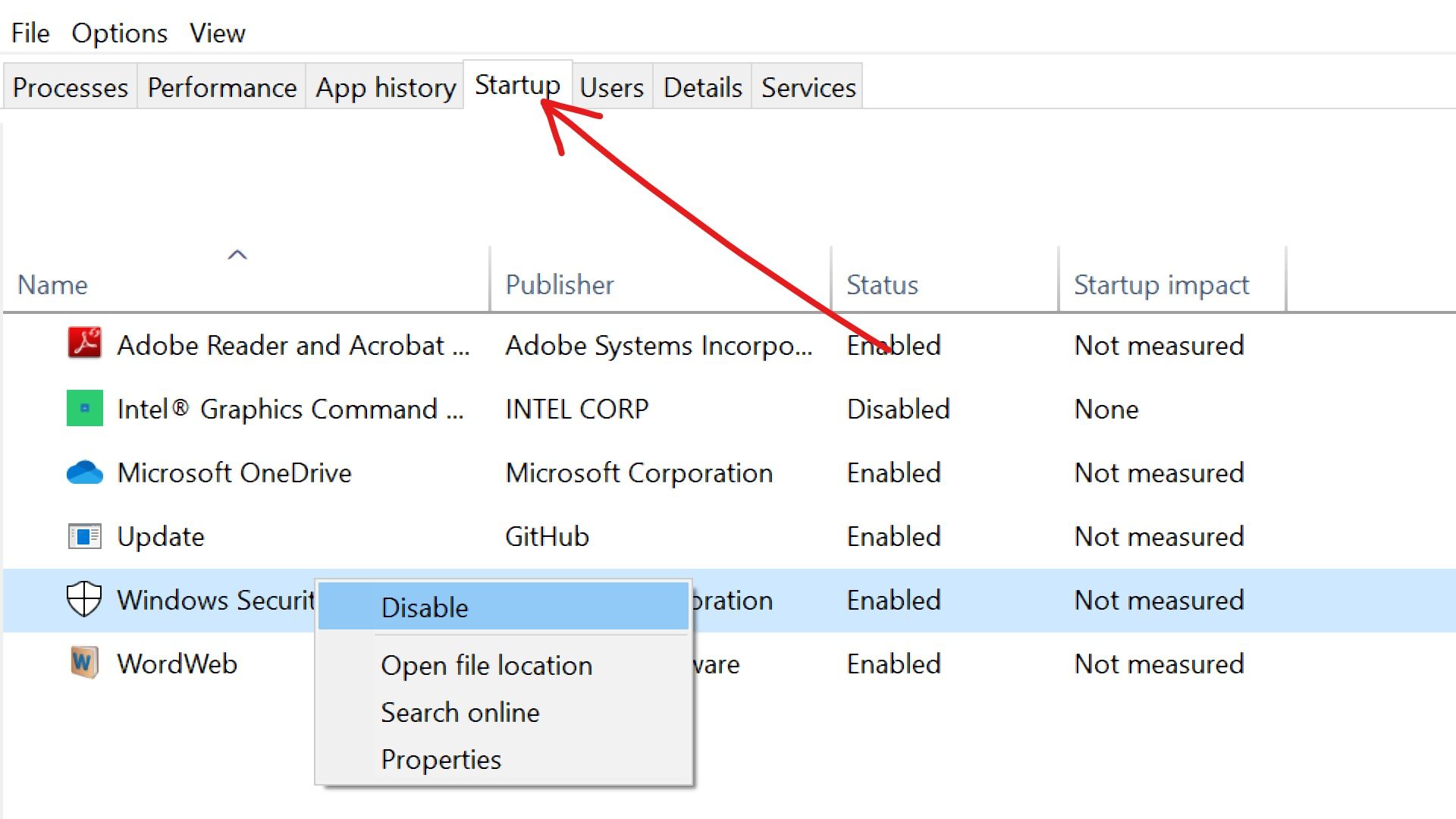
PS: If you don’t find your antivirus program in the startup tab, then check the Processes tab.
Solution 2: Disable the Windows Smartscreen Feature
The Windows Smartscreen is an anti-malware feature that works with Windows Defender to block malware.
Sometimes, it triggers this error even when you’re using a trusted app.
To disable Smartscreen, follow the steps below:
Step 1: Press WIN + S on your keyboard and search for «smartscreen», then click on the «App & Browser Control» search result.
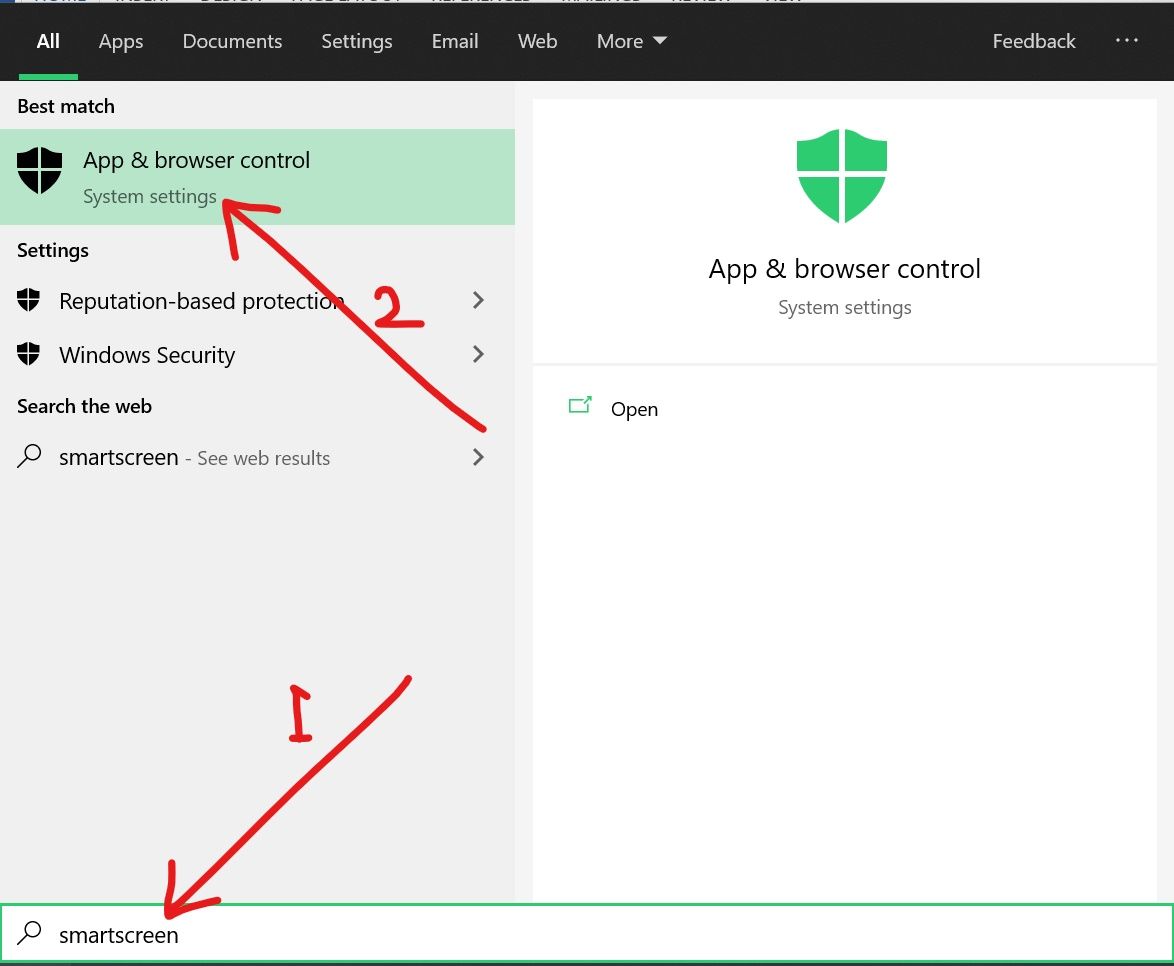
Step 2: Open the «Reputation-based protection settings» link.
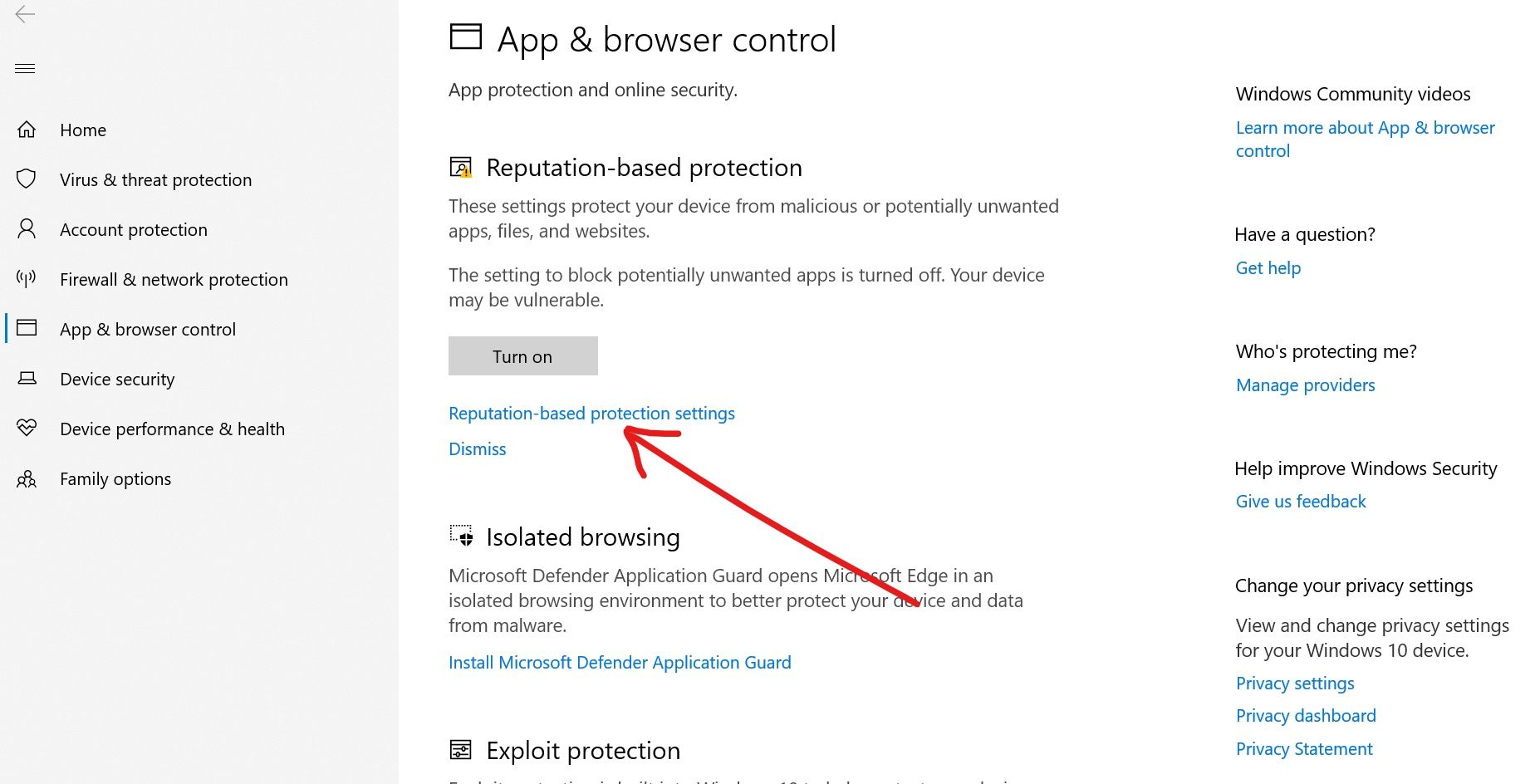
Step 3: Turn off the toggle under «Potentially unwanted app blocking».
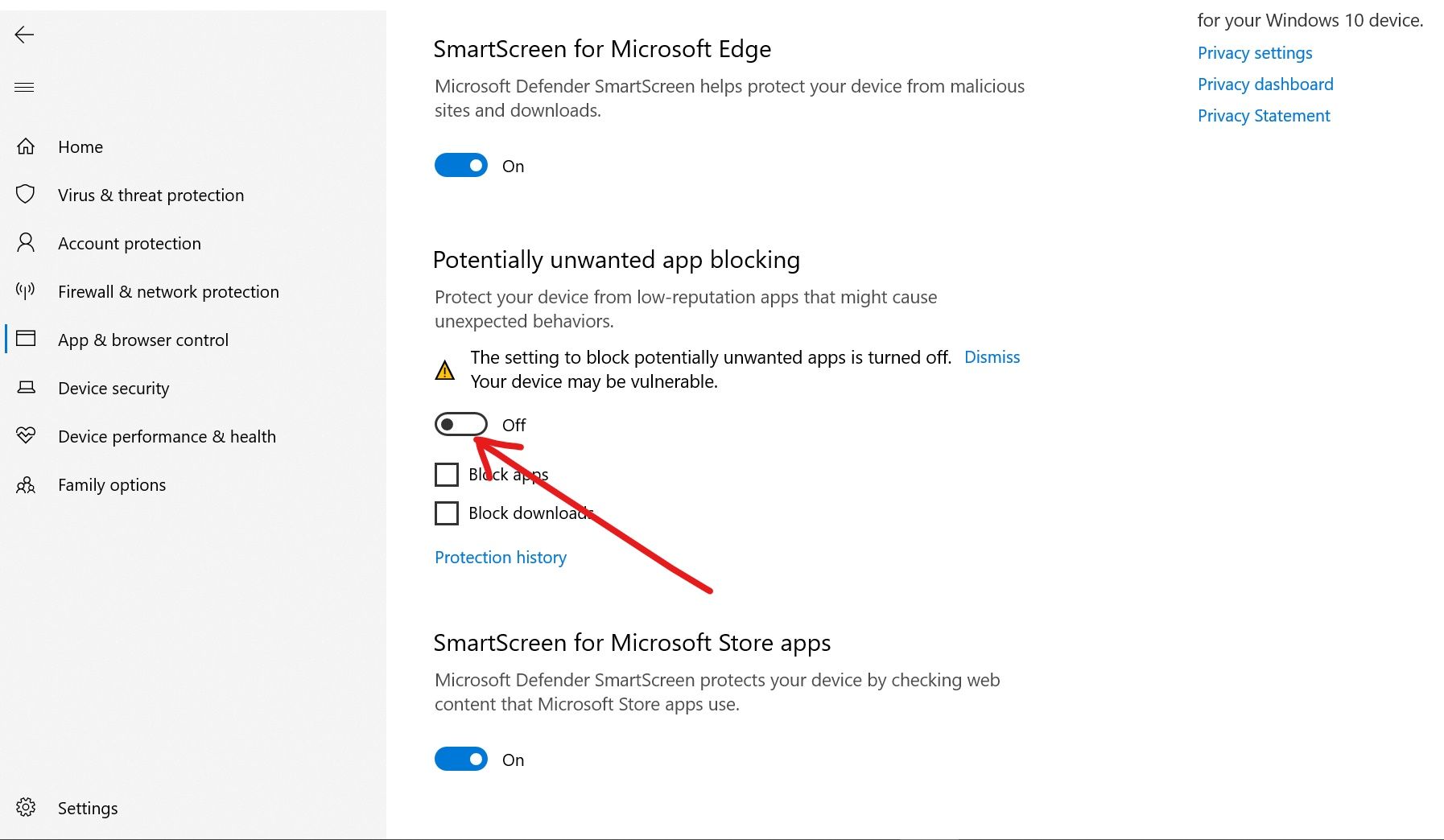
Solution 3: Unblock the File
If you’re getting the error while opening a file, this solution is for you.
Step 1: Right-click on the file and select Properties.
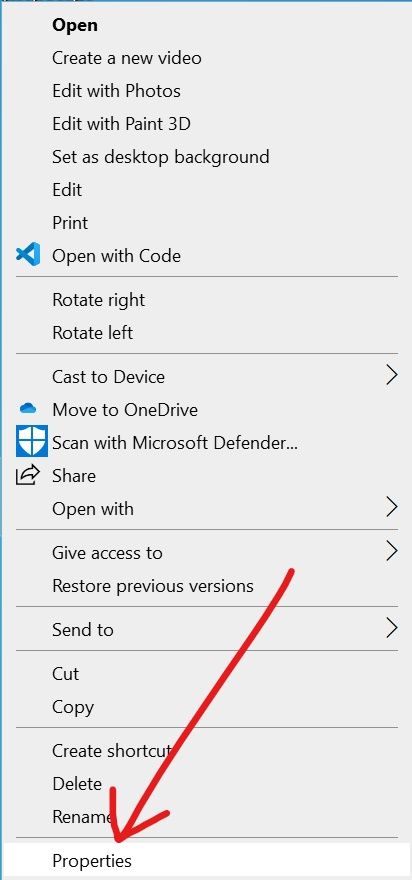
Step 2: In the General tab, check «Unblock» under «Security».
Step 3: Click Apply and then Ok.
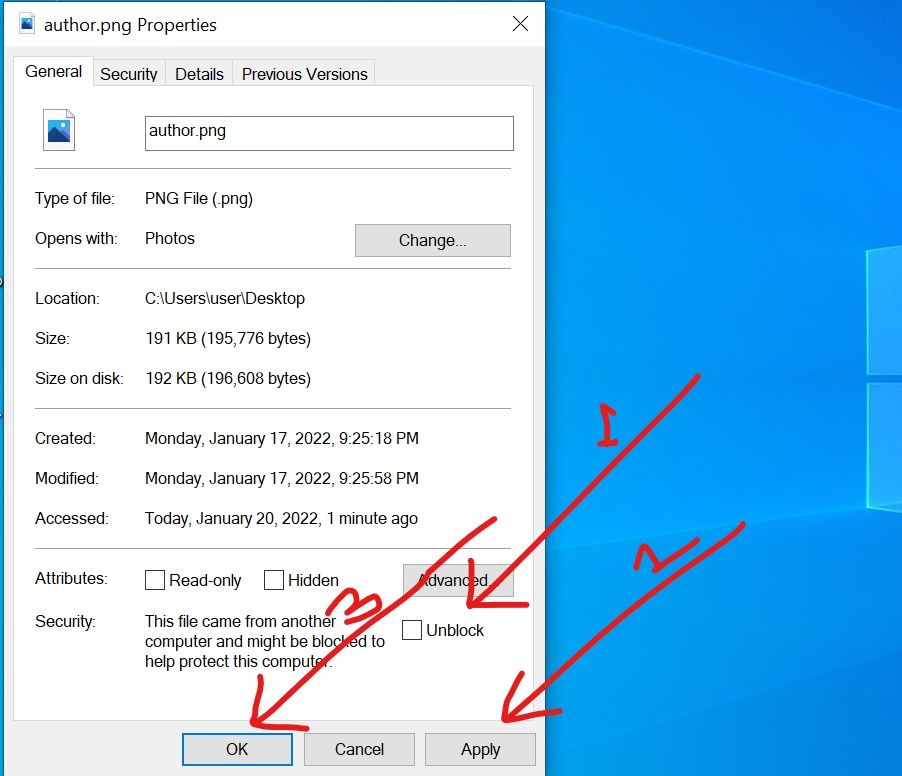
Solution 4: Run the App with the Command Prompt
Command prompt allows you to run an app and bypass the administrator check.
So you can avoid getting this error if you run the app triggering the error using the command prompt.
The following steps show you how to run any app with the command prompt:
Step 1: Locate the app triggering the error, right-click on it and select Open file location.
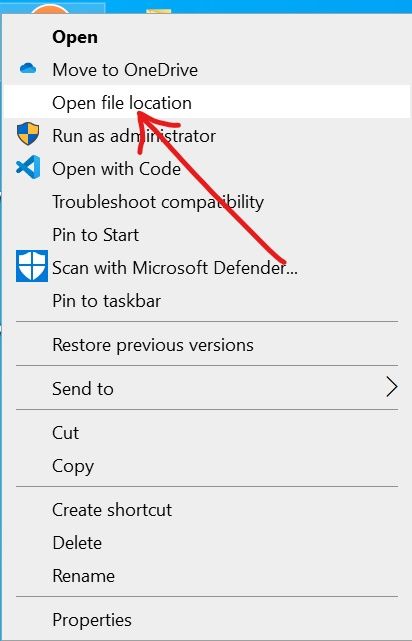
Step 2: Right-click on the file and select properties.
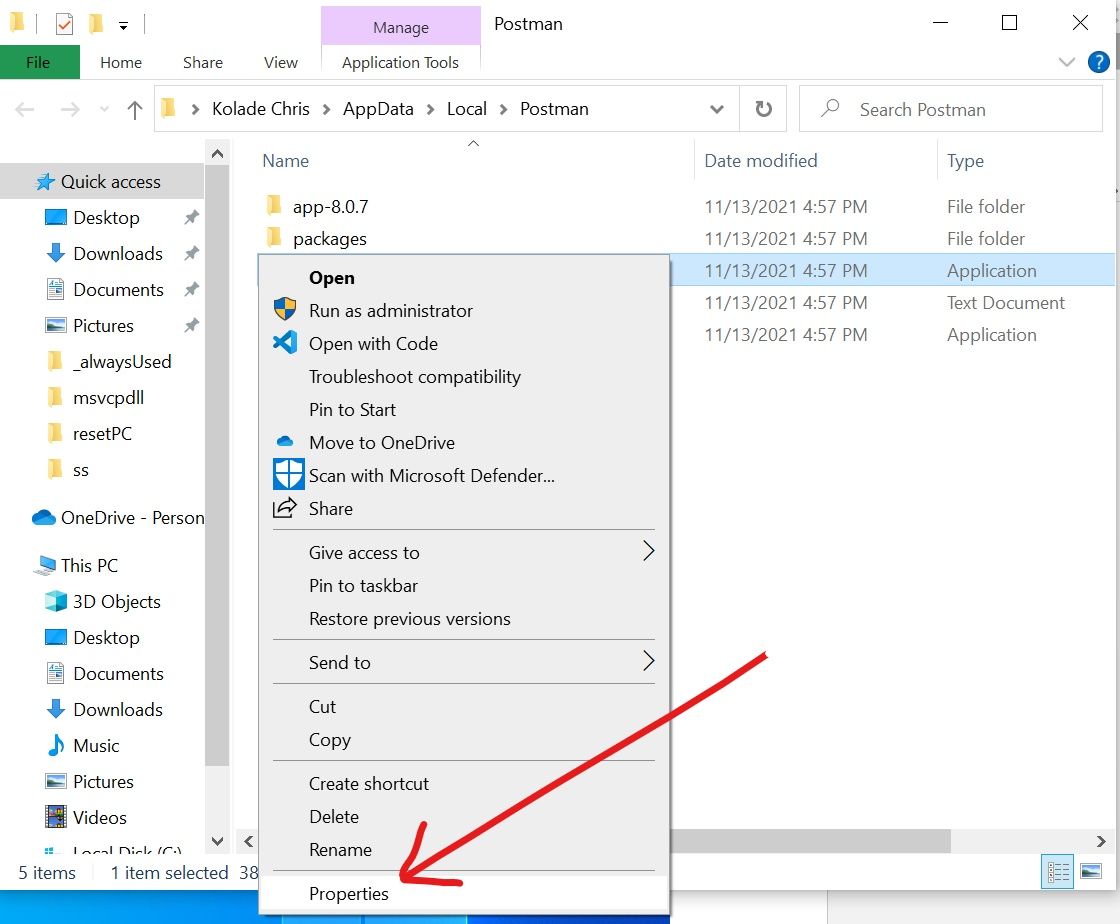
Step 3: In the General tab, copy the texts under location. Don’t close the Properties window yet.
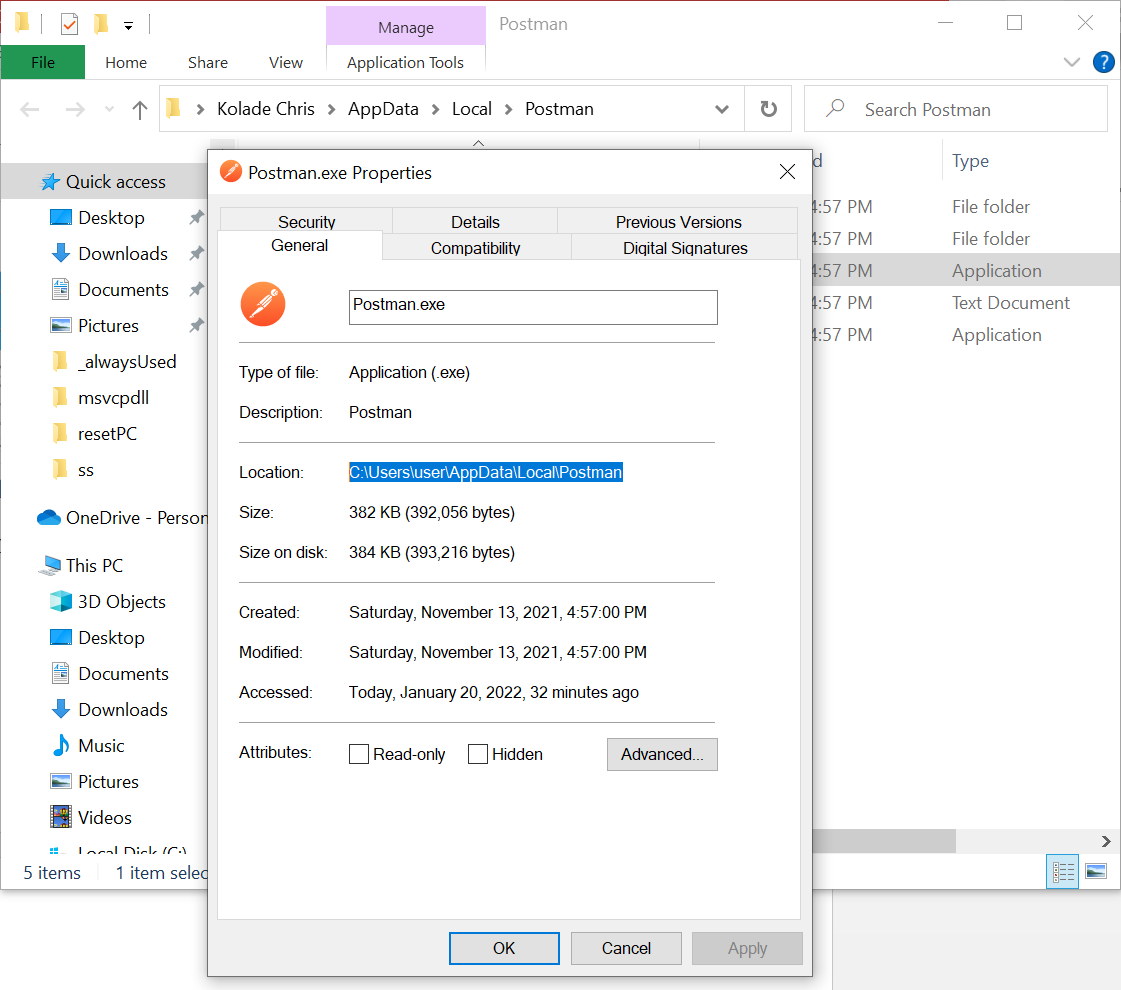
Step 4: Click on Start and search for «cmd», then select Run as Administrator on the right.
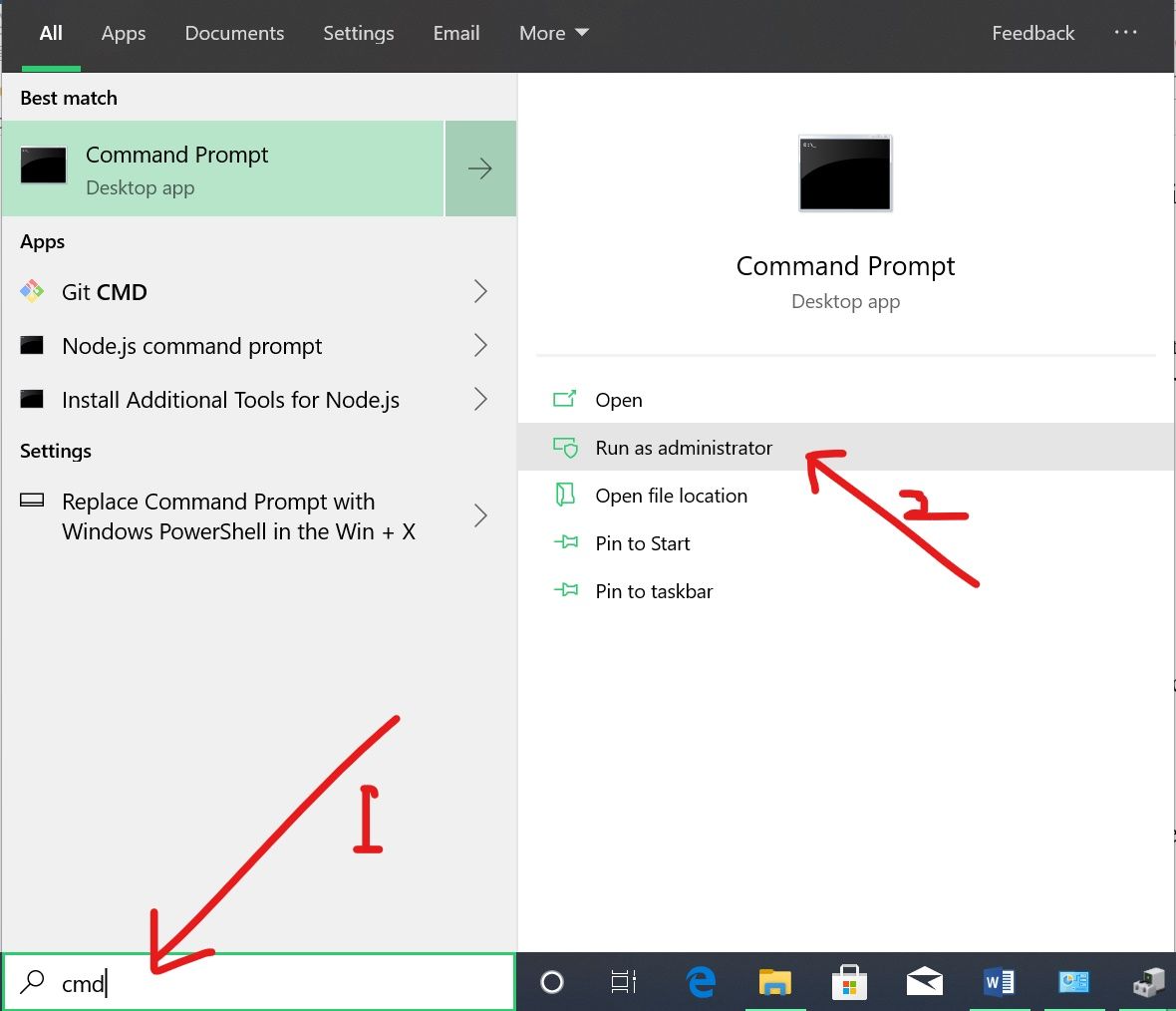
Step 5: In the command prompt, paste the text you copied in step 3, then minimize the command prompt.
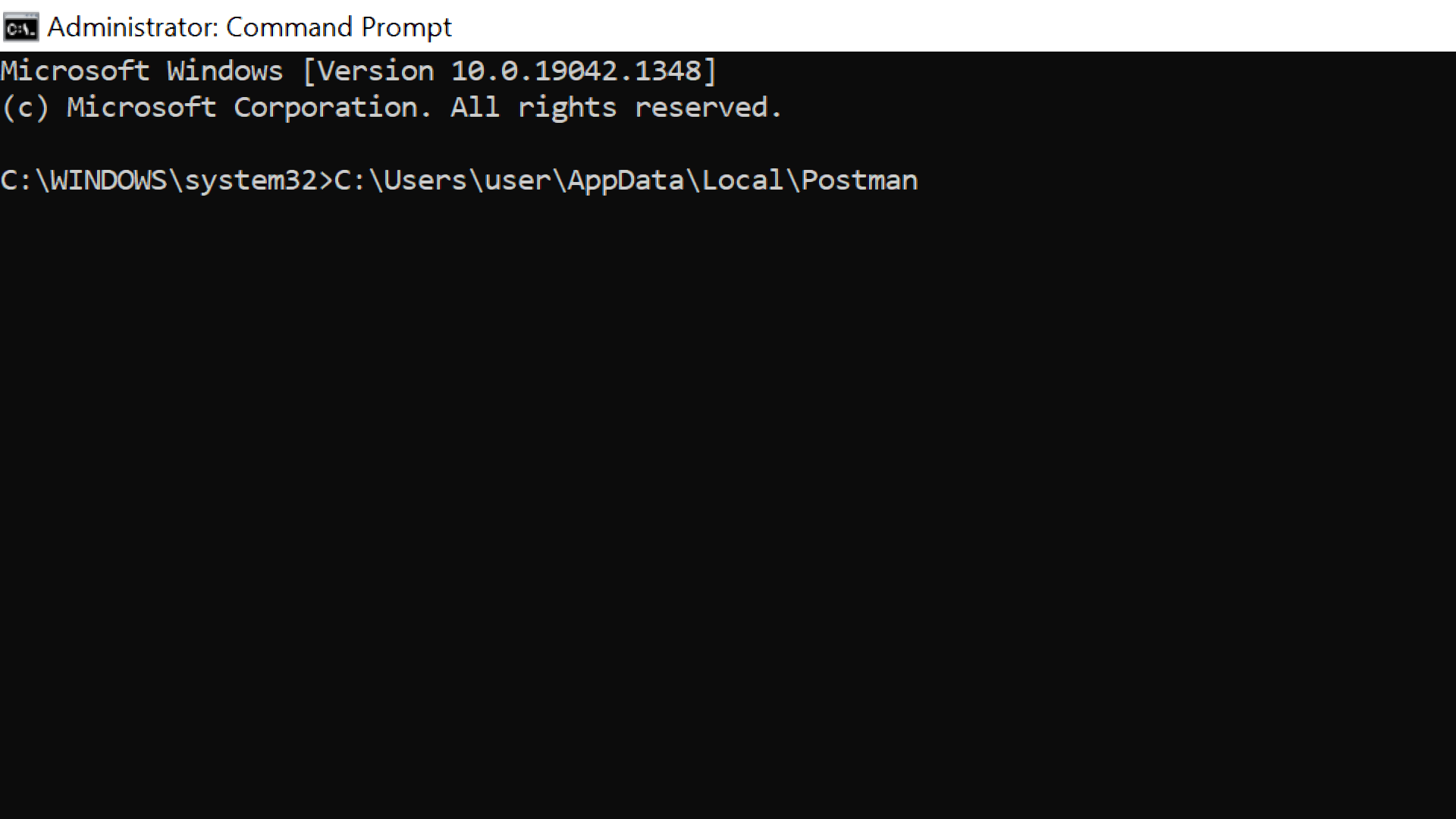
Step 5: Head back to the Properties opened in Step 1 and copy the file name.
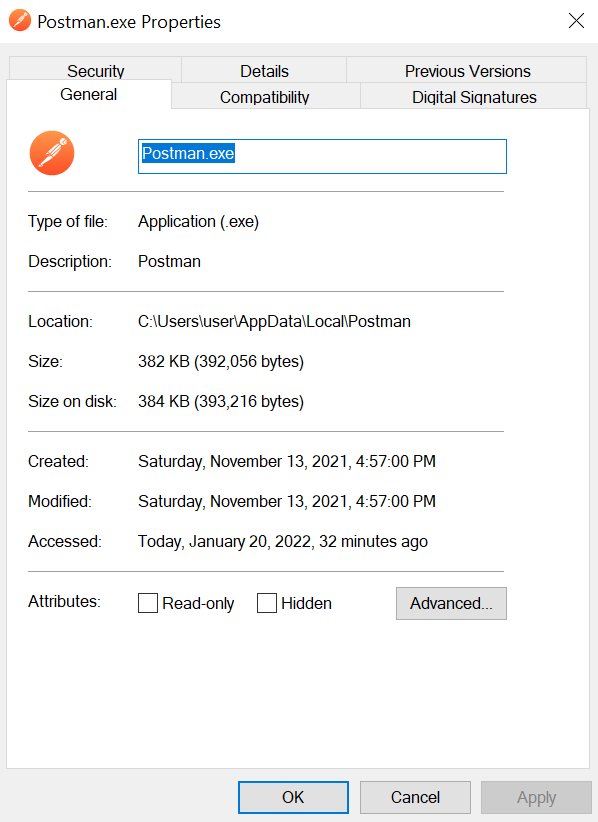
Step 6: Maximize the Command Prompt, type «\» (slash) in front of the text you pasted in Step 4, and paste in the file name, as you can see in the screenshot below.
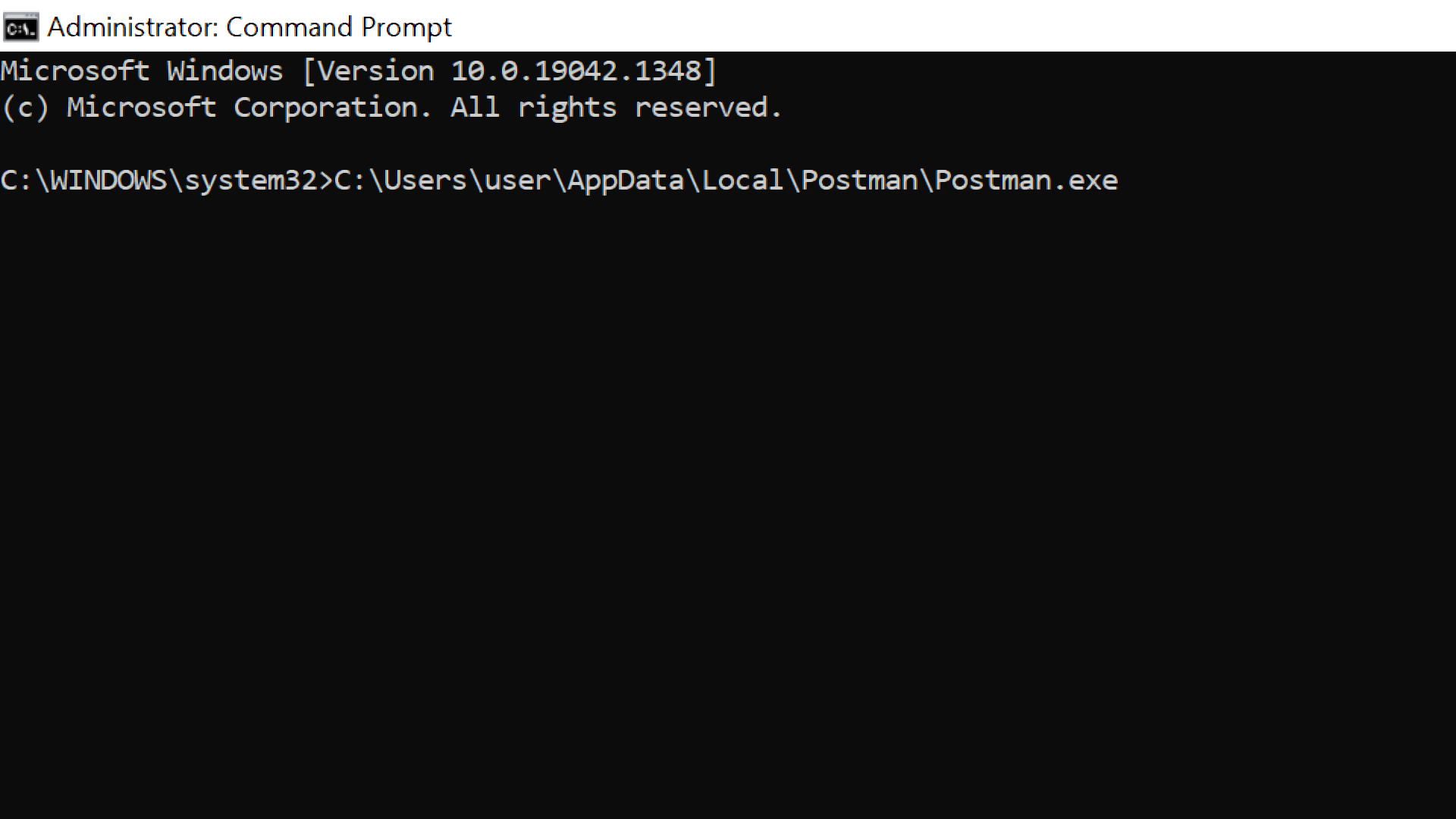
Step 7: Hit ENTER to finally launch the app.
Solution 5: Make Changes to the Group Policy
With the Group Policy, you can make changes you won’t easily find anywhere else on your computer.
One of these changes can be made on the User Accounts Control (UAC) to allow apps to escape the administrator check.
To make the changes that will get rid of the error, follow the steps below:
Step 1: Press WIN + R on your keyboard to open the Run dialogue.
Step 2: In the run dialogue, type in «gpedit.msc» and hit ENTER on your keyboard.
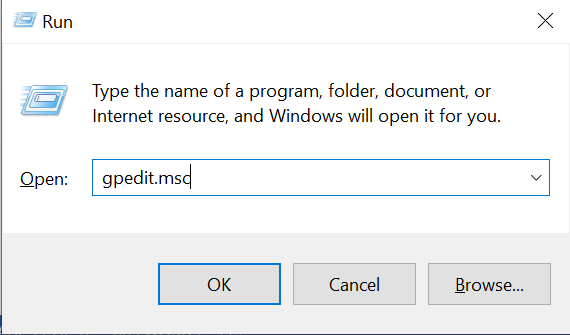
Step 3: Under Computer Configuration, expand Windows Settings, Security Settings, and Local Policies.
Step 4: Click on Security Options. Don’t attempt to expand it, just click on it.
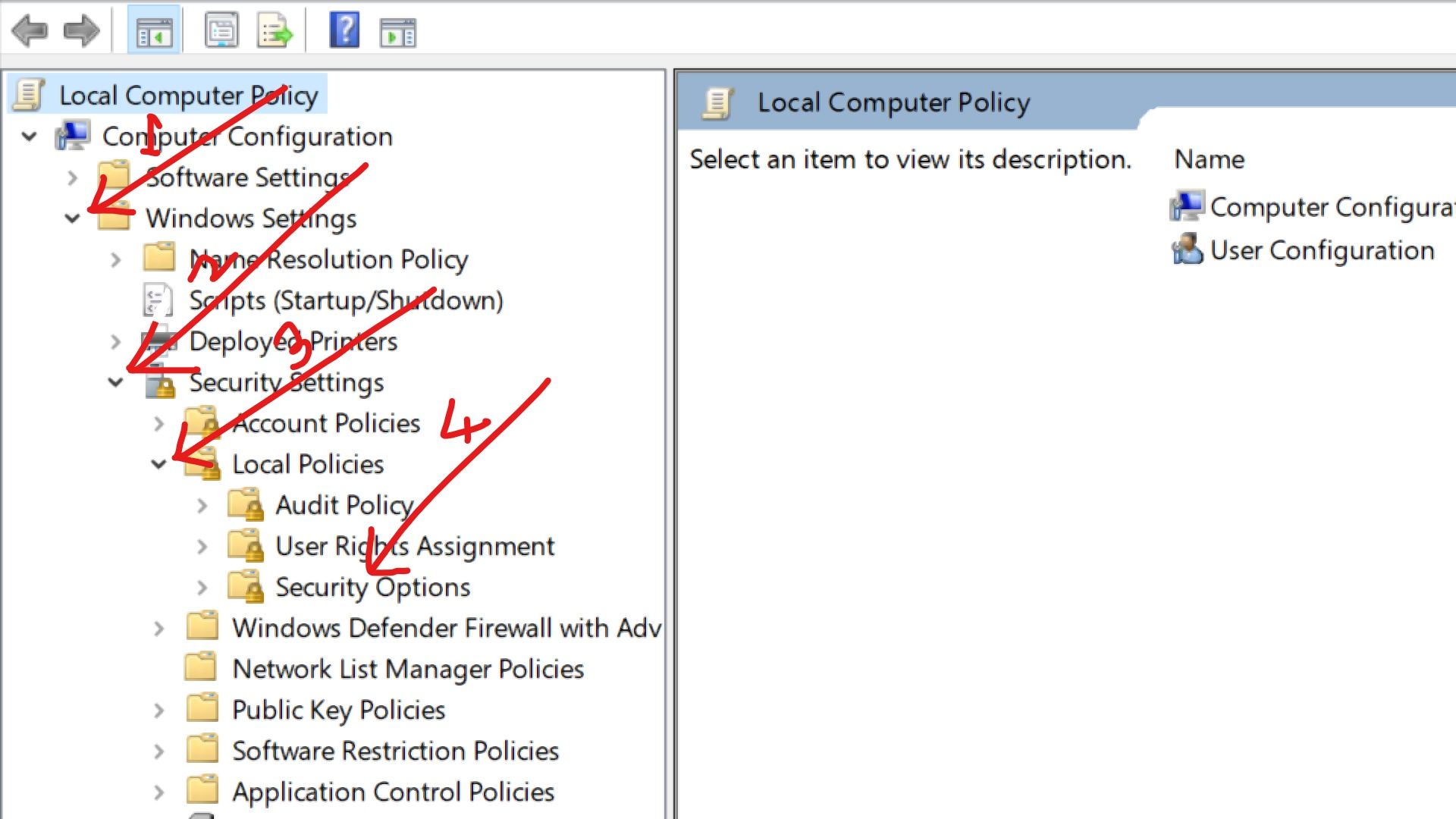
Step 5: Navigate to the bottom and double-click «User Account Control: Run all administrators in Admin Approval Mode».
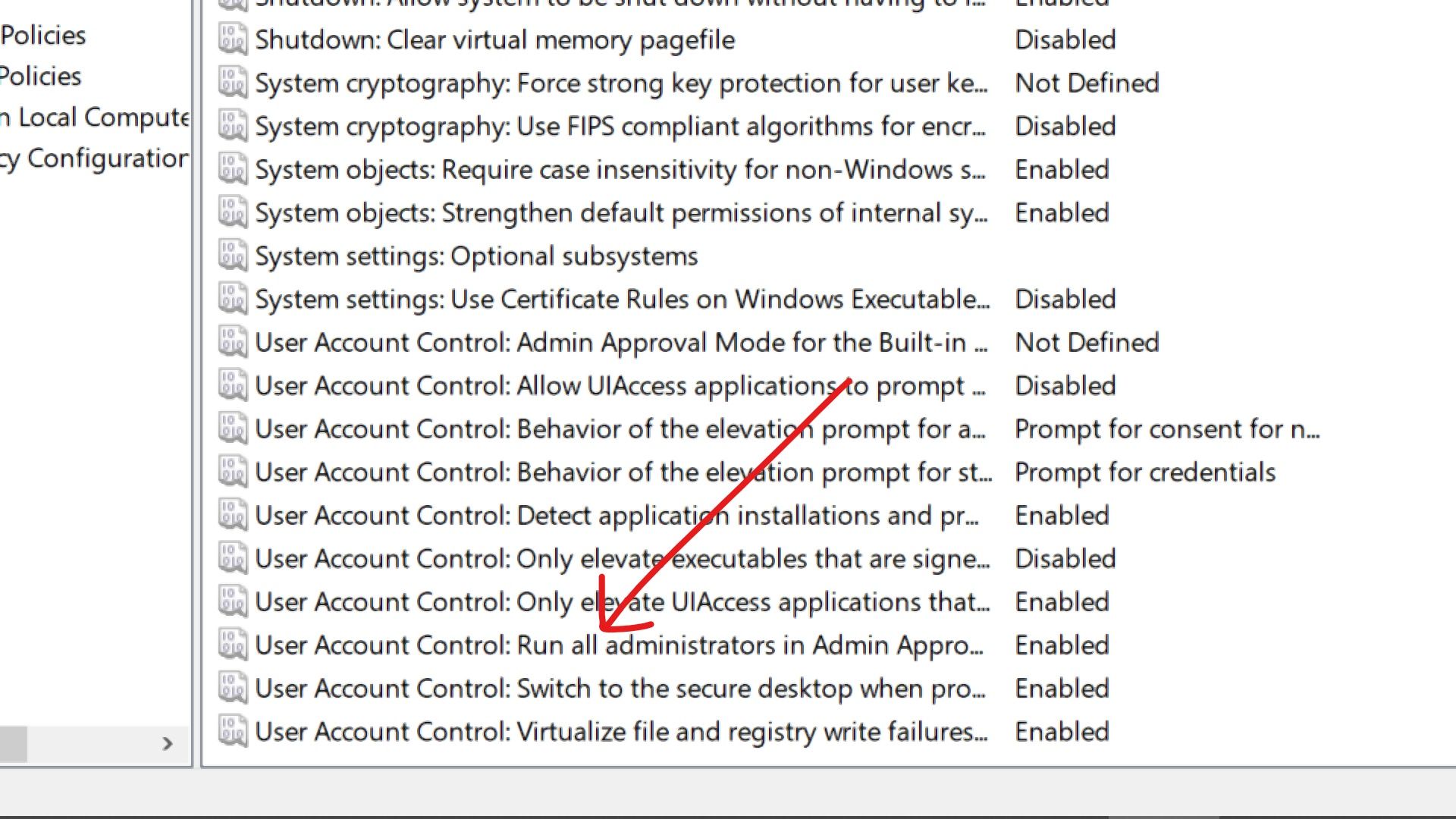
Step 6: Select Disable, click Apply, and then Ok.
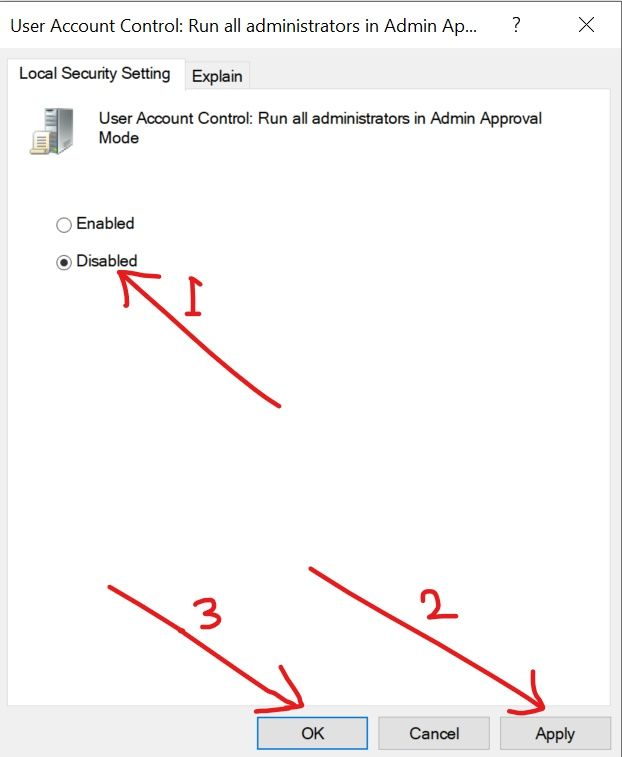
Conclusion
This article showed you 5 different ways you can fix the «An administrator has blocked you from running this app» error.
This error message is only one of the 3 ways the error could come up.
If you’re getting it in the form of «Your system administrator has blocked this program Group Policy, GPO, Regedit», then solution 5 is for you.
If you’re getting it in the form of «Your system administrator has blocked this program uTorrent, Avast, AVG», then solution 1 is for you.
In short, you’ll just need to figure out the source of the error and then choose the solution that’s right for your situation.
If you find this article helpful, consider sharing it with your friends and family.
Thank you for reading.
Learn to code for free. freeCodeCamp’s open source curriculum has helped more than 40,000 people get jobs as developers. Get started
При запуске .msc оснасток управления компьютером, таких как диспетчер устройств, другие элементы администрирования или compmgmt.msc, которые используют mmc.exe, через окно «Выполнить» или иным способом в Windows 10 или Windows 11, вы можете столкнуться с ошибкой:
«Это приложение заблокировано в целях защиты. Администратор заблокировал выполнение этого приложения. За дополнительными сведениями обратитесь к администратору».
Данная инструкция поможет разобраться с этой ошибкой и предложит несколько решений. Также будут рассмотрены варианты действий, если контроль учетных записей сообщает, что выполнение mmc.exe было заблокировано.
Приобрести оригинальные ключи активации Windows 11 можно у нас в каталоге от 1690 ₽
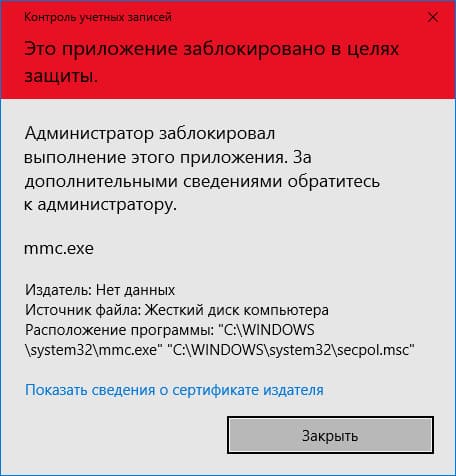
Способы запуска при блокировке
1) Запустите командную строку от имени администратора. Это необходимо, так как запуск через окно «Выполнить» может не сработать. Например, для открытия диспетчера устройств введите команду:
mmc.exe devmgmt.msc
Этот метод имеет высокую вероятность успеха. Укажите элемент .msc, который был заблокирован, чтобы выполнить его запуск.
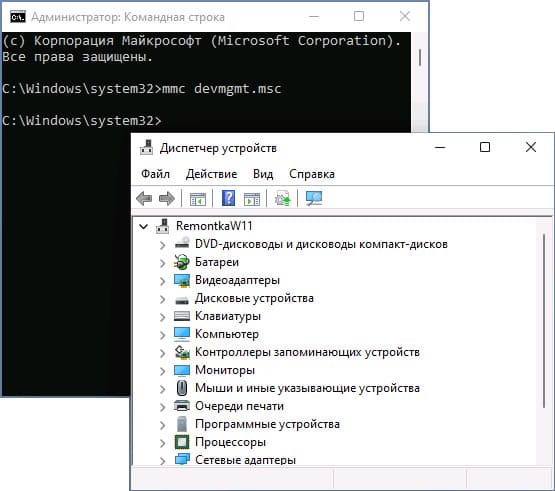
2) Активируйте встроенную системную учетную запись администратора. Выполните запуск требуемого элемента управления из-под этой учетной записи. Этот способ подходит, если требуется выполнить запуск только один раз. Однако стоит учитывать, что включение системного администратора не устраняет проблему глобально.
В командной строке введите net user Администратор /active:yes (если у вас англоязычная система, а также на некоторых «сборках» используйте написание Administrator) и нажмите Enter.
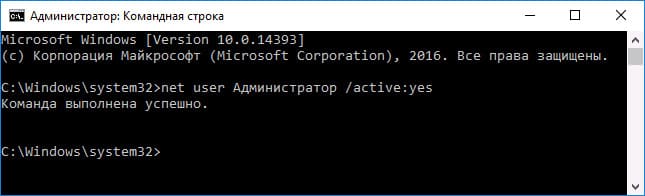
Включение учетной записи администратора готово, можно закрыть командную строку. Учетная запись администратора активирована.
Для входа в активированную учетную запись вы можете либо выйти из системы, либо просто переключиться на вновь активированного пользователя — и то и другое делается путем нажатия Пуск — Значок текущей учетной записи в правой части меню. Пароль для входа не требуется.
Перед переходом к более сложным способам, обратите внимание, что ошибка может быть вызвана системным сбоем, проблемами с обновлениями или воздействием сторонних приложений. В такой ситуации попробуйте восстановить систему до точки, когда проблема отсутствовала.
Пересоздание базы данных каталогов
Часто ошибка при запуске оснасток MMC возникает из-за повреждения базы данных каталогов. Чтобы проверить эту версию, изучите записи в Просмотре событий Windows. Если вы видите ошибки с кодами событий 256 и 642, связанные с источниками CAPI2 и ESENT, то причина в повреждении базы данных.
Решение:
1) Откройте Терминал Windows или Windows PowerShell с правами администратора. Для этого нажмите правой кнопкой мыши по кнопке «Пуск» и выберите соответствующий пункт.
2) Выполните команды по порядку:
Stop-Service cryptsvc
Rename-Item -Path "C:\Windows\System32\catroot2" -NewName catroot2.old
Restart-Computer -Force
3) После ввода последней команды компьютер автоматически перезагрузится. Проверьте, исчезла ли ошибка.
Те же действия можно выполнить через командную строку от имени администратора, используя такие команды:
SC stop CryptSvc
ren C:\Windows\System32\catroot2 catroot2.old
shutdown -r -t 0
После перезагрузки проверьте, исчезла ли ошибка при запуске mmc.exe. Этот способ часто оказывается эффективным.
Другие способы исправить проблему заблокированного выполнения mmc.exe
Прежде чем выполнять указанные ниже шаги, убедитесь, что ваш файл mmc.exe является оригинальным системным файлом, а не повреждён вредоносным ПО. Для этого:
1) Проверьте целостность файла командой:
sfc /scanfile=C:\Windows\System32\mmc.exe
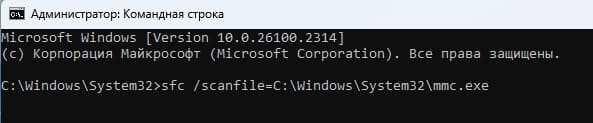
2) Дополнительно проверьте файл через VirusTotal, чтобы убедиться, что он не заражён.
3) Проведите проверку диска на наличие ошибок с помощью команды:
chkdsk C: /F /R
4) Измените настройки локальной политики безопасности. Для этого:
Запустите secpol.msc и перейдите в раздел «Локальные политики» — «Параметры безопасности». Найдите параметр «Контроль учетных записей: все администраторы работают в режиме одобрения администратора» и установите значение «Отключен». Сохраните изменения и перезагрузите компьютер.
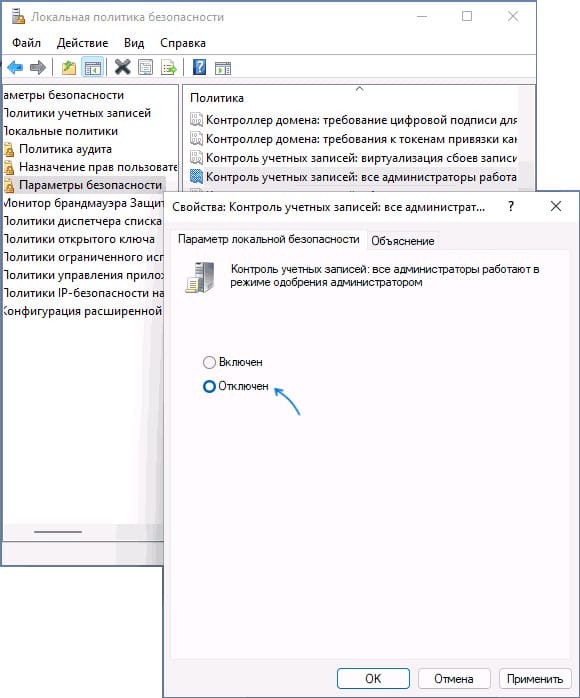
5) Попробуйте отключить фильтр SmartScreen. Для этого:
— Зайдите в «Безопасность Windows».
— Перейдите в «Управление приложениями/браузером».
— В разделе «Параметры защиты на основе репутации» отключите проверку приложений и файлов, а также потенциально нежелательных приложений.
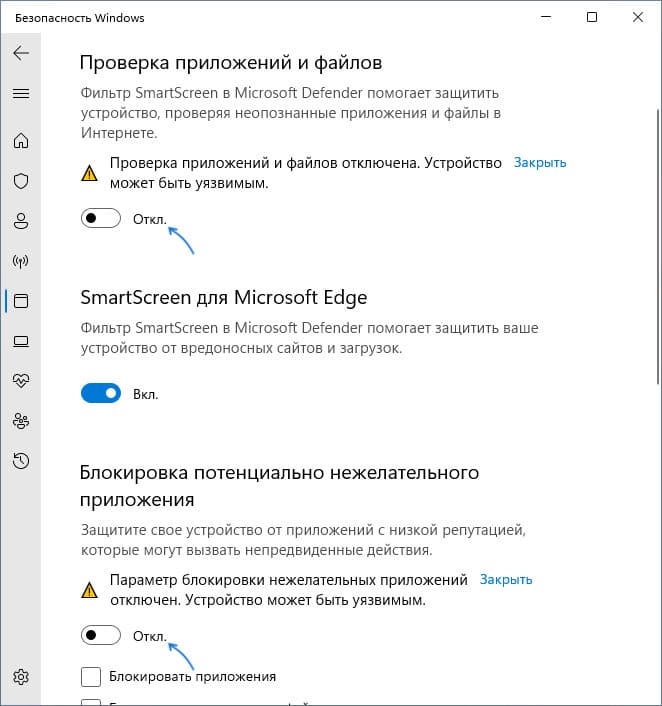
— Можно попробовать временно отключить контроль учетных записей
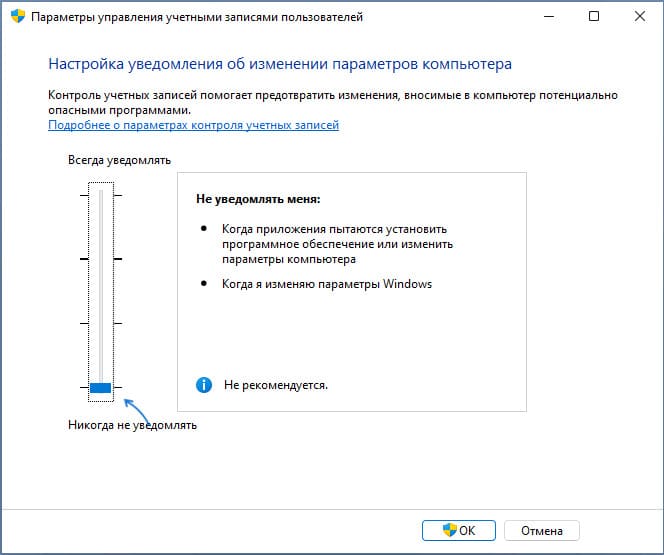
6) Проверьте настройки в gpedit.msc, если вы используете Pro или Enterprise версию Windows:
— Запустите gpedit.msc
— Перейдите в «Конфигурация пользователя» — «Административные шаблоны» — «Компоненты Windows» — «Консоль управления (MMC)».
— Убедитесь, что параметр «Ограничить пользователей списком явно разрешенных оснасток» установлен в значение «Не задана».
— Откройте подраздел «Запрещенные и разрешенные оснастки». По умолчанию значение для всех параметров также должно быть «Не задана».
— Если для каких-то из политик задано «Отключена», дважды нажмите по ней и установите значение «Не задана», а затем примените настройки.
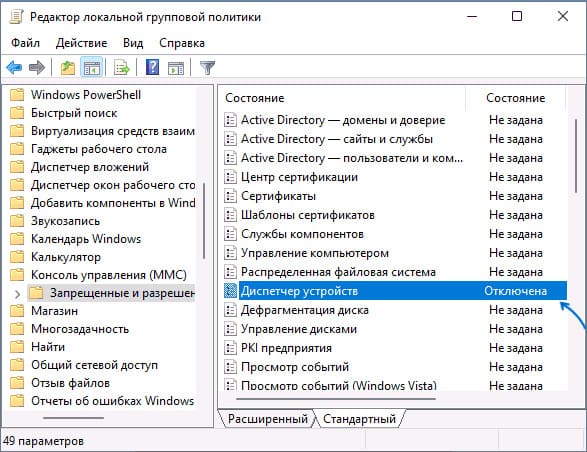
Для домашней редакции Windows gpedit недоступен, но можно проверить соответствующие параметры в реестре:
HKEY_CURRENT_USER\SOFTWARE\Policies\Microsoft
В нём по умолчанию должен отсутствовать подраздел MMC с любыми значениями и вложенными разделами.






