Applies ToWindows 11 Windows 10
Обновления драйверов для большинства аппаратных устройств Windows автоматически загружаются и устанавливаются через клиентский компонент Центра обновления Windows. клиентский компонент Центра обновления Windows обновляет драйверы для различного оборудования, включая сетевые адаптеры, принтеры, сканеры и видеоадаптеры. Драйверы, обновляемые с помощью клиентский компонент Центра обновления Windows, обычно являются последними и актуальными.
Однако драйверы также можно обновить с помощью диспетчер устройств. Драйверы, обновленные с помощью диспетчер устройств, можно выполнить автоматически или вручную. При необходимости драйверы также можно переустановить с помощью диспетчер устройств. Чтобы обновить или переустановить драйвер с помощью диспетчер устройств в Windows, выберите нужную задачу из следующего списка:
-
Щелкните правой кнопкой мыши меню Пуск и выберите диспетчер устройств.
-
В открывавшемся окне диспетчер устройств щелкните стрелку рядом с нужной категорией устройства, чтобы развернуть категорию. Если щелкнуть стрелку рядом с категорией, категория будет развернута. Например, чтобы обновить драйвер принтера, щелкните стрелку рядом с полем Принтеры .
-
Несколько устройств могут быть перечислены в выбранной категории после ее развертывания. Определите, на каком из устройств требуется обновить драйверы.
-
Щелкните правой кнопкой мыши нужное устройство и выберите Обновить драйвер.
-
В открывщемся окне Обновление драйверов выберите Автоматический поиск обновленного программного обеспечения драйверов. Windows продолжает поиск обновленных драйверов. Если он находит какие-либо, он устанавливает обновленные драйверы.
-
Если Windows не находит обновленные драйверы, можно выполнить поиск обновленных драйверов из клиентский компонент Центра обновления Windows, выбрав параметр Поиск обновленных драйверов в обновлении Windows. После этого следуйте инструкциям в статье Автоматическое получение рекомендуемых драйверов и обновлений для оборудования.
-
Нажмите кнопку Закрыть , чтобы закрыть окно Обновление драйверов .
Этот метод основан на загрузке драйверов с веб-сайта изготовителя устройств.
-
Скачайте драйверы для нужного устройства с сайта изготовителя устройства. Обязательно скачайте правильные драйверы, соответствующие версии и архитектуре Windows. После скачивания при необходимости распакуйте скачанные драйверы. Запишите расположение драйверов на устройстве с Windows.
-
Щелкните правой кнопкой мыши меню Пуск и выберите диспетчер устройств.
-
В открывавшемся окне диспетчер устройств щелкните стрелку рядом с нужной категорией устройства, чтобы развернуть категорию. Если щелкнуть стрелку рядом с категорией, категория будет развернута. Например, чтобы обновить драйвер принтера, щелкните стрелку рядом с полем Принтеры .
-
Несколько устройств могут быть перечислены в выбранной категории после ее развертывания. Определите, на каком из устройств требуется обновить драйверы.
-
Щелкните правой кнопкой мыши нужное устройство и выберите Обновить драйвер.
-
В открывавшемся окне Обновление драйверов выберите Обзор моего компьютера для поиска драйверов.
-
В окне Обзор драйверов на компьютере нажмите кнопку Обзор…
-
В окне Обзор папки перейдите к расположению, куда были загружены драйверы, а затем нажмите кнопку ОК .
-
В окне Обзор драйверов на компьютере убедитесь, что указан правильный путь к драйверам, а затем нажмите кнопку Далее .
-
Windows продолжает установку драйверов, если обнаруживает, что драйверы являются обновленными версиями драйверов. Если обновленные драйверы уже установлены, отображается сообщение «Лучшие драйверы для устройства уже установлены «.
-
Нажмите кнопку Закрыть , чтобы закрыть окно Обновление драйверов .
-
Сохраните все работы и закройте все приложения.
-
Щелкните правой кнопкой мыши меню Пуск и выберите диспетчер устройств.
-
В открывавшемся окне диспетчер устройств щелкните стрелку рядом с нужной категорией устройства, чтобы развернуть категорию. Если щелкнуть стрелку рядом с категорией, категория будет развернута. Например, чтобы переустановить драйвер видеоадаптера, щелкните стрелку рядом с элементом Видеоадаптеры.
-
Несколько устройств могут быть перечислены в выбранной категории после ее развертывания. Определите, какое из устройств требуется переустановить драйвер.
-
Щелкните правой кнопкой мыши нужное устройство и выберите Удалить устройство.
-
В открывавшемся окне Удаление устройства подтвердите удаление устройства, нажав кнопку Удалить .
-
Перезапустите устройство Windows, щелкнув правой кнопкой мыши меню Пуск , а затем выбрав Завершить работу или выйти > Перезапустить.
-
После перезапуска устройства Windows Windows пытается переустановить драйвер для устройства. Если драйвер не переустанавливает, см. один из следующих разделов этой статьи:
-
Обновите драйвер устройства автоматически.
-
Обновите драйвер устройства вручную.
Примечание: Некоторые устройства, например принтеры, может потребоваться переустановить вручную. Дополнительные сведения см. в статье Установка принтера в Windows.
-
Нужна дополнительная помощь?
Нужны дополнительные параметры?
Изучите преимущества подписки, просмотрите учебные курсы, узнайте, как защитить свое устройство и т. д.
Реклама. АО «ТаймВэб». erid: 2W5zFH7LCAL
Программное обеспечение регулярно обновляется, и это касается в том числе драйверов видеокарт. Несмотря на то, что такие обновления жизненно необходимы, они могут повлечь за собой определённые риски, ведь жизнь, даже информационная, бывает несправедливой по отношению к нам, обычным юзерам. Например, существует вероятность не заметить критическую ошибку в давно проверенных процессах, что повлечет факап, а за ним печаль и, возможно, боль.
При обновлении своего драгоценного оборудования вы можете столкнуться с проблемами, такими как нерабочие версии драйверов или необходимость удаления ненужных данных. Это может произойти с видеокартами любого производителя – как дешевыми, так и топовыми.
В этом руководстве я расскажу, как удалить или обновить программное обеспечение вашего графического адаптера, независимо от того, кто его изготовил. Просто, быстро, а главное – совершенно бесплатно, без регистрации и СМС. Итак…
Как это сделать…
Тестировалось на Windows 10 Version 22H2
Через «Панель управления»
Хотите избавиться от драйверов видеокарты? Что ж, нет проблем, ломать – не строить, хе-хе! Зайдите в «Панель управления» и выберите «Удаление программ». Внимательно просмотрите список установленных приложений и поочередно удалите все пункты, которые связаны с вашей видеокартой. Но будьте внимательны: Windows хитрая штука и может автоматически скачать и установить драйверы заново из Windows Update.
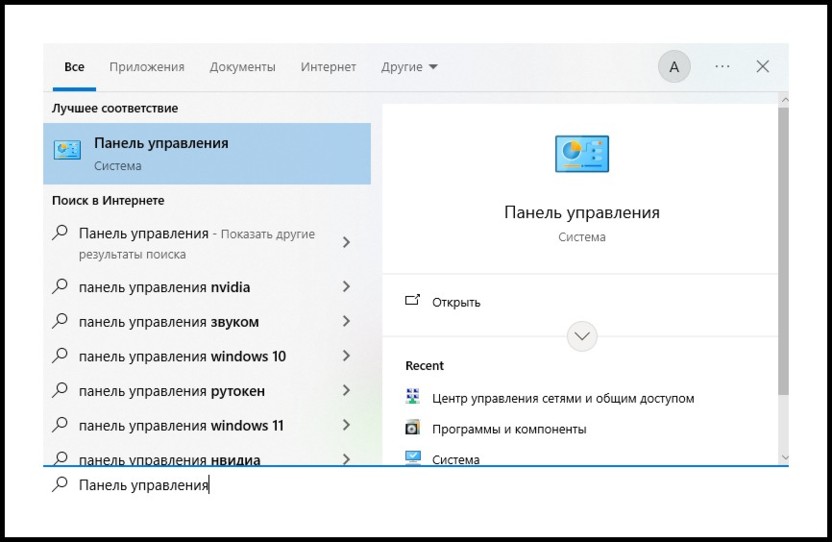
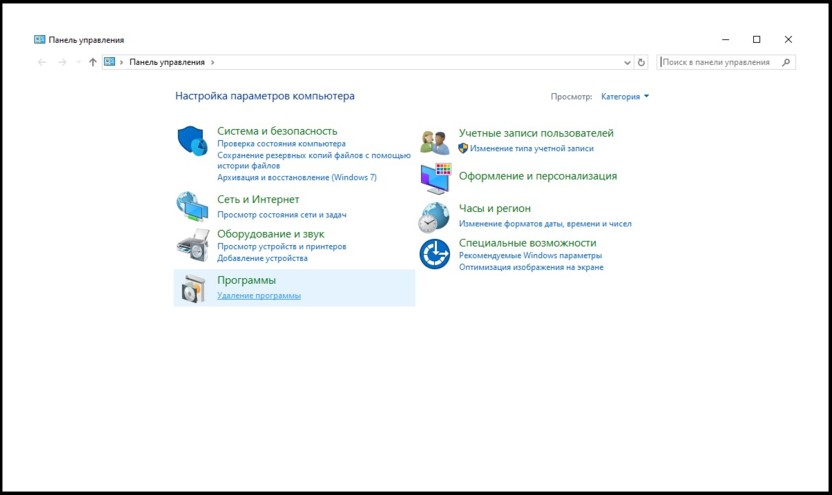
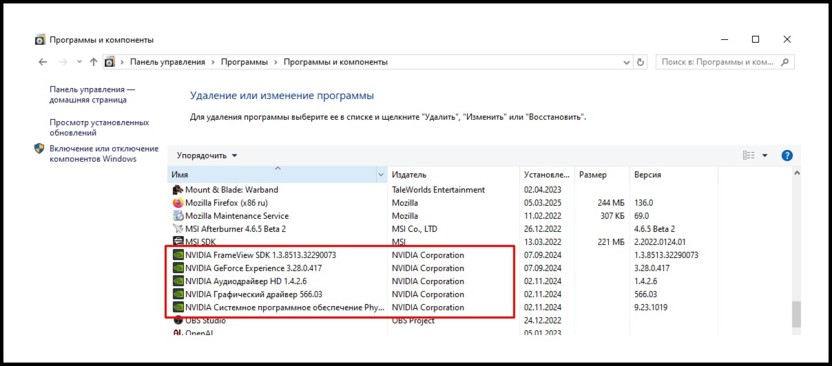
Комьюнити теперь в Телеграм
Подпишитесь и будьте в курсе последних IT-новостей
Подписаться
Через «Диспетчер устройств»
Тут чуть сложнее. Откройте «Диспетчер устройств» через поиск Windows (или сочетанием клавиш Win+R и команды devmgmt.msc) и найдите раздел «Видеоадаптеры». Убедитесь, что отображаются скрытые устройства (меню «Вид»). Чтобы удалить видеокарту, кликните на неё правой кнопкой и выберите «Удалить». Альтернативный способ: дважды кликните по названию видеокарты, перейдите во вкладку «Драйвер» и нажмите кнопку удаления драйвера.
К слову, если вы хотите просто перейти на новую, более стабильную версию, то можете точно также просто нажать «Обновить драйвер».
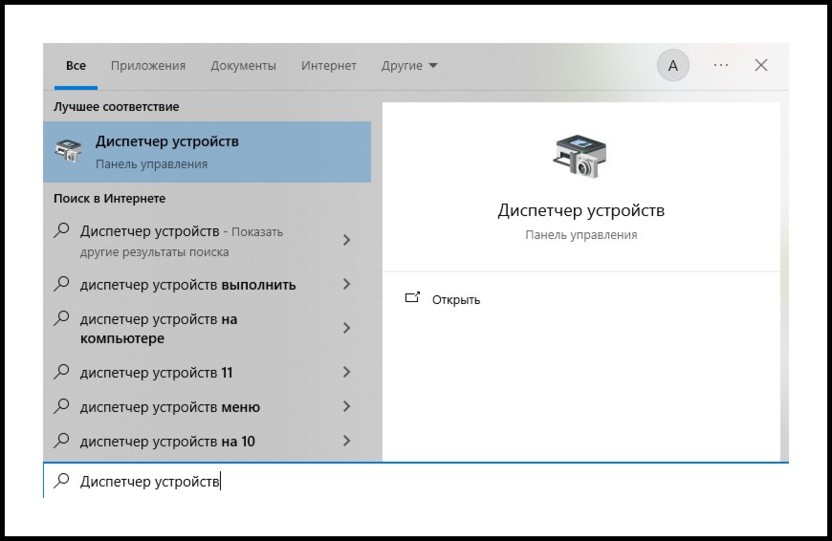
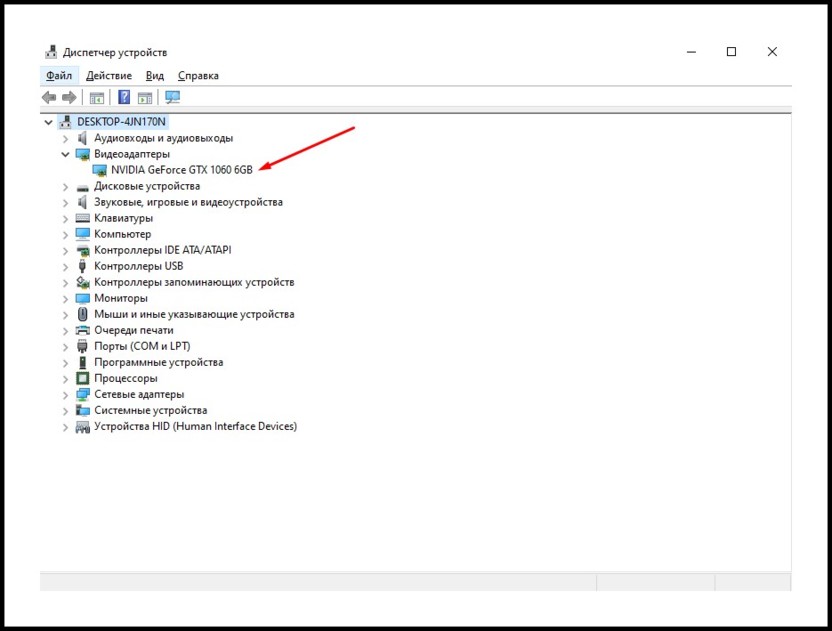
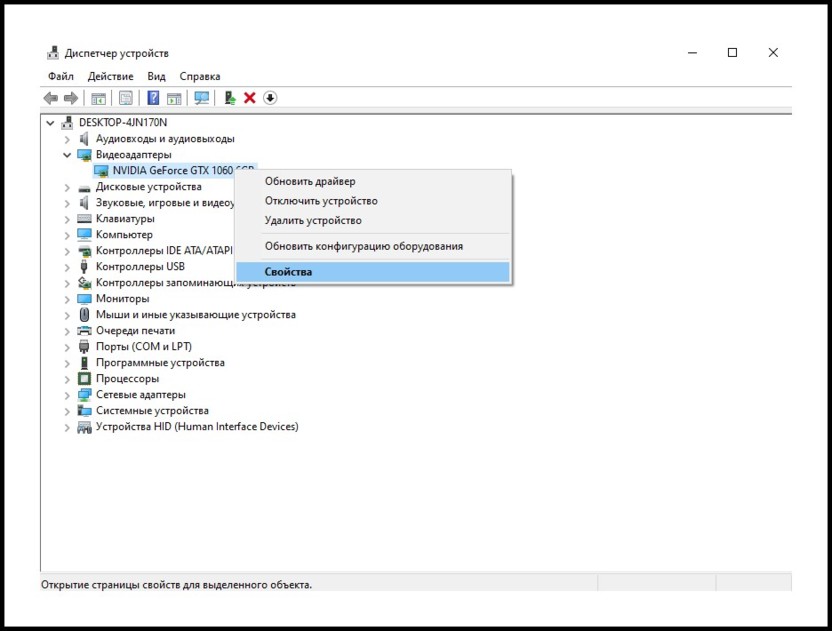
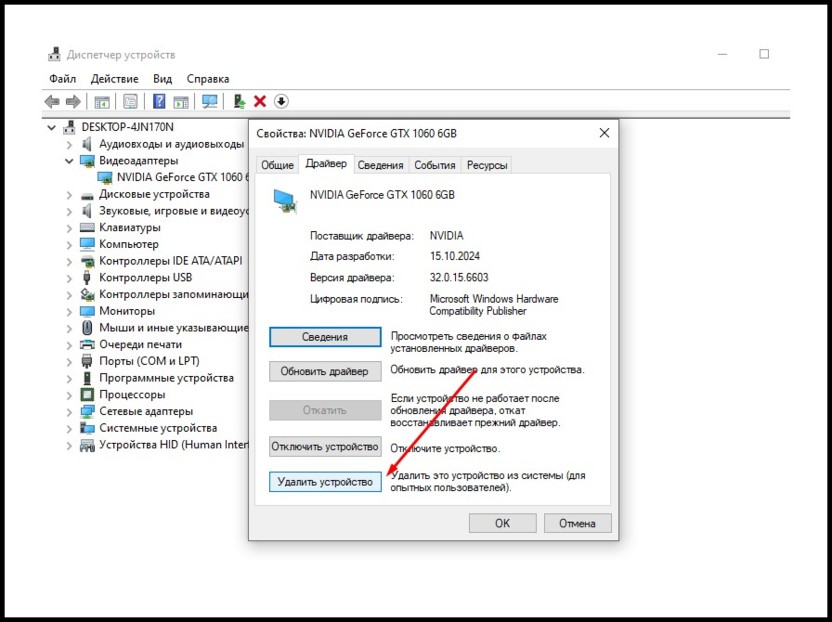
При помощи Display Driver Uninstaller
Можно воспользоваться специальной утилитой – это вариант для самых смелых ребят. Если вы решили для себя идти до конца, то загрузите программку с официального сайта. Она обеспечивает полное удаление информации о видеокарте, в отличие от предыдущих методов.
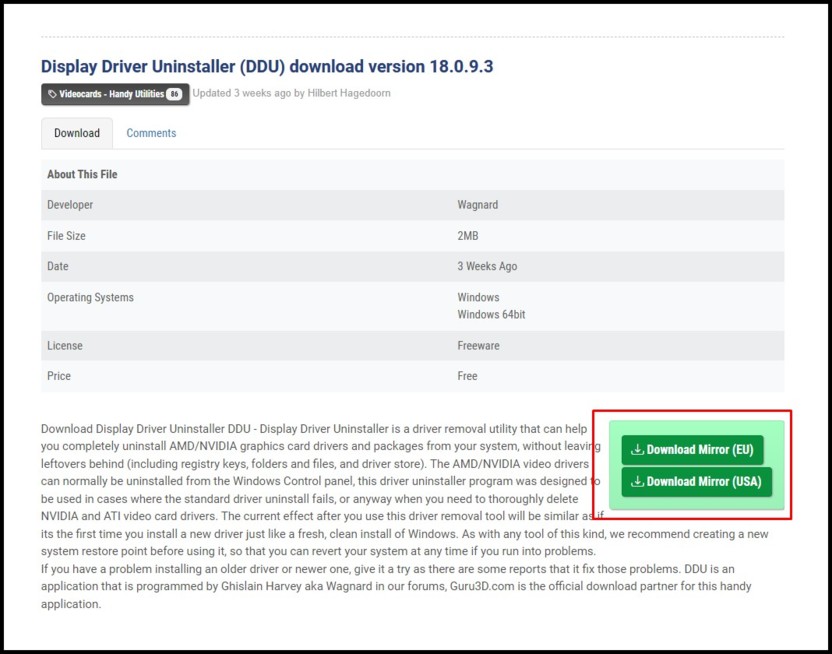
Распаковываем скачанный архив в любое удобное место и запускаем от имени администратора файл Display Driver Uninstaller.
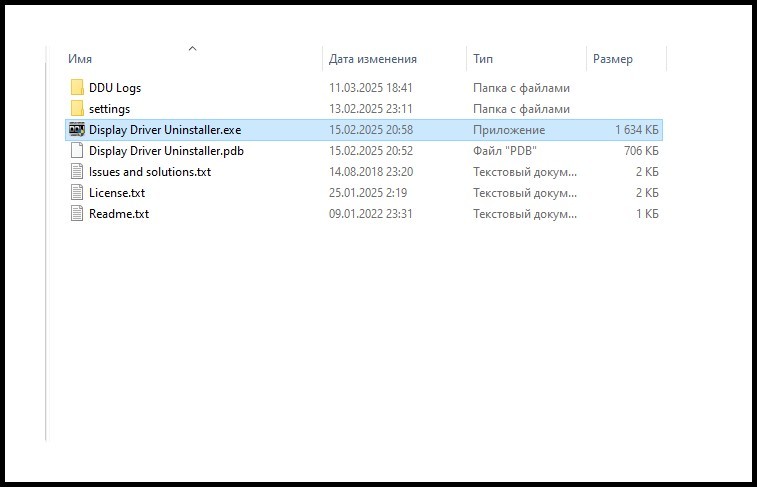
Внимательно читаем инструкцию, взвешивая все риски. Рекомендуется запускать программу в безопасном режиме.
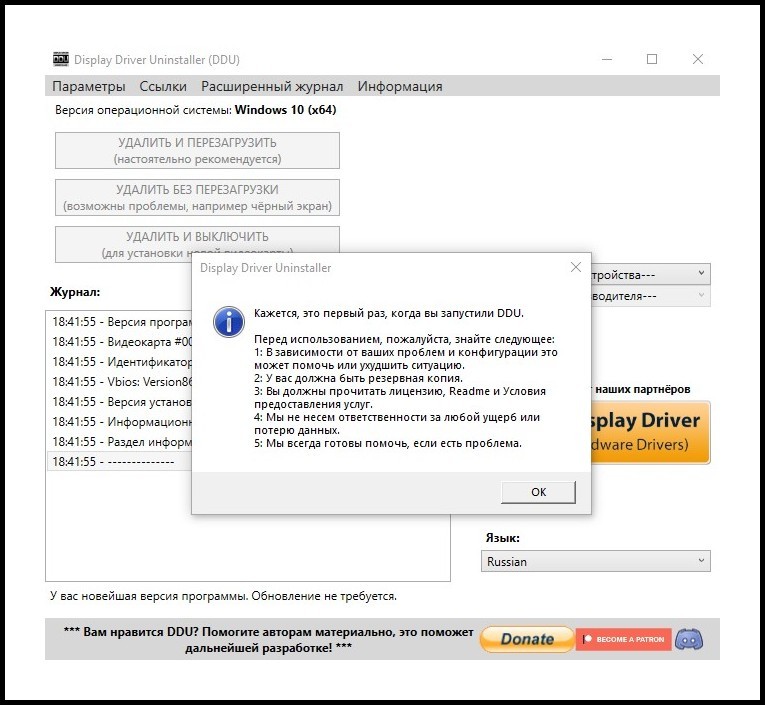
Базовые настройки можно проигнорировать, отметив лишь те параметры, которые показаны на картинке ниже. Это позволит не только полностью удалить драйвера видеокарты из операционной системы, но и предотвратит автоматическую установку устаревших версий, что Windows так любит подтягивать в фоновом режиме, которые только тормозят компьютер. А еще не будет кучи точек восстановления, захламляющих жесткий диск. Ну, а если хотите, настраивайте все сами. Описания там подробные, разберетесь без проблем и затруднений.
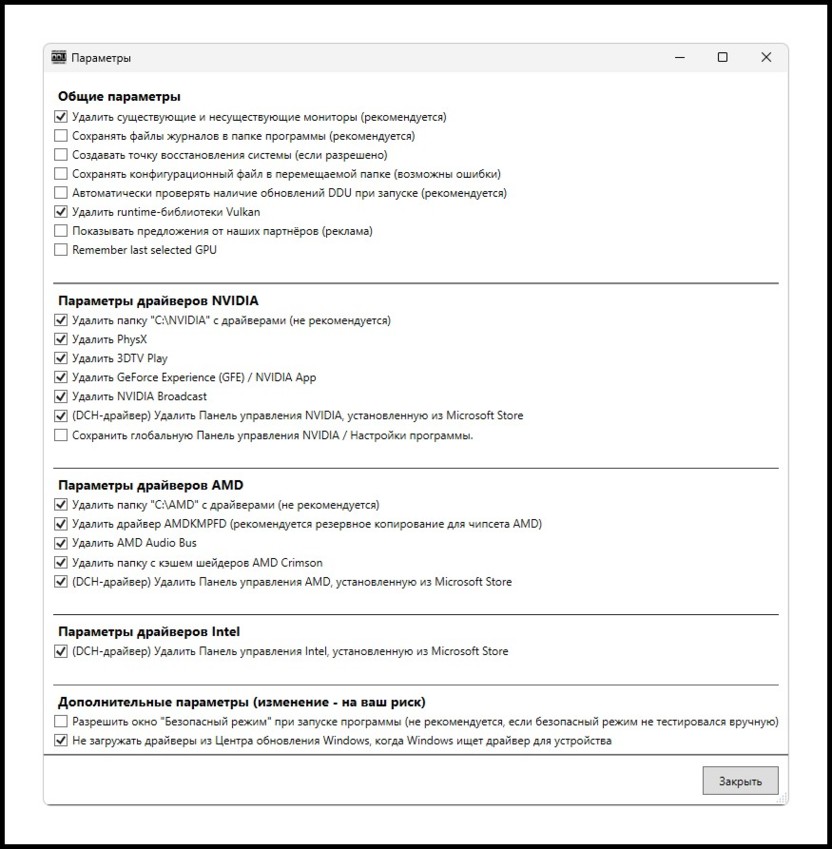
Закрываем окно конфигурации, выбираем производителя видеокарты и смело нажимаем удалить.
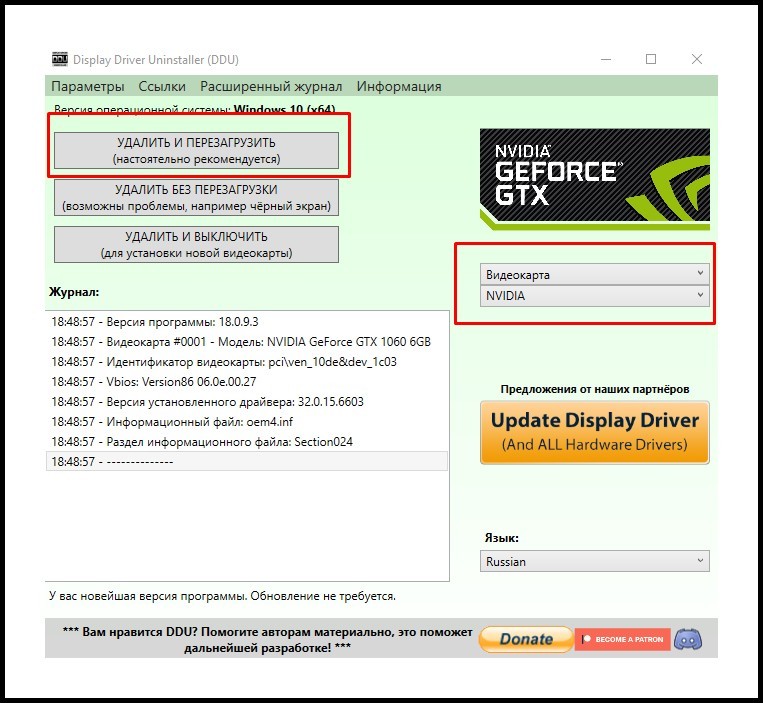
Всё – вы великолепны. Остается только установить видеодрайвер и выполнить его настройку. Ну и кофейку выпить перед этим делом…
Так мы переходим к обновлению видеодрайвера.
Как откатить драйвер (установка драйверов старых версий)
Процесс, подобно удалению, достаточно прост благодаря наличию встроенных и сторонних инструментов. Главное – точно выполнять каждый шаг.
Через официальный сайт производителя
Удалив программное обеспечение для графического адаптера, вы можете открыть любой из официальных сайтов представленных ниже производителей, чтобы загрузить нужную вам версию. Скачайте её и соблюдайте указания установщика, не ошибетесь. Вот три наиболее популярных варианта:
- NVIDIA;
- AMD;
- Intel (необходим зарубежный IP-адрес).
Если графическая система не была удалена, процесс отличается только необходимостью подтвердить замену версии.
Ещё один способ…
Попробуйте приложить подорожник к компьютеру, возможно, драйвера установятся (шутка, вероятно не смешная).
If you want to ensure your graphics card runs as fast as possible with all the latest features, it’s important to install the latest GPU drivers. Graphics drivers optimize new games and fix bugs, and staying up to date with them can squeeze extra performance out of your card. In this guide, we have a simple two-step process for how to install and upgrade your GPU drivers in Windows 10.
We have steps below for the best graphics cards from Nvidia and AMD.
Before getting started: Identify your GPU
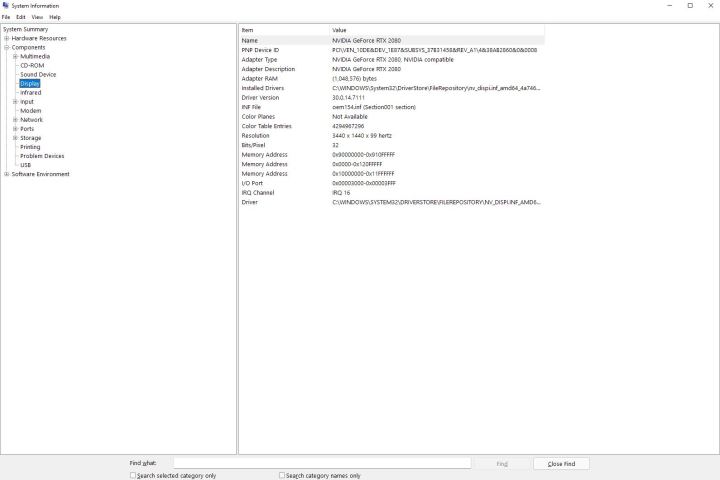
Before you can install or upgrade your GPU drivers, you need to know your GPU model. If you built your own computer or otherwise know what graphics card you have, you can skip down to the steps below. If you don’t know what card you have, don’t worry. It’s easy to find out which GPU you have.
Press Windows Key + S and enter System Information. Select the top result to pull up a window with everything you need to know about your computer. In the left menu, expand the Components option and select Display. The main window will refresh with some information about your display and graphics card. You can find your graphics card model under the Name item.
You can also find your GPU driver version in this window if you want to manually check if you have the right version. You don’t need to, though. AMD and Nvidia offer software that can automatically detect if your driver is out of date.
Step 1: Install graphics card driver software
Nvidia and AMD have graphics driver software that can auto-detect your card and notify you of the latest updates. As far as these types of applications go, they’re unobtrusive, so we recommend installing them so you can easily upgrade your GPU drivers in the future.
Nvidia GeForce Experience
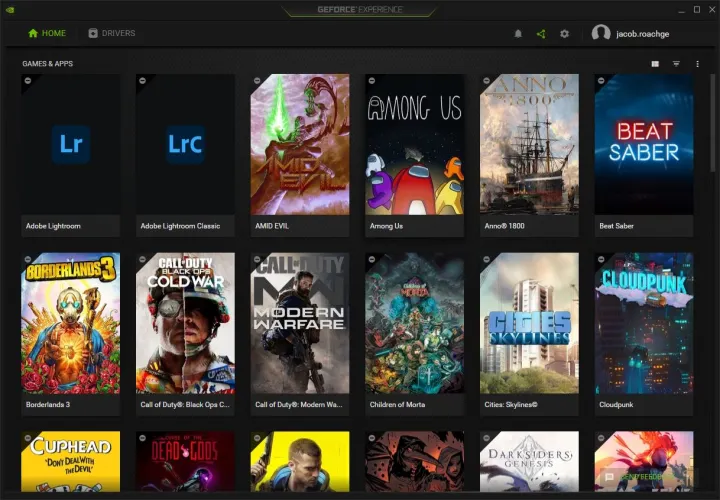
Nvidia’s graphics card drivers come from GeForce Experience, which also includes game capture through ShadowPlay and automatic game optimizations in supported titles. Download GeForce Experience from Nvidia’s website and follow the steps in the installer. Once it’s done, GeForce Experience will automatically open and attempt to detect the games installed on your PC.
If you don’t want GeForce Experience, you can update your graphics driver manually. You can use Nvidia’s product search page to find your graphics card. The search function speaks for itself, but make sure Download Type is set to Game Ready Driver (GRD) and Operating System is set to Windows 10. Otherwise, you just need to know your product series and the card you have (see above).
Run the installer for the latest driver, and you’re all set. During the installation, Nvidia will ask if you want to install GeForce Experience, but you can install the driver by itself if you want.
AMD Radeon Software
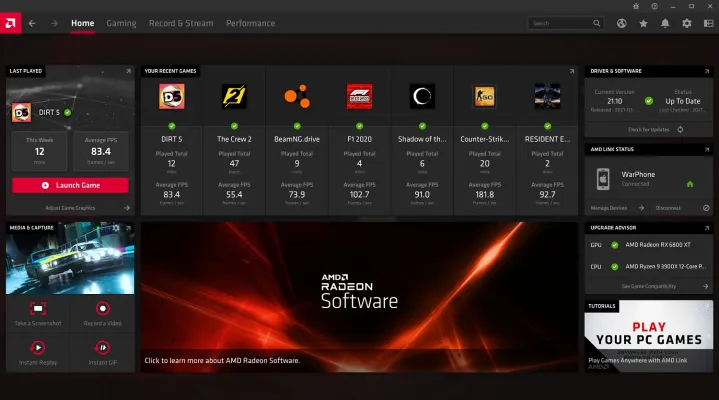
AMD’s drivers come from Radeon Software, which includes a bunch of useful features for AMD graphics cards. In addition to updating your driver, the software lets you monitor temperature and performance inside your computer, set up a livestream scene, and use features like Radeon Chill and Radeon Anti-Lag. Download the latest version of Radeon Software from AMD and follow the steps in the installer.
Alternatively, you can find your card manually, but you’ll need to still install the driver through Radeon Software. You can search for your card using AMD’s product search tool, which is easier to use than Nvidia’s. Just make sure to select Graphics as your category, then select the product series and the card you have.
On the next screen, expand the Windows 10 – 64-bit Edition dropdown to reveal the available drivers. Under the Revision Number, look for the driver with the Recommended tag. You’ll also see an option for an Optional driver, which includes upcoming features but may carry bugs or other issues. Click Download, follow the installer, and you’re good to go.
Step 2: Install the GPU driver
With the software installed, you can easily update your GPU driver. You don’t need to know what graphics card you have or what driver it needs. Both pieces of software will automatically detect your system and recommend the most recent driver.
Nvidia GeForce Experience

Open up GeForce Experience after it’s done installing and head to the Drivers tab. You should see the most recent driver available, which you can download. Just to make sure you’re getting what you need, though, click the three dots in the upper right corner and select Game Ready Driver, then select Check for Updates. Nvidia also offers studio drivers that are optimized for creative apps. You can have one or the other, not both. For most people, we recommend the Game Ready Driver.
After you’ve checked for updates, click the big green Download button. Installation only takes a few minutes, during which your screen will temporarily go black and your sound will cut out. Both will come back after the installation is done. When it’s finished, restart your computer and you’re all set.
Whenever there’s a new update, you’ll be able to see it by opening GeForce Experience from the taskbar.
AMD Radeon Software

AMD’s Radeon Software has a lot more going on, but it’s still easy to find the drivers you need. Even better, Radeon Software allows you to automatically install new updates, so you should only have to go through the process manually once.
Open the software and click the Settings icon in the right corner. Ensure you’re on the System tab on the next page and look under the Software & Driver section. Select Check for Updates to see if there’s a new driver available. If you’re installing a driver for the first time, Radeon Software will automatically detect your card and download the latest driver during the installation process.
Below this area, you can set up automatic installs. First, toggle the switch next to the Check for Updates section, which will automatically check for new driver versions. This option is enabled by default. Below that, you can toggle on Download Drivers & Software, which will install the latest driver and software versions automatically. Finally, make sure Preferred Software Version is set to Recommended.
Using Intel graphics?
As you will have noticed, this guide is aimed at Nvidia and AMD graphics card users. If you have integrated graphics from Intel, you can find the most recent graphics drivers on Intel’s software download page.
Все способы:
- Способ 1: Самостоятельная загрузка драйвера
- NVIDIA
- AMD
- Ноутбуки
- Способ 2: Фирменное ПО обновления драйверов
- Способ 3: Установка необязательного обновления
- Способ 4: Использование сторонних программ
- Способ 5: Поиск драйвера по ID
- Способ 6: Штатное средство Windows
- Вопросы и ответы: 2
Корректность обновления драйвера видеокарты, в первую очередь, зависит от правильности определения ее модели, поскольку для каждой из них используются свои файлы. Если эта информация вам еще неизвестна, понадобится определить, какая именно видеокарта установлена в вашем компьютере или ноутбуке. Больше информации по этой теме ищите в другой статье на нашем сайте по ссылке ниже.
Читайте также: Определение модели видеокарты на ноутбуке
Способ 1: Самостоятельная загрузка драйвера
На официальном сайте производителя видеокарты или ноутбука можно отыскать свежие драйверы для всех моделей выпущенных графических адаптеров. Этот метод обновления будет актуален в тех случаях, когда в Windows 10 не установлена фирменная программа, позволяющая автоматически устанавливать апдейты или хотя бы показывать информацию об их наличии. Давайте разберемся с выполнением этого метода, взяв во внимание разных производителей, а также обладателей ноутбуков.
При таком способе обновления происходит установка последней версии ПО поверх имеющейся.
NVIDIA
Версии драйверов для видеокарт от NVIDIA всегда есть на официальном ресурсе. Каждые из них отличаются не только новизной, но и совместимостью с разными моделями, а также могут быть выпущены специально для совместимости с новыми играми или в связи с выходом программных улучшений для трассировки лучей или генерации кадров. Взаимодействие с официальным веб-сайтом для поиска необходимого ПО выглядит следующим образом:
Скачать драйвер для видеокарты NVIDIA с официального сайта
- Щелкните по ссылке выше, чтобы перейти на необходимую страницу. Вы сразу же будете уведомлены о возможности автоматического обновления драйвера. Об этом мы еще поговорим в следующем способе нашего материала — если хотите, можете сразу перейти к нему, чтобы разобраться в работе официального приложения.
- В случае необходимости ручного поиска драйвера приступите к заполнению формы. Выберите продукт, серию видеокарты и ее модель. Для этого по очереди разверните каждый список и в нем укажите подходящие варианты. Соответственно, вам пригодится информация об определении вашей видеокарты, которая была предоставлена выше.
- Продолжайте заполнять таблицу, обязательно выберите вашу операционную систему, укажите удобный язык, а тип драйвера оставьте как «All». По завершении нажмите кнопку «Начать поиск», чтобы отыскать совместимое программное обеспечение.
- После того как страница перезагрузится, на экране вы увидите несколько разных вариантов драйвера Game Ready. Первым в списке будет самый свежий, поэтому можете сразу перейти к скачиванию данной версии, пропуская предыдущие.
- На следующей странице еще раз понадобится кликнуть по «Скачать», чтобы запустить процесс загрузки.
- Вы получите полную версию драйвера в виде одного исполняемого файла. Запустите его, чтобы выполнить установку графического ПО.
- Путь инсталляции не меняйте, просто нажмите «ОК» и ожидайте отображения информации о том, что драйвер успешно установлен. Во время этого процесса изображение на экране может несколько раз пропасть.







Обычно после завершения данного процесса перезагрузка Windows 10 не требуется, однако если на экране появилось соответствующее уведомление, сделайте это и потом приступайте к нормальному использованию своего компьютера.
AMD
Обладатели видеокарт от AMD тоже могут использовать официальный сайт производителя железа, чтобы отыскать там последние версии ПО и установить его для корректной работы всех функций графического адаптера. Давайте остановимся на данной теме более детально.
Скачать драйвер для видеокарты AMD с официального сайта
- Оказавшись на необходимой странице, разверните список продуктов, чтобы отыскать в нем свою видеокарту.
- Произойдет переход на страницу поддержки выбранной модели. Вам понадобится выбрать Windows 10, чтобы на экране отобразились только подходящие версии файлов.
- Скачайте необходимый драйвер, нажав по «Download».
- Он будет получен в формате EXE-файла, который останется только запустить и подтвердить процесс инсталляции. Вместе с драйвером будет установлено и фирменное ПО, поэтому все остальные обновления должны обнаруживаться автоматически, а вы получите соответствующие уведомления о необходимости установки.




Ноутбуки
Владельцы ноутбуков могут столкнуться с тем, что не имеют на борту дискретной видеокарты от AMD или NVIDIA. В таком случае графический драйвер связан с интегрированным в процессор видеоядром и тоже нуждается в обновлении. В большинстве случаев его можно очень просто найти прямо на странице поддержки вашего ноутбука.
Читайте также: Смотрим точное название ноутбука в Windows 10
- Воспользуйтесь любым поисковиком, написав название вашего ноутбука + «драйверы». В первых результатах вы должны найти официальный сайт производителя. Еще можно просто открыть его главную страницу и там уже выбрать раздел поддержки или воспользоваться встроенным поиском.
- На странице продукта выберите раздел «ПО/Драйверы» или «Drivers».
- Обязательно понадобится выбрать используемую операционную систему, чтобы сайт предложил только подходящие для установки драйверы.
- Отобразятся все категории доступных для лэптопа драйверов, среди которых нужно отыскать «Драйвер-Графика» и развернуть список.
- Выберите последнюю версию драйвера для графической карты и нажмите кнопку «Загрузить». Установите полученный исполняемый файл, не меняя расположение файлов.





Способ 2: Фирменное ПО обновления драйверов
У AMD и NVIDIA есть собственные программы, позволяющие пользователям автоматически получать программные обновления продуктов. Помимо этого, они отлично подходят для гибкой настройки видеокарты в играх, поддерживают создание профилей и даже годятся для разгона. Однако вернемся к обновлению драйвера и отметим, что как только выйдет новая версия для вашей видеокарты, вы сразу же получите уведомление и сможете в одно нажатие установить обновление. Такое ПО для NVIDIA называется GeForce Experience и доступно для скачивания бесплатно с официального сайта.
Скачать GeForce Experience

Обладатели видеокарт от AMD имеют возможность использовать отдельную утилиту, которая определяет необходимый драйвер и позволяет установить его в автоматическом режиме. Это не полноценное программное обеспечение, а только один инструмент, предназначенный для автоматизации процессов.
Скачать AMD Auto-Detect and Install Driver Updates с официального сайта

Однако есть и второй вариант, заключающийся как раз в использовании специальной программы под названием AMD Radeon Software Adrenalin Edition. Она предоставляет огромный набор различных функций, включая тонкую настройку видеокарты и управление новыми технологиями. Автоматический поиск обновлений тоже присутствует:
- Запустите Adrenalin Edition, нажав по рабочему столу правой кнопкой мыши и выбрав соответствующий пункт из меню.
- Находясь на вкладке «Дом», в правой части окна найдите блок «Драйвер и ПО». В большинстве случаев, если для комплектующего вышла новая версия ПО, она уже будет обнаружена, и вы увидите предложение «Установить». Однако так происходит не всегда, поэтому даже если вы видите надпись «Актуальная версия», не лишним будет нажать кнопку «Проверить наличие обновлений».
- После нажатия по кнопке установки запустится отдельное окно, где достаточно нажать на «Установить» и дождаться окончания процесса.


В случае с NVIDIA нужно обратиться к другой инструкции, чтобы разобраться во всех тонкостях. В первый раз, когда вы только установите GeForce Experience (но лучше сначала проверьте, вдруг она уже есть в вашей Windows 10), ПО может установиться автоматически. В будущем этот процесс нужно будет запускать самостоятельно.
- Отыщите GeForce Experience через поиск в «Пуске» и запустите данную программу. Перейдите на вкладку «Драйверы».
- Если обновление найдено, вы будете уведомлены о том, какая версия драйвера вышла. Нажмите кнопку «Загрузить», чтобы начать процесс скачивания и инсталляции.
- Можете свернуть это окно, загрузка продолжится в фоновом режиме. Как только файлы скачаются, нужно будет еще раз вернуться в окно и нажать «Установить», чтобы подтвердить инсталляцию.



Способ 3: Установка необязательного обновления
Во время работы Windows 10 обнаруживает необязательные обновления и предлагает их установить. Среди них могут быть и апдейты для драйверов, включая и видеокарту. Сразу отметим, что если вы решите воспользоваться таким методом, то должны знать, что обычно таким средством устанавливается только базовая версия (без рассмотренных выше приложений), нужная для стабильной работы графического адаптера в Windows. Возможно, вы не получите доступ к новым технологиям RTX или другим функциям, которые стали бы активными при установке драйвера с официального сайта или через ПО от производителя. Поэтому используйте такой метод только в том случае, если предыдущие вам не подходят или нужно обеспечить простую работу видеокарты с возможностью выбрать нужное разрешение экрана.
- Откройте «Пуск» и перейдите в «Параметры», кликнув по значку с шестеренкой слева.
- Выберите раздел «Обновление и безопасность».
- В области справа вы увидите ссылку «Просмотреть все необязательные обновления». Как раз по ней и нужно нажать, чтобы раскрыть требуемый список.
- В нем разверните «Обновления драйверов».
- Если среди доступных файлов присутствует тот, который имеет в названии «Display», выделите его галочкой и нажмите кнопку «Загрузить и установить». После инсталляции проверьте, появилось ли у вас нужное разрешение экрана и работает ли видеокарта корректно.





Способ 4: Использование сторонних программ
Вы наверняка знаете о том, что существует огромное множество похожих друг на друга программ, которые специализируются на автоматической установке любых драйверов для ПК. В большинстве из них можно выбрать только конкретные драйверы, игнорируя ненужные обновления. Конечно, такое ПО хуже справляется со своей задачей, нежели официальное, поскольку не всегда в библиотеке присутствует самая свежая версия ПО или же графический адаптер может быть распознан корректно. Однако некоторые пользователи предпочитают работать с таким софтом по причине удобства или в тех случаях, когда самостоятельно не могут отыскать нужный драйвер.
Подробнее: Лучшие программы для установки драйверов

Работа с таким ПО в большинстве случаев не вызывает никаких трудностей, поскольку интерфейс интуитивно понятен и везде имеет определенные сходства. Однако если вам все-таки понадобятся дополнительные рекомендации, можете ознакомиться с несколькими решениями на нашем сайте, перейдя по ссылкам ниже.
Читайте также: Как обновить драйверы на компьютере с помощью DriverMax / DriverPack Solution
Способ 5: Поиск драйвера по ID
У каждого оборудования, которое установлено в компьютер или ноутбук, есть уникальный идентификатор, предназначенный для распознавания устройства в ОС. Его можно использовать для того, чтобы на сторонних сайтах найти подходящий драйвер. Относится это и к видеокартам, однако такой метод стоит применять только в том случае, если в ПК установлена какая-то старая, неизвестная вам видеокарта, для которой вы не можете найти нужное обновление при помощи описанных выше методов.
Подробнее: Поиск драйверов по ID оборудования

Способ 6: Штатное средство Windows
Завершающий метод стоит применить только в крайнем случае, когда речь идет об отсутствии любых возможностей иной инсталляции ПО для видеокарты. Штатное средство ОС, если и обнаружит графический драйвер, то это будет только базовый, обеспечивающий простую работу устройства в плане вывода изображения и поддержки разных разрешений экрана, если те сейчас недоступны. Использование подобного средства выглядит следующим образом:
- Щелкните правой кнопкой мыши по «Пуску» и из появившегося контекстного меню выберите пункт «Диспетчер устройств».
- Разверните список «Видеоадаптеры» и дважды щелкните по своей видеокарте, чтобы открыть окно с ее свойствами.
- Перейдите на вкладку «Драйвер» и нажмите по «Обновить драйвер».
- Выберите вариант «Автоматический поиск драйверов» и следите за тем, какие уведомления отобразятся в этом окне далее.



Наша группа в TelegramПолезные советы и помощь
