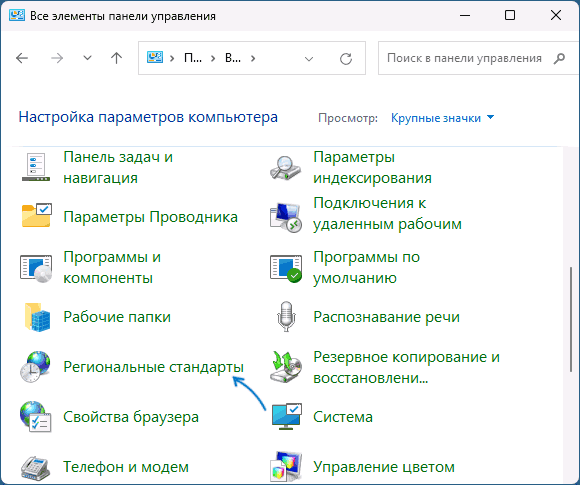Applies ToWindows 11 Windows 10
Параметры времени, даты, часового пояса и летнего времени можно настроить в приложении «Параметры» в Windows. Чтобы задать эти параметры в Windows, выберите нужную задачу из следующего списка:
Чтобы задать дату и время, выполните следующие действия:
-
В окне Времени & языка > даты &:
-
Чтобы задать дату и время автоматически, убедитесь, что параметр Задать время автоматическивключен.
-
Чтобы задать дату и время вручную, убедитесь, что параметр Задать время автоматическиотключен, а затем нажмите кнопку Изменить рядом с полем Задать дату и время. Когда откроется окно Изменить дату и время , вручную задайте дату и время, а затем нажмите кнопку Изменить .
-
Чтобы задать часовой пояс, выполните следующие действия:
-
В окне Времени & языка > даты &:
-
Чтобы настроить часовой пояс автоматически, убедитесь, что параметр Задать часовой пояс автоматическивключен.
-
Чтобы задать часовой пояс вручную, убедитесь, что параметр Задать часовой пояс автоматическиотключен. В раскрывающемся меню рядом с полем Часовой пояс выберите нужный часовой пояс.
-
Чтобы установить переход на летнее время, выполните приведенные далее действия.
-
В окне Времени & языка > даты &:
-
Если параметр Задать часовой пояс автоматическивключен, переход на летнее время устанавливается автоматически.
-
Если параметр Задать часовой пояс автоматическиотключен:
-
Чтобы настроить переход на летнее время автоматически, убедитесь, что параметр Настроить переход на летнее время автоматическивключен.
-
Чтобы настроить переход на летнее время вручную, убедитесь, что параметр Настроить переход на летнее время автоматическиотключен, а затем при необходимости установите время вручную. Дополнительные сведения см. в разделе Настройка даты и времени этой статьи.
-
-
По умолчанию дата и время отображаются в области задач. Чтобы скрыть дату и время в системный лоток или добавить их обратно в системный лоток, если он скрыт:
-
В окне Времени & языка > даты &:
-
Чтобы добавить дату и время в системный лоток, убедитесь, что параметр Показывать время и дату в области системного лоткавключен.
Совет: Время в системном лотке обычно не показывает секунд. Чтобы время в системном лотке также отображалось в секундах, выберите параметр Показывать секунды в часах системного лотка (использует больше энергии).
-
Чтобы удалить дату и время из системного лотка, убедитесь, что параметр Показать время и дату в области системного лоткаотключен.
-
Нужна дополнительная помощь?
Нужны дополнительные параметры?
Изучите преимущества подписки, просмотрите учебные курсы, узнайте, как защитить свое устройство и т. д.
Как проверить и изменить системную дату, время и…
Статья обновлена: 02 июля 2024
ID: 3508
Windows 11
Как синхронизировать дату и время автоматически
- Найдите часы на панели задач в правом нижнем углу экрана и нажмите на них правой кнопкой мыши. Нажмите Настроить дату и время.
- Проверьте, правильно ли указан ваш часовой пояс. Если часовой пояс указан неправильно, нажмите на него и выберите нужный в раскрывающемся списке.
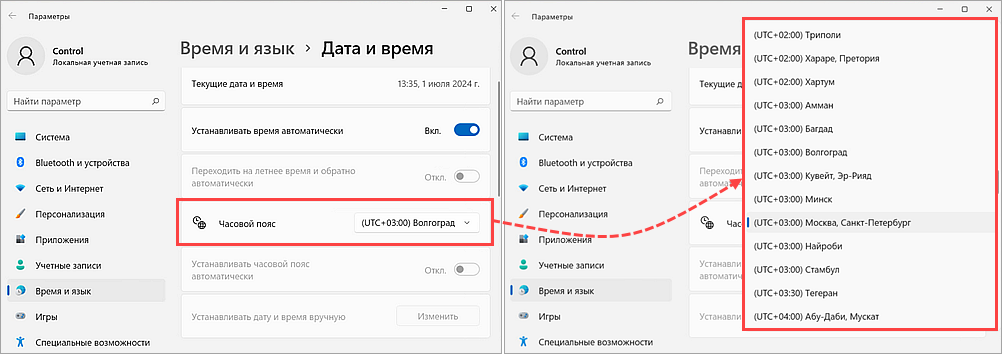
- Нажмите Синхронизировать, чтобы синхронизировать дату и время с сервером времени в интернете.
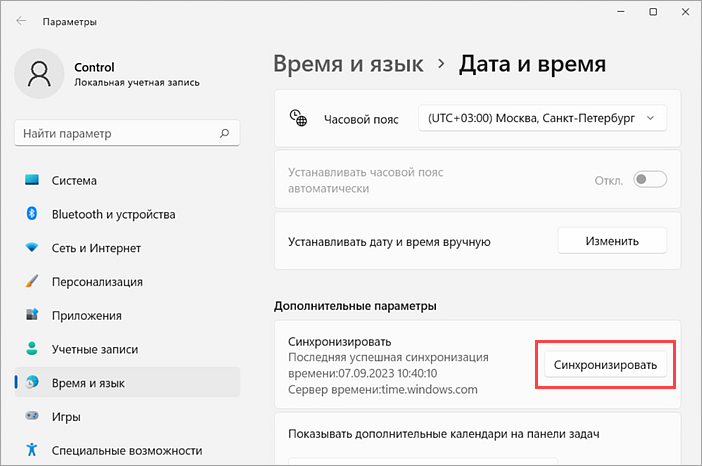
Как изменить дату и время вручную
- Установите переключатель Устанавливать время автоматически в выключенное положение и нажмите Изменить.
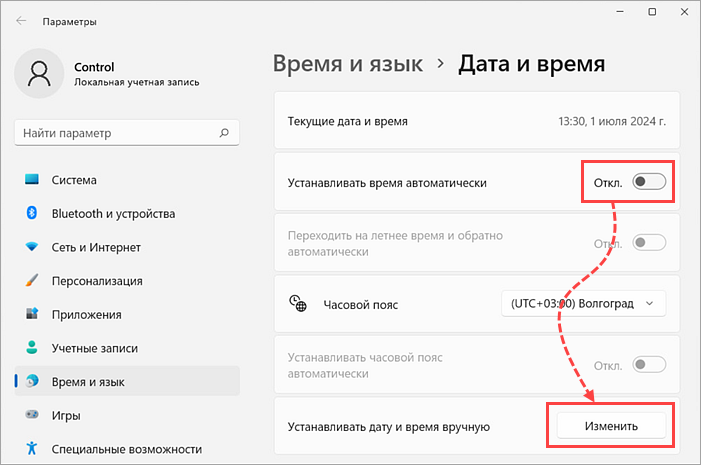
- Установите текущие дату и время и нажмите Изменить.
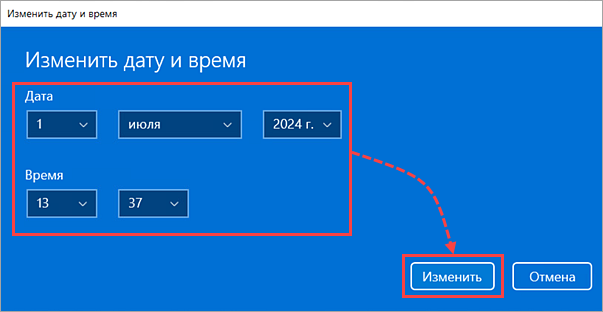
Windows 10
Как синхронизировать дату и время автоматически
- Найдите часы на панели задач в правом нижнем углу экрана и нажмите на них правой кнопкой мыши. Нажмите Настройка даты и времени.
- Проверьте, правильно ли указан ваш часовой пояс. Если часовой пояс указан неправильно, нажмите на него и выберите нужный в раскрывающемся списке.
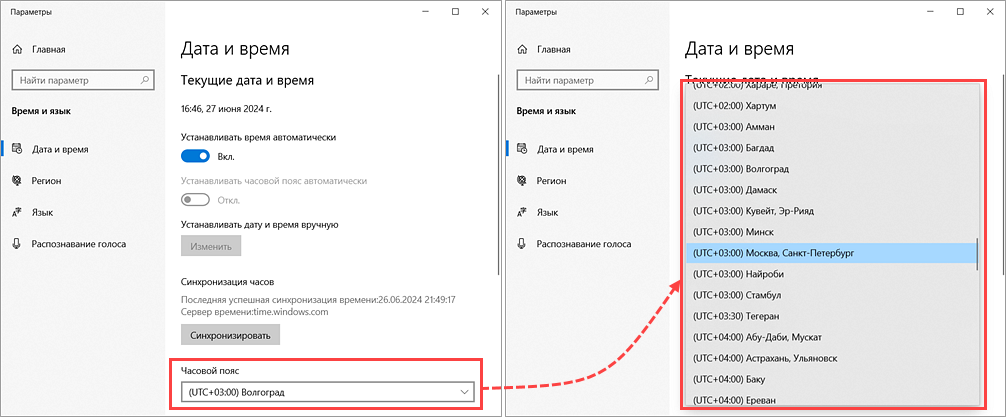
- Нажмите Синхронизировать, чтобы синхронизировать дату и время с сервером времени в интернете.
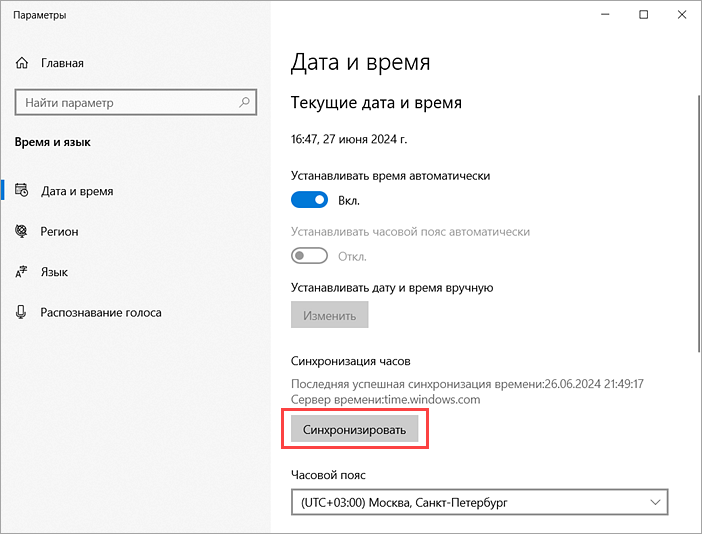
Как изменить дату и время вручную
- Установите переключатель Устанавливать время автоматически в выключенное положение и нажмите Изменить.
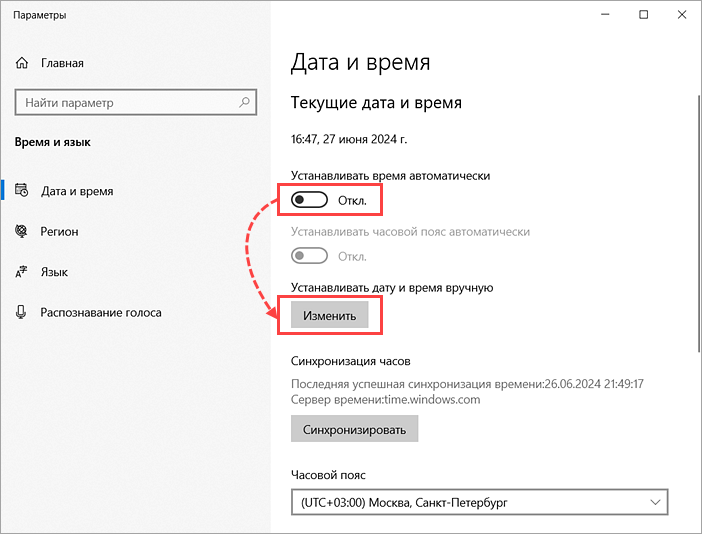
- Установите текущие дату и время и нажмите Изменить.
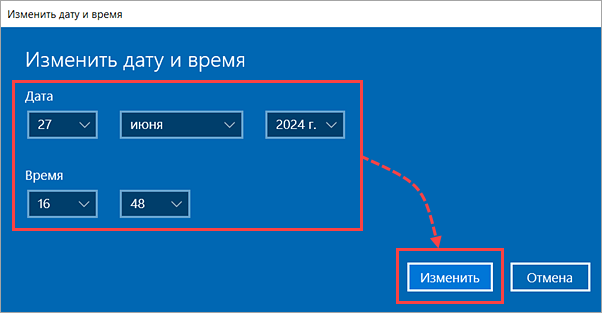
Windows 8, 8.1
Как синхронизировать дату и время автоматически
- Найдите часы на панели задач в правом нижнем углу экрана и нажмите на них правой кнопкой мыши. Нажмите Изменение настроек даты и времени.
- Проверьте, правильно ли указан ваш часовой пояс. Если часовой пояс указан неправильно, нажмите Изменить часовой пояс.

- Выберите ваш часовой пояс в раскрывающемся списке и нажмите OK.

- Выберите вкладку Время по Интернету и нажмите Изменить параметры, чтобы синхронизировать дату и время с сервером времени в интернете.

- Нажмите Обновить сейчас. Дождитесь окончания синхронизации и нажмите OK.

Как изменить дату и время вручную
- Выберите вкладку Дата и время и нажмите Изменить дату и время.
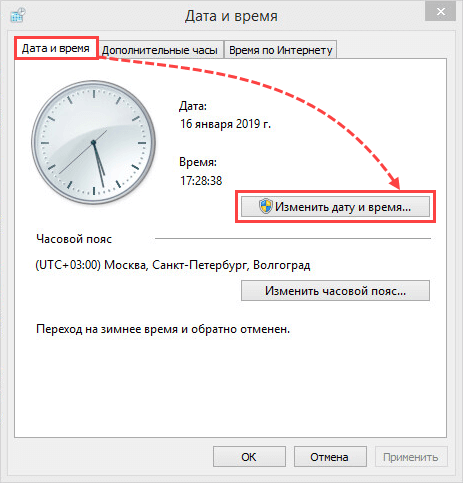
- Установите текущие дату и время и нажмите ОК.
Windows Vista, 7
Как синхронизировать дату и время автоматически
- Найдите часы на панели задач в правом нижнем углу экрана и нажмите на них правой кнопкой мыши. Нажмите Изменение настроек даты и времени.
- Проверьте, правильно ли указан ваш часовой пояс. Если часовой пояс указан неправильно, нажмите Изменить часовой пояс.

- Выберите ваш часовой пояс в раскрывающемся списке и нажмите OK.

- Выберите вкладку Время по Интернету и нажмите Изменить параметры, чтобы синхронизировать дату и время с сервером в интернете.
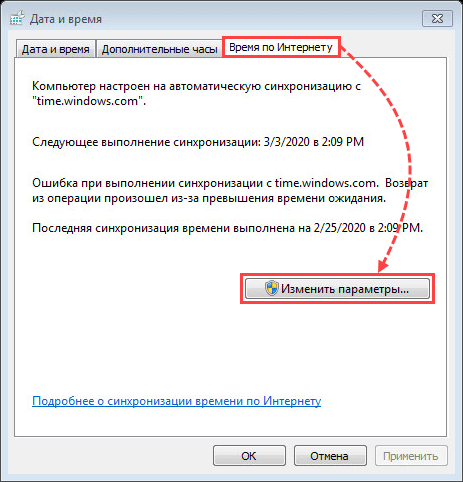
- Нажмите Обновить сейчас. Дождитесь окончания синхронизации и нажмите OK.

Как изменить дату и время вручную
- Выберите вкладку Дата и время и нажмите Изменить дату и время.

- Установите текущие дату и время и нажмите ОК.
Спасибо за ваш отзыв, вы помогаете нам становиться лучше!
Спасибо за ваш отзыв, вы помогаете нам становиться лучше!
Если по какой-то причине формат даты и времени, используемый в ОС Windows при отображении в системе и различных программах, вас не устраивает, вы можете его поменять.
В этой простой инструкции подробно об изменении формата даты и времени в Windows 11/10 как путем выбора одного из «предустановленных» форматов, так и путем настройки собственного.
Выбор формата даты и времени из доступных
Первая возможность — выбрать один из готовых региональных форматов даты/времени в «Параметрах». Шаги в Windows 11 будут следующими:
- Откройте «Параметры» — «Время и язык» — «Язык и регион».
- Раскройте пункт «Формат региона» и либо выберите формат нужной страны в списке, либо нажмите кнопку «Изменить форматы».
- Укажите необходимые форматы для краткой и полной даты, времени и, при необходимости — других пунктов.
Чтобы сделать то же самое в Windows 10 потребуется выполнить следующие действия:
- Откройте «Параметры» — «Время и язык» — «Регион».
- Выберите формат для региона из списка, либо нажмите кнопку «Изменить форматы данных» в разделе «Региональный формат данных».
- Укажите требуемые форматы даты и времени.
Выбор одного из предустановленных форматов также доступен в «Панель управления» — «Региональные стандарты» на вкладке «Форматы».
Настройка формата даты и времени вручную
Если вам нужно внести изменения в то, как отображаются дата и время в Windows 11/10 вручную, это тоже можно сделать. Порядок действий:
- Откройте Панель управления (для этого можно использовать поиск в панели задач) — «Региональные стандарты».
- Нажмите кнопку «Дополнительные параметры».
- Задайте необходимые параметры формата даты и времени на соответствующих вкладках (в качестве подсказки используйте значения в поле «Обозначение формата»), после чего нажмите «ОК».
Например, если требуется добавить день недели, но убрать первые два числа года в панели задач, формат для краткой даты (именно он используется на панели задач) можно поменять на dd.MM.yy ddd
На близкую тему может быть полезным: Как добавить день недели к дате в панели задач, Как добавить секунды на часах Windows 11/10.
Все способы:
- Windows 10
- Windows 7
- Способ 1: Меню «Дата и время»
- Способ 2: «Командная строка»
- Способ 3: Синхронизация времени
- Вопросы и ответы: 0
Windows 10
Обычно менять дату в Windows 10 не нужно, поскольку синхронизация по сети с выбором подходящего дня, месяца и года происходит автоматически. Однако если такая необходимость все-таки возникла, необходимо обратиться к одному из системных меню или запустить консоль для ввода соответствующей команды. В другой статье на нашем сайте вы можете ознакомиться с тематическими инструкциями и выбрать для себя подходящий метод изменения не только даты, но и текущего времени, установленного на компьютере.
Подробнее: Изменение времени в ОС Windows 10
Единственное уточнение — при желании поменять дату через «Командную строку», обратитесь к Способу 3 текущей статьи, поскольку в нем описаны настройки конкретно для числа, а не времени. Не смотрите на то, что действия показаны на примере Windows 7, данная утилита точно так же функционирует и в «десятке».
Windows 7
Обладатели Windows 7 могут использовать три метода изменения даты на своем ПК. Каждый из них имеет свой алгоритм, но приводит к одному и тому же результату, поэтому выбор зависит исключительно от того, что удобнее реализовать именно вам.
Способ 1: Меню «Дата и время»
Настройка времени в Виндовс 7 осуществляется через отдельное меню, в котором, помимо основных, присутствуют и дополнительные параметры, влияющие на формат отображения даты. Давайте разберем общий принцип изменения текущего числа, а также другие параметры, которые могут оказаться полезными.
- Откройте меню «Пуск» и на панели справа нажмите по кнопке «Панель управления».
- Перейдите в раздел «Дата и время».
- Нажмите кнопку «Изменить дату и время».
- Задайте новые значения, отталкиваясь от собственных потребностей. Кроме числа вы можете изменить месяц и год, переключаясь при помощи стрелок на календаре.
- После клика по ссылке «Изменение параметров календаря» произойдет переход в другое меню, где доступно изменение формата даты, чтобы, например, сделать так, чтобы сначала отображался месяц, а затем год. Со всеми доступными форматами можно ознакомиться, открыв списки «Краткая дата» и «Полная дата».





Способ 2: «Командная строка»
В операционной системе есть много утилит, запускаемых через «Командную строку». Одна из них отвечает за смену текущей даты и позволяет быстро настроить параметры так, как это нужно пользователю. Этот вариант подойдет тем, кому неудобно переходить по разным графическим меню.
- Откройте «Пуск», отыщите приложение «Командная строка» и запустите его. Если хотите, откройте консоль другим удобным для вас образом.
- Введите там команду
dateи дату в формате месяц/число/год, после чего нажмите Enter для ее применения. - Ознакомьтесь с результатом, взглянув на текущую дату, отображаемую на панели задач. Если все нормально изменилось, закройте консоль и переходите к дальнейшей работе за компьютером.



Способ 3: Синхронизация времени
Последний способ подойдет тем юзерам, кто хочет установить корректную дату и больше не беспокоиться о том, что она может сбиться по каким-либо причинам. Для этого в Windows 7 используется средство синхронизации времени по сети, которое установит и актуальный для вас часовой пояс. О его использовании рассказал другой наш автор в статье по ссылке ниже, приведя в пример целых три разных способа использования средства синхронизации.
Подробнее: Синхронизируем время в Windows 7

Если после смены даты на компьютере вы заметили, что она сбилась вместе со временем, вполне возможно, что садится батарейка на материнской плате, в Windows попали вирусы или подобная ситуация связана с действием установленных активаторов.
Наша группа в TelegramПолезные советы и помощь
В Windows 10 существует несколько способов, с помощью которых вы можете изменить дату и время, региональные стандарты, формат времени, часовой пояс и другие параметры. Эта инструкция для начинающих пользователей ознакомит вас с тем, как изменить дату и время в Windows 10.
Примечание: чтобы изменить дату и время в Windows вам нужна учетная запись Администратора. Если таковой нет, понадобится пароль от профиля Администратора.
Как изменить дату и время Windows 10 через Параметры
- Откройте Параметры Windows. Вы можете сделать это, кликнув на иконку с шестеренкой на меню Пуск, либо просто нажав на кнопки Win + I. Это самый быстрый способ открыть настройки Windows 10.
- Перейдите в раздел Дата и время – Дата и время. Здесь расположены все связанные с датой и временем настройки вашего компьютера.
- Если в компьютере установлена автоматическая настройка времени, даты и часового пояса, изменение этих параметров будет недоступно. В таком случае отключите опции Установить время автоматически, а также Автоматическая установка часового пояса. Бывает, что после установки Windows 10 система некорректно устанавливает автоматические значения, в результате чего компьютер показывает неправильное время и не тот часовой пояс. Именно поэтому рекомендуем отключать автоматическую настройку. Ее можно вернуть обратно после ручного изменения даты, времени и часового пояса.
- После отключения автоматической настройки нажмите кнопку Изменить. Появится окно, в котором вы сможете задать время и дату вручную.
- Введите нужное вам время и дату, а затем нажмите Изменить.
После этого система применит внесенные вами изменения и изменит дату или время компьютера.
Как изменить дату и время компьютера через Панель управления
- Панель управления далее остается важным компонентом Windows, даже несмотря на тот факт, что большое количество настроек переехало в новое приложение Параметры. Изменить дату и время Windows можно и через Панель управления.
- Нажмите Win + R и в окошко, которое открылось, введите команду control. Это самый легкий способ открыть Панель управления в Windows 10 из любой точки операционной системы.
- Выберите группу Время, часы и регион.
- Затем кликните на Дата и время.
- Появится окно с текущими настройками даты и времени. Нажмите Изменить дату и время. В появившемся окне откорректируйте время и дату, а затем нажмите Ок.
Каким методом воспользоваться — это уже исключительно ваше решение.
Как изменить время Windows через Командную строку
Как и большое количество других параметров, дату и время можно откорректировать через Командную строку. Учтите, что ее надо запускать от имени Администратора.
- Нажмите Пуск и введите cmd. В поисковых результатах вы увидите Командную строку. Нажмите по ней правой кнопкой мыши и выберите Запустить с правами Администратора.
- Для проверки текущей даты введите команду date /t, а для проверки текущего времени введите time /t.
- Чтобы изменить дату через командную строку введите команду date ММ/ДД/ГГГГ. ММ – это месяц, ДД – это день, ГГГГ – год. Иными словами, чтобы установить дату на 5 сентября 2017 года, вам надо ввести date 09/05/2017. После этого Windows автоматически изменит дату, и вы увидите новое значение на часах панели задач.
- Для установки времени через командную строку вам надо использовать time XX:XX. Вместо XX:XX надо ввести нужное время. Например, time 10:00. После ввода команды нажмите Enter и изменения будут автоматически применены.
Как изменить часовой пояс Windows через Параметры
Изменение часового пояса осуществляется как через Параметры, так и через Панель управления.
- Нажмите Win + I и перейдите в раздел Дата и время – Дата и время.
- Убедитесь, что параметр Автоматическая установка часового пояса отключена.
- Затем из выпадающего списка Часовой пояс выберите нужный.
Как изменить часовой пояс Windows 10 через Панель управления
- Запустите окно Выполнить. Для этого надо нажать Win + R. Введите control и нажмите Enter.
- Переходите в группу Часы, язык и регион, а затем нажмите Изменение часового пояса.
- Появится окно Дата и время. На нем вам надо нажать на кнопку Изменить часовой пояс.
- В небольшом окне, которое появилось, выберите тот пояс, который вам необходим.
- После этого нажмите Ок.
На этом все.