Applies ToWindows 11 Windows 10
Параметры времени, даты, часового пояса и летнего времени можно настроить в приложении «Параметры» в Windows. Чтобы задать эти параметры в Windows, выберите нужную задачу из следующего списка:
Чтобы задать дату и время, выполните следующие действия:
-
В окне Времени & языка > даты &:
-
Чтобы задать дату и время автоматически, убедитесь, что параметр Задать время автоматическивключен.
-
Чтобы задать дату и время вручную, убедитесь, что параметр Задать время автоматическиотключен, а затем нажмите кнопку Изменить рядом с полем Задать дату и время. Когда откроется окно Изменить дату и время , вручную задайте дату и время, а затем нажмите кнопку Изменить .
-
Чтобы задать часовой пояс, выполните следующие действия:
-
В окне Времени & языка > даты &:
-
Чтобы настроить часовой пояс автоматически, убедитесь, что параметр Задать часовой пояс автоматическивключен.
-
Чтобы задать часовой пояс вручную, убедитесь, что параметр Задать часовой пояс автоматическиотключен. В раскрывающемся меню рядом с полем Часовой пояс выберите нужный часовой пояс.
-
Чтобы установить переход на летнее время, выполните приведенные далее действия.
-
В окне Времени & языка > даты &:
-
Если параметр Задать часовой пояс автоматическивключен, переход на летнее время устанавливается автоматически.
-
Если параметр Задать часовой пояс автоматическиотключен:
-
Чтобы настроить переход на летнее время автоматически, убедитесь, что параметр Настроить переход на летнее время автоматическивключен.
-
Чтобы настроить переход на летнее время вручную, убедитесь, что параметр Настроить переход на летнее время автоматическиотключен, а затем при необходимости установите время вручную. Дополнительные сведения см. в разделе Настройка даты и времени этой статьи.
-
-
По умолчанию дата и время отображаются в области задач. Чтобы скрыть дату и время в системный лоток или добавить их обратно в системный лоток, если он скрыт:
-
В окне Времени & языка > даты &:
-
Чтобы добавить дату и время в системный лоток, убедитесь, что параметр Показывать время и дату в области системного лоткавключен.
Совет: Время в системном лотке обычно не показывает секунд. Чтобы время в системном лотке также отображалось в секундах, выберите параметр Показывать секунды в часах системного лотка (использует больше энергии).
-
Чтобы удалить дату и время из системного лотка, убедитесь, что параметр Показать время и дату в области системного лоткаотключен.
-
Нужна дополнительная помощь?
Нужны дополнительные параметры?
Изучите преимущества подписки, просмотрите учебные курсы, узнайте, как защитить свое устройство и т. д.
Чтобы на вашем устройстве Windows показывалось правильное время, часовой пояс (time zone) на нем должен соответствовать географическому расположению компьютера. В этой статье мы рассмотрим, как задать часовой пояс в Windows из панели управления, из командной стоки, PowerShell и через групповые политики.
Содержание:
- Настройка часового пояса через панель управления Windows
- Изменить часовой пояс из командной строки с помощью TZutil
- Управление часовым поясом в Windows из PowerShell
- Настройка часового пояса Windows через GPO
Настройка часового пояса через панель управления Windows
Начиная с Windows 10 и Windows Server 2016 для настройки времени часового пояса в Windows используется отдельный раздел в панели Параметры/Settings. Выполните команду
ms-settings:dateandtime
или щелкните по значку часов в системном трее и выберите пункт Adjust date/time (Настройка времени и даты).
По умолчанию Windows пытается автоматически синхронизировать время и выбрать часовой пояс (включена опция Set time zone automatically/Автоматически устанавливать часовой пояс).
Чтобы выбрать часовой пояс вручную, нужно отключить эту опцию и выбрать пояс в выпадающем списке.

Также для управления часовым поясом можно использовать классическое окно настройки времени в Windows (команда
timedate.cpl
).

При попытке изменить часовой пояс в Windows Server 2019 и 2022 под администратором из панели управления появляется ошибка:
Date and time Unable to continue. You do not have permission to perform this task. Please contact your computer administrator for help.
Продолжение невозможно. У вас нет разрешения на выполнение этой задачи. Обратитесь за помощью к сетевому администратору.
Чтобы решить эту проблему, проверьте что у вашей учетной записи есть права на смену часового пояса. Откройте редактор локальной групповой политики (
gpedit.msc
), перейти в раздел Computer Configuration -> Windows Settings -> Security Settings -> Local Policiers -> User Rights Assignment и добавить встроенную группу Administrators в параметр Change the time zone.

После обновления настроек GPO запустите командную строку с правами администратора (!!!), выполните команду
timedate.cpl
и вы сможете изменить часовой пояс. Либо в качестве обходного решения вы можете изменить часовой пояс из командной строки.
Изменить часовой пояс из командной строки с помощью TZutil
Для управления часовым поясом в Windows можно использовать встроенную утилиту
tzutil.exe
(Windows Time Zone Utility).
Вывести идентификатор текущего часового пояса (TimeZoneID):
tzutil /g
Russian Standard Time
Выведите список всех часовых поясов с их параметрами и названиями:
tzutil /l
Если вам нужно быстро найти вывести все часовые пояса, с определенным с сдвигом, например UTC +2, выполните команду:
tzutil /l | find /I "utc+02"

Чтобы изменить текущий часовой часовой пояс (UTC+03:00) Москва, Санкт-Петербург, Волгоград – (Russian Standard Time) на (UTC+04:00) Ижевск, Самара (Russia Time Zone 3), выполните команду:
tzutil /s "Russia Time Zone 3"
Текущий часовой пояс хранится в следующей ветке реестра:
reg query HKLM\SYSTEM\CurrentControlSet\Control\TimeZoneInformation

Если в часовом поясе предусмотрен переход на летнее время, его можно отключить. Для этого нужно указать идентификатор часового пояса с суффиксом _dstoff:
tzutil /s "Pacific Standard Time_dstoff"
Эта команда изменит часовой пояс компьютера и отключите сезонный перевод часов.
Настройки часового пояса и сезонного перевод часов можно вывести так:
w32tm /tz
Часовой пояс: Текущий:TIME_ZONE_ID_UNKNOWN Сдвиг: -180мин (UTC=LocalTime+Bias)
[Зимнее время:"RTZ 2 (зима)" Сдвиг:0мин Дата:(не указано)]
[Летнее время:"RTZ 2 (лето)" Сдвиг:-60мин Дата:(не указано)]

Управление часовым поясом в Windows из PowerShell
Чтобы узнать текущий часовой пояс Windows из PowerShell, выполните команду:
Get-TimeZone
Id : Ekaterinburg Standard Time DisplayName : (UTC+05:00) Екатеринбург StandardName : RTZ 4 (зима) DaylightName : RTZ 4 (лето) BaseUtcOffset : 05:00:00 SupportsDaylightSavingTime : True

Вывести доступные часовые пояса:
Get-TimeZone -ListAvailable

Для поиска в списке часовых поясов воспользуйтесь фильтром:
Get-TimeZone -ListAvailable | Where-Object {$_.displayname -like "*Samara*"}

Изменить часовой пояс:
Set-TimeZone -Name "Astrakhan Standard Time"
Или
Get-TimeZone -ListAvailable|? DisplayName -like "*Moscow*"|Set-TimeZone
Удаленно получить список часовых поясов на серверах Windows (список в txt файле):
$servers = get-content C:\servers.txt
Get-WMIObject -Class Win32_TimeZone -Computer $servers | select-Object PSComputerName, Caption
Изменить часовой пояс на списке серверов Windows:
$servers = get-content C:\servers.txt
Invoke-Command -ComputerName $servers -Command {Set-TimeZone "West Asia Standard Time"}
В этих примерах используется версия PowerShell 5.1, но они также работают и в более новых версиях.
Настройка часового пояса Windows через GPO
Для централизованной настройки часового пояса на компьютерах в домене Active Directory вы можете использовать групповые политики. Готовой политики для настройки часового пояса в GPO нет. Чаще всего используются следующие два варианта настройки часового пояса через GPO: с помощью logon скрипта GPO и с помощью импорта настроек часового пояса в реестр.
Для задания часового пояса через логон скрипт GPO, можете использовать простейший PowerShell скрипт (подходит для всех версий Windows):
$tmZone = "Russian Standard Time"
$WinOSVerReg = Get-Item "HKLM:\SOFTWARE\Microsoft\Windows NT\CurrentVersion"
$WinOSVer = $WinOSVerReg.GetValue("CurrentVersion")
if ($WinOSVer -GE 6){
tzutil.exe /s $tmZone
} Else {
$param = "/c Start `"Change tmZone`" /MIN %WINDIR%\System32\Control.exe TIMEDATE.CPL,,/Z "
$param += $tmZone
$proc = [System.Diagnostics.Process]::Start( "CMD.exe", $param )
}
Другой способ настроек времени заключается в импорте содержимого ветки HKLM\SYSTEM\CurrentControlSet\Control\TimeZoneInformation с эталонного компьютера с настроенным временем на другие компьютеры через GPO. Процедура импорта ветки реестра через Group Policy Preferences описана в этой статье.
Выберите эту ветку целиком с помощью Registry Browser. В результате все настройки временной зоны будут импортированы в раздел редактора GPO (Computer Configuration -> Preferences -> Windows Settings -> Registry).

Если вы хотите использовать разные настройки временных зон для разных сайтов Acrive Directory, воспользуйтесь GPP Item Level Targeting. Привяжите настройки часового пояса к нужному сайту.

Если вы используете терминальные фермы RDS серверов, и пользователи и сервера RDSH находятся в разных часовых поясах, то в RDP сессий у пользователя будет отображаться некорректное время. Чтобы перенаправить локальный часовой пояс пользователя в RDP сессию, включите параметр GPO Allow time zone redirection (Computer Configuration > Policies -> Administrative Templates -> Windows Components -> Remote Desktop Services -> Remote Desktop Session Host -> Device and Resource Redirection.
Содержание статьи:
- Настройка времени
- Как установить и изменить время в Windows
- Как настроить синхронизацию (или отключить ее вовсе)
- Как изменить отображение: только часы и минуты, или дни недели с датой
- Что делать, если время сбрасывается (слетает)
- Вопросы и ответы: 3
Приветствую всех посетителей!
С одной стороны, настройка времени — крайне простая операция, достаточно кликнуть мышкой в трее… (и всего делов). С другой стороны — иногда «всплывают» нюансы… 😢
Например, у некоторых упорно и ни в какую не хочет корректно работать синхронизация (особенно на старых ОС) и из-за этого время постоянно сбрасывается. Разумеется, это не только путает (когда мы обращаем внимание на трей и время), но и может вызывать различные ошибки (при использовании антивирусов, сервисов Google, Yandex и пр.).
В общем, в этой заметке я собрал несколько типовых вопросов по настройке времени (которые периодически получал и на почту, и в комментариях, да и так…) и скомпоновал их в небольшую заметку. Думаю, этого должно хватить для решения всех «типовых проблем»… 👌
*
Настройка времени
Как установить и изменить время в Windows
Способ 1
Пожалуй, наиболее очевидный и простой способ сделать это (в любой версии Windows) — щелкнуть правой кнопкой мышки (ПКМ) по отображаемому времени в правом нижнем углу экрана (👇), и в появившемся меню выбрать «Настройка даты и времени».

Windows 11 — настроить дату и время

Настройка даты и времени (Windows 10)
После снять ползунки с автоматического определения времени и часового пояса и задать их вручную (особенно это полезно в том случае, если компьютер постоянно не подключен к интернету).

Текущая дата и время — Windows 10

Уточнение времени
*
Способ 2
Это универсальный способ! Сначала необходимо нажать на сочетание Win+R (появится окно «Выполнить») и использовать команду timedate.cpl. См. пример ниже. 👇

timedate.cpl — настройка времени
Должно открыться окно настроек даты и времени — кликните по кнопке «Изменить…». После обновите необходимые вам данные…

Изменить дату и время
*
Способ 3
Если в Windows время изменить не получается (или она еще и не установлена даже 😉) — это можно сделать и через настройки BIOS (UEFI).
👉 В помощь!
Как войти в BIOS (UEFI) на компьютере или ноутбуке [инструкция]
*
Как правило достаточно на основном (на первом) экране UEFI кликнуть по значку времени и установить то значение, которое вам нужно (я обычно раньше всегда ставил на +10 мин., чтобы никуда не опаздывать 👌).

BIOS (UEFI) — изменение времени

Теперь время будет спешить на 10 мин.
*
Как настроить синхронизацию (или отключить ее вовсе)
И так, для начала нужно использовать сочетание Win+R, и в окно «Выполнить» ввести команду timedate.cpl, нажать Enter.
Далее проверить свой часовой пояс (и уточнить его, если он установлен некорректно).

Изменить часовой пояс
Далее перейти во вкладку «Время по Интернету» и открыть окно изменения настроек.

Время по интернету — изменить
Далее установить галочку «Синхронизировать с сервером времени в Интернете», указать сервер и нажать OK (разумеется, если синхронизация у вас работает некорректно — лучше тогда снять эту галочку… 👌).

Синхронизация
Есть еще один универсальный способ отключить синхронизацию
Для этого необходимо открыть службы (сочетание Win+R, и команда services.msc (👇)).

Открываем службы — services.msc (универсальный способ)
В списке служб нужно найти «Службу времени Windows» и открыть ее.

Служба времени Windows
После перевести ее тип запуска в режим «отключена» и остановить ее работу. После этого синхронизация времени выполняться на ПК не будет! 👌

Остановить!
*
Как изменить отображение: только часы и минуты, или дни недели с датой
В Windows можно немного по-разному представить отображение времени: с датой, с днями недели и пр. (см. скрин ниже, я спец. сделал 3 разных варианта).
Кстати, рекомендации ниже актуальны для ОС Windows 10/11…

Как отображать время в трее
Для настройки отображения:
- сначала необходимо нажать Win+R (для вызова «выполнить»), и воспользоваться командой intl.cpl;
intl.cpl — настройка даты, времени (часового пояса)
- далее открыть доп. параметры, и в разделе «Дата» и «Время» поменять формат на тот, который нужен вам (более подробно 👉 можете почитать здесь).

Как изменить отображение даты (времени)
Да, кстати, чтобы в Windows 10 (11*) отображалось не только время (но и дни недели, дата) — необходимо зайти в параметры ОС (Win+i) и в разделе «Персонализация / Панель задач» отключить использование маленьких кнопок на панели задач (эта штука на некоторых ноутбуках вкл. автоматически). 👇

Использовать маленькие кнопки панели задач
*
Что делать, если время сбрасывается (слетает)
Причина 1
Наиболее частая причина сброса времени — это севшая батарейка на материнской плате компьютера (в среднем одна добротная батарейка живет ∼5-7 лет). Что характерно при этом: время слетает после отключения/перезагрузки ПК (в процессе работы — должно быть всё нормально…).

Как выглядит батарейка на мат. плате
Приобрести новую батарейку можно практически в любом компьютерном магазине (и даже заказать в Китае 👇).
👉 В помощь!
Китайские интернет-магазины на русском (где самые дешевые товары)
*
Причина 2
Неправильно установленный часовой пояс. Из-за этого Windows при любых обновлениях устанавливает автоматически некорректное время.
Если авто-режим неправильно определяет ваш пояс — задайте его вручную (для Windows 10: сочетание клавиш Win+i —> Время и язык —> Дата и время —> Часовой пояс 👇).

Часовой пояс — Windows 10

Windows 11 — время и язык — дата и время
👉 Еще один вариант: сочетание Win+R — > команда timedate.cpl

Изменить часовой пояс
*
Причина 3
Дело также может быть в некорректной работе синхронизации (например, из-за каких-то системных сбоев ОС, или неправильно-установленного часового пояса, или, например, из-за использования устаревшей версии Windows (от народных «умельцев»)).
Чтобы исправить подобную проблему: уточните часовой пояс и измените сервер для обновления. Если не поможет — отключите синхронизацию и установите время вручную (как это сделать — см. чуть выше в статье 👆).
*
Разумеется, дополнения по теме — только приветствуются!
Всего доброго!
👋
Первая публикация: 16.08.2020
Корректировка: 20.08.2021
Все способы:
- Способ 1: Приложение «Параметры»
- Способ 2: Апплет «Дата и время»
- Способ 3: Консоль «PowerShell»
- Способ 4: «Редактор реестра»
- Вопросы и ответы: 0
Способ 1: Приложение «Параметры»
Традиционно часовой пояс и другие настройки времени в Windows 10 задаются в приложении «Параметры».
- Откройте приложение «Параметры» из меню «Пуск» или другим известным способом.
- Перейдите в раздел «Время и язык» → «Дата и время», справа найдите настройку «Часовой пояс» и выберите из выпадающего списка нужный.
- Закройте приложение «Параметры».

Настройки будут применены немедленно.
Способ 2: Апплет «Дата и время»
Вместо приложения «Параметры» для изменения настроек времени в Windows 10 можно использовать апплет «Дата и время» классической «Панели управления».
- Откройте апплет «Дата и время» командой
timedate.cpl, выполненной в вызванном нажатием клавиш Win + R диалоговом окошке быстрого запуска. - На вкладке «Дата и время» нажмите кнопку «Изменить часовой пояс».
- Откроется окошко выбора часового пояса, выберите в выпадающем списке нужный и нажмите «OK».
- Сохраните настройки нажатием «OK» в предыдущем окне «Дата и время».




Способ 3: Консоль «PowerShell»
Использование консоли для смены часового пояса вряд ли можно назвать удобным способом, но в Windows доступен и такой вариант.
- Откройте «PowerShell» от имени администратора из поиска Windows или другим известным способом.
- Выведите список всех доступных часовых поясов, для чего выполните в консоли команду
tzutil /l. Отыщите в списке нужный часовой пояс и скопируйте, запишите или запомните его. - Сформируйте и выполните команду
tzutil /s "UTC", где UTC – выбранный в списке часовой пояс. Если задать новый часовой пояс нужно без перехода на летнее время, к часовому поясу в команде добавьте ключ «_dstoff» через пробел, вот так:tzutil /s "UTC _dstoff".



После выполнения команды убедитесь, что настройки изменены успешно и закройте консоль.
Способ 4: «Редактор реестра»
Еще один нестандартный способ изменить часовой пояс в Windows 10 – внести соответствующие правки непосредственно в системный реестр.
- Откройте «Редактор реестра» командой
regedit, выполненной в диалоговом окошке быстрого запуска Win + R. - В левой колонке редактора разверните ветку
HKEY_LOCAL_MACHINE\SYSTEM\CurrentControlSet\Control\TimeZoneInformation, в правой колонке отыщите параметр «TimeZoneKeyName». Кликните по нему дважды, чтобы открыть окошко редактирования его значения. - Получите список доступных часовых поясов в «PowerShell» как было показано в шаге 2 предыдущего способа. Скопируйте английское название нужного часового пояса.
- Вернитесь в «Редактор реестра», вставьте скопированный текст в поле значения параметра «TimeZoneKeyName» и нажмите «OK».



Закройте «Редактор реестра» и перезайдите в учетную запись, если изменения не вступят в силу сразу же.
Читайте также: Что делать, если сбивается время на компьютере с Windows 10
Наша группа в TelegramПолезные советы и помощь
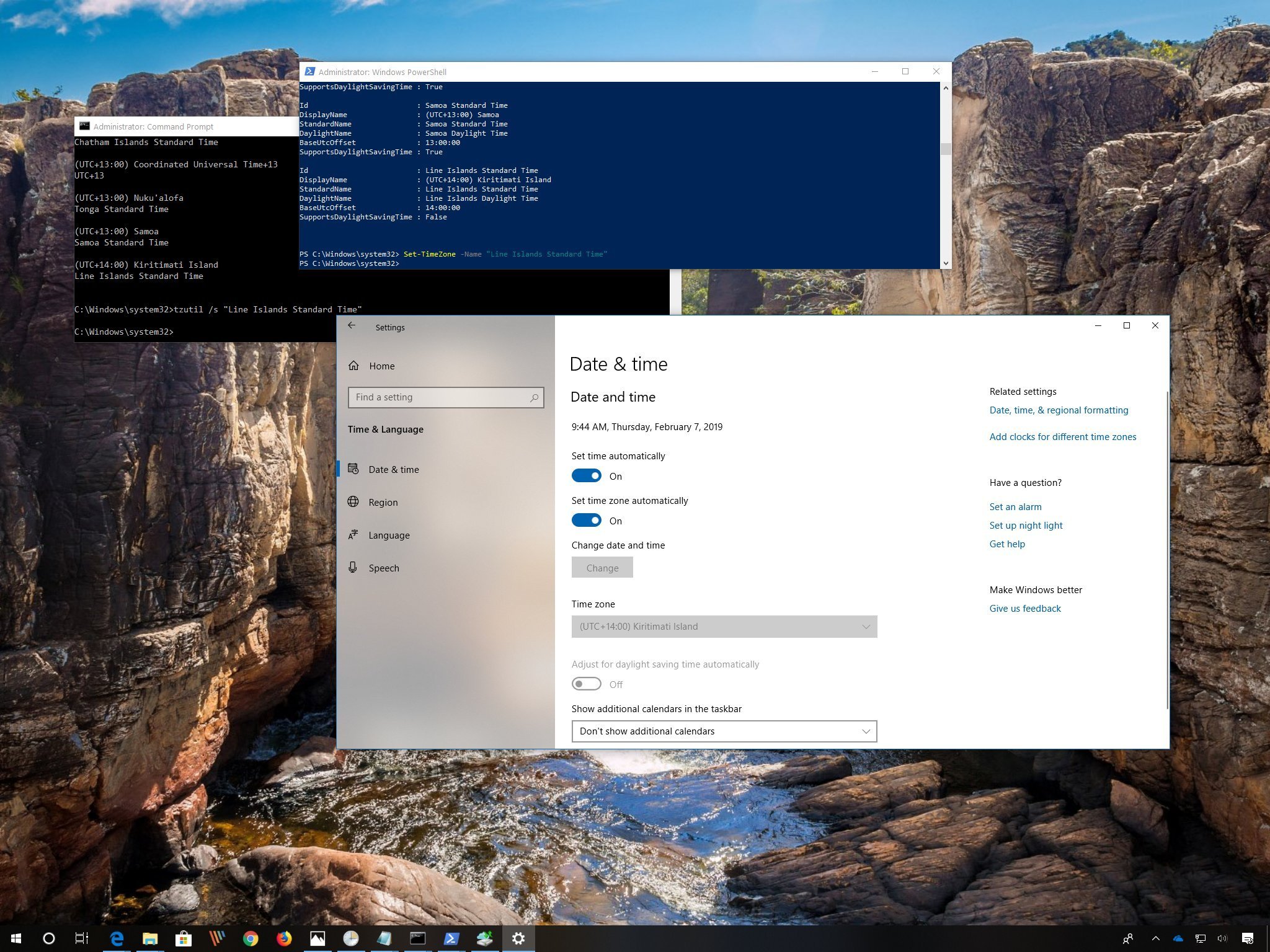
Although Windows 10 does a good job detecting and configuring the time zone settings during installation according to your location, there could be a lot of reasons your device won’t display the correct local time. It could be because settings were not detected correctly, you’re traveling to a new region that uses a different time zone, or you purchased a device from another country preconfigured with different settings.
Whatever the reason, it may be preventing your computer from showing the correct local time, Windows 10 includes various options to change the time zone on your computer, including using the Settings app, Command Prompt, and PowerShell.
In this Windows 10 guide, we walk you through several methods to set the correct time zone on your device.
- How to adjust time zone automatically using Settings
- How to adjust time zone manually using Settings
- How to adjust time zone using Command Prompt
- How to adjust time zone using PowerShell
How to adjust time zone automatically using Settings
To allow Windows 10 to detect and set the correct time zone automatically, use these steps:
- Open Settings.
- Click on Time & Language.
- Click on Date & time.
- Turn on the Set time zone automatically toggle switch.
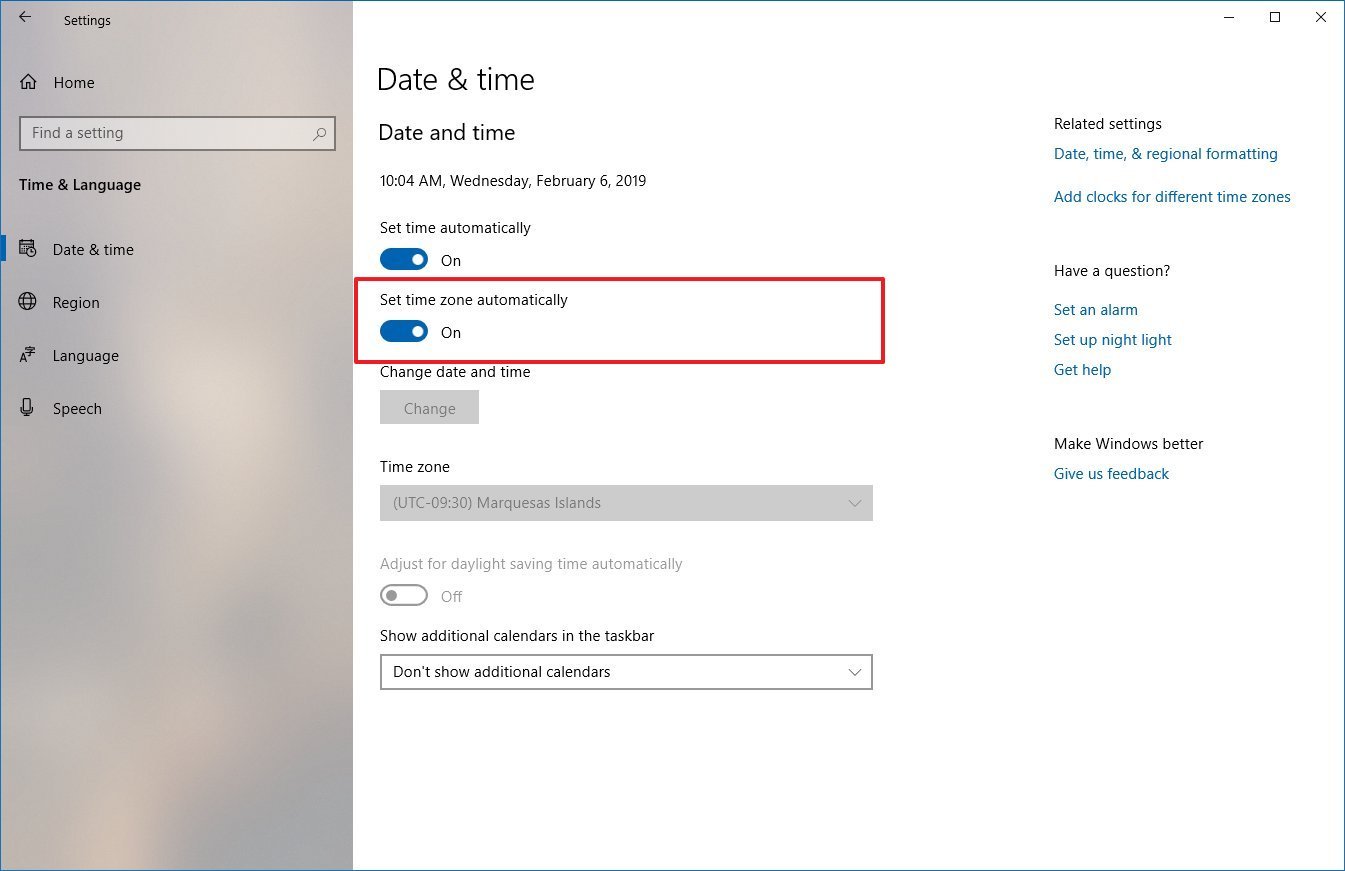
Once you complete these steps, the time zone will adjust according to your location automatically. However, it may take some time before you can see the correct time.
How to adjust time zone manually using Settings
To change the time zone settings manually on Windows 10, use these steps:
- Open Settings.
- Click on Time & Language.
- Click on Date & time.
- Turn off the Set time zone automatically toggle switch (if applicable).
- Use the «Time zone» drop-down menu and select the correct zone setting.Quick tip: If you live in a region that uses daylight saving, make sure to turn on the «Adjust for daylight saving time automatically» toggle switch.
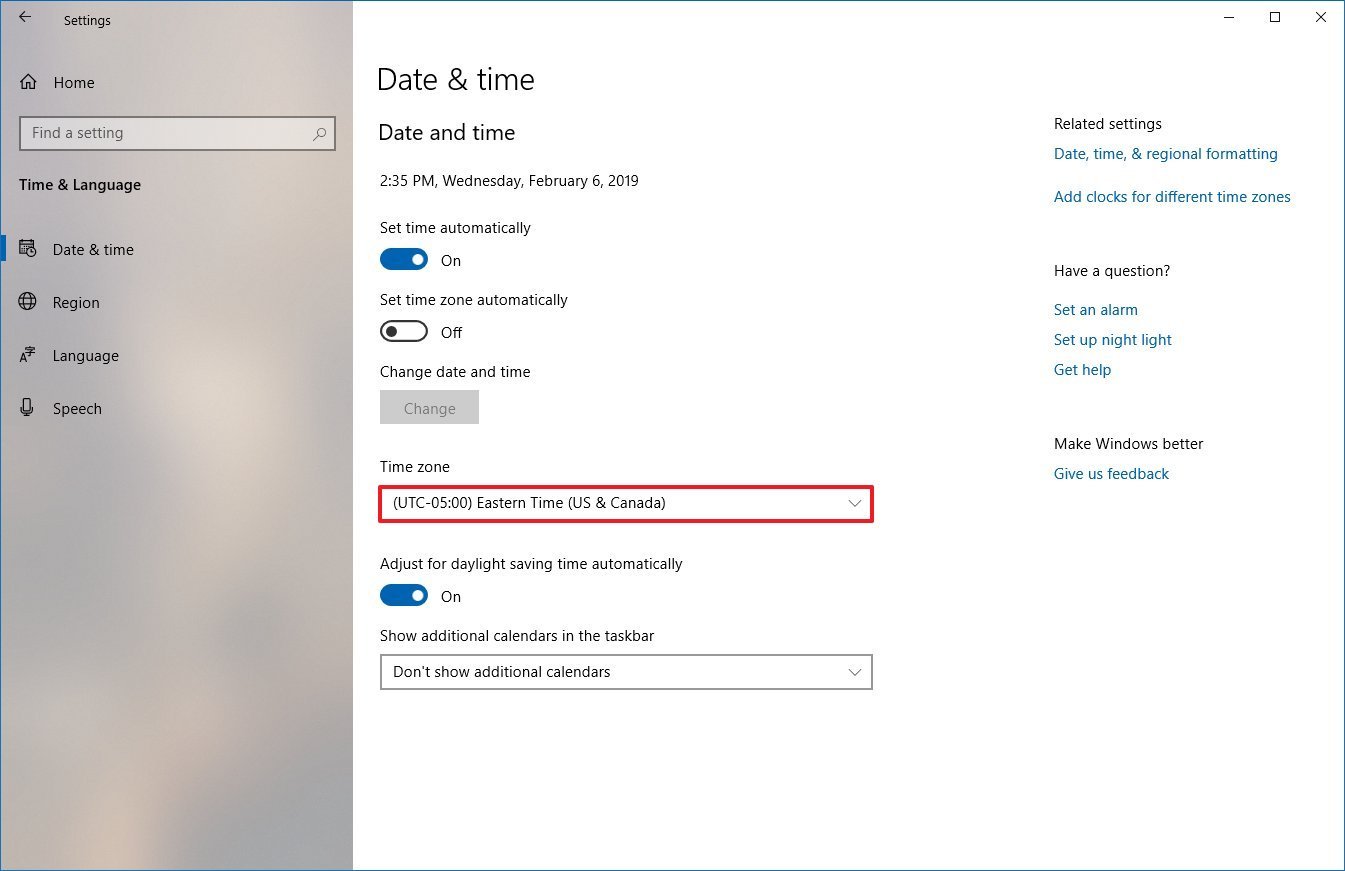
After completing these steps, Windows 10 will update its settings with the time zone that you specified.
All the latest news, reviews, and guides for Windows and Xbox diehards.
How to adjust time zone using Command Prompt
If you’re looking to change the time zone using a command, or you’re planning to create a batch file to update the settings on several computers, you can also use Command Prompt with these steps:
- Open Start.
- Search for Command Prompt, right-click the top result, and select the Run as administrator option.
- Type the following command to confirm the current time zone and press Enter:
tzutil /g - Type the following command and note the time zone that you want to use and press Enter:
tzutil /l
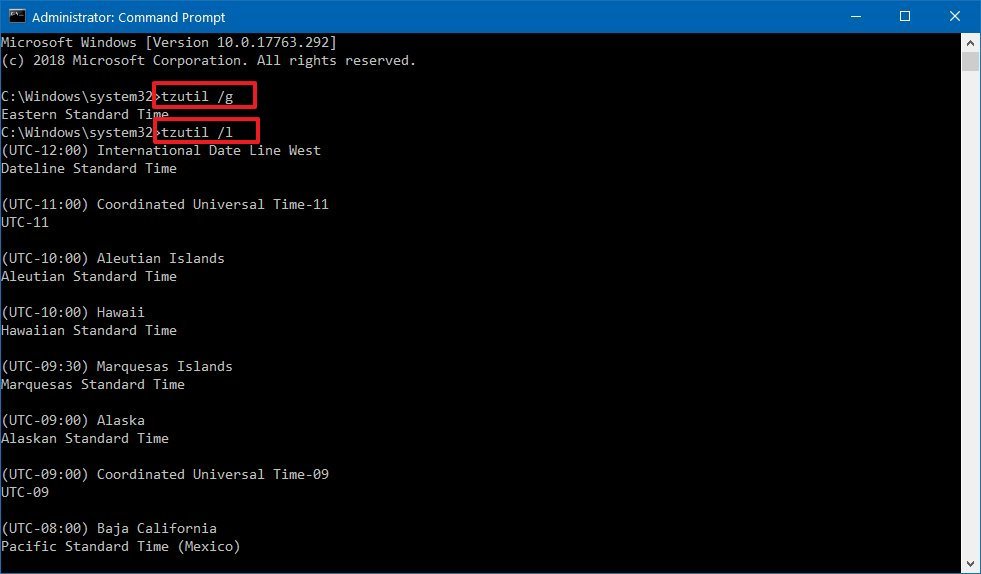
- Type the following command to set the new time zone and press Enter:
tzutil /s "Line Islands Standard Time"In the command, make sure to change «Line Islands Standard Time» with the correct time zone that you noted in step No. 4. Also, make sure to type the full name exactly as shown in Command Prompt.
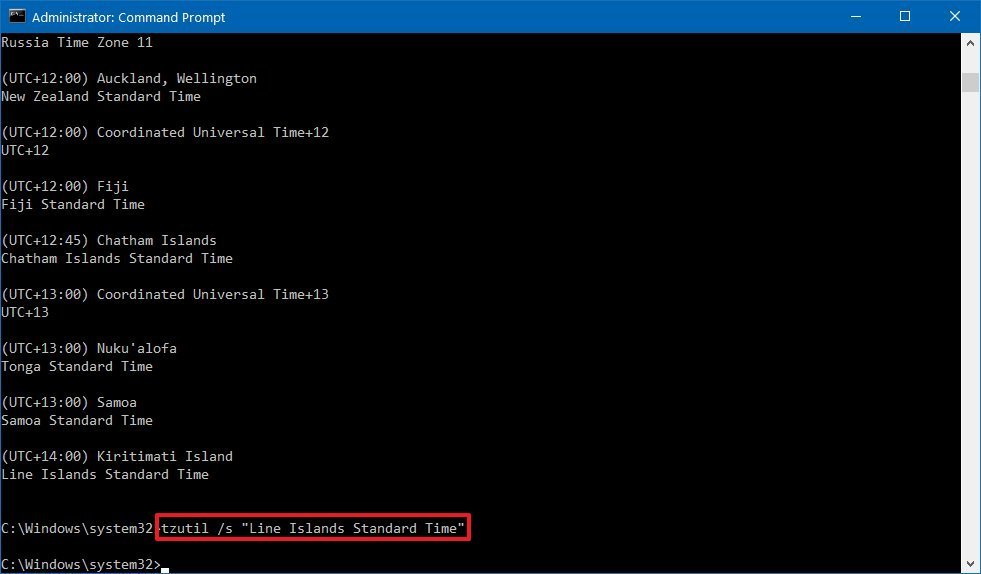
- Type the following command to confirm the time zone was updated successfully and press Enter:
tzutil /g
Once you complete the steps, your device time zone will change to the setting you specified in Command Prompt.
How to adjust time zone using PowerShell
Alternatively, you can also use PowerShell to change the time zone on your device with these steps:
- Open Start.
- Search for PowerShell, right-click the top result, and select the Run as administrator option.
- Type the following command to confirm the current time zone and press Enter:
Get-TimeZone - Type the following command and note the time zone that you want to use and press Enter:
Get-TimeZone -ListAvailable
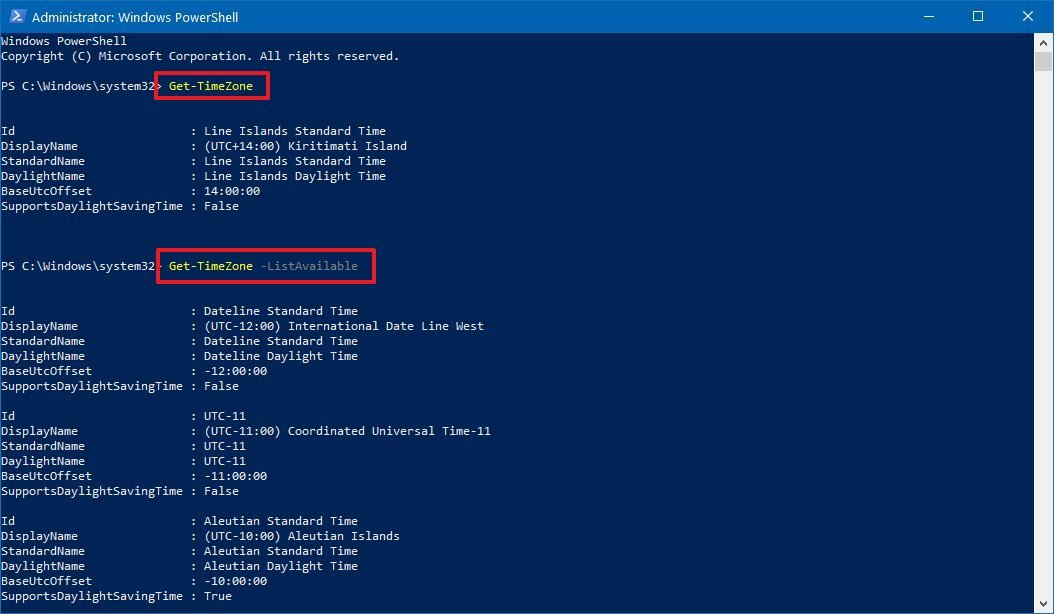
- Type the following command to set the new time zone and press Enter:
Set-TimeZone -Name "Line Islands Standard Time"In the command, make sure to change «Line Islands Standard Time» with the correct time zone that you noted in step No. 4. Also, make sure to type the full name exactly as shown in PowerShell.
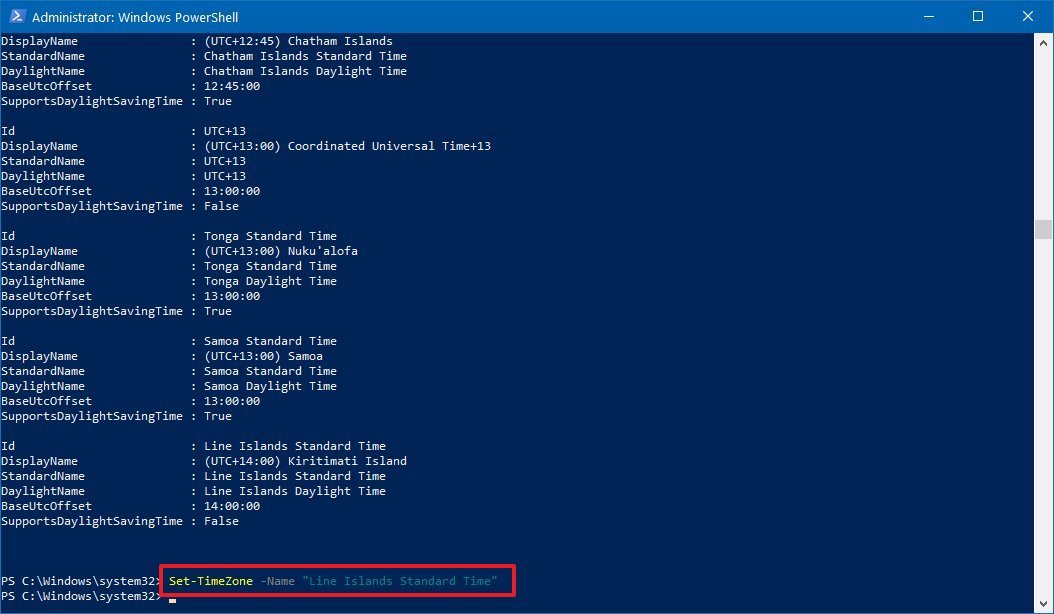
- Type the following command to confirm the time zone was updated successfully and press Enter:
Get-TimeZone
After you complete the steps, Windows 10 will be updated with the new time zone that you indicated with the PowerShell command.
More Windows 10 resources
For more helpful articles, coverage, and answers to common questions about Windows 10, visit the following resources:
- Windows 10 on Windows Central – All you need to know
- Windows 10 help, tips, and tricks
- Windows 10 forums on Windows Central
Mauro Huculak has been a Windows How-To Expert contributor for WindowsCentral.com for nearly a decade and has over 15 years of experience writing comprehensive guides. He also has an IT background and has achieved different professional certifications from Microsoft, Cisco, VMware, and CompTIA. He has been recognized as a Microsoft MVP for many years.

