Если вам требуется переименовать локальный жесткий диск, SSD или съемный накопитель (флешку) в Windows 10, 8.1 или Windows 7 — сделать это можно несколькими способами: как с помощью интерфейса ОС, так и в командной строке или PowerShell. С приводами DVD/Blu-ray/CD сложнее, но один вариант также присутствует.
В этой инструкции для начинающих пользователей подробно о методах, позволяющих переименовать диск в Windows, и дополнительная информация, которая может оказаться полезной. Отмечу, что речь не идет о смене буквы диска, об этом вы можете прочесть здесь: Как изменить букву диска Windows 10, Как поменять букву флешки.
- Способы переименовать диск Windows
- Изменение имени привода DVD/Blu-Ray/CD
- Видео инструкция
Методы, позволяющие изменить имя локального диска или съемного накопителя в Windows
Ниже — по порядку все доступные простые способы переименовать диск в Windows 10, 8.1 или Windows 7:
- В проводнике (в разделе «Этот компьютер» в случае Windows 10) нажать правой кнопкой мыши по диску и выбрать пункт меню «Переименовать». После этого ввести желаемое имя диска. Для переименования требуются права администратора, о чем вам покажут соответствующее уведомление.
- Нажать правой кнопкой мышки по диску или флешке в проводнике, открыть пункт «Свойства» и задать имя вверху вкладки «Общие». Эти же свойства диска можно открыть в утилите «Управление дисками» Windows.
- Запустить командную строку от имени администратора и ввести команду (букву C заменить на нужную букву диска)
label C: имя_диска
- Запустить Windows PowerShell от имени администратора и ввести команду (опять же, меняем букву C на свою)
Set-Volume -DriveLetter C -NewFileSystemLabel "имя_диска"
Обычно, одного из описанных методов оказывается достаточно.
Еще один вариант — указание метки диска в файле autorun.inf в корне диска, как на скриншоте ниже.
Как изменить имя привода компакт-дисков CD/DVD/Blu-Ray
Привод оптических дисков носит записанное в системе имя, пока он пустой и отображает имя вставленного диска после буквы, если таковое присутствует в его свойствах или в файле autorun. Поменять его теми способами, что были описаны выше, не получится, но некоторые манипуляции возможны:
- Запустите редактор реестра (нажать клавиши Win+R, ввести regedit и нажать Enter).
- Перейдите к разделу реестра
HKEY_LOCAL_MACHINE\SOFTWARE\Microsoft\Windows\CurrentVersion\Explorer\DriveIcons\
- Если в этом разделе присутствует подраздел с именем буквы привода, откройте его. Если отсутствует — создайте (правый клик по DriveIcons — Создать — Раздел).
- Внутри этого раздела создайте подраздел с именем DefaultLabel и перейдите в него.
- Дважды нажмите мышью на параметр «По умолчанию» и задайте желаемое имя.
- Готово, теперь привод CD/DVD/Blu-Ray будет отображать это имя.
Единственный нюанс здесь: если в ранних версиях Windows менялось имя «до буквы», то теперь этот же параметр реестра меняет только имя, отображаемое после буквы. Но и это может быть полезно, особенно если у вас несколько приводов дисков.
Как изменить имя диска — видео инструкция
Как видите, всё очень просто и, думаю, каких-либо проблем с переименованием при наличии прав администратора возникнуть не должно.
Реализация DI в PHP
Jason-Webb 13.05.2025
Когда я начинал писать свой первый крупный PHP-проект, моя архитектура напоминала запутаный клубок спагетти. Классы создавали другие классы внутри себя, зависимости жостко прописывались в коде, а о. . .
Обработка изображений в реальном времени на C# с OpenCV
stackOverflow 13.05.2025
Объединение библиотеки компьютерного зрения OpenCV с современным языком программирования C# создаёт симбиоз, который открывает доступ к впечатляющему набору возможностей. Ключевое преимущество этого. . .
POCO, ACE, Loki и другие продвинутые C++ библиотеки
NullReferenced 13.05.2025
В C++ разработки существует такое обилие библиотек, что порой кажется, будто ты заблудился в дремучем лесу. И среди этого многообразия POCO (Portable Components) – как маяк для тех, кто ищет. . .
Паттерны проектирования GoF на C#
UnmanagedCoder 13.05.2025
Вы наверняка сталкивались с ситуациями, когда код разрастается до неприличных размеров, а его поддержка становится настоящим испытанием. Именно в такие моменты на помощь приходят паттерны Gang of. . .
Создаем CLI приложение на Python с Prompt Toolkit
py-thonny 13.05.2025
Современные командные интерфейсы давно перестали быть черно-белыми текстовыми программами, которые многие помнят по старым операционным системам. CLI сегодня – это мощные, интуитивные и даже. . .
Конвейеры ETL с Apache Airflow и Python
AI_Generated 13.05.2025
ETL-конвейеры – это набор процессов, отвечающих за извлечение данных из различных источников (Extract), их преобразование в нужный формат (Transform) и загрузку в целевое хранилище (Load). . . .
Выполнение асинхронных задач в Python с asyncio
py-thonny 12.05.2025
Современный мир программирования похож на оживлённый мегаполис – тысячи процессов одновременно требуют внимания, ресурсов и времени. В этих джунглях операций возникают ситуации, когда программа. . .
Работа с gRPC сервисами на C#
UnmanagedCoder 12.05.2025
gRPC (Google Remote Procedure Call) — открытый высокопроизводительный RPC-фреймворк, изначально разработанный компанией Google. Он отличается от традиционых REST-сервисов как минимум тем, что. . .
CQRS (Command Query Responsibility Segregation) на Java
Javaican 12.05.2025
CQRS — Command Query Responsibility Segregation, или разделение ответственности команд и запросов. Суть этого архитектурного паттерна проста: операции чтения данных (запросы) отделяются от операций. . .
Шаблоны и приёмы реализации DDD на C#
stackOverflow 12.05.2025
Когда я впервые погрузился в мир Domain-Driven Design, мне показалось, что это очередная модная методология, которая скоро канет в лету. Однако годы практики убедили меня в обратном. DDD — не просто. . .
Два простых и проверенных способа.
Что важно знать
Помимо имени, которое может задать пользователь, Windows присваивает латинскую букву от A до Z всем физическим и виртуальным дискам, а также их разделам. Это касается жёстких дисков, SSD, USB-флешек, SD-карт и накопителей другого типа.
ОС назначает литеры по порядку. Исторически сложилось, что буквы A и B резервируются для дисководов гибких дисков, а C — для системного раздела. Поэтому всем новым накопителям и разделам даются литеры начиная с E и до Z.
Всем дискам, кроме C, разрешается задать любую свободную букву. Технически литеру системного раздела тоже можно сменить, но лучше не делать этого. Дело в том, что файлы установленных программ и системных компонентов прописываются в реестре с привязкой к букве и после её смены не смогут работать корректно. Это же касается и других дополнительных дисков, на которых у вас установлены приложения и игры. Их наименования лучше не трогать.
Если в компьютере нет флоппи-дисководов, можно задействовать также литеры A и B. Впрочем, система сама подскажет, какие из них свободны, и попросту не даст назначить уже занятую.
Как изменить букву диска в Windows 10 через «Управление дисками»
Для примера переназначим букву флешки E. Воспользуемся тем, что литера A не занята, и присвоим её. В качестве бонуса — буква накопителя не будет меняться каждый раз при подключении.
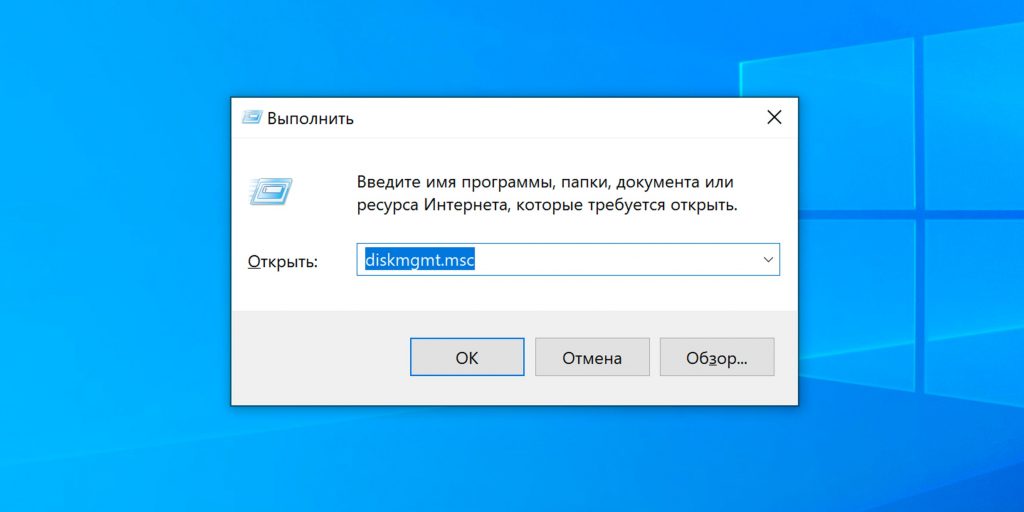
Вызовите диалог «Выполнить» сочетанием клавиш Win + R, введите diskmgmt.msc и нажмите Enter.
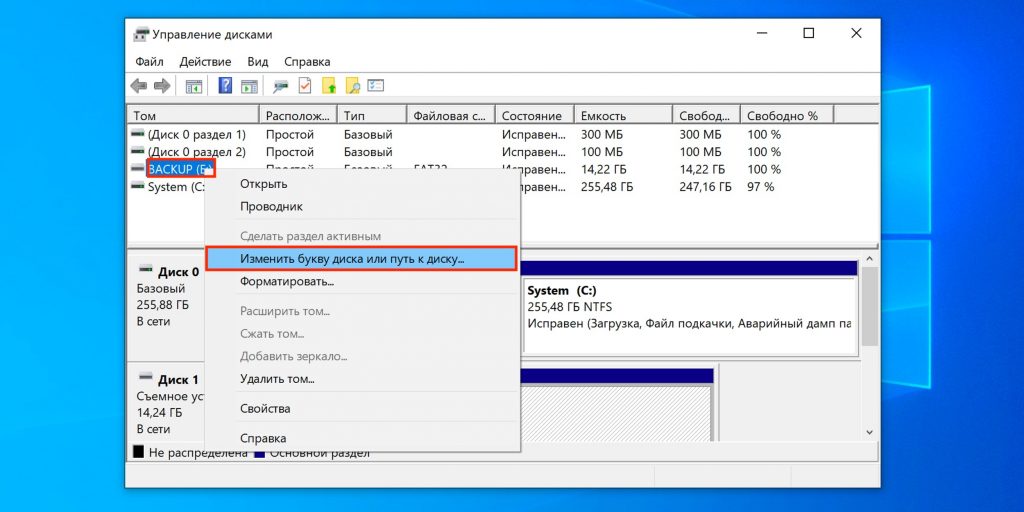
Найдите нужный диск или раздел, ориентируясь по названию или размеру. Кликните по флешке правой кнопкой мыши и выберите «Изменить букву диска или путь к диску…».

Выделите текущую литеру и кликните «Изменить».
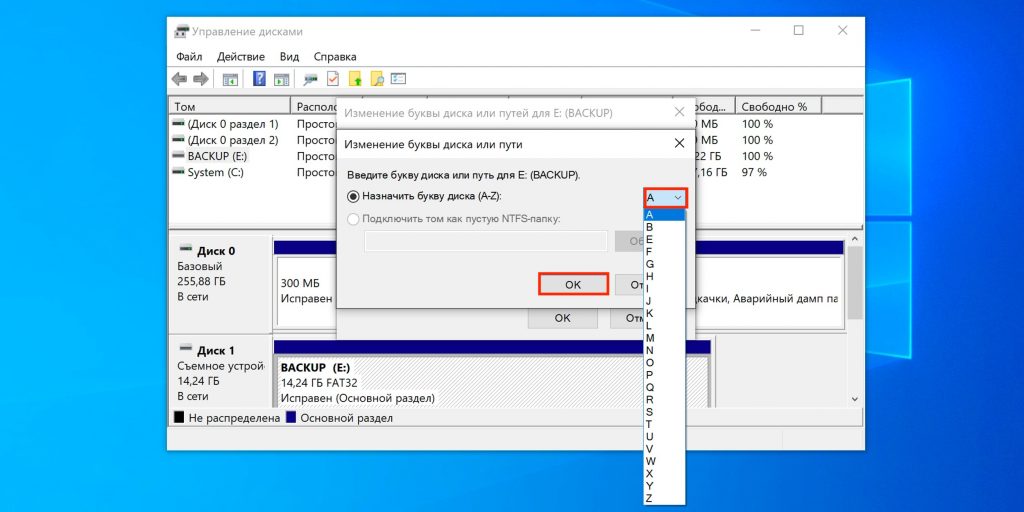
Укажите новую букву и нажмите OK.
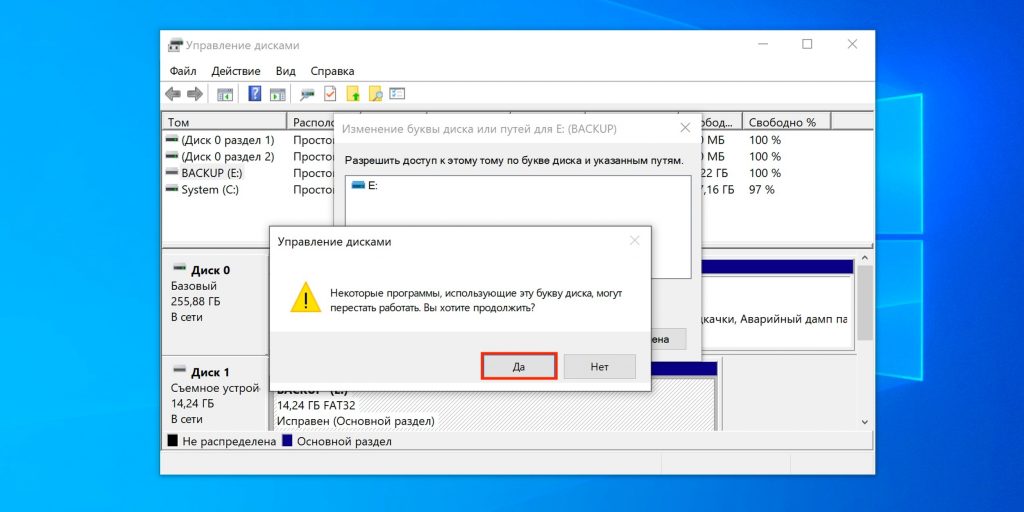
Подтвердите действие, кликнув «Да».
Как изменить букву диска в Windows 10 через командную строку
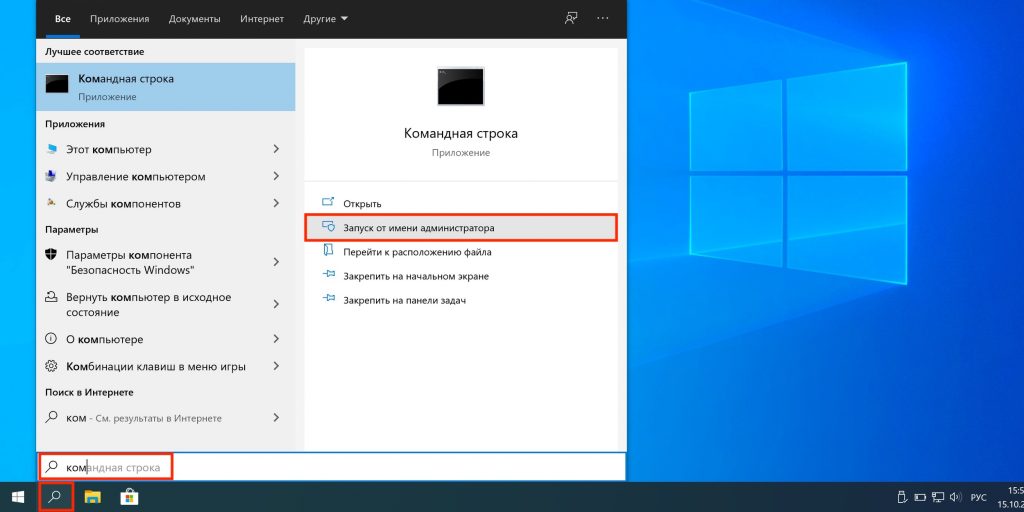
Откройте поиск и начните вводить «командная строка». Когда утилита найдётся, нажмите «Запуск от имени администратора».
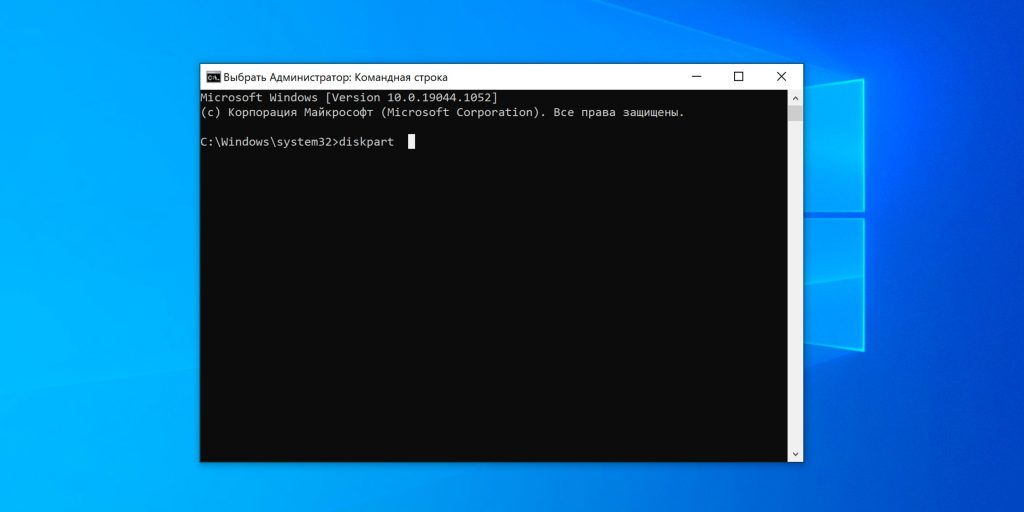
Введите diskpart и нажмите Enter.

Командой list volume отобразите список дисков и найдите нужный.

Вбейте select volume X, только вместо X подставьте текущую букву нужного диска. В нашем примере это E.
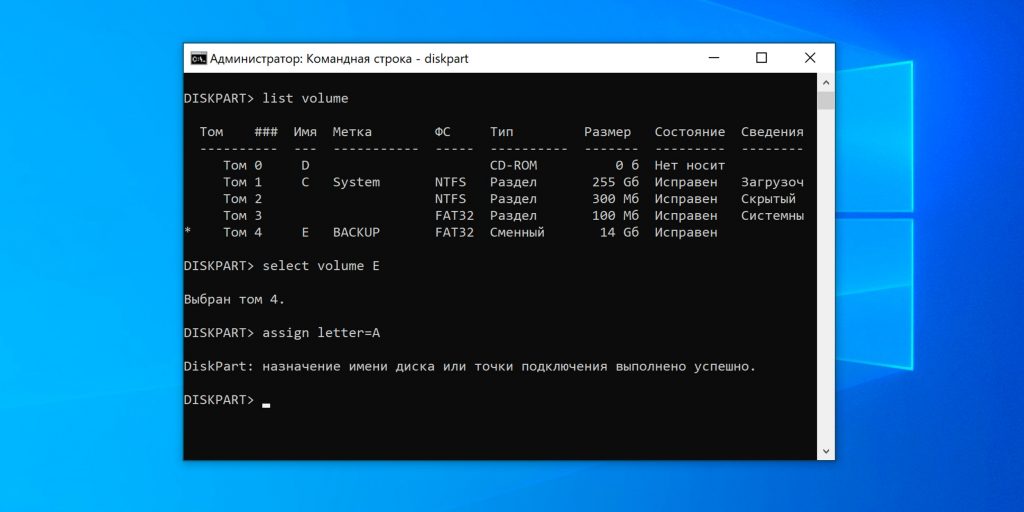
Командой assign letter=Y назначьте новую литеру, подставив нужную вместо Y. У нас это будет A.
Если вам нужно поменять букву диска, будь то внутренний HDD, SSD, флешка или другой накопитель, это можно сделать несколькими способами, предусмотренными в Windows. В этой инструкции подробно разберём, как выполнить эту задачу в Windows 11 и Windows 10 с помощью встроенных инструментов.
Приобрести оригинальные ключи активации Windows 11 можно у нас в каталоге от 1690 ₽
Изменение буквы диска в Windows
Управление дисками
Самый простой способ изменить букву диска или USB-накопителя — это использовать утилиту «Управление дисками». Следуйте этим шагам:
1) Откройте «Управление дисками». Это можно сделать через контекстное меню кнопки «Пуск» (правый клик) или с помощью команды Win+R — diskmgmt.msc.
2) В нижней части окна найдите нужный раздел. Щёлкните по нему правой кнопкой мыши и выберите «Изменить букву диска или путь к диску». Для пустых приводов выберите название привода слева.
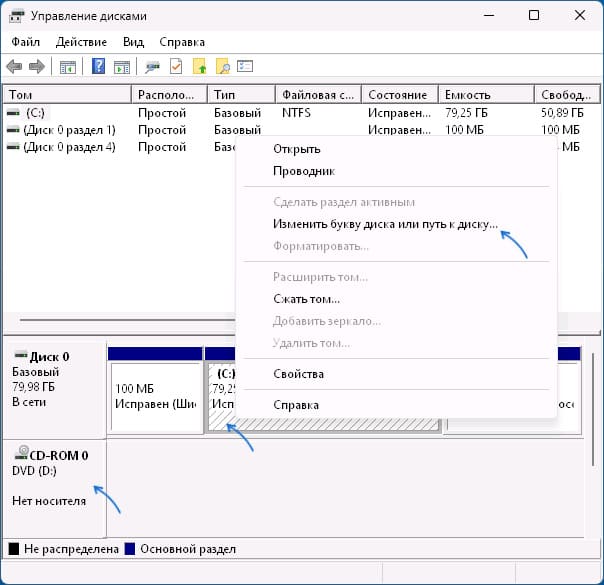
3) В появившемся диалоговом окне нажмите «Изменить».
4) Укажите новую букву в пункте «Назначить букву диска» и нажмите «ОК».
5) Подтвердите изменение буквы диска.
Важно: не меняйте букву системного диска C: или дисков, на которые установлены приложения, чтобы избежать проблем с работой системы.
Параметры
Изменение буквы возможно также через «Параметры». Для этого:
1) Откройте «Параметры» с помощью Win+I.
2) Перейдите в Система → Память → Дополнительные параметры хранилища → Диски и тома.
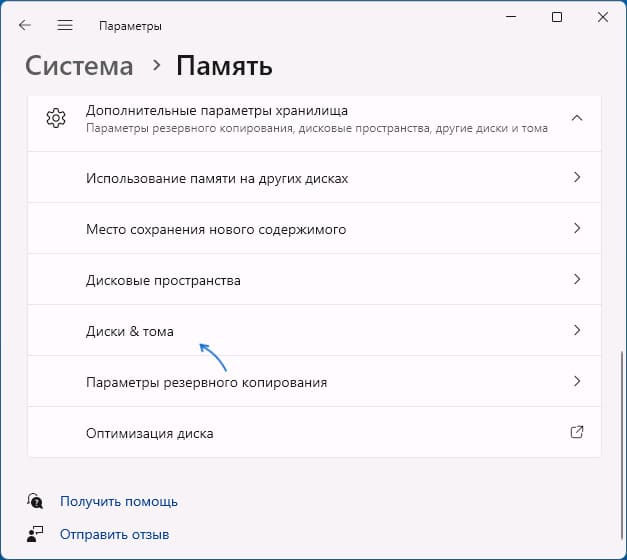
3) Нажмите «Свойства» напротив диска, который нужно изменить.
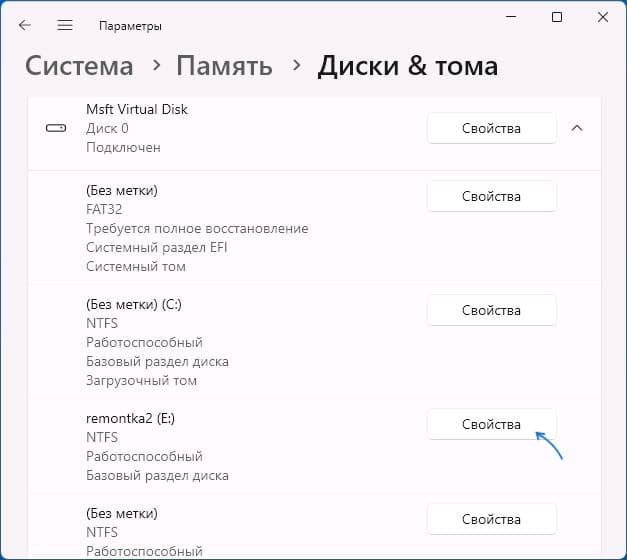
4) Выберите «Сменить букву диска».
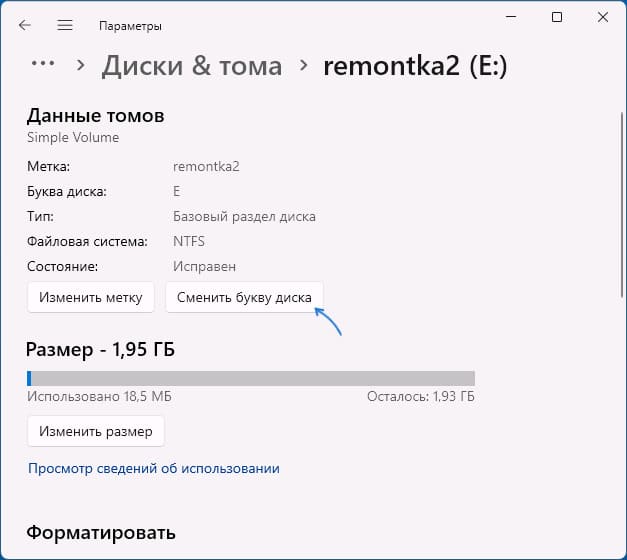
5) Укажите новую букву или выберите «Нет», чтобы удалить букву. Подтвердите изменения.
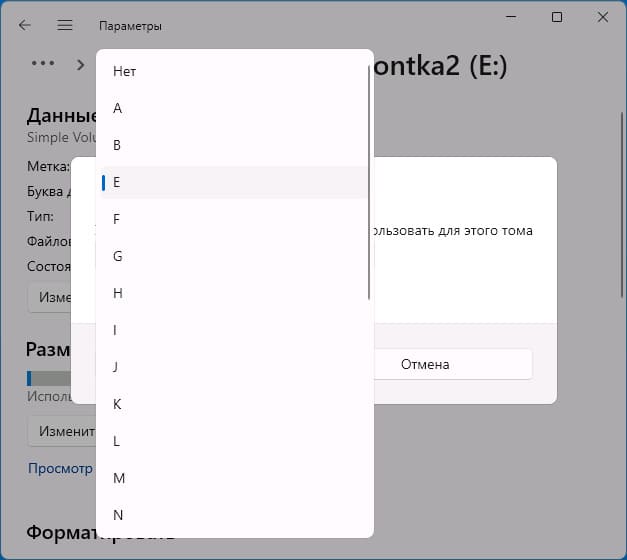
Командная строка и Windows PowerShell
Для тех, кто предпочитает командный интерфейс, букву диска можно изменить через командную строку или Windows PowerShell:
1) Запустите командную строку от имени администратора.
2) Введите команды по порядку (N — номер раздела, X — текущая буква, Z — новая буква):
diskpart
list volume
select volume N
remove letter=X
assign letter=Z
exit
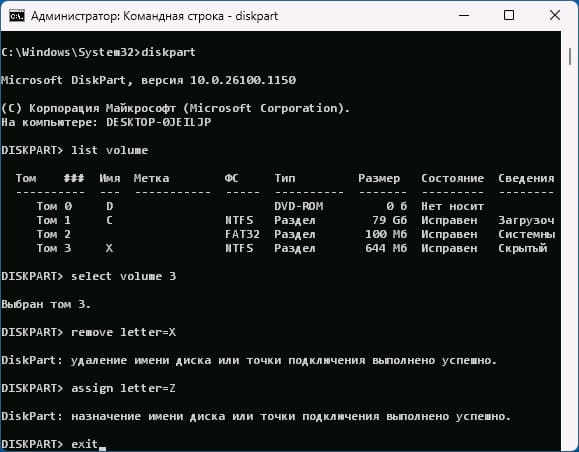
Для PowerShell команда будет следующей:
Get-Partition -DriveLetter БУКВА | Set-Partition -NewDriveLetter НОВАЯ_БУКВА
Эти методы удобны, если стандартный интерфейс не позволяет изменить букву.
Дополнительная информация
Несколько нюансов, которые могут быть полезны:
1) Назначения букв хранятся в ОС, а не на самом диске. При подключении к другому компьютеру буква может быть иной.
2) Буквы A и B зарезервированы для флоппи-накопителей, а C всегда используется для системного раздела.
3) Изменение буквы возможно через реестр в разделе:
HKEY_LOCAL_MACHINE\SYSTEM\MountedDevices
Но этот метод требует осторожности и не рекомендуется. Достаточно переименовать параметр с соответствующей буквой диска, однако мы не рекомендуем этот способ к использованию.
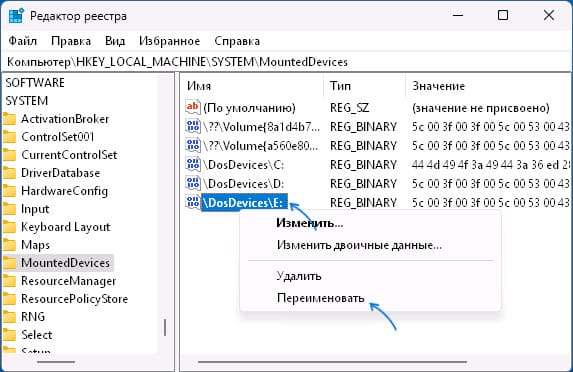
4) Сторонние утилиты для работы с разделами также позволяют менять буквы, но в большинстве случаев встроенные инструменты Windows вполне достаточны.
Используя перечисленные способы, вы сможете легко изменить букву диска или флешки в Windows, не прибегая к стороннему ПО.
Лицензионный ключ активации Windows 11 от





