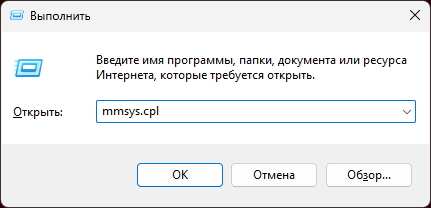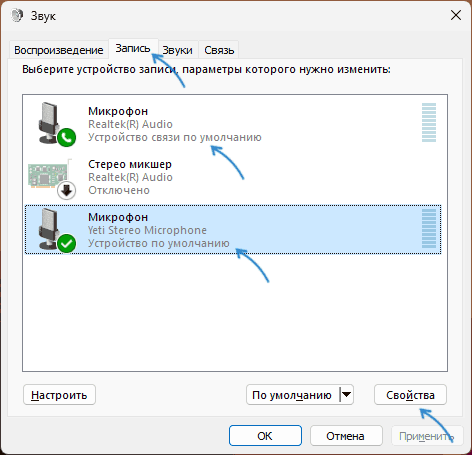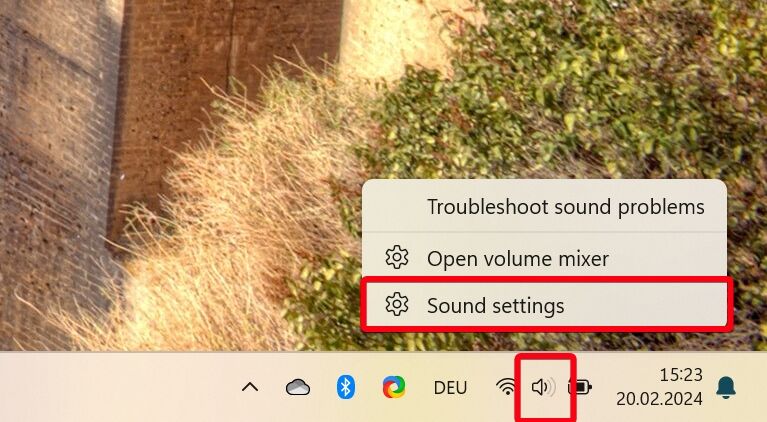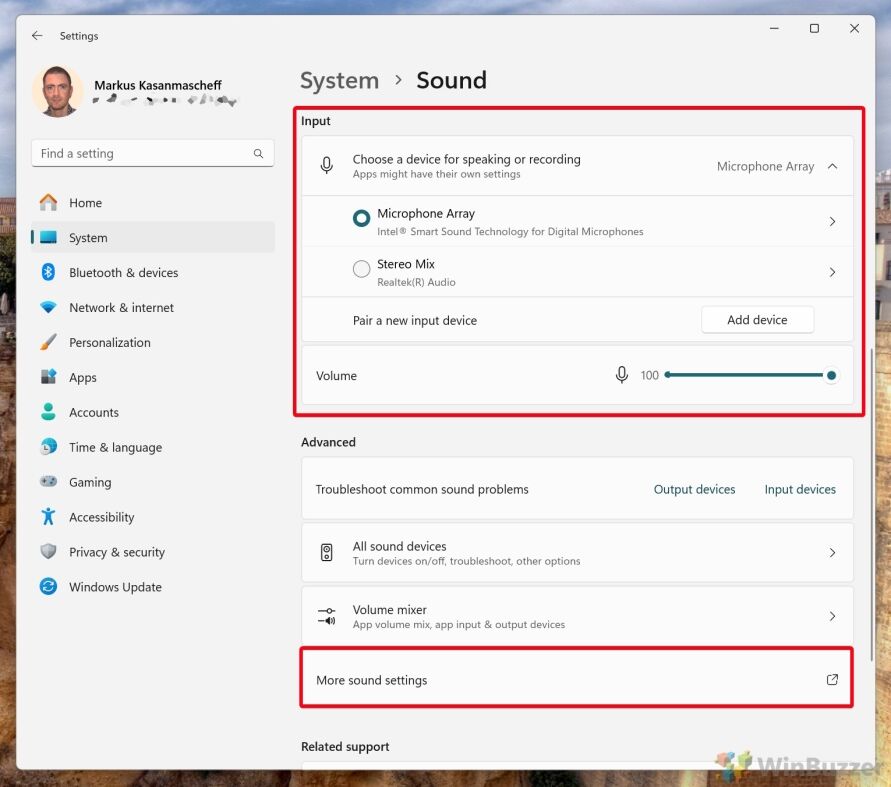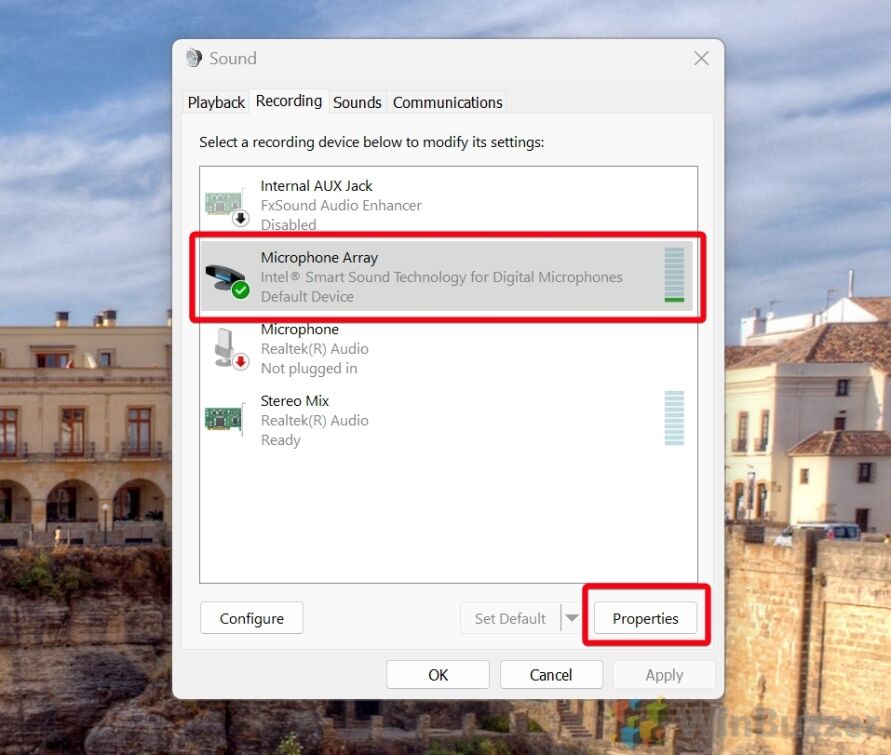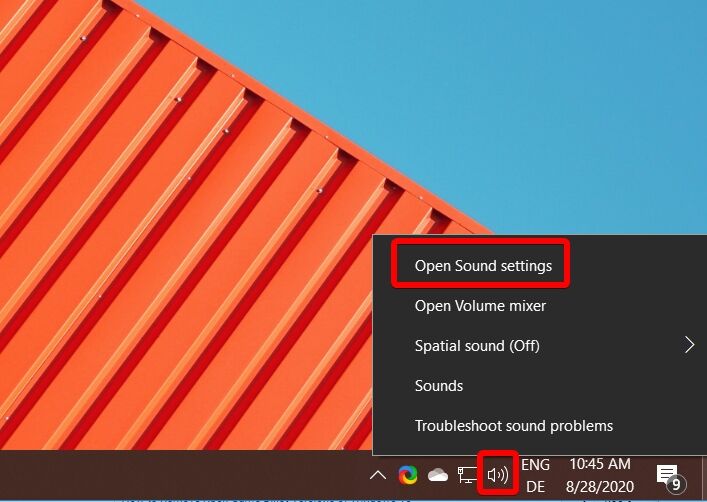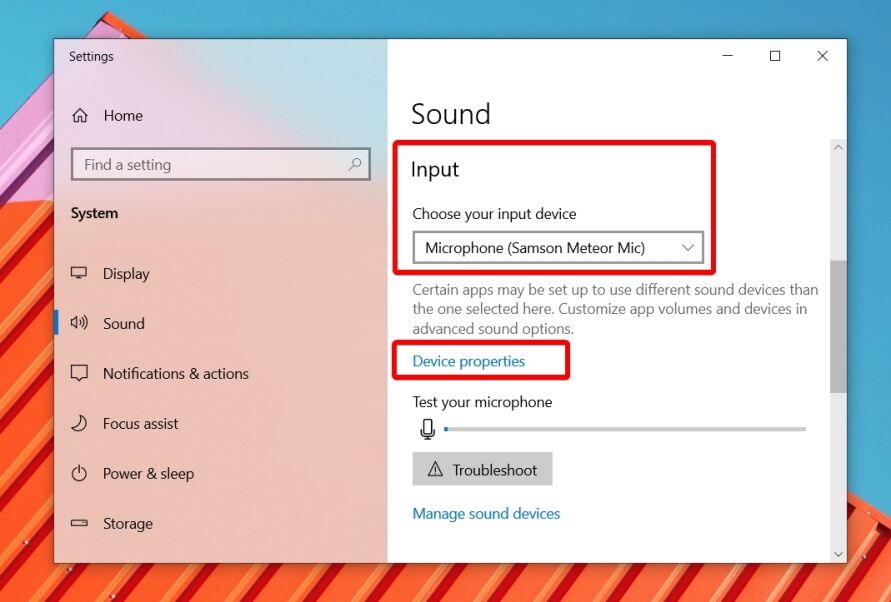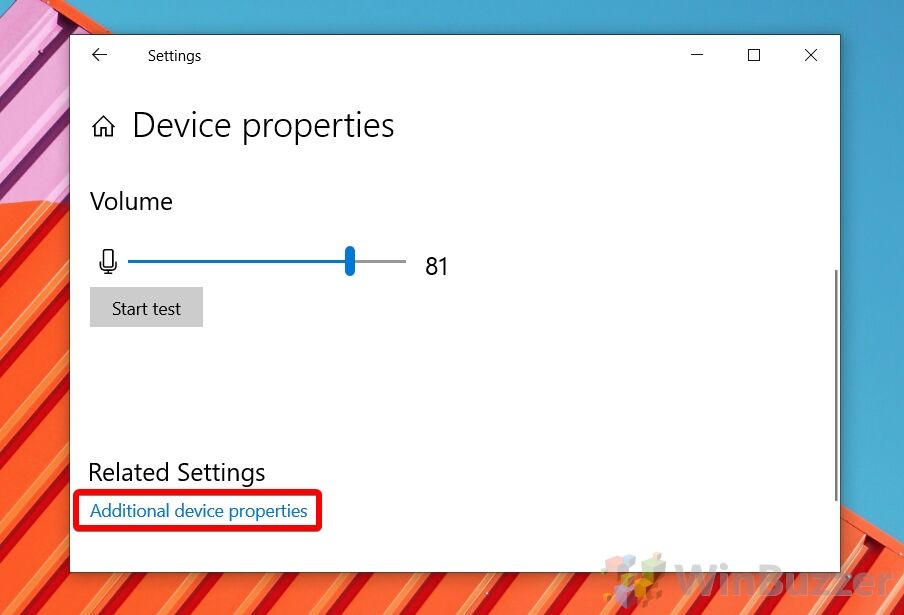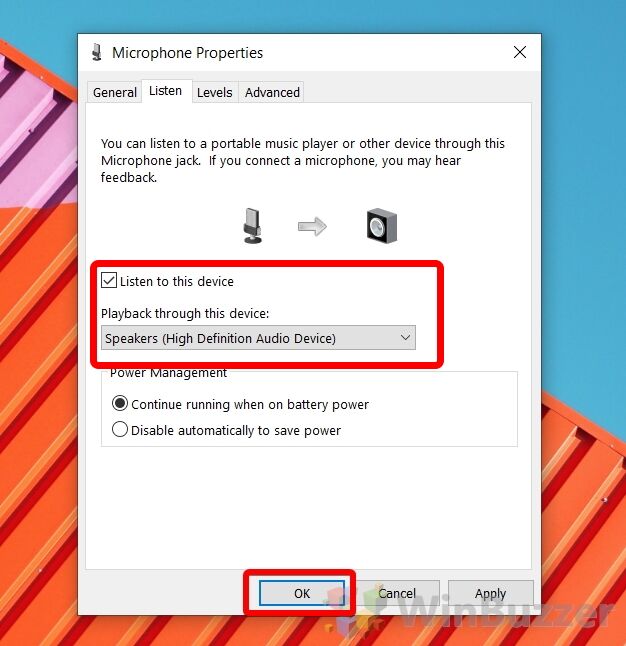Слышу себя, говоря в микрофон — причины и решение
Некоторые пользователи могут столкнуться с тем, что звук с микрофона слышен в наушниках или колонках, особенно это заметно при общении, но возможно и в других ситуациях.
В этой инструкции подробно о том, что делать, если вы слышите себя в микрофоне на наушниках с микрофоном или без, колонках и в других ситуациях. Описанные решения подойдут для Windows 11, Windows 10 и предыдущих версий системы.
Прослушивать с данного устройства в свойствах микрофона
Первое, что следует сделать, если вы слышите себя с микрофона — проверить, не включена ли опция «Прослушивать с данного устройства» в параметрах микрофона и отключить её при необходимости. Универсальный способ сделать это для всех актуальных версий Windows состоит из следующих шагов:
- Нажмите клавиши Win+R на клавиатуре (Win — клавиша с эмблемой Windows), введите mmsys.cpl в окно «Выполнить» и нажмите Enter.
- В открывшемся окне перейдите на вкладку «Запись», выберите микрофон по умолчанию и нажмите кнопку «Свойства».
- Перейдите на вкладку «Прослушать», снимите отметку «Прослушивать с данного устройства» и нажмите «Ок».
- Если на вкладке «Запись» несколько микрофонов, причем в качестве «Устройство по умолчанию» и «Устройство связи по умолчанию» установлены разные микрофоны, проделайте, отключите прослушивание для каждого из них.
Отключение прослушивания с устройства никак не повлияет на работу микрофона: программы и собеседники продолжат слышать звук с него, но он не будет дублироваться в ваших наушниках или колонках.
Помимо описанного способа попасть в соответствующие настройки устройств записи, вы можете использовать один из дополнительных методов:
- Перейти в Параметры — Система — Звук и нажать по пункту «Дополнительные параметры звука».
- Открыть панель управления, а затем — пункт «Звук» (в виде «Значки») или «Оборудование и звук» — «Управление звуковыми устройствами» (в виде «Категория»).
Громкость в колонках у собеседника
Если вы слышите себя с микрофона только когда общаетесь с кем-то: в сети, мессенджере или другой программе, причина может заключаться в сочетании следующих факторов:
- Ваш собеседник (или один из них, если их несколько) использует колонки в качестве устройства воспроизведения звука, а не наушники.
- Громкость колонок и/или их расположение относительно микрофона собеседника таковы, что микрофон «улавливает» и ретранслирует звук с колонок обратно.
В такой ситуации вы будете слышать себя с небольшой задержкой и с отличающейся громкостью: своего рода эхо.
Возможные решения ограничиваются обращением к собеседнику. Вы можете попросить его:
- Использовать наушники
- Уменьшить громкость колонок
- Если это возможно — изменить взаимное расположение колонок и микрофона таким образом, чтобы микрофон улавливал меньше звука, воспроизводимого на колонках
Надеюсь, один из предложенных способов сработает и звук с микрофона, воспроизводимый в наушниках или на динамиках не будет вам мешать.
Все способы:
- Решаем проблемы с собственным эхо в наушниках на Windows 10
- Способ 1: Отключение функции «Прослушивать с данного устройства»
- Способ 2: Уменьшение усиления микрофона
- Способ 3: Отключение эффектов динамика и микрофона
- Способ 4: Отключение микрофона
- Вопросы и ответы: 7
Сейчас многие пользователи задействуют гарнитуру для общения в интернете или совместного прохождения игр. Это позволяет гораздо удобнее и быстрее передавать информацию собеседнику, не отвлекаясь от основного занятия. Однако иногда комфортность такого общения нарушает собственный голос, который прослушивается в наушниках во время разговора. Это может даже заглушать или перебивать звук из другого приложения. Существует несколько методов, позволяющих справиться с такой неполадкой. Именно о них мы и хотим поговорить далее, взяв за пример Windows 10.
Решаем проблемы с собственным эхо в наушниках на Windows 10
В преимущественном большинстве случаев рассматриваемая сегодня проблема возникает из-за неправильной конфигурации устройства. В операционной системе присутствует параметр, позволяющий прослушивать свой голос во время разговора в микрофон, что и вызывает эффект эхо. Мы предлагаем проверить его и при надобности задействовать альтернативные варианты, если этот оказался недейственным.
Способ 1: Отключение функции «Прослушивать с данного устройства»
Суть метода заключается в отключении всего одного пункта меню настройки микрофона, поэтому с этим не должно возникнуть никаких трудностей. Совсем начинающим пользователям, которые не знают, где находится нужная опция, мы советуем выполнить следующие инструкции.
- Откройте «Пуск» и переместитесь в раздел «Параметры», кликнув по значку в виде шестеренки.
- Здесь вас интересует категория «Система».
- В открывшемся окне воспользуйтесь панелью слева, чтобы переместиться к настройкам звука.
- Прокрутите содержимое немного вниз и в категории «Сопутствующие параметры» кликните по надписи «Панель управления звуком».
- Отобразится отдельное окно управления звуковыми устройствами. В нем перейдите на вкладку «Запись».
- Дважды кликните по изображению подключенного микрофона для открытия его конфигурационного окна.
- Выберите вкладку «Прослушать».
- Снимите галочку с пункта «Прослушивать с данного устройства» и нажмите на «Применить».








Сразу же после снятия галочки с соответствующего пункта эхо в наушниках должно пропасть. Если этого не произошло, воспользуйтесь следующими вариантами, которые оказываются эффективными в тех случаях, когда опция «Прослушивать с данного устройства» и так отключена.
Затронем еще один вариант. Его действия будут производиться в панели управления Realtek, которая позволяет взаимодействовать с фирменными звуковыми картами. Поэтому для начала придется загрузить это приложение всем обладателям оборудования от этой компании. Для этого перейдите по указанной ниже ссылке, скачайте, а затем установите софт.
Скачать Realtek High Definition Audio Drivers
- Пропустите предыдущую рекомендацию по скачиванию и инсталляции, если программа уже установлена. Запустите ее через панель задач, щелкнув по специально отведенному значку.
- Перейдите в раздел «Микрофон».
- Здесь отключите параметр «Громкость воспроизведения», нажав на отведенную для этого кнопку или переместив ползунок на минимальное значение.


Способ 2: Уменьшение усиления микрофона
Иногда какое-то эхо может проявляться, если в настройках звука усиление микрофона выкручено на большое значение. К тому же это часто провоцирует и значительное ухудшение общего качества звука, поэтому не рекомендуется слишком активно задействовать этот параметр. Понизить его можно двумя способами, а еще лучше сразу проверить два значения в разных меню, чтобы убедиться в правильности настройки.
- Для начала в том же окне «Свойства: Микрофон», которое мы разбирали в предыдущем методе, перейдите на вкладку «Уровни».
- Здесь опустите значение «Усиление микрофона». Это поможет сразу проверить, пропало ли эхо. Дополнительно можно использовать и ползунок «Микрофон», отвечающий за общую громкость. Повысьте этот параметр, если после отключения усиления звук стал совсем тихим.


Если же вы обладаете панелью управления Realtek, о которой уже шла речь выше, можно открыть ее, перейти на вкладку «Микрофон» и регулировать ползунок «Громкость записи».
Способ 3: Отключение эффектов динамика и микрофона
Этот вариант редко оказывается эффективным, однако о нем пишут некоторые пользователи на форумах, объясняя, что после отключения всех звуковых эффектов проблем с эхом собственного голоса в наушниках исчезла. В той ситуации, если предыдущие методы не принесли должного эффекта, стоит попробовать и этот, задействовав обе инструкции, приведенные далее.
- Для начала через «Параметры» — «Система» в категории «Звук» перейдите в «Панель управления звуком».
- Здесь переместитесь в «Запись» и откройте свойства активного микрофона.
- В разделе «Улучшения» отметьте галочкой пункт «Отключение всех звуковых эффектов» и примените изменения.
- Вернитесь к списку всего звукового оборудования и на вкладке «Воспроизведение» дважды кликните ЛКМ по значку активных динамиков.
- В этой же вкладке «Улучшения» отметьте маркером уже упомянутый ранее пункт. После этого не забудьте щелкнуть по кнопке «Применить».





Всем обладателям программы от Realtek рекомендуется проверить другие параметры, которые напрямую связаны с предыдущими настройками и должны тоже отключиться, но это происходит не всегда.
- Через панель задач запустите «Диспетчер Realtek HD».
- На вкладке «Динамики» найдите вкладку «Звуковой эффект».
- Во всплывающем списке «Окружающая обстановка» выберите пункт «Отсутствует» или просто нажмите на «Сброс».



Смысл произведенных только что действий заключается в отключении разных улучшений, провоцирующих кардинальное изменение звука. При использовании гарнитуры, особенно со встроенным микрофоном, это может провоцировать возникновение проблемы с прослушиванием собственного голоса.
Способ 4: Отключение микрофона
Последний и самый радикальный метод сегодняшнего материала — отключение микрофона. Задействуйте его только в том случае, если предыдущие методы оказались нерезультативными, шанс чего крайне мал. Дополнительно он может пригодится тем юзерам, кто вообще не используйте устройство записи.
- Перейдите к панели управления звуком, где в «Запись» дважды кликните ЛКМ по активному микрофону.
- В окне «Свойства: Микрофон» на вкладке «Уровни» опустите значение «Микрофон» на минимум или нажмите на кнопку для отключения.
- Это же действие можно выполнить прямо в категории «Звук» в меню «Параметры», предварительно выбрав само оборудование, а затем переместив ползунок громкости на минимальное значение.



Это были все способы, которые позволяют справиться с рассматриваемой проблемой. Конечно, чаще всего оказывается, что у пользователя просто включена опция «Прослушивать с данного устройства», однако иногда полезными оказываются и иные варианты.
Наша группа в TelegramПолезные советы и помощь
Due to the various problems that arise with microphones, it can often be necessary to perform a mic test, but those wondering how to hear yourself on mic in Windows 10 are often left stumped. Microsoft’s OS doesn’t make it especially intuitive to listen to microphone playback or play the microphone through speakers.
As well as testing, mic playback can be used to listen to a music player or other device connected to the microphone jack through your headphones or PC speakers. This can be useful if you have a device with poor speakers but an extensive music collection. Or you want to use your Windows notebook or tablet with connected speakers for karaoke or a megaphone. This tutorial will show you how to hear yourself on a mic and get playback from a mic so that you can do either at your leisure.
How to Hear Yourself on Mic on Windows 11
It only takes a few minutes to perform a mic test or get mic playback from an external device in Windows 10, but the feature is hidden behind un-intuitive settings menus.
- Open Sound settings
Right-click the volume icon on the bottom right of your taskbar and choose “Sound settings”.
- Choose Input and open “More sound settings”
Under the “Input” heading, select your playback microphone from the drop down. Then scroll down and select “More sound settings”.
- Open Microphone PropertiesSwitch to the “Recording” tab, select your microsophone and click on “Properties“.
- Enable mic playback to hear your own mic
In the “Listen” tab, tick “Listen to this device”, then select your speakers or headphones from the “Playback through this device” dropdown. Press “OK” to save the changes. You’ll now hear your microphone through your headset or speaker.
How to Hear Yourself on Mic on Windows 10
It only takes a few minutes to perform a mic test or get mic playback from an external device in Windows 10, but the feature is hidden behind un-intuitive settings menus.
- Open Sound settings
Right-click the volume icon on the bottom right of your taskbar and choose “Open Sound settings”.
- View your microphone’s device properties
Under the “Input” heading, select your playback microphone from the drop down and then click “Device properties”.
- Click “Additional device properties”
- Enable mic playback to hear your own mic
In the “Listen” tab, tick “Listen to this device”, then select your speakers or headphones from the “Playback through this device” dropdown. Press “OK” to save the changes. You’ll now hear your microphone through your headset or speaker.
FAQ – Frequently Asked Questions About Mic Playback on Windows
How can I reduce latency in mic playback to avoid hearing my voice with a delay?
Reducing latency in mic playback can be achieved by using hardware and software solutions. If you’re using an external audio interface, ensure it’s set to its lowest buffer size through its dedicated software control panel. For internal sound cards, access the sound settings by right-clicking the sound icon in the taskbar, navigating to the ‘Playback‘ or ‘Recording‘ devices, and adjusting the properties to use a lower buffer size or a faster sample rate. Additionally, consider disabling any unnecessary sound enhancements or effects in the ‘Enhancements‘ tab within the device properties as these can introduce additional latency.
Can I use mic playback to monitor my voice during recording sessions?
Yes, mic playback is ideal for voice monitoring during recording sessions, providing real-time audio feedback. This is particularly useful in scenarios requiring precise vocal control, such as singing or voice acting. To ensure minimal latency, which is crucial for effective monitoring, use an audio interface or a sound card with ASIO (Audio Stream Input/Output) drivers. Adjust the monitoring levels so that your voice blends well with the backing tracks, if any, without causing feedback or echo.
How do I switch the mic playback to a different audio device after the initial setup?
To switch your mic playback to a different audio device, first, access the Sound settings by right-clicking the sound icon on your taskbar and selecting ‘Sounds‘. Go to the ‘Recording‘ tab, double-click your microphone to open its properties, and navigate to the ‘Listen‘ tab. Here, you’ll find a dropdown menu under ‘Playback through this device‘, where you can select your new desired audio device. Click ‘Apply‘ and then ‘OK‘ to confirm the change. Remember, the device you choose must be properly connected and recognized by your system.
What should I do if my microphone is not showing up in the Sound settings?
If your microphone isn’t appearing in the Sound settings, first ensure it’s correctly connected to your computer and powered on, if necessary. Check different USB ports or audio jacks to rule out connection issues. Next, go to the Device Manager (you can search for it in the Start menu), look under ‘Audio inputs and outputs‘, and see if your microphone is listed. If not, check ‘Sound, video and game controllers‘ for any unidentified devices which might be your mic needing a driver update. If you find an unrecognized device, right-click it, select ‘Update driver‘, and follow the prompts. For USB microphones, also check under ‘Universal Serial Bus controllers’.
How can I share my microphone’s sound with others during a live stream or video conference?
Sharing your microphone’s sound during a live stream or video conference can be accomplished by using broadcasting software like OBS Studio or XSplit, which allow you to mix your microphone audio with other sources and stream the combined output. For video conferences, most modern conferencing software like Zoom or Microsoft Teams includes an option to share system audio during a screen share session; ensure your microphone is set as the default recording device in Windows Sound settings to include its audio. In OBS Studio, add a ‘Mic/Aux‘ audio source to your scene and adjust the mix levels to ensure your audience hears you clearly alongside any other audio sources.
What can I do if there’s a lot of background noise in my mic playback?
If you’re experiencing background noise in your mic playback, first attempt physical solutions like moving to a quieter location or using a directional microphone that picks up sound primarily from one direction. In your microphone’s properties within Windows Sound settings, you might find ‘Noise Suppression‘ or ‘Acoustic Echo Cancellation‘ options under the ‘Enhancements’ tab; enabling these can help reduce background noise. For more advanced noise reduction, consider using software solutions like Krisp or NVIDIA RTX Voice, which use AI to filter out background noise from your audio in real-time.
Why is there an echo when I use mic playback, and how can I fix it?
Echo during mic playback often results from the microphone picking up sound from your speakers, creating a feedback loop. To prevent this, use headphones instead of speakers when monitoring your mic playback. If using speakers is necessary, reduce their volume and keep the microphone as far away from them as possible. Additionally, check your microphone’s properties in the Sound settings for any ‘Echo Cancellation‘ options under the ‘Enhancements‘ tab, and ensure it’s enabled. In environments with hard surfaces, adding soft materials like carpets or curtains can also help reduce echo by absorbing sound.
How can I adjust the balance between my microphone input and system sounds during playback?
Balancing your microphone input with system sounds requires managing individual volume levels. Right-click the sound icon on your taskbar and open the ‘Volume Mixer‘ or ‘Open Sound settings‘ where you can find ‘App volume and device preferences‘. Here, you’ll see sliders for different applications and system sounds, allowing you to adjust their volume independently of your microphone. If you’re using communication software like Skype or Zoom, they often have their own audio settings where you can adjust the microphone and speaker levels within the application, providing more control over the balance during calls or meetings.
Is it possible to record the audio I hear during mic playback?
Recording audio during mic playback is possible but requires specific software that can capture both microphone input and system audio simultaneously. Software like Audacity (a free, open-source audio editor) can record your microphone and, with some configuration, can also record system audio at the same time. For more integrated solutions, OBS Studio allows for recording multiple audio tracks, including your microphone and desktop audio, which is ideal for content creation like tutorials or gameplay videos. Ensure you configure the software correctly to capture both audio sources and adjust the levels to balance the sound.
Can I enhance the quality of my mic playback with equalizer settings?
Enhancing the quality of your mic playback through equalization requires third-party software since Windows does not include a built-in microphone equalizer. Software like Equalizer APO, combined with a graphical interface like Peace GUI, allows for comprehensive control over your audio output, including mic playback. You can adjust frequencies to highlight or reduce certain aspects of your voice, such as bass tones or sibilance. It’s essential to use equalization sparingly, as over-adjustment can lead to unnatural sounding audio.
How do I troubleshoot issues with mic playback not working after setup?
If you’re facing issues with mic playback not functioning as expected, start by verifying all connections and ensuring your microphone and playback device are correctly configured in Windows Sound settings. Test your microphone with another device to rule out hardware issues. Revisit the ‘Listen‘ tab in your microphone’s properties to confirm ‘Listen to this device‘ is still checked and the correct playback device is selected. If the problem persists, restart your computer to resolve any temporary software glitches. Checking for driver updates for your audio devices through Device Manager can also resolve compatibility issues.
Can I use mic playback for live performances or public speaking?
Using mic playback for live performances or public speaking is feasible, but it requires careful setup to avoid feedback and ensure clear sound. Connect your computer to a PA system or external speakers, ensuring they’re positioned to minimize the chance of the microphone picking up its own output from the speakers. Test the setup at various volumes to find the optimal balance where your voice is amplified clearly without causing feedback. Consider using a directional microphone to focus on your voice and minimize ambient noise pickup.
How can I prevent feedback noise when using speakers for mic playback?
Preventing feedback noise when using speakers for mic playback involves strategic placement of your microphone and speakers, volume control, and potentially using feedback suppression technology. Ensure the speakers are facing away from the microphone and that the microphone is as far from the speakers as possible. Lower the speaker volume to the minimum level necessary for your needs, and consider using a directional microphone that captures sound from a specific direction, reducing the chance of picking up speaker output. Some PA systems and mixers come with built-in feedback suppression features that can automatically detect and reduce feedback frequencies.
What are some common reasons for experiencing low volume during mic playback?
Common reasons for low volume during mic playback include incorrect volume settings, improper configuration, or hardware issues. Ensure your microphone and playback device volumes are appropriately set in the Windows Sound settings and within any specific software you’re using. Check the ‘Levels‘ tab in your microphone’s properties to make sure the volume is set high enough and that any ‘Gain‘ or ‘Boost‘ options are adjusted to provide adequate volume without introducing distortion. If the issue persists, test your microphone and speakers with other devices to rule out hardware problems.
Related: How to Play Sound through Both Speakers and Headphones in Windows 11 or Windows 10
Playing sound through both speakers and headphones on Windows 11 or Windows 10 can enhance your audio experience, whether you’re gaming, watching movies, or listening to music. For example, you could be working at your PC but want to play your music for others in the house. Or, perhaps you’re producing music or a podcast and need to check what it sounds like on multiple devices. In our other guide, we show you how to use multiple audio outputs in Windows 11 or Windows 10 at the same time.

Related: How to Use Stereo Mix to Record System Audio on Windows 11 and Windows 10
Stereo Mix is a lesser-known, yet incredibly powerful feature embedded within the Windows operating system that allows you to record internal audio seamlessly. This feature is especially useful for content creators, educators, and anyone looking to capture system sounds, gameplay audio, or audio from online sources without the need for external recording devices. In our other guide, we show you how to enable Stereo Mix in Windows 11 and Windows 10 and how to use the feature to record system audio with recording apps and audio editors like Audacity.

Related: The Best Free Windows Sound Equalizers
Navigating sound equalization on Windows 11 and Windows 10 can be a bit perplexing, primarily because Windows itself doesn’t offer a built-in audio equalizer. This absence often leads users to wonder about their options for customizing audio settings. Windows has no built in sound equalizer, but there are different free options available. In our other guide, we show you the best free Windows equalizers and help you decide which one to choose.
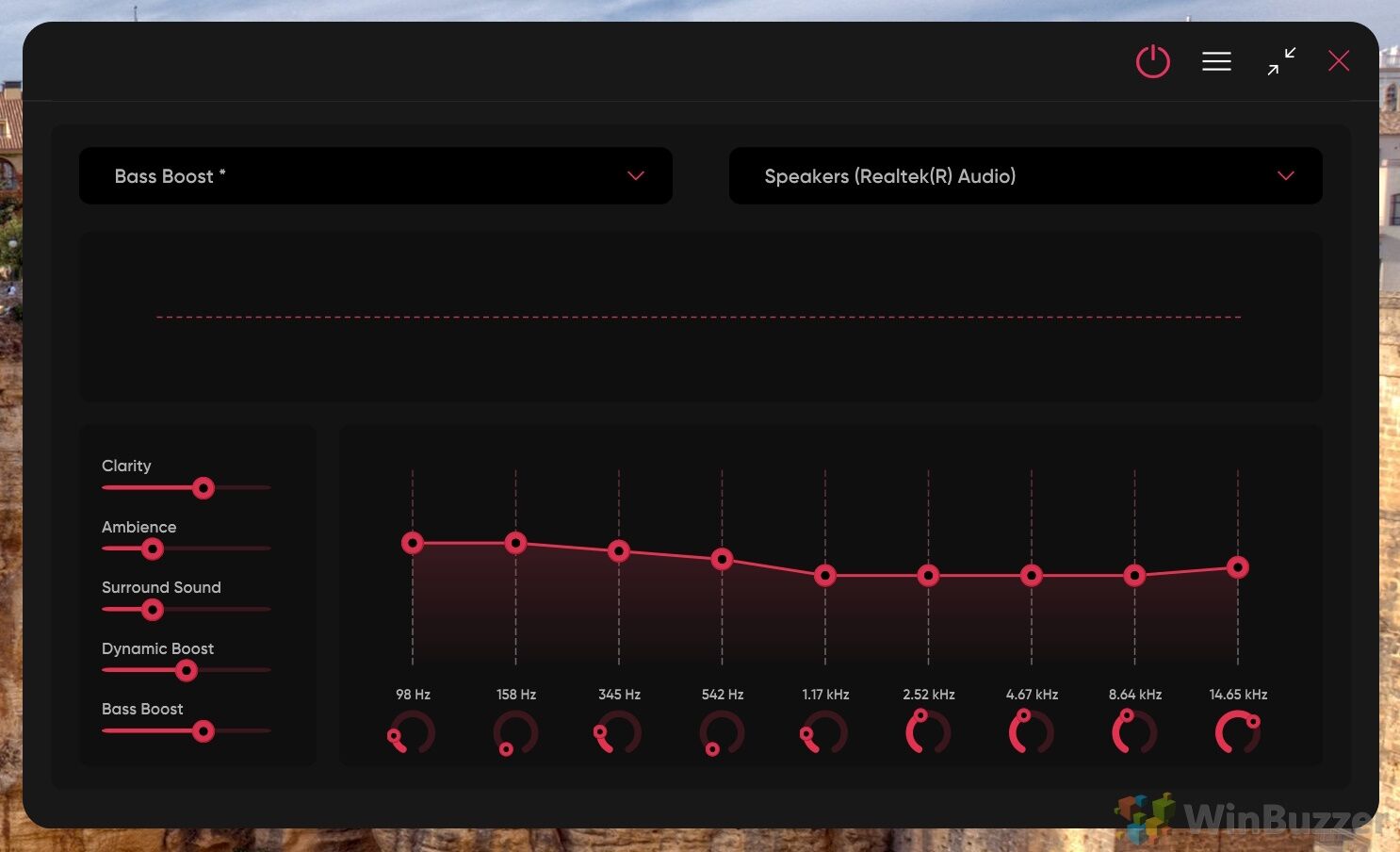
Last Updated on November 7, 2024 10:14 pm CET
Содержание
- «Я слышу себя в наушниках, когда говорю в микрофон» — как отключить данный режим в Windows
- Что проверить, если идет прослушивание с микрофона
- 👉 ШАГ 1
- 👉 ШАГ 2
- 👉 ШАГ 3
- 👉 ШАГ 4
- Не работает микрофон в Windows 10 [решение]
- Что делать, если не работает микрофон
- Проверьте настройки конфиденциальности
- Настройка устройств звукозаписи
- Установлены ли «родные» драйвера. Настройки драйверов
- По поводу Skype, Steam и др. приложений для разговоров
- На что еще обратить внимание
- Слышно самого себя в Наушниках! Как исправить?
- Видео: Слышу самого себя в Наушниках! Как исправить?
- Windows 10-64bit Звук с динамиков (наушники) передается в микрофон
- Дубликаты не найдены
- Слышу себя в наушниках через микрофон
- Почему слышно самого себя в наушниках через микрофон
- Как устранить неполадки
- Как избежать таких проблем впоследствии
«Я слышу себя в наушниках, когда говорю в микрофон» — как отключить данный режим в Windows
Вероятнее всего проблема в том, что у вас в Windows включена опция прослушивания с микрофона (она бывает очень полезна при некоторых условиях).
Если вам она мешает — то ее можно либо вовсе откл., либо попытаться убавить ее громкость/чувствительность (выбор по какому пути пойти — есть не всегда, зависит от вашего оборудования).
Ниже покажу пару примеров…
Что проверить, если идет прослушивание с микрофона
👉 ШАГ 1
И так, сначала необходимо открыть панель управления Windows (не путать с параметрами!) и перейти в раздел «Оборудование и звук/Звук».

Оборудование и звук — звук
Далее во вкладке «Запись» у вас будут представлены несколько микрофонов. Тот, который используется по умолчанию (т.е. с которого и идет звук) помечен зеленой галочкой — необходимо открыть его свойства. Пример на скрине 👇.

Свойства текущего микрофона
Во вкладке «Прослушать» посмотрите не стоит ли галочка на пункте «Прослушивать с данного устройства». Если она есть — снимите ее и сохраните настройки.
После этого всё должно начать работать в штатном режиме… 👌

Прослушивать с данного устройства
👉 ШАГ 2
Далее (в этом же разделе звуковых настроек) во вкладке «Воспроизведение» откройте свойства динамиков (наушников), используемых по умолчанию.

Во вкладке «Уровни» обратите внимание на ползунки: «Микрофон», «Лин. вход», «Side», «Center» (в зависимости от железа — их количество и названия у вас могут быть отличными от моего!). 👇
Попробуйте поочередно их несколько убавить, сохранить настройки и проверить работу микрофона. Нередко такой вот простой до-настройки удается добиться качественного звучания…

👉 ШАГ 3
Если предыдущие настройки не дали эффекта — попробуйте перейти в параметры драйвера звука (чаще всего, это какой-нибудь Realtek HD).

Диспетчер Realtek HD появился!
Во вкладке «Лин. вход» можно решить проблему «радикально»: например, выставив громкость записи — на 90-100%, а громкость воспроизведения — на 0-5%. 👇

Диспетчер звука Realtek HD
Важно!
Разумеется, чтобы у вас была возможность открыть подобные панели управления (как на скрине выше) — у вас должны быть установлены аудио-драйвера (с офиц. сайта, а не те, которые автоматически подбирает Windows 10).
👉 ШАГ 4
Ну и нельзя не отметить, что работу микрофона могут корректировать настройки приложения, в котором вы его задействовали.
Например, в Steam для точечной подстройки микрофона: необходимо открыть список друзей, параметры, перейти во вкладку «Голосовые чаты» и отрегулировать уровни громкости, и доп. опции в виде «Шумоподавления», Эхо» и т.д.

Открываем настройки Steam

Доп. настройки шумоподавления, эха и т.д.
Многие пользователи недооценивают эти «галочки», однако, они порой оказывают достаточно сильное воздействие на работу микрофона (многое зависит, конечно, от типа/модели микрофона и ПО).
В рамках этой заметки не могу не сказать еще о «парочки вещей» (особенно, это относится к тем, кто использует микрофон на наушниках — а ведь ему легко можно «найти» альтернативу).
Источник
Не работает микрофон в Windows 10 [решение]
И так, теперь ближе к теме.
Что делать, если не работает микрофон
Проверьте настройки конфиденциальности
Это первое с чего следует начать. Необходимо открыть параметры Windows (не путайте с панелью управления), раздел «Конфиденциальность» (см. скрин ниже).
Примечание : чтобы открыть параметры Windows, нажмите сочетания кнопок Win+i, либо воспользуйтесь меню ПУСК.

Параметры Windows / Кликабельно
Далее во вкладке «Микрофон» сделайте следующее:

Параметры конфиденциальности в Windows 10 | Кликабельно
После внесения изменений в раздел конфиденциальности, перезапустите ОС Windows, попробуйте заново открыть приложение и проверить микрофон. В большинстве случаев, подобные «манипуляции» возвращают работу микрофона.
Настройка устройств звукозаписи
Пожалуй, это второе, на что нужно обратить внимание. Дело тут в том, что при определенных настройках, звук с микрофона может стать практически не слышимым (т.е. он вроде и есть, но едва различимый).
Для проверки подобных настроек, рекомендую открыть панель управления Windows, раздел «Оборудование и звук/Звук» (см. пример на скрине ниже).

Далее перейдите во вкладку «Запись» и откройте свойства текущего микрофона.

Свойства текущего микрофона
Во вкладке «Общие» проверьте, чтобы напротив устройство горел статус «Использовать это устройство (Включено)».

Включено ли устройство

Продолжать работу при переходе на питание от аккумулятора
Во вкладке «Уровни» проверьте:


Отключаем эффекты микрофона
Ну и в последней вкладке «Дополнительно» попробуйте поменять разрядность и частоту дискретизации: установите в режим, например, 24 бит, 48000 Гц (студийная запись).

Формат по умолчанию
Сохранение измененные настройки и проверьте заново работу микрофона.
Установлены ли «родные» драйвера. Настройки драйверов
При установке (обновлении*) Windows 10 инсталлирует в систему «универсальный» драйвер микрофона, который далеко не всегда корректно работает. Поэтому, после установки системы, я всегда рекомендую обновлять драйвер, загрузив его с официального сайта вашего оборудования.


Как можно обновить драйвер микрофона:

PS: если ваш микрофон достаточно старый, возможно, что для него просто нет драйвера для Windows 10. В этом случае можно либо установить на ПК более старую ОС, либо купить более современный микрофон.
Кстати, после обновления и установки драйверов, не забудьте зайти в их настройки и проверить уровни громкости, эффекты и пр. параметры. Как правило, они имеют более приоритетное значение, чем настройки звука в Windows.

Настройка звука, микрофона
По поводу Skype, Steam и др. приложений для разговоров
Также, если касаться того же Skype, обратите внимание на галочку «Разрешить автоматическую настройку микрофона». Не всегда эта «фишка» работает правильно. Рекомендую попробовать ее снять и настроить звук вручную.

В Steam, на мой взгляд, настроек для микрофона еще больше (раздел «Голос»). Можно настроить громкость (в т.ч. выходную), проверить его работу, можно задать определенную клавишу для передачи звука, указать вручную микрофон (актуально, если у вас их несколько).

На что еще обратить внимание
1) 1 вход для наушников
2) Попробуйте запустить средство отладки и поиска неисправностей
Чтобы запустить средство отладки : откройте параметры Windows (сочетание кнопок Win+i), далее откройте раздел «Обновление и безопасность/устранение неполадок», инструмент «Запись звука» (см. скрин ниже).

В течении минуты-другой Windows «задумается», а потом предложит варианты решений (в качестве примера см. скрин ниже).

Набор микрофонов (или стерео-микшер)
3) Проверьте состояние гнезд, кабеля
Кабель перегнут (скручен)
4) Обратите внимание на телефон (может создавать шум/помехи)
Отмечу, что подобное может происходить и из-за радио-телефонов, раций, различных гаджетов и приставок. Можно, конечно, попробовать экранировать устройства, но лучше просто разместить в разные стороны стола.
Источник
Слышно самого себя в Наушниках! Как исправить?
Многие люди сталкиваются с такой проблемой кода им слышно самого себя в наушниках во время записи звука или же просто, когда играют в игры.
Некоторым наоборот хочется слышать себя, но они не слышат.
Я вам покажу где устанавливаются данные настройки и если вы слышите себя в наушниках и хотите это устранить, то вы можете там все это исправить.
Видео: Слышу самого себя в Наушниках! Как исправить?
Итак, нам необходимо зайти в настройки Звука. Для этого в любой поисковой строке набираем «Панель управления» и переходим в панель управления. Если у вас есть значок на рабочем столе панели управления или в меню «Пуск», то можете перейти через него.

Здесь находим пункт «Звук» и заходим в него. Также можно быстро зайти в настройки звука если кликнуть правой кнопкой мыши по иконки динамика в трэе и в открывшемся меню выбрать «Звук».
В первую очередь переходим на вкладку «Запись». На вкладке «Запись» находим свой микрофон, который у нас установлен (он будет отмечен зеленой галочкой), нажимаем на него и переходим в «Свойства».

Здесь переходим на вкладку «Прослушать» и на этой вкладке проверяем отмечена ли у вас вот галочка «Прослушивать с данного устройства». Если эта галочка стоит, то вы будете слышать себя в наушниках, когда говорите в микрофон. В общем если у вас эта галочка стоит, то снимите эту галочку и нажмите «Применить». После этого нажимайте «ОК».

Теперь переходим на вкладку «Воспроизведение», так же находим динамики, отмечаем их и так же заходим в «Свойства».

Здесь переходим на вкладку «Уровни» и проверяем чтобы ползунок в разделе «Микрофон» стоял у нас на нуле, и кнопка справа с изображением динамика была отключена. После этого нажимаем кнопку «Применить».

Таким образом мы с вами устраняем звук, который мы слышим от собственной речи в наушниках. Если вам наоборот нужно услышать свой звук, то проделайте все наоборот. Сначала попробуйте установить галочку, если это не поможет, то проделайте манипуляции с уровнем микрофона.
Вот такие простые и не хитрые настройки позволят вам регулировать слышимость своего звука в наушниках.
Ну а на сегодня все! Ставьте лайки, подписывайтесь на канал, если еще не подписаны. И обязательно поделитесь с друзьями данным видео, нажав на кнопочки соц. сетей.
Источник
Windows 10-64bit Звук с динамиков (наушники) передается в микрофон
Всем доброго времени суток. Столкнулся с такой бедой:
Купил на днях материнскую плату «Asus B85-PRO Gamer» и сразу следом наушники «Sades SA-701 TPower». Установил все драйвера с официального сайта (Версия драйвера звука: 6.0.1.8036, кодек: ALC1150), но столкнулся с неприятной проблемой: звук из динамиков в наушниках передается в микрофон, собеседники в дискорде, игре и т.д. слышат все что происходит, будь это музыка или звуки игры и т.п. Перечитал кучу статей, просмотрел кучу топиков на форумах, ничего мне не помогло. Несколько раз переустанавливал драйвер звука, обновил до последней версии, ничего не помогает. Очень прошу помощи, дабы разобраться с данной проблемой, ибо очень дискомфортно 🙁
Вот настройки самого диспетчера Realtek HD Audio:

Настройки менял по всякому, ничего не помогло. Функции «Подавление эхо» я не нашел.
Также, менял настройки и в самой системе Windows 10, убрал галку с «Прослушивать с данного устройства», ставил галку в улучшениях «Отключение всех звуковых эфектов», во вкладке «Связь» ставил «отключить все остальные звуки» при использовании компьютера для разговора.
Помогите пожалуйста решить эту проблему. Заранее большущее спасибо.
Дубликаты не найдены
У вас каша на компе. И прослушивание включено(нахрена) и динамики в параллель с наушниками работают. Ересь короче, разберите схему нормально, купите удлинитель за 120 рублей и подрубите нормально.
Поподробнее можно? Я не совсем сейчас понял.
Также, менял настройки и в самой системе Windows 10, убрал галку с «Прослушивать с данного устройства»
ставил галку в улучшениях «Отключение всех звуковых эфектов»
Улучшения модифицируют поступающий звук на устройство. То есть вообще никоим боком не относится к проблеме.
Так же у вас стоит галка «объединить входные устройства одного типа».
Короче, чем сложнее схема, тем больше в ней ошибок может быть. По идее проверьте правильность подключения разъемов динамиков и наушников. Вполне возможно, что звук идущий на динамики просто фигачит в линейный вход задней панели, что приводит к появлению «эха».
Потому разъединяйте все устройства(галочку ставьте в «разделить все гнезда бла бла бла», что у вас на скрине, снимаете галку с объединения, отрубаете физически динамики и наушники, отрубаете распараллеливание входов(снимаете галочку в «настроить заднее и переднее бла бла бла» на скрине), после чего уже подрубаете наушники и смотрите по устройствам, где у вас идет звуковой поток.
Отключил с передней части наушники и подключил в мат плату, все четко стало. А что тогда с передней частью, я правильно штекер в мать воткнул от передней панели.
Тут вариантов несколько:
1) у вас звуковуха просто мешает каналы. Может программный баг, может какая-то из опций типа «слияние каналов» совмещает выходной поток с входным.
2) у вас на передней панели идет кз проводов микрофона и динамика. Может повреждение провода, может перегнули и переломили провод, может пыль, может контакт погнулся, может некачественная пайка, в результате чего происходит наложение сигнала(т.е. звук идет в выход динамика, там кз, потому он перенаправляется в вход микрофона).
3) проблемы с материнской платой, повреждены дорожки, отходит контакт, кз и прочая.
4) настройки винды и/или какие-то дополнительные программы.
В случае с КЗ проверить довольно легко, если у вас есть мультиметр и ненужный разъем джек 3,5мм. Просто втыкаете его и смотрите проводимость со всеми контактами на разъеме(один щуп мультиметра на выходе джека(раздербаненном), второй щуп тыкает во все дырочки на разъеме, которым передняя панель подключается к материнке). В принципе распиновка такого разъема есть в интернете и можно проверить, что с чем контачит.
Более сложное решение заключается в коммутации выходов, поставить переключатели, которые будут переключать контакты с динамиков на наушники.
Источник
Слышу себя в наушниках через микрофон
Нередко при записи аудиофайла, играх свой собственный голос слышен в наушниках. Почему так происходит, и что делать в такой ситуации?
Почему слышно самого себя в наушниках через микрофон
Это достаточно распространенная проблема, многим необходимо услышать свой голос, но этого не происходит. Причин может быть множество, например, в неполадках или неправильных настройках подключенного устройства.
Причины неполадок со звуком в наушниках:
Справка! Зная конкретную причину, такую проблему можно с легкостью устранить самостоятельно.
Как устранить неполадки
Зачастую проблема, когда человек слышит себя в наушниках связана с неправильными настройками устройства. Устранить подобные неполадки, можно строго следуя несложным инструкциям:
Подобные несложные манипуляции позволят устранить звук, который пользователь слышит от собственной речи в наушниках.
Многие пользователи, наоборот, ищут информацию о том, как сделать так, чтобы слышать собственный голос в наушниках. Это несложно, все действия требуется провести в обратном порядке.
Иногда, чтобы устранить сигнал своей речи в наушниках необходимо, проверить точность подключения наушников к гнезду (они должны быть включены в разъем красного цвета).
Справка! Если звук слышен вовремя онлайн-игры, возможно требуется сделать меньшее усиление в «Стим» или программном обеспечении.
Применяя советы специалистов исправить любую проблему с компьютером несложно, не занимает много времени.
Как избежать таких проблем впоследствии
Легко ли избежать подобных проблем и неисправностей, что делать, чтобы не испытывать трудности со звуком?
Чтобы предупредить неисправности со звуком рекомендуется использовать только официальные, проверенный драйвера. Для этого следует выбрать в меню панели управления пункт «Звуковые, игровые и видеоустройства». Обратиться в контекстное меню, нажав правой кнопкой мышки и выбрать автоматическое обновление конфигурации выбранного оборудования.
Также стоит систематически проводить проверку и диагностику программной составляющей, а именно звуковых драйверов. Чаще всего трудности со звуком возникают, когда драйвер устарел или неисправен (поврежден вирусами). Произвести обновление устаревших драйверов можно на официальном портале изготовителя установленной звуковой карты. Не стоит прибегать к использованию сторонних ресурсов и непроверенных драйверов, чтобы не усугубить ситуацию, не занести вредоносных программы на компьютер.
Внимание! Чтобы точно быть уверенным, в том, что таких проблем не будет и звук будет качественным, рекомендуется покупать и использовать качественные наушники.
Причин того, что произошли неполадки со звуком и пользователь слышит себя в наушниках не так много, в основном они состоят в технических проблемах устройствах или неграмотно установленных программах, старых или отсутствующих драйверах. С любой из проблем легко справиться, если строго следовать рекомендациям специалистов и следить за исправностью компьютера и всех подключенных устройств.
Источник