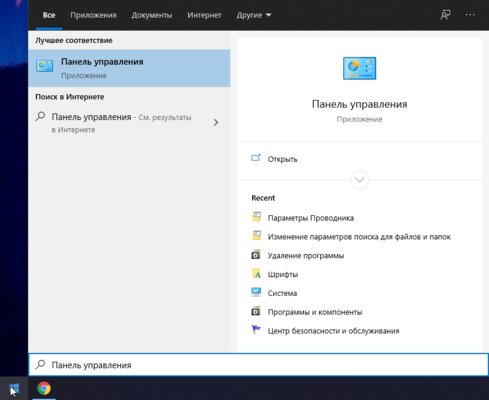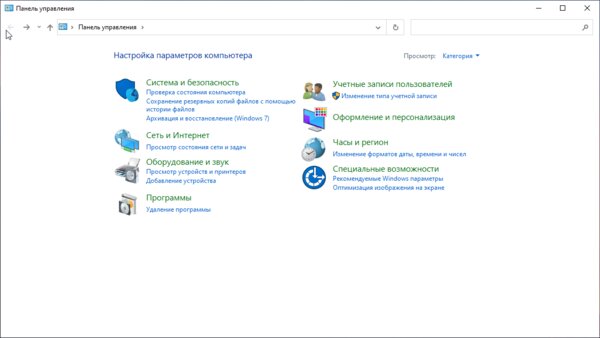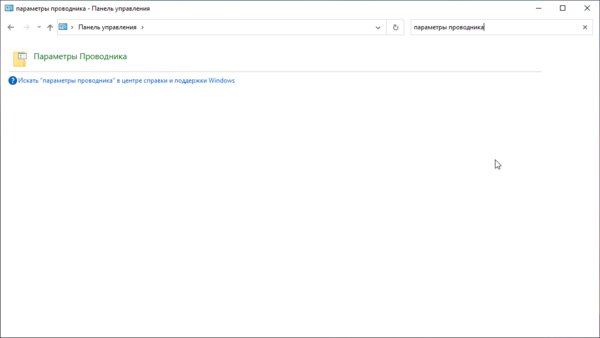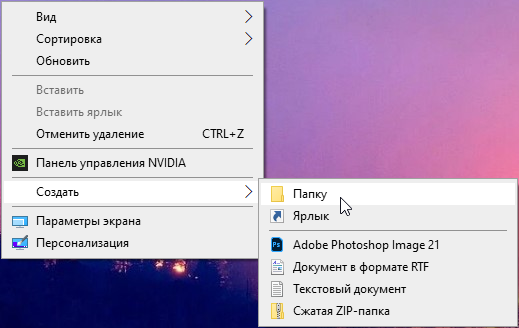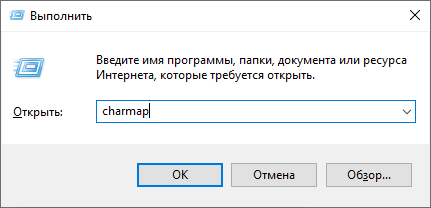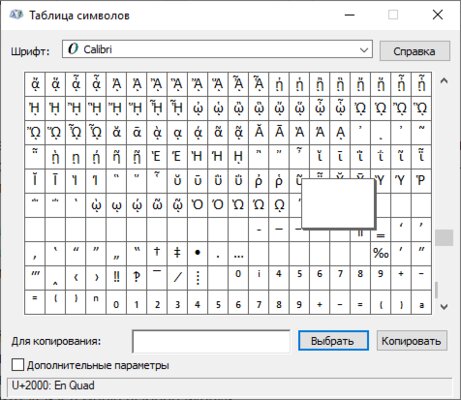В этой инструкции для начинающих поговорим о том, как показать и открыть скрытые папки в Windows 10, а также наоборот, снова скрыть скрытые папки и файлы, если они оказались видимыми без вашего участия и мешают. Заодно в статье присутствует информация о том, как скрыть папку или сделать ее видимой, не изменяя параметров отображения.
По сути, в этом плане с предыдущих версий ОС ничего особенно не изменилось и в Windows 10, однако, пользователи задают вопрос достаточно часто, а потому, думаю, имеет смысл осветить варианты действий. Также в конце руководства имеется видео, где все показано наглядно. На схожую тему: Как показать и скрыть системные файлы и папки Windows 10 (не то же самое, что скрытые).
Как показать скрытые папки Windows 10
Первый и самый простой случай — требуется включить показ скрытых папок Windows 10, потому что какую-то из них нужно открыть или удалить. Сделать это можно сразу несколькими способами.
Самый простой: открыть проводник (клавиши Win+E, или просто открыть любую папку или диск), после чего выбрать в главном меню (вверху) пункт «Вид», кликнуть по кнопке «Показать или скрыть» и отметить пункт «Скрытые элементы». Готово: скрытые папки и файлы сразу отобразятся.

Второй способ — зайти в панель управления (быстро сделать это можно через правый клик по кнопке Пуск), в панели управления включите Просмотр «Значки» (справа вверху, если у вас там установлено «Категории») и выберите пункт «Параметры проводника».
В параметрах откройте вкладку «Вид» и в разделе «Дополнительные параметры» пролистайте список до конца. Там вы найдете следующие пункты:
- Показывать скрытые файлы, папки и диски, который включает показ скрытых папок.
- Скрывать защищенные системные файлы. Если отключить этот пункт, то будут показаны даже те файлы, которые не видны при простом включении отображения скрытых элементов.
После выполнения настроек, примените их — скрытые папки будут отображаться в проводнике, на рабочем столе и в других местах.
Как скрыть скрытые папки
Такая задача возникает обычно из-за случайного включения показа скрытых элементов в проводнике. Выключить их отображение можно точно так же, как это было описано выше (любым из способов, только в обратном порядке). Самый простой вариант — в проводнике нажать «Вид» — «Показать или скрыть» (в зависимости от ширины окна отображается как кнопка или раздел меню) и убрать отметку со скрытых элементов.
Если при этом вы все еще видите некоторые скрытые файлы, то следует отключить показ системных файлов в параметрах проводника через панель управления Windows 10, как это описывалось выше.
Если же вы хотите скрыть папку, не являющуюся скрытой в данный момент, то вы можете кликнуть по ней правой кнопкой мыши и установить отметку «Скрытый», после чего нажать «Ок» (при этом, чтобы она не отображалась, нужно чтобы показ таких папок был выключен).
Как скрыть или показать скрытые папки Windows 10 — видео
В завершение — видео инструкция, в которой показаны вещи, ранее описанные.
Дополнительная информация
Часто открыть скрытые папки требуется для того, чтобы получить доступ к их содержимому и что-либо там отредактировать, найти, удалить или выполнить иные действия.
Не всегда для этого нужно включать их отображение: если вы знаете путь к папке, просто введите его в «адресной строке» проводника. Например, C:\Users\Имя_пользователя\AppData и нажмите Enter, после чего вы попадете в указанное расположение, при этом, несмотря на то, что AppData — скрытая папка, ее содержимое уже не является скрытым.
Если после прочтения, какие-то из ваших вопросов по теме остались не отвеченными, задавайте их в комментариях: не всегда быстро, но я стараюсь помочь.
Способ 1: «Вид» Проводника
Отключить ранее включенное отображение по умолчанию скрытых файлов и папок в Виндовс 10 проще всего через панель инструментов системного файлового менеджера.
Читайте также: Как открыть «Проводник» в Windows 10
- Откройте «Проводник», например, воспользовавшись клавишами «WIN+E», и перейдите во вкладку «Вид».
- В блоке «Показать или скрыть» снимите галочку напротив пункта «Скрытые элементы».
- Ранее показанные скрытые папки и файлы исчезнут.



Способ 2: «Параметры Проводника»
Иногда после выполнения вышеизложенных рекомендаций некоторые скрытые элементы остаются видимыми. Отключить их можно через «Параметры Проводника». В целом же этот способ можно использовать не только как дополнение к предыдущему, но и как более эффективную альтернативу.
Читайте также: Как открыть «Панель управления» в Виндовс 10
- Запустите «Панель управления», например, воспользовавшись поиском по системе или вызвав оснастку «Выполнить» (клавиши «WIN+R»), введя команду
controlи нажав «ОК».Читайте также: Как вызвать строку «Выполнить» в Виндовс 10
- Измените режим просмотра на «Крупные значки».
- Откройте «Параметры Проводника».
Совет: Существует и более быстрый способ перехода к этому разделу – достаточно в «Проводнике» открыть вкладку «Вид», а в ней нажать на кнопку «Параметры».
- В появившемся окне настроек перейдите во вкладку «Вид» и пролистайте в самый низ содержимое списка «Дополнительные параметры».
- Установите маркер напротив пункта «Не показывать скрытые файлы, папки и диски», после чего поочередно нажмите на расположенные внизу кнопки «Применить» и «ОК».



Для того чтобы снова включить отображение скрытых элементов, выполните рекомендации из инструкции в обратном порядке или ознакомьтесь с отдельной статьей на нашем сайте.
Подробнее: Как показать скрытые папки в Виндовс 10
Наша группа в TelegramПолезные советы и помощь
-
Как открыть скрытые папки в Windows 10
-
Как сделать папку невидимой
-
Вывод
Все важные системные файлы и каталоги Windows 10 по умолчанию невидимы – они не отображаются в проводнике. Сделано это в первую очередь для безопасности, чтобы пользователи случайно не удалили данные, нужные для корректной работы системы. Однако иногда возникает необходимость получить доступ к этим системным данным – для этого полезно знать, как открыть скрытые папки в Windows 10.
Просто запускаем и следуем инструкции, либо делаем все вручную как описано ниже!
Показать скрытые папки в Windows 10 можно в окне проводника, не прибегая к настройке системы через «Панель управления»:
- В проводнике Windows перейдите на вкладку «Вид».
- Выберите раздел «Параметры».
- В появившемся на экране окне параметров перейдите на вкладку «Вид».
- В поле «Дополнительные параметры» снимите отметку с пункта «Скрывать защищенные системные файлы».
- Отметьте пункт «Показывать скрытые файлы».
- Нажмите кнопку «Ок», чтобы сохранить измененную конфигурацию.
Вам удалось сделать видимыми скрытые папки Windows 10, поэтому будьте осторожны и случайно не удалите их содержимое.
Как сделать папку невидимой
Если нужно скрыть папку на рабочем столе, то сделать это достаточно просто:
- Кликните ПКМ по пустой области рабочего стола → “Создать” → “Папку”.
- Нажмите на папку ПКМ → “Свойства” → “Настройка” → “Сменить значок”:
- После выполнения данных действий иконка папки станет невидимой.
- Нажмите комбинацию “Win+R” → введите команду
charmap. - Выберите пустой символ в конце таблицы → скопируйте его.
- Кликните ПКМ по папке → “Переименовать” → сотрите название → вставьте скопированный символ.
Теперь данная папка невидима и ее не получится найти через поиск по компьютеру. Чтобы ее увидеть на рабочем столе, необходимо выделить все значки комбинацией “Ctrl + A”.

Вывод
Старайтесь не оставлять включенным отображение скрытых папок в Windows 10 – сразу после выполнения нужных манипуляций с их содержимым делайте каталоги обратно невидимыми. Если же вам постоянно требуется доступ к определенной директории, то просто снимите с неё атрибут «Скрытый».
В современном цифровом мире скрыть что-либо приватное от третьих лиц становится всё сложнее, особенно если речь идёт о данных на компьютере, к которым имеют доступ другие пользователи. Например, члены семьи, друзья, коллеги по работе и так далее. Но если у вас такая необходимость есть, то это можно реализовать в несколько кликов встроенными функциями операционной системы Windows 10. Правда, стоит отметить, что скрыть папку или файлы таким образом можно только от не очень опытного пользователя. Для более серьёзной защиты стоит использовать специальный софт, шифрующий данные, или хотя бы архив с паролем.
Как скрыть папку в Windows 10
Ещё со времён Windows 7 операционные системы компании Microsoft для настольных компьютеров позволяют скрывать файлы и папки штатными методами. Естественно, эта же возможность реализована и в Windows 10. Пользователю, чтобы скрыть нужную ему папку, достаточно выполнить несколько простых шагов.
Для начала нужно изменить настройки системы:
- кликните по меню «Пуск»;
- введите в поиск «Панель управления»;
- перейдите в «Панель управления»;
- в правом верхнем углу «Панели управления» в поиск введите слова «параметры проводника»;
- кликните по иконке «Параметры Проводника»;
- в открывшемся окне в верхней части выберите вкладку «Вид»;
- в меню «Дополнительные параметры» пролистайте до самого низа;
- в пункте «Скрытые файлы и папки» выберите вариант «Не показывать скрытые файлы, папки и диски»;
- нажмите «ОК».
В случае, если по умолчанию в вашей системе скрытые файлы и папки не отображаются, данный этап можно смело пропустить.
Делаем папку скрытой:
- создайте на своём компьютере папку, которую нужно сделать скрытой (или используйте ту, которая уже создана);
- кликните правой клавишей мыши на данную папку;
- вы выпадающем меню выберите пункт «Свойства»;
- во вкладке «Общие» поставьте галочку для атрибута «Скрытый»;
- рядом с атрибутом «Скрытый» нажмите на кнопку «Другие…»;
- в открывшемся окне снимите галочку с пункта «Разрешить индексировать содержимое файлов в этой папке в дополнение к свойствам файла»;
- нажмите «ОК», чтобы закрыть данное окно;
- повторно нажмите «ОК».
Данный способ достаточно прост и удобен — найти файлы в папке или саму папку через поиск не выйдет, и если специально скрытый контент не искать, то обнаружить его случайно не получится. Но есть и недостатки — для доступа к папке пользователю каждый раз нужно будет повторять первый этап, делая скрытые файлы вновь видимыми. Кроме того, любой пользователь может найти все скрытые файлы и папки, переключив аргумент в Параметрах Проводника.
Как показать скрытую папку в Windows 10
Для того, чтобы включить демонстрацию всех скрытых папок в системе, пользователю нужно провести довольно простые манимуляции.
Пошаговая инструкция:
- кликните по меню «Пуск»;
- введите в поиск «Панель управления»;
- перейдите в «Панель управления»;
- в правом верхнем углу «Панели управления» в поиск введите слова «параметры проводника»;
- кликните по иконке «Параметры Проводника»;
- в открывшемся окне в верхней части выберите вкладку «Вид»;
- в меню «Дополнительные параметры» пролистайте до самого низа;
- в пункте «Скрытые файлы и папки» выберите вариант «Показывать скрытые файлы, папки и диски»;
- нажмите «ОК».
Как сделать невидимую папку Windows 10
Также имеется более хитрый способ скрытия папки, о котором, конечно, уже давно известно, но менее эффективным он от этого не стал. И, конечно, использовать дополнительный софт вновь не нужно.
Как сделать папку невидимой:
- создайте папку на рабочем столе (правая клавиша мыши — Создать — Папку);
- введите любое название папки;
- кликните правой клавишей мыши по данной папке;
- в выпадающем списке выберите пункт «Свойства»;
- перейдите во вкладку «Настройка»;
- нажмите на кнопку «Сменить значок…»;
- в появившемся окне выберите одну из прозрачных иконок;
- нажмите «ОК» в меню выбора иконки;
- повторно нажмите «ОК» в окне «Свойства»;
- после данной манипуляции иконка папки исчезнет;
- нажмите Windows + R на клавиатуре;
- в окне «Выполнить» введите команду charmap;
- нажмите «ОК»;
- в окне «Таблица символов» выберите шрифт Calibri;
- пролистайте ниже середины и кликните левой клавишей мыши по ячейке с прозрачным символом (подойдёт любой аналог из любого шрифта);
- нажмите на кнопку «Выбрать»;
- нажмите на кнопку «Копировать»;
- кликните правой клавишей мыши по папке;
- выберите пункт «Переименовать»;
- вставьте скопированный символ в поле, после чего нажмите Enter;
- теперь данная папка полностью прозрачна.
Преимущество данного способа в том, что найти папку через поиск практически невозможно, а демонстрация скрытых папок ничего не даст, так как изменений в атрибут папки пользователь не вносит. Но есть и очевидный недостаток — папку можно обнаружить, выделив область на экране или нажав комбинацию клавиш Ctrl+A. Более того, в проводнике скрытый таким образом контент всё же отображается.
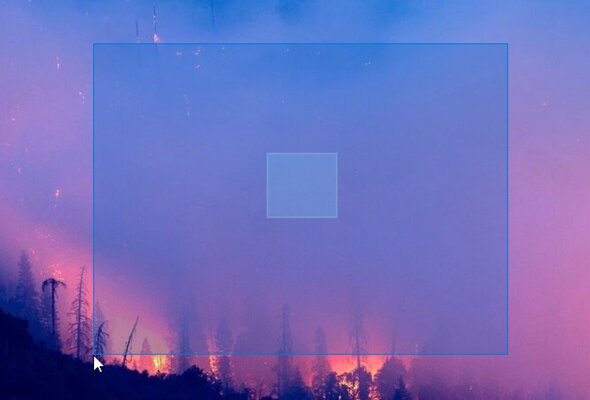
Привет, друзья. В этой небольшой статье рассмотрим простейший вопрос — как скрыть скрытые папки в Windows 10. В число возможностей этой операционной системы входит создание скрытых папок — папок со скрытым атрибутом, невидимых при обычных настройках проводника. Эту возможность используют создатели системы, скрывая от нас, пользователей некоторые важные системные папки на диске С. И эту возможность можем использовать мы сами в качестве базовой защиты наших данных от сторонних глаз. Для отображения и сокрытия скрытых папок в системном проводнике есть специальные настройки. Давайте рассмотрим их.
Как скрыть скрытые папки в Windows 10
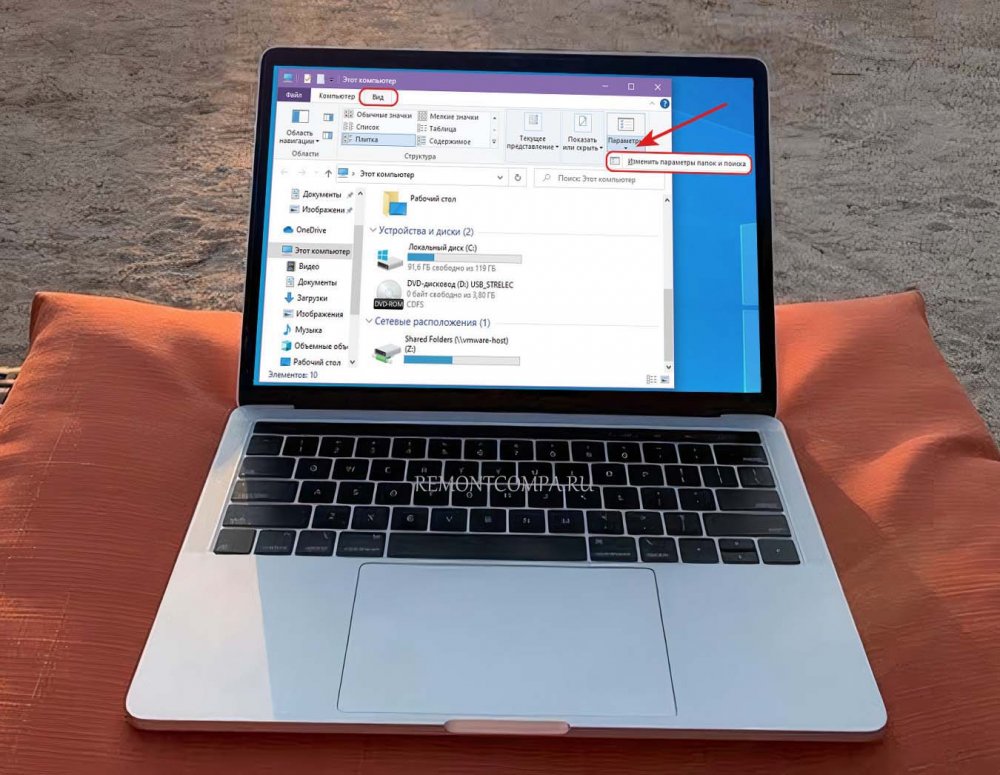
Итак, друзья, скрытые папки в актуальной системе от мелкомягких, это функционал, унаследованный от предшествующих версий Windows. Скрытой можем сделать любую созданную нами папку. Делается это очень просто: в контекстном меню, вызванном на папке, открываем её свойства.
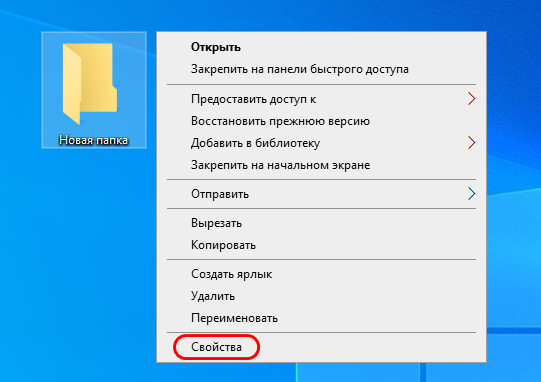
Ставим активной галочку атрибута «Скрытый» и применяем изменения.
При обычных настройках проводника такая папка будет не видна. Но если в меню «Вид» проводника активировать опцию «Скрытые элементы», все наши скрытые папки станут видны. И, соответственно, отвечая на вопрос, как скрыть скрытые папки в Windows 10, чтобы папки были скрыты, в меню «Вид» проводника не должна стоять галочка «Скрытые элементы».
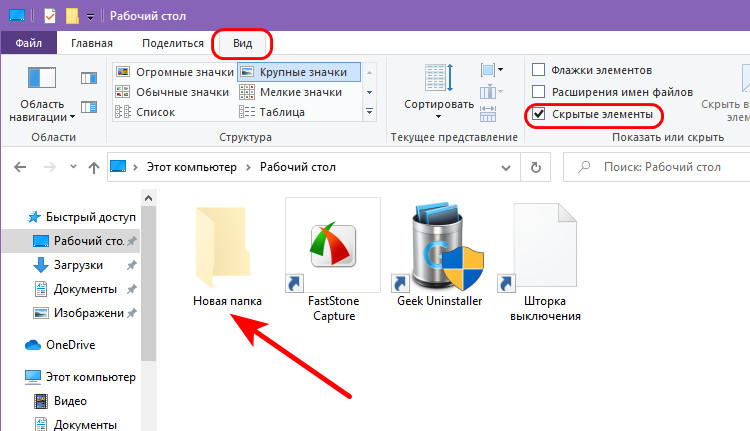
Отобразить или скрыть наши скрытые папки также можно в параметрах системного проводника. В том же меню «Вид» выбираем изменение параметров.
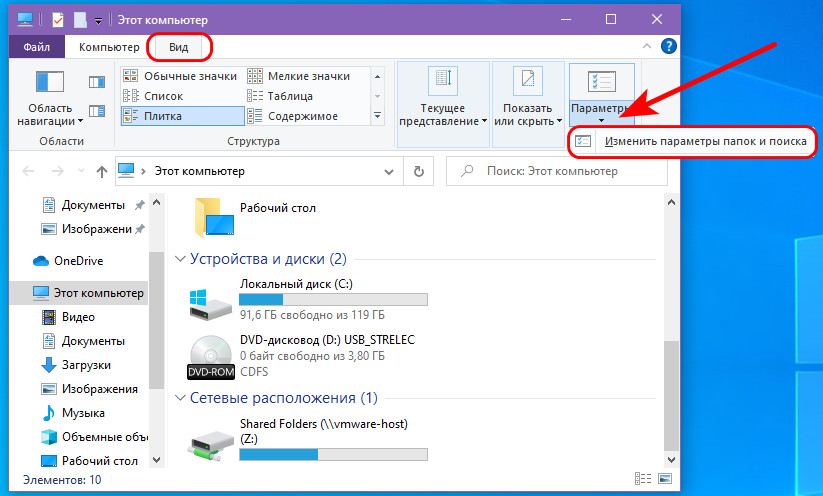
В появившемся окошке параметров отправляемся на вкладку «Вид». Здесь нам нужен параметр «Не показывать скрытые файлы, папки и диски». Если мы хотим, чтобы скрытые папки были видны в проводнике, этот параметр должен быть неактивен. Если хотим, что не были видны, соответственно, надо, чтобы параметр был активен. Если меняем параметр, применяем изменения.
Если вы работаете со сторонним файловым менеджером, у таких, как правило, свои настройки или кнопки, скрывающие и отображающие скрытые объекты. Но, возможно, друзья, вопрос, как скрыть скрытые папки в Windows 10, вас интересует в контексте надёжного сокрытия этих папок. Возможно, вам нужно, чтобы доступ к их содержимому был намного сложнее, чем просто опция в параметрах проводника. В таком случае смотрите статью нашего сайта «Как создать невидимую папку в Windows 10». В ней приводится обзор различных способов создания на диске компьютера хранилищ конфиденциальных данных, и в числе способов есть вариант создания скрытых папок с парольным доступом, реализуемый специальным софтом.