Корзина в ОС Windows — специальная системная папка, в которую по умолчанию временно помещаются удаляемые файлы с возможностью их восстановления, значок которой присутствует на рабочем столе. Однако, некоторые пользователи предпочитают не иметь значка или самой функциональности корзины в своей системе.
В этой пошаговой инструкции подробно о том, как убрать корзину с рабочего стола в Windows 11 и Windows 10, а также в более ранних версиях системы — 8.1 и 7. А при необходимости — полностью отключить (удалить) корзину таким образом, чтобы удаляемые любым способом файлы и папки не помещались в нее, а также немного о настройке корзины. Очень близкая тема: Как добавить значок Этот компьютер на рабочий стол Windows 11, Как включить значок компьютера на рабочем столе Windows 10.
Как убрать корзину с рабочего стола Windows 11 и Windows 10 последних версий
Для того, чтобы корзина не показывалась на рабочем столе в Windows 11 и 10, достаточно выполнить следующие простые шаги:
- Нажмите правой кнопкой мыши по кнопке «Пуск» и выберите пункт «Выполнить» в контекстном меню, либо нажмите сочетание клавиш Win+R на клавиатуре.
- Введите desk.cpl ,5 (пробел перед запятой обязателен) в диалоговое окно «Выполнить» и нажмите Enter.
- Снимите отметку «Корзина» в окне настроек значков рабочего стола и примените настройки.
В результате корзина перестанет отображаться на рабочем столе. Дополнительно следует отметить следующие нюансы:
- Несмотря на то, что корзина показываться не будет, работать она продолжит, то есть файлы всё так же будут удаляться в неё по умолчанию. Чтобы отключить это поведение, можно нажать правой кнопкой мыши по корзине, открыть её свойства, а затем отметить пункт «Уничтожать файлы сразу после удаления, не помещая их в корзину», подробнее об этом и дополнительных способов — далее в инструкции.
- Попасть в настройки значков рабочего стола, чтобы убрать корзину, можно и через «Параметры». В Windows 11 и 10 расположение одинаковое: Параметры — Персонализация — Темы — пункт «Параметры значков рабочего стола» в разделе «Сопутствующие параметры».
- Вы можете отключить показ всех значков на рабочем столе Windows: нажмите правой кнопкой мыши по пустому месту рабочего стола и снимите отметку с «Отображать значки рабочего стола» в пункте «Вид».
- Если вы убрали корзину с рабочего стола, но вам потребовалось в неё попасть, способ для этого описан в конце статьи.
Как удалить корзину с рабочего стола в ранних версиях Windows
В ранних версиях Windows 10, а также в Windows 8.1 или Windows 7 убрать корзину с рабочего стола можно через Панель управления. При этом она продолжает функционировать (т.е. файлы, удаляемые через «Удалить» или клавишу «Delete» будут помещаться в нее), но не отображается на рабочем столе.
- Зайдите в панель управления (в пункте «Просмотр» вверху справа установите крупные или мелкие «Значки», а не «Категории») и откройте пункт «Персонализация». На всякий случай — Как зайти в панель управления.
- В окне персонализации, слева, выберите пункт «Изменение значков рабочего стола».
- Снимите отметку с пункта «Корзина» и примените настройки.
Готово, теперь корзина не будет отображаться на рабочем столе.
Как полностью отключить корзину в Windows
Если ваша задача — отключить удаление файлов в корзину, то есть сделать так, чтобы при удалении они действительно удалялись (как по Shift+Delete при включенной корзине), сделать это можно несколькими способами.
Первый и самый простой способ — изменить настройки корзины:
- Нажмите по корзине правой кнопкой мыши и выберите пункт «Свойства».
- Для каждого диска, для которого включена корзина выберите пункт «Уничтожать файлы сразу после удаления, не помещая их в корзину» и примените настройки (если опции не активны, то, судя по всему, параметры корзины изменены политиками, о чем — далее в руководстве).
- При необходимости, очистите корзину, так как то, что уже было в ней на момент изменения настроек, продолжит в ней оставаться.
В большинстве ситуаций этого достаточно, однако есть и дополнительные способы удалить корзину в Windows 11, 10, 8.1 или Windows 7 — в редакторе локальной групповой политики (только для Windows Профессиональная и выше) или с помощью редактора реестра.
Отключение корзины в редакторе локальной групповой политики
Данный способ подойдет только для систем Windows редакций Профессиональная, Корпоративная и Максимальная.
- Откройте редактор локальной групповой политики (нажмите клавиши Win+R, введите gpedit.msc и нажмите Enter).
- В редакторе перейдите к разделу Конфигурация пользователя — Административные шаблоны — Компоненты Windows — Проводник.
- В правой части выберите параметр «Не перемещать удаляемые файлы в корзину», нажмите по нему дважды и в открывшемся окне задайте значение «Включено».
- Примените настройки и при необходимости очистите корзину от файлов и папок, находящихся в ней на настоящий момент времени.
Как отключить корзину в редакторе реестра Windows
Для систем, в которых не представлен редактор локальной групповой политики, проделать то же самое можно с помощью редактор реестра.
- Нажмите клавиши Win+R, введите regedit и нажмите Enter (откроется редактор реестра).
- Перейдите к разделу
HKEY_CURRENT_USER\SOFTWARE\Microsoft\Windows\CurrentVersion\Policies\Explorer
- В правой части редактора реестра кликните правой кнопкой мыши и выберите пункт «Создать» — «Параметр DWORD» и укажите имя параметра NoRecycleFiles
- Дважды нажмите по этому параметру (или кликните правой кнопкой мыши и выберите пункт «Изменить» и укажите значение 1 для него.
- Закройте редактор реестра.
После этого файлы не будут перемещаться в корзину при удалении.
Как открыть корзину, если она не показывается на рабочем столе
Если корзина просто убрана с рабочего стола и её потребовалось открыть, то попасть в нее можно следующими способами:
- Включить показ скрытых и системных файлов и папок в проводнике, а затем зайти в папку $Recycle.bin (либо просто вставить в адресную строку проводника C:\$Recycle.bin\Корзина\ и нажать Enter).
- В Windows 11 и Windows 10 — в проводнике в адресной строке нажать по стрелке рядом с указываемым «корневым» разделом текущего местоположения (см. скриншот) и выбрать пункт «Корзина».
На этом всё. Если же остаются какие-либо вопросы, имеющие отношение к Корзине, задавайте в комментариях, буду стараться предложить рабочее решение.
Если вы только-только установили операционку от Microsoft, то по умолчанию будете видеть 2 стандартные иконки: браузер Microsoft Edge и Корзину. Ярлычок «Эджа» можно сразу же перетянуть в «Урну», а вот сам значок корзины куда девать? Удалить его через правую кнопку мыши нельзя. В этой статье мы доступным языком объясним, как убрать Корзину с рабочего стола — только эстетика и минимализм. Мы даже покажем, как сделать так, чтобы файлы удалялись сразу и навсегда, а не скапливались в «Урне».
Содержание:
- Способ №1 — убираем отображение значков на рабочем столе
- Способ №2 — удаляем Корзину через «Персонализацию»
- Способ №3 — скрываем Корзину через командную строку
- Как отключить сохранение файлов в Корзину?
Способ №1 — убираем отображение каких-либо значков на рабочем столе
Организация десктопа в стиле минимализм в два щелчка мыши. Как это? Можно всего-навсего запретить системе отображать ярлыки на главной странице Windows. Зачем это делать? Вы же знаете, что запускать программы можно не только кликая по ярлыкам, но и с панели управления «Пуск», а также с Панели Задач, которая располагается снизу. И запускаются оттуда приложения одним щелчком мыши, а не двумя.
- Щелкаем по свободному месту на рабочем столе правой кнопкой мыши и наводим курсор на строчку «Вид».
- Снимаем галочку с пункта «Отображать значки рабочего стола».
Теперь система будет блокировать любые попытки создать ярлык на рабочем столе. Такой способ как удалить Корзину с рабочего стола подойдет тем, кто хочет использовать Панель Задач и меню «Пуск» для запуска приложений и игр.
Способ №2 — убираем Корзину через настройки «Персонализации»
Универсальный способ — только таким образом можно удалить ярлык Корзины, не изменяя при этом никаких других параметров.
- Щелкаем правой кнопкой мыши по пустому месту на рабочем столе и выбираем «Персонализация».
- Переходим в раздел «Темы».
- Если у вас Виндовс новее 10 версии, то справа ищите пункт «Изменение значков рабочего стола». В интерфейсе «Десятки» ищем «Параметры значков рабочего стола».
- Здесь нужно убрать галочку с пункта «Корзина» и нажать «ОК».
Иконка Корзины сразу же исчезнет.
Способ №3 — как скрыть Корзину с рабочего стола через командную строку
Это метод для тех, кто хочет нажать пару кнопок, и все готово.
- Нажимаем одновременно на клавиатуре Win+R.
- В появившуюся строку впишите: desk.cpl ,5 — скопируйте ровно в таком виде и вставьте (от символа d до 5, пробел там нужен). И нажмите Enter на клавиатуре либо щелкните по «ОК» в окне.
Иконка Корзины исчезнет с рабочего стола.
Как отключить сохранение файлов в Корзину, или как удалять файлы навсегда?
Есть простой лайфхак: при удалении документов, удерживайте клавишу Shift на клавиатуре. Такой способ стирать файлы минует их сохранение в Урне. Теперь вы знаете, как убрать Корзину с рабочего стола, но как сделать так, чтобы документы по умолчанию удалялись навсегда? Это удобство активируется очень просто:
- Кликаем правой кнопкой мыши по Корзине и выбираем «Свойства».
- Ставим галочку около пункта «Уничтожать файлы сразу после удаления, не помещая их в Корзину» и нажимаем «ОК».
Теперь документы будут полностью удаляться, а не храниться в Корзине. Но мы все равно не рекомендуем использовать этот параметр, так как вы можете навсегда утратить важный файл, который удалите случайно. Наш богатый пользовательский опыт подсказывает, что такое случается и довольно часто.
Надеемся, вы выяснили, как убрать Корзину с рабочего стола. Делается это очень просто. Другие полезные материалы вы также можете найти на нашем сайте:
- Как на телефоне обрезать музыку: приложения и онлайн-сервисы
- Как узнать, кто звонил с неизвестного номера
- Как удалить объект с фото онлайн — 3 простых и бесплатных способа
- Как подключить смартфон к старой магнитоле — все рабочие способы
Как убрать «Корзину» с рабочего стола
Инструкция для тех, кого раздражает надоедливая иконка, расположенная поверх красивой заставки.
После установки Windows на рабочем столе свежей системы по умолчанию красуется ровно два значка — браузера Edge и «Корзины». И если от первой иконки можно избавиться, перетащив её в ту самую «Корзину», то как убрать с глаз вторую?

Кто‑то может сказать, что она совсем не мешает. Но это вопрос сугубо индивидуальный. Например, некоторые пользователи любят, когда у них на рабочем столе вообще нет значков, а только красивые обои, дарящие душевное спокойствие. А торчащая в углу урна может мешать им достичь полного дзена и сосредоточения.
Microsoft сделала процесс сокрытия «Корзины» немного неочевидным, но убрать её можно. Для этого щёлкните по рабочему столу правой кнопкой мыши и выберите вариант «Персонализация».

Отправляйтесь в пункт «Темы» — настройки значков скрываются там.
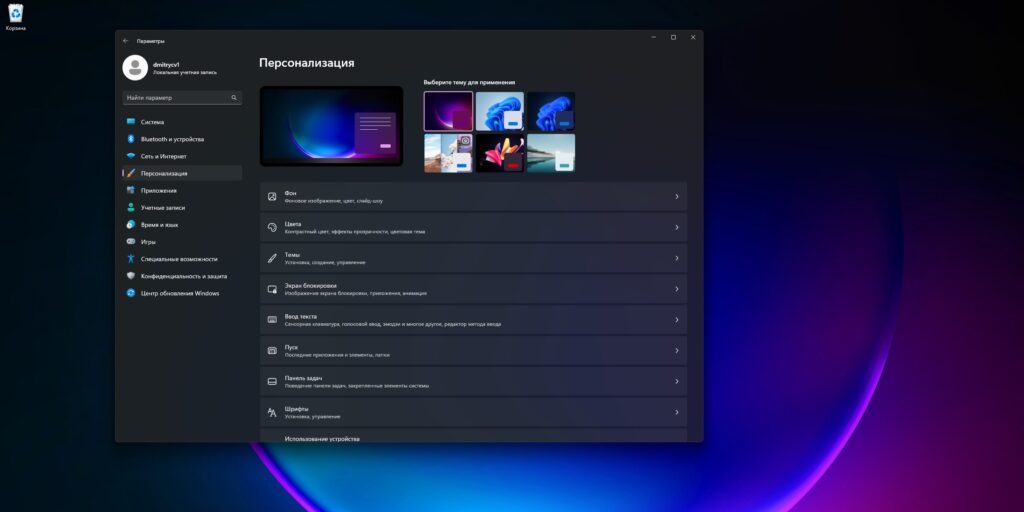
Если у вас Windows 11, нажмите пункт «Изменение значков рабочего стола», расположенный в списке настроек сразу после тем. В Windows 10 он называется «Параметры значков рабочего стола» и находится в правой верхней части окна настроек.
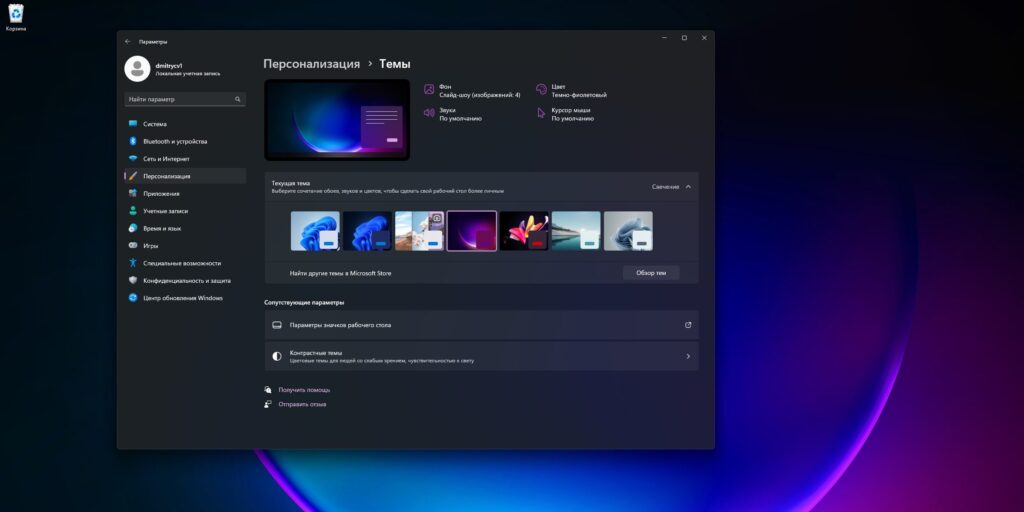
В появившемся окне снимите галочку около пункта «Корзина» и нажмите OK.
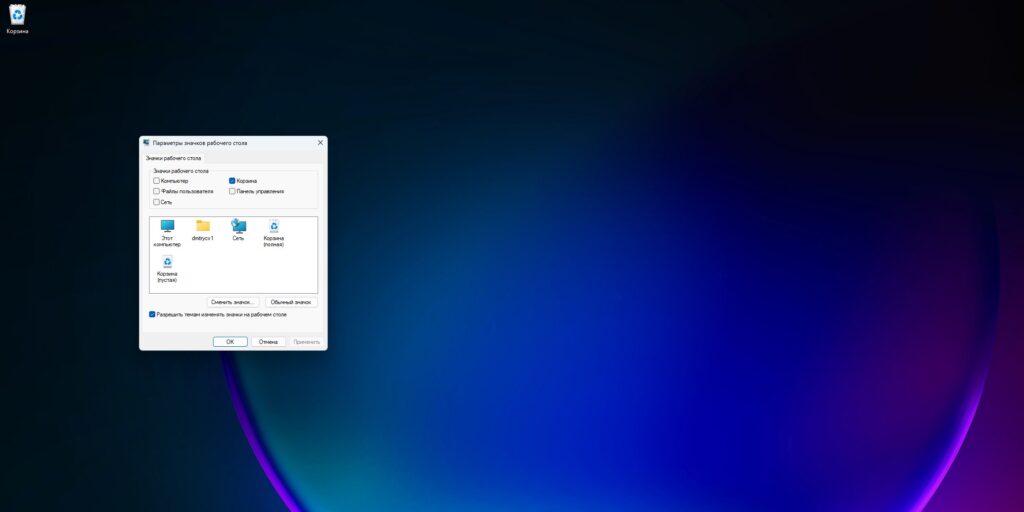
Есть и другой способ вызвать «Параметры значков рабочего стола». Для этого нажмите Win + R на клавиатуре или выберите «Пуск» → «Выполнить», введите команду desk.cpl ‚5 (именно так, с пробелом перед запятой) и щёлкните OK.
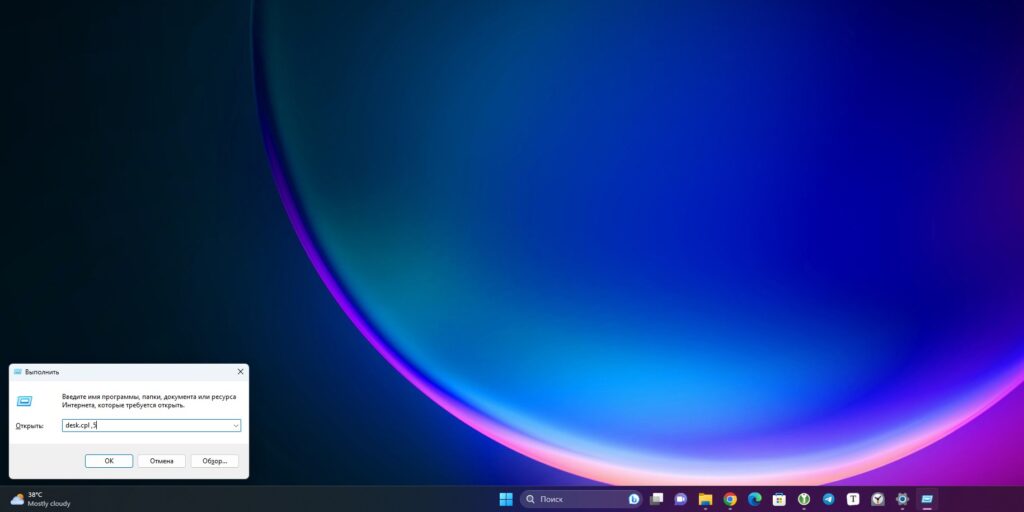
Имейте в виду, что это только уберёт «Корзину» с рабочего стола, но не отключит её. Чтобы попасть в неё, нужно будет набрать в адресной строке «Проводника» Корзина или Recycle Bin, если у вас английская версия Windows, и нажать Enter. Можете также схватить значок «Корзины» в адресной строке и перенести его себе на панель быстрого доступа — тогда она будет всегда под рукой.
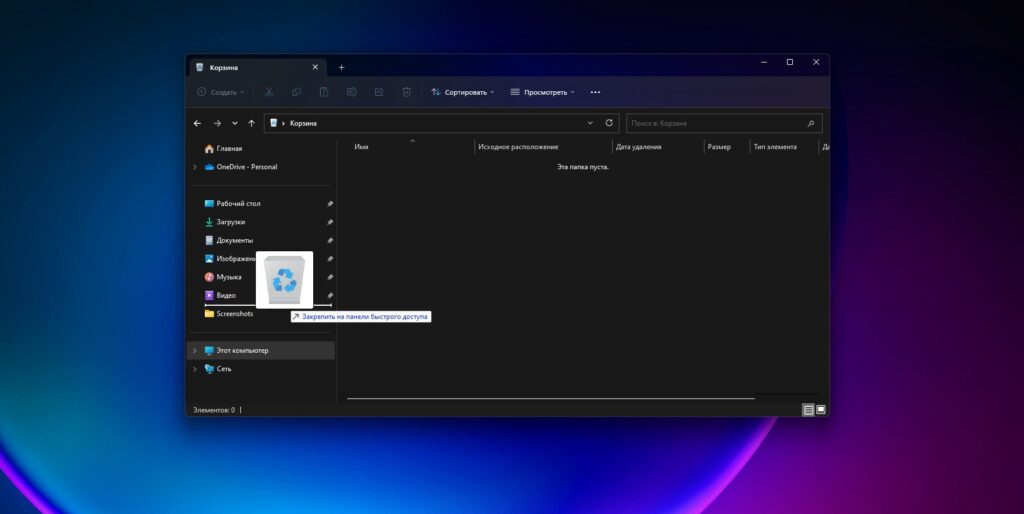
Напоследок, если вам совсем не нужна «Корзина», откройте её и щёлкните правой кнопкой мыши по пустому месту в окне «Проводника». Нажмите «Показать дополнительные параметры» → «Свойства». Ну или просто «Свойства», если у вас Windows 10.
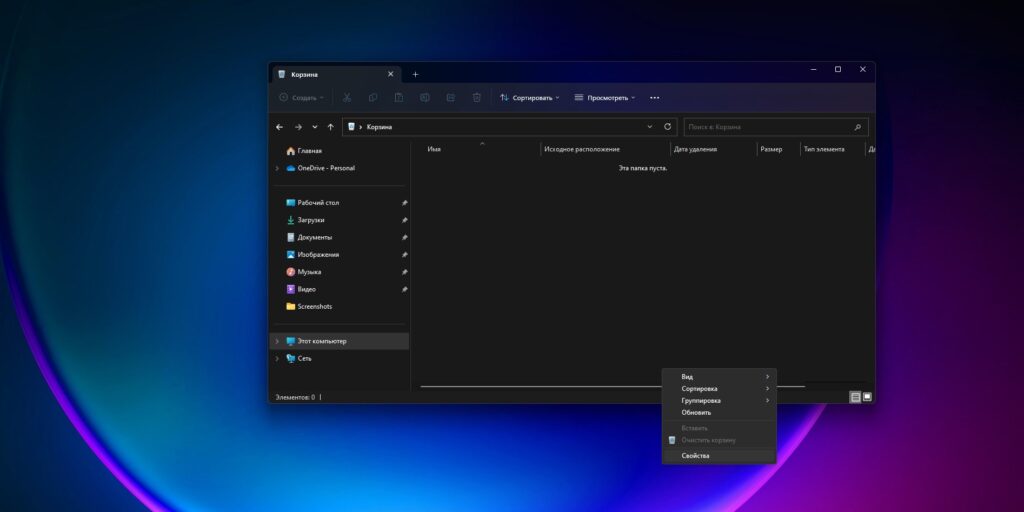
В свойствах выберите пункт «Уничтожать файлы сразу после удаления, не помещая их в корзину» для каждого диска, на котором включена «Корзина». Нажмите OK. Теперь все файлы, которые вы удаляете, будут уничтожаться сразу — без предварительного перемещения.
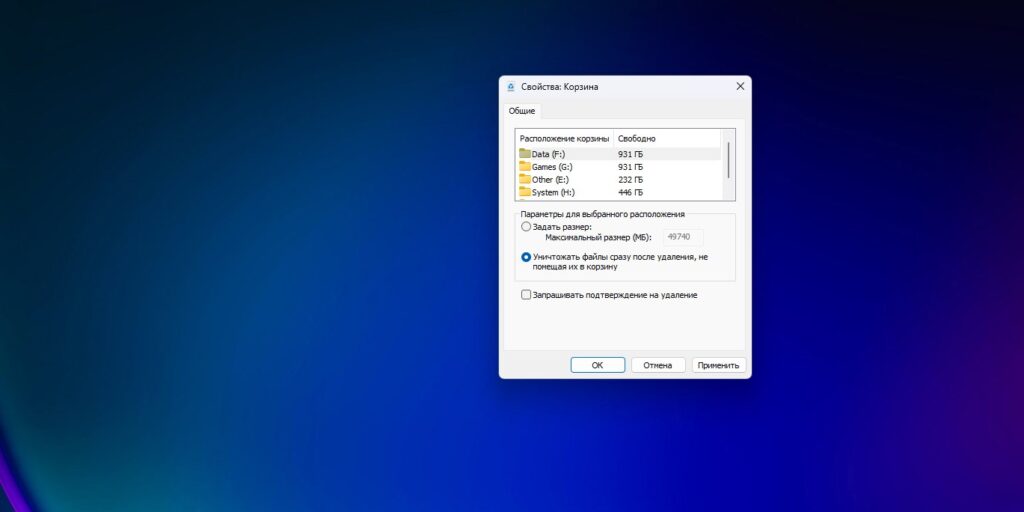
Их, правда, всё равно можно будет потом восстановить, но для этого понадобятся специальные приложения.
Все способы:
- Настройка удаления в обход «Корзины» (опционально)
- Способ 1: Параметры
- Способ 2: «Выполнить»
- Способ 3: «Редактор реестра»
- Вопросы и ответы: 0
Обратите внимание! Отключение «Корзины» в Windows 10 подразумевает скрытие ее значка, но сделать это можно без изменения системных параметров — путем активации специального режима рабочего стола. Важно учитывать, что в этом случае исчезнут все элементы, а не только указанный. Если вам это подходит, кликните по рабочему столу правой кнопкой мыши, затем в появившемся контекстном меню наведите курсор на пункт «Вид» и выберите опцию «Отображать значки рабочего стола», убрав галочку возле нее.

Настройка удаления в обход «Корзины» (опционально)
Отключив «Корзину» в Windows 10, без повторного ее включения вы не сможете просмотреть удаленные файлы и при необходимости очистить их. В этом случае, чтобы в системе не копились мусорные данные, занимающие дисковое пространство, перед выполнением основной инструкции, рекомендуется активировать параметр, который будет удалять файлы в обход «Корзины». Но учтите, что вернуть их уже не получится.
Перейдите в свойства «Корзины». Для этого кликните по ее значку правой кнопкой мыши и в появившемся контекстном меню выберите соответствующий пункт.
В отобразившемся на экране окне установите переключатель, находящийся в блоке «Параметры для выбранного расположения», в положение «Уничтожать файлы сразу после удаления, не помещая их в корзину». После этого сохраните внесенные изменения, щелкнув по кнопке «Применить». Окно свойств после этого можно закрыть.
Способ 1: Параметры
Убрать «Корзину» в Windows 10 с рабочего стола можно в специальном меню, вызываемом через системные «Параметры».
- Откройте окно настроек любым доступным способом. Например, сделать это можно через меню «Пуск». Кликните по соответствующей кнопке с логотипом Windows, расположенной на панели задач, а затем в левом нижнем углу нажмите по пункту «Параметры».
Читайте также: Как открыть «Параметры» в Windows 10
- В отобразившемся на экране главном окне параметров перейдите в раздел «Персонализация», щелкнув по нему левой кнопкой мыши.
- Воспользовавшись навигационной панелью в левой части интерфейса, перейдите во вкладку «Темы» и пролистайте страницу вниз. В блоке «Сопутствующие параметры» кликните по ссылке «Параметры значков рабочего стола».
- В появившемся одноименном окне уберите отметку с пункта «Корзина», после чего сохраните это изменение, щелкнув по кнопке «Применить» в нижней части интерфейса.



Сразу после этого «Корзина» исчезнет с рабочего стола операционной системы и активное окно параметров значков можно будет закрыть.
Способ 2: «Выполнить»
Окно с параметрами значков рабочего стола также можно вызвать путем ввода специальной команды в окне «Выполнить». Для этого воспользуйтесь комбинацией клавиш Win + R и в появившемся окне введите представленный ниже запрос, после чего нажмите Enter.
desk.cpl ,5

Читайте также: Как запустить окно «Выполнить» в Windows 10
Сразу после этого появится уже знакомое «Параметры значков рабочего стола». Как и в предыдущем способе, чтобы отключить «Корзину», потребуется снять галочку с одноименного пункта, расположенного в блоке «Значки рабочего стола», а затем нажать по кнопке «Применить».

Способ 3: «Редактор реестра»
Добиться желаемого результата можно с помощью «Редактора реестра». В этом случае потребуется перейти в специальный раздел со списком всех системных элементов рабочего стола и удалить оттуда директорию, отвечающую за отображение «Корзины».
Важно! Описываемые далее действия будут необратимыми, поэтому следует выполнять все четко по инструкции. Если вы не обладаете достаточными знаниями в работе системного реестра, предварительно рекомендуется сделать его резервную копию для восстановления в будущем. На нашем сайте есть отдельная статья, посвященная этой теме, рекомендуем с ней ознакомиться.
Подробнее: Восстановление системного реестра в Windows 10

- Откройте «Редактор реестра» любым доступным способом. Сделать это можно через уже знакомое окно «Выполнить». Вызовите его комбинацией клавиш Win + R, а затем введите представленную ниже команду и нажмите Enter для ее выполнения.
Читайте также: Как открыть «Редактор реестра» в Windows 10
- В появившемся окне перейдите по указанному ниже пути. Для этого можете воспользоваться древовидной структурой каталогов в левой части интерфейса, но быстрее будет скопировать и вставить адрес в адресную строку, находящуюся в верхней части окна, а затем нажать Enter.
HKEY_LOCAL_MACHINE\SOFTWARE\Microsoft\Windows\CurrentVersion\Explorer\Desktop\NameSpace - В целевой директории обратите внимание на навигационную панель слева. Найдите в списке подкаталог с названием «{645FF040-5081-101B-9F08-00AA002F954E}» и перейдите в него. Там должен находиться всего один файл со значением «Recycle Bin». Если это так, значит, вы все делаете верно.
- Удалите этот каталог. Сделать это можно через контекстное меню. Вызовите его нажатием правой кнопки мыши по имени и выберите пункт «Удалить». Затем подтвердите действие во всплывающем диалоговом окне.



Удаленная папка из реестра отвечала за отображение «Корзины». Соответственно, после ее удаления исчезнет и значок на рабочем столе операционной системы.
Примечание! Если в дальнейшем вы захотите включить «Корзину» повторно, обратитесь за помощью к другой статье на нашем сайте, перейдя по представленной ниже ссылке.
Подробнее: Как включить «Корзину» в Windows 10
Наша группа в TelegramПолезные советы и помощь








