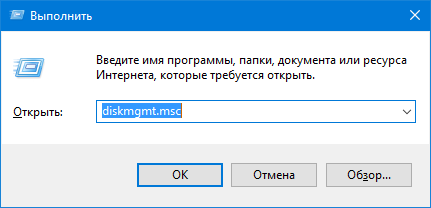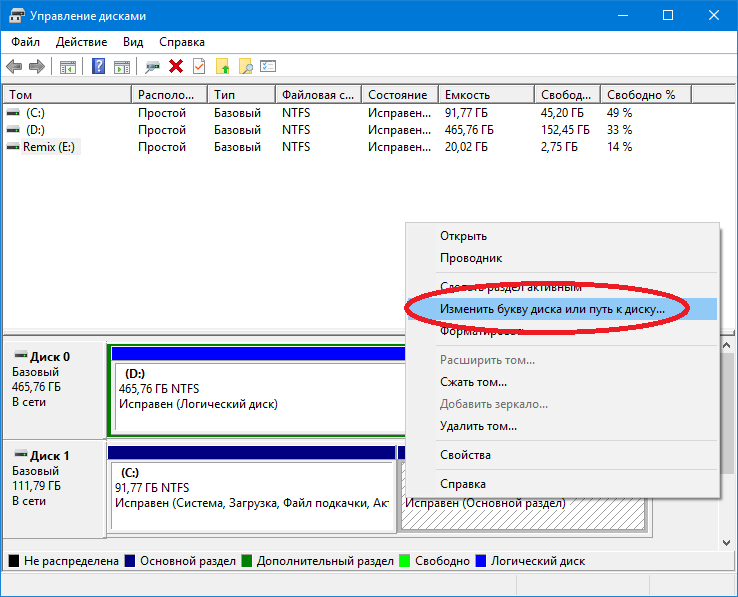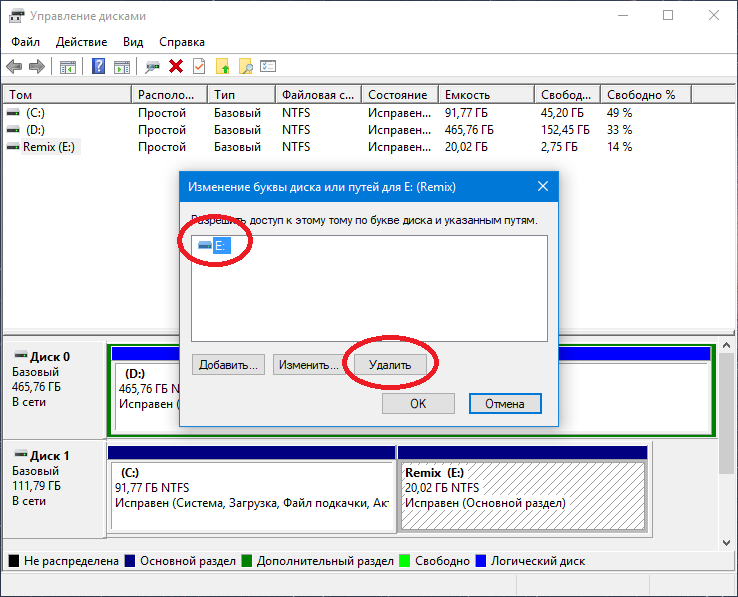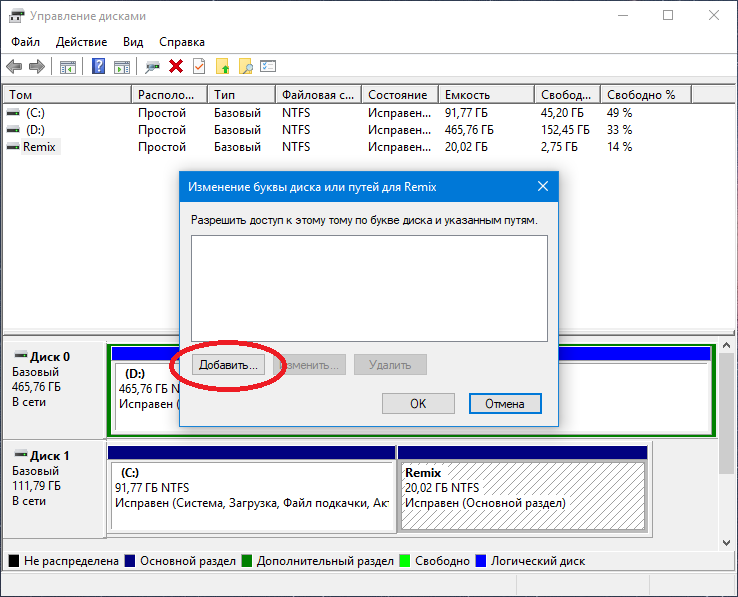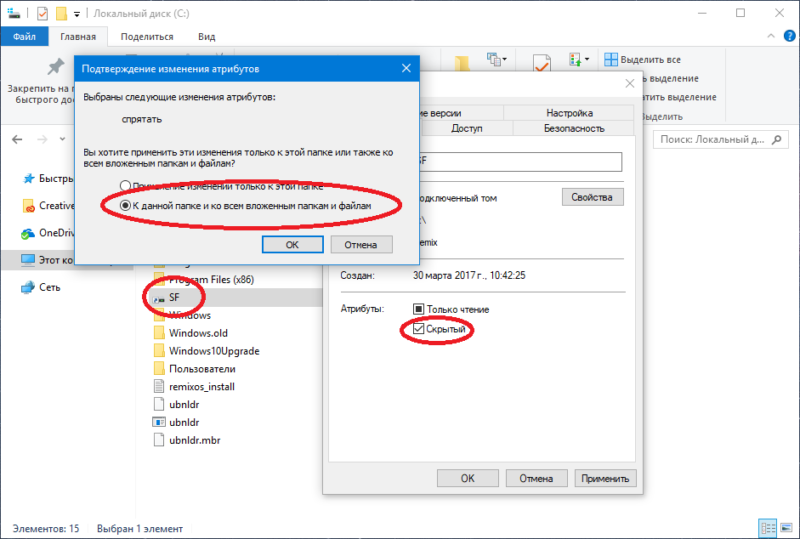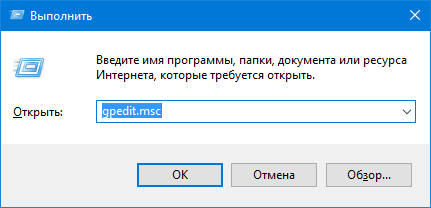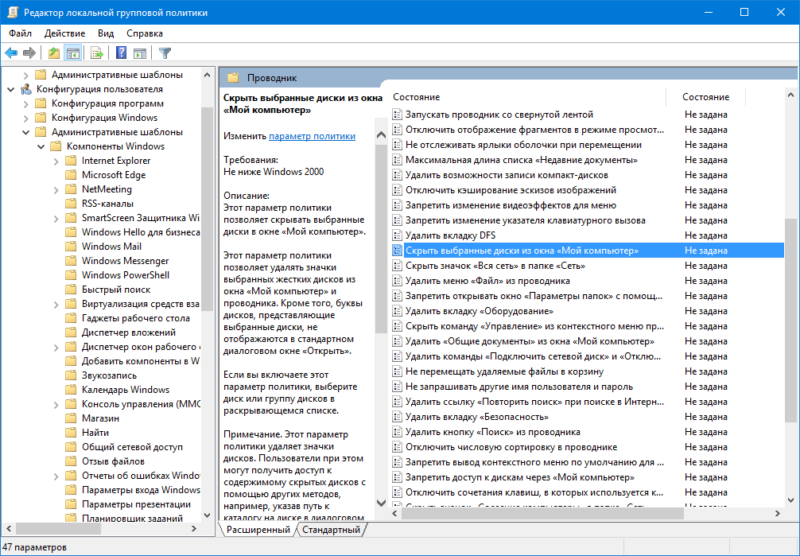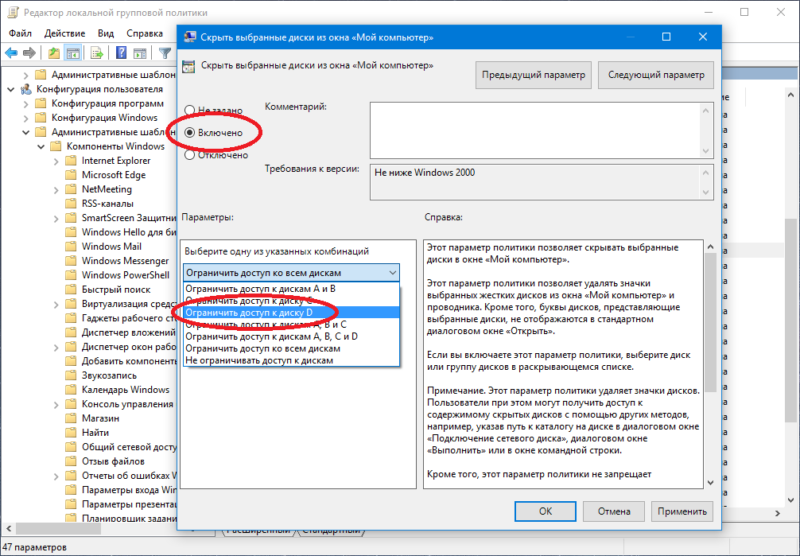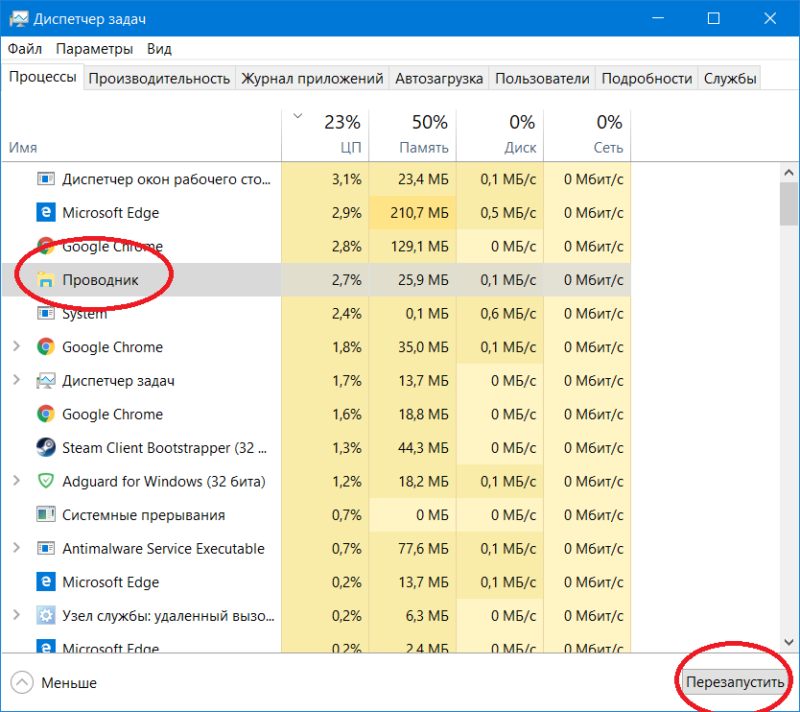Как скрыть раздел на жестком диске
Скрыть раздел жесткого диска или SSD обычно требуется, когда после переустановки Windows или других действий в системе вы вдруг видите в проводнике разделы восстановления или раздел «зарезервировано системой», которые требуется оттуда убрать (так как для использования они не подходят, а случайные изменения на них могут послужить причиной проблем с загрузкой или восстановлением ОС). Хотя, может вы просто хотите сделать раздел с важными данными невидимым для кого-то.
В этой инструкции — простой способ скрыть разделы на жестком диске, чтобы они не показывались в проводнике и других местах в Windows 10, 8.1 и Windows 7. Начинающим пользователям рекомендую быть внимательными при выполнении каждого шага, чтобы не убрать не то, что нужно. Также ниже есть видео инструкция с демонстрацией описанного.
В завершении руководства также описан способ скрытия разделов или жестких дисков в Windows не совсем для начинающих, и заключающийся не в простом удалении буквы диска, как в первых двух вариантах.
Скрытие раздела жесткого диска в командной строке
Более опытные пользователи, видя в проводнике раздел восстановления (который должен быть скрыт) или зарезервированный системой раздел с загрузчиком, обычно заходят в утилиту «Управление дисками» Windows, однако обычно с помощью неё нельзя выполнить указанную задачу — каких-либо доступных действий над системными разделами нет.
Однако, скрыть такой раздел очень просто, воспользовавшись командной строкой, которую требуется запустить от имени администратора. Для этого в Windows 10 и Windows 8.1 кликните правой кнопкой мыши по кнопке «Пуск» и выберите нужный пункт меню «Командная строка (администратор)», а в Windows 7 найдите командную строку в стандартных программах, кликните по ней правой кнопкой мыши и выберите пункт «Запуск от имени Администратора».
В командной строке по порядку выполните следующие команды (после каждой нажимаем Enter), будучи внимательными на этапах выбора раздела и указания буквы/
- diskpart
- list volume — эта команда покажет список разделов на компьютере. Вам следует отметить для себя номер (я буду использовать N) раздела, который нужно скрыть и его букву (пусть будет E).
- select volume N
- remove letter=E
- exit

После этого можно закрыть командную строку, а ненужный раздел пропадет из проводника.
Скрытие разделов диска с помощью управления дисками Windows 10, 8.1 и Windows 7
Для дисков, не являющихся системными, вы можете использовать более простой способ — утилиту управления дисками. Для ее запуска нажмите клавиши Windows+R на клавиатуре и введите diskmgmt.msc после чего нажмите Enter.
Следующим шагом, найдите нужный раздел, кликните по нему правой кнопкой мыши и выберите пункт меню «Изменить букву диска или путь к диску».
В следующем окне, выбрав букву диска (впрочем, она и так будет выбрана), нажмите «Удалить» и подтвердите удаление буквы диска.
Как скрыть раздел диска или диск — Видео
Видео инструкция, в которой показаны два вышеописанных способа скрыть раздел диска в Windows. Ниже также есть еще один способ, более «продвинутый».
Использование редактора локальной групповой политики или редактора реестра для скрытия разделов и дисков
Есть и еще один способ — использовать специальные настройки ОС, чтобы скрыть диски или разделы. Для версий Windows 10, 8.1 и 7 Pro (или выше) указанные действия проще всего выполнить с помощью редактора локальной групповой политики. Для домашних версий придется использовать редактор реестра.
При использовании редактора локальной групповой политики для скрытия дисков, выполните следующие шаги.
- Запустите редактор локальной групповой политики (клавиши Win+R, ввести gpedit.msc в окно «Выполнить»).
- Перейдите к разделу Конфигурация пользователя — Административные шаблоны — Компоненты Windows — Проводник.
- Дважды кликните по параметру «Скрыть выбранные диски из окна «Мой компьютер».
- В значении параметра укажите «Включено», а в поле «Выберите одну из указанных комбинаций» укажите, какие диски нужно скрыть. Примените параметры.
Выбранные диски и разделы должны исчезнуть из проводника Windows сразу после применения параметров. Если этого не произошло, попробуйте перезагрузить компьютер.
То же самое с помощью редактора реестра выполняется следующим образом:
- Запустите редактор реестра (Win+R, ввести regedit)
- Перейдите к разделу HKEY_CURRENT_USER\ Software\ Microsoft\ Windows\ CurrentVersion\ Policies\ Explorer
- Создайте в данном разделе параметр DWORD с именем NoDrives (с помощью правого клика в правой части редактора реестра по пустому месту)
- Установите для него значение, соответствующее дискам, которые нужно скрыть (далее поясню).
Для каждого диска имеется собственное числовое значение. Я приведу значения для разных букв разделов в десятичном счислении (потому как с ними проще оперировать в дальнейшем).
Например, нам требуется скрыть раздел E. Для этого мы дважды кликаем по параметру NoDrives и выбрав десятичную систему счисления вводим 16, после чего сохраняем значения. В случае, если нам нужно скрыть несколько дисков, то их значения нужно сложить и ввести получившийся результат.
После изменения параметров реестра, они обычно применяются сразу, т.е. диски и разделы скрываются из проводника, но, если этого не произошло, перезагрузите компьютер.
Вот и все, как видите, достаточно просто. Но если у вас, тем не менее, остались вопросы, касающиеся скрытия разделов — задавайте их в комментариях, буду отвечать.
Все способы:
- Скрытие разделов в Виндовс 10
- Способ 1: Интерфейс ввода команд
- Способ 2: Менеджер групповых политик
- Заключение
- Вопросы и ответы: 1
Иногда вследствие действий пользователя или каких-то программных сбоев в «Проводнике» Windows отображаются ранее отсутствовавшие системные разделы. Во избежание проблем их нужно скрыть повторно, поскольку даже случайная попытка что-то удалить или переместить может закончиться сбоем в работе ОС. Кроме того, некоторые разделы (например, не предназначенные для посторонних) также желательно спрятать. Далее рассмотрим самые эффективные методы скрытия дисков в операционной системе Виндовс 10.
Скрытие разделов в Виндовс 10
Спрятать тот или иной раздел жесткого диска можно несколькими способами, но наиболее эффективными из них являются задействование «Командной строки» или групповых политик операционной системы.
Читайте также: Исправление проблемы с отображением жесткого диска в Windows 10
Способ 1: Интерфейс ввода команд
«Командная строка» предоставляет возможность скрытия отдельных разделов HDD с помощью нескольких простых команд.
- Воспользуйтесь «Поиском» для запуска указанного компонента с администраторскими полномочиями. Для этого вызовите «Поиск», наберите буквосочетание cmd, после чего откройте контекстное меню интерфейса ввода команд и воспользуйтесь пунктом «Запуск от имени администратора».
Урок: Запуск «Командной строки» от имени администратора в Windows 10
- Первым делом наберите
diskpartдля открытия менеджера дискового пространства. - Далее пропишите команду
list volume, чтобы вызвать перечень всех имеющихся разделов винчестера. - Выберите раздел, предназначенный для скрытия, и используйте следующую команду:
select volume *номер раздела*Вместо
*номер раздела*напишите цифру, обозначающую желаемый том. Если дисков несколько, повторите ввод этой команды для каждого из них. - Следующий шаг заключается в использовании команды remove letter: она уберёт буквенное обозначение раздела и таким образом скроет его отображение. Формат ввода этого оператора следующий:
remove letter=*буква диска, который желаете скрыть*Звёздочки при этом вводить не нужно!
- После этого спокойно закрывайте «Командную строку», затем перезагрузите компьютер для применения изменений.




Рассмотренный метод эффективно решает поставленную задачу, особенно если она касается логических разделов, а не физических жестких дисков. Если же он вам не подходит, можете воспользоваться следующим.
Способ 2: Менеджер групповых политик
В Виндовс 10 менеджер групповых политик стал очень полезным инструментом, с помощью которого можно управлять практически любым аспектом или компонентом операционной системы. Он также позволяет скрывать как пользовательские, так и системные тома винчестера.
- Интересующий нас компонент системы проще всего запустить посредством инструмента «Выполнить». Для этого воспользуйтесь клавишами Win+R, напечатайте в текстовом поле оператор gpedit.msc и жмите «ОК».
- Найдите древо директорий под названием «Конфигурации пользователя». В нем раскройте папки «Административные шаблоны» – «Компоненты Windows» – «Проводник». Далее пролистайте список опций справа до позиции «Скрыть выбранные диски из окна «Мой компьютер»», после чего щёлкните по ней левой кнопкой мышки два раза.
- Первое, что нужно сделать – отметить параметр «Включено». Затем обратитесь к выпадающему списку выбора ограничений доступа и выберите в них нужную комбинацию. После этого воспользуйтесь кнопками «Применить» и «ОК» для сохранения настроек.
- Перезагружайте компьютер для применения параметров.


Данное решение не столь эффективно, как задействование «Командной строки», но позволяет быстро и надёжно прятать пользовательские тома винчестера.
Заключение
Мы рассмотрели два метода скрытия дисков на Windows 10. Подводя итоги, отметим, что у них есть альтернативы. Правда, на практике они не всегда оказываются результативными.
Наша группа в TelegramПолезные советы и помощь
Чаще всего потребность в создании скрытого раздела на жестком диске возникает после инсталляции свежей операционной системы. В результате некорректного процесса самой установки случается так, что разделы, которые зарезервированы системой под восстановление и другие нужды, оказываются видимыми в проводнике (хотя видимыми они быть не должны). Ну, или если вам просто нужно скрыть раздел с важными данными от сторонних глаз.
Данная процедура довольно простая и выполняется с помощью встроенных в Windows инструментов, но требует от начинающего пользователя внимательности, поскольку ошибившись в командах можно скрыть не то, что требуется. Существует несколько способов, рассмотрим каждый из них.
С помощью командной строки
Для того, чтобы запустить командную строку вам потребуется кликнуть правой кнопкой мыши по меню “Пуск”, находящемуся в левой нижней части экрана и выбрать соответствующий пункт “Windows PowerShell (администратор)». Некоторые операции требуют запуска именно в режиме администратора, поэтому не ошибитесь.
В открывшемся окне необходимо ввести следующие команды:
- Diskpart — запуск консольной утилиты для управления разделами жесткого диска
- List volume — отображает все разделы на компьютере
- Select volume N – выбор определенного раздела, где N — порядковый номер раздела
- Remove letter=E — удаление присвоенной разделу буквы.
- Exit — выход из консольной утилиты.

После проделанных операций, окно можно закрывать и в проводнике больше не будет отображаться нужный раздел.
С помощью управления дисками
Если диск, который вы хотите скрыть, не является системным, то можно воспользоваться более простым способом – с помощью системной утилиты “управление дисками”. Для этого нажмите на клавиатуре комбинацию клавиш Win + R и в открывшемся окне введите команду diskmgmt.msc.

Далее кликаем правой кнопкой мыши по интересующему разделу и выбираем пункт “Изменить букву диска или путь к диску”. И просто удаляем букву.

С помощью редактора локальной групповой политики
Следующий способ несколько сложнее, чем предыдущие и подойдет тем, у кого возникли проблемы с первыми двумя. Для запуска редактора используем уже знакомую комбинацию клавиш Win + R и вводим команду gpedit.msc.
В левой колонке в открывшемся окне выбираем: Конфигурация пользователя – Административные шаблона – Компоненты Windows – Проводник.

Находим пункт «Скрыть выбранные диски из окна «Мой компьютер»» и кликаем по нему два раза левой клавишей мыши. Включаем параметр и выбираем нужную комбинацию дисков.

Применяем и закрываем все окна. Если диски так и не пропали из проводника, то перезагрузка компьютера должна это исправить.
С помощью редактора реестра
Всё та же комбинация клавиш Win + R, только команда теперь regedit.

Находим раздел в левой части окна, находящийся по адресу: HKEY_CURRENT_USER\ Software\ Microsoft\ Windows\ CurrentVersion\ Policies\ Explorer
Кликаем правой кнопкой мыши в свободном пространстве в правой части открывшегося окна и выбираем пункт «Создать«. И выбираем «Параметр DWORD (32 бита)».

Присваиваем ему имя NoDrives, открываем его и задаём одно из следующих значений соответствующих каждой букве диска.
| A | 1 |
| B | 2 |
| C | 4 |
| D | 8 |
| E | 16 |
| F | 32 |
| G | 64 |
| H | 128 |
| I | 256 |
| J | 512 |
| K | 1024 |
| L | 2048 |
| M | 4096 |
| N | 8192 |
| O | 16384 |
| P | 32768 |
| Q | 65536 |
| R | 131072 |
| S | 262144 |
| T | 524288 |
| U | 1048576 |
| V | 2097152 |
| W | 4194304 |
| X | 8388608 |
| Y | 16777216 |
| Z | 33554432 |
Например, если вам необходимо скрыть диск D, то созданному параметру в реестре мы задаём значение 8. Для диска E — 16, для F — 32, ну и так далее.
Читайте также:
- Что такое RAID массив, и почему он вам нужен
- Рейтинг жестких дисков 3,5 дюйма
Для того, чтобы скрыть определенный раздел на жестком диске в Windows может быть много причин. Одна из самых банальных заключается в том, чтобы не дать другим пользователям возможность просматривать или редактировать файлы в определенном разделе или копаться в системном диске. Кроме того, пользователи часто задаются вопрос относительно того, как скрыть диск Зарезервировано системой или Recovery, который может внезапно появиться в Проводнике после переустановки Windows любой версии. Их нельзя использовать для хранения файлов, а редактирование их содержания может повлечь за собой плохие последствия. Такие диски надо скрывать из глаз долой. Windows предлагает несколько сценариев подобной процедуры и в этой инструкции мы расскажем вам, как это сделать.
Примечание: учетная запись должна обладать правами администратора для выполнения всех процедур.
Как скрыть диск в Windows с помощью утилиты Управление дисками
- Откройте интерфейс Управление дисками. Сделать это можно несколькими способами.
- Самый простой: нажать правую кнопку по меню Пуск и выбрать в открывшемся меню Управление дисками. Второй, не менее простой метод: нажмите Win + R и введите diskmgmt.msc. Выберите тот, который вам удобнее или предпочтительнее.
- Выберите нужный вам диск, который надо скрыть. Нажмите по нему правой кнопкой мыши и выберите Изменить букву диска или путь к диску.
- В открывшемся небольшом окне нажмите кнопку Удалить. Буква будет удалена и диск перестанет отображаться в Проводнике.
- На этом инструкцию можно завершать, если вы просто хотите скрыть диск от посторонних глаз. Тем не менее, вам надо понимать, что диск будет далее доступен, если пользователь введет путь к файлу на нем в адресную строку, к примеру, E:\Por.
При желании вы можете сделать секретную ссылку, которая позволит вам легко заходить в спрятанный диск. Эта ссылка будет помещена именно там, где вы хотите. Ее также можно будет скрыть с помощью обычных атрибутов файла в проводнике. Для этого:
- Нажмите Win + R и введите diskmgmt.msc.
- Выберите раздел, который вы скрыли, нажмите по нему правую кнопку мыши и выберите Изменить букву диска или путь к диску.
- Нажмите Добавить.
- Выберите Подключить том как пустую NTFS-папку. Затем нажмите Обзор.
- Создайте в нужном вам расположении какую-нибудь секретную папку, которая будет выполнять роль ссылки на диск.
- Затем найдите ее в проводнике. Если хотите скрыть, нажмите по ссылке правую кнопку мыши, выберите Свойства и на вкладке Общие установите галочку Скрытый – К данной папке и ко всем вложенным папкам и файлам.
- Нажмите Ок и еще раз Ок.
Как вернуть все назад?
- Нажмите Win + R и введите diskmgmt.msc.
- Выберите раздел, который вы скрыли, нажмите по нему правую кнопку мыши и выберите Изменить букву диска или путь к диску.
- Если вы просто удаляли букву для скрытия диска, нажмите Добавить и выберите нужную вам букву. Сохраните изменения и диск снова появится в Проводнике.
- Если вы делали секретную ссылку, тогда ее надо сначала удалить. Выберите созданный путь и нажмите Удалить.
- Затем нажмите Добавить, выберите нужную букву и сохраните.
Все вернулось на свои места.
Как скрыть раздел жесткого диска с помощью редактора групповой политики
Это уже более серьезный метод, позволяющий ограничить доступ к системному диску. Полезно, если к вашему компьютеру имеют доступ особо любопытные ребята, которые могут нечаянно или умышленно что-то испортить в устройстве.
Примечание: Редактор групповой политики доступен только в издании Windows 10 Профессиональная. Тем, у кого Windows 10 Домашняя, надо воспользоваться первым методом. Версию Windows можно узнать в характеристиках компьютера.
- Нажмите Win + R и введите gpedit.msc. Откроется окно Редактор локальной групповой политики.
- В левой части экрана выберите Конфигурация пользователя – Административные шаблоны – Компоненты Windows – Проводник.
- Теперь в правой части найдите пункт Скрыть выбранные диски из окна «Мой компьютер». Дважды нажмите на него.
- Установите параметр Включено, после чего выберите одну из указанных комбинаций ниже. К примеру, Ограничить доступ к диску C.
- Нажмите Ок.
- Выйдите из системы и войдите обратно, чтобы изменения вступили в силу. Опционально вы можете просто перезагрузить Проводник. Для этого откройте Диспетчер задач (правя кнопка по панели задач), в списке процессов найдите Проводник и нажмите Перезапустить.
Чтобы вернуть все назад, проделайте все те же шаги, только укажите параметр Отключено в окне редактора групповой политики скрытия выбранных дисков.
Примечание: с помощью редактора групповой политики можно скрывать только некоторые диски, вроде A, B, C и D. Такой ограниченный набор мотивирован тем, что эта функция разрабатывалась под корпоративные нужды, где действуют свои порядки. Если вам надо скрыть другой диск, воспользуйтесь первым методом. И не забывайте, что пользователь все еще может получить доступ к диску используя конкретный адрес файла.
В проводнике Windows вы можете скрыть от пользователей определенный диск (раздел диска) и запретить к нему доступ.
Содержание:
- Скрываем диски в проводнике Windows через GPO или реестр
- Удалить букву диска, назначенную разделу
Скрываем диски в проводнике Windows через GPO или реестр
В параметрах групповых политик Windows есть две опции, который позволяют скрыть локальные диски от пользователей.
- Откройте редактор локальной GPO (
gpedit.msc
) - Перейдите в раздел User Configuration -> Administrative Templates -> Windows Components -> File Explorer
- Откройте настройки параметра Hide these specified drives in My Computer
- Если включить этот параметр GPO, в его настройках можно скрыть определенные диски (A, B, C, D) или сразу все диски. Например, я выбрал скрыть только диск C: Выбрать другие буквы дисков для скрытия нельзя.
- Сохраните настройки. Настройки политики применятся немедленно, без необходимости перезагрузки. Диск C: будет скрыт из навигации в проводнике File Explorer.
- Однако пользователь все еще может открыть этот диск, набрав вручную его адрес (букву диска) в адресной строке проводника.
В этом же разделе GPO есть еще один параметр – Prevent Access to drives from My Computer. Если включить его и выбрать в настройках диск, это запретит пользователю доступ к диску (просмотр содержимого в проводнике).

При попытке открыть любой путь на скрытом диске появится ошибка:
This operation has been cancelled due to restrictions in effect on this computer. Please contact your system administrator.

Однако, скрытые таким образом диски будут видны в интерфейсе сторонних программ (файловые менеджеры, архиваторы и прочие). Диски скрываются только в оболочке проводника File Explorer.
Указанные выше политики позволяют скрывать только предопределенные диски в проводнике. Скрыть произвольную букву и запретить доступ к диску можно через реестр. Используются такие команды:
reg add "HKCU\Software\Microsoft\Windows\CurrentVersion\Policies\Explorer" /v "NoDrives" /t REG_DWORD /d XXXX /f
reg add "HKCU\Software\Microsoft\Windows\CurrentVersion\Policies\Explorer" /v "NoViewOnDrive" /t REG_DWORD /d XXXX /f
Вместо
XXXX
нужно указать десятичное значение диска (из таблицы ниже), который нужно скрыть. Если нужно скрыть несколько дисков, нужно сложить значения для них.
Например, я хочу скрыть диски F и L. Сумма значений для них, согласно таблице:
32 + 2048 = 2080
Указываем это значение в следующих командах:
reg add "HKCU\Software\Microsoft\Windows\CurrentVersion\Policies\Explorer" /v "NoDrives" /t REG_DWORD /d 2080 /f
reg add "HKCU\Software\Microsoft\Windows\CurrentVersion\Policies\Explorer" /v "NoViewOnDrive" /t REG_DWORD /d 2080 /f
Если вы правите значения этих параметров в реестре, убедитесь, что описанные выше параметры политик не заданы.

Проверьте, что выбранные вами диски скрыты в проводнике.
Таблица с десятичными кодами для букв дисков:
| A | 1 |
| B | 2 |
| C | 4 |
| D | 8 |
| E | 16 |
| F | 32 |
| G | 64 |
| H | 128 |
| I | 256 |
| J | 512 |
| K | 1024 |
| L | 2048 |
| M | 4096 |
| N | 8192 |
| O | 16384 |
| P | 32768 |
| Q | 65536 |
| R | 131072 |
| S | 262144 |
| T | 524288 |
| U | 1048576 |
| V | 2097152 |
| W | 4194304 |
| X | 8388608 |
| Y | 16777216 |
| Z | 33554432 |
| Все диски | 67108863 |
Скрытие локальных дисков сервера от пользователей часто используют на терминальных RDS серверах. Если вы хотите сильнее ограничить доступ пользователя к RDS серверу, запретив пользователю запускать проводник или любые другие программы, используйте опубликованные приложения RemoteApp.
Удалить букву диска, назначенную разделу
В некоторых случаях вместо скрытия буквы диска в проводнике имеет смысл просто удалить назначенную букву диска у неиспользуемых вами разделов. Например, в моем случае разделу восстановления WinRE назначена буква диска E:. Я хочу убрать этот диск из проводника.
Удалить букву диска можно из консоли управления дисками (Disk Management)
- Откройте консоль
diskmgmt.msc - Щелкните правой кнопкой по разделу, букву диска которого вы хотите удалить и выберите Change Drive Letter and Paths.
- Появится окно, в котором будет указана назначенная разделу буква диска.
- Нажмите Remove -> OK.
Для системных разделов (таких как recovery partition) назначенная буква не отображается в графической оснастке Disk Management. Букву у такого диска можно удалить из командной строки.
- Откройте cmd с правами администратора и выполните команду
diskpart - Выведите список томов в Windows:
list vol - Я хочу удалить букву диска у скрытого системного раздела Volume 3. Выберите его:
sel vol 3 - Удалите назначенную букву диска:
remove letter=E - Завершите сессию diskpart:
exit
В результате этот раздел больше не будет показываться в проводнике под отдельной буквой диска.