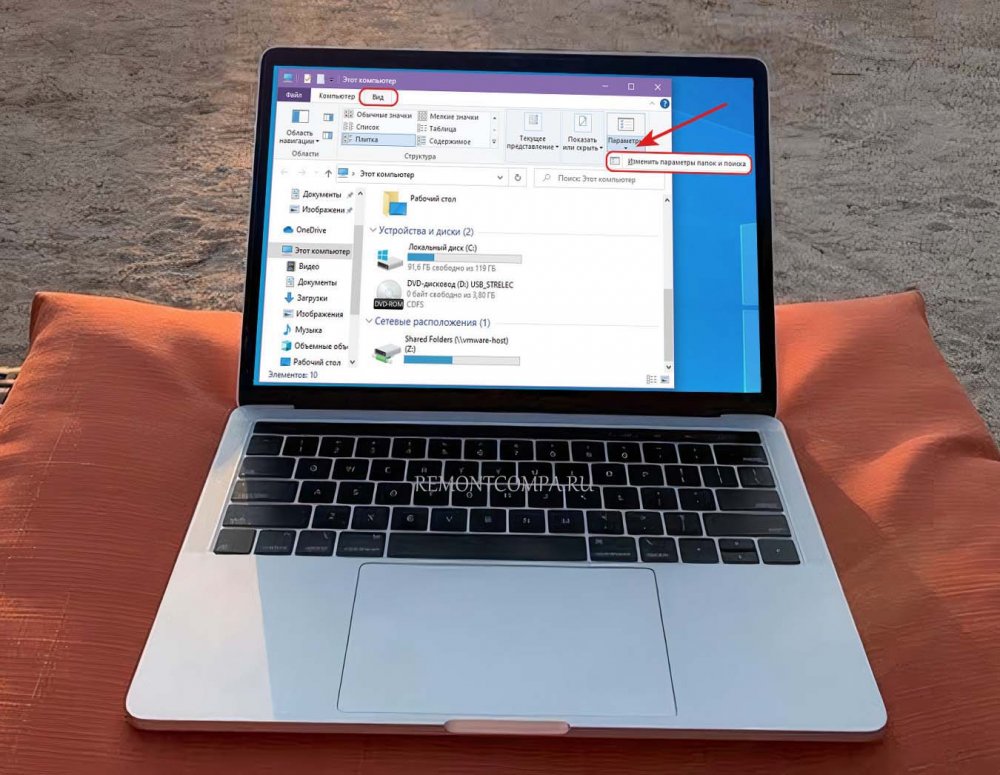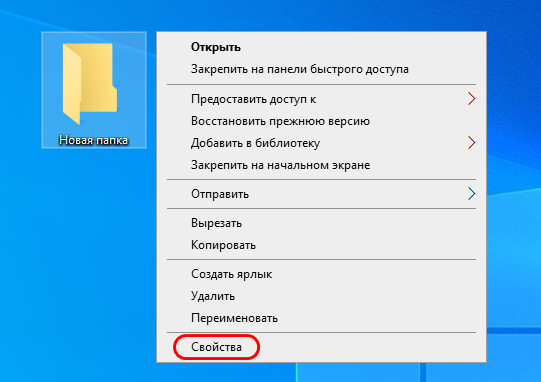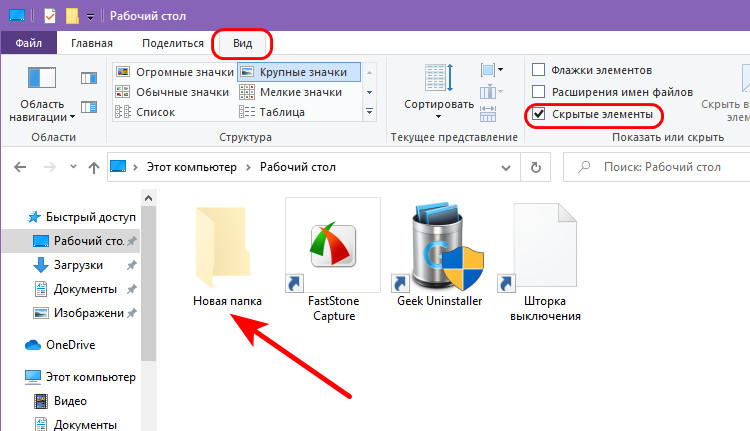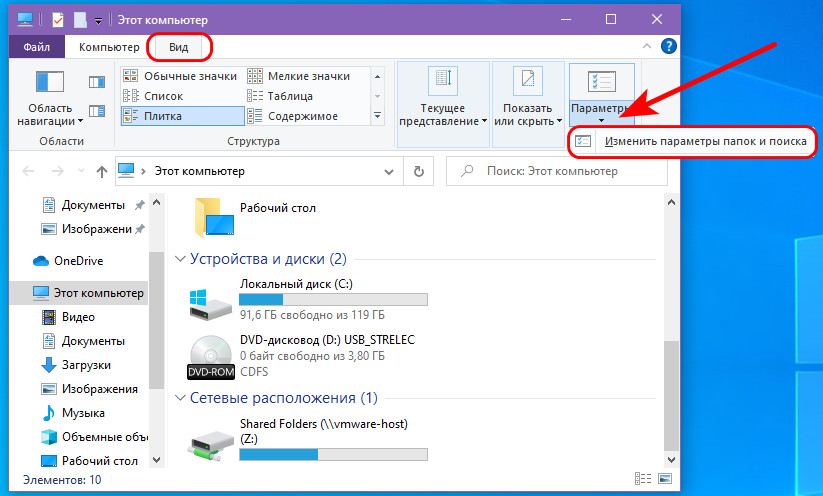Способ 1: Штатные «Параметры»
Самый простой способ совсем скрыть находящиеся в трее значки в Windows 10 – это использование функций предустановленного приложения «Параметры».
- Через «Пуск» запустите приложение «Параметры».
- Выберите раздел «Персонализация» в открывшемся окне.
Попасть в данный раздел можно и через контекстное меню рабочего стола – кликните правой кнопкой мыши по свободной области и выберите нужный пункт.
- Далее, используя панель навигации, нужно перейти на вкладку «Панель задач», а в центральной части окна кликнуть по строке «Выберите значки, отображаемые на панели задач».
- Отобразится список значков, которые есть в системном трее. С помощью переключателей выключите ненужные.
- В окне «Включение и выключение системных значков» также можно скрыть некоторые иконки, которые связаны непосредственно с системой, например отображение состояния заряда аккумуляторной батареи или сети.




Способ 2: Настройки программ
В некоторых программах, которые устанавливаются в Windows 10 самим пользователем, предусматривается настройка, автоматическое сворачивающая софт в трей после закрытия или запуска. В этом случае можно проверить параметры программного обеспечения и изменить их при необходимости.
Если программа сворачивается в трей и ее значок появляется в скрытой панели, наверняка есть настройки, связанные с этим. На примере музыкального плеера AIMP рассмотрим, как примерно действовать в этой ситуации:
- Перейдите в главное меню программы – в случае с AIMP нужно нажать на логотип софта в верхнем левом углу, затем выбрать пункт «Настройки».
- На панели слева разверните меню «Система» и нажмите на строку «Трей». В центральной части окна вы увидите доступные параметры. В блоке «Общие» отключите все пункты, связанные с треем операционной системы. По завершении нажмите на кнопку «ОК» и выйдите из окна параметров проигрывателя.


Также значок в трее можно скрыть и через раздел с настройками такого популярного мессенджера, как Telegram:
- Кликом по горизонтальным полоскам вызовите главное меню и выберите пункт «Настройки».
- Далее нажмите на строку «Продвинутые настройки».
- Пролистайте список параметров до блока «Интеграция в систему» и снимите галочку у опции «Показывать иконку в трее».



Аналогичным образом можно настроить и другие программы, в которых предусматривается функция автоматического сворачивания в системный трей.
Способ 3: Редактирование реестра
Если выполненные выше действия не приводят к удалению скрытых значков в трее или после них остаются пустые иконки, тогда придется редактировать системный реестр:
- Одновременно нажмите на клавиши «Win + R», затем в текстовом поле введите
regeditи нажмите на кнопку «ОК». - Разверните ветку
HKEY_CURRENT_USER/Software/Classes/Local Settings/Software/Microsoft/Windows/CurrentVersion/TrayNotifyчерез панель слева или вставьте путь в адресную строку, после чего нажмите на клавишу «Enter». - Далее нужно завершить работу «Проводника». Для этого можно воспользоваться консолью «Командная строка» — запустите ее с правами администратора.
- В окне программы введите команду
taskkill /f /im explorer.exeи нажмите на клавишу «Enter» для ее выполнения. - Не закрывая окно «Командной строки», вернитесь к «Редактору реестра» и в открытой ветке удалите два параметра: «IconStreams» и «PastIconsStream». Для этого поочередно выделяйте их и нажимайте на «Delete», подтверждая удаление ключей.
- Вновь запустите «Проводник» Windows 10. Для этого вернитесь к «Командной строке» и выполните команду
start explorer.exe.






Пустые и неактивные иконки в трее после этого должны быть удалены. Если этого не произошло сразу, то попробуйте перезагрузить компьютер или выйти и войти в учетную запись.
Наша группа в TelegramПолезные советы и помощь
В этой инструкции для начинающих поговорим о том, как показать и открыть скрытые папки в Windows 10, а также наоборот, снова скрыть скрытые папки и файлы, если они оказались видимыми без вашего участия и мешают. Заодно в статье присутствует информация о том, как скрыть папку или сделать ее видимой, не изменяя параметров отображения.
По сути, в этом плане с предыдущих версий ОС ничего особенно не изменилось и в Windows 10, однако, пользователи задают вопрос достаточно часто, а потому, думаю, имеет смысл осветить варианты действий. Также в конце руководства имеется видео, где все показано наглядно. На схожую тему: Как показать и скрыть системные файлы и папки Windows 10 (не то же самое, что скрытые).
Как показать скрытые папки Windows 10
Первый и самый простой случай — требуется включить показ скрытых папок Windows 10, потому что какую-то из них нужно открыть или удалить. Сделать это можно сразу несколькими способами.
Самый простой: открыть проводник (клавиши Win+E, или просто открыть любую папку или диск), после чего выбрать в главном меню (вверху) пункт «Вид», кликнуть по кнопке «Показать или скрыть» и отметить пункт «Скрытые элементы». Готово: скрытые папки и файлы сразу отобразятся.

Второй способ — зайти в панель управления (быстро сделать это можно через правый клик по кнопке Пуск), в панели управления включите Просмотр «Значки» (справа вверху, если у вас там установлено «Категории») и выберите пункт «Параметры проводника».
В параметрах откройте вкладку «Вид» и в разделе «Дополнительные параметры» пролистайте список до конца. Там вы найдете следующие пункты:
- Показывать скрытые файлы, папки и диски, который включает показ скрытых папок.
- Скрывать защищенные системные файлы. Если отключить этот пункт, то будут показаны даже те файлы, которые не видны при простом включении отображения скрытых элементов.
После выполнения настроек, примените их — скрытые папки будут отображаться в проводнике, на рабочем столе и в других местах.
Как скрыть скрытые папки
Такая задача возникает обычно из-за случайного включения показа скрытых элементов в проводнике. Выключить их отображение можно точно так же, как это было описано выше (любым из способов, только в обратном порядке). Самый простой вариант — в проводнике нажать «Вид» — «Показать или скрыть» (в зависимости от ширины окна отображается как кнопка или раздел меню) и убрать отметку со скрытых элементов.
Если при этом вы все еще видите некоторые скрытые файлы, то следует отключить показ системных файлов в параметрах проводника через панель управления Windows 10, как это описывалось выше.
Если же вы хотите скрыть папку, не являющуюся скрытой в данный момент, то вы можете кликнуть по ней правой кнопкой мыши и установить отметку «Скрытый», после чего нажать «Ок» (при этом, чтобы она не отображалась, нужно чтобы показ таких папок был выключен).
Как скрыть или показать скрытые папки Windows 10 — видео
В завершение — видео инструкция, в которой показаны вещи, ранее описанные.
Дополнительная информация
Часто открыть скрытые папки требуется для того, чтобы получить доступ к их содержимому и что-либо там отредактировать, найти, удалить или выполнить иные действия.
Не всегда для этого нужно включать их отображение: если вы знаете путь к папке, просто введите его в «адресной строке» проводника. Например, C:\Users\Имя_пользователя\AppData и нажмите Enter, после чего вы попадете в указанное расположение, при этом, несмотря на то, что AppData — скрытая папка, ее содержимое уже не является скрытым.
Если после прочтения, какие-то из ваших вопросов по теме остались не отвеченными, задавайте их в комментариях: не всегда быстро, но я стараюсь помочь.
Applies ToWindows 11 Windows 10
Поддержка Windows 10 прекратится в октябре 2025 г.
После 14 октября 2025 г. корпорация Майкрософт больше не будет предоставлять бесплатные обновления программного обеспечения из Центра обновления Windows, техническую помощь и исправления безопасности для Windows 10. Ваш компьютер по-прежнему будет работать, но мы рекомендуем перейти на Windows 11.
Подробнее
Ваш рабочий стол — это первое, с чем вы сталкиваетесь при входе в Windows, и его организация по своему усмотрению может значительно повысить производительность и общий опыт работы. В этой статье описывается настройка значков рабочего стола по умолчанию, добавление новых сочетаний клавиш, изменение их размера в соответствии с вашими предпочтениями, а также отображение или скрытие всех значков при необходимости.
Настройка значков рабочего стола по умолчанию
По умолчанию Windows включает значок корзины на рабочем столе. Ниже приведены основные значки, которые можно настроить:
-
Этот компьютер: предоставляет доступ к дискам компьютера и подключенным устройствам.
-
Корзина: место временного хранения удаленных файлов
-
Сеть: позволяет просматривать сетевые ресурсы и подключаться к ним.
-
Файлы пользователя: ярлык для личных папок
Дополнительные сочетания клавиш можно добавить в соответствии с индивидуальными предпочтениями и повысить производительность.
Чтобы настроить значки рабочего стола по умолчанию, выполните следующие действия:
-
В приложении «Настройки» на устройстве с Windows, выберите Персонализация > темы или используйте следующий ярлык:
Темы
-
Выбор параметров значка рабочего стола
-
Выберите значки, которые вы хотите использовать на рабочем столе, а затем нажмите кнопку ОК.
Примечание: Параметр Разрешить темам изменять значки рабочего стола позволяет или не позволяет темам изменять значки, используемые для распространенных сочетаний клавиш на рабочем столе, таких как «Этот компьютер», «Файлы пользователя», «Сеть» и «Корзина». По умолчанию темы могут изменять эти значки. Однако если вы настроили эти значки в соответствии с вашими предпочтениями, вы можете не изменять их при каждом изменении темы.

Добавление ярлыков на рабочий стол
Размещая часто используемые приложения, файлы и папки непосредственно на рабочем столе, вы можете быстро получить к ним доступ, не переходя по нескольким меню или папкам. Это позволяет сэкономить время и сократить усилия, необходимые для выполнения рутинных задач.
Чтобы добавить ярлыки на рабочий стол, можно использовать один из следующих вариантов:
-
Щелкните правой кнопкой мыши пустую область рабочего стола.
-
Выберите Новый ярлык>
-
Следуйте инструкциям, чтобы создать ярлык для определенного файла, папки или веб-страницы.
-
Выберите «Пуск» и выберите Все, чтобы отобразить список всех установленных приложений.
-
Прокрутите список, чтобы найти приложение, для которого нужно создать ярлык
-
Перетащите приложение, для которого нужно создать ярлык, на рабочий стол
-
Перейдите к файлу или папке, которые вы хотите добавить.
-
Щелкните правой кнопкой мыши файл или папку и выберите Пункт Показать дополнительные параметры > Отправить на > рабочий стол (создать ярлык)
-
Откройте веб-браузер и перейдите на веб-страницу, которую вы хотите добавить
-
Щелкните и перетащите значок замка (рядом с URL-адресом) на рабочий стол
Изменение размера значков рабочего стола
Изменение размера значков рабочего стола может быть полезно для улучшения специальных возможностей и организации. Например, если у вас есть монитор с высоким разрешением, размер значка по умолчанию может показаться слишком маленьким, что затрудняет идентификацию значков и щелчок по ним. Увеличив размер значка, вы можете сделать их более видимыми и более удобными для взаимодействия. И наоборот, если на рабочем столе много значков и вы хотите разместить больше значков на экране без прокрутки, уменьшение размера значков может помочь вам более эффективно управлять рабочей областью.
-
Щелкните правой кнопкой мыши пустую область рабочего стола.
-
Выберите Вид , а затем выберите крупные значки, средние значки или Маленькие значки , чтобы изменить их размер.
Совет: Вы также можете использовать колесико прокрутки мыши для изменения размера значков рабочего стола. Нажмите и удерживайте клавишу CTRL на рабочем столе, одновременно прокручивая колесо для изменения размера значков.

Отображение или скрытие всех значков рабочего стола
Скрытие значков рабочего стола может быть полезно в различных сценариях. Например, если вы предоставляете презентацию или предоставляете общий доступ к экрану во время собрания, скрытие значков рабочего стола может помочь создать более чистый и профессиональный внешний вид. Это также может быть полезно, если вы хотите сосредоточиться на конкретной задаче, не отвлекаясь на многочисленные значки, загромождающие рабочий стол.
-
Щелкните правой кнопкой мыши пустую область рабочего стола.
-
Выберите Вид, а затем снимите флажок Показать значки рабочего стола. Это временно скроет все значки, и вы можете легко отобразить их снова, повторно установив тот же параметр.

Совет: Если вы скрываете значки рабочего стола и хотите получить доступ к рабочему столу, это можно сделать с помощью проводник. Просто откройте проводник и выберите Рабочий стол в области навигации.
Нужна дополнительная помощь?
Нужны дополнительные параметры?
Изучите преимущества подписки, просмотрите учебные курсы, узнайте, как защитить свое устройство и т. д.