Панель задач Windows является важным компонентом операционной системы Windows, выступая в качестве универсальной платформы для многозадачности и быстрого доступа к приложениям и системным уведомлениям. Панель задач позволяет закреплять избранные приложения для удобного доступа, просматривать открытые приложения и управлять системными уведомлениями. Он также включает в себя меню «Пуск», панель поиска и системный лоток, что делает его центральным концентратором для навигации и управления различными аспектами системы.
Настройка — это ключевая функция панели задач Windows, позволяющая адаптировать ее в соответствии с вашими предпочтениями. Значки панели задач можно выровнять по центру или сбоку, закрепить или открепить приложения, а также отобразить или скрыть значки панели задач. Эти параметры настройки делают панель задач не только функциональным инструментом, но и персонализированным центром управления, который повышает производительность и удобство работы пользователей.
В этой статье описывается настройка панели задач, чтобы максимально эффективно использовать ее функции. Независимо от того, хотите ли вы изменить выравнивание значков, управлять отображаемыми приложениями или настроить видимость значков панели задач, вы найдете пошаговые инструкции, которые помогут вам персонализировать панель задач в соответствии с вашим рабочим процессом и предпочтениями.
Настройка макета панели задач

Панель задач Windows состоит из различных компонентов, каждый из которых предназначен для уникальной цели:
|
1. Мини-приложения |
2. Начать |
3. Поиск |
4. «Представление задач» |
5. Приложения |
6. Системный лоток |
Хотя некоторые компоненты можно настроить или удалить в соответствии с вашими предпочтениями, другие необходимы для правильной работы Windows и не могут быть удалены. Разверните каждый раздел, чтобы узнать больше о каждом компоненте или области панели задач и узнать, как можно персонализировать панель задач в соответствии со своими потребностями.
Мини-приложения — это интерактивные элементы, которые отображают динамическое содержимое и обеспечивают быстрый доступ к различным приложениям и функциям. Они предназначены для того, чтобы помочь вам оставаться в курсе и организовать, представляя персонализированную информацию с первого взгляда.
Чтобы открыть доску мини-приложений, можно:
-
Наведите указатель мыши на кнопку Мини-приложения на панели задач или выберите ее.
-
НажмитеКлавиша Windows + W
-
Проведите пальцем от боковой части экрана, если панель задач выровнена по центру

Отображение или скрытие мини-приложений на панели задач:
-
Щелкните правой кнопкой мыши панель задач и выберите Параметры панели задач или используйте следующее сочетание клавиш:
Панель задач
-
В разделе Элементы панели задач установите переключатель Мини-приложения в положение Вкл. или Выкл.
Дополнительные сведения о мини-приложениях см. в статье Обновление мини-приложений в Windows.
Меню «Пуск» — это центральный центр, предоставляющий быстрый доступ к приложениям, параметрам и файлам. Меню «Пуск» разделено на несколько разделов, включая закрепленные, все и рекомендуемые приложения, что позволяет легко находить и запускать наиболее часто используемые приложения и последние файлы. Он предназначен для интуитивного и настраиваемого интерфейса, помогая эффективно перемещаться по системе и персонализировать интерфейс Windows.
Кроме того, меню Пуск содержит параметры учетной записи пользователя, позволяющие войти, выйти из нее, заблокировать устройство или переключить учетные записи пользователей.
Чтобы открыть меню «Пуск», можно:
-
Нажмите кнопку Пуск на панели задач.
-
НажмитеКлавиша Windows на клавиатуре
-
Проведите пальцем от нижней части экрана

Хотя вы не можете удалить меню «Пуск» с панели задач, его положение можно изменить на выравнивание по стороне, а не по центру. Дополнительные сведения см. в разделе Изменение выравнивания панели задач.
Дополнительные сведения о меню «Пуск» см . в разделе Настройка меню «Пуск» в Windows.
Поиск Windows — это мощная функция, которая позволяет находить файлы, приложения, параметры и даже веб-результаты непосредственно с рабочего стола. Поле поиска, удобно расположенное на панели задач, обеспечивает удобный способ доступа к этой функции. Кроме того, Поиск Windows интегрирует возможности поиска в Интернете от Microsoft Bing, что позволяет получать результаты поиска, не открывая браузер.
Чтобы открыть поиск, можно:
Чтобы начать поиск с помощью Windows Search, можно:
-
Используйте поле Поиск на панели задач: выберите поле поиска, расположенное на панели задач, и начните вводить запрос. Откроется список релевантных результатов, включая файлы, приложения, параметры и веб-результаты на основе Microsoft Bing.
-
НажмитеКлавиша Windows + S, чтобы открыть поле поиска.
-
Поиск в меню «Пуск». Вы также можете начать поиск, открыв меню «Пуск» и введя запрос напрямую.

Чтобы настроить поиск на панели задач, выполните следующие действия:
-
Щелкните правой кнопкой мыши панель задач и выберите Параметры панели задач или используйте следующее сочетание клавиш:
Панель задач
-
В разделе Элементы панели задач используйте раскрывающееся меню, чтобы настроить область поиска. Вы можете выбрать один из следующих вариантов:
-
Поле поиска: отображает полнотекстовое поле для ввода поиска.
-
Значок поиска и метка: отображает значок поиска вместе с меткой «Поиск«
-
Только значок поиска: отображает только значок поиска.
-
Скрыть: удаляет функцию поиска на панели задач.
Дополнительные сведения см. в статье Поиск в любом месте.
Кнопка представления задач на панели задач предназначена для улучшения многозадачности в Windows. Это позволяет быстро получать доступ ко всем открытым окнам и нескольким рабочим столам и управлять ими. При открытии представления задач отображается представление эскизов всех активных приложений, что упрощает переключение между задачами или закрытие ненужных окон. Кроме того, представление задач позволяет создавать несколько рабочих столов и управлять ими, предоставляя рабочую область без загромождений, адаптированную для различных проектов или действий. Эта функция особенно полезна, если необходимо эффективно упорядочить рабочий процесс и сосредоточиться на конкретных задачах.
Чтобы открыть представление задач, можно:
-
Нажмите кнопку представления задач на панели задач
-
Нажмите клавишуКлавиша Windows + TAB.

Чтобы отобразить или скрыть кнопку представления задач на панели задач, выполните следующие действия:
-
Щелкните правой кнопкой мыши панель задач и выберите Параметры панели задач или используйте следующее сочетание клавиш:
Панель задач
-
В разделе Элементы панели задач переключите переключатель представления задач в положение Вкл . или Выкл.
Дополнительные сведения см. в разделах Многозадачнее в Windows и Настройка нескольких рабочих столов в Windows.
Область панели задач, используемая для приложений в Windows, предназначена для быстрого доступа к приложениям и управления ими. Вы можете закрепить избранные приложения на панели задач или открепить неиспользуемые приложения. Кроме того, вы можете изменить порядок значков, выбрав и перетащив их в нужный порядок.
Запущенные приложения отображаются на панели задач со строкой под значком, указывая, что они открыты. Активное в настоящее время приложение выделяется цветом акцента Windows, что позволяет легко определить, какое приложение используется. Такая настройка обеспечивает эффективную многозадачность и быструю навигацию между приложениями.

Закрепление приложения на панели задач
На панели задач можно закрепить приложения разными способами. Например:
-
В поле Поиск на панели задач введите имя приложения, которое нужно закрепить на панели задач. Щелкните приложение правой кнопкой мыши и выберите Закрепить на панели задач.
-
Если приложение уже открыто, щелкните правой кнопкой мыши значок на панели задач и выберите Закрепить на панели задач.
Открепить приложение на панели задач
Чтобы открепить приложение, щелкните правой кнопкой мыши значок закреплений на панели задач, а затем выберите Открепить на панели задач .
Переупорядочение приложений на панели задач
Всякий раз, когда вы хотите изменить порядок кнопок приложения на панели задач, перетащите значок приложения из текущего положения в другое.
Совет: Каждое приложение на панели задач предлагает список переходов, который позволяет быстро выполнять определенные задачи, такие как открытие недавнего файла или доступ к часто используемым функциям. Чтобы получить доступ к списку переходов, просто щелкните правой кнопкой мыши значок приложения. Если вы хотите управлять отображением списков переходов, перейдите в раздел Параметры > Персонализация > Пуск и переключите параметр Показывать недавно открытые элементы в разделе Переход Списки на начальном экране или на панели задач.
Системный лоток
Область системного лотка на панели задач включает различные кнопки и элементы, которые обеспечивают быстрый доступ к системным функциям и уведомлениям. Вы можете настроить каждую часть системного лотка в соответствии с вашими предпочтениями.
На панели задач на панели задач отображаются значки фоновых приложений, что упрощает их мониторинг и взаимодействие с ними. Вы можете настроить видимые приложения и системные инструменты, такие как меню пера, сенсорная клавиатура и виртуальная сенсорная панель, чтобы обеспечить организованность панели задач и сосредоточиться на важных вещах. Кроме того, в системном лотке есть динамические индикаторы конфиденциальности, которые в режиме реального времени отображают сведения о местоположении, микрофоне и доступе к камере, обеспечивая прозрачность и контроль над параметрами конфиденциальности.

Чтобы настроить область системного лотка, выполните следующие действия:
-
Щелкните правой кнопкой мыши панель задач и выберите Параметры панели задач или используйте следующее сочетание клавиш:
Панель задач
-
В разделе Значки системного лотка выберите значки, которые должны отображаться в области уведомлений. Доступны следующие параметры: Меню пера, Сенсорная клавиатура и Виртуальная сенсорная панель.
-
В разделе Другие значки панели задач выберите, нужно ли включить меню скрытых значков (также называемое областью переполнения) и какие значки могут отображаться в области уведомлений.
Чтобы изменить порядок значков в области системного лотка, их можно перетащить. Вы можете перемещать значки, которые в настоящее время видны в области системного лотка, а также в области переполнения . Чтобы сделать значок видимым, перетащите его из области переполнения в системный лоток. И наоборот, чтобы скрыть значок, перетащите его из области системного лотка обратно в область переполнения.
Быстрые параметры предоставляют удобный способ доступа к часто используемым параметрам и их изменения без навигации по меню. Например, можно быстро настроить громкость, изменить яркость экрана, переключить Wi-Fi сети или включить специальные возможности.
Область быстрых параметров состоит из следующих компонентов:
-
Значок сети: этот значок представляет Wi-Fi или подключение Ethernet.
-
Значок громкости: этот значок представляет параметры звука
-
Значок батареи: этот значок представляет состояние батареи на ноутбуках и планшетах
Чтобы открыть быстрые параметры, можно:
-
Выберите область Быстрые параметры на панели задач.
-
НажмитеКлавиша Windows +A.
-
Проведите пальцем от нижней части области Быстрые параметры
Хотя вы не можете удалить быстрые параметры с панели задач, вы можете настроить его, переместив и упорядочив элементы в соответствии со своими предпочтениями.

Совет: Щелкнув правой кнопкой мыши один из значков области быстрых параметров, вы сможете быстро получить доступ к параметрам или диагностика.
Календарь и область уведомлений предоставляют удобный способ доступа к календарю, где можно начать сеанс фокусировки и центр уведомлений. Центр уведомлений отображает оповещения и уведомления о входящих сообщениях электронной почты, обновлениях и других действиях системы.
Чтобы открыть всплывающее меню календаря и центра уведомлений, вы можете:
-
Выберите часы или значок колокольчика уведомлений на панели задач
-
НажмитеКлавиша Windows +N.
-
Проведите пальцем от боковой части экрана

Чтобы отобразить или скрыть время и дату на панели задач, выполните следующие действия:
-
Щелкните правой кнопкой мыши часы на панели задач и выберите Изменить дату и время или используйте следующий ярлык:
Время & даты
-
Переключение параметра Показать время и дату на панели задач в положение Вкл . или Выкл.
-
Если задано значение Включено, можно отобразить секунды рядом с часами и минутами в часах системного лотка, установив флажок Показывать секунды в системных часах в области лотка (использует больше энергии).
Дополнительные сведения см. в разделах Использование фокуса в Windows и Уведомления и Не беспокоить в Windows.
Изменение цвета панели задач
Вы можете изменить цвет панели задач, изменив цветовой режим Windows или настроив цвета акцента.

Дополнительные сведения см. в статье Персонализация цветов в Windows.
Настройка поведения панели задач
Помимо настройки макета панели задач, вы можете изменить различные варианты поведения, чтобы улучшить взаимодействие с пользователем. Это поведение включает в себя реагирование панели задач на различные действия, такие как автоматическое скрытие, когда не используется, отображение значков на кнопках панели задач и управление системными уведомлениями. Настроив эти параметры, вы можете создать более эффективный и персонализированный рабочий процесс, соответствующий вашим конкретным потребностям. Разверните каждый раздел, чтобы узнать больше.
Как правило, значки панели задач расположены по центру, но их также можно выровнять по стороне панели задач.
-
Щелкните правой кнопкой мыши панель задач и выберите Параметры панели задач или используйте следующее сочетание клавиш:
Панель задач
-
Разверните узел Поведение панели задач и выберите нужный вариант выравнивания панели задач.
Примечание: Параметры панели задач позволяют выравнивать значки панели задач по центру или по левому краю. Нет параметров для перемещения панели задач в верхнюю или боковую часть экрана. Панель задач располагается в нижней части экрана.
Значок на кнопке панели задач — это оповещение о том, что с этим приложением происходит или должно произойти какое-то действие.

Например, значок колокольчика в приложении «Часы» оповещает вас об активном оповещении, который будет уведомлять вас во время установки.
Чтобы изменить поведение панели задач, выполните следующие действия:
-
Щелкните правой кнопкой мыши панель задач и выберите Параметры панели задач или используйте следующее сочетание клавиш:
Панель задач
-
Разверните узел Поведение панели задач и проверка или снимите флажок Показывать эмблемы в приложениях на панели задач.
Этот параметр определяет, будут ли значки приложений на панели задач мигать, чтобы получить ваше внимание, когда это необходимо. Обычно это происходит, когда приложение открывается свернуто или за другим окном и требует вашего взаимодействия. По умолчанию значок приложения мигает несколько раз и остается выделенным, пока вы не выберете его или не откроете приложение.
Чтобы изменить поведение панели задач, выполните следующие действия:
-
Щелкните правой кнопкой мыши панель задач и выберите Параметры панели задач или используйте следующее сочетание клавиш:
Панель задач
-
Разверните узел Поведение панели задач и проверка или снимите флажок Показывать мигание в приложениях на панели задач.
Этот вариант предназначен для повышения производительности и улучшения процесса обмена информацией во время собраний по сети, особенно при использовании Microsoft Teams. Когда вы участвуете в собрании с помощью Microsoft Teams, вы можете навести указатель мыши на приложения, работающие на панели задач, и вам будет предложено добавить кнопку, которая позволяет поделиться окном с участниками собрания. Это избавляет от необходимости переключаться между приложениями, обеспечивая беспроблемное и непрерывное взаимодействие с собраниями. Чтобы прекратить общий доступ, можно еще раз навести указатель мыши на окно и выбрать Остановить общий доступ или выбрать другое окно для общего доступа.
Чтобы изменить поведение панели задач, выполните следующие действия:
-
Щелкните правой кнопкой мыши панель задач и выберите Параметры панели задач или используйте следующее сочетание клавиш:
Панель задач
-
Разверните узел Поведение панели задач и проверка или снимите флажок Общий доступ к любому окну на панели задач.
Этот параметр позволяет отображать панель задач на нескольких мониторах. Если этот параметр включен, панель задач отображается на всех подключенных дисплеях, обеспечивая удобный доступ к закрепленным приложениям, меню «Пуск» и панели задач на каждом экране. Это может быть полезно, если требуется согласованное взаимодействие с панелью задач на всех дисплеях.
Чтобы изменить поведение панели задач, выполните следующие действия:
-
Щелкните правой кнопкой мыши панель задач и выберите Параметры панели задач или используйте следующее сочетание клавиш:
Панель задач
-
Разверните раздел Поведение панели задач и проверка или снимите флажок Показывать панель задач на всех дисплеях.
Панель задач можно скрыть как в режиме рабочего стола, так и в режиме планшета. Нажмите и удерживайте (или щелкните правой кнопкой мыши) любое пустое место на панели задач, выберите Параметры панели задач, выберите Поведение панели задач и выберите Автоматически скрывать панель задач.
Чтобы увидеть панель задач после ее скрытия, наведите указатель мыши на нижний край экрана или коснитесь ее.
Чтобы изменить поведение панели задач, выполните следующие действия:
-
Щелкните правой кнопкой мыши панель задач и выберите Параметры панели задач или используйте следующее сочетание клавиш:
Панель задач
-
Разверните узел Поведение панели задач и проверка или снимите флажок Автоматически скрывать панель задач.
Примечание: Этот параметр доступен только на устройствах с 2-в-1 с функциональными возможностями планшета.
При отключении или сворачивании клавиатуры на устройстве 2-в-1 вы увидите панель задач, оптимизированную для планшета. Эта панель задач имеет два состояния: свернутое и развернутое. В свернутом состоянии панель задач сведена к минимуму, поэтому вы можете сосредоточиться на задаче, но по-прежнему отображаются значки критического состояния, такие как время или уровень заряда. Если вам нужно использовать панель задач, проведите пальцем вверх от нижнего края, чтобы увидеть развернутое состояние с удобной для сенсорного ввода структурой с большими значками. При запуске приложения панель задач снова автоматически свернется.
Чтобы включить или выключить панель задач, оптимизированную для планшета, выполните следующие действия:
-
Щелкните правой кнопкой мыши панель задач и выберите Параметры панели задач или используйте следующее сочетание клавиш:
Панель задач
-
Чтобы отключить оптимизированную для планшета панель задач, снимите флажок Рядом с пунктом Оптимизировать панель задач для сенсорного взаимодействия, когда это устройство используется в качестве планшета. Чтобы снова включить его, снова установите флажок
Эта небольшая область в боковой части панели задач полезна для быстрого доступа к рабочему столу, сводя к минимуму все открытые окна. Просто выберите эту область, чтобы открыть рабочий стол. Выберите его еще раз, чтобы восстановить предыдущее состояние открытых окон.

Чтобы настроить эту область, выполните следующие действия.
-
Щелкните правой кнопкой мыши панель задач и выберите Параметры панели задач или используйте следующее сочетание клавиш:
Панель задач
-
Разверните раздел Поведение панели задач, а затем включите или отключите параметр Выберите дальний угол панели задач, чтобы отобразить рабочий стол.
В Windows 10 можно столкнуться с тем, что даже при включенном автоматическом скрытии панели задач она не исчезает, что может быть особенно неприятным при использовании полноэкранных приложений и играх.
В этой инструкции подробно о том, почему может не исчезать панель задач и о простых способах исправить проблему. См. также: Пропала панель задач Windows 10 — что делать?
Почему может не скрываться панель задач
Настройки скрытия панели задач Windows 10 находятся в Параметры — Персонализация — Панель задач. Достаточно включить «Автоматически скрывать панель задач в режиме рабочего стола» или «Автоматически скрывать панель задач в режиме планшета» (если вы используете его) для автоматического скрытия.

Если же это не работает должным образом, наиболее частыми причинами такого поведения могут быть
- Программы и приложения, требующие вашего внимания (выделены на панели задач).
- Есть какие-либо уведомления от программ в области уведомлений.
- Иногда — баг explorer.exe.
Всё это достаточно легко исправляется в большинстве случаев, главное, выяснить, что именно мешает скрытию панели задач.
Исправление проблемы
Следующие действия должны помочь, если панель задач не исчезает, даже если для неё включено автоматическое скрытие с экрана:
- Самое простое (иногда может сработать) — нажать клавишу Windows (та, что с эмблемой) один раз — откроется меню Пуск, а потом еще раз — оно скроется, не исключено, что с панелью задач.
- Если на панели задач имеются ярлыки приложений, выделенные цветом, откройте это приложение, чтобы узнать, что «оно от вас хочет», а затем (возможно, потребуется выполнить какое-либо действие в самом приложении) сверните или скройте его.
- Откройте все значки в области уведомлений (нажав по кнопке, изображающей стрелку «вверх») и посмотрите, а нет ли каких-либо уведомлений и сообщений от запущенных программ в области уведомлений — они могут отображаться как красный кружок, какой-либо счетчик и т.п., зависит от конкретной программы.
- Попробуйте отключить пункт «Получать уведомления от приложений и других отправителей» в Параметры — Система — Уведомления и действия.
- Перезапустите проводник. Для этого откройте диспетчер задач (можно использовать меню, открывающееся по правому клику на кнопке «Пуск»), в списке процессов найдите «Проводник» и нажмите «Перезапустить».
Если указанные действия не помогли, попробуйте также по одной закрывать (полностью) все программы, особенно те, значки которых присутствуют в области уведомлений (обычно можно сделать по правому клику по такому значку) — этом поможет выявить, какая из программ мешает скрытию панели задач.
Также, если у вас установлена Windows 10 Pro или Enterprise, попробуйте открыть редактор локальной групповой политики (Win+R, ввести gpedit.msc) а затем проверить, не установлены ли какие-либо политики в разделе «Конфигурация пользователя» — «Меню Пуск и панель задач» (по умолчанию все политики должны быть в состоянии «Не задана»).
И, наконец, еще один способ, если ничто предыдущее не помогло, а переустанавливать систему нет желания и возможности: попробуйте стороннее приложение Hide Taskbar, которое прячет панель задач по горячим клавишам Ctrl+Esc и доступно для скачивания здесь: thewindowsclub.com/hide-taskbar-windows-7-hotkey (программа создавалась для 7-ки, но я проверил на Windows 10 1809, работает исправно).
Оперативный доступ к различным программам, функция переключения между программами и получать уведомления — это лишь малая часть возможностей, что предлагает пользователю панель задач. Этот элемент дизайна ОС можно и нужно настраивать под свои нужды. Вы можете закрепить на ней свои любимые приложения, изменить ее размер или скрыть, если вам это удобно. Как это сделать? Рассказываем в нашей статье!
Панель задач Windows — что это? Определение и возможности
Панель задач Windows — часть графической оболочки операционной системы. Традиционно выглядит как небольшая полоска внизу экрана, где отображаются значки программ, запущенных на вашем компьютере. Она является одним из самых важных элементов Windows, предоставляющим удобный доступ к различным программам, которыми пользуется человек, работающий за ноутбуком или ПК.
Основная задача данного элемента интерфейса — обеспечить пользователю работу в режиме многозадачности. Пользователь может запустить несколько программ одновременно и легко переключаться между ними, просто щелкая на соответствующих значках в панели задач. Это особенно полезно, когда вам нужно работать с несколькими приложениями одновременно, например, редактировать документ, просматривать веб-страницы и слушать музыку.
Кроме того, в приложениях на панели задач Windows часто можно увидеть уведомления. Когда у вас есть новое сообщение электронной почты, входящий звонок или какое-либо другое уведомление, соответствующий значок появляется на панели чтобы вы не пропустили важную информацию. В Windows 10 для уведомлений создали отдельную зону справа, однако часть программ до сих пор сообщают об изменениях мигающей иконкой или значком в трее.
Помимо прочего, панель задач предоставляет доступ к системным настройкам. Вы можете легко изменить громкость звука, настроить сетевое подключение, проверить уровень заряда батареи на ноутбуке.
Элементы на панели задач Windows
В панели задач в Windows 10 есть несколько стандартных зон. На изображении ниже они выделены цифрами.

Панель задач и ее элементы
Перечислим последовательно все стандартные элементы на панели задач Windows:
- Меню «Пуск». Нажав эту кнопку, вы открываете меню, где очень просто найти и запустить программы, настроить системные параметры, получить доступ к документам и папкам, а также выполнить другие действия, связанные с использованием операционной системы.
- Кнопка поиска. Частично дублирует современное меню «Пуск», т. к. с ее помощью можно найти нужное приложение на компьютере. Однако, позволяет также искать данные в интернете и сразу открывать в браузере.
- Кнопка «Просмотра задач». Позволяет в несколько кликов переключаться между открытыми приложениями. Когда вы нажимаете эту кнопку, на экране появляется предварительный просмотр доступных пользователю открытых окон и приложений.
- Зона приложений с обычными и закрепленными иконками. Здесь отображаются иконки запущенных приложений и приложений, закрепленных для быстрого доступа. Когда вы открываете приложение, его иконка появляется в зоне приложений. Закрепленные иконки позволяют быстро запускать часто используемые программы, просто щелкнув по ним.
- Системный трей. Находится справа от зоны приложений. В системном трее отображаются различные системные иконки, такие как иконка громкости, сети, часы и другие. Вы можете использовать эти иконки для доступа к функциям и настройкам, связанным с соответствующими системными компонентами.
- Зона уведомлений. Находится справа от системного трея. В этой зоне отображаются уведомления от различных приложений в зависимости от выбранных вами настроек. Например, если вы будете записывать видео с экрана, в зоне уведомлений появится сообщение о том, что ролик сохранен. Также там появляется информация об обновлениях системы и др.
У каждого элемента на панели задач есть свои особенности и часто — свои настройки. В этом материале мы не будем их касаться, а поговорим только об общих характеристиках зоны. Например, разберемся, как сделать панель задач в Windows 10 невидимой или вернуть ее на место.

Использование поиска для подбора отеля в Москве
Настройки — как скрыть и вернуть
Панель задач на экране занимает довольно много места, поэтому многие ее скрывают. Разберемся, как скрыть, вернуть этот элемент — и что делать, если панель задач исчезла, когда вы этого не планировали.
Как скрыть и вернуть панель задач
Если вы хотите разобраться, как вернуть панель задач Windows или скрыть ее, то это несложно. Вопрос решается простым переключением параметра в настройках. Первым шагом найдите пустое место на панели задач, это важно, т. к. при клике на расположенную в зоне иконку вы откроете ее свойства, а не нужное вам меню. Правой кнопкой мыши нажмите на пустое место. Появится контекстное меню.

Контекстное меню
В меню найдите опцию «Параметры панели задач». Откроется окно с настройками панели задач. В окне с настройками найдите две опции «Автоматически скрывать панель задач» в режиме рабочего стола и в режиме планшета. Измените положение переключателя рядом с ними.

Настройка скрытия панели задач

Настройка скрытия панели задач для Windows 7
Если вы поставили переключатель в положение «Вкл» панель задач будет скрыта на вашем компьютере. Чтобы ее снова отобразить, просто проведите курсор мыши к нижней части экрана, и она автоматически появится. Если установить переключатель в положение «Откл», элемент интерфейса будет всегда показываться на экране.

Рабочий стол без панели задач (видна только узкая полоска внизу)
Закрепление панели задач — инструкция и зачем это нужно
Возможно, когда вы изучали контекстное меню, которое упоминалось в разделе выше, то увидели в нем строчку «Закрепить панель задач Windows». Многие новички считают, что именно этот элемент и нужен, чтобы заставить панель оставаться на экране. Но это не так.

Пункт «Закрепить панель задач» в контекстном меню
Дело в том, что панель задач можно не только скрывать, но и расширять. Чтобы этого добиться, наведите курсор на краешек панели пока курсор не превратится в двойную стрелку, а после зажмите левую кнопку мыши и потяните. Панель изменит свой размер. Чтобы зафиксировать нужный размер панели как раз и используется настройка «Закрепить». Если ее выставить, то курсор перестанет превращаться в двойную стрелку, т. е. вы не измените случайно ширину полосы внизу экрана.

Расширенная панель задач в Windows 10
Что делать, если панель пропала сама по себе?
Иногда случается, что компьютер «подвисает», а после все возвращается в норму, кроме панели задач. Это значит, что у вас закончила работу программа «Проводник», которая управляет окнами. Естественно, возникает вопрос — как вернуть панель задач Windows 10 на место?
Самый простой способ — перезагрузиться. И он предпочтительный. Если у вас закрылся «Проводник», значит, в нем появилась какая-то серьезная ошибка. И неизвестно, какие еще ошибки произошли в системе. Если есть возможность — перезагрузитесь.
Второй способ, как можно вернуть панель задач в Windows 7 или 10, предполагает запуск программы «Проводник». Для этого откройте диспетчер задач (одновременно нажмите и удерживайте клавиши CTRL, Shift и ESC), в нем через меню «Файл» вызовите окошко новой задачи (пункт, в меню их всего два, называется «Запустить новую задачу»), в открывшемся поле напишите «explorer.exe» (без кавычек). Также можно попытаться вызвать поле запуска задачи через сочетание клавиш Win+R.

Перезапуск «Проводника» через «Диспетчер задач»
Работа с панелью задач: размещение закрепление, скрытие значков на панели
Как уже говорилось, на панель задач можно добавить свои иконки. Сделать это очень просто. Вот инструкция о том, как добавить значки на панель задач в Windows 10:
- Найдите приложение, для которого вы хотите добавить значок на панель задач. Это может быть любая программа, которую вы часто используете. Например, пусть это будет Skype.
- Щелкните правой кнопкой мыши на значке приложения (Skype) в меню «Пуск». Появится контекстное меню.
- Выберите пункт «Дополнительно» и в открывшемся меню — «Закрепить на панели задач». Кликните по нему левой кнопкой.

Меню закрепления значка из раздела «Пуск»
Еще один вариант — выполнить нажатие правой кнопкой на значок, что находится на рабочем столе. В этом случае пункт с закреплением будет не в разделе «Дополнительно», а сразу же в первом меню.

Меню закрепления значка с рабочего стола
Есть еще один путь, который позволяет закрепить значок. Вот он:
- Откройте нужную программу любым способом.
- Наведите мышь на ее значок на панели задач и нажмите правую кнопку.
- Вам нужен пункт «Закрепить панель задач».

Меню закрепления значка прямо на панели задач при открытой программе
После описанных действий значок приложения (Skype) появится на панели задач. Вы можете перемещать его по своему усмотрению, чтобы он был удобно расположен. Для этого наведите на него курсор, зажмите левую кнопку мыши и двигайте значок. Повторите этот процесс для всех приложений, которые вы хотите добавить на панель задач.
После того, как вы смогли добавить значок на панель задач Windows 10, его можно оттуда удалить. Используйте один из трех способов:
- ПКМ на значке приложения в меню «Пуск», выберите пункт «Дополнительно» и после «Открепить от панели задач»;
- ПКМ на значке приложения на рабочем столе и выберите пункт «Открепить».
- ПКМ на значке приложения на панели задач и открепите его с помощью соответствующего пункта.
ПКМ в данном случае означает «правой кнопкой мыши». Вам необходимо навести курсор на нужную иконку и сделать клик правой кнопкой.
Также существуют специальные системные кнопки, которые можно включить через меню. Это кнопка «Кортана», «Просмотр задач», панель «Люди», кнопка Windows Ink Workspace, сенсорная клавиатура и «Поиск». Их включение и выключение настраивается через контекстное меню самой панели задач. Открыть его можно, кликнув по свободному месту на панели правой кнопкой, а дальше — выбирайте подходящий пункт и нажимайте на него левой кнопкой. Галочка напротив пункта означает, что кнопка отображается. Если она скрыта, галочки напротив не будет.

Скриншот контекстного меню панели задач, где включены все системные кнопки
Теперь вы знаете, как закрепить панель задач, скрыть ее, вернуть, разместить на ней значки и многое другое. Не забывайте, что все инструкции актуальны только для Windows. В Linux и иных операционных системах есть свои приемы, а кое-где и панели задач в том смысле, о котором мы говорили, нет. Поэтому будьте внимательны при настройке. А тем, кто уже обратился к нам за услугами по обслуживанию компьютеров, не придется разбираться в таких тонкостях: если что-то не работает, напишите нам, мы — поможем!
Панель задач Windows — обязательный элемент операционной системы от Microsoft. Но порой возникают ситуации, когда ее нужно убрать. Мы расскажем обо всех способах скрытия панели задач в Windows 10 и Windows 11.
Что такое панель задач и зачем она нужна
Панель задач Windows — это графический элемент интерфейса, который обычно располагается в нижней части экрана. Она выполняет несколько важных функций.
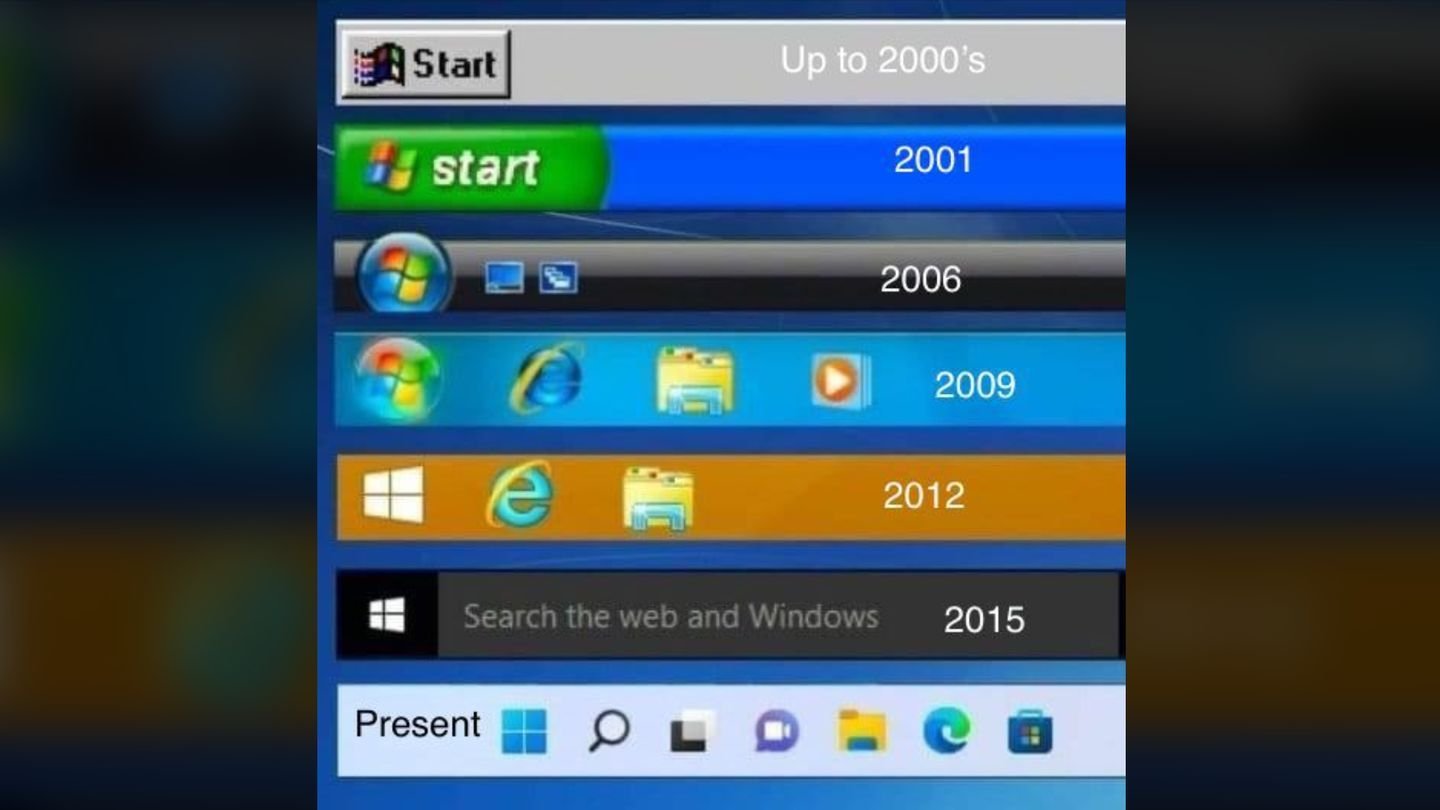
Источник: Reddit / Как меняла панель задач Windows с годами
Запуск и переключение между программами
Кнопка «Пуск»: открывает меню «Пуск», где можно найти и запустить программы, а также получить доступ к различным функциям системы;
Ярлыки: закрепленные программы отображаются в виде значков на панели задач. Кликнув по значку, вы можете открыть программу;
Представление задач: позволяет просматривать все открытые окна программы и быстро переключаться между ними;
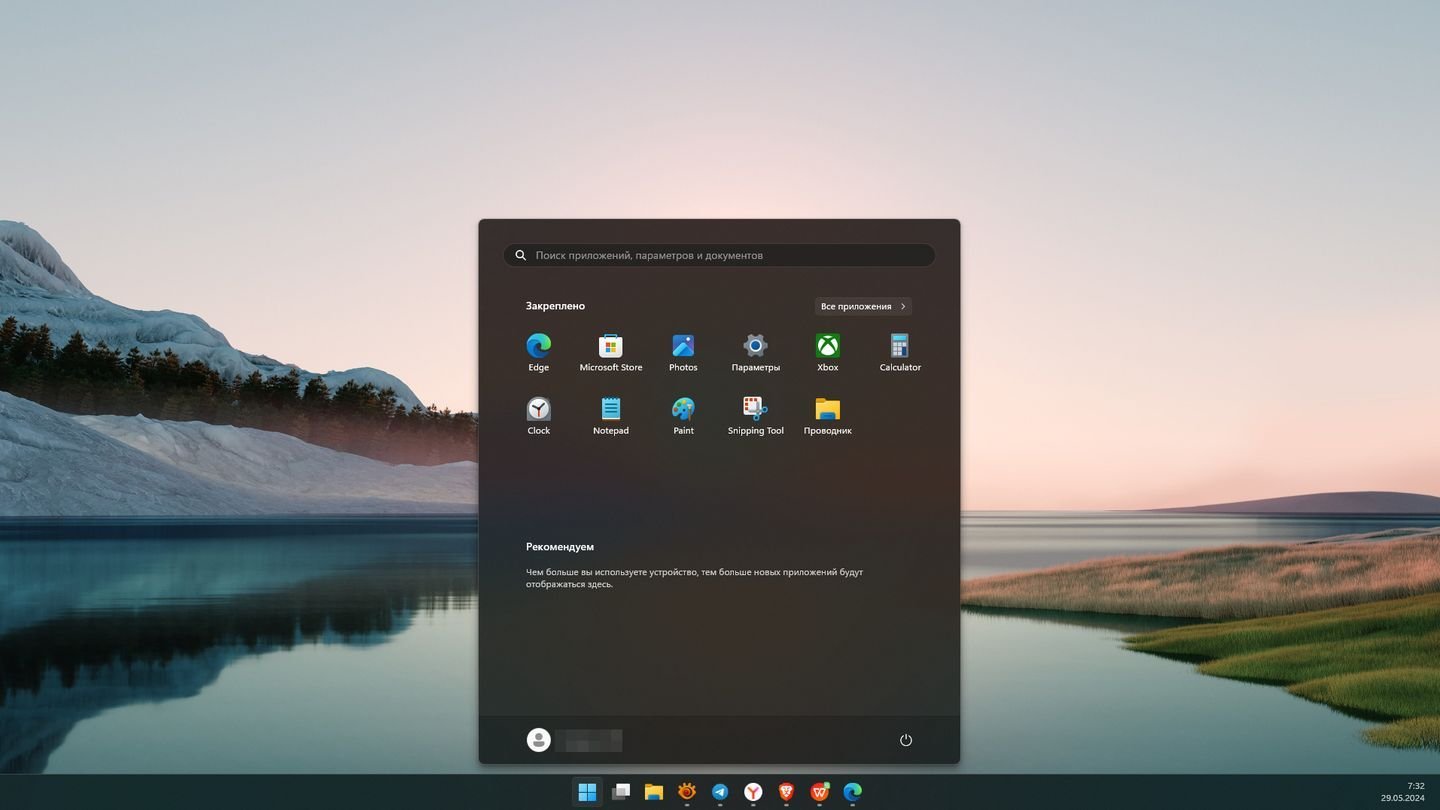
Источник: CQ / Пример панели задач в Windows 11 с меню «Пуск»
Отображение информации о системе
- Часы: показывают текущее время;
- Язык: позволяет менять язык системы;
- Сетевое подключение: отображает состояние вашего подключения к интернету;
- Системные значки: отображают информацию о работе различных системных служб, например, антивирусе или брандмауэре;
- Область уведомлений: здесь отображаются уведомления от программ и системы.
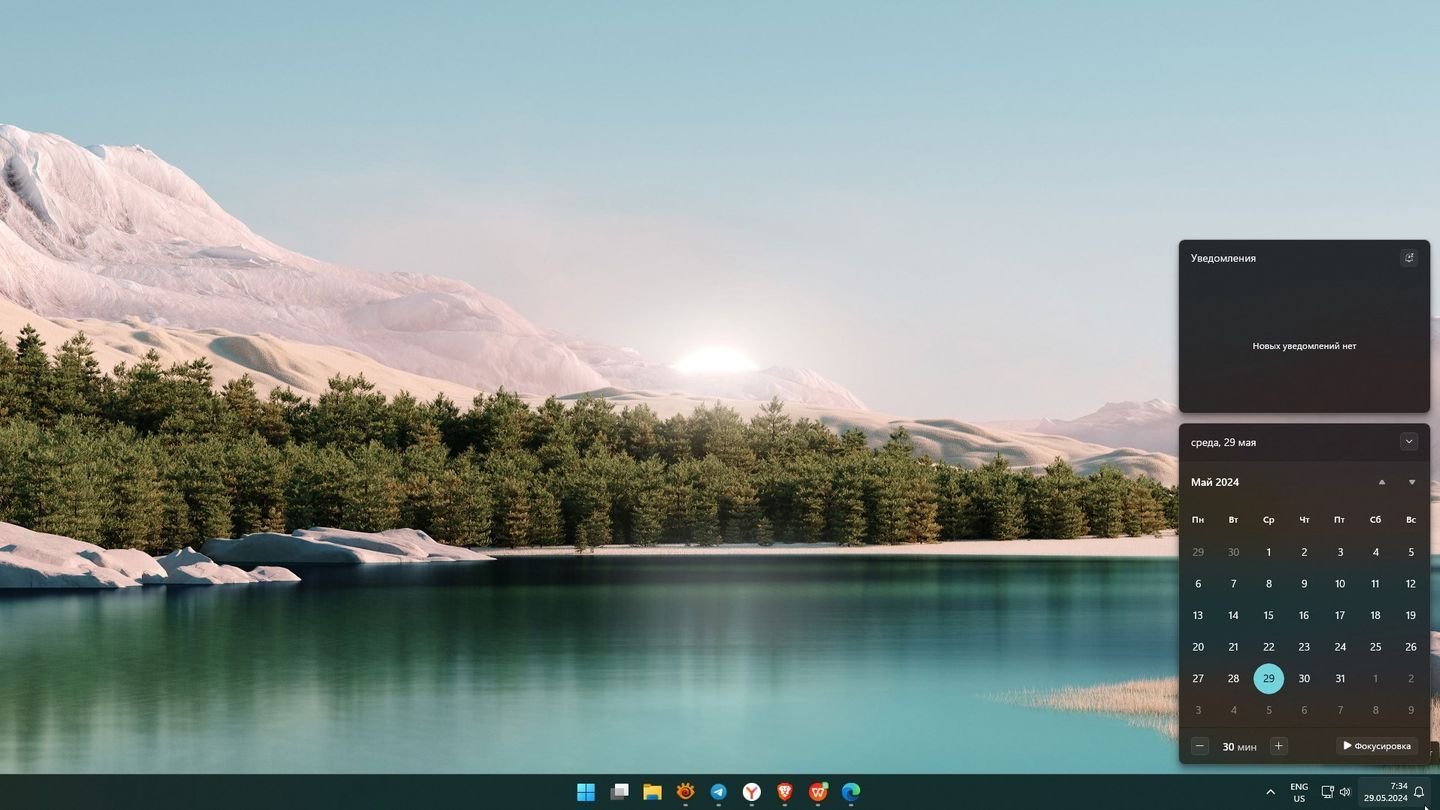
Источник: CQ / Панель задач с вызванным меню «Календаря»
Настройка
Панель задач можно персонализировать: менять ее размер, положение, цвет и другие параметры. Можно добавлять и удалять значки программ: чтобы иметь быстрый доступ к часто используемым приложениям.
Для чего нужно скрывать панель задач
Существует несколько причин, по которым пользователи могут скрывать панель задач Windows:
- Увеличение рабочего пространства: Скрытие панели задач позволяет освободить место на экране, что может быть особенно полезно при работе с приложениями, занимающими весь экран, например, с редакторами видео или играми. Это может быть особенно актуально для пользователей с небольшими экранами;
- Минималистичный внешний вид: Некоторые пользователи предпочитают минималистичный рабочий стол без лишних элементов. Скрытие панели задач может помочь создать более чистый и простой рабочий стол;
- Отвлечение внимания: Панель задач может отвлекать внимание от работы, особенно если на ней много значков и уведомлений. Скрытие панели задач может помочь повысить концентрацию и продуктивность;
- Презентации: При проведении презентаций или демонстрации экрана может потребоваться скрыть панель задач, чтобы не загромождать изображение.

Источник: CQ / Рабочий стол Windows 11 со скрытой Панелью задач
Чтобы скрыть панель задач в Windows 10 встроенными в систему средствами, сделайте следующее.
Щелкните правой кнопкой по панели задач.

Источник: CQ / Настройка панели задач
Выберите пункт «Параметры панели задач».
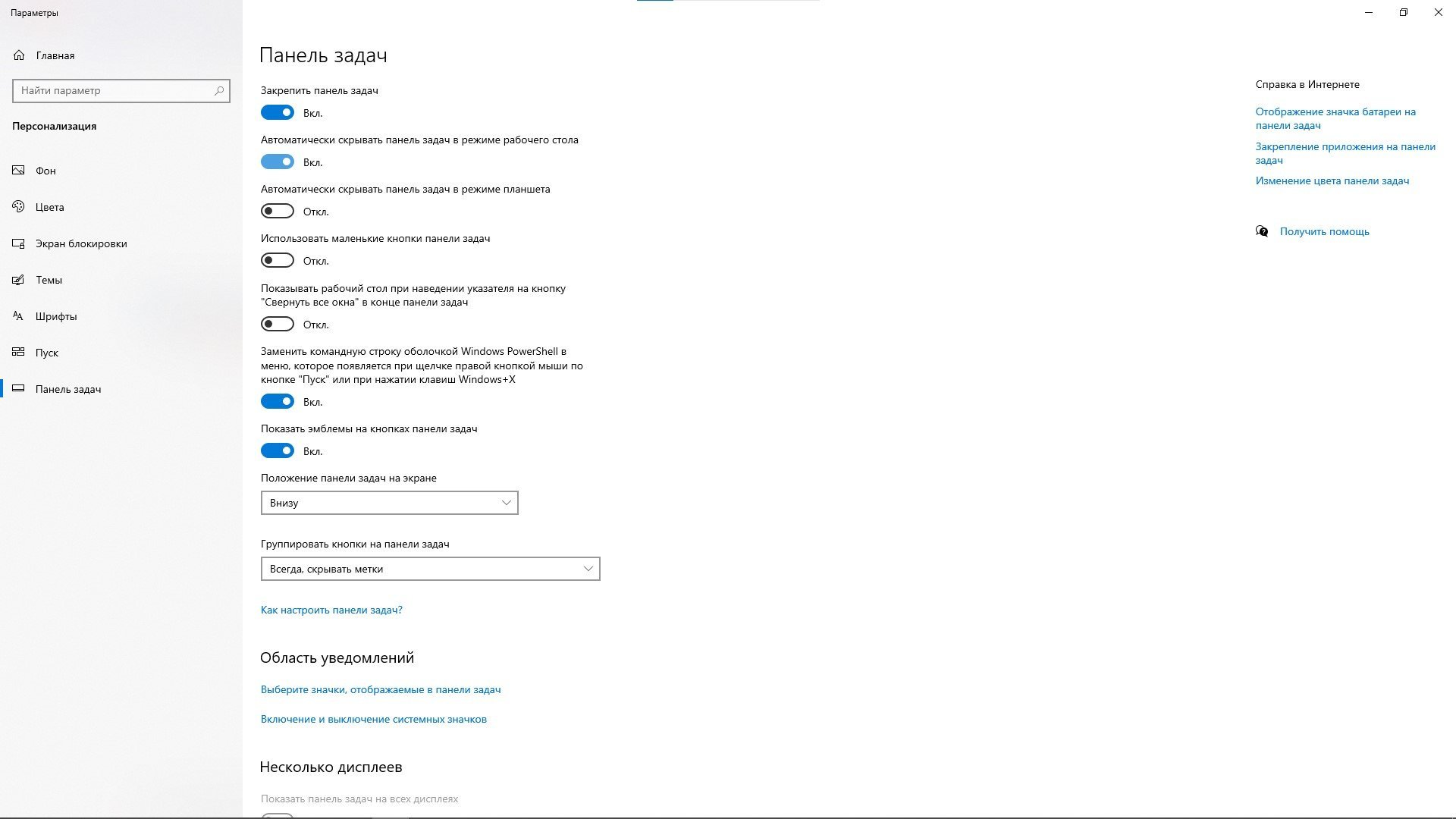
Источник: CQ / Настройка панели задач
В открывшемся окне найдите пункт «Автоматически скрывать панель задач в режиме рабочего стола», передвиньте ползунок. Панель задач скрыта.
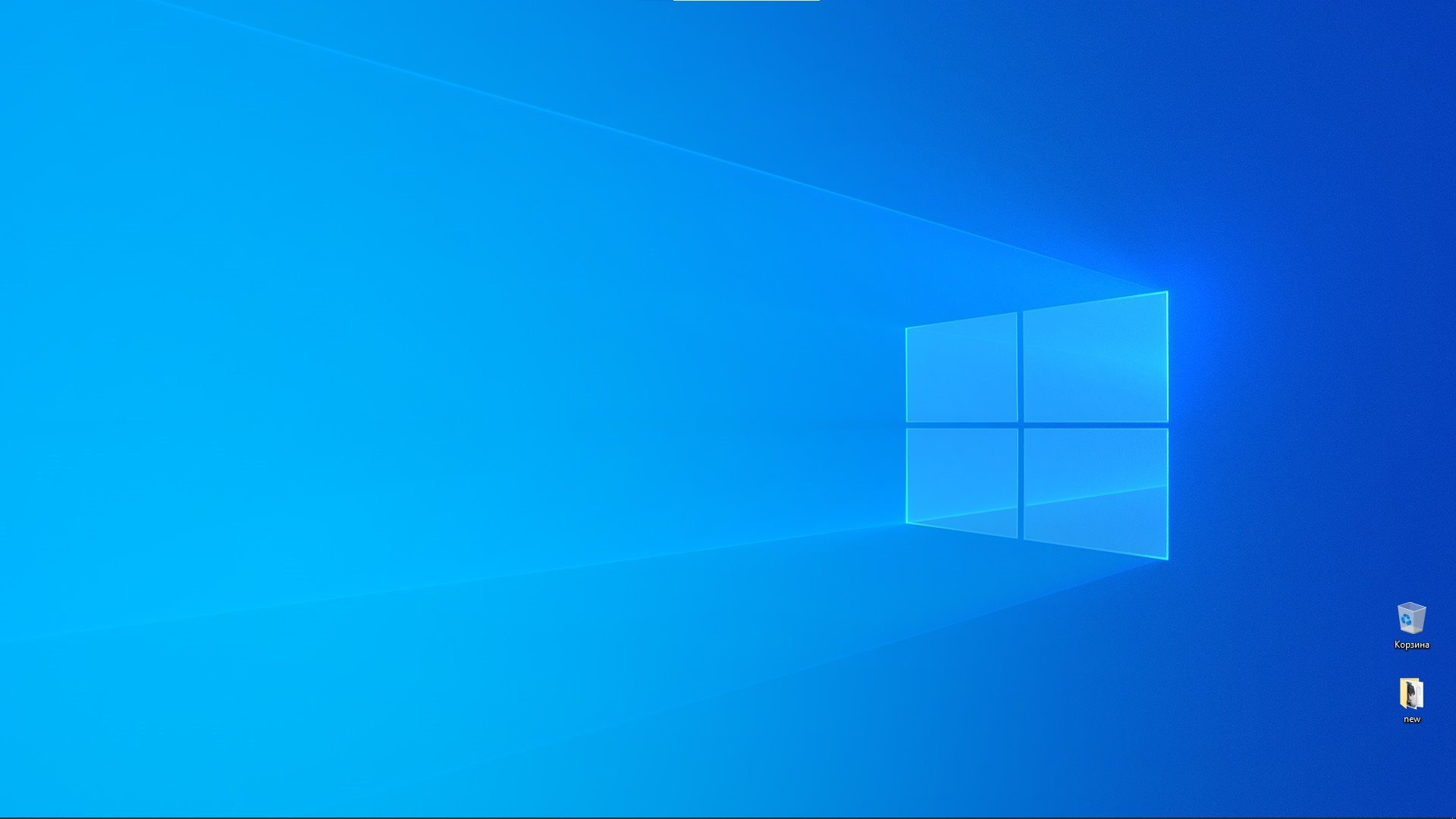
Источник: CQ / Настройка панели задач
Скрываем панель в Windows 11
Windows 11 тоже предлагает стандартные средства скрытия панели задач.
Щелкните правой кнопкой мыши на свободном месте панели задач. Появится контекстное меню.

Источник: CQ / Вызов параметров панели задач
В появившемся меню выберите «Параметры панели задач». Это откроет окно настроек.

Источник: CQ / Параметры панели задач
В окне настроек найдите и выберите пункт «Поведение панели задач». Оно расположено внизу страницы настроек.

Источник: CQ / Параметры панели задач
В разделе «Поведение панели задач» найдите опцию «Автоматически скрывать панель задач».
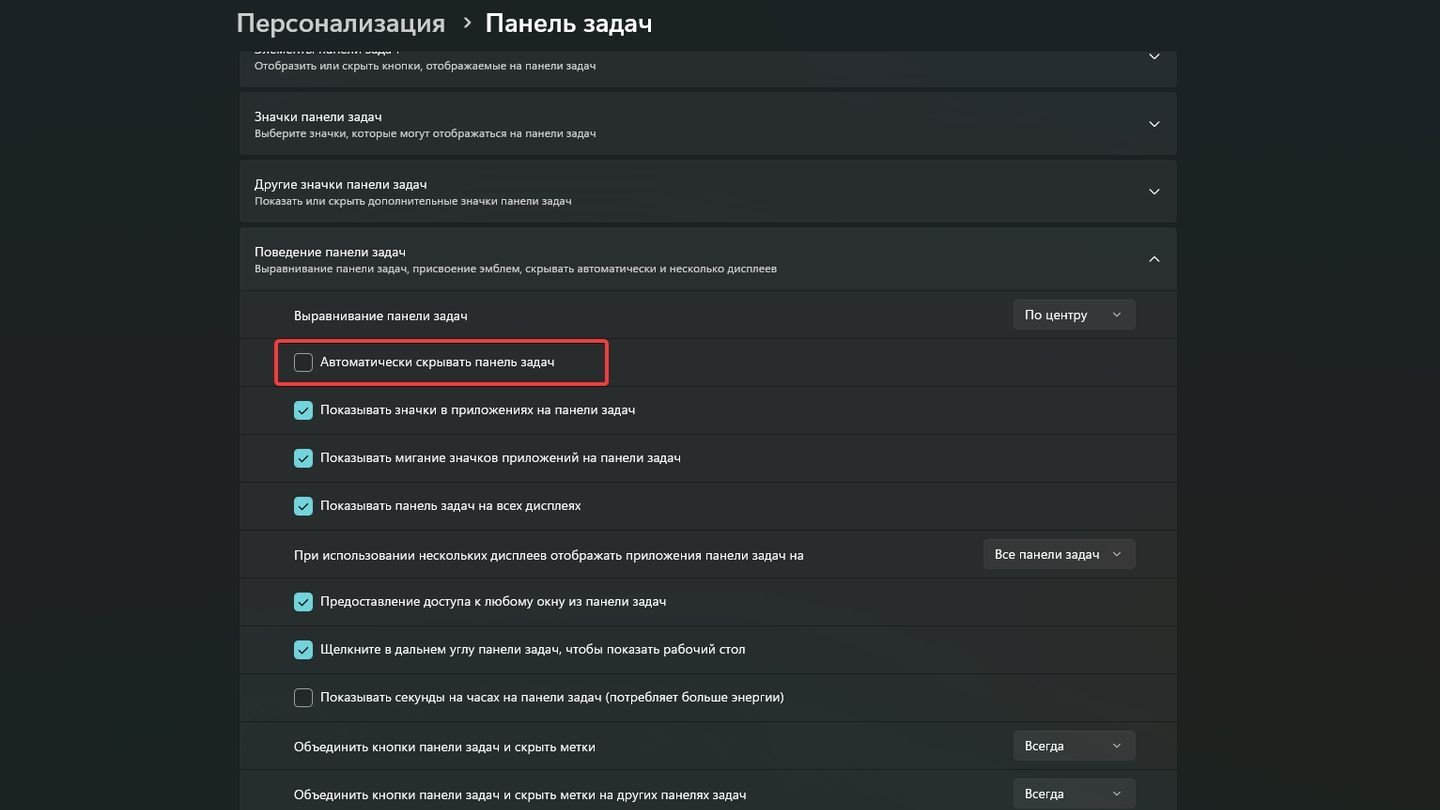
Источник: CQ / Параметры панели задач
Установите галку рядом с этой опцией.
Источник: CQ / Параметры панели задач
После того как вы установили галку, панель задач автоматически скроется.
Как открыть панель задач, если она скрыта
Чтобы увидеть панель задач, наведите курсор на нижнюю часть экрана, и панель задач появится автоматически.

Источник: CQ / Рабочий стол Windows 11
Как скрыть панель задач на втором мониторе
Скрыть панель задач на втором мониторе можно в Windows 10 и Windows 11.
В Windows 10
Щелкните правой кнопкой по панели задач. Выберите пункт «Параметры панели задач».

Источник: CQ / Настройка панели задач
Найдите пункт «Несколько дисплеев». Передвиньте ползунок «Показать панель задач на всех дисплеях» в режим «Выключено».
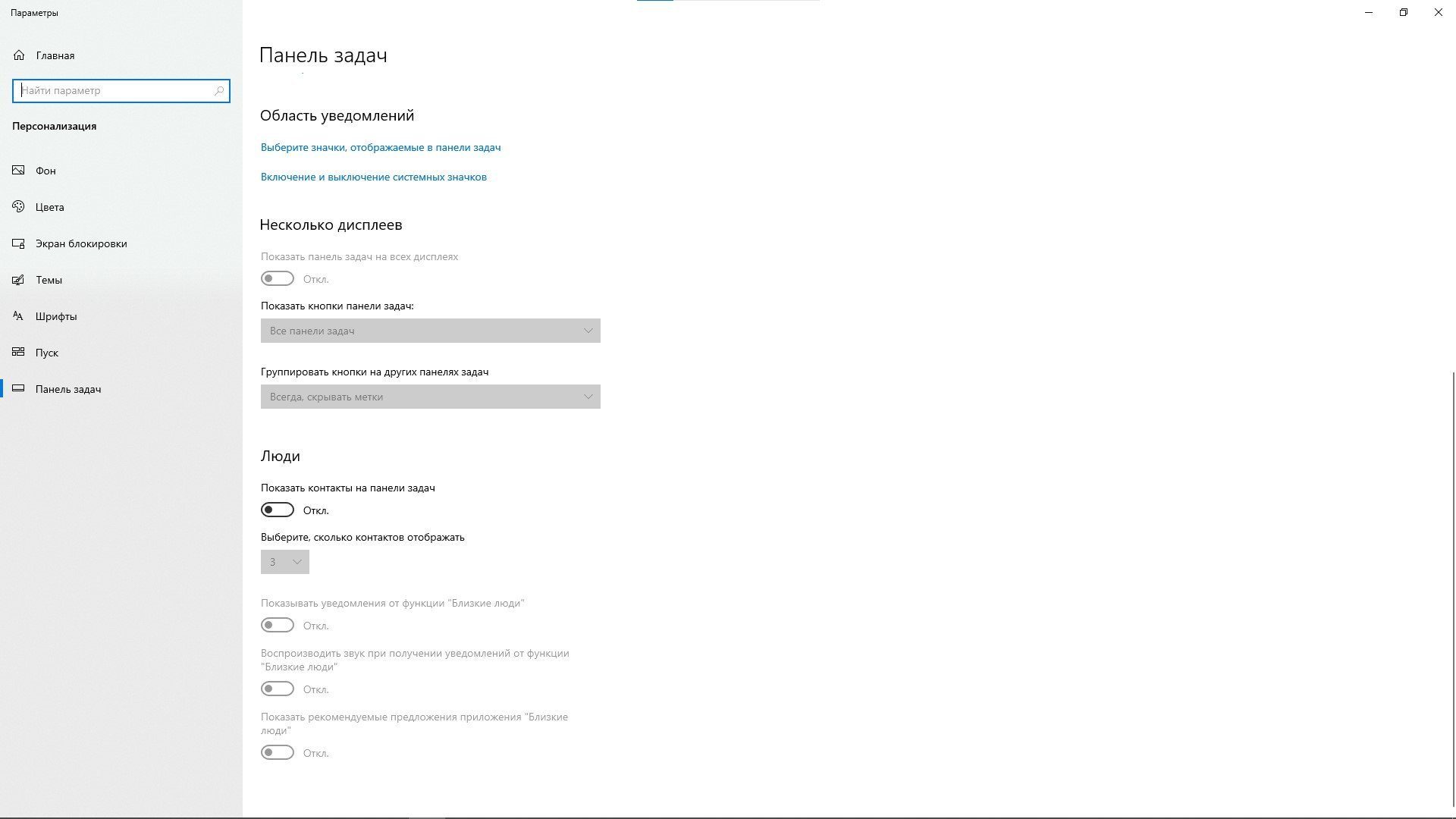
Источник: CQ / Настройка панели задач
В Windows 11
Щелкните правой кнопкой мыши на свободном месте панели задач для вызова контекстного меню.

Источник: CQ / Вызов параметров панели задач
Выберите «Параметры панели задач» для открытия настроек.

Источник: CQ / Параметры панели задач
В окне настроек найдите и выберите пункт «Поведение панели задач». Оно расположено внизу.

Источник: CQ / Параметры панели задач
Найдите пункт «Показывать панель задач на всех дисплеях».
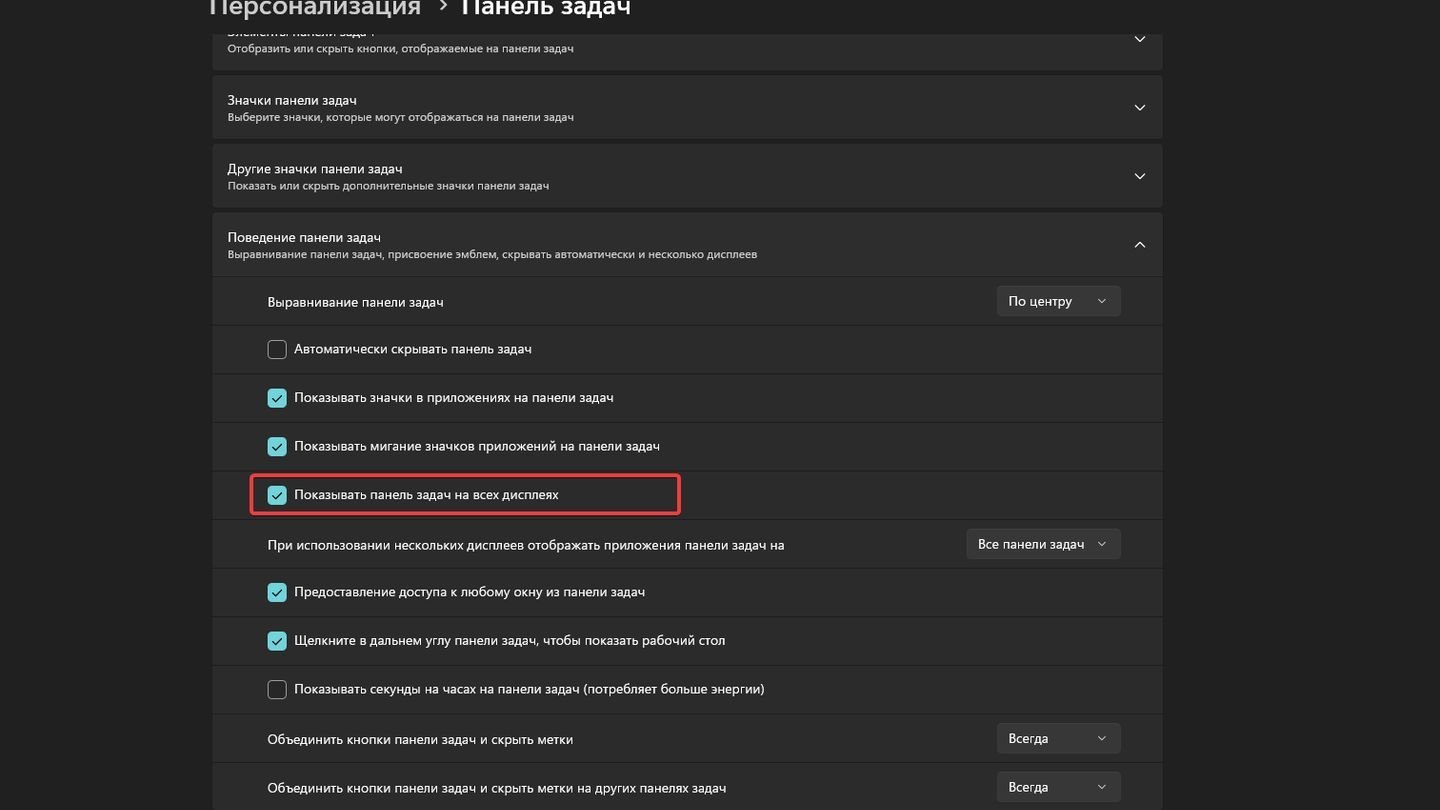
Источник: CQ / Настройка панели задач
Отожмите галку.
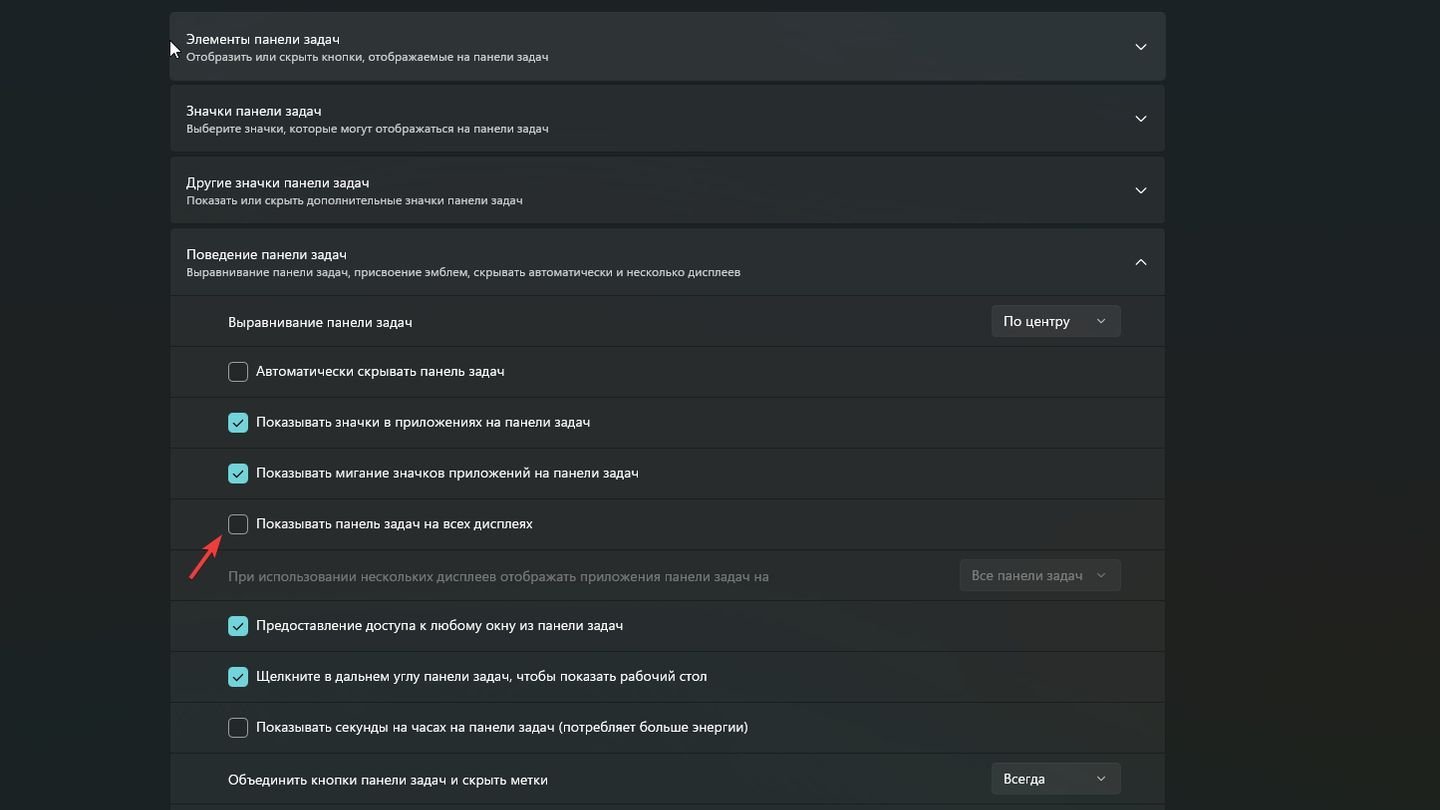
Источник: CQ / Настройка панели задач
Как уменьшить панель задач
Уменьшить панель задач можно в Windows 10 и Windows 11. Вот, как это сделать.
Windows 10
Щелкните правой кнопкой на панели задач. Выберите пункт «Параметры панели задач».

Источник: CQ / Настройка панели задач
В открывшемся окне найдите пункт «Использовать маленькие кнопки панели задач», передвиньте ползунок.
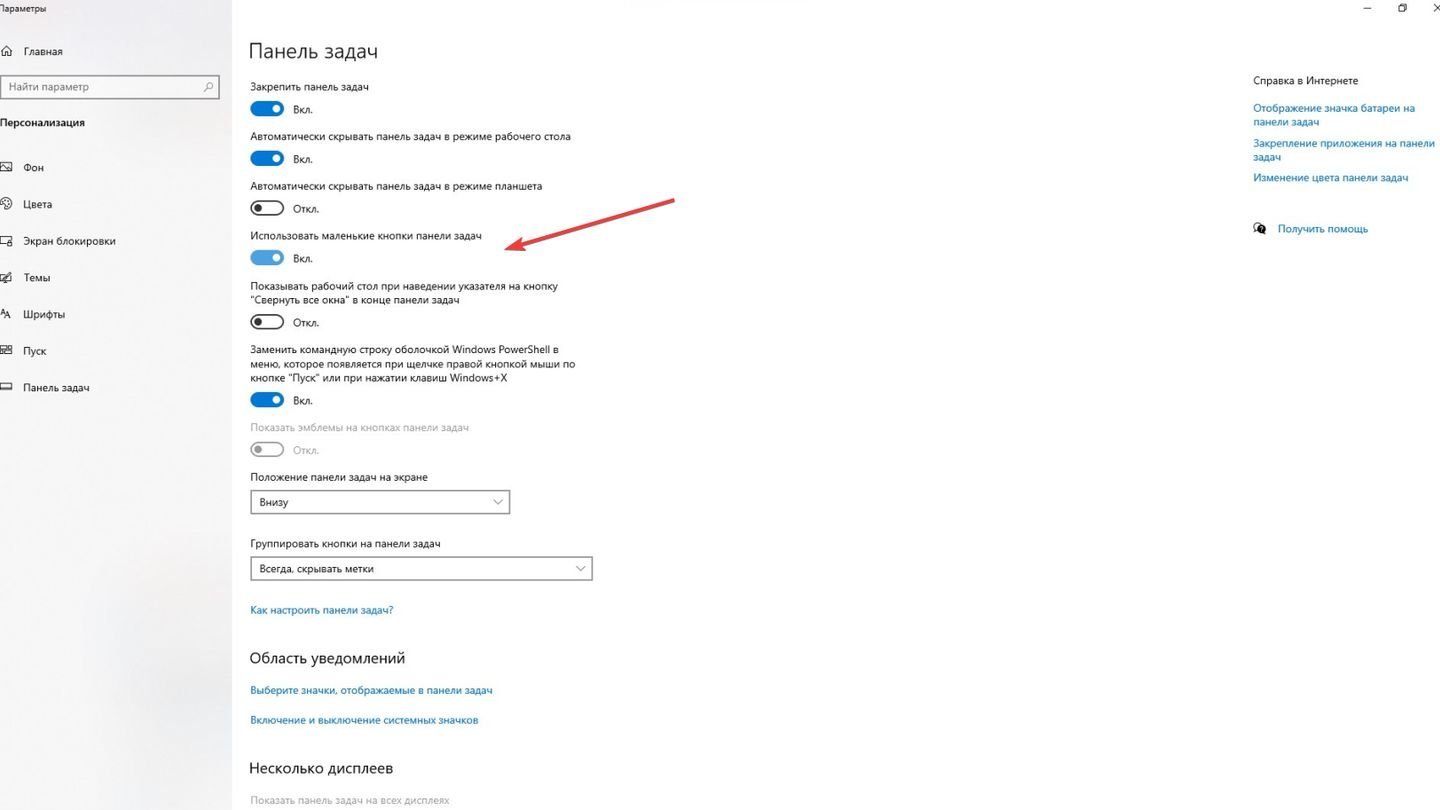
Источник: CQ / Настройка панели задач
Windows 11
Microsoft убрала программные средства изменения размера иконок на панели задач в настройках Windows 11. Но изменить размер кнопок все еще можно с помощью редактора реестра. Вот как это сделать.
Нажмите клавиши Win+R (или «Пуск» → «Выполнить»). Напишите regedit и нажмите Enter.

Источник: CQ / Вызов редактор реестра
Слева в меню открывайте папки по следующему пути:
- HKEY_CURRENT_USER\Software\Microsoft\Windows\CurrentVersion\Explorer\Advanced
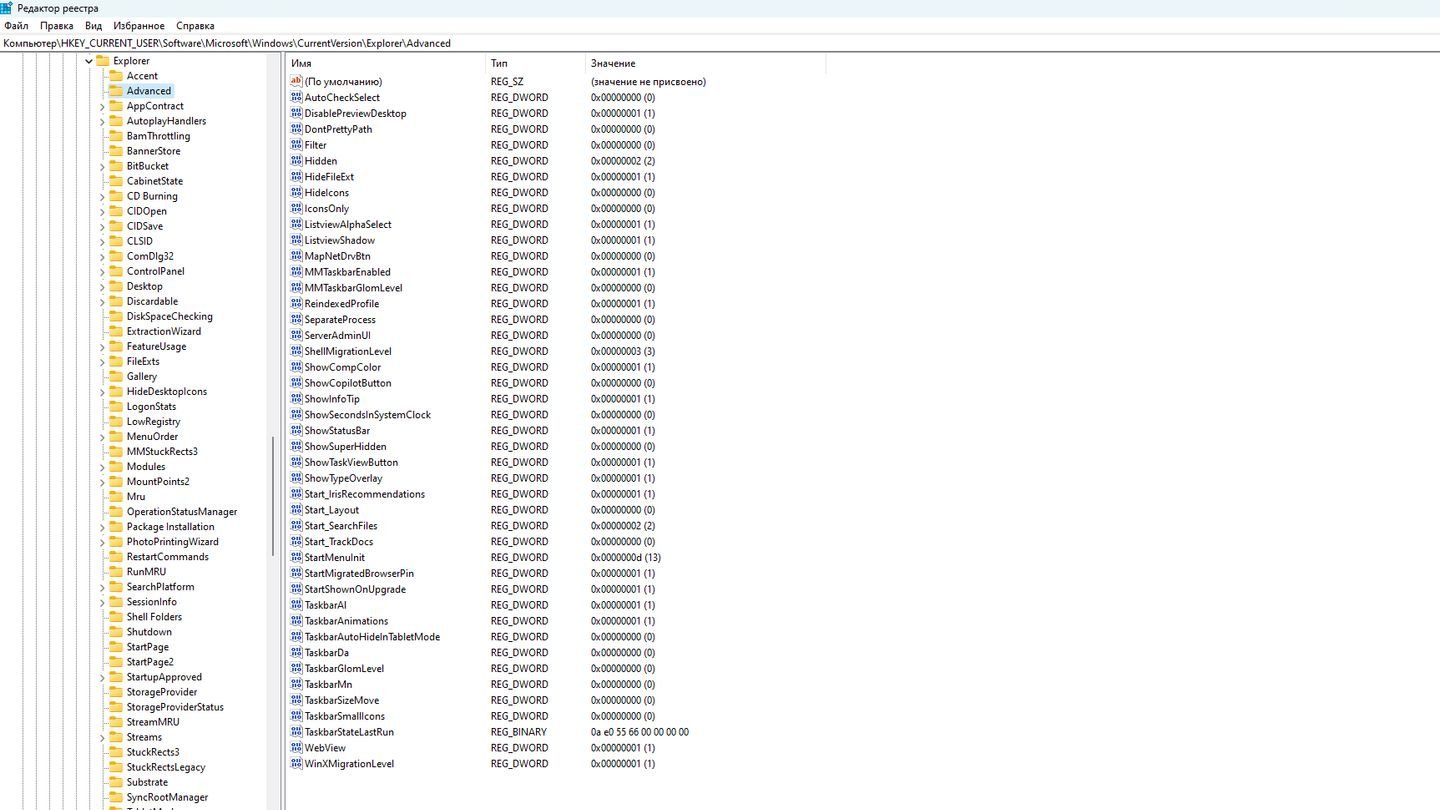
Источник: CQ / Редактор реестра
В любом месте справа щелкните правой кнопкой. В меню выберите «Создать» → «Параметр DWORD (32 бита).
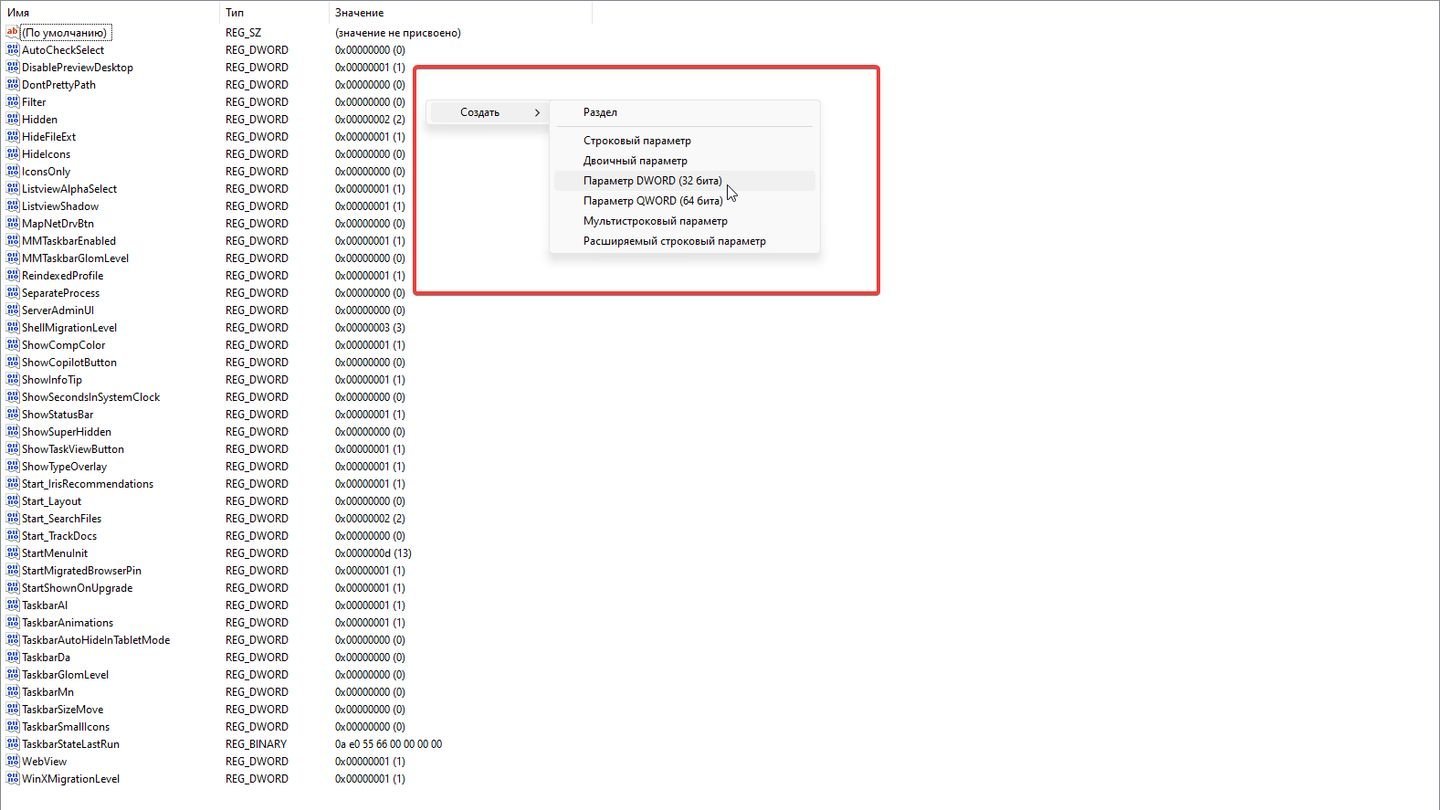
Источник: CQ / Создание параметра DWORD
Дайте ему имя TaskbarSi. Щелките два раза левой кнопкой и откройте настройки.
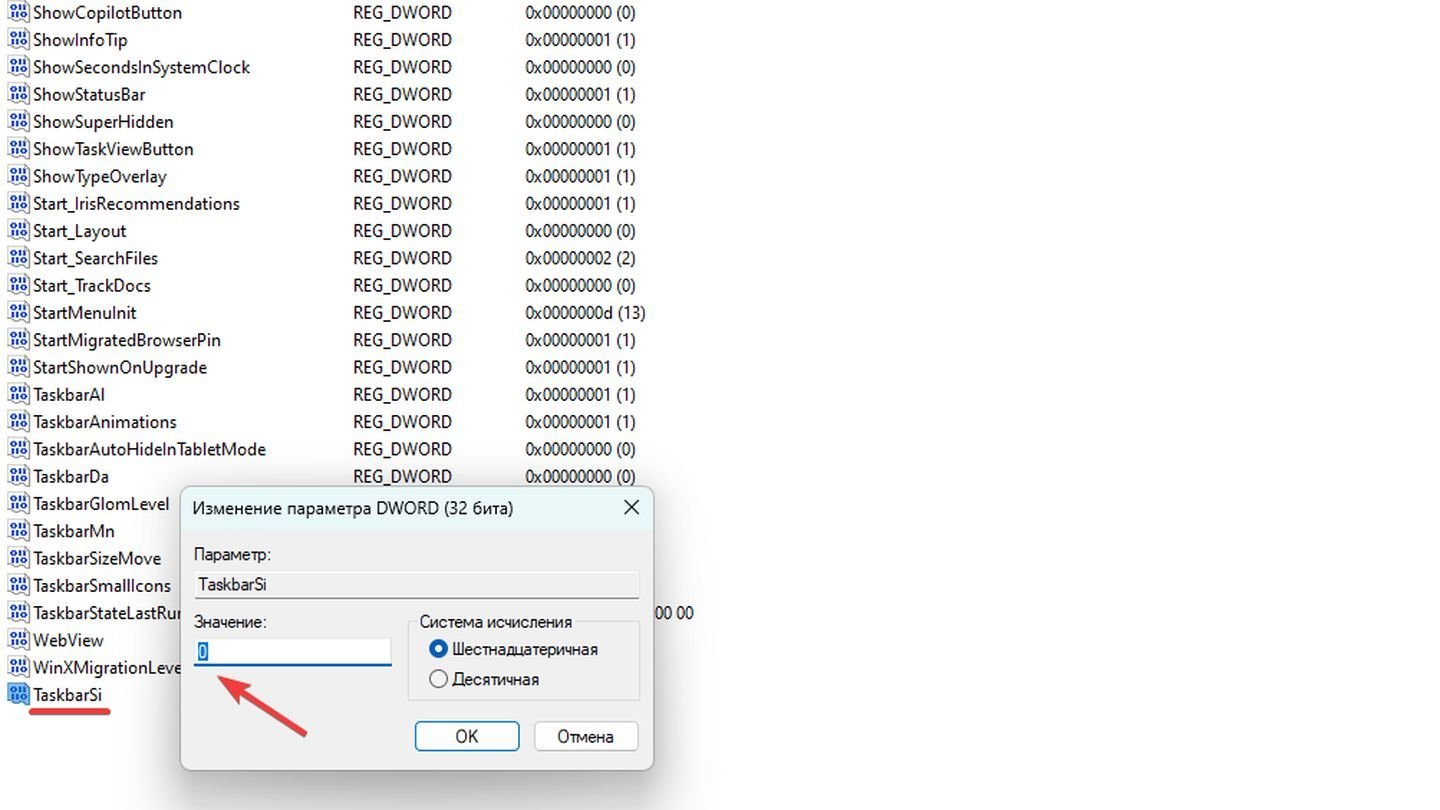
Источник: CQ / Изменение параметров DWORD
Выставите значение, отвечающее за размер иконок на панели задач.
- 0 — маленькие значки панели задач;
- 1 — средние (стандартные) значки;
- 2 — большие значки.
Нажмите ОК и перезагрузите компьютер.
Обратите внимание, что данный способ может работать только для Windows версии до обновления 23H2. Дальнейшая работоспособность метода не гарантируется.
Как перенести панель задач
Перенос панели задач доступен в Windows 10 и Windows 11.
Windows 10
Чтобы перенести панель задач встроенными средствами Windows 10, сделайте следующее:
Щелкните правой кнопкой на панели задач. Выберите пункт «Параметры панели задач».

Источник: CQ / Настройка панели задач
Чуть пролистайте меню вниз, найдите пункт «Положение панели задач на экране».
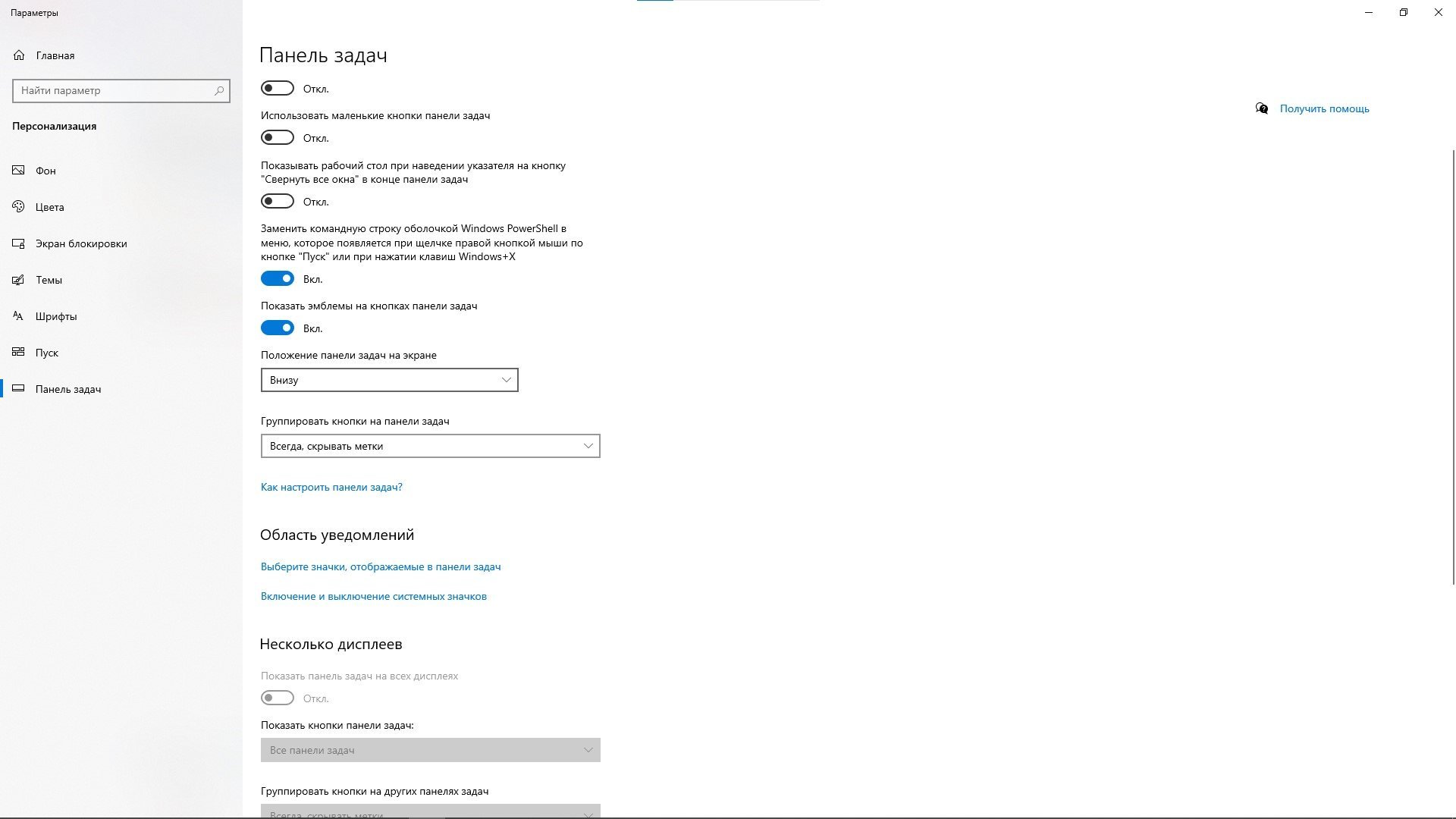
Источник: CQ / Настройка панели задач
Выберите желаемое положение (снизу, сверху, слева, справа).
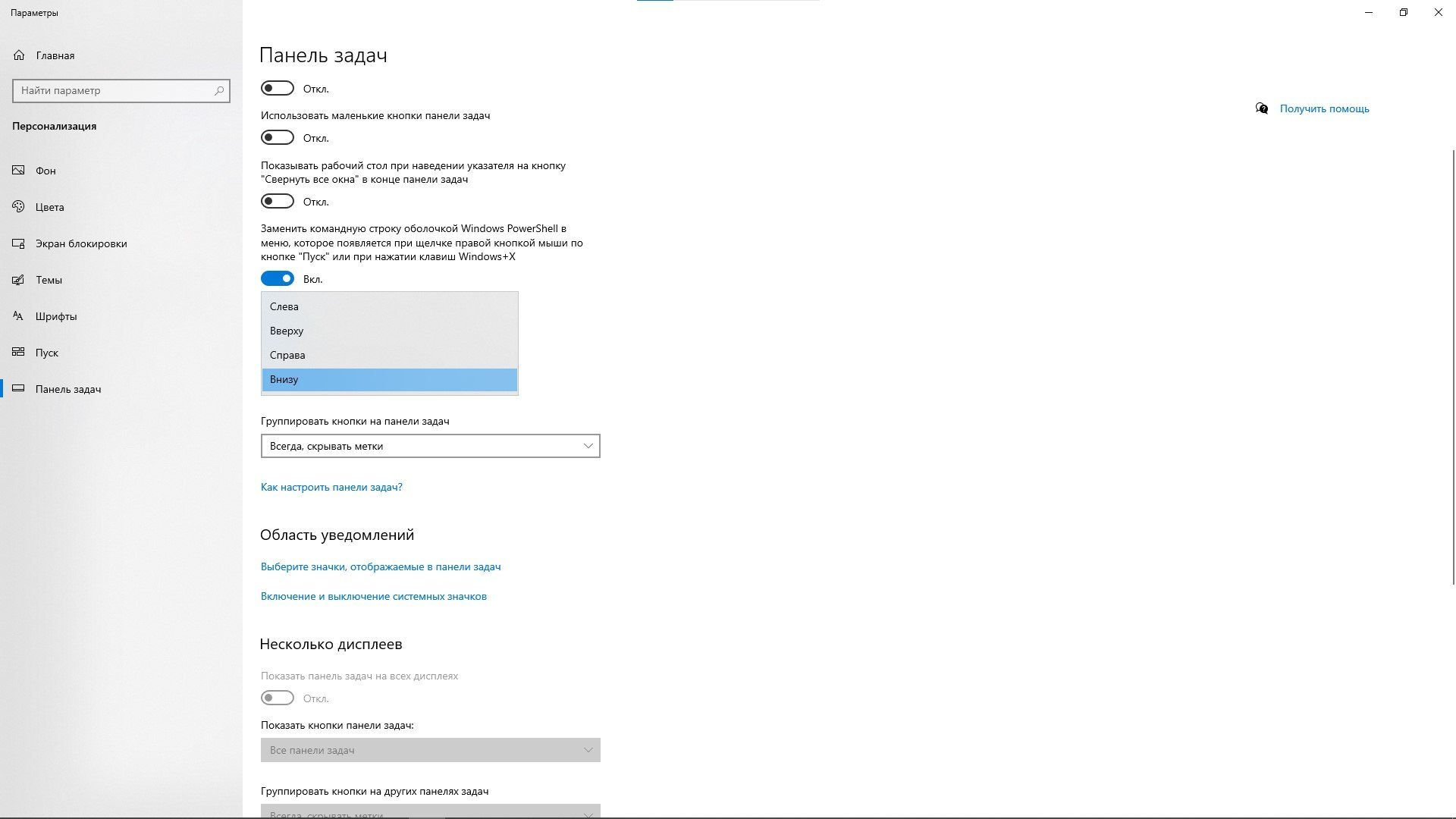
Источник: CQ / Настройка панели задач
Windows 11
Стандартными настройками перенести панель задач нельзя. Для этого придется открывать реестр и изменять параметры системы. Вот как это сделать.
Нажмите клавиши Win+R (или «Пуск» → «Выполнить»). Напишите regedit и нажмите Enter.

Источник: CQ / Вызов редактор реестра
В открывшему редакторе реестра пройдите по пути:
- HKEY_CURRENT_USER \ Software \ Microsoft \ Windows \ CurrentVersion \ Explorer \ StuckRect3
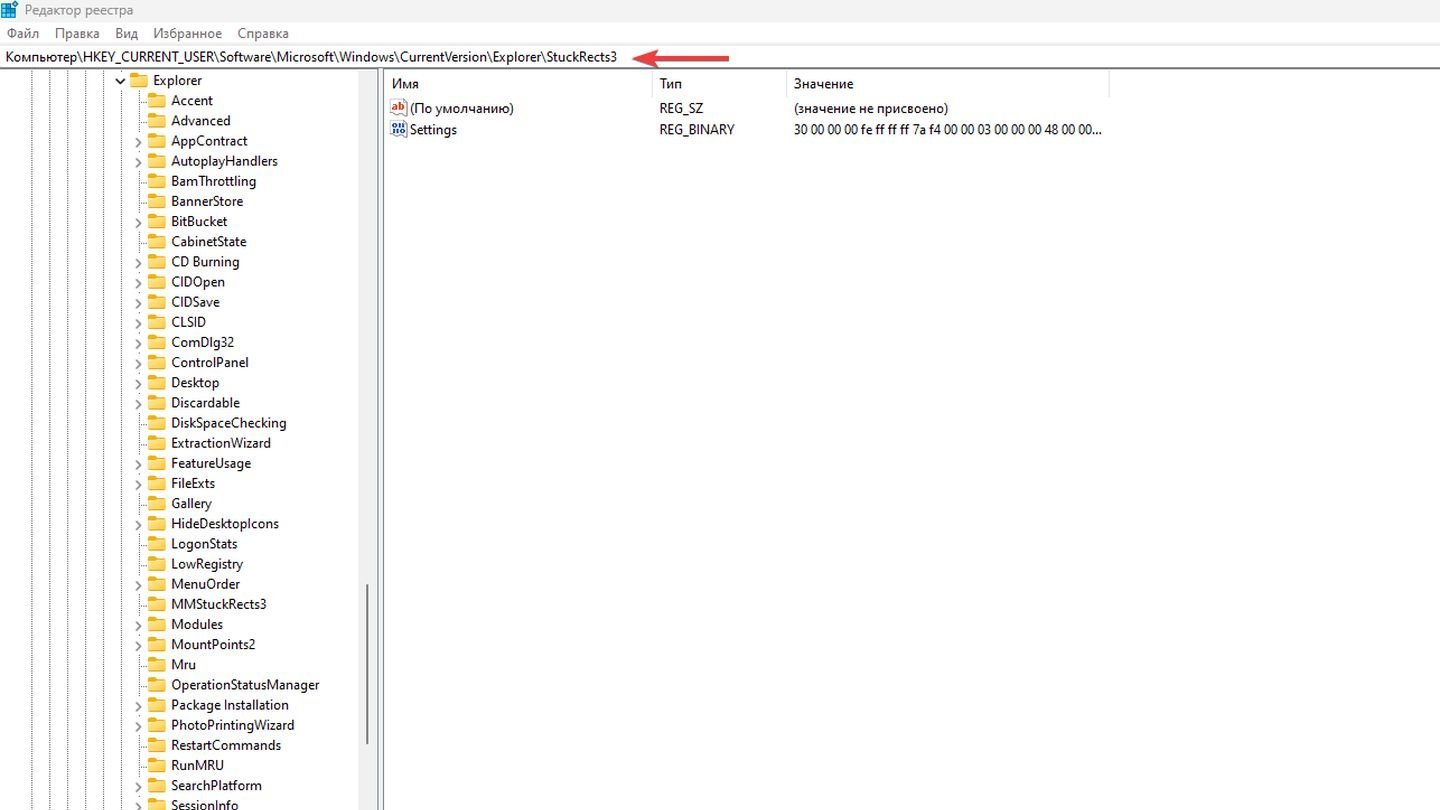
Источник: CQ / Параметры реестра
Щелкните левой кнопкой на Settings два раза.
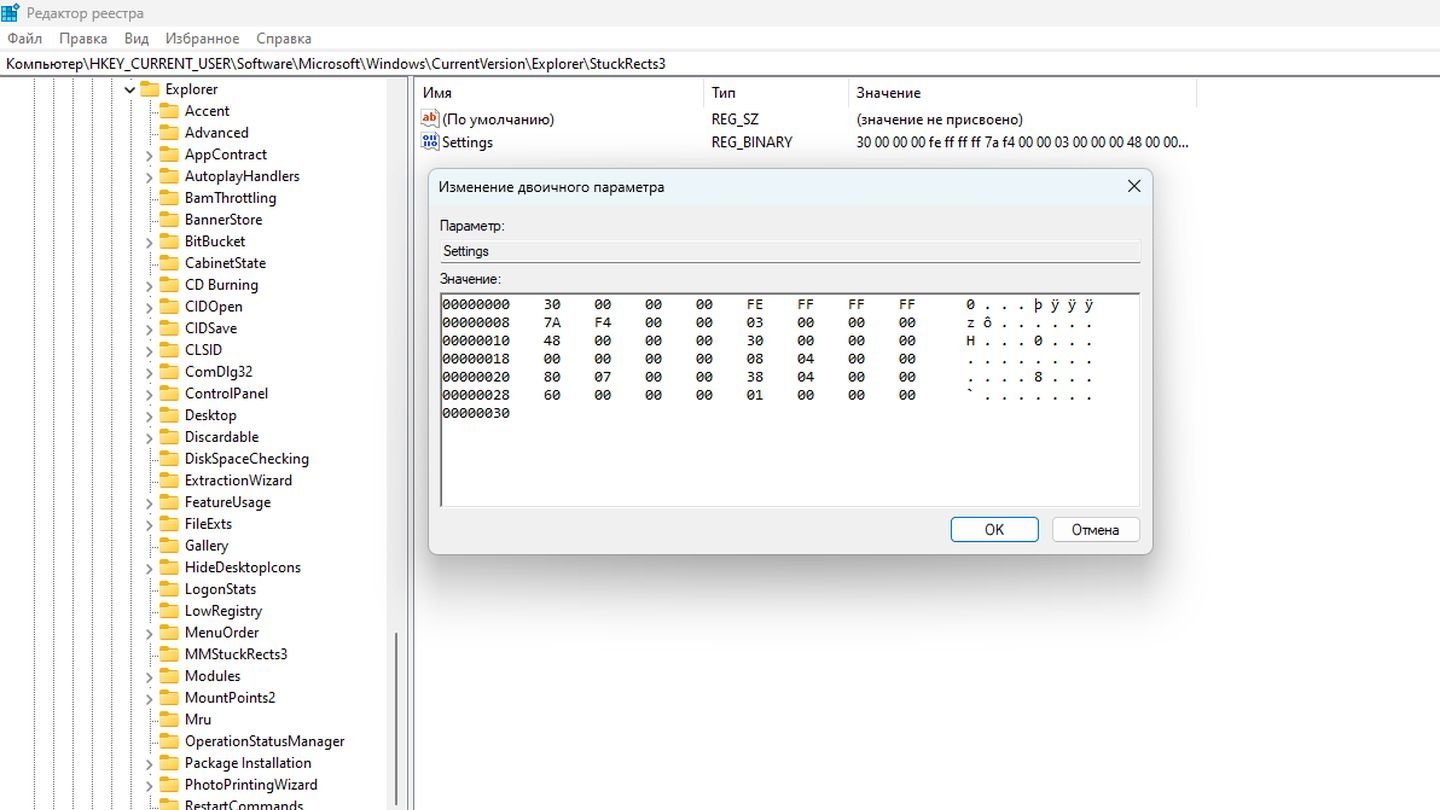
Источник: CQ / Параметры реестра
Найдите строку «00000008», значение 5-го столбца. Жважды щелкните по нему и измените 03 на:
- «01» – для расположения панели задач сверху;
- «02» – для перемещения в правую часть экрана;
- «00» – для расположения слева.
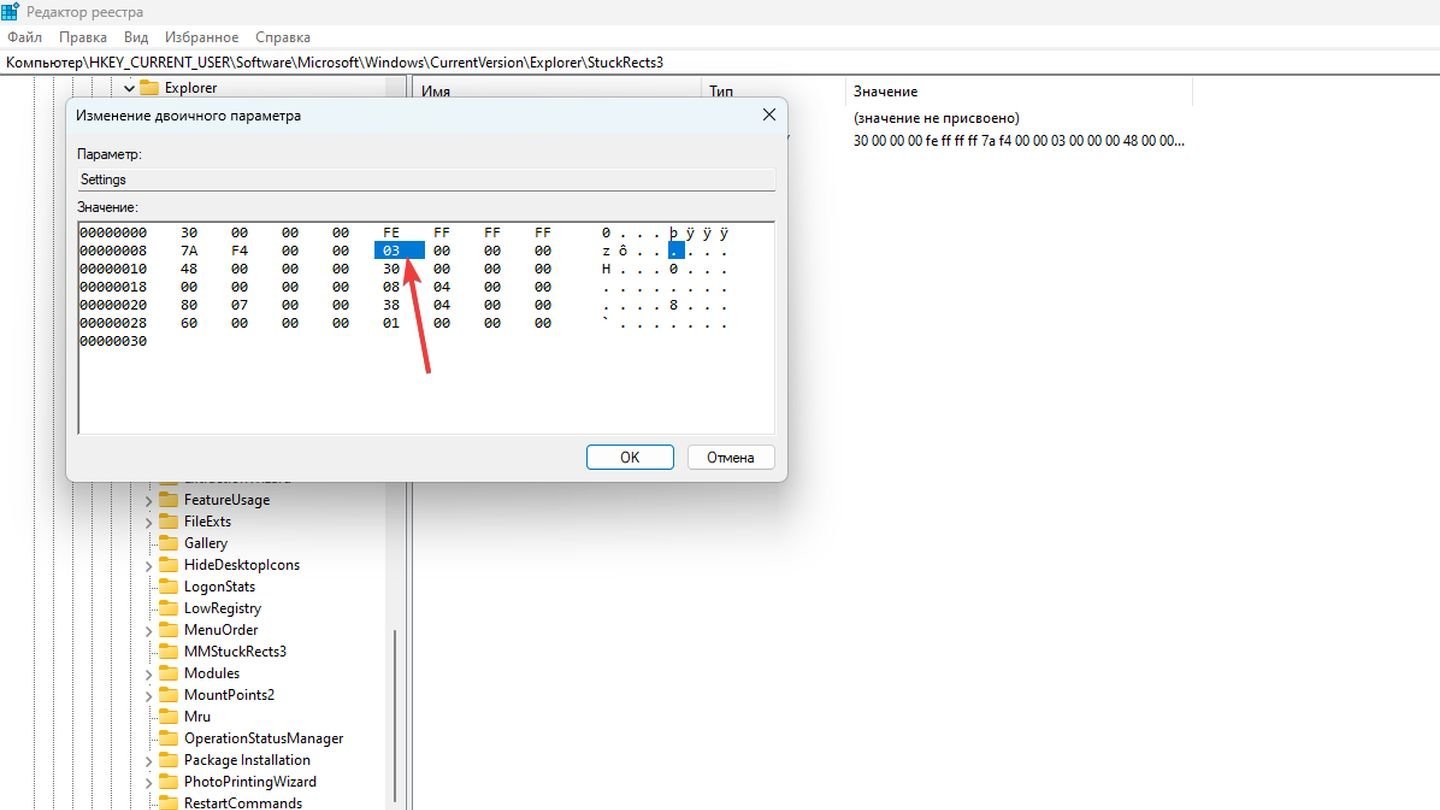
Источник: CQ / Параметры реестра
Перезагрузите компьютер.
Обратите внимание, что данный способ работает только для Windows версии до обновления 23H2.
Как вернуть панель задач
Чтобы вернуть панель задач в исходное состояние в Windows 10 и Windows 11 нужно будет сделать следующее:
Windows 10
Вызовите панель задач, наведя курсор на место, где она была ранее. Щелкните правой кнопкой по панели задач.
Выберите пункт «Параметры панели задач».
В открывшемся окне найдите пункт «Автоматически скрывать панель задач в режиме рабочего стола», передвиньте ползунок.
Windows 11
Вызовите панель задач, наведя курсор на место, где она была ранее. Щелкните правой кнопкой мыши на свободном месте панели задач для вызова контекстного меню.

Источник: CQ / Вызов параметров панели задач
В появившемся меню выберите «Параметры панели задач».

Источник: CQ / Параметры панели задач
В новом окне найдите пункт «Поведение панели задач» и разверните его».

Источник: CQ / Параметры панели задач
Найдите пункт «Автоматически скрывать панель задач».
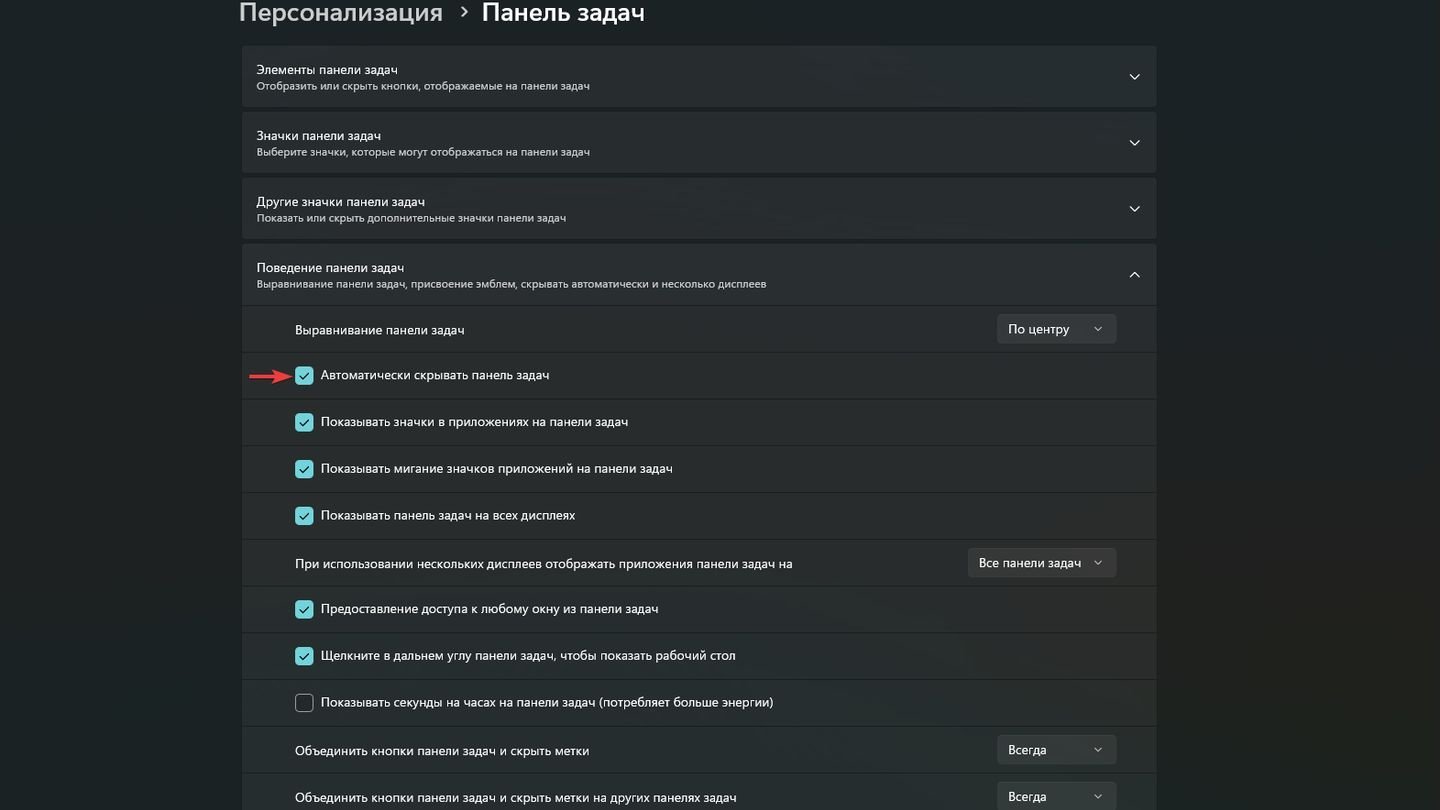
Источник: CQ / Параметры панели задач
Уберите галку.
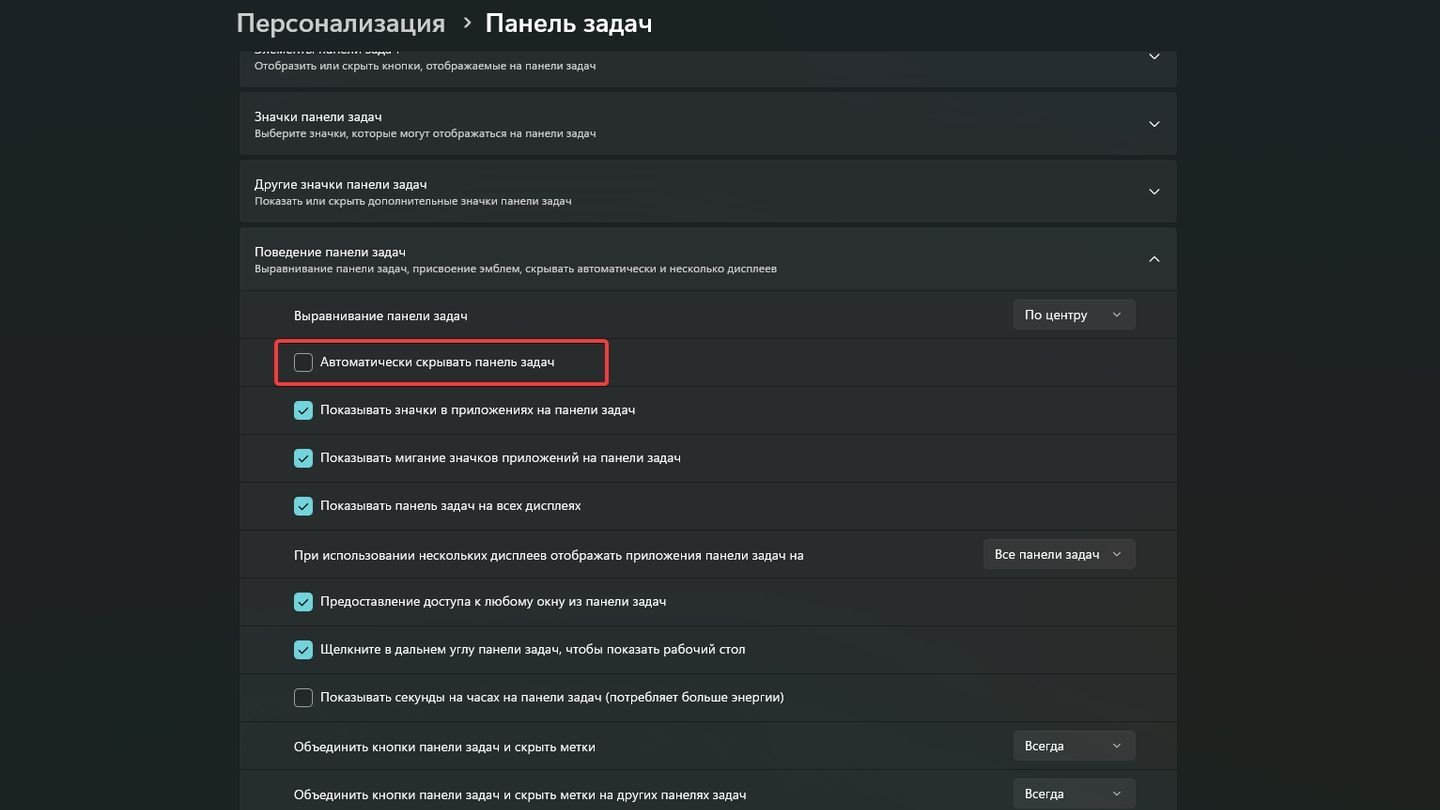
Источник: CQ / Параметры панели задач
Другие способы скрытия панели задач
Существуют другие системные способы скрытия панели задач в Windows 10 и Windows 11.
С помощью терминала
Теперь расскажем, как убрать панель задач при помощи Терминала, встроенного в Windows 10 и Windows 11.
Откройте меню «Пуск».
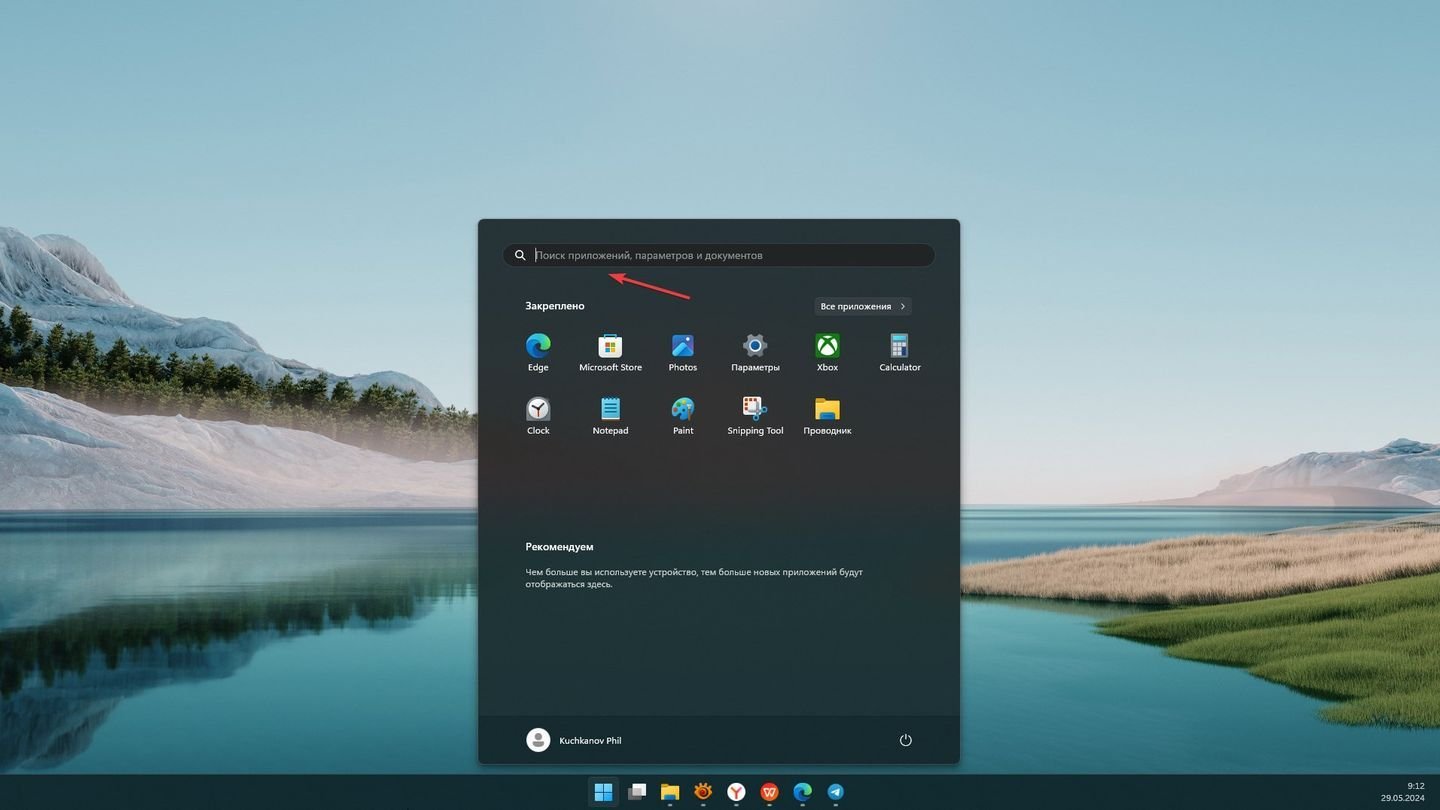
Источник: CQ / Открытое меню «Пуск»
Введите «PowerShell» в строке поиска.
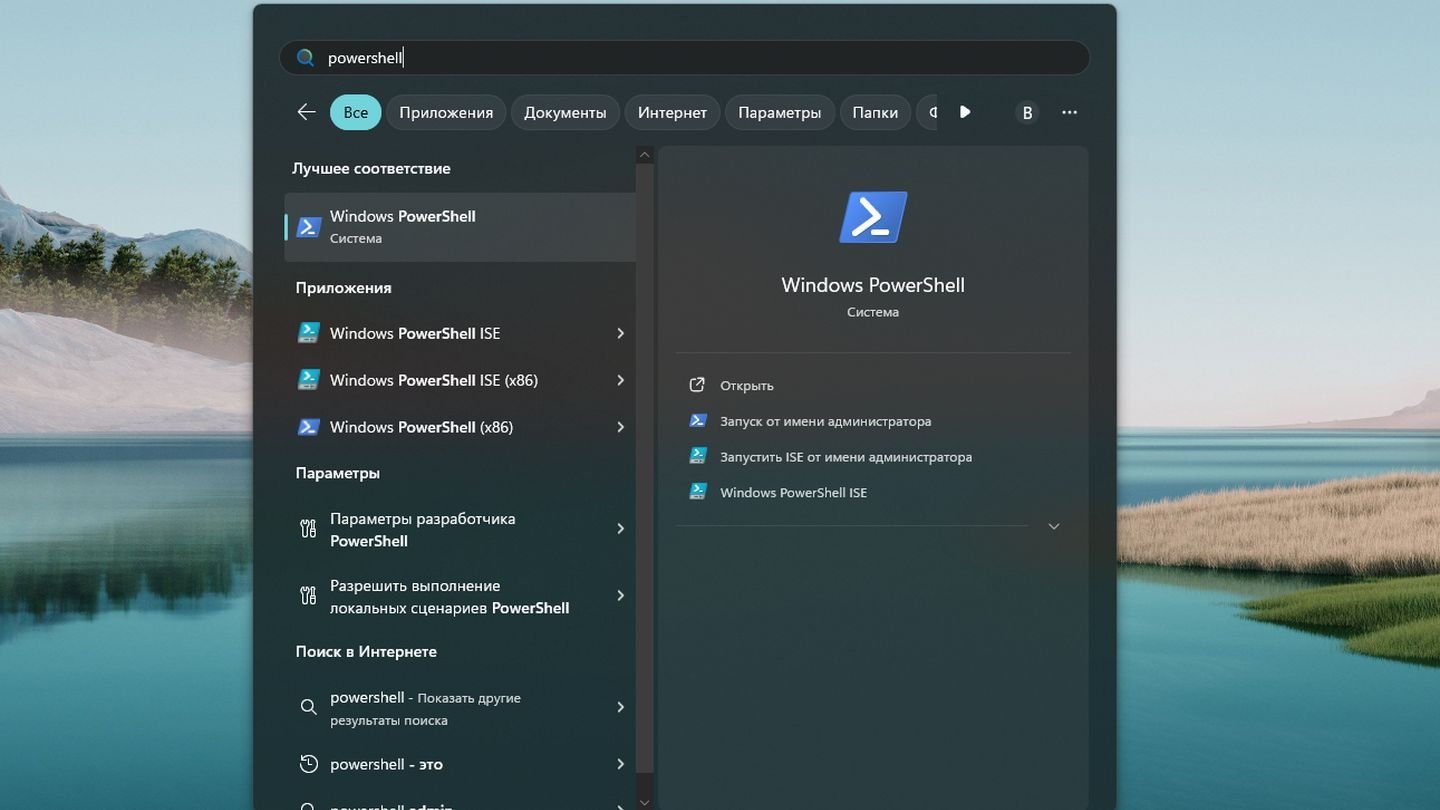
Источник: CQ / Поиск PowerShell
Щелкните правой кнопкой мыши на «Windows PowerShell» и выберите «Запуск от имени администратора».

Источник: CQ / Запуск PowerShell
Введите следующую команду и нажмите Enter.
Set-ItemProperty -Path «HKCU:\Software\Microsoft\Windows\CurrentVersion\Explorer\StuckRects3» -Name «Settings» -Value ([byte[]](0x30,0x00,0x00,0x00,0x02,0x00,0x00,0x00,0x03,0x00,0x00,0x00,0x00,0x00,0x00,0x00,0x00,0x00,0x00,0x00,0x00,0x00,0x00,0x00,0x00,0x00,0x00,0x00,0x00,0x00,0x00,0x00,0x00,0x00,0x00,0x00,0x00,0x00,0x00,0x00,0x00,0x00,0x00,0x00,0x00,0x00,0x00,0x00,0x00,0x00,0x00,0x00,0x00,0x00,0x00,0x00))
Stop-Process -Name explorer -Force
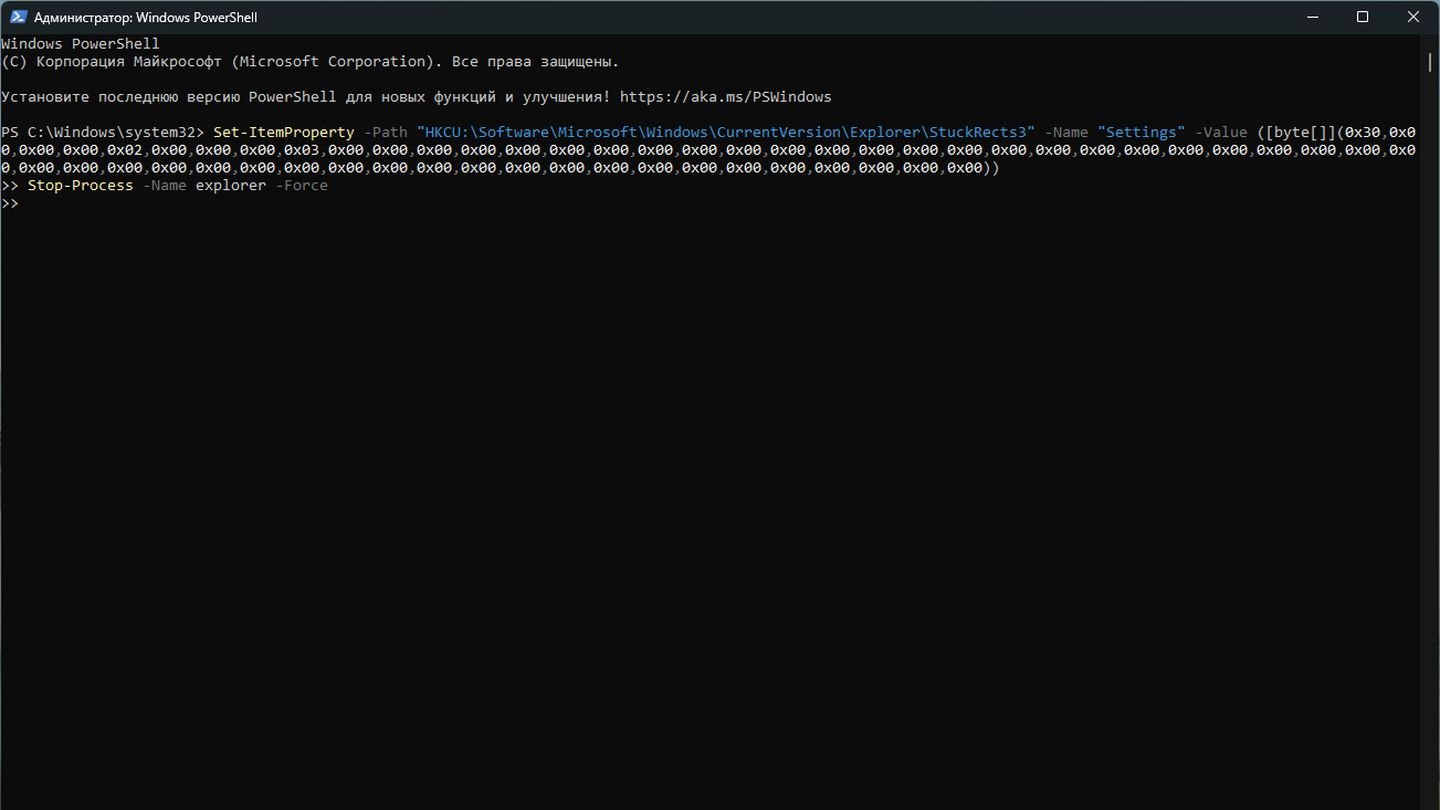
Источник: CQ / PowerShell
После выполнения этой команды проводник Windows перезапустится, и панель задач будет автоматически скрываться, когда она не используется.
Чтобы вернуть панель задач с помощью Терминала, введите другую команду:
Set-ItemProperty -Path «HKCU:\Software\Microsoft\Windows\CurrentVersion\Explorer\StuckRects3» -Name «Settings» -Value ([byte[]](0x30,0x00,0x00,0x00,0x02,0x00,0x00,0x00,0x02,0x00,0x00,0x00,0x00,0x00,0x00,0x00,0x00,0x00,0x00,0x00,0x00,0x00,0x00,0x00,0x00,0x00,0x00,0x00,0x00,0x00,0x00,0x00,0x00,0x00,0x00,0x00,0x00,0x00,0x00,0x00,0x00,0x00,0x00,0x00,0x00,0x00,0x00,0x00,0x00,0x00,0x00,0x00,0x00,0x00,0x00,0x00))
Stop-Process -Name explorer -Force
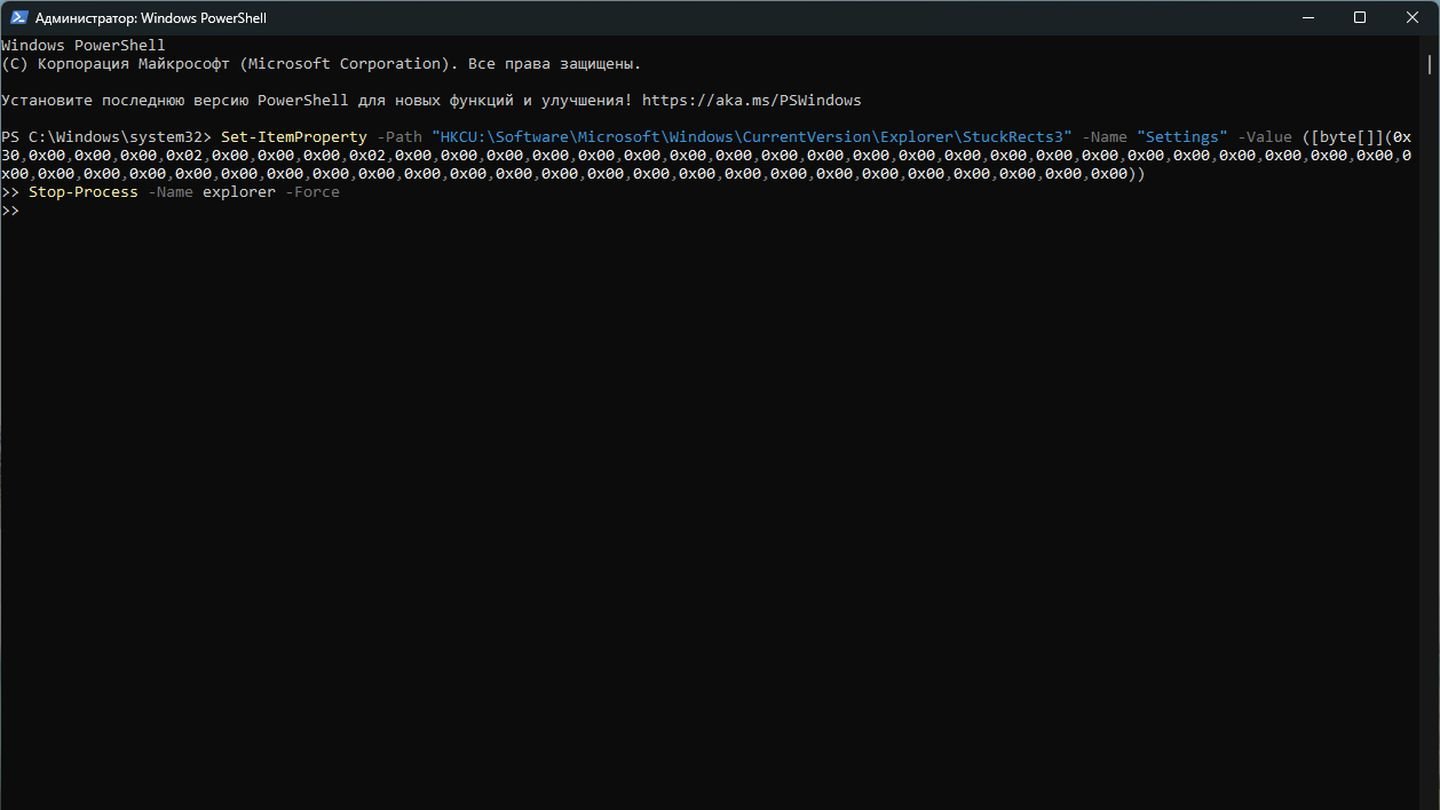
Источник: CQ / PowerShell
С помощью реестра
В этом разделе мы рассмотрим скрытие панели задач с помощью реестра — это еще один универсальный способ скрытия панели задач, доступный для владельцев Windows 10 и Windows 11.
Нажмите комбинацию клавиш Win + R, чтобы открыть окно «Выполнить». Введите regedit и нажмите Enter.

Источник: CQ / Вызов редактор реестра
Открывая папки слева пройдите по следующему пути:
- HKEY_CURRENT_USER\Software\Microsoft\Windows\CurrentVersion\Explorer\StuckRects3
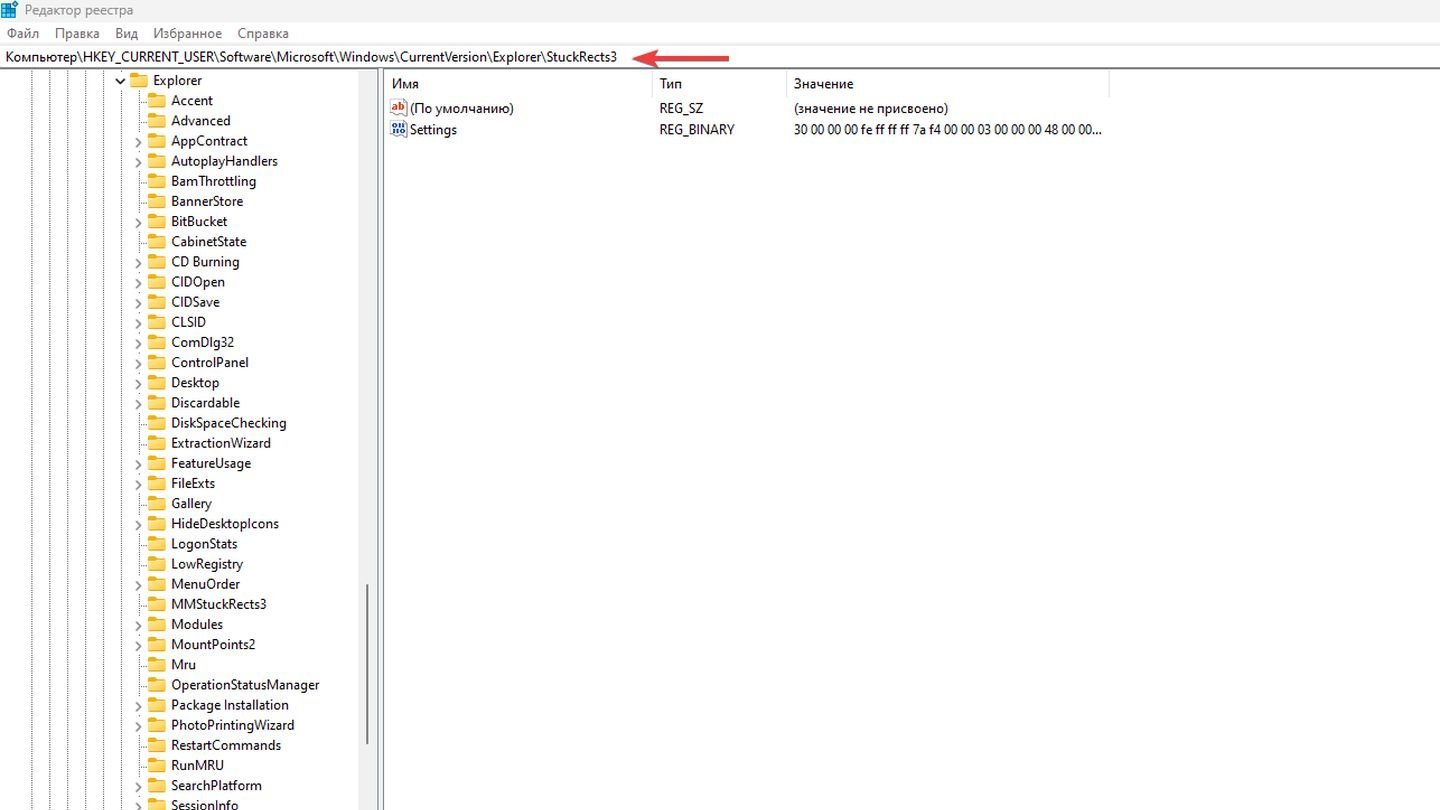
Источник: CQ / Параметры реестра
Кликните два раза на параметр Settings.
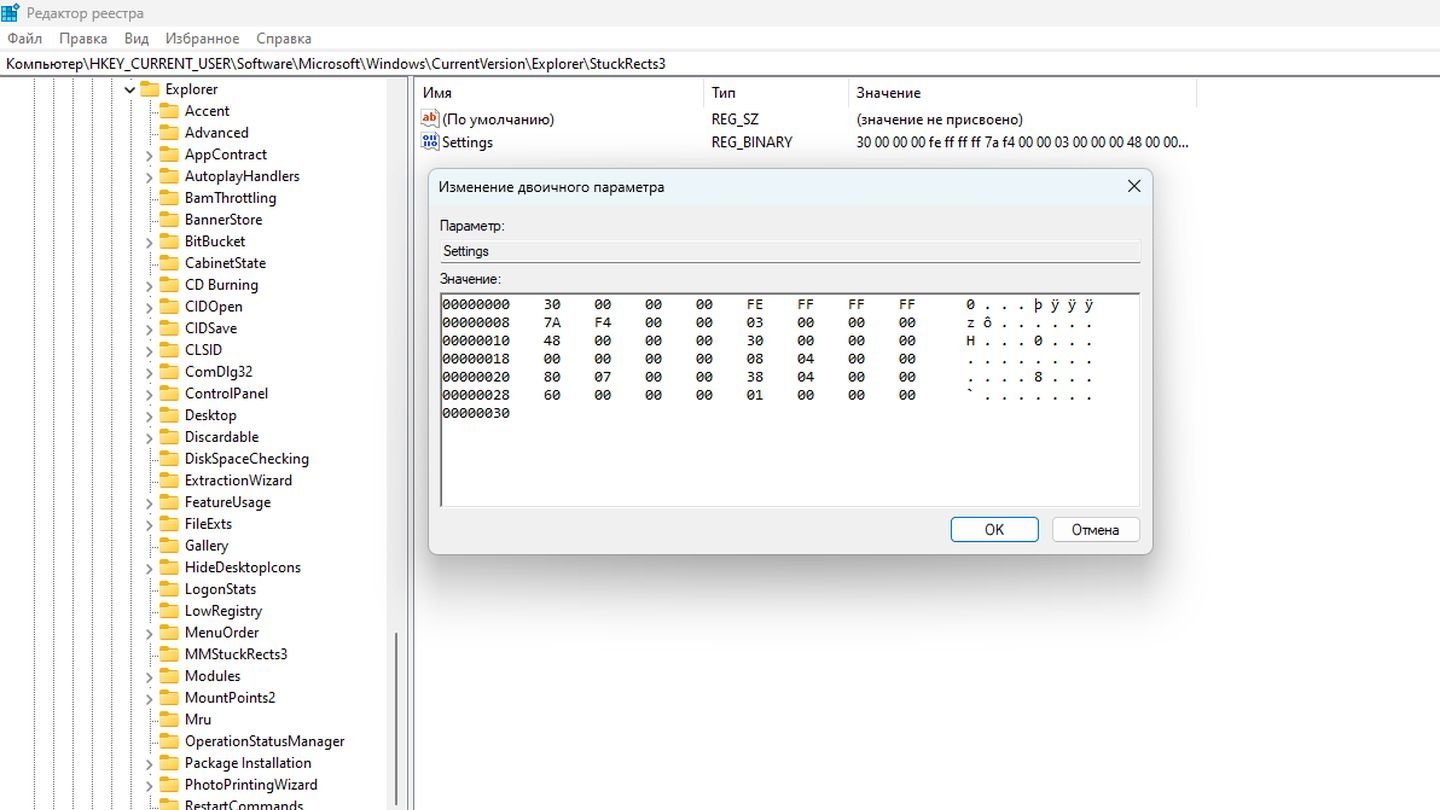
Источник: CQ / Параметры реестра
Во второй строке найдите второй столбец со значением 7A. Замените на 7B.
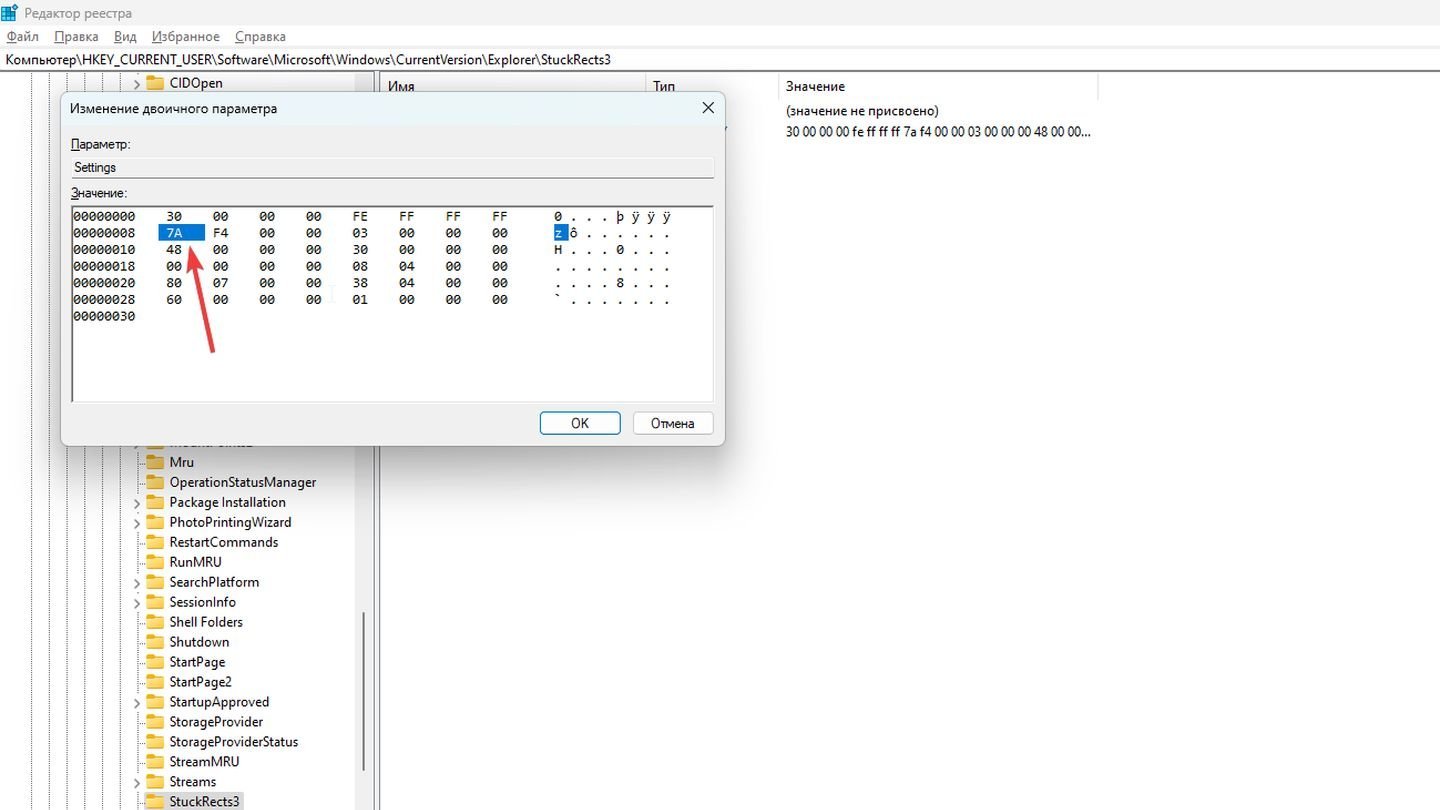
Источник: CQ / Параметры реестра
Нажмите ОК, перезагрузите компьютер.
Обратите внимание, что в Windows 11 старше обновления 23H2 работоспособность метода не гарантируется.
Запрет на изменение настроек панели задач
Если вы системный администратор и не хотите, чтобы пользователи играли с параметрами панели задач, то вы можете запретить ее настройку через редактор групповой политики.
Откройте редактор групповой политики. Для этого нажмите Win+R, введите gpedit.msc. Нажмите Enter.
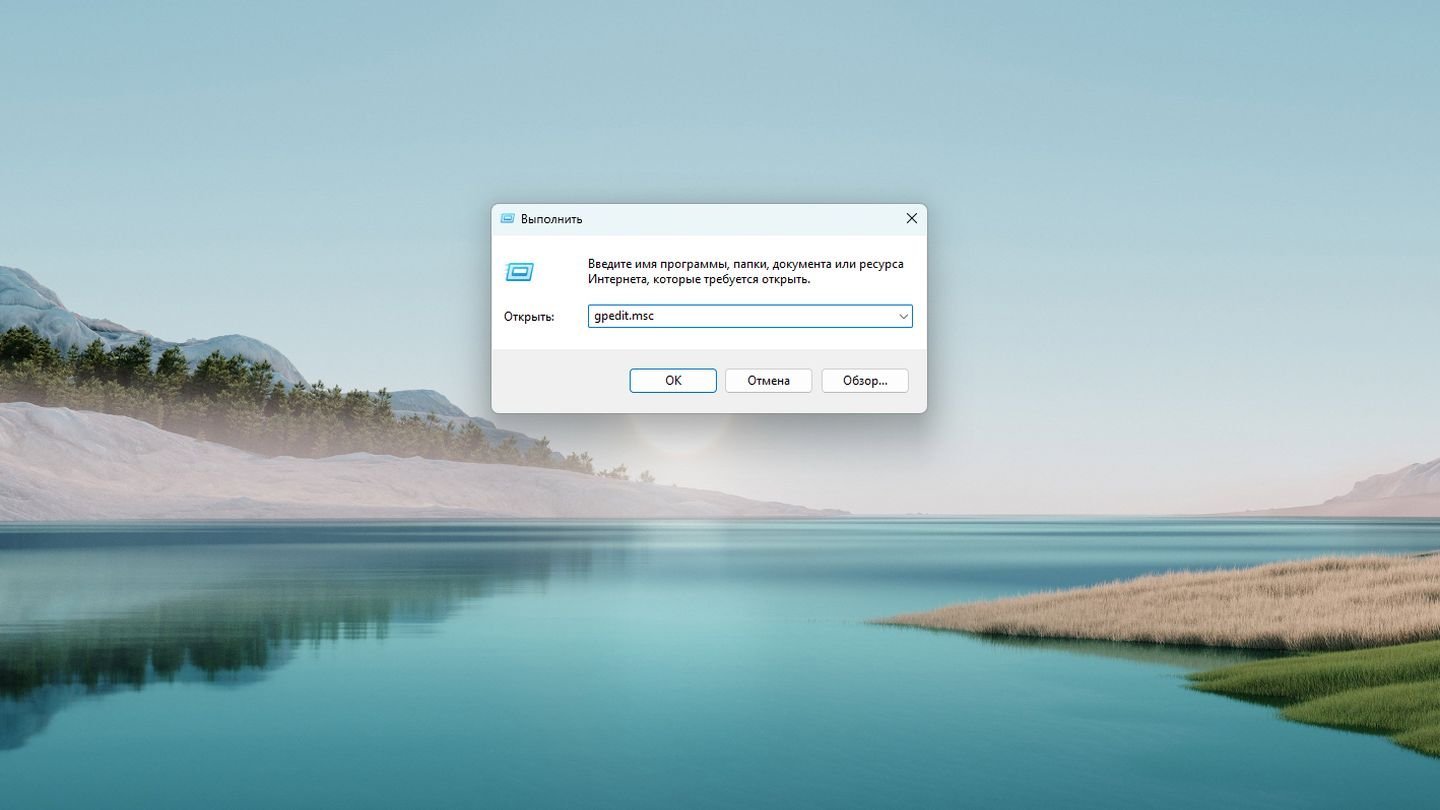
Источник: CQ / Вызов экрана групповой политики
Слева откройте папки по следующему пути:
- Конфигурация пользователя → Административные шаблоны → Меню Пуск и Панель задач
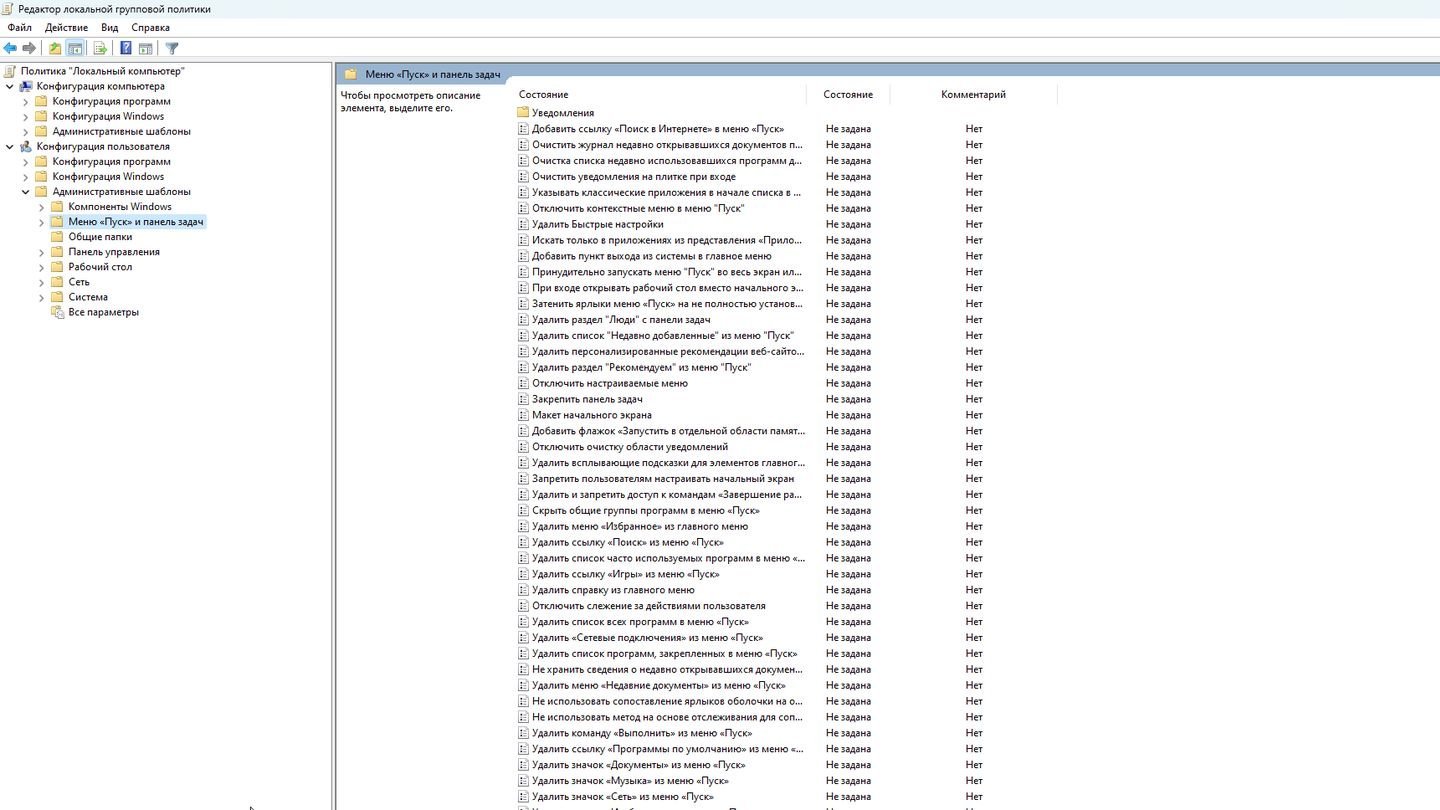
Источник: CQ / Редактор локальной политики
Найдите параметр политики «Закрепить все параметры панели задач».
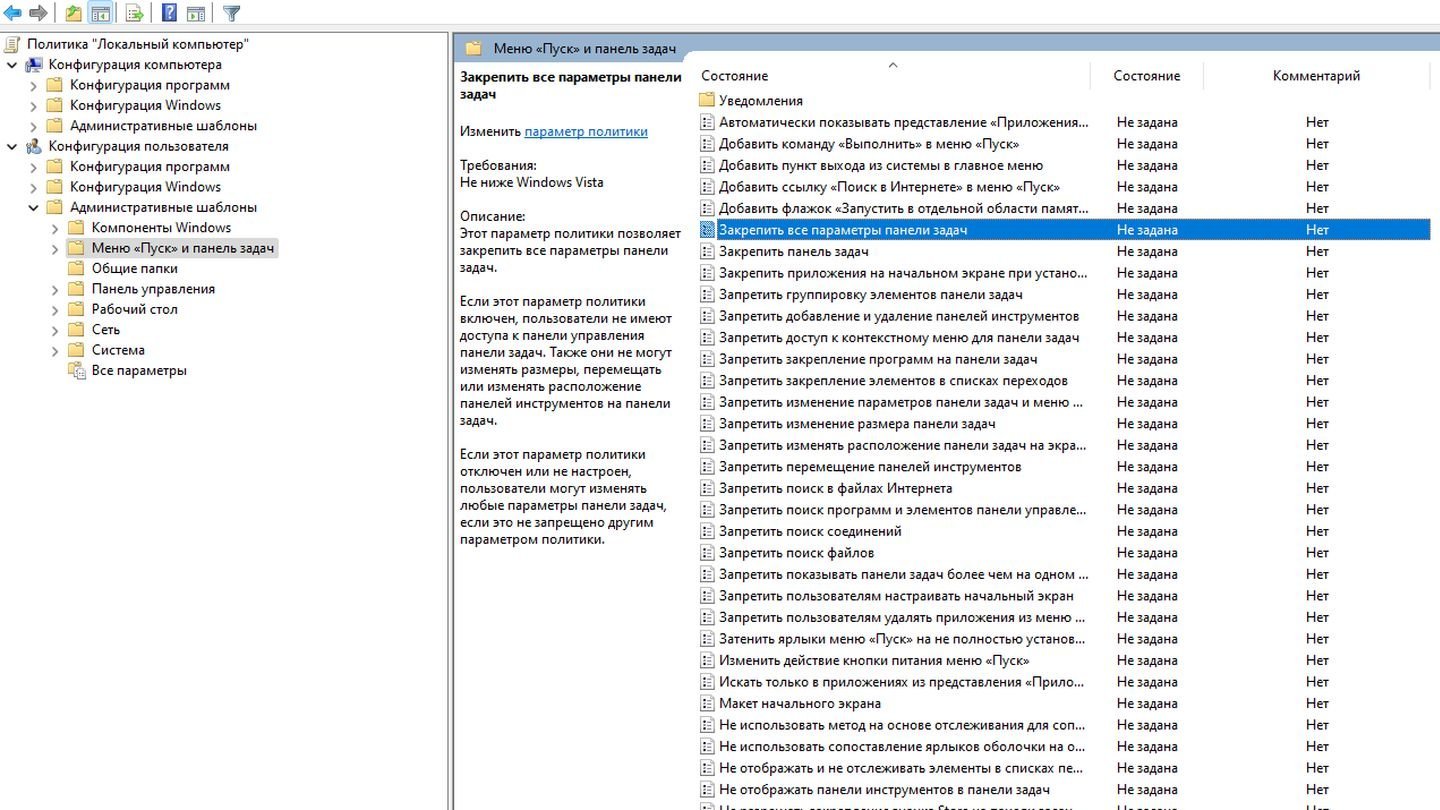
Источник: CQ / Редактор локальной политики
Откройте его двойным щелчком мыши. Выберите параметр «Включено» и сохраните изменения.
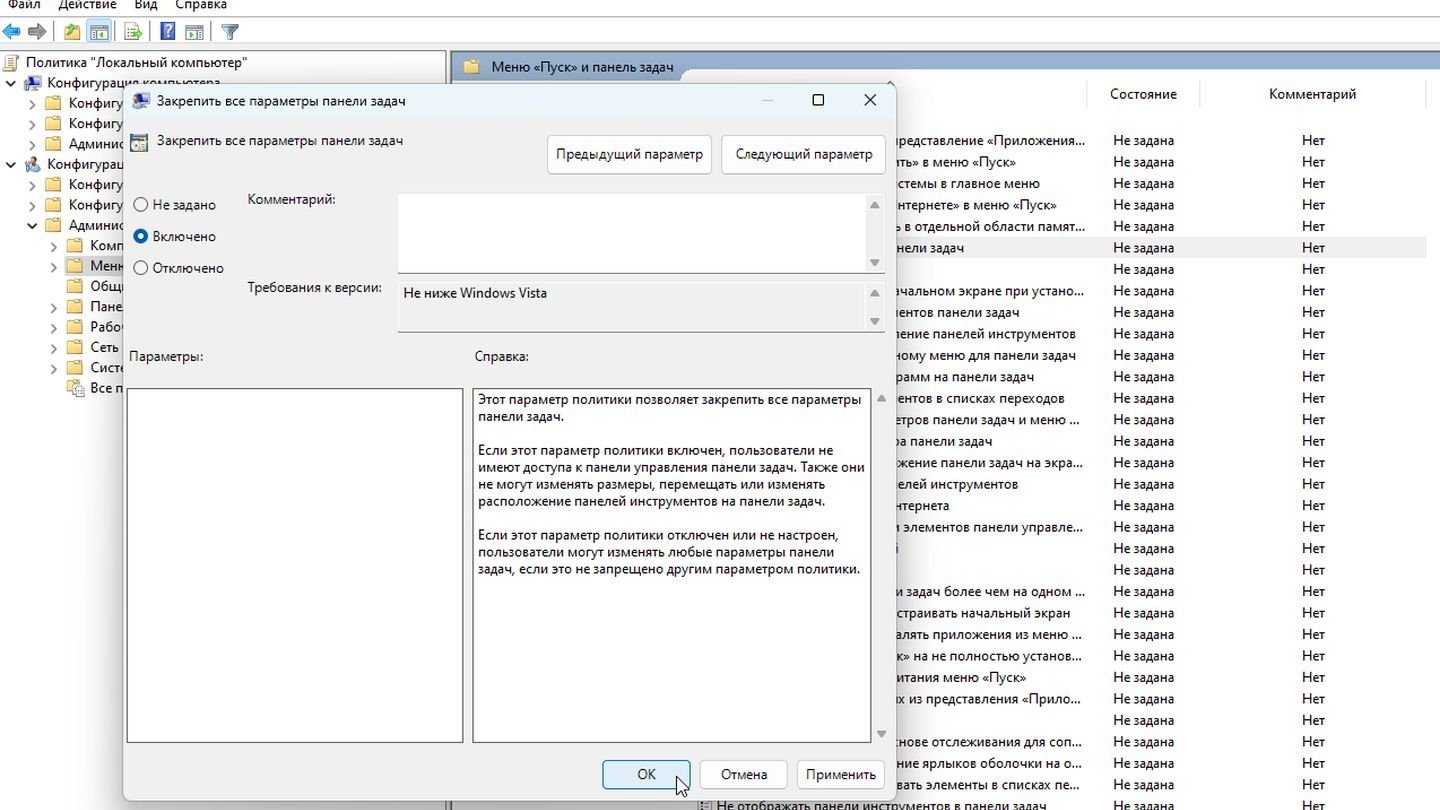
Источник: CQ / Редактор локальной политики
После этого пользователи не смогут менять положение панели задач и настраивать ее скрытие.
Taskbar AutoHide Control
Taskbar AutoHide Control — программа для Windows 10 и Windows 11 с помощью которой можно настроить включение и выключение автоматического скрытия панели задач с помощью горячих клавиш.
Скачайте программу с официального сайта разработчика по ссылке.
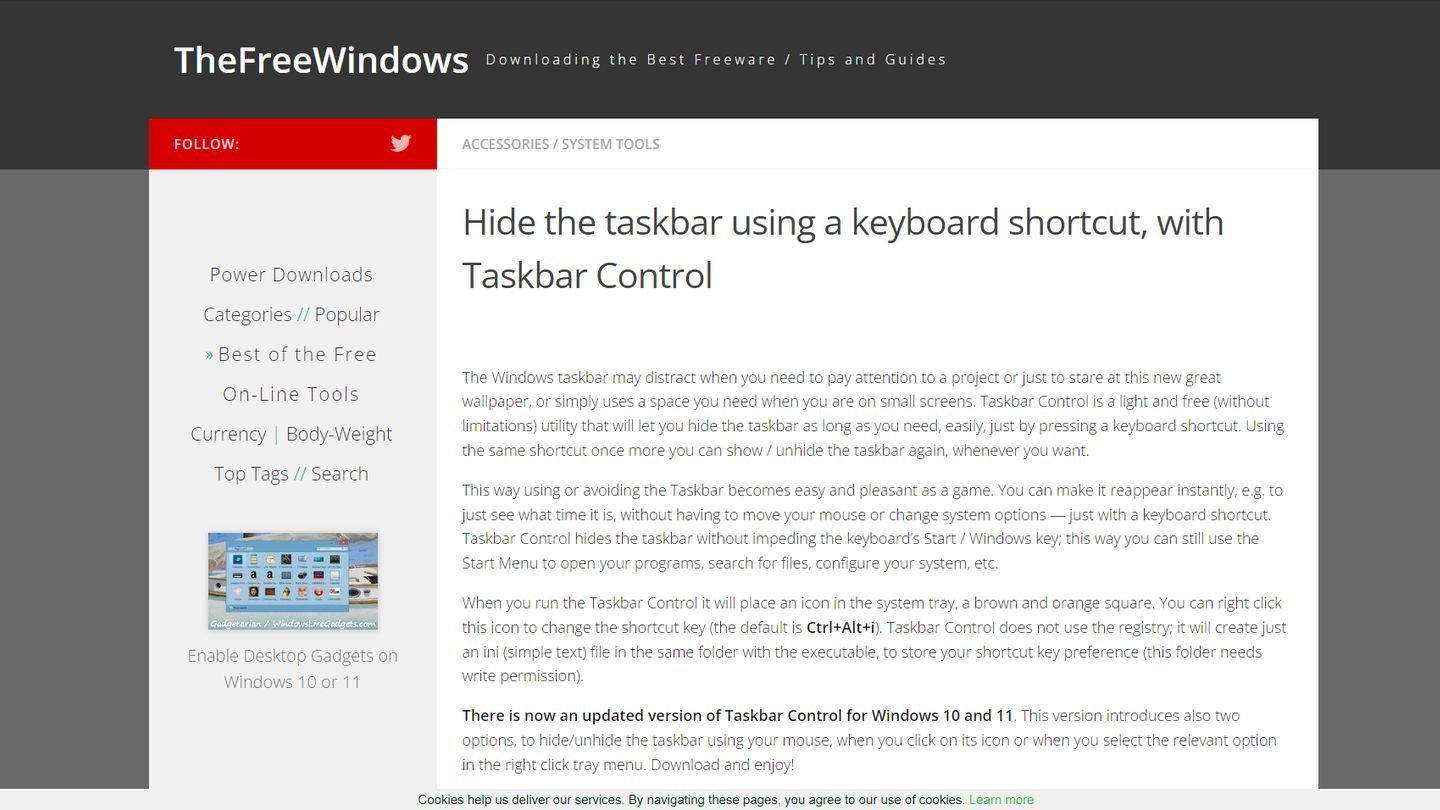
Источник: CQ / Браузер
Найдите ссылку Download Taskbar Control for Windows 10 and 11 и нажмите на нее.
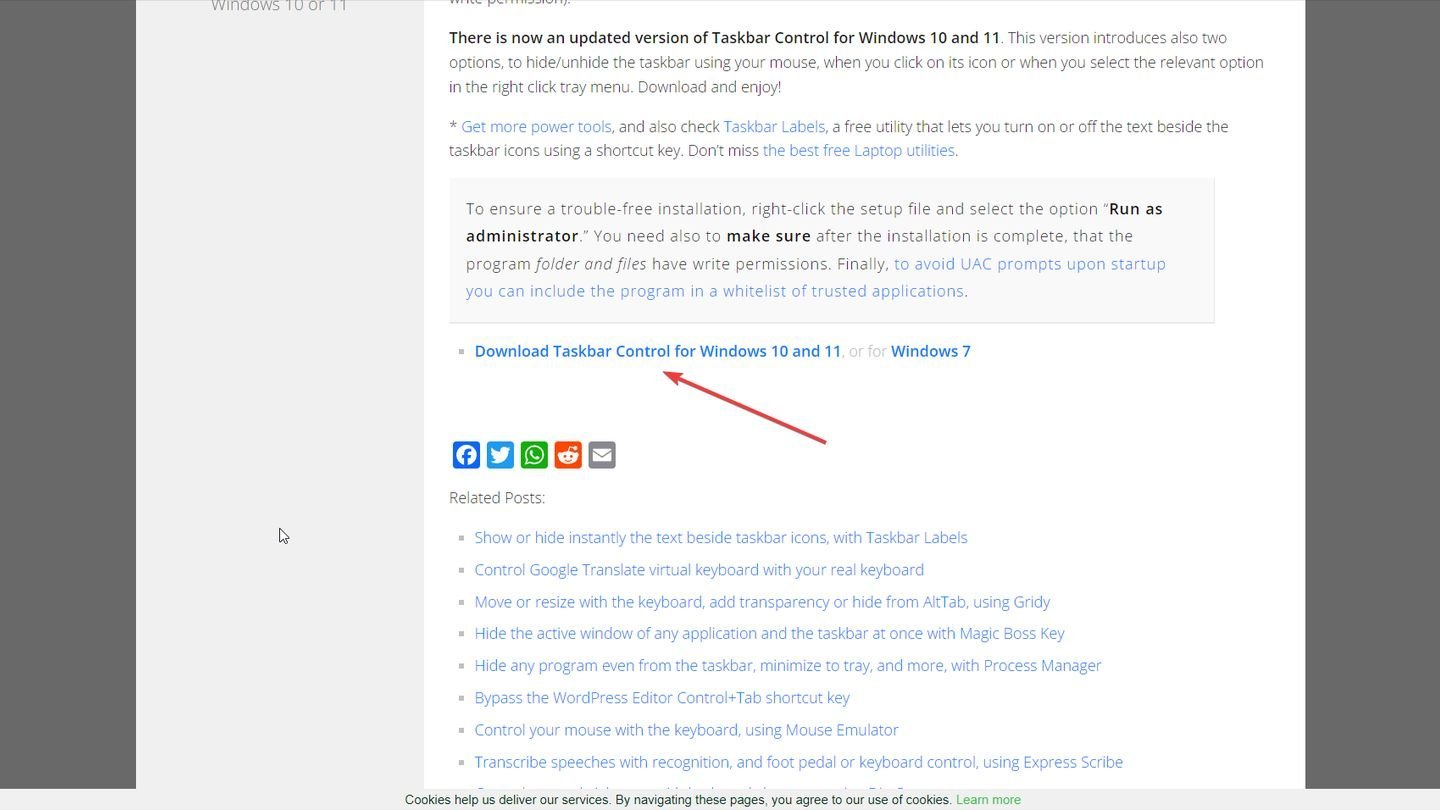
Источник: CQ / Браузер
Установите и запустите программу. По умолчанию она будет скрывать панель задач при нажатии клавиш Ctrl + Alt + I. Вы можете изменить этот параметр на любую удобную вам комбинацию.
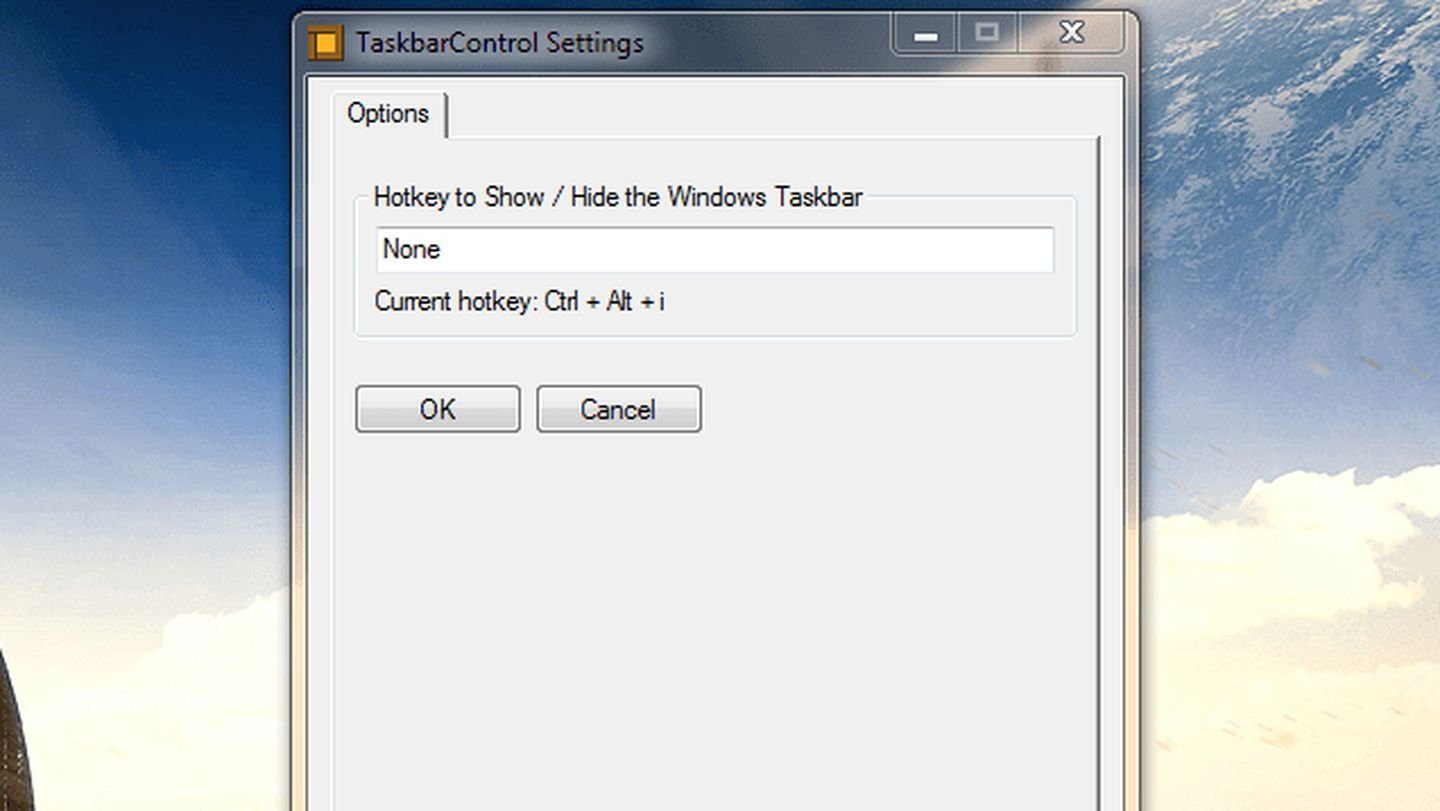
Источник: Lifehacker AU / Настройка Taskbar Control
Заглавное фото: Outfit Galore

