Панель задач Windows — обязательный элемент операционной системы от Microsoft. Но порой возникают ситуации, когда ее нужно убрать. Мы расскажем обо всех способах скрытия панели задач в Windows 10 и Windows 11.
Что такое панель задач и зачем она нужна
Панель задач Windows — это графический элемент интерфейса, который обычно располагается в нижней части экрана. Она выполняет несколько важных функций.
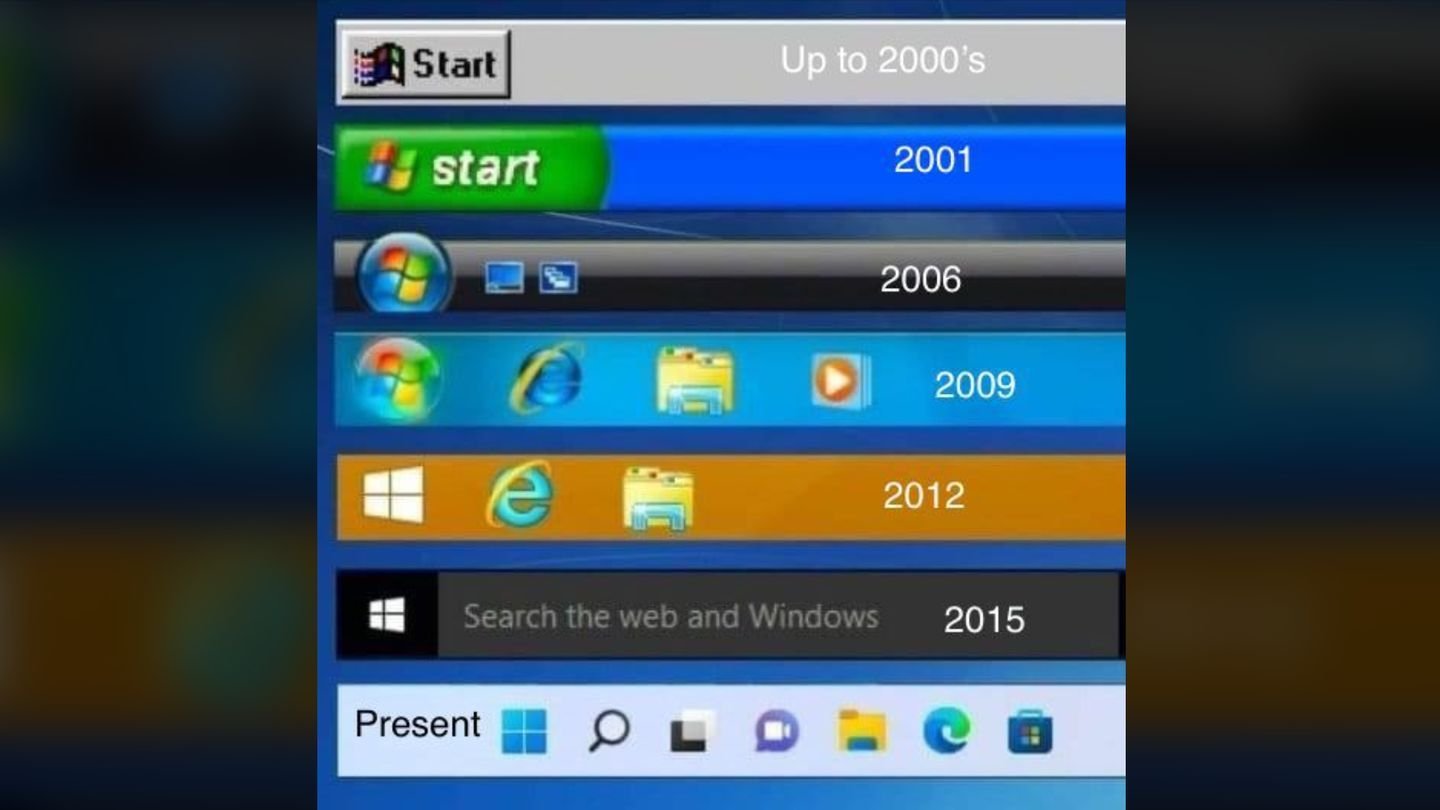
Источник: Reddit / Как меняла панель задач Windows с годами
Запуск и переключение между программами
Кнопка «Пуск»: открывает меню «Пуск», где можно найти и запустить программы, а также получить доступ к различным функциям системы;
Ярлыки: закрепленные программы отображаются в виде значков на панели задач. Кликнув по значку, вы можете открыть программу;
Представление задач: позволяет просматривать все открытые окна программы и быстро переключаться между ними;
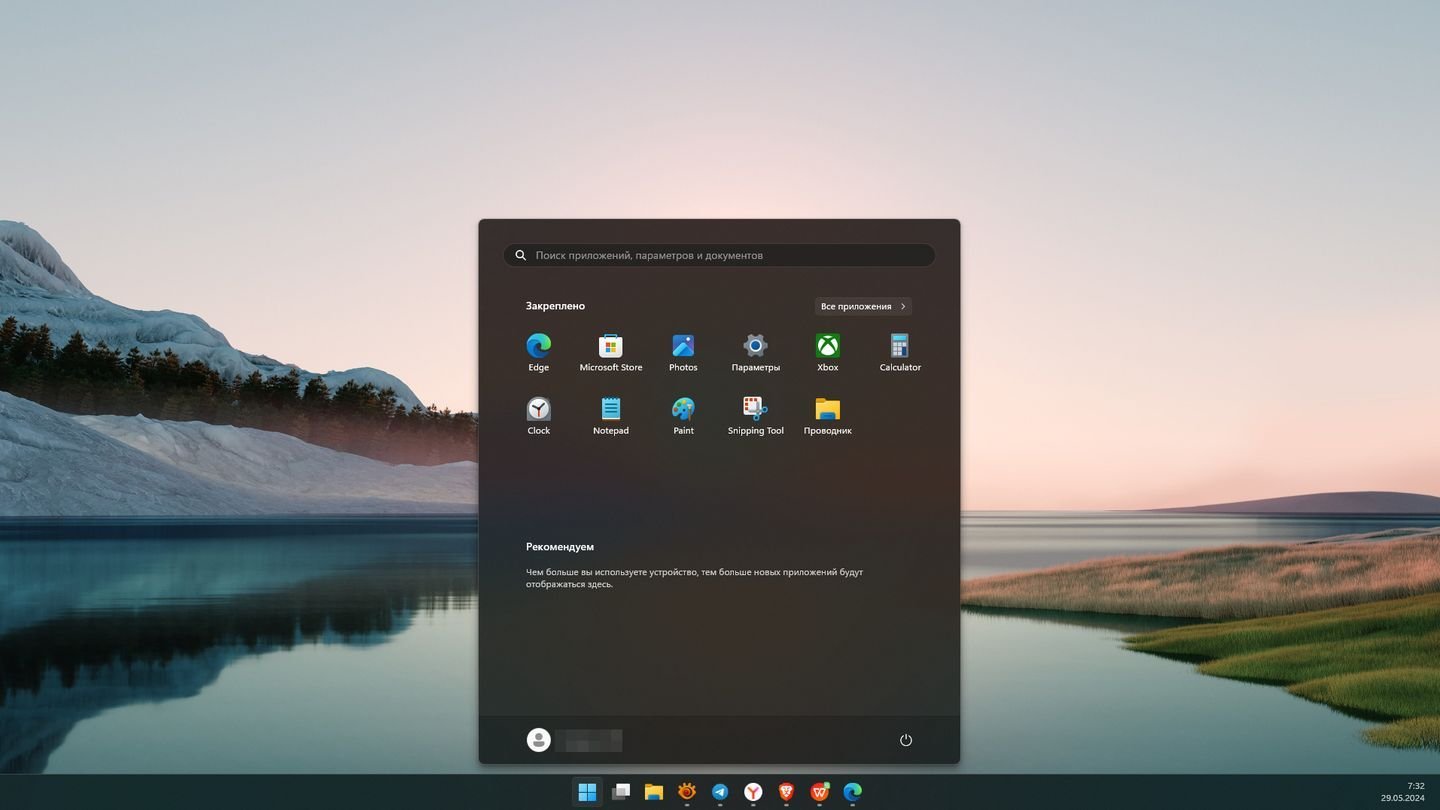
Источник: CQ / Пример панели задач в Windows 11 с меню «Пуск»
Отображение информации о системе
- Часы: показывают текущее время;
- Язык: позволяет менять язык системы;
- Сетевое подключение: отображает состояние вашего подключения к интернету;
- Системные значки: отображают информацию о работе различных системных служб, например, антивирусе или брандмауэре;
- Область уведомлений: здесь отображаются уведомления от программ и системы.
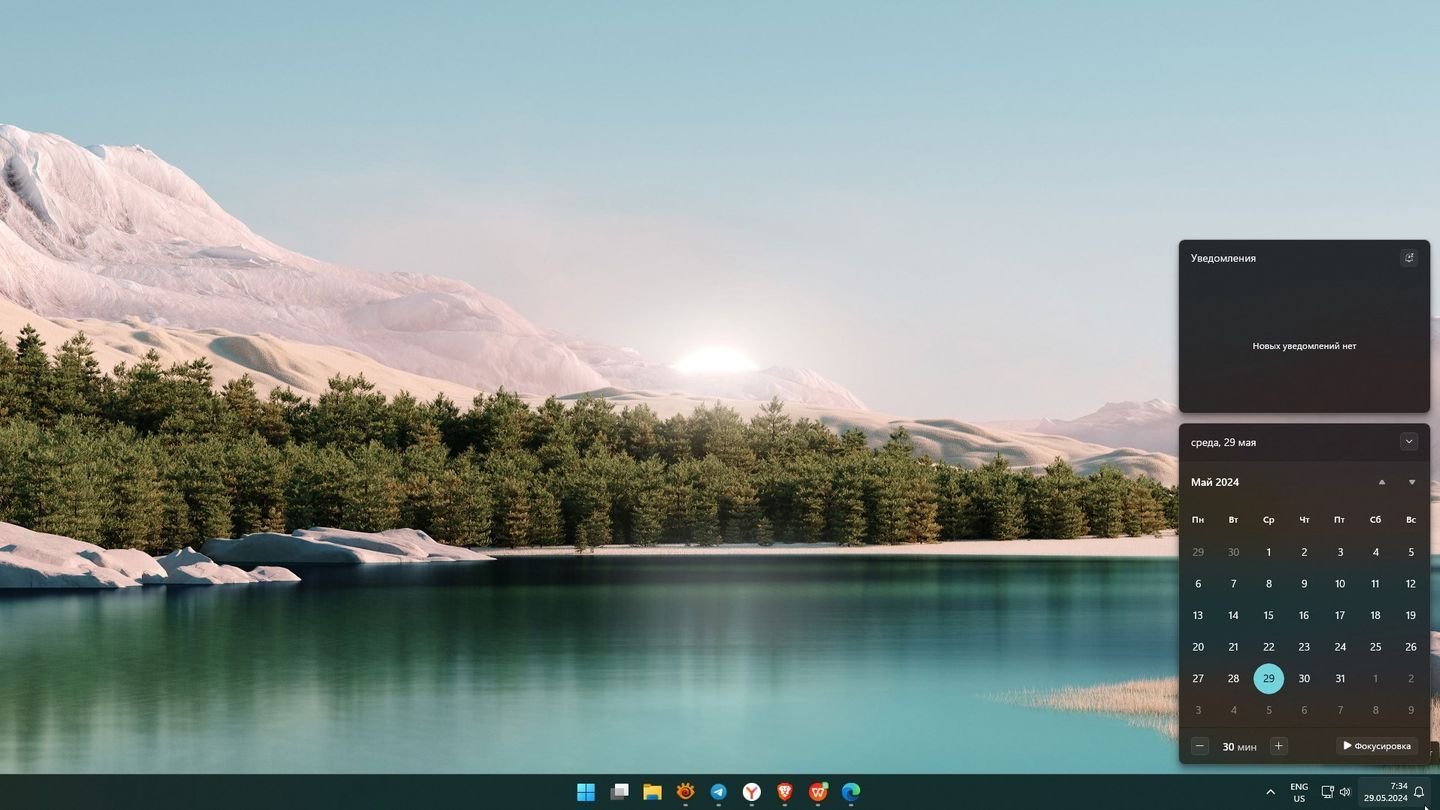
Источник: CQ / Панель задач с вызванным меню «Календаря»
Настройка
Панель задач можно персонализировать: менять ее размер, положение, цвет и другие параметры. Можно добавлять и удалять значки программ: чтобы иметь быстрый доступ к часто используемым приложениям.
Для чего нужно скрывать панель задач
Существует несколько причин, по которым пользователи могут скрывать панель задач Windows:
- Увеличение рабочего пространства: Скрытие панели задач позволяет освободить место на экране, что может быть особенно полезно при работе с приложениями, занимающими весь экран, например, с редакторами видео или играми. Это может быть особенно актуально для пользователей с небольшими экранами;
- Минималистичный внешний вид: Некоторые пользователи предпочитают минималистичный рабочий стол без лишних элементов. Скрытие панели задач может помочь создать более чистый и простой рабочий стол;
- Отвлечение внимания: Панель задач может отвлекать внимание от работы, особенно если на ней много значков и уведомлений. Скрытие панели задач может помочь повысить концентрацию и продуктивность;
- Презентации: При проведении презентаций или демонстрации экрана может потребоваться скрыть панель задач, чтобы не загромождать изображение.

Источник: CQ / Рабочий стол Windows 11 со скрытой Панелью задач
Чтобы скрыть панель задач в Windows 10 встроенными в систему средствами, сделайте следующее.
Щелкните правой кнопкой по панели задач.

Источник: CQ / Настройка панели задач
Выберите пункт «Параметры панели задач».
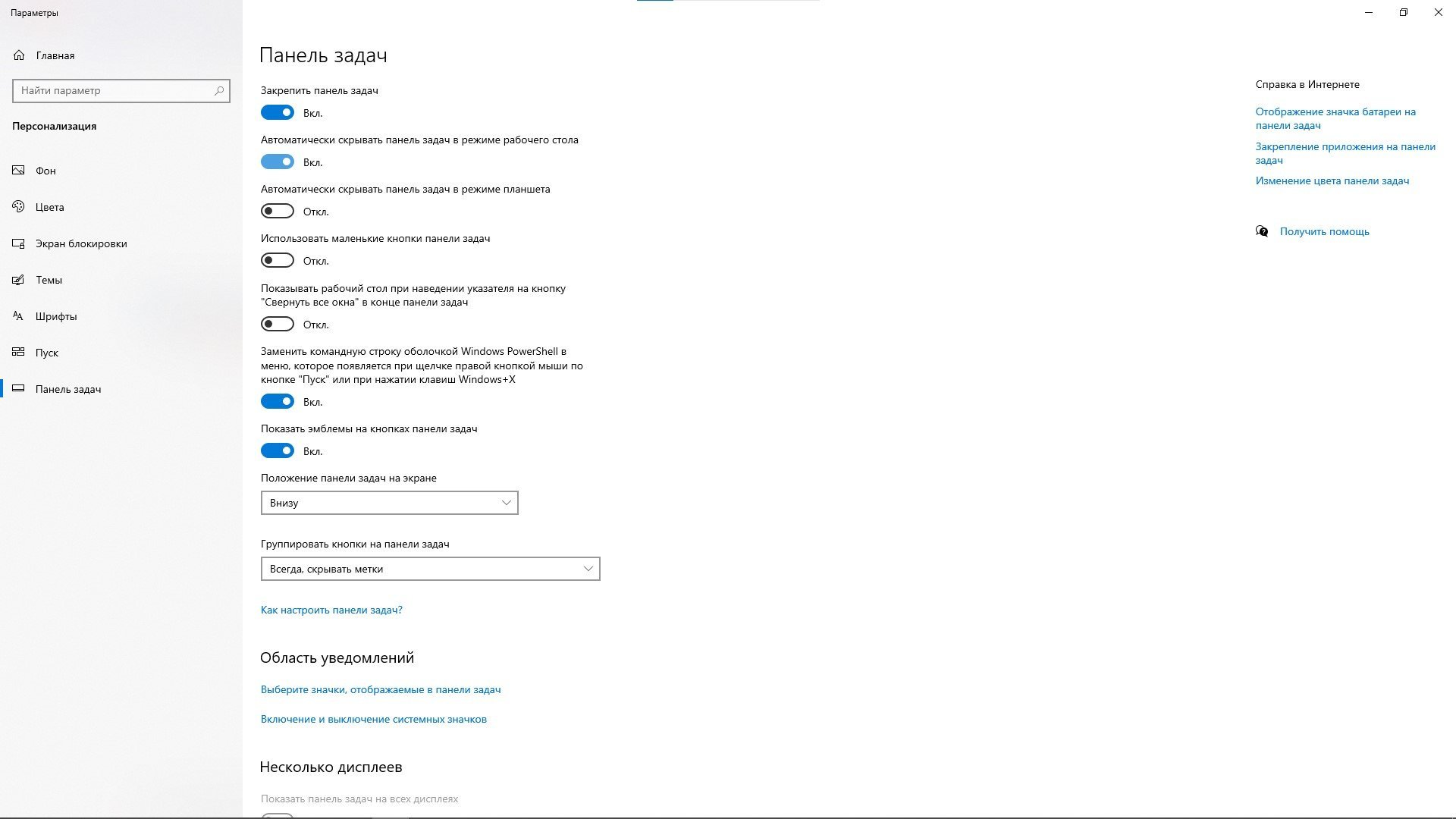
Источник: CQ / Настройка панели задач
В открывшемся окне найдите пункт «Автоматически скрывать панель задач в режиме рабочего стола», передвиньте ползунок. Панель задач скрыта.
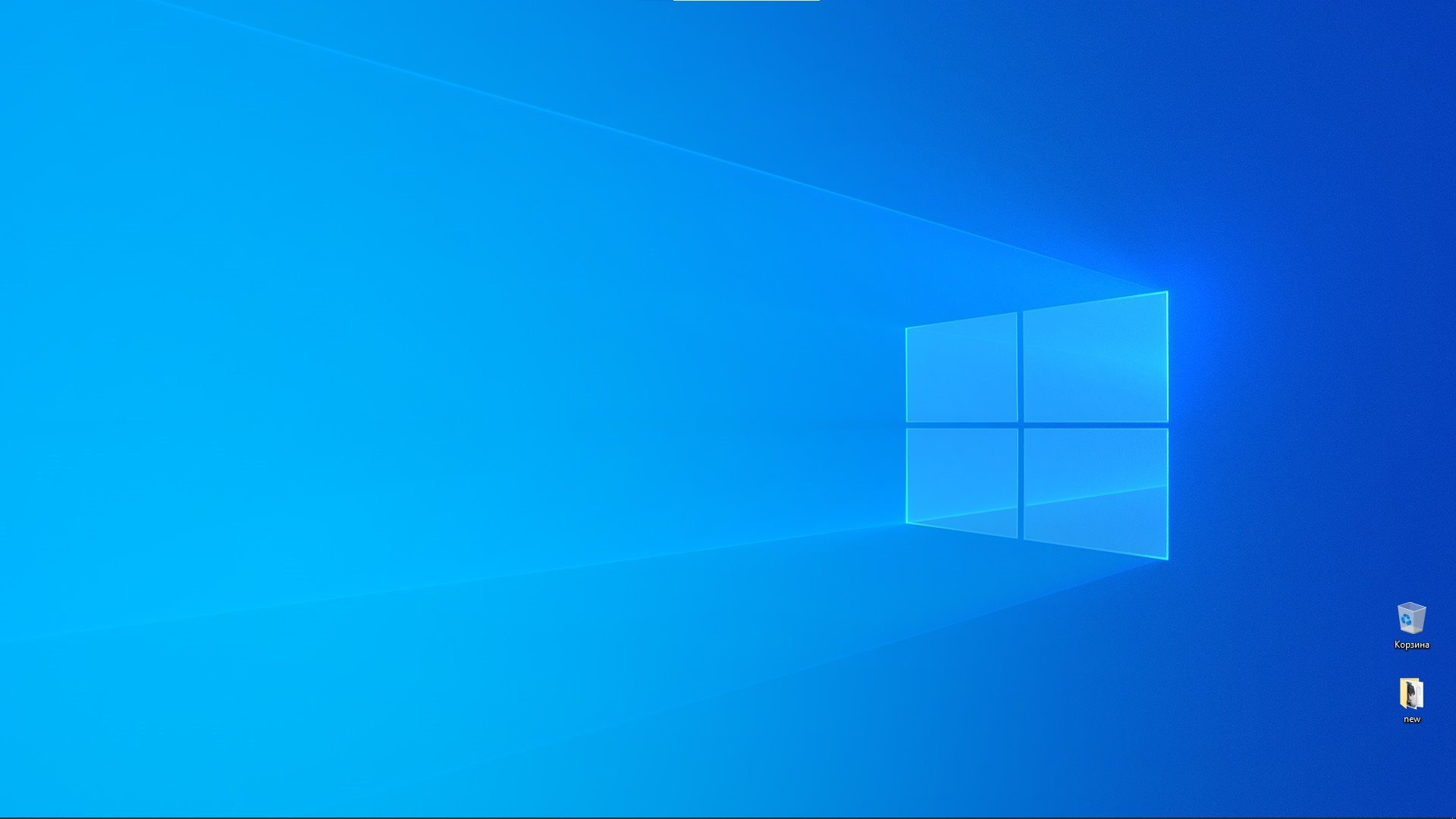
Источник: CQ / Настройка панели задач
Скрываем панель в Windows 11
Windows 11 тоже предлагает стандартные средства скрытия панели задач.
Щелкните правой кнопкой мыши на свободном месте панели задач. Появится контекстное меню.

Источник: CQ / Вызов параметров панели задач
В появившемся меню выберите «Параметры панели задач». Это откроет окно настроек.

Источник: CQ / Параметры панели задач
В окне настроек найдите и выберите пункт «Поведение панели задач». Оно расположено внизу страницы настроек.

Источник: CQ / Параметры панели задач
В разделе «Поведение панели задач» найдите опцию «Автоматически скрывать панель задач».
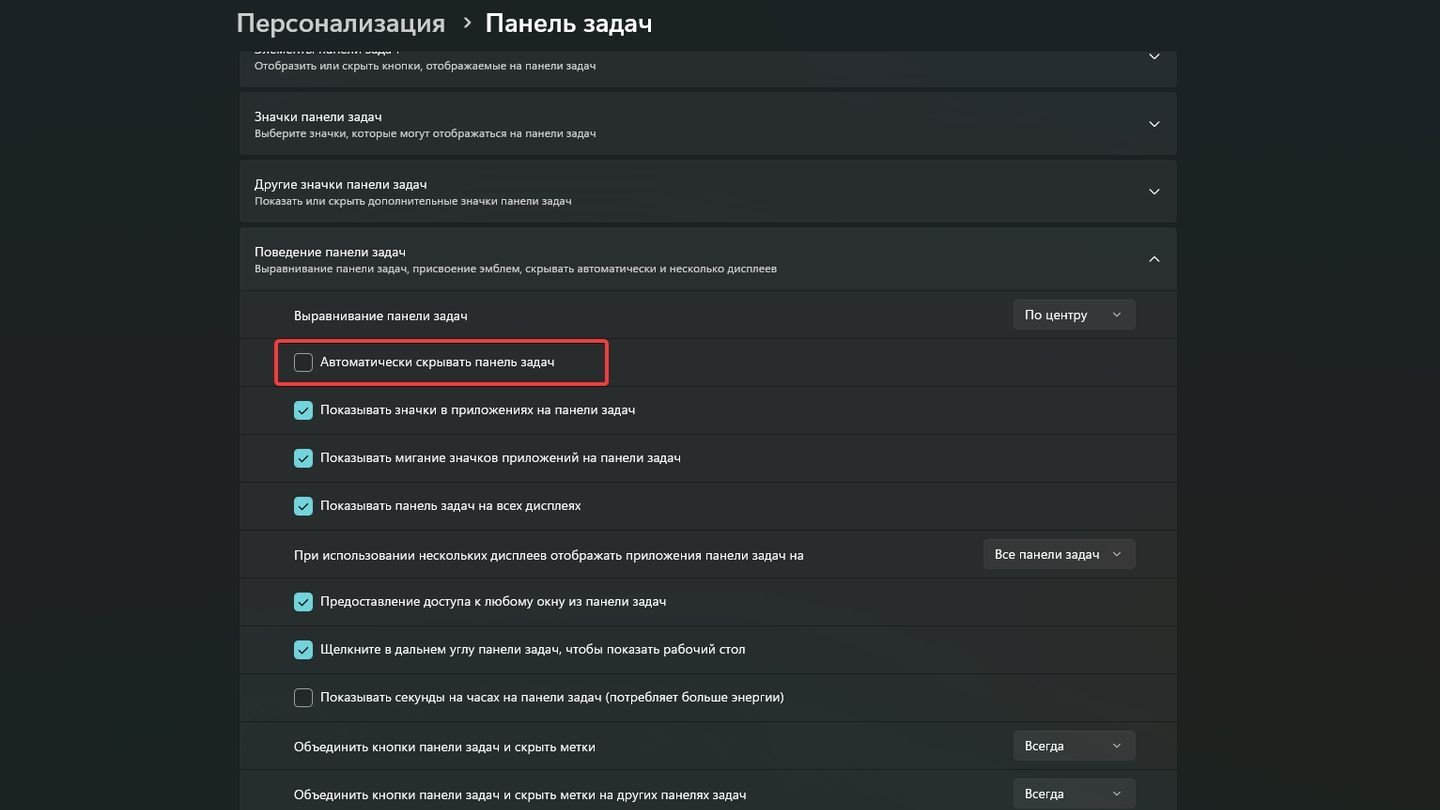
Источник: CQ / Параметры панели задач
Установите галку рядом с этой опцией.
Источник: CQ / Параметры панели задач
После того как вы установили галку, панель задач автоматически скроется.
Как открыть панель задач, если она скрыта
Чтобы увидеть панель задач, наведите курсор на нижнюю часть экрана, и панель задач появится автоматически.

Источник: CQ / Рабочий стол Windows 11
Как скрыть панель задач на втором мониторе
Скрыть панель задач на втором мониторе можно в Windows 10 и Windows 11.
В Windows 10
Щелкните правой кнопкой по панели задач. Выберите пункт «Параметры панели задач».

Источник: CQ / Настройка панели задач
Найдите пункт «Несколько дисплеев». Передвиньте ползунок «Показать панель задач на всех дисплеях» в режим «Выключено».
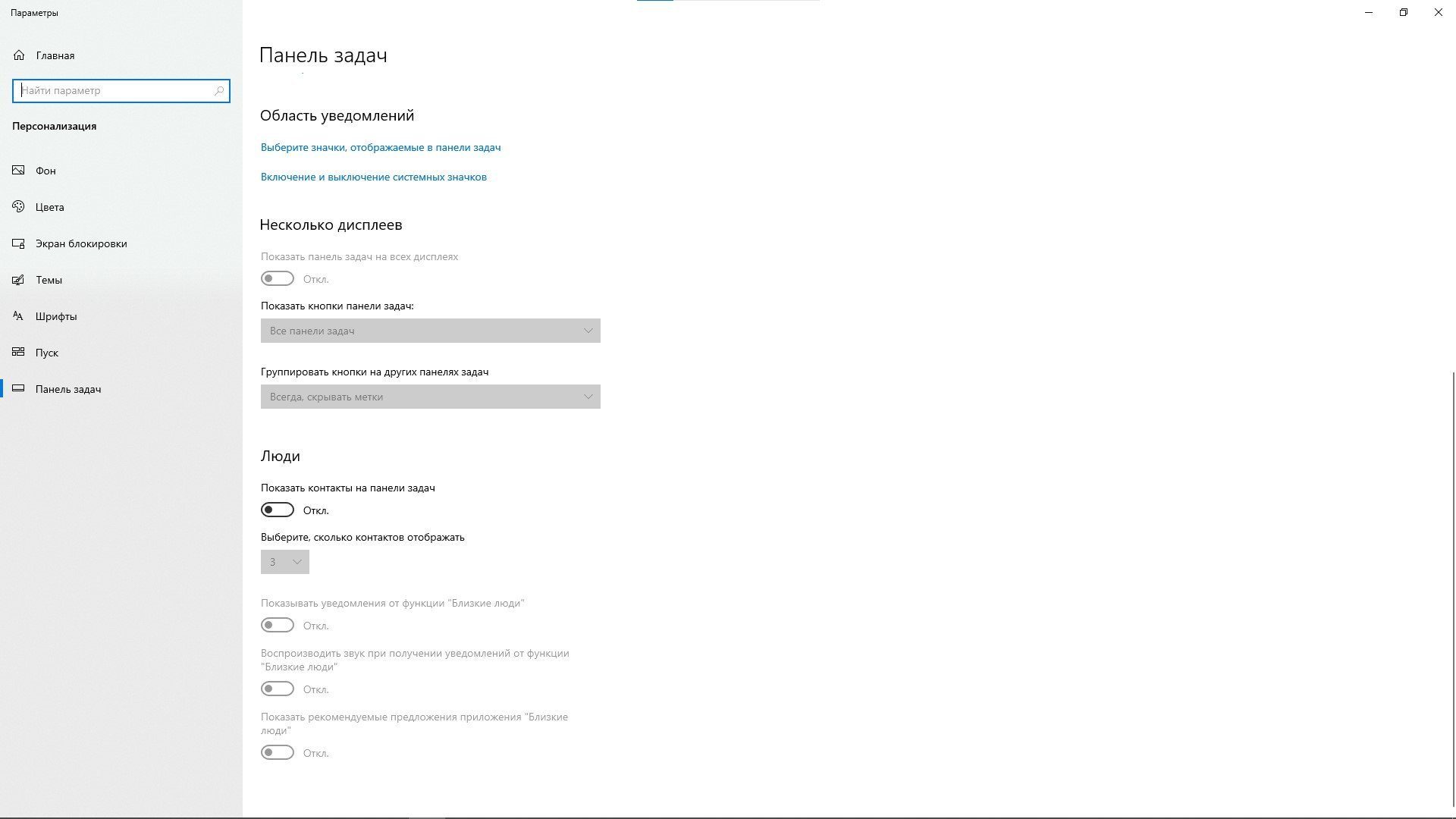
Источник: CQ / Настройка панели задач
В Windows 11
Щелкните правой кнопкой мыши на свободном месте панели задач для вызова контекстного меню.

Источник: CQ / Вызов параметров панели задач
Выберите «Параметры панели задач» для открытия настроек.

Источник: CQ / Параметры панели задач
В окне настроек найдите и выберите пункт «Поведение панели задач». Оно расположено внизу.

Источник: CQ / Параметры панели задач
Найдите пункт «Показывать панель задач на всех дисплеях».
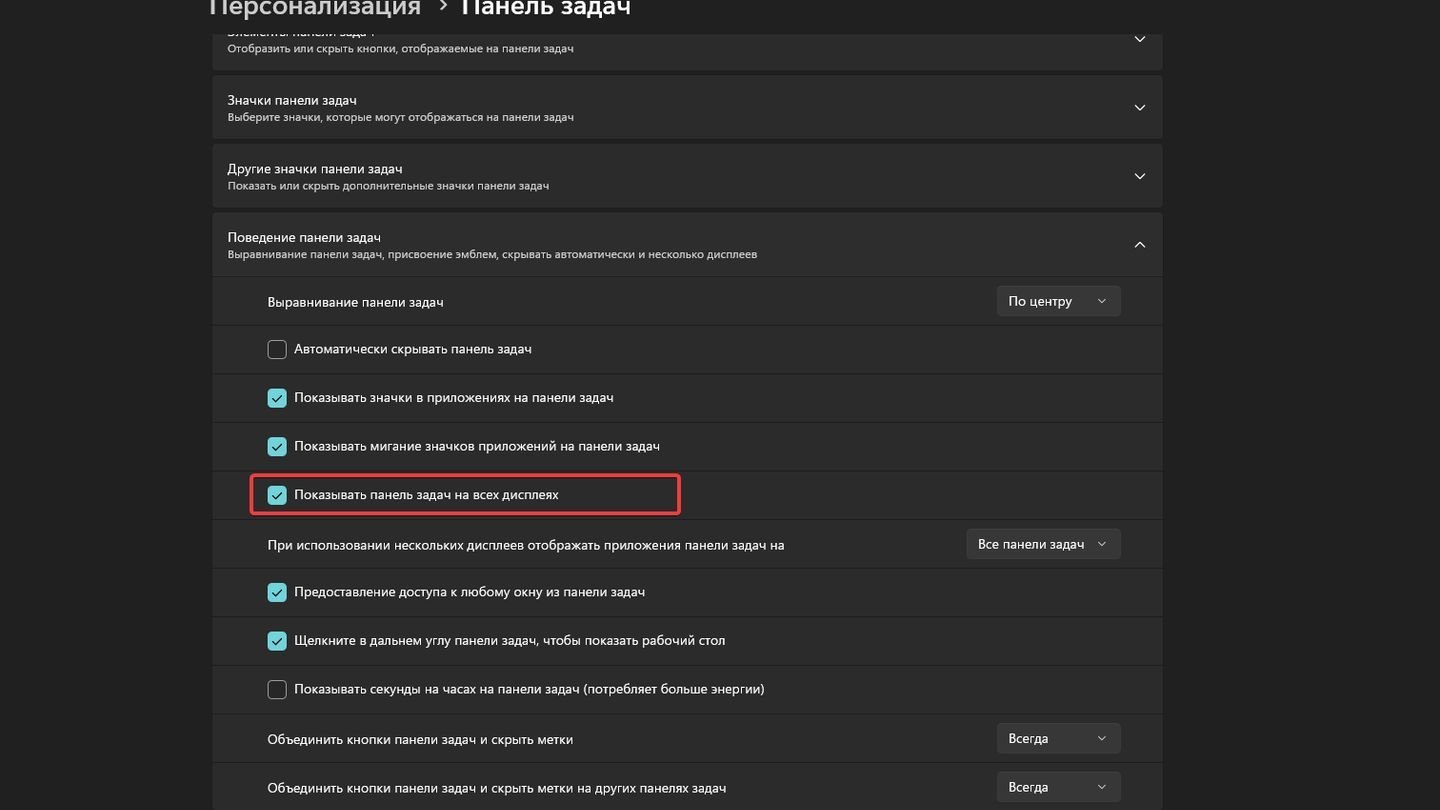
Источник: CQ / Настройка панели задач
Отожмите галку.
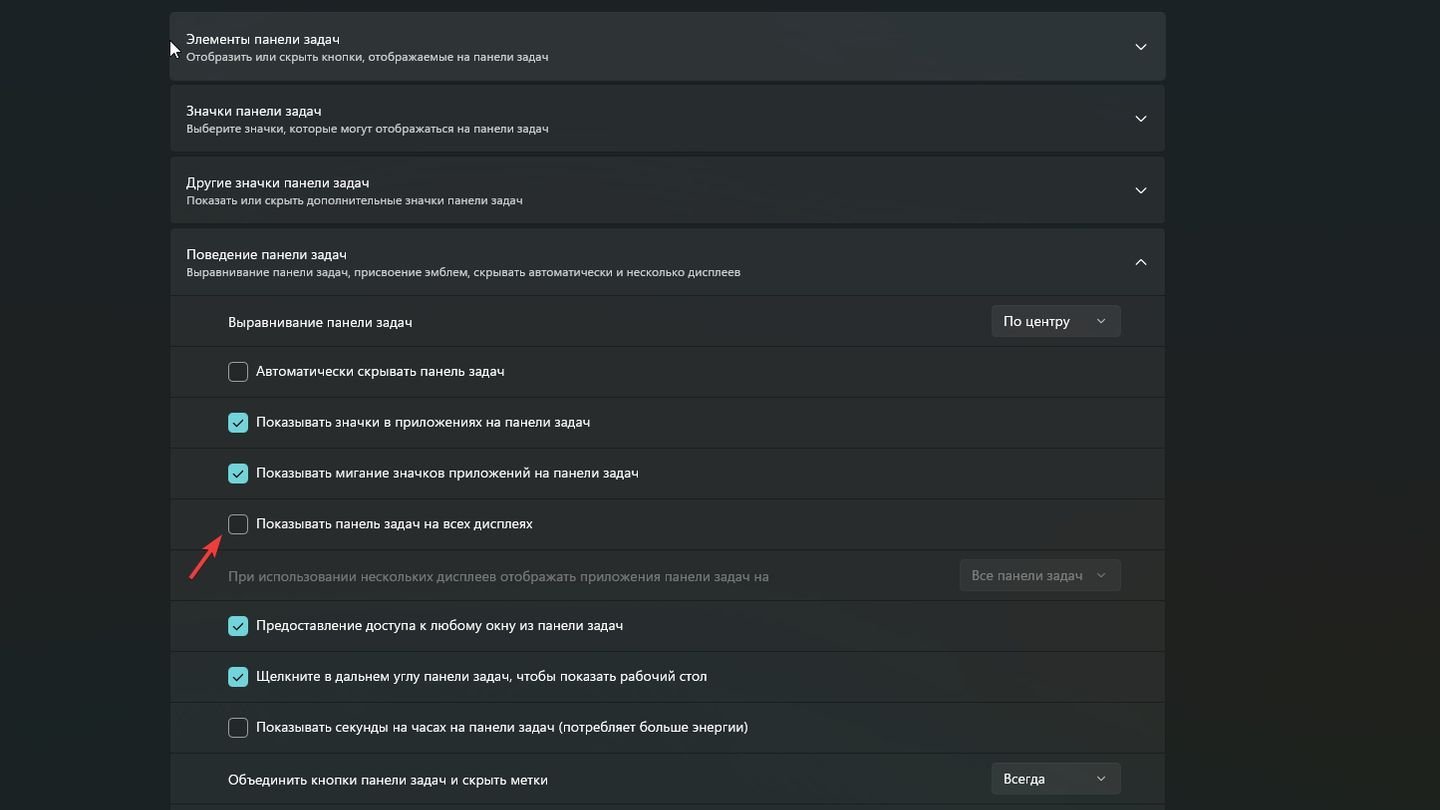
Источник: CQ / Настройка панели задач
Как уменьшить панель задач
Уменьшить панель задач можно в Windows 10 и Windows 11. Вот, как это сделать.
Windows 10
Щелкните правой кнопкой на панели задач. Выберите пункт «Параметры панели задач».

Источник: CQ / Настройка панели задач
В открывшемся окне найдите пункт «Использовать маленькие кнопки панели задач», передвиньте ползунок.
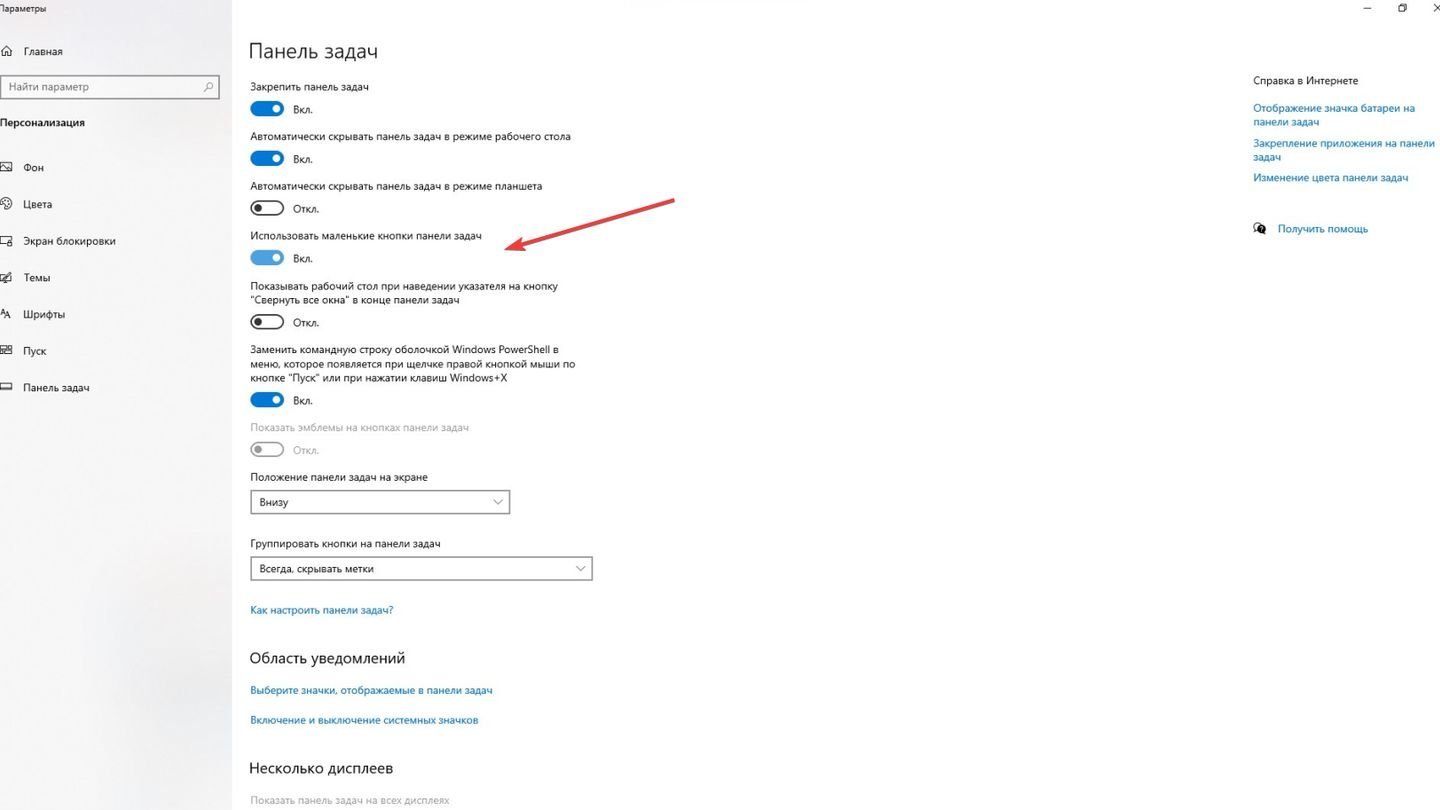
Источник: CQ / Настройка панели задач
Windows 11
Microsoft убрала программные средства изменения размера иконок на панели задач в настройках Windows 11. Но изменить размер кнопок все еще можно с помощью редактора реестра. Вот как это сделать.
Нажмите клавиши Win+R (или «Пуск» → «Выполнить»). Напишите regedit и нажмите Enter.

Источник: CQ / Вызов редактор реестра
Слева в меню открывайте папки по следующему пути:
- HKEY_CURRENT_USER\Software\Microsoft\Windows\CurrentVersion\Explorer\Advanced
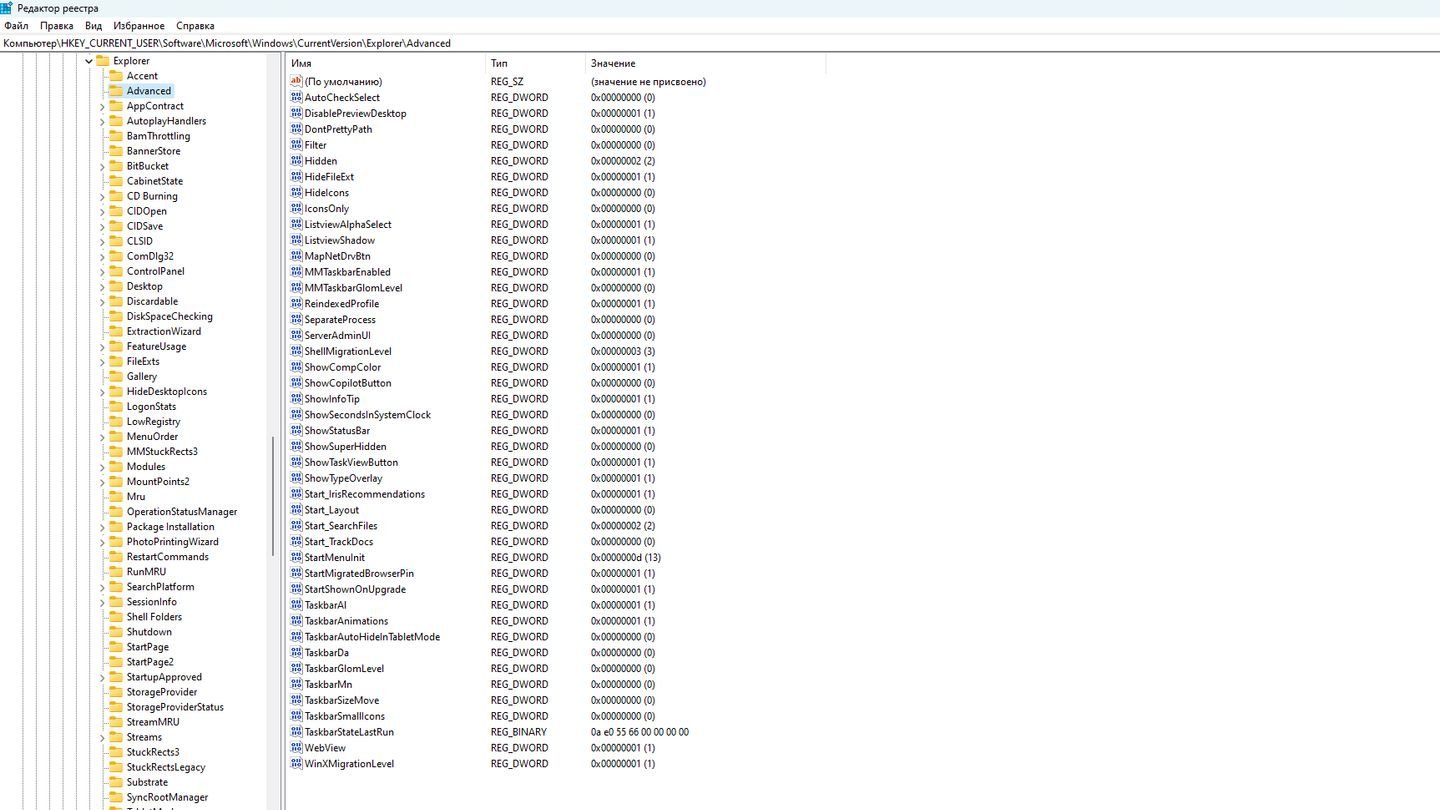
Источник: CQ / Редактор реестра
В любом месте справа щелкните правой кнопкой. В меню выберите «Создать» → «Параметр DWORD (32 бита).
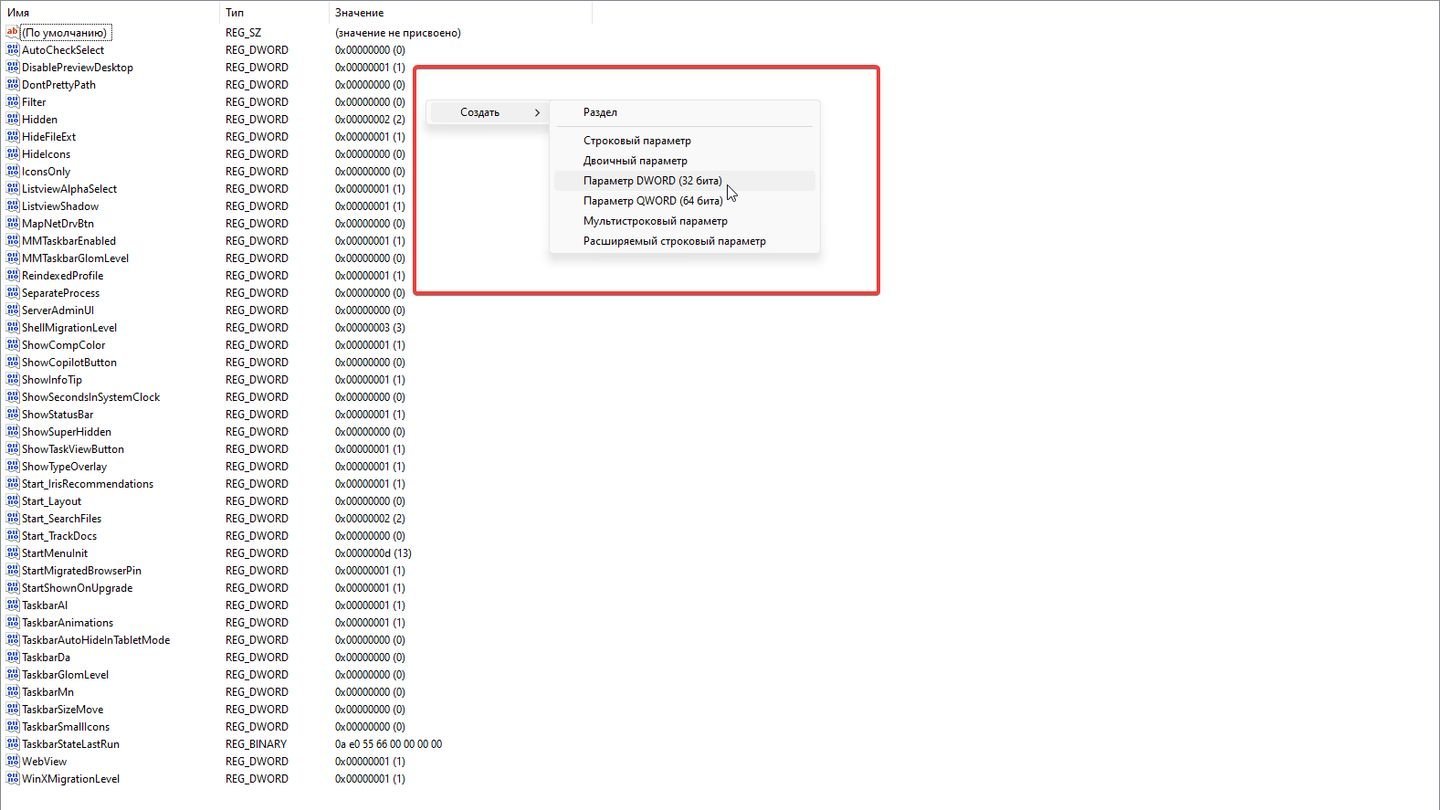
Источник: CQ / Создание параметра DWORD
Дайте ему имя TaskbarSi. Щелките два раза левой кнопкой и откройте настройки.
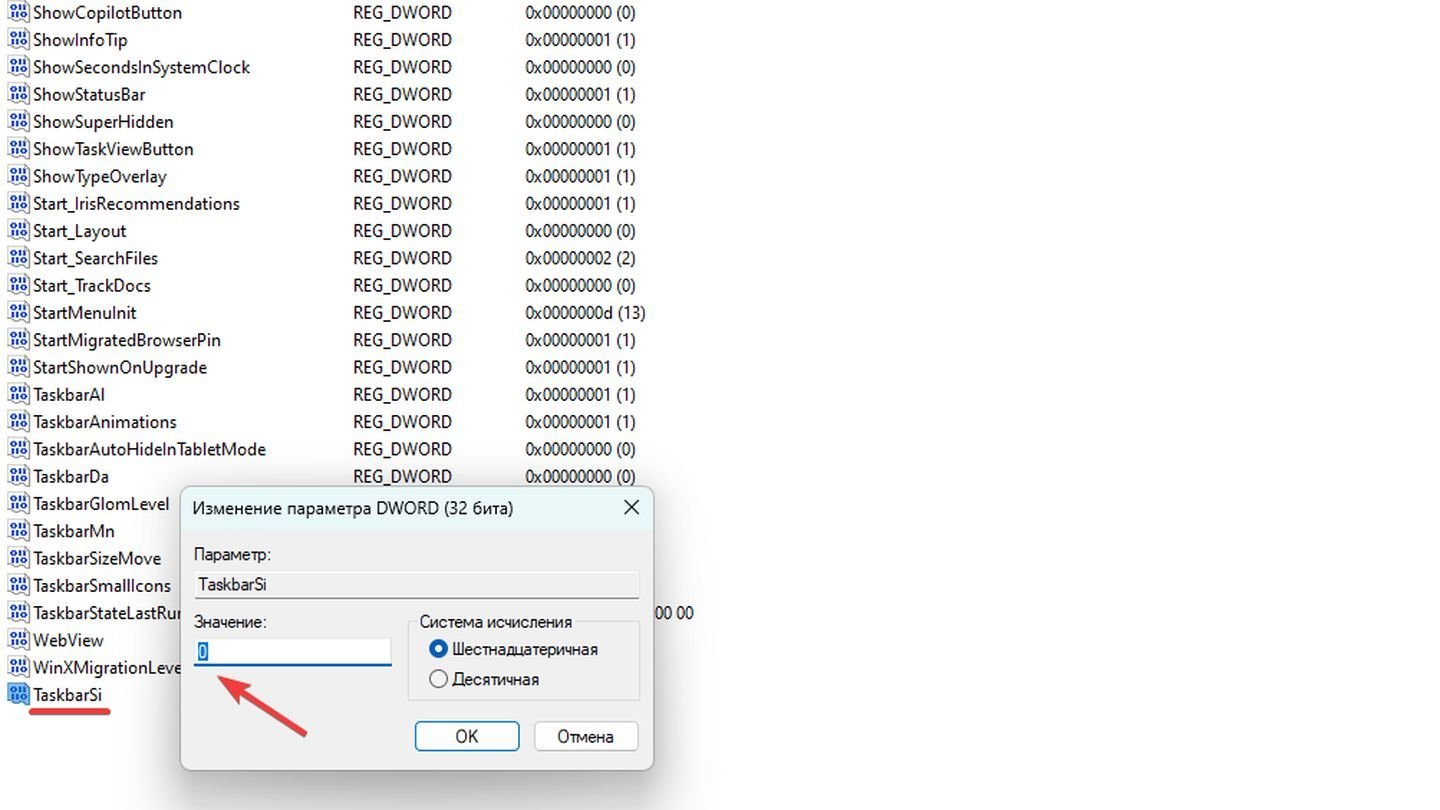
Источник: CQ / Изменение параметров DWORD
Выставите значение, отвечающее за размер иконок на панели задач.
- 0 — маленькие значки панели задач;
- 1 — средние (стандартные) значки;
- 2 — большие значки.
Нажмите ОК и перезагрузите компьютер.
Обратите внимание, что данный способ может работать только для Windows версии до обновления 23H2. Дальнейшая работоспособность метода не гарантируется.
Как перенести панель задач
Перенос панели задач доступен в Windows 10 и Windows 11.
Windows 10
Чтобы перенести панель задач встроенными средствами Windows 10, сделайте следующее:
Щелкните правой кнопкой на панели задач. Выберите пункт «Параметры панели задач».

Источник: CQ / Настройка панели задач
Чуть пролистайте меню вниз, найдите пункт «Положение панели задач на экране».
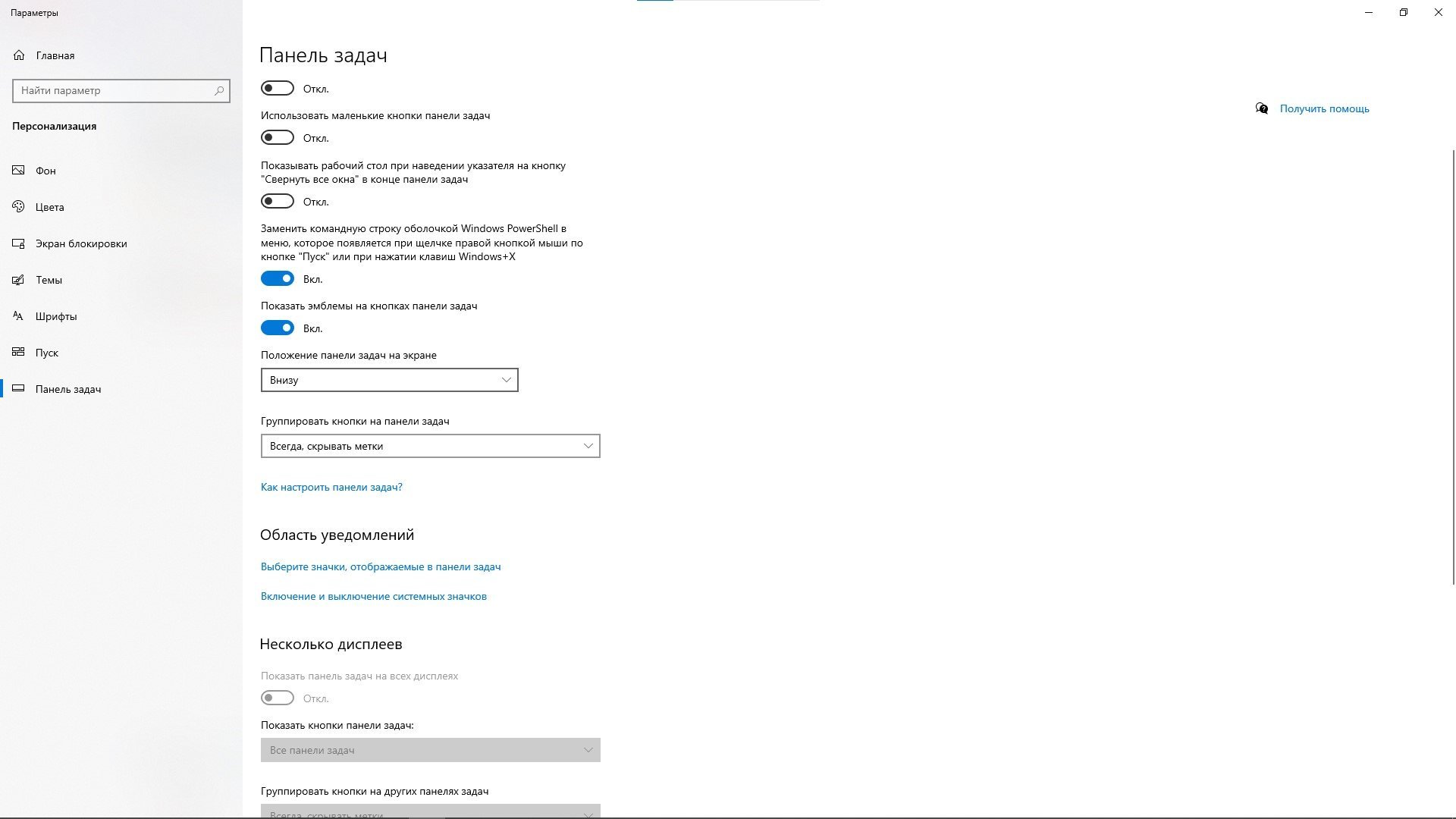
Источник: CQ / Настройка панели задач
Выберите желаемое положение (снизу, сверху, слева, справа).
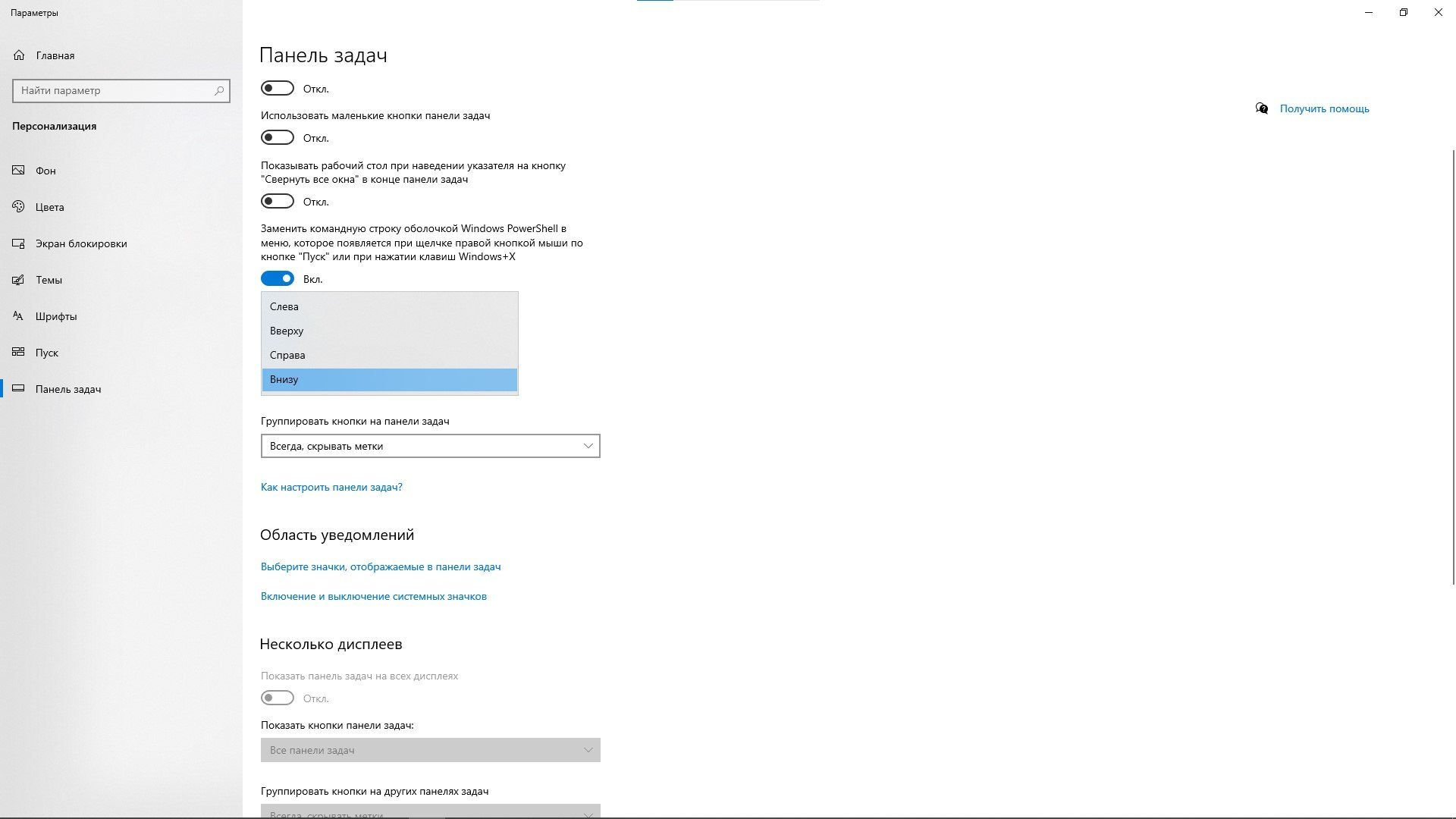
Источник: CQ / Настройка панели задач
Windows 11
Стандартными настройками перенести панель задач нельзя. Для этого придется открывать реестр и изменять параметры системы. Вот как это сделать.
Нажмите клавиши Win+R (или «Пуск» → «Выполнить»). Напишите regedit и нажмите Enter.

Источник: CQ / Вызов редактор реестра
В открывшему редакторе реестра пройдите по пути:
- HKEY_CURRENT_USER \ Software \ Microsoft \ Windows \ CurrentVersion \ Explorer \ StuckRect3
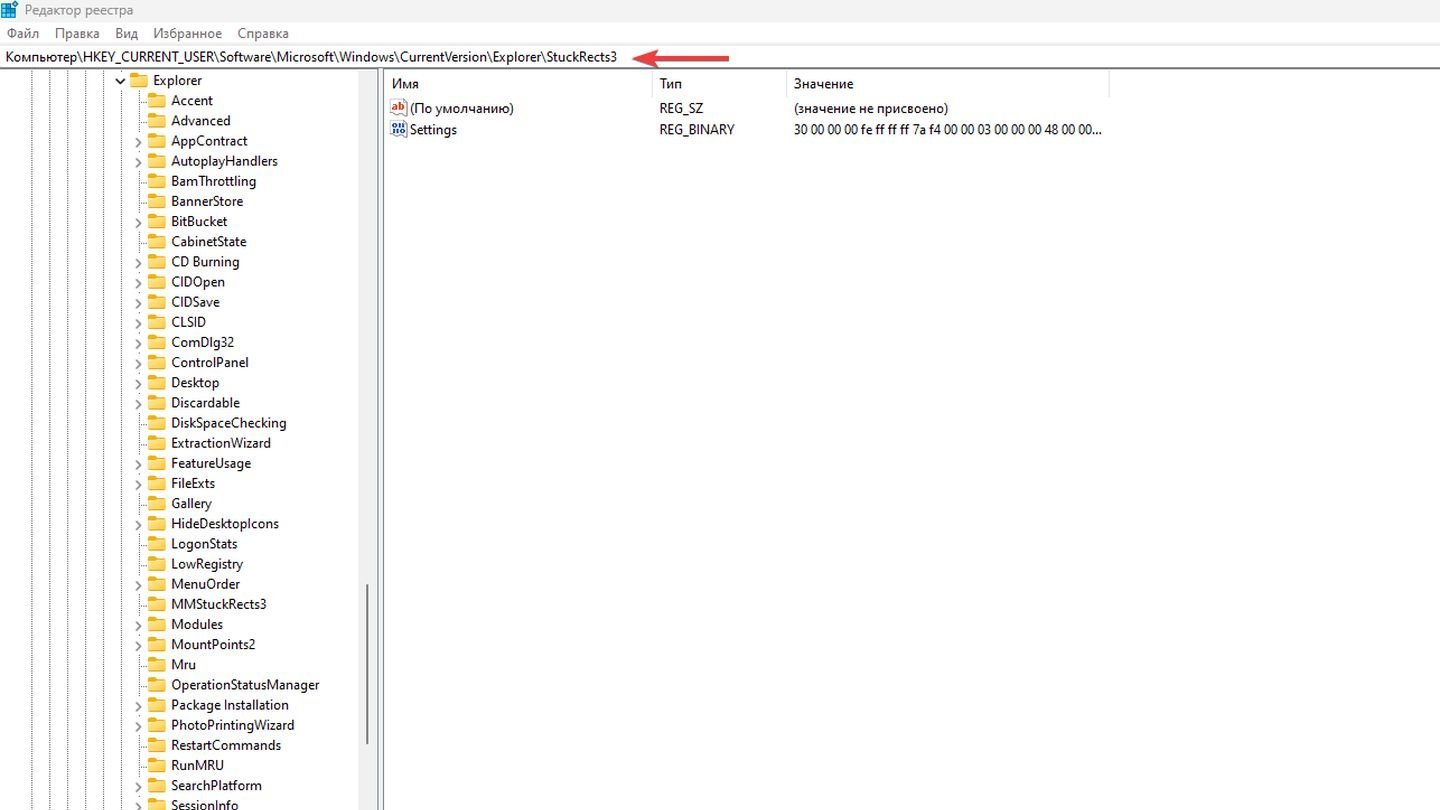
Источник: CQ / Параметры реестра
Щелкните левой кнопкой на Settings два раза.
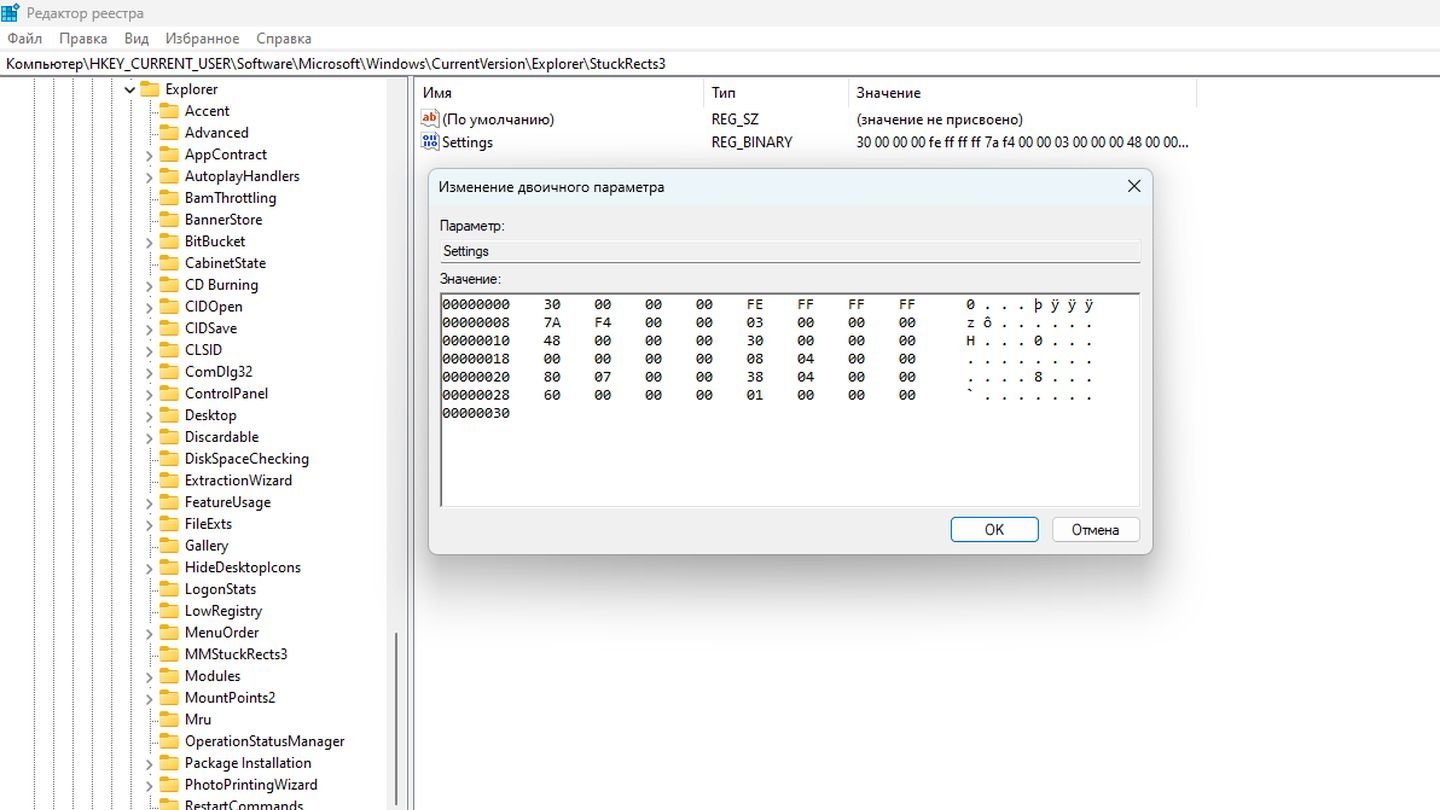
Источник: CQ / Параметры реестра
Найдите строку «00000008», значение 5-го столбца. Жважды щелкните по нему и измените 03 на:
- «01» – для расположения панели задач сверху;
- «02» – для перемещения в правую часть экрана;
- «00» – для расположения слева.
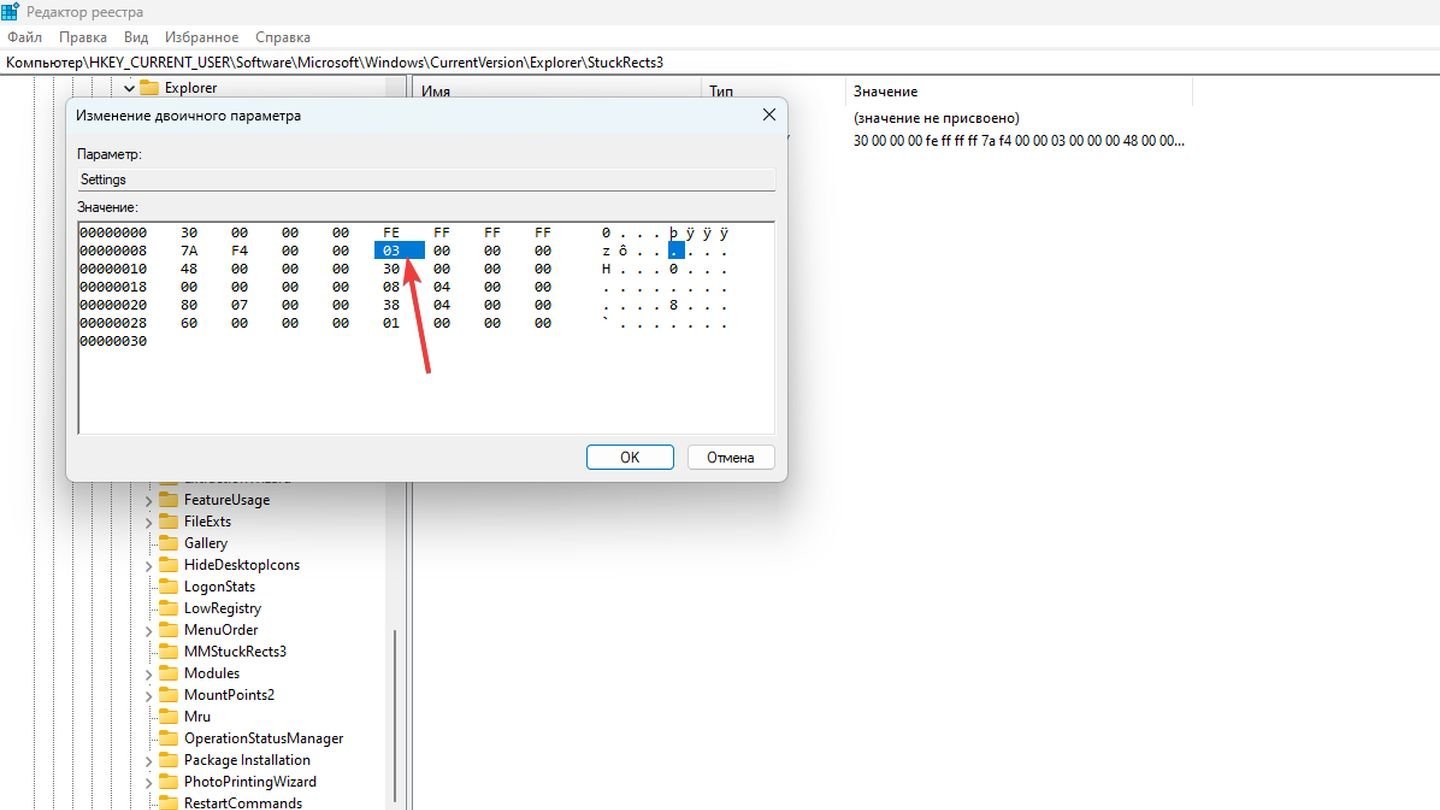
Источник: CQ / Параметры реестра
Перезагрузите компьютер.
Обратите внимание, что данный способ работает только для Windows версии до обновления 23H2.
Как вернуть панель задач
Чтобы вернуть панель задач в исходное состояние в Windows 10 и Windows 11 нужно будет сделать следующее:
Windows 10
Вызовите панель задач, наведя курсор на место, где она была ранее. Щелкните правой кнопкой по панели задач.
Выберите пункт «Параметры панели задач».
В открывшемся окне найдите пункт «Автоматически скрывать панель задач в режиме рабочего стола», передвиньте ползунок.
Windows 11
Вызовите панель задач, наведя курсор на место, где она была ранее. Щелкните правой кнопкой мыши на свободном месте панели задач для вызова контекстного меню.

Источник: CQ / Вызов параметров панели задач
В появившемся меню выберите «Параметры панели задач».

Источник: CQ / Параметры панели задач
В новом окне найдите пункт «Поведение панели задач» и разверните его».

Источник: CQ / Параметры панели задач
Найдите пункт «Автоматически скрывать панель задач».
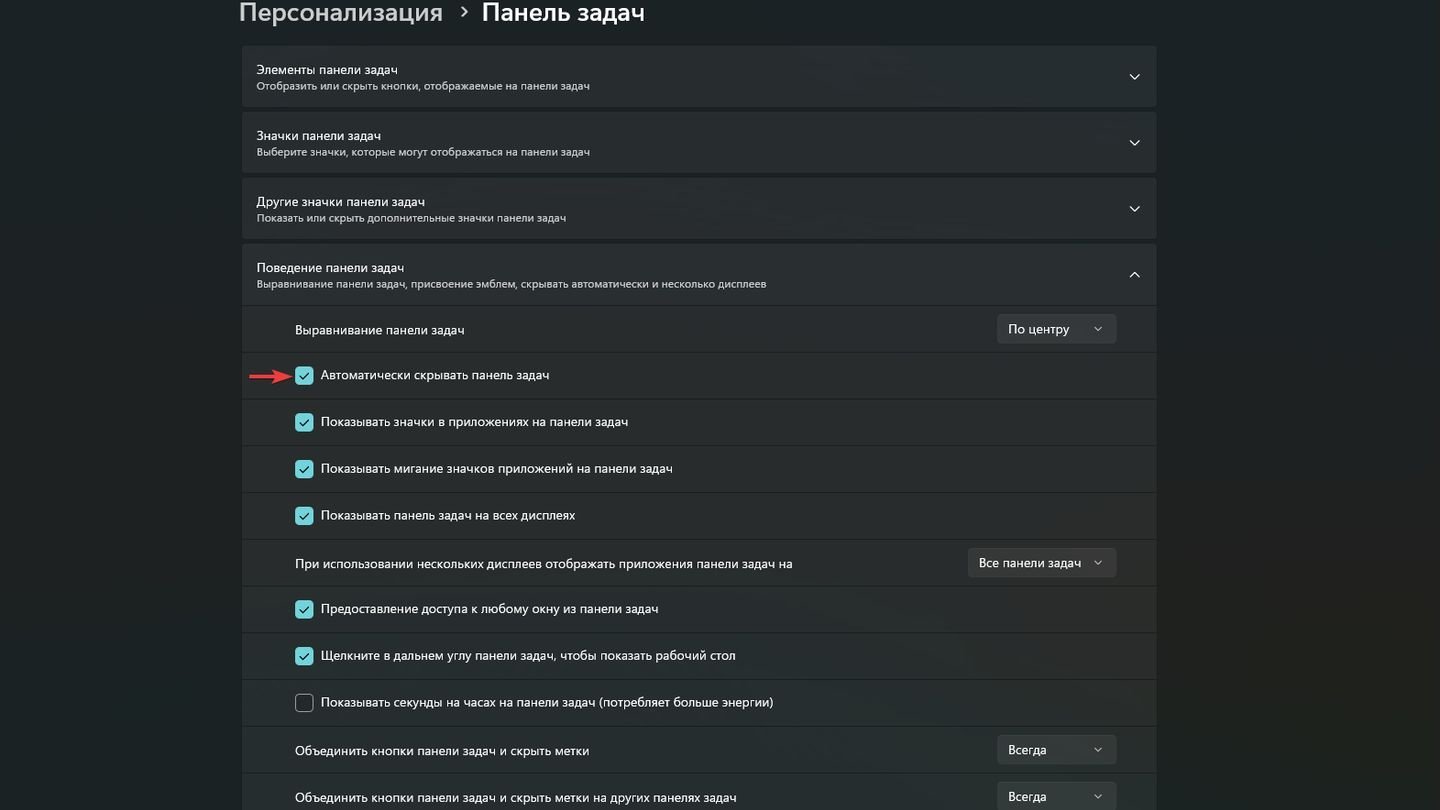
Источник: CQ / Параметры панели задач
Уберите галку.
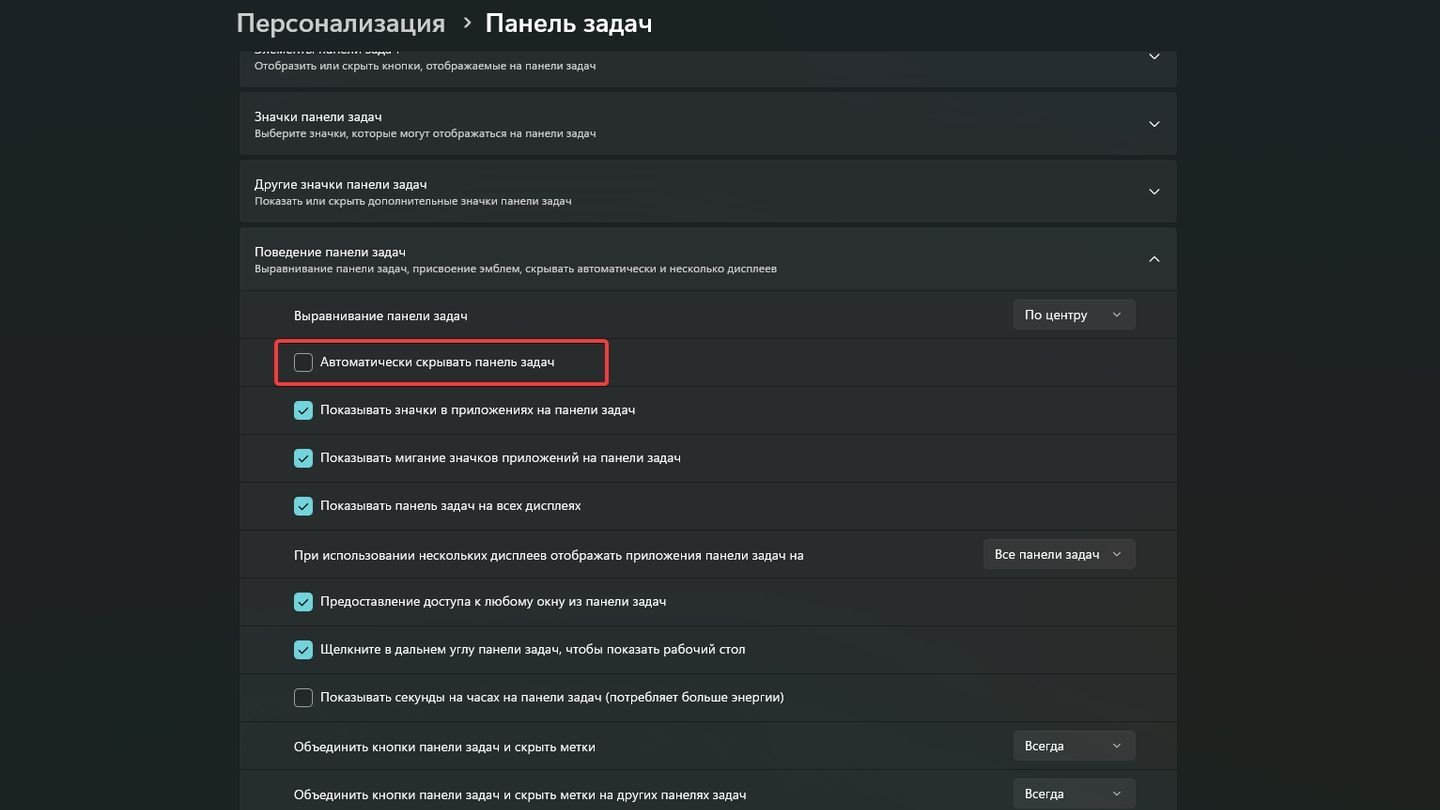
Источник: CQ / Параметры панели задач
Другие способы скрытия панели задач
Существуют другие системные способы скрытия панели задач в Windows 10 и Windows 11.
С помощью терминала
Теперь расскажем, как убрать панель задач при помощи Терминала, встроенного в Windows 10 и Windows 11.
Откройте меню «Пуск».
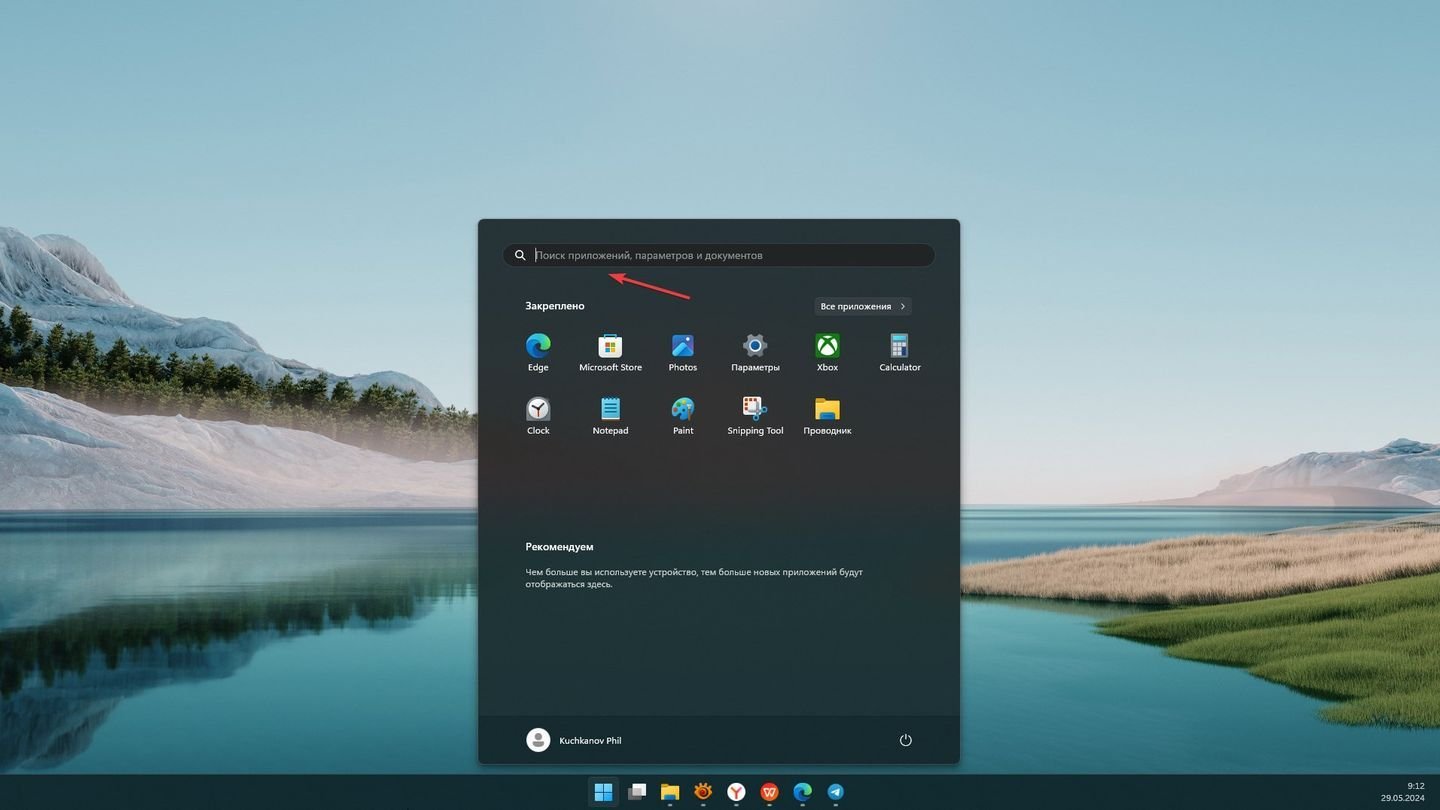
Источник: CQ / Открытое меню «Пуск»
Введите «PowerShell» в строке поиска.
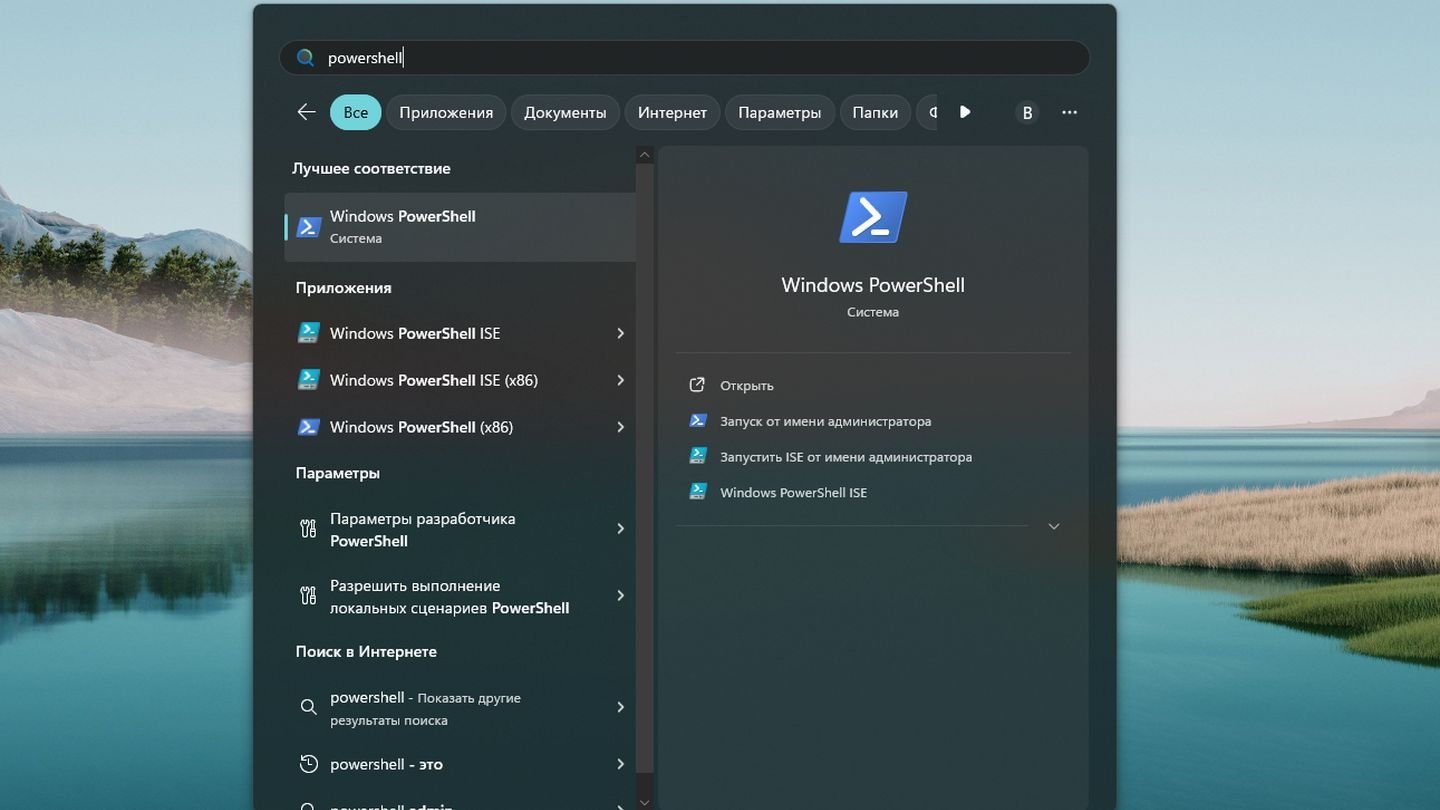
Источник: CQ / Поиск PowerShell
Щелкните правой кнопкой мыши на «Windows PowerShell» и выберите «Запуск от имени администратора».

Источник: CQ / Запуск PowerShell
Введите следующую команду и нажмите Enter.
Set-ItemProperty -Path «HKCU:\Software\Microsoft\Windows\CurrentVersion\Explorer\StuckRects3» -Name «Settings» -Value ([byte[]](0x30,0x00,0x00,0x00,0x02,0x00,0x00,0x00,0x03,0x00,0x00,0x00,0x00,0x00,0x00,0x00,0x00,0x00,0x00,0x00,0x00,0x00,0x00,0x00,0x00,0x00,0x00,0x00,0x00,0x00,0x00,0x00,0x00,0x00,0x00,0x00,0x00,0x00,0x00,0x00,0x00,0x00,0x00,0x00,0x00,0x00,0x00,0x00,0x00,0x00,0x00,0x00,0x00,0x00,0x00,0x00))
Stop-Process -Name explorer -Force
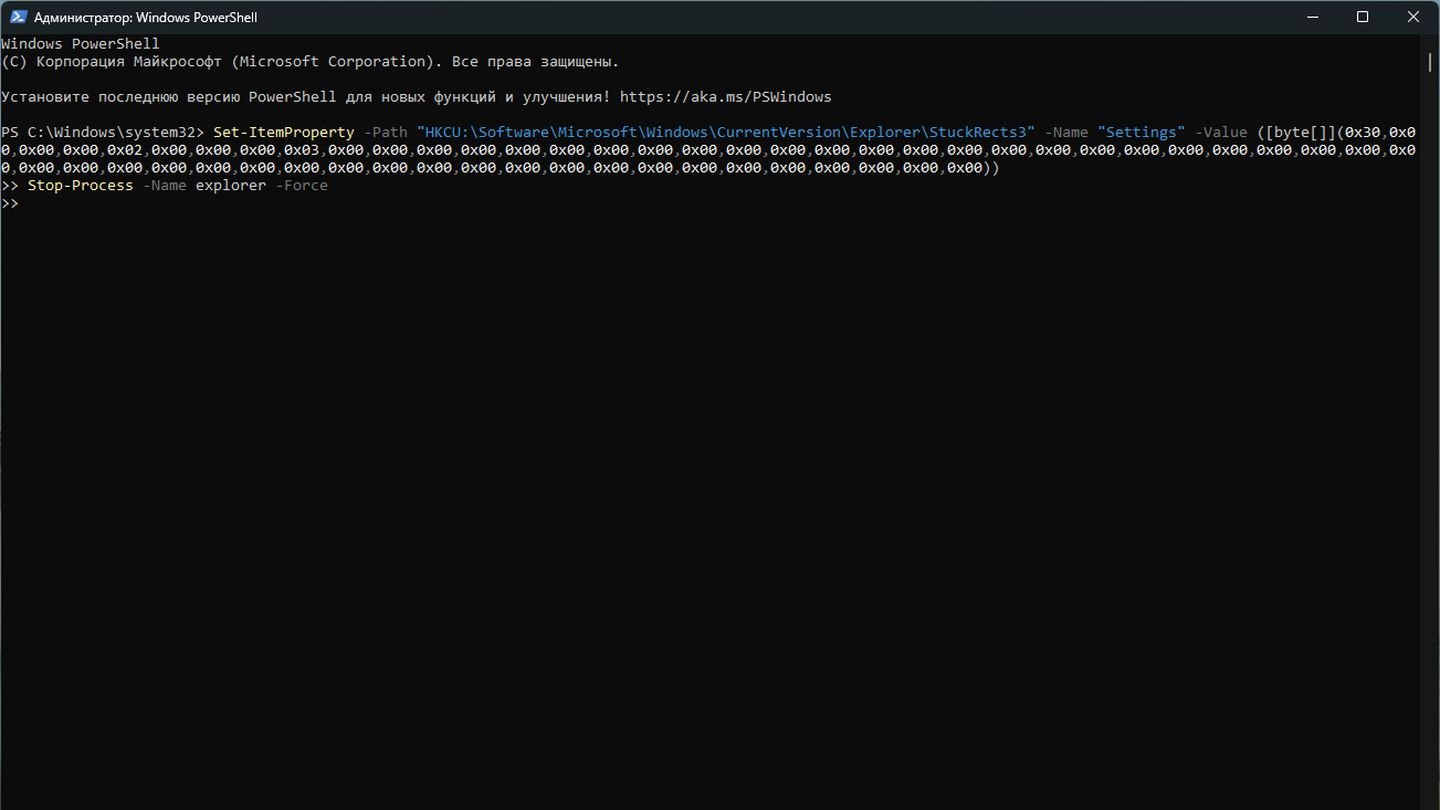
Источник: CQ / PowerShell
После выполнения этой команды проводник Windows перезапустится, и панель задач будет автоматически скрываться, когда она не используется.
Чтобы вернуть панель задач с помощью Терминала, введите другую команду:
Set-ItemProperty -Path «HKCU:\Software\Microsoft\Windows\CurrentVersion\Explorer\StuckRects3» -Name «Settings» -Value ([byte[]](0x30,0x00,0x00,0x00,0x02,0x00,0x00,0x00,0x02,0x00,0x00,0x00,0x00,0x00,0x00,0x00,0x00,0x00,0x00,0x00,0x00,0x00,0x00,0x00,0x00,0x00,0x00,0x00,0x00,0x00,0x00,0x00,0x00,0x00,0x00,0x00,0x00,0x00,0x00,0x00,0x00,0x00,0x00,0x00,0x00,0x00,0x00,0x00,0x00,0x00,0x00,0x00,0x00,0x00,0x00,0x00))
Stop-Process -Name explorer -Force
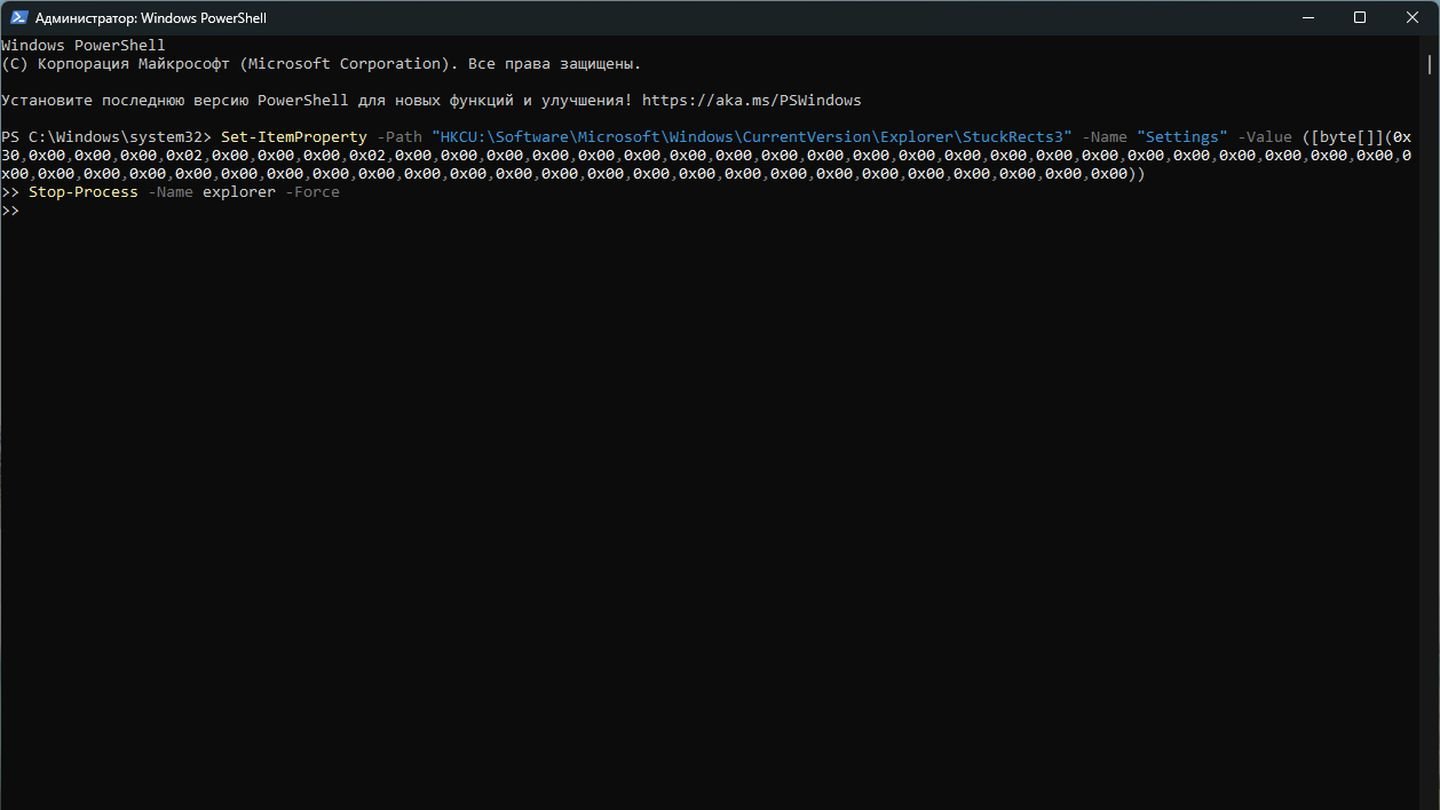
Источник: CQ / PowerShell
С помощью реестра
В этом разделе мы рассмотрим скрытие панели задач с помощью реестра — это еще один универсальный способ скрытия панели задач, доступный для владельцев Windows 10 и Windows 11.
Нажмите комбинацию клавиш Win + R, чтобы открыть окно «Выполнить». Введите regedit и нажмите Enter.

Источник: CQ / Вызов редактор реестра
Открывая папки слева пройдите по следующему пути:
- HKEY_CURRENT_USER\Software\Microsoft\Windows\CurrentVersion\Explorer\StuckRects3
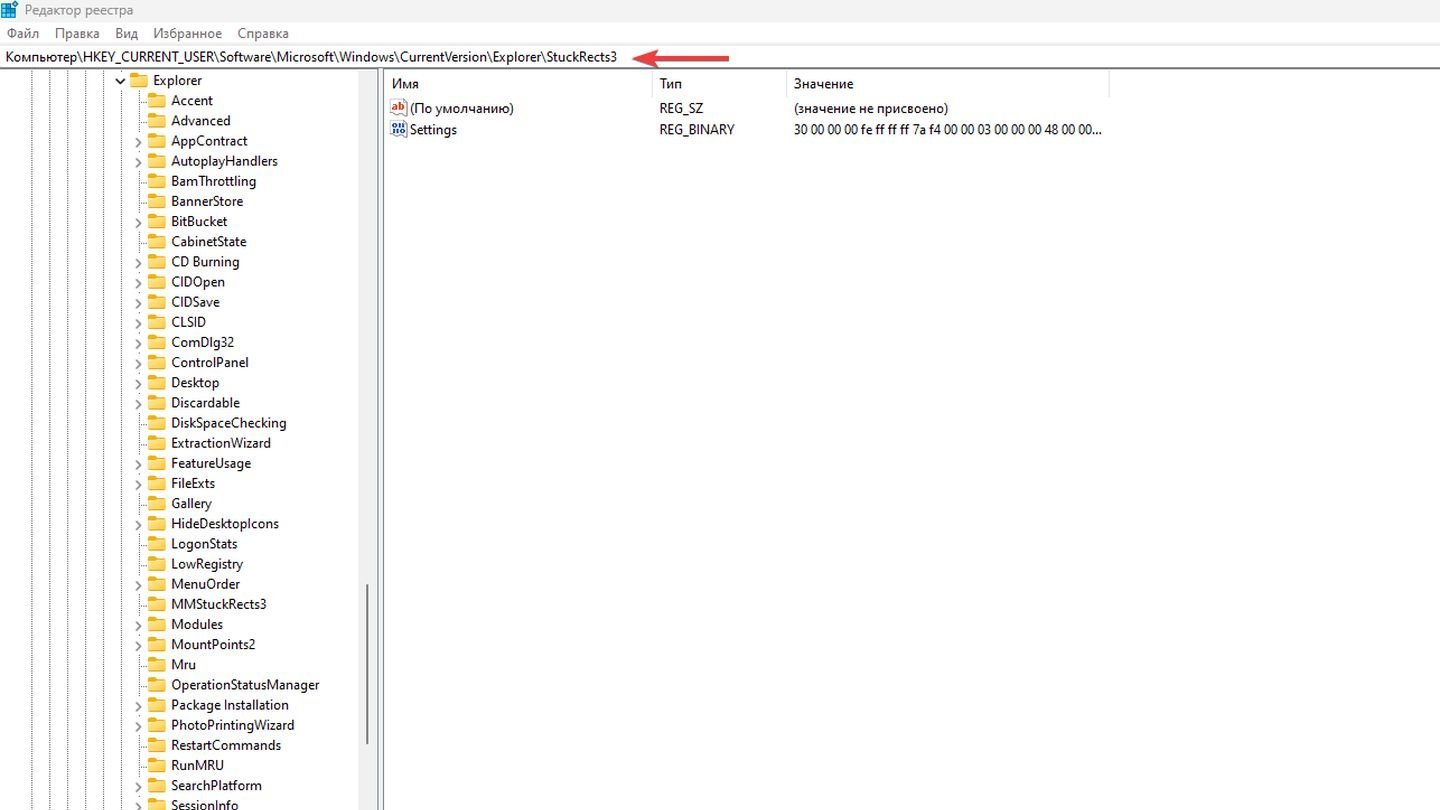
Источник: CQ / Параметры реестра
Кликните два раза на параметр Settings.
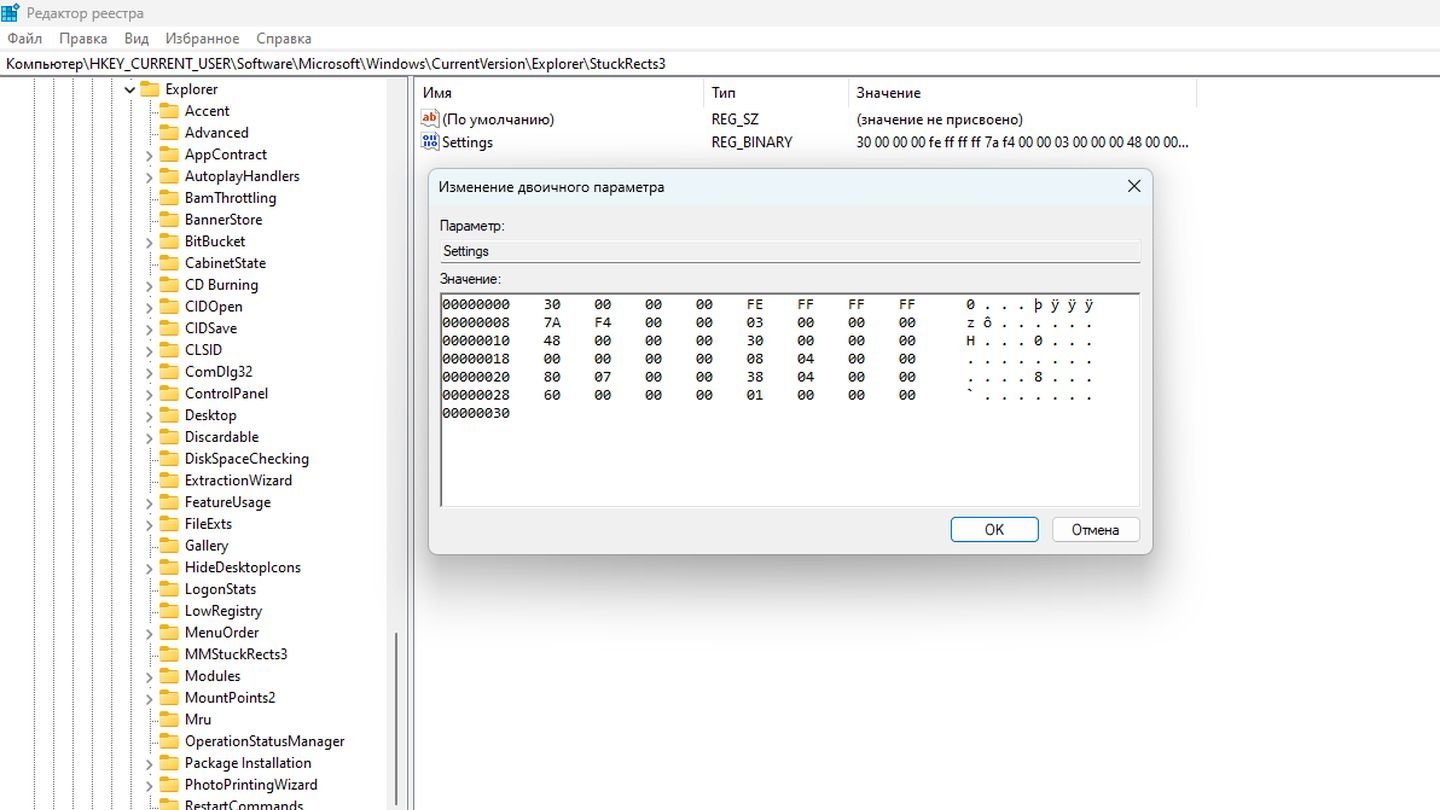
Источник: CQ / Параметры реестра
Во второй строке найдите второй столбец со значением 7A. Замените на 7B.
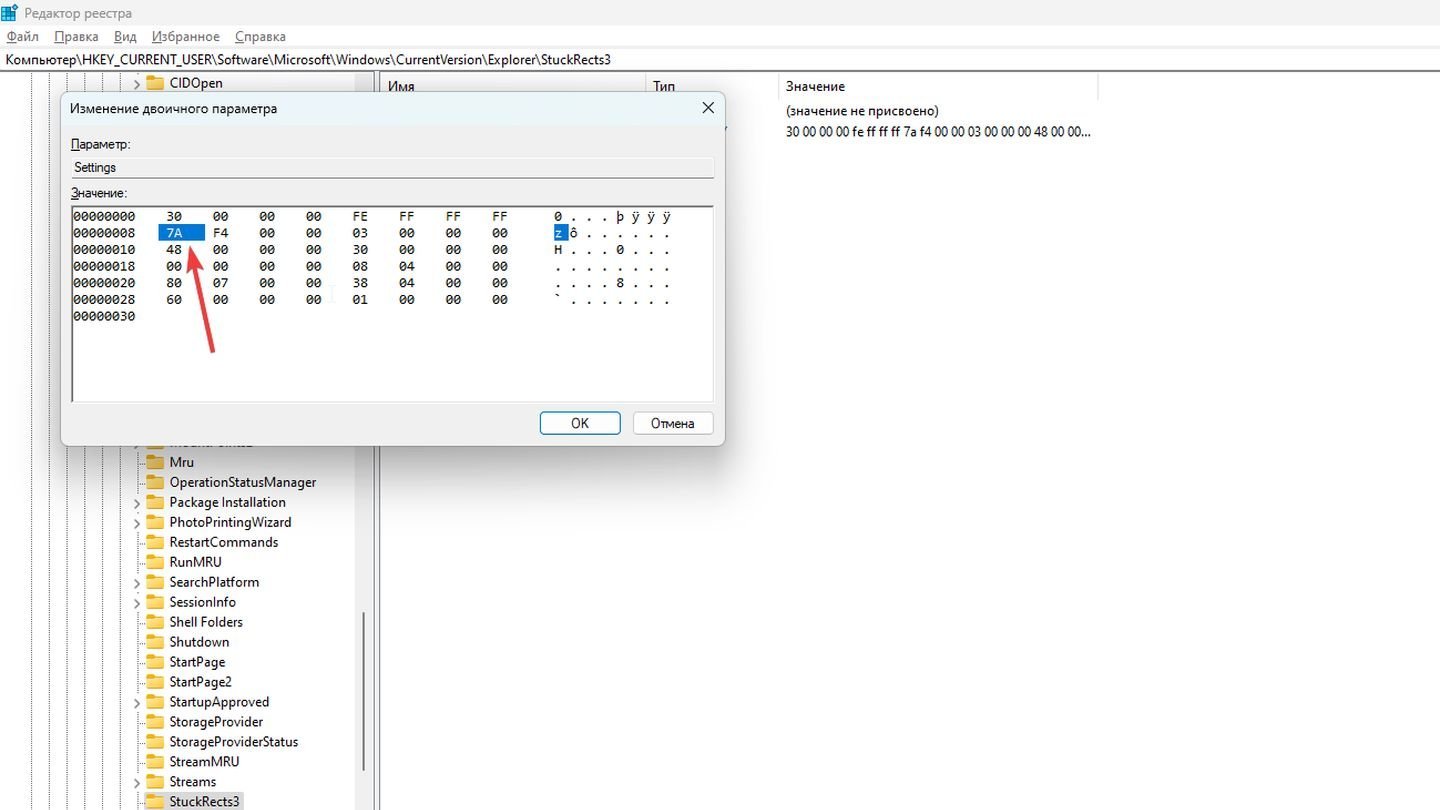
Источник: CQ / Параметры реестра
Нажмите ОК, перезагрузите компьютер.
Обратите внимание, что в Windows 11 старше обновления 23H2 работоспособность метода не гарантируется.
Запрет на изменение настроек панели задач
Если вы системный администратор и не хотите, чтобы пользователи играли с параметрами панели задач, то вы можете запретить ее настройку через редактор групповой политики.
Откройте редактор групповой политики. Для этого нажмите Win+R, введите gpedit.msc. Нажмите Enter.
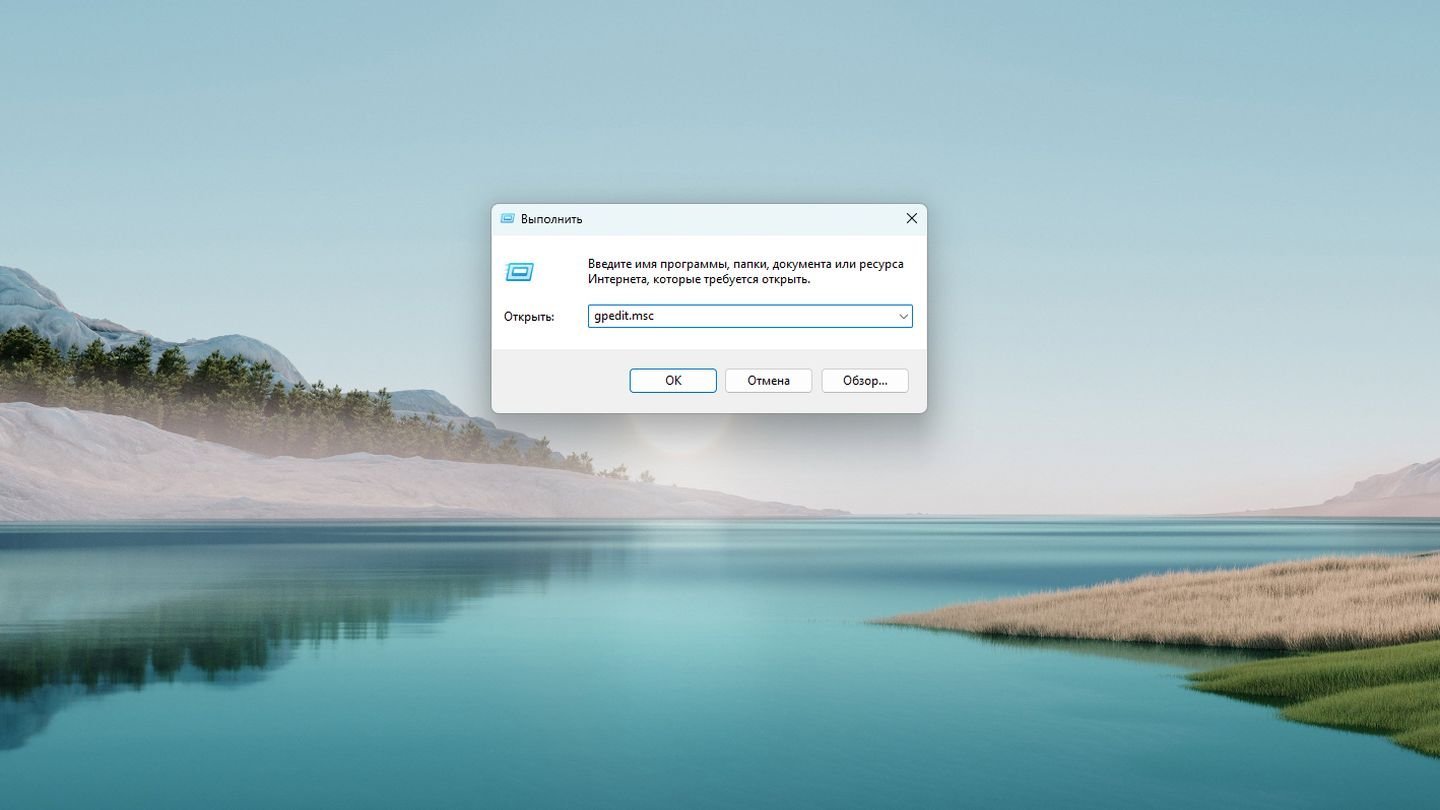
Источник: CQ / Вызов экрана групповой политики
Слева откройте папки по следующему пути:
- Конфигурация пользователя → Административные шаблоны → Меню Пуск и Панель задач
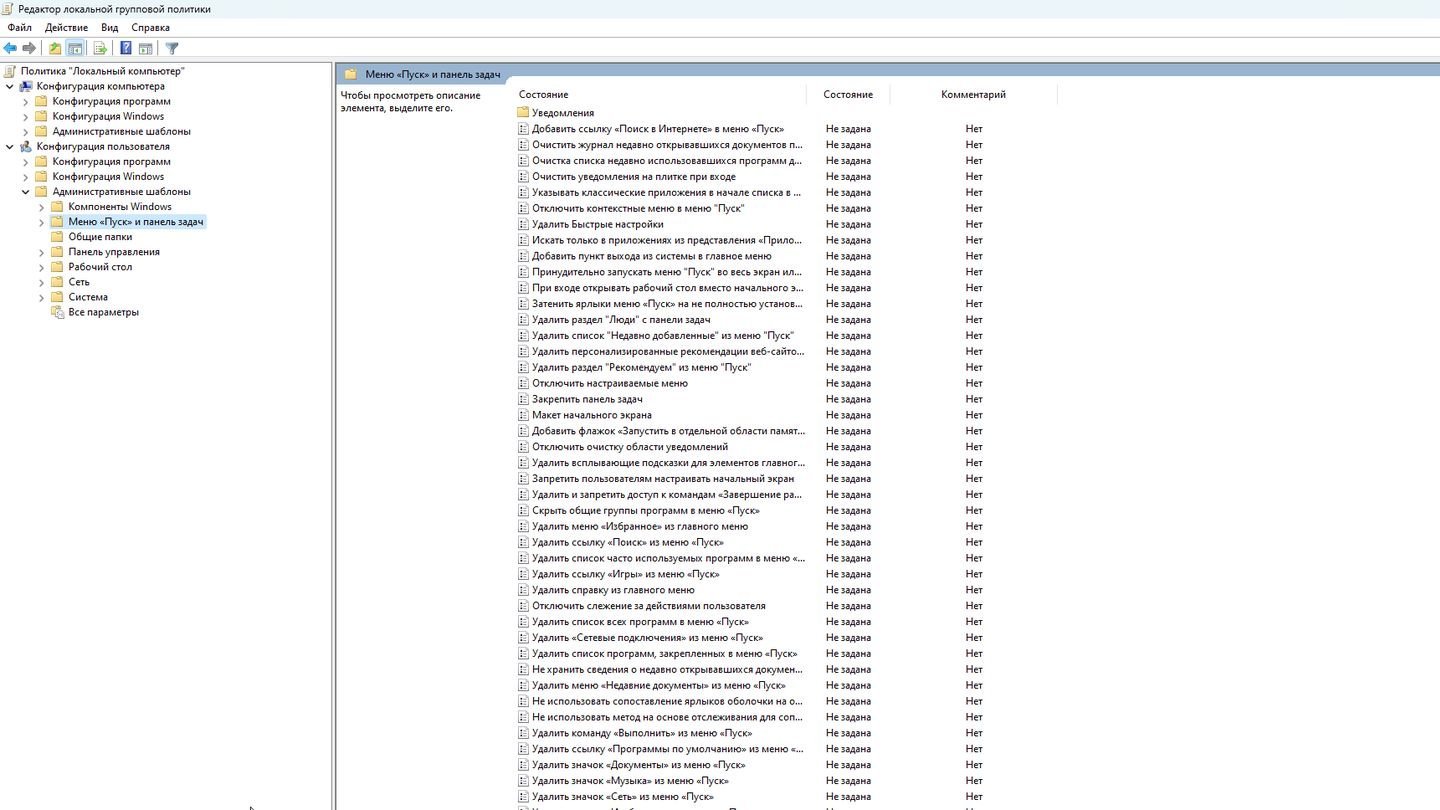
Источник: CQ / Редактор локальной политики
Найдите параметр политики «Закрепить все параметры панели задач».
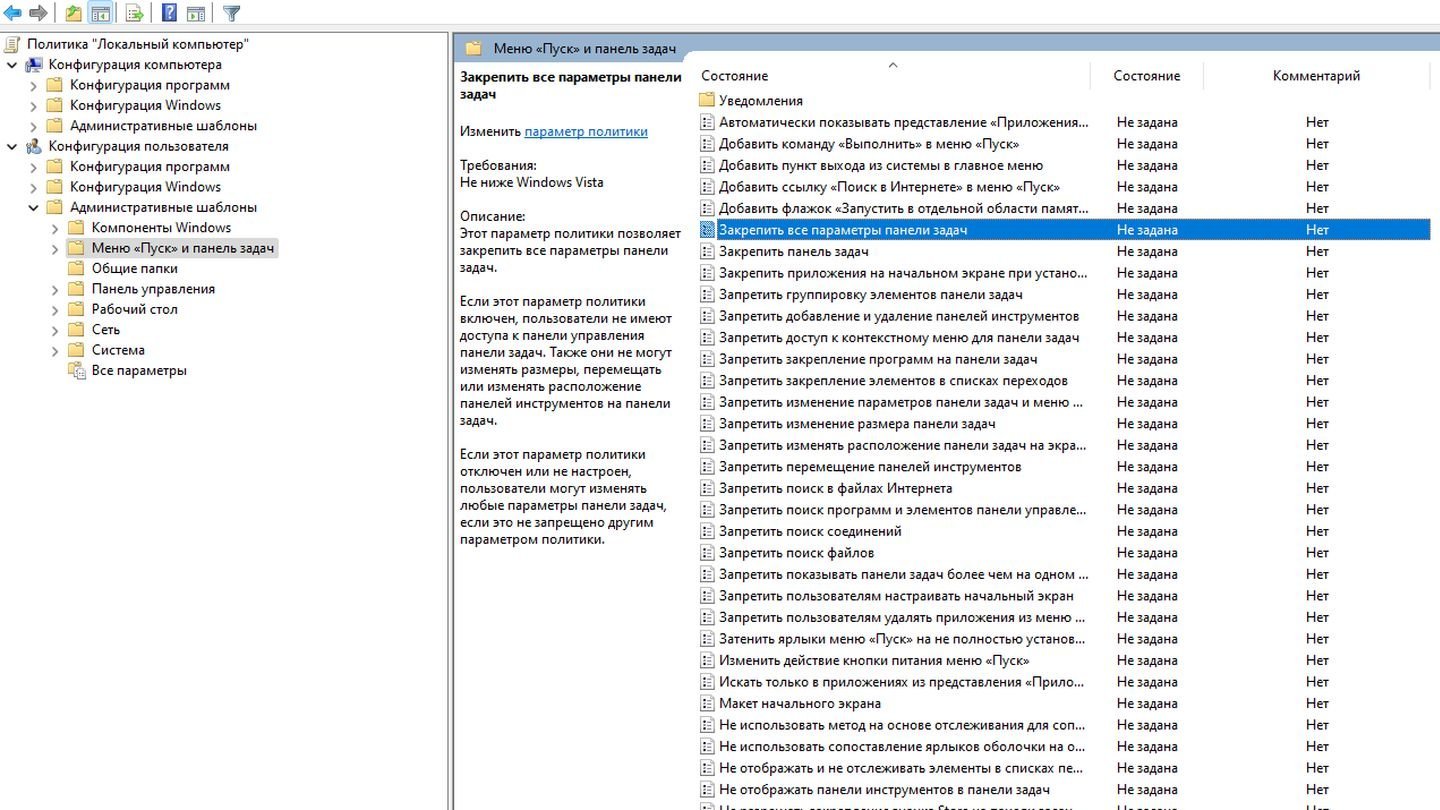
Источник: CQ / Редактор локальной политики
Откройте его двойным щелчком мыши. Выберите параметр «Включено» и сохраните изменения.
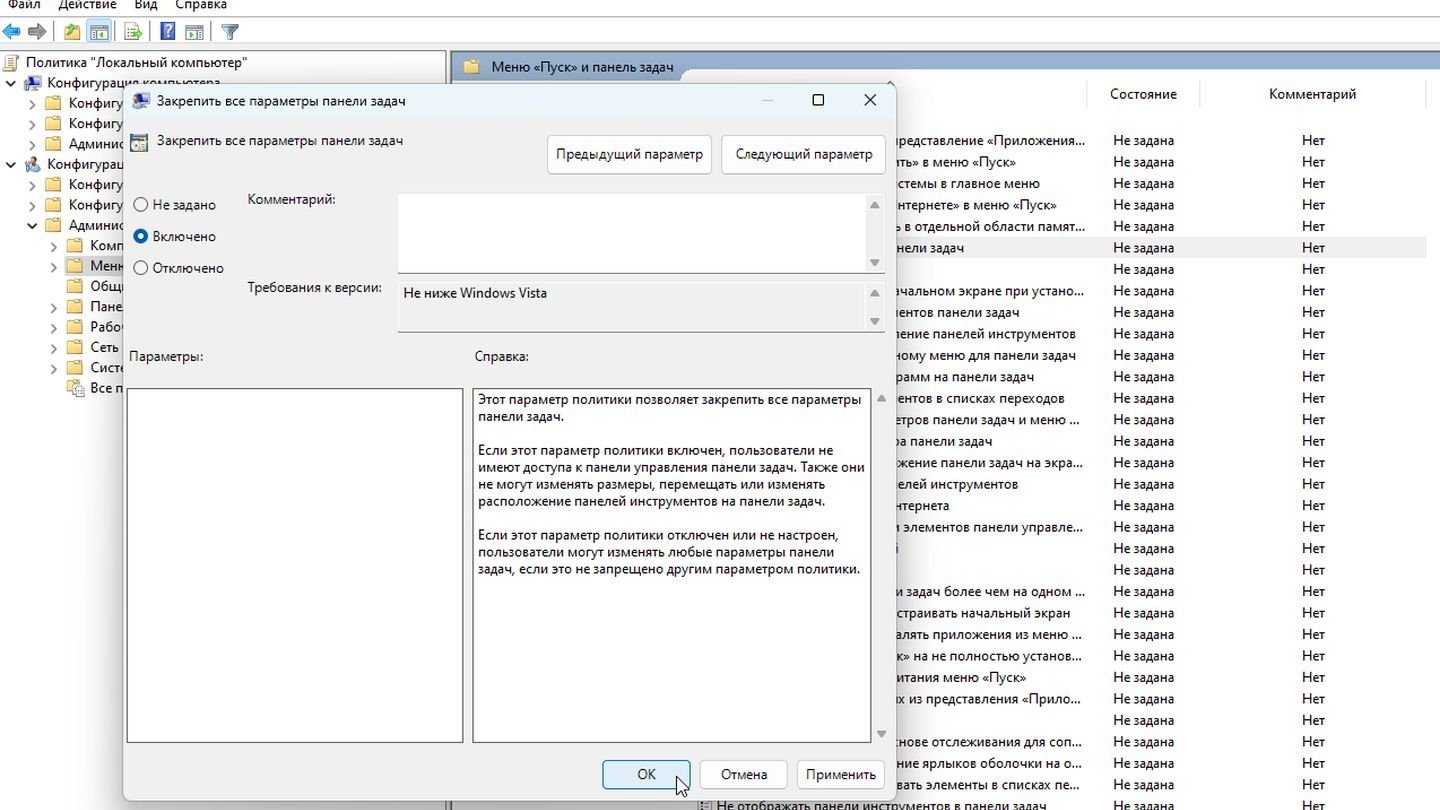
Источник: CQ / Редактор локальной политики
После этого пользователи не смогут менять положение панели задач и настраивать ее скрытие.
Taskbar AutoHide Control
Taskbar AutoHide Control — программа для Windows 10 и Windows 11 с помощью которой можно настроить включение и выключение автоматического скрытия панели задач с помощью горячих клавиш.
Скачайте программу с официального сайта разработчика по ссылке.
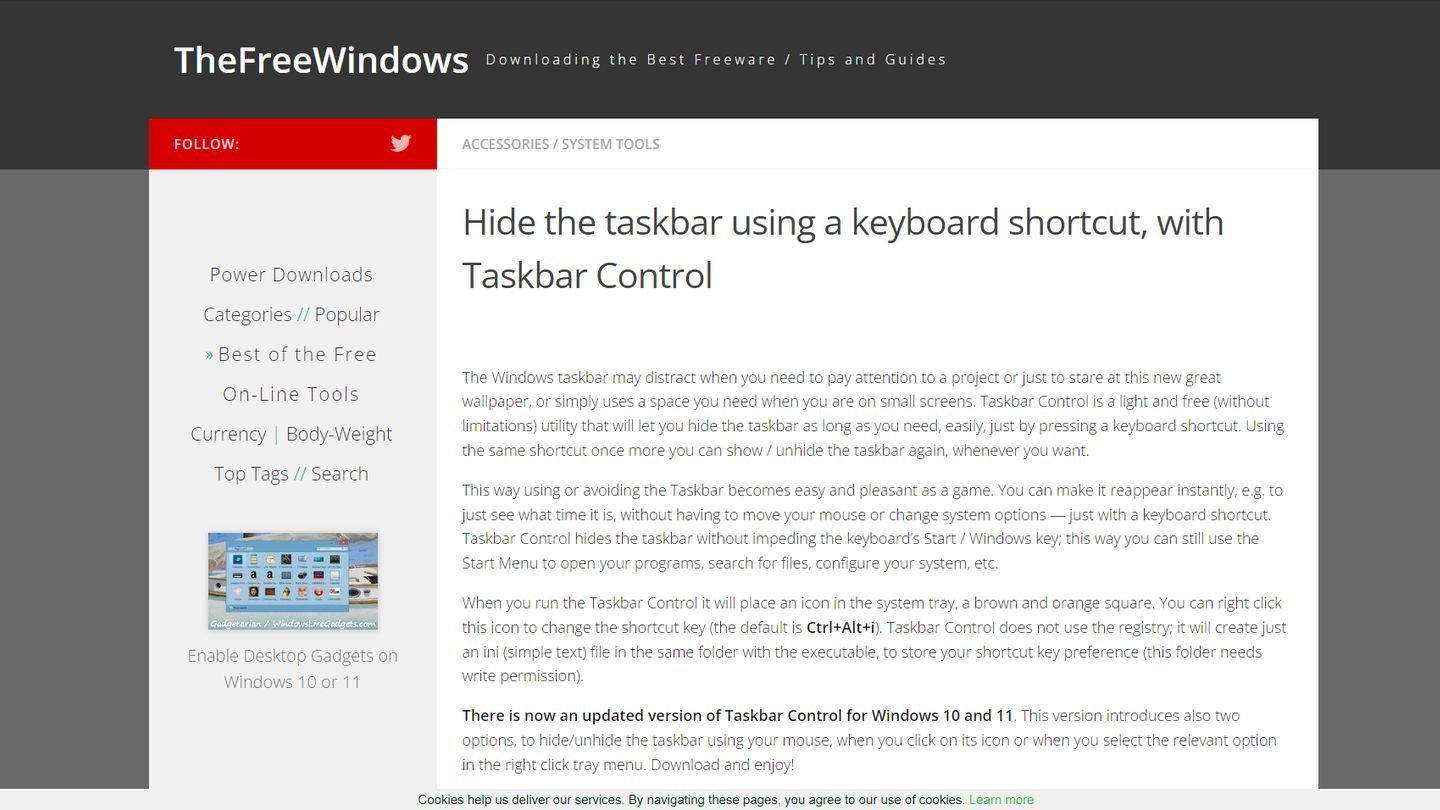
Источник: CQ / Браузер
Найдите ссылку Download Taskbar Control for Windows 10 and 11 и нажмите на нее.
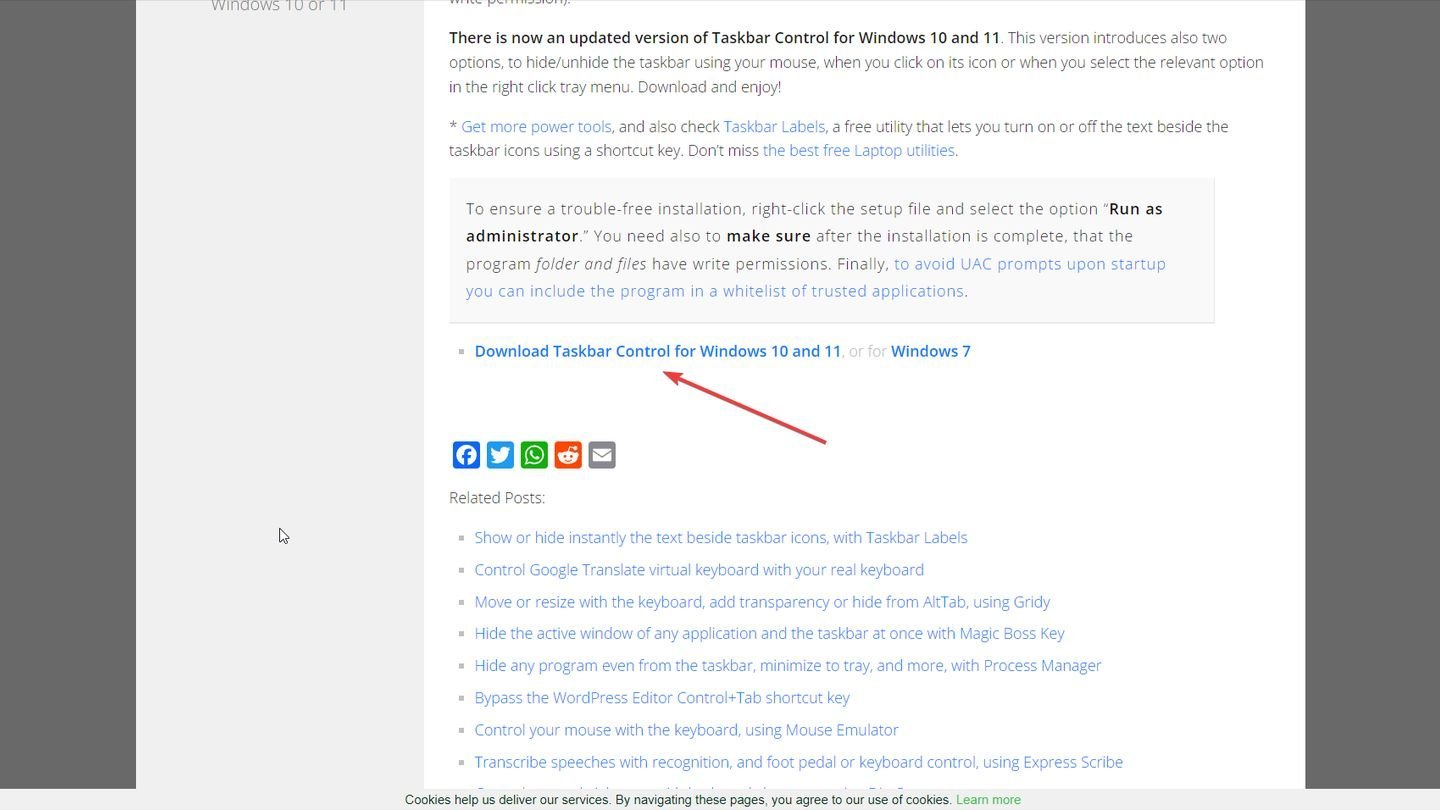
Источник: CQ / Браузер
Установите и запустите программу. По умолчанию она будет скрывать панель задач при нажатии клавиш Ctrl + Alt + I. Вы можете изменить этот параметр на любую удобную вам комбинацию.
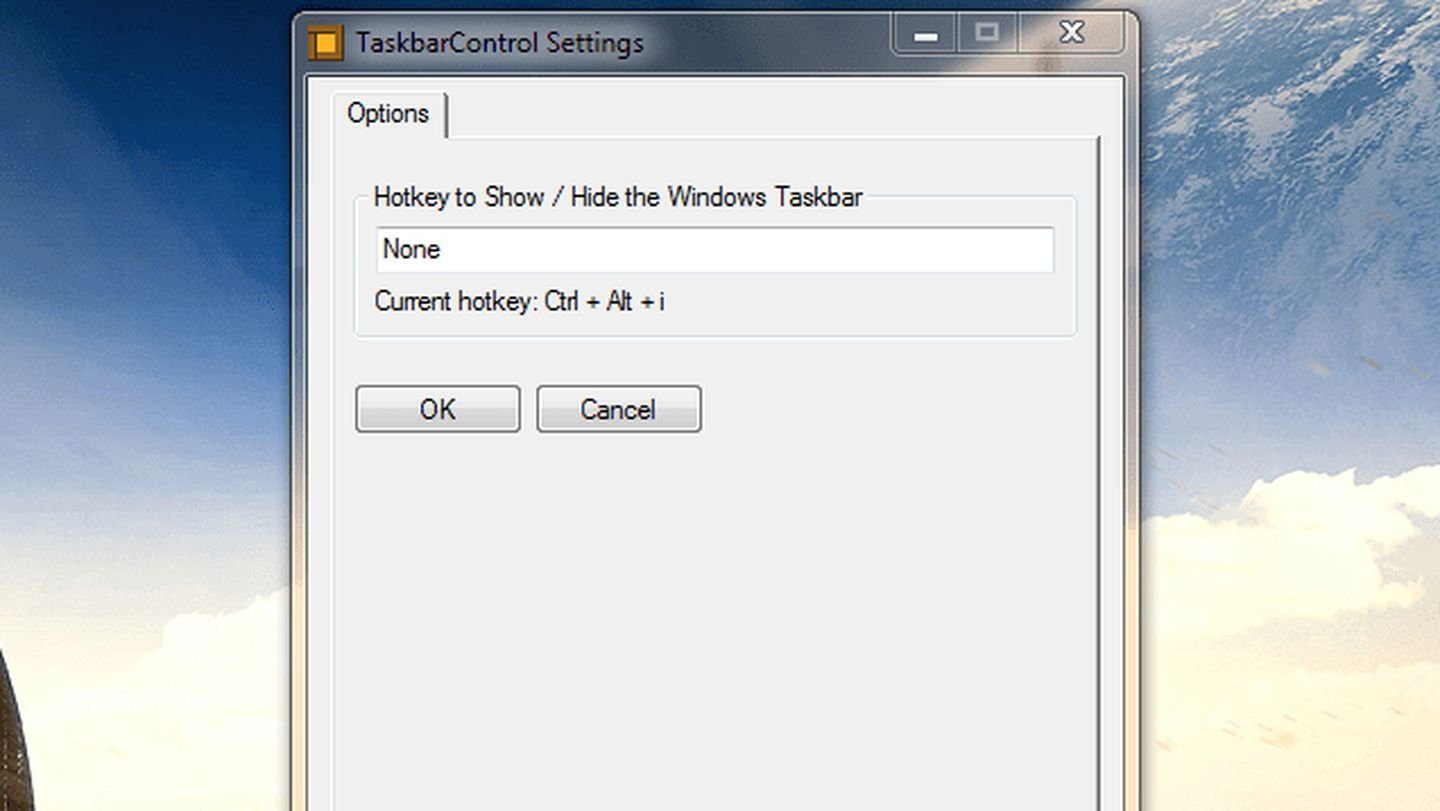
Источник: Lifehacker AU / Настройка Taskbar Control
Заглавное фото: Outfit Galore
Содержание
- Как избавиться от панели задач на втором мониторе в Windows 10
- Как убрать панель задач со второго монитора в Windows 10: пошаговая инструкция
- Подключение и настройка второго монитора
- Расположение панели задач на втором мониторе
- Изменение настроек мультиэкранной панели задач
- Способы убрать панель задач со второго монитора
- Использование сторонних программ для управления панелью задач на втором мониторе
- Дополнительные советы для оптимального использования двух мониторов
Как избавиться от панели задач на втором мониторе в Windows 10
Если вы используете два монитора в операционной системе Windows 10, вы могли заметить, что на каждом из них отображается панель задач. Некоторым пользователям может быть неудобно, что панель задач присутствует на обоих мониторах одновременно, особенно если она перекрывает важные элементы интерфейса или мешает работе. В этой статье мы рассмотрим несколько способов убрать панель задач со второго монитора в Windows 10 и настроить ее отображение по своему усмотрению.
Способ 1: Изменение настроек многомониторной конфигурации
В Windows 10 есть встроенные настройки, позволяющие настраивать отображение панели задач на каждом мониторе отдельно. Чтобы убрать панель задач с второго монитора, выполните следующие действия:
- Щелкните правой кнопкой мыши на свободном пространстве на панели задач и выберите пункт «Настройки панели задач».
- В открывшемся окне перейдите на вкладку «Многомониторная конфигурация».
- Установите переключатель «Показывать панель задач только на главном экране» в положение «выключено».
- Нажмите кнопку «Применить» и закройте окно настроек.
Теперь панель задач будет отображаться только на главном мониторе, а на втором мониторе ее не будет.
Способ 2: Использование приложения «Безопасная ручка»
Если у вас нет доступа к настройкам многомониторной конфигурации или вы хотите более гибко управлять отображением панели задач на каждом мониторе, вы можете воспользоваться приложением «Безопасная ручка». Это бесплатное приложение, которое позволяет запускать панель задач только на выбранных мониторах.
Для использования приложения «Безопасная ручка» выполните следующие действия:
- Скачайте и установите приложение «Безопасная ручка» с официального сайта разработчика.
- Запустите приложение и выберите монитор, на котором вы хотите скрыть панель задач.
- Нажмите кнопку «Скрыть панель задач» или «Показать панель задач», в зависимости от текущего состояния панели на выбранном мониторе.
- Повторите этот процесс для других мониторов, если необходимо.
Теперь панель задач будет отображаться только на выбранных вами мониторах, а на остальных ее не будет.
Как убрать панель задач со второго монитора в Windows 10: пошаговая инструкция
Если у вас установлены два или более монитора в системе Windows 10, то вы знаете, что панель задач по умолчанию отображается на всех подключенных экранах. Это может быть удобно, но иногда вы, возможно, захотите убрать панель задач только с одного из мониторов. В данной инструкции я расскажу вам о простом способе убрать панель задач со второго монитора.
Шаг 1:
Сначала щелкните правой кнопкой мыши по свободному месту на панели задач на первом мониторе. В контекстном меню выберите пункт «Настройка панели задач».
Шаг 2:
В открывшемся окне «Настройки панели задач» прокрутите вниз до раздела «Панель задач на других экранах». Здесь вы увидите переключатель, который позволяет включить или отключить панель задач на других мониторах. Отключите этот переключатель, чтобы убрать панель задач со второго монитора.
Вы также можете настроить другие параметры панели задач на втором мониторе, такие как её расположение и способ отображения уведомлений. Для этого вам достаточно выбрать нужные варианты в разделе «Панель задач на других экранах».
Теперь панель задач будет отображаться только на первом мониторе, а на втором мониторе она исчезнет. Вы можете вернуть настройки по умолчанию в любое время, повторив указанные выше шаги и включив переключатель «Панель задач на других экранах».
Подключение и настройка второго монитора
В настоящее время многие пользователи компьютеров предпочитают использовать два монитора для более эффективной работы или игр. Второй монитор может значительно расширить рабочее пространство и облегчить процесс мультитаскинга. В этой статье мы расскажем о том, как подключить и настроить второй монитор на компьютере с операционной системой Windows 10.
Первым шагом является физическое подключение второго монитора к компьютеру. Проверьте, есть ли у вас свободные порты для подключения, такие как HDMI, DVI или VGA. Обычно на компьютере есть несколько разъемов для монитора. Подключите кабель монитора к выбранному порту на компьютере и к соответствующему порту на задней панели второго монитора.
После физического подключения монитора необходимо настроить его в операционной системе Windows 10. Для этого откройте «Параметры» и выберите раздел «Система». Затем перейдите на вкладку «Дисплей». Здесь вы увидите два монитора — основной и второй. Выберите второй монитор и установите его в качестве «Расширенного рабочего стола». Это позволит вам использовать оба монитора в качестве одного большого экрана.
- Также в разделе «Дисплей» вы можете настроить разрешение и масштабирование второго монитора. Выберите оптимальное разрешение, чтобы обеспечить четкое и читаемое отображение на обоих мониторах.
- Если второй монитор не отображается, убедитесь, что кабель монитора подключен к компьютеру и монитору должным образом. Также убедитесь, что драйверы монитора установлены и обновлены.
- Если вы хотите изменить расположение или порядок мониторов, вы можете перетащить их иконки на вкладке «Расположение дисплея». Это позволит вам настроить физическое расположение мониторов в соответствии с физическим расположением на вашем рабочем столе.
Подключение и настройка второго монитора в системе Windows 10 не сложная задача. Следуя этим шагам, вы сможете наслаждаться расширенным рабочим пространством и повышенной производительностью в своей работе.
Расположение панели задач на втором мониторе
Windows 10 предоставляет возможность настроить панель задач на втором мониторе таким образом, чтобы она не отображалась там постоянно. Для этого необходимо открыть настройки панели задач и выбрать опцию «Показывать панель задач только на главном экране». После этого, панель задач будет отображаться только на главном мониторе, независимо от того, какой монитор является основным.
Настройка расположения панели задач на втором мониторе позволяет более гибко управлять рабочим пространством и осуществлять переключение между мониторами без отображения панели задач на каждом из них. Это особенно полезно при работе с приложениями в полноэкранном режиме на втором мониторе, когда необходимо минимизировать отвлекающие элементы интерфейса.
Таким образом, настройка расположения панели задач на втором мониторе является важным шагом в создании комфортной и эффективной рабочей среды для многих пользователей. Windows 10 предоставляет возможность гибко настроить панель задач и выбрать ее расположение в зависимости от потребностей и предпочтений каждого пользователя.
Изменение настроек мультиэкранной панели задач
Чтобы изменить настройки мультиэкранной панели задач в Windows 10, вам понадобится выполнить несколько простых шагов. Сначала, щелкните правой кнопкой мыши на свободной области панели задач на любом из мониторов. В открывшемся контекстном меню выберите пункт «Настройки панели задач». Откроется окно настроек, где вам нужно будет прокрутить до раздела «Панель задач на других экранах».
В этом разделе вы увидите список доступных опций для отображения панели задач на разных мониторах. Чтобы панель задач отображалась только на одном мониторе, выберите опцию «Панель задач показывается только на рабочем столе, на котором она была открыта». После выбора этой опции, панель задач будет отображаться только на текущем экране, а на других мониторах она будет скрыта. Не забудьте нажать кнопку «Применить» для сохранения изменений, после чего можно закрыть окно настроек.
Теперь у вас будет полный контроль над отображением панели задач для каждого монитора в Windows 10. Вы сможете выбрать опцию, которая лучше всего соответствует вашим потребностям и предпочтениям при работе с несколькими мониторами.
Способы убрать панель задач со второго монитора
Если у вас установлены два монитора в операционной системе Windows 10, может возникнуть ситуация, когда панель задач отображается на обоих экранах. Это может быть раздражающим и мешать продуктивности. В этой статье мы рассмотрим несколько способов, как убрать панель задач со второго монитора.
1. Настройка в системных параметрах
Первым и простым способом убрать панель задач со второго монитора является настройка в системных параметрах. Для этого выполните следующие шаги:
- Щелкните правой кнопкой мыши на свободной области панели задач на первом мониторе.
- Выберите «Настройки панели задач» из контекстного меню.
- В открывшемся окне настройки панели задач выберите вкладку «Многозадачность».
- В разделе «Панель задач» найдите опцию «Показывать панель задач на всех дисплеях» и выключите ее.
Этот способ позволит вам убрать панель задач с второго монитора, но она останется на первом мониторе.
2. Использование программ третьих сторон
Если вы не хотите менять системные параметры или вам нужно больше настроек для панели задач, вы можете воспользоваться программами третьих сторон. Некоторые из них предлагают расширенные функции для настройки панели задач на каждом мониторе.
Программы третьих сторон предоставляют дополнительные возможности и гибкость при настройке панели задач на втором мониторе, но требуют установки и настройки дополнительного программного обеспечения.
Выбрав один из этих способов, вы сможете убрать панель задач со второго монитора и настроить ее в соответствии с вашими потребностями и предпочтениями. Подберите оптимальное решение, которое будет удобно для вас и поможет повысить продуктивность работы с двумя мониторами.
Использование сторонних программ для управления панелью задач на втором мониторе
Панель задач в операционной системе Windows 10 представляет собой удобный инструмент для управления открытыми приложениями и быстрого доступа к различным функциям. Однако, по умолчанию, панель задач отображается на главном мониторе, что может быть неудобно, если у вас установлены два или более экрана.
Есть решение этой проблемы — использование сторонних программ для управления панелью задач на втором мониторе. Такие программы позволяют перенести панель задач на второй монитор или добавить дополнительные панели задач на каждый экран. Это дает возможность легко управлять приложениями и задачами, независимо от того, на каком мониторе они открыты.
Одним из таких программных решений является «Actual Multiple Monitors». Она предоставляет широкий набор инструментов для управления множеством мониторов. Одной из особенностей программы является возможность создания индивидуальных панелей задач для каждого экрана. Вы можете настроить панель задач на втором мониторе так, чтобы она отображала только необходимые приложения и ярлыки.
Еще одной популярной программой является «DisplayFusion». Она также предлагает различные инструменты для управления многомониторной средой. В «DisplayFusion» вы можете настроить, какие иконки и приложения должны отображаться на панели задач на втором мониторе. Вы также можете настроить различные группы задач и переключаться между ними с помощью горячих клавиш.
В общем, использование сторонних программ для управления панелью задач на втором мониторе позволяет значительно повысить удобство работы с несколькими экранами. Вы можете выбрать программу, которая наиболее соответствует вашим потребностям и предпочтениям, и настроить панель задач таким образом, чтобы она максимально удовлетворяла ваши требования.
Дополнительные советы для оптимального использования двух мониторов
Использование двух мониторов может значительно улучшить вашу производительность и комфорт при работе на компьютере. Однако, чтобы получить максимальную пользу от данной настройки, есть несколько дополнительных советов, которые помогут вам оптимально использовать два монитора.
1. Распределение окон: Одно из преимуществ двух мониторов заключается в возможности одновременно отображать на них различные приложения или окна. Постарайтесь распределить свои окна таким образом, чтобы каждое монитор имел свою цель и функцию. Например, на одном мониторе вы можете работать с текстовым редактором, а на другом – просматривать веб-страницы или следить за электронной почтой.
2. Создание рабочих областей: Если у вас есть много приложений и окон, может быть полезно создать несколько рабочих областей на двух мониторах. Это позволит вам легко переключаться между ними и сохранять порядок на рабочем столе. Некоторые операционные системы имеют встроенные возможности для создания рабочих областей, но вы также можете использовать сторонние программы для этой цели.
3. Использование жестов и сочетаний клавиш: Чтобы упростить работу с двумя мониторами, вы можете использовать жесты или сочетания клавиш. Например, вы можете настроить жесты на сенсорной панели своего ноутбука или использовать горячие клавиши для быстрого переключения между мониторами или перемещения окон. Это сэкономит вам время и сделает работу более эффективной.
4. Настройка разрешения мониторов: Важно учитывать разрешение двух мониторов при их использовании. Постарайтесь установить одинаковое разрешение на обоих мониторах, чтобы избежать искажений изображения и сделать переход между мониторами более гармоничным.
В целом, использование двух мониторов – это удобный способ повысить эффективность и комфорт при работе на компьютере. Соблюдайте эти дополнительные советы, чтобы получить максимальную пользу от использования двух мониторов и наслаждаться улучшенной производительностью.
Download Windows Speedup Tool to fix errors and make PC run faster
Do you have a dual monitor setup and you usually use the second screen for presenting something? In case you are presenting something, the Taskbar is completely unnecessary and is not required. Even if you are generally using your computer and do not want a taskbar on your second screen, in this post we have covered a way of doing so. Windows come with this feature built into it that lets you disable the taskbar on a second screen or projector connected to your computer. This post will show you how to hide or remove the taskbar from the second monitor in Windows 11/10. This is a useful tip if you use multiple displays or projectors.

To disable Windows Taskbar on the second display in Windows 11, follow these steps:
- Press Win+I to open Windows Settings.
- Go to the Personalization tab.
- Select the Taskbar menu.
- Expand the Taskbar behaviors section.
- Remove the tick from the Show my taskbar on all displays checkbox.
However, if you are using Windows 10, follow these steps:

The process is very simple and within a minute you can get rid of the taskbar on your second screen. All you need to do is follow these steps:
- Open Settings and go to
- Click on Taskbar from the left menu.
- Scroll down to find Multiple Displays
- Now turn off the toggle that says Show taskbar on all displays.
This is it, doing this will disable the taskbar on all secondary displays. Remember that these settings will only work if you are running the second screen in Extended mode. If you are in the Duplicate mode, this setting won’t work but you can set your taskbar to Autohide so that it is not displayed.
Read: How to move Taskbar to second monitor on Windows.
If you are facing trouble finding out which screen is primary, and which is secondary, you can follow these steps:
- Open Settings and go to System.
- Now open Display from the left menu.
- Now you can select the desired display and make it your primary display as required by your setup.
This was all in disabling the Windows taskbar on the second monitor. The steps are simple and self-explanatory.
Disabling the taskbar on the second screen has its own perks. It is a perfect setup if you are using the second screen for presentations.
How do I hide the Taskbar on my second monitor on Windows?
To hide the Taskbar on your second monitor on Windows 11, you need to open the Windows Settings and go to Personalization > Taskbar. After that, click on the Taskbar behaviors option to expand it. Then, remove the tick from the Show my taskbar on all displays checkbox.
How do I turn on the Taskbar on my second monitor?
To turn on the Taskbar on your second monitor, you need to open the Taskbar settings. For that, right-click on the Taskbar and select the Taskbar settings option from the context menu. Here you can find a section called Taskbar behaviors. You need to click on it to expand all options. From here, tick the Show my taskbar on all displays checkbox.
Related: How to show Taskbar across multiple monitors in Windows 11.
Anand Khanse is the Admin of TheWindowsClub.com, a 10-year Microsoft MVP (2006-16) & a Windows Insider MVP (2016-2022). Please read the entire post & the comments first, create a System Restore Point before making any changes to your system & be careful about any 3rd-party offers while installing freeware.
Как убрать панель задач на втором мониторе и настроить отображение иконок открытых приложений
Сейчас у большинства пользователей к компьютеру подключено два монитора. Связанно это в первую очередь с удобством, во время работы, учебы, развлечений. Так как отпадает необходимость в постоянном переключение между окнами, да и просто рабочая область ставиться шире. По умолчанию при подключение второго монитора, он становиться продолжение первого, т.е расширяет рабочею область монитора. Кстати, для переключения режимов в Windows можно использовать сочетания клавиш «Win+P» . В этом случае панель задач не расширяется а полностью дублируется. На ней на обоих мониторах будет отображаться одно и тоже, например, иконки закрепленных и открытых программ. Это не совсем удобно, поэтому многие просто хотят отключить (убрать) отображение панели задач на втором мониторе. В принципе это логично, зачем на двух мониторах иметь одно и тоже. Но панель задач можно настроить и по другому, например, что бы на панели каждого монитора отображались только открытые на нем программы и окна. В сегодняшней статье рассмотрим все это более подробно.
Настройка отображения панели задача на двух мониторах
И так при подключение второго монитора в режиме «Расширить», панель задач на них будет дублироваться.
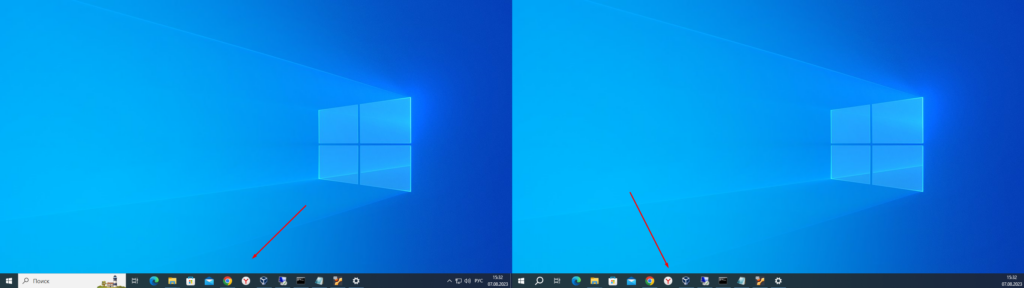
Для того чтобы вообще убрать панель задач со второго монитора, необходимо выполнить следующие. Открыть персонализацию, сделать это можно кликнув на рабочем столе ПКМ мыши и выбрав соответствующий пункт.
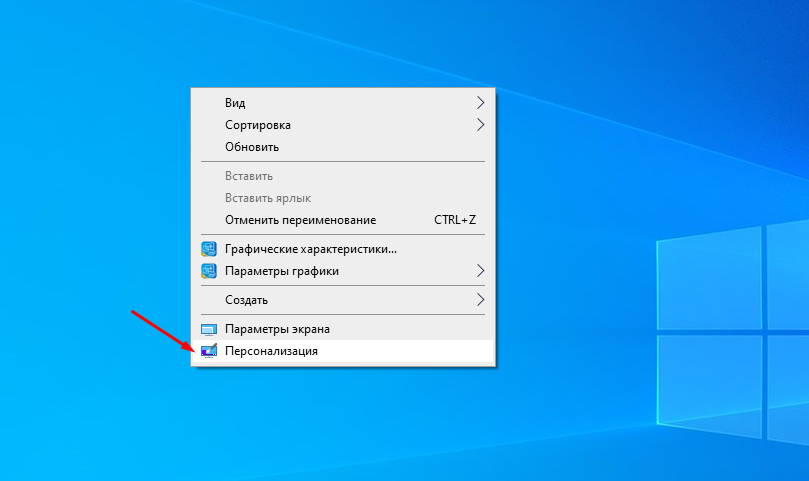
Далее в открывшемся окне выбрать раздел «Панель задач» и найти подраздел «Несколько дисплеев» , в котором необходимо отключить пункт «Показать панель задач на всех дисплеях» .
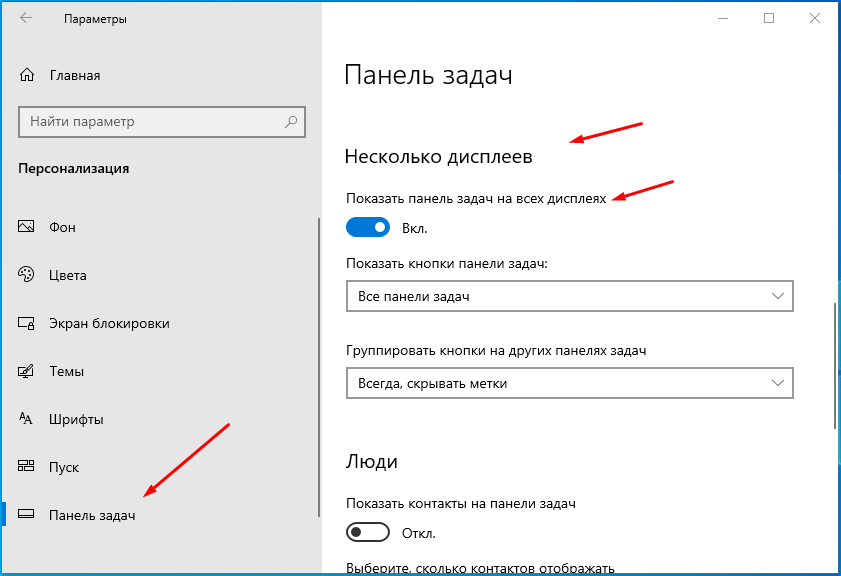
Все панель задач убрана со второго монитора.
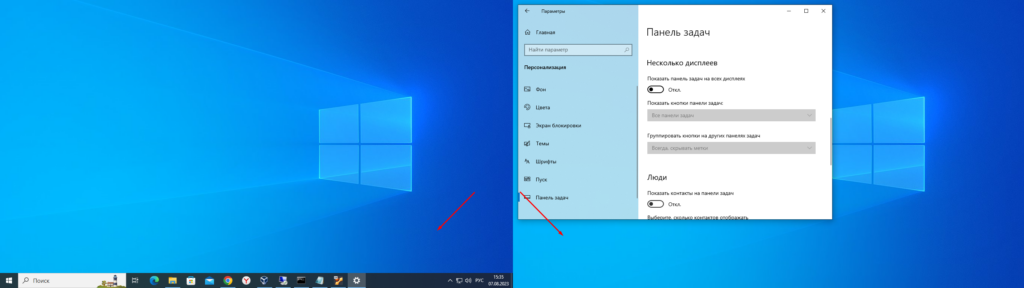
Панель задач можно не убирать если правильно настроить отображение на ней иконок открытых приложений. Тут есть несколько вариантов, если выбрать «Главная панель задач и панель задач, в которой открыто окно» .
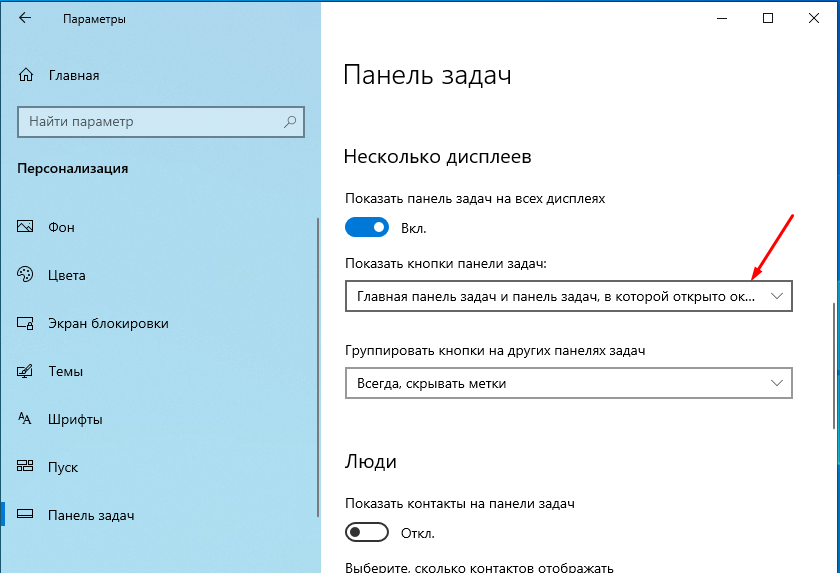
То иконка открытого окна будет отображаться всегда на главной панели (первом мониторе), если это окно перетащит на второй монитор то и на панели второго монитора. Надеюсь Вы меня поняли).
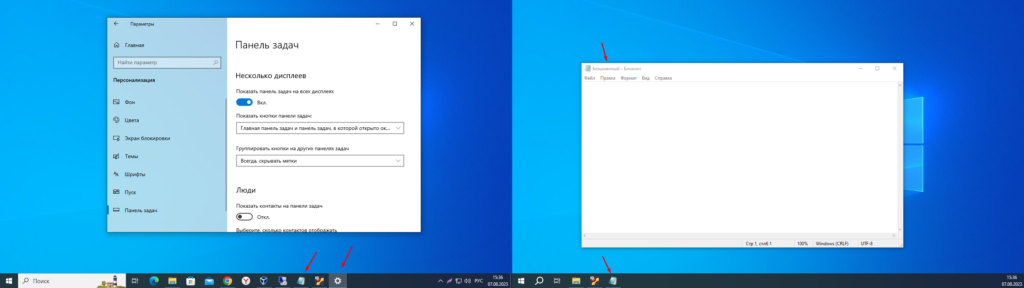
Второй вариант «Панель задач, в которой открыто окно» .
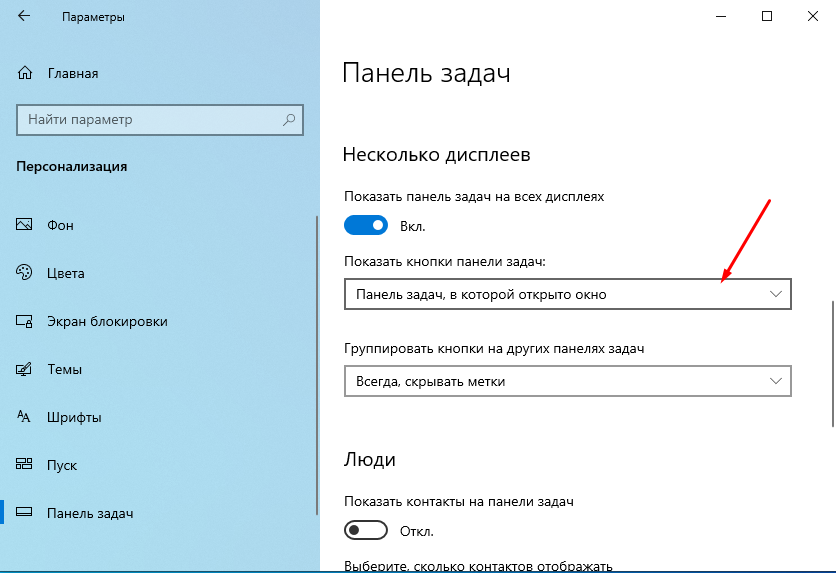
В этом случае иконка открытого окна будет отображать на панели того монитора в котором она открыта.
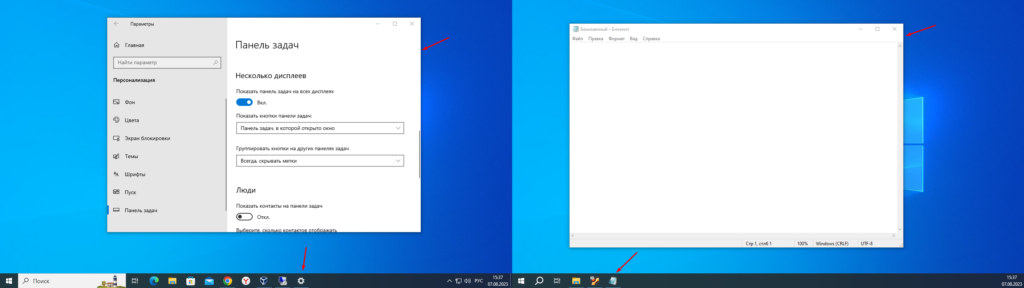
Следующие пункт отвечает за группировку открытых окно.
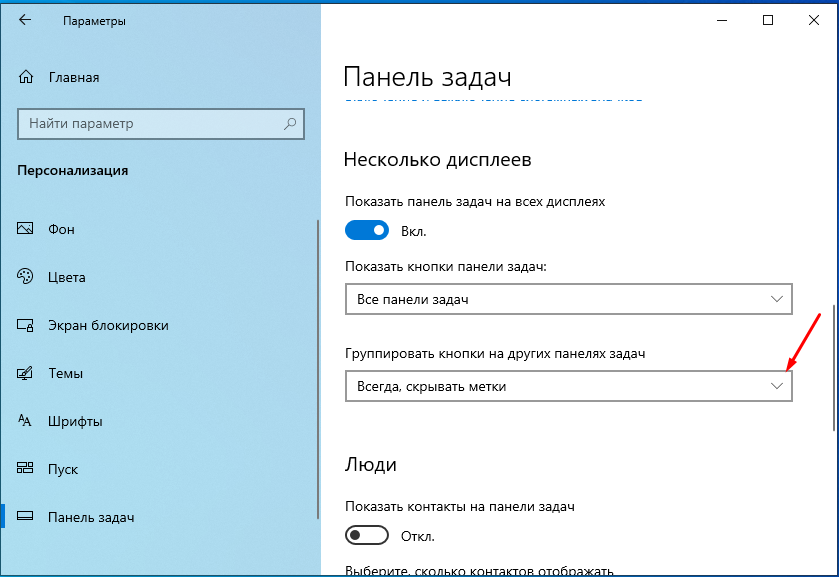
Все открытые окна одного приложения, например, проводника будут сгруппированы.
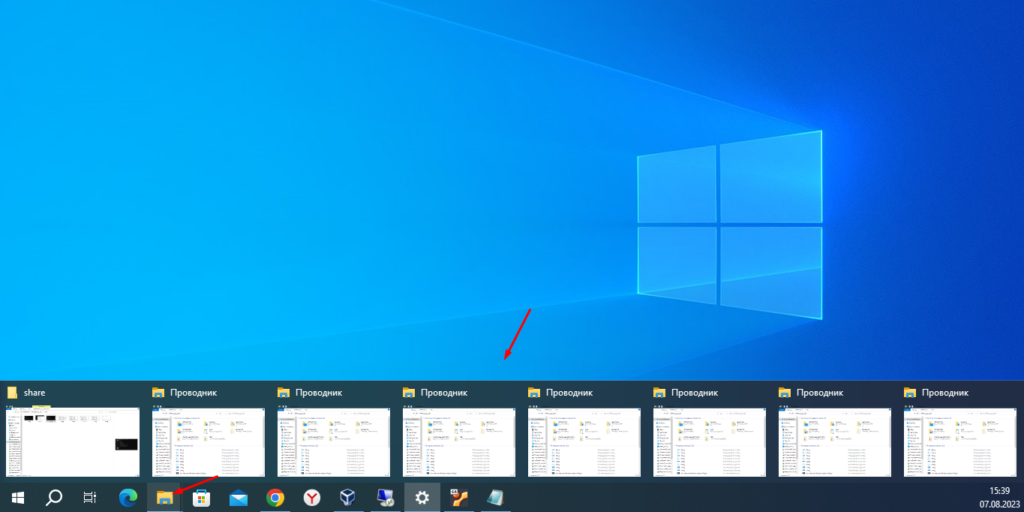
Как видите убрать панель задач со второго монитора очень просто, так же как и настроить отображение на ней иконок открытых программ.
Windows 10 предоставляет возможность подключить второй монитор и расширить рабочее пространство. Однако, при работе с двумя мониторами, на каждом из них отображается отдельная панель задач. По умолчанию, панель задач отображается на главном мониторе, но это может быть неудобно и занимать много места на экране. В этой статье мы расскажем вам, как убрать панель задач на втором мониторе в Windows 10.
Существует несколько способов скрыть панель задач на втором мониторе в Windows 10. Один из них — встроенная функция в операционной системе. Для этого нужно перейти в настройки панели задач и настроить ее отображение только на одном из мониторов. Другой способ — использование сторонних программ, которые позволяют легко управлять панелью задач на каждом мониторе.
Важно отметить, что убирать панель задач на втором мониторе может быть полезно в тех случаях, когда вы используете второй монитор для просмотра фильмов, игр или других видов развлечений, а не для работы.
В данной статье мы приведем пошаговое руководство по каждому из способов, которые позволяют убрать панель задач на втором мониторе в Windows 10. Вы сможете выбрать наиболее удобный для вас метод и настроить рабочее пространство в соответствии с вашими потребностями.
Содержание
- Как убрать панель задач на втором мониторе Windows 10
- Открывайте Настройки
- Выберите Рабочий стол
- Вопрос-ответ
- Как можно убрать панель задач на втором мониторе в операционной системе Windows 10?
- Как изменить настройки панели задач на втором мониторе?
- Можно ли полностью отключить панель задач на втором мониторе в Windows 10?
- Можно ли перенести панель задач с одного монитора на другой в Windows 10?
При использовании двух мониторов в операционной системе Windows 10, панель задач может появиться на обоих экранах автоматически. Некоторым пользователям это может показаться неудобным, поэтому мы рассмотрим способы убрать панель задач на втором мониторе.
- Использование настроек задач
- Использование свойств панели задач
1. Нажмите правой кнопкой мыши на панели задач на первом мониторе.
2. В контекстном меню выберите пункт «Настройки задач».
3. В открывшемся окне настройки задач выберите вкладку «Мультиэкранный режим».
4. В разделе «Выберите, какие значки показывать на панели задач» отключите переключатель для второго монитора.
1. Щелкните правой кнопкой мыши на свободном месте на панели задач в любом месте.
2. В контекстном меню выберите пункт «Свойства панели задач».
3. В открывшемся окне свойства панели задач перейдите на вкладку «Панель задач».
4. Найдите раздел «Местонахождение панели задач» и выберите вариант «Только на главном дисплее».
5. Сохраните изменения, нажав кнопку «ОК».
Выберите любой из указанных способов, которые более удобны для вас, чтобы убрать панель задач на втором мониторе в Windows 10. Обратите внимание, что после применения этих настроек панель задач на втором мониторе будет отключена, и вы больше не увидите на ней значки и уведомления.
Открывайте Настройки
Чтобы убрать панель задач с второго монитора в Windows 10, вам понадобится провести некоторые изменения в настройках системы. Вот пошаговое руководство, которое поможет вам с этим.
-
Кликните правой кнопкой мыши на любом свободном месте на рабочем столе.
-
В открывшемся контекстном меню выберите пункт «Настройки дисплея».
-
В настройках дисплея найдите раздел «Многозадачность» и щелкните на нем.
-
В разделе «Многозадачность» найдите опцию «Показывать задачи только на основном экране» и переключите ее в положение «Вкл».
Теперь панель задач будет отображаться только на основном мониторе, а на втором мониторе она исчезнет.
Обратите внимание, что данное руководство предназначено для операционной системы Windows 10. В других версиях Windows может быть несколько отличающийся процесс изменения настроек.
Выберите Рабочий стол
Чтобы убрать панель задач на втором мониторе в Windows 10, необходимо выполнить следующие шаги:
- Наведите курсор мыши на свободное место на Рабочем столе.
- Щелкните правой кнопкой мыши и выберите в контекстном меню пункт «Настройки отображения».
- Откроется окно «Настройки».
- В верхней части окна выберите вкладку «Экран».
- Проскролльте вниз и найдите секцию «Множественные дисплеи».
- В этой секции у вас будет отображаться список подключенных мониторов.
- Выберите второй монитор, на котором вы хотите убрать панель задач.
- После выбора монитора найдите опцию «Вывод панели задач» и измените значение на «Только на Втором экране».
- Теперь панель задач будет отображаться только на главном мониторе, а на втором мониторе она будет скрыта.
Следуя этим простым шагам, вы сможете убрать панель задач на втором мониторе в операционной системе Windows 10.
Вопрос-ответ
Как можно убрать панель задач на втором мониторе в операционной системе Windows 10?
Есть несколько способов убрать панель задач на втором мониторе в Windows 10. Один из самых простых способов — нажать правой кнопкой мыши на пустом месте панели задач и выбрать «Настройки панели задач». Затем снимите флажок с опции «Показывать панель задач на всех экранах». Это прячет панель задач на всех подключенных мониторах. Если вы хотите, чтобы панель задач всегда была видна только на основном мониторе, то вам нужно выбрать опцию «Только на основном экране».
Как изменить настройки панели задач на втором мониторе?
Чтобы изменить настройки панели задач на втором мониторе в Windows 10, нужно сделать следующее. Правой кнопкой мыши нажмите на панель задач на втором мониторе и выберите «Настройки панели задач». Затем вы можете изменить такие параметры, как размер и расположение панели задач, выбрать способ комбинирования кнопок и многое другое. После внесения изменений нажмите «Применить» и закройте окно настроек.
Можно ли полностью отключить панель задач на втором мониторе в Windows 10?
Да, можно полностью отключить панель задач на втором мониторе в Windows 10. Для этого откройте «Настройки панели задач» правой кнопкой мыши на панели задач на втором мониторе. Затем снимите флажок с опции «Показывать панель задач на всех экранах». Это скроет панель задач только на втором мониторе. Если вам нужно вернуть панель задач, просто включите эту опцию снова.
Можно ли перенести панель задач с одного монитора на другой в Windows 10?
Да, в Windows 10 можно перенести панель задач с одного монитора на другой. Для этого откройте «Настройки панели задач» правой кнопкой мыши на панели задач на любом из мониторов. В разделе «Индивидуальные задачи» выберите пункт «Показывать задачи только на экране, на котором они запущены». Теперь каждая панель задач будет показывать только приложения, запущенные на соответствующем мониторе.

Как только вы подключите второй монитор к компьютеру с Windows 10, вы заметите, что на обоих экранах внизу находится панель задач. Может быть, вам это нравится — и это совершенно нормально — но, возможно, вам не нравится, и в этом случае вы можете отключить его.
Настройки Windows 10 не всегда легко настроить, но это так. Откройте меню «Пуск», найдите приложение « Настройки» и запустите его.

Перейдите в « Персонализация»> «Панель задач» и прокрутите вниз до раздела « Несколько дисплеев» . Если у вас подключен второй монитор, он не должен быть серым (но будет, если у вас не подключен второй монитор).
Просто переключите Показать панель задач на всех дисплеях в положение Выкл., И панель задач появится только на главном дисплее.
Чтобы изменить основной экран, вернитесь на главную страницу приложения «Настройки», перейдите к « Система»> «Дисплей» , нажмите на монитор, который вы хотите использовать в качестве основного, прокрутите вниз и установите флажок « Сделать этот экран основным» .

Сколько мониторов у вас в настройке вашей рабочей станции? Вы нашли это намного более производительным чем единственный монитор? Или это не имеет большого значения? Дайте нам знать ниже!
Как убрать панель в Windows 10 на втором мониторе ?
См. скрин ниже

Нажать ПКМ на панель задач —Параметры панели задач —в самом низу снять галочку — Показать панель задач на всех дисплеях.

Нажал правой кнопкой — свойства — убрал галочку «Показывать панель задач на всех дисплеях»
Все очень просто, только пока в 10 не до конца разобрался. ))
Нажать ПКМ на панель задач —Параметры панели задач —в списке выбрать этот пункт
Как отключить панель задач Windows на втором дисплее

Windows
У вас есть двойной монитор, и вы обычно используете второй экран для презентации? В случае, если вы представляете что-то, панель задач совершенно не нужна и не требуется. Даже если вы обычно используете свой компьютер и не хотите панель задач на втором экране, в этом посте мы рассмотрели способ сделать это. Windows поставляется с этой встроенной функцией, которая позволяет отключить панель задач на втором экране или проектор, подключенный к вашему компьютеру. В этом посте будет показано, как скрыть или удалить панель задач со второго монитора в Windows 10. Это полезный совет, если вы используете несколько дисплеев или проекторов.
Отключить панель задач Windows на втором дисплее

Процесс очень прост, и в течение минуты вы можете избавиться от панели задач на втором экране. Все, что вам нужно сделать, это выполнить следующие шаги:
- Откройте Настройки и перейдите на
- Нажмите Панель задач в левом меню.
- Прокрутите вниз, чтобы найти несколько дисплеев .
- Теперь отключите переключатель с надписью Показать панель задач на всех экранах.
Это все, что делает это отключит панель задач на всех вторичных дисплеях. Помните, что эти настройки будут работать только в том случае, если вы запускаете второй экран в режиме Расширенный . Если вы находитесь в режиме Дублировать , этот параметр не будет работать, но вы можете установить для своей панели задач значение Автокрытие , чтобы оно не отображалось.
Если вы столкнулись с проблемой выяснения, какой экран является основным, а какой – второстепенным, вы можете выполнить следующие действия:
- Откройте Настройки и перейдите в Система .
- Теперь откройте Показать в левом меню.
- Теперь вы можете выбрать нужный дисплей и сделать его вашим основным дисплеем, как того требуют ваши настройки.
Это было все в отключении панели задач Windows на втором мониторе. Шаги просты и не требуют пояснений.
Отключение панели задач на втором экране имеет свои привилегии. Это идеальная настройка, если вы используете второй экран для презентаций.
Отключить панель задач на втором дисплее
Если на вашем компьютере с Windows 10 установлен двойной монитор, и вы в основном используете второй экран, когда что-то представляете, это делает панель задач совершенно ненужной и в действительности не требуется. Так что, если вы обычно используете свой компьютер и не хотите, чтобы панель задач отображалась на втором экране, читайте дальше, поскольку этот пост поможет вам отключить панель задач на втором экране.
Хорошо то, что в Windows есть встроенная функция отключения панели задач на втором экране или проекторе, подключенном к компьютеру. В этом посте вы узнаете, как скрыть или отключить панель задач на втором мониторе в Windows 10. Этот пост пригодится, особенно если вы используете проекторы или несколько дисплеев.
Следуйте приведенным ниже инструкциям, чтобы отключить панель задач на втором дисплее в Windows 10.
Шаг 1: Зайдите в Настройки и нажмите на панели задач в левом меню.
Шаг 2: После этого прокрутите вниз, чтобы найти несколько дисплеев.
Шаг 3: Затем выключите переключатель с надписью «Показывать панель задач на всех дисплеях».
Примечание: После выполнения описанных выше действий панель задач будет отключена на всех дополнительных дисплеях. Имейте в виду, что эти настройки будут работать, только если вы используете второй экран в расширенном режиме. Напротив, если вы находитесь в режиме дублирования, этот параметр не будет работать, но вы всегда можете установить для панели задач автоматически скрывать, чтобы она не отображалась.
С другой стороны, если вы сталкиваетесь с некоторыми проблемами при определении того, какой экран является основным, а какой второстепенным, выполните следующие действия:
Шаг 1: Зайдите в Настройки и выберите Система.
Шаг 2: Затем в левом меню откройте Дисплей.
Шаг 3: Оттуда выберите желаемый дисплей и сделайте его основным в соответствии с вашими настройками.
Вам нужна помощь с вашим устройством?
Наша команда экспертов может помочь
Специалисты Troubleshoot.Tech всегда готовы помочь вам!
Замените поврежденные файлы
Восстановить производительность
Удалить вредоносные программы
ПОЛУЧИТЬ ПОМОЩЬ
Специалисты Troubleshoot.Tech работают со всеми версиями Microsoft Windows, включая Windows 11, с Android, Mac и другими.
Поделиться этой статьей:
Вас также может заинтересовать
С годами обновления Windows 10 стали более гладкими, но это не означает, что они больше не сталкиваются с некоторыми проблемами. Одна из таких проблем — когда он застревает. Как вы знаете, Windows автоматически проверяет наличие обновлений регулярно или при нажатии кнопки «Проверить наличие обновлений». Однако, если обновление Windows 10 длится бесконечно и кажется, что оно зависло, то вы попали в нужное место, так как этот пост расскажет вам, что вы можете сделать, чтобы решить проблему. Такой сценарий в Центре обновления Windows может сбивать с толку, особенно потому, что нет ответа или каких-либо указаний на то, что на самом деле происходит, поскольку вы не знаете, загружается ли обновление еще или оно уже устанавливается. Чтобы решить эту проблему, есть несколько вариантов, которые вы можете проверить. Вы можете попробовать выйти из настроек и перезагрузить компьютер. Вы также можете попробовать перезапустить службы, связанные с Центром обновления Windows, или очистить папки «Распространение программного обеспечения» и «Catroot2», а также запустить проверку системных файлов. Для получения более подробной информации выполните каждый из приведенных ниже шагов.
Вариант 1. Перезагрузите компьютер.
Самое простое, что вы можете сделать, чтобы решить проблему, — это перезагрузить компьютер. Обычно это помогает устранить распространенные проблемы, такие как зависание Центра обновления Windows на экране «Проверка обновлений». Однако, если это не сработало, перейдите к следующим вариантам ниже.
Вариант 2. Сброс компонентов Центра обновления Windows
Если первые две опции не сработали, вы можете сбросить компоненты Центра обновления Windows вручную. Выполните шаги ниже, чтобы сбросить их.
- Откройте командную строку с правами администратора.
- После этого введите каждую из следующих команд и нажмите Enter после ввода одной за другой.
- net stop wuauserv
- net stop cryptsvc
- чистые стоповые бит
- net stop msiserver
Примечание: Введенные вами команды остановят компоненты Центра обновления Windows, такие как служба Центра обновления Windows, Криптографические службы, BITS и установщик MSI.
- После отключения компонентов WU необходимо переименовать папки SoftwareDistribution и Catroot2. Для этого введите каждую из следующих команд ниже и не забудьте нажать Enter после ввода одной команды за другой.
- ren C: WindowsSoftwareDistribution SoftwareDistribution.old
- ren C: WindowsSystem32catroot2 Catroot2.old
- Затем перезапустите службы, которые вы остановили, введя другую серию команд. Не забудьте нажать Enter после ввода одной команды за другой.
- net start wuauserv
- net start cryptsvc
- чистые стартовые биты
- net start msiserver
- Закройте командную строку и перезагрузите компьютер.
Вариант 3. Попробуйте проверить зависимости служб
Зависимости службы Windows в Windows 10 — это когда службы Windows зависят от других служб. Так обстоит дело со службой Центра обновления Windows — она также зависит от трех различных служб, таких как удаленный вызов процедур или служба RPC, средство запуска процессов сервера DCOM и средство сопоставления конечных точек RPC. Это означает, что если две из этих служб не работают должным образом, то это также повлияет на зависимую службу. Это могло быть причиной того, что служба Центра обновления Windows не запускалась.
- Нажмите клавиши Win + R, чтобы открыть диалоговое окно «Выполнить».
- Затем введите «services.msc» в поле и нажмите Enter, чтобы открыть службы Windows.
- Из списка сервисов ищите следующие сервисы:
- Служба удаленного вызова процедур (RPC)
- Панель запуска процесса DCOM
- RPC Endpoint Mapper
- После того, как вы найдете эти сервисы, дважды щелкните по каждой из них и проверьте, установлен ли тип запуска для всех на «Автоматически», а статус службы — «Работает» или нет.
- Если статус службы не запущен, нажмите кнопку «Пуск». После этого проверьте, можете ли вы теперь запустить службу Центра обновления Windows.
Вариант 4. Проверьте фоновую интеллектуальную службу и криптографическую службу.
- Нажмите клавиши Win + R, чтобы открыть диалоговое окно «Выполнить».
- Затем введите «services.msc» в поле и нажмите «Ввод» или нажмите «ОК», чтобы открыть «Службы».
- Из списка служб найдите следующие службы и убедитесь, что их тип запуска выглядит следующим образом:
- Фоновая интеллектуальная служба передачи — Вручную
- Криптографическая служба — Автоматически
- После этого проверьте, установлен ли статус службы для перечисленных выше служб на «Работает». Если это не так, нажмите кнопку «Пуск», чтобы запустить эти службы, а затем проверьте, можете ли вы теперь включить службу Центра обновления Windows или нет.
Вариант 5. Попробуйте запустить средство проверки системных файлов.
Средство проверки системных файлов или SFC — это встроенная командная утилита, которая помогает восстанавливать как поврежденные, так и отсутствующие файлы. Он заменяет плохие и поврежденные системные файлы на хорошие системные файлы, которые могут быть причиной того, что ваш экран зависает на «Проверка обновлений». Чтобы запустить команду SFC, выполните действия, указанные ниже.
- Нажмите Win + R, чтобы запустить Run.
- Введите CMD в поле и нажмите Enter.
- После открытия командной строки введите ПФС / SCANNOW
Команда запустит сканирование системы, которое займет несколько секунд, прежде чем завершится. Как только это будет сделано, вы можете получить следующие результаты:
- Защита ресурсов Windows не обнаружила нарушений целостности.
- Защита ресурсов Windows обнаружила поврежденные файлы и успешно восстановила их.
- Windows Resource Protection обнаружила поврежденные файлы, но не смогла исправить некоторые из них.
- Перезагрузите компьютер.
Узнать больше
Код ошибки «Windows 10 не активируется после бесплатного обновления» — что это?
Windows 10 не активирована. Ошибка возникает, когда пользователи Windows пытаются бесплатно обновить Windows до Windows 10 и оказываются в неактивированном состоянии. Это ошибка активации Windows 10, затрагивающая владельцев ПК, которые пытаются обновить свои операционные системы Windows 7 или Windows 8.1. Появится окно сообщения со следующим сообщением: «Windows 10 не активируется после бесплатного обновления с помощью SPI Windows 7 или обновления Windows 8.1».
Общие признаки этого кода ошибки включают следующее:
- Невозможность бесплатного обновления до Windows 10
- Появление кода ошибки активации в окне сообщения
Решения
Причины ошибок
Чтобы понять причину этой ошибки активации, пользователи должны будут понимать активацию в Windows. Активация — это процесс, который позволяет Windows проверить, что вы обновляете свою операционную систему в соответствии с Условиями лицензирования программного обеспечения Microsoft. Эти термины определяют, например, количество устройств, на которых вы можете использовать Windows.
Если у вас есть подлинная копия Windows и вы выполняете условия, упомянутые ранее, вы сможете активировать и завершить обновление до Windows 10. Однако активация завершается неудачно, если эти условия не выполняются. Также обратите внимание, что ошибка может произойти, если пользователи не смогут выполнить обновление до Windows 10 перед переустановкой, что потребует от них повторить процесс установки, сначала вернувшись к предыдущей версии Windows, присутствующей в их системе. Как только процесс обновления не будет выполнен должным образом, вы можете столкнуться с другими ошибками Windows 10, такими как код ошибки 0xc0000142
Если вы видите этот код ошибки, «Windows 10 не активируется после обновления бесплатно», приступайте к его исправлению, используя методы восстановления вручную, описанные ниже.
Дополнительная информация и ручной ремонт
Чтобы исправить этот код ошибки активации в Windows 10, пользователям потребуется выполнить хотя бы одну процедуру ремонта вручную. Этот процесс могут успешно выполнить нетехнические пользователи Windows. Однако вы также можете подумать о том, чтобы получить помощь специалиста по ремонту Windows, если вы не уверены, что обладаете необходимыми навыками, необходимыми для выполнения задач ручного ремонта, указанных ниже.
Основные методы устранения кода ошибки «Windows 10 не активируется после бесплатного обновления с Windows 7 SPI или обновления Windows 8.1»:
Способ первый: активировать Windows вручную
Если вы попытались выполнить бесплатное обновление до Windows 10 и в результате получили ошибку активации, вам сначала нужно будет выполнить активацию вручную. Следуйте инструкциям ниже, чтобы завершить процесс.
- Шаг XNUMX. Коснитесь или щелкните значок Start кнопка
- Шаг второй: выберите Настройки становятся Обновление и безопасность
- Шаг третий: выберите Активация
- Шаг четвертый: Как только статус активации Подключитесь к интернету для активации Windowsнажмите или нажмите активировать
Приведенные выше действия позволяют пользователям успешно активировать Windows 10, если проблема связана с подключением. Однако если Windows не активирована, это может означать, что ваша копия Windows не является подлинной. Это может потребовать, чтобы вы купили копию Windows, чтобы исправить проблему. Однако если у вас есть подлинная копия Windows, выполните действия, описанные во втором методе.
Способ второй: используйте ключ продукта для проверки копии Windows
Действительный ключ продукта — это один из способов проверки подлинности вашей копии Windows. Это позволит вам завершить активацию и получить доступ к бесплатному обновлению до Windows 10. Выполните следующие действия.
- Шаг XNUMX. Щелкните или коснитесь значка Start кнопка
- Шаг второй: выберите Настройки становятся Обновление и безопасность
- Шаг третий: Нажмите Активация
- Шаг четвертый: выберите Изменение ключа продукта затем введите ключ продукта. (Убедитесь, что вы ввели 25 символов в правильномрдер.)
Метод третий: использовать автоматический инструмент
Коды ошибок в Windows часто возникают из-за плохого обслуживания компьютера. Чтобы улучшить вашу систему и снизить риск появления на вашей машине кодов ошибок, скачать мощный автоматизированный инструмент, Этот инструмент является одновременно мощным и удобным, что делает его преимущества доступными даже для самых нетехнических пользователей Windows.
Узнать больше
Если вы получили сообщение об ошибке BSOD с надписью «Tcpip.sys», читайте дальше, так как этот пост покажет вам, как вы можете решить эту проблему. «Tcpip.sys» означает протокол управления передачей по интернет-протоколу. Это библиотека набора правил, которые используются для соединения различных устройств по всему Интернету. Файл Tcpip.sys является драйвером, и если сообщение об ошибке BSOD включает его, это может означать только то, что файл драйвера поврежден или несовместим с вашей системой, или на вашем компьютере установлены конфликтующие программы. Чтобы исправить эту ошибку, вы можете попробовать следующие обходные пути. Обязательно тщательно следуйте каждому из них.
Вариант 1. Проверьте наличие конфликтующих или несовместимых программ, переведя компьютер в состояние чистой загрузки.
Как уже упоминалось, ошибка BSOD «tcpip.sys» может быть вызвана некоторыми проблемными программами, которые конфликтуют с вашей существующей операционной системой. Несколько пользователей сообщили, что многочисленные программы, которые предположительно предназначены для повышения производительности компьютера, вызывают конфликт в системе. Чтобы определить, какая программа вызывает проблему, необходимо перевести компьютер в состояние чистой загрузки. Для этого выполните следующие действия.
- Войдите на свой компьютер как администратор.
- Введите MSConfig в Начальном поиске, чтобы открыть утилиту конфигурации системы.
- Оттуда перейдите на вкладку Общие и нажмите «Выборочный запуск».
- Снимите флажок «Загрузить элементы запуска» и убедитесь, что установлены флажки «Загрузить системные службы» и «Использовать исходную конфигурацию загрузки».
- Затем щелкните вкладку «Службы» и установите флажок «Скрыть все службы Microsoft».
- Нажмите Отключить все.
- Нажмите Apply / OK и перезагрузите компьютер. (Это переведет ваш компьютер в состояние чистой загрузки. И настройте Windows на обычный запуск, просто отмените изменения.)
После перевода вашего компьютера в состояние чистой загрузки попробуйте создать точку восстановления системы и посмотрите, сохраняется ли проблема. Устранение неполадок при чистой загрузке призвано помочь вам изолировать проблему. Чтобы выполнить устранение неполадок при чистой загрузке, вы должны выполнить несколько действий (шаги приведены выше), а затем перезагружать компьютер после каждого действия. Возможно, вам придется отключить одно стороннее приложение за другим, чтобы действительно изолировать проблему. И как только вы сузили проблему, вы можете либо отключить стороннее приложение, которое вызывает проблему, либо удалить его. Обратите внимание, что после устранения проблемы вы должны переключить компьютер обратно в режим обычного запуска. Вот как это сделать:
- В меню «Пуск» перейдите в «Конфигурация системы».
- После этого перейдите на вкладку General и выберите опцию «Normal Startup».
- Затем перейдите на вкладку «Службы» и снимите флажок «Скрыть все службы Microsoft».
- Затем найдите и нажмите «Включить все», и при появлении запроса вы должны подтвердить.
- После этого перейдите в диспетчер задач, включите все программы запуска и подтвердите действие.
- Перезагрузите компьютер при появлении запроса.
Вариант 2 — отключение антивирусного ПО
Бывают случаи, когда ошибка BSOD «tcpip.sys» вызвана антивирусной программой, установленной на вашем компьютере, которая блокирует некоторые важные операции. Из-за этого происходит сбой операционной системы, что вызывает ошибку BSOD. Как известно, антивирусная программа предназначена для защиты компьютера и отслеживания каждого действия в системе. Однако бывают случаи, когда антивирусная программа дает ложные срабатывания и отключает некоторые модули, даже если они безвредны. Так что это может быть причиной ошибки «tcpip.sys». Чтобы проверить, действительно ли проблема вызвана антивирусной программой на вашем компьютере, вам необходимо временно отключить ее. После того, как вы отключили его, перезагрузите компьютер и проверьте, решена ли проблема.
Вариант 3. Попробуйте обновить все драйверы.
Время от времени драйверы повреждаются или устаревают, поэтому неудивительно, что они конфликтуют с операционной системой и вызывают такие ошибки, как ошибка BSOD «tcpip.sys». Чтобы решить эту проблему, вам необходимо обновить все ваши драйверы, особенно сетевой драйвер, поскольку ошибка «tcpip.sys» тесно связана с этим драйвером. Следуйте инструкциям ниже, чтобы обновить драйверы.
- Нажмите клавиши Win + R, чтобы запустить Run.
- Введите devmgmt.MSC в поле и нажмите Enter или нажмите OK, чтобы открыть диспетчер устройств.
- После этого отобразится список драйверов устройств. Если вы видите красный или желтый знак, который отображается напротив драйвера, щелкните правой кнопкой мыши на имени драйвера и выберите «Обновить драйвер» или «Удалить». И если вы обнаружите какое-либо «Неизвестное устройство», вам также необходимо обновить его.
- Выберите «Автоматически искать обновленное программное обеспечение драйвера» и затем следуйте инструкциям для завершения процесса.
- Перезагрузите компьютер.
Примечание. У вас также есть возможность перейти непосредственно на веб-сайт производителя вашей видеокарты и проверить, есть ли новое обновление — если оно есть, загрузите его. После этого вы также можете проверить, есть ли в новом обновлении игры, у вас проблема с черной полосой.
Узнать больше
Голосовое управление компьютером прошло долгий путь от своего начального пути, и в сегодняшнюю эпоху управление компьютером с помощью голоса действительно стало реальностью и вполне возможно. Голосовое управление набирает обороты в повседневной жизни, от простых команд в автомобилях, Alexa, смартфонах, телевизорах и т. д. до современных компьютеров.

Windows 10 представила голосовое управление на ПК с помощью Cortana даже в процессе установки, но многое изменилось по сравнению с наличием виртуального помощника в дни попрошайничества и современной ОС Windows 11. Теперь вы можете свободно открывать приложения, перемещать, копировать, удалять файлы и даже диктовать, чтобы создать текстовый документ.
Однако, чтобы воспользоваться этим преимуществом, вам нужно сначала отключить его, поскольку он отключен по умолчанию. Конечно, вам понадобится микрофон и немного свободного времени, чтобы научить Windows понимать вас правильно.
Настройка голосового управления
Как и в Windows 10, в Windows 11 голосовое управление также находится в параметрах специальных возможностей, и первым шагом является включение распознавания речи Windows.
Нажмите кнопку «Пуск» и введите «Настройки» в строку поиска, нажмите «Открыть» или нажмите клавишу ВВОД. В левой части настроек найдите окно и нажмите «Доступность». В правой части после выбора специальных возможностей прокрутите вниз, найдите раздел «Взаимодействие» и нажмите «Речь». Включите переключатель рядом с распознаванием речи Windows.
Появится всплывающее окно, которое проведет вас через остальную часть настройки и все.
Улучшение голосового управления
Чтобы улучшить ваше голосовое управление, если вы не удовлетворены результатами, вы можете сэмплировать больше своего голоса в алгоритм, чтобы настроить его по своему вкусу. К сожалению, эта опция все еще находится глубоко в панели управления.
Нажмите кнопку «Пуск» и введите «Распознавание речи» в строку поиска, найдите результат поиска с панелью управления, отображаемой под ним, и нажмите «Открыть». Нажмите «Обучить компьютер, чтобы лучше понять вас» и следуйте инструкциям.
Процесс, вероятно, займет несколько минут. Чем больше данных вы предоставите модели распознавания речи, тем точнее она будет интерпретировать ваши инструкции. Вы можете обучать модель несколько раз, и каждый раз, когда вы это делаете, она должна повышать точность.
Узнать больше
Как вы знаете, ключи безопасности USB — это безопасный носитель для проверки множества компонентов компьютера. Их можно использовать для входа в Windows 10. Теперь, с развитием API, вы также можете проходить аутентификацию на веб-сайте, используя один и тот же ключ. Однако бывают случаи, когда это может не сработать, и это может быть вызвано несколькими факторами. Это может быть связано с поврежденными или несовместимыми драйверами, а также с нарушением целостности ключа и многими другими причинами. Поэтому, если вы столкнулись с проблемой с USB-ключом безопасности на компьютере с Windows 10, вы можете попробовать несколько возможных решений. Вы можете попробовать переключить настройки параметров Интернета или переустановить соответствующие драйверы USB. Вы также можете попробовать изменить PIN-код ключа безопасности, отключить антивирусную программу на своем компьютере или устранить неполадки в веб-браузере. Обратитесь к возможным исправлениям, представленным ниже, чтобы решить проблему.
Вариант 1. Попробуйте переключить настройки в настройках обозревателя.
- В окне поиска Windows найдите Свойства обозревателя, чтобы открыть его.
- Затем перейдите на вкладку «Безопасность» и перетащите ползунок безопасности до минимально возможного уровня безопасности для всех указанных зон.
- После этого нажмите «ОК», чтобы сохранить внесенные изменения и закрыть «Свойства обозревателя».
Обратите внимание, что этот параметр является только временной мерой, поскольку он может сделать ваш компьютер уязвимым. Обязательно нажмите кнопку «Сбросить все зоны до уровня по умолчанию».
Вариант 2. Попробуйте обновить или переустановить соответствующие драйверы.
Если обновление драйверов устройства не устранило проблему с USB-ключом безопасности, вы можете попробовать обновить или переустановить драйверы универсального контроллера последовательной шины вместо использования диспетчера устройств. Выполните следующие шаги:
- Сначала нажмите кнопку «Пуск» и введите «диспетчер устройств».
- Затем нажмите «Диспетчер устройств» в результатах поиска, чтобы открыть его.
- Оттуда найдите параметр «Контроллеры универсальной последовательной шины», затем щелкните правой кнопкой мыши каждый из драйверов USB и выберите в меню «Обновить драйвер».
Примечание: Если это обычный USB-накопитель, он будет указан как USB-накопитель большой емкости, но если у вас есть устройство USB 3.0, ищите расширяемый хост-контроллер USB 3.0.
- Перезагрузите компьютер и нажмите «Автоматически искать обновленное программное обеспечение драйвера».
Примечание: Если обновление драйверов USB-контроллера не помогло, вы можете попробовать переустановить их.
Вариант 3. Попробуйте изменить PIN-код электронного ключа.
Если первые две опции не сработали, вы можете попробовать изменить PIN-код ключа безопасности. В некоторых случаях ПИН-код ключа безопасности мог быть поврежден. Таким образом, сброс его может помочь вам решить проблему.
Вариант 4. Временно отключите брандмауэр и сторонний антивирус.
Известно, что брандмауэр и антивирусные программы блокируют правильную работу ключа безопасности USB. Таким образом, ваши антивирусные программы или брандмауэры могут быть причиной, по которой вы ничего не можете загрузить на свой компьютер с Windows 10. Чтобы изолировать проблему, вам необходимо временно отключить как брандмауэр, так и антивирусные программы, а затем проверить, можно ли теперь что-либо загружать из Интернета. Не забудьте включить их снова, поскольку их отключение может сделать ваш компьютер уязвимым для киберугроз.
Вариант 5. Попробуйте устранить неполадки в веб-браузере.
Устранение неполадок вашего веб-браузера также может помочь вам решить проблему с ключом безопасности USB. Вы можете сделать это, проверив, поддерживает ли ваш веб-браузер ключ безопасности, и вы можете сделать это, проверив на официальном сайте вашего браузера. Вы также можете попробовать обновить свой веб-браузер до последней версии, но если это не помогло, вы можете попробовать переустановить его или переключиться на другой веб-браузер.
Узнать больше

В Windows 11 некоторые старые приложения будут выглядеть по-новому, а некоторые получат дополнительные функции. Одним из старых приложений, которое получит новые функции, является калькулятор. Калькулятор всегда был подходящим приложением для быстрых вычислений, но Microsoft стремится расширить его и сделать калькулятор немного более полезным. Первое, что вы заметите, это внешний вид калькулятора, теперь у калькулятора есть настройка темы приложения, которая позволяет вам изменить внешний вид приложения. Как обычно, он поставляется в стандартном и профессиональном режимах, но на этот раз калькулятор будет иметь функции, которые позволят ему выполнять некоторые задачи программирования и проектирования. В новом калькуляторе реализован полный графический режим, который позволяет визуально анализировать график для выявления ключевых функций. Он также включает в себя глубокий конвертер, который может переключаться между более чем 100 единицами и валютами.
Другие приложения для Windows 11
С этим последним обновлением будет поставляться новый инструмент для обрезки, а также новые функции. Мы рассмотрели новые возможности ножничного инструмента в другой статье, если вам интересно, вы можете найти статью здесь: https://errortools.com/windows/new-snipping-tool-redesigned-in-windows-11/
Приложения «Почта» и «Календарь» также получат редизайн, к сожалению, весь редизайн, который они будут включать, будет иметь визуальный характер, чтобы соответствовать общей теме Windows 11, функциональность останется прежней.
Узнать больше
Код ошибки 0x80070008 — что это
Код ошибки 0x80070008 обычно появляется на компьютерах под управлением Windows 10, хотя иногда он может появляться и в более ранних версиях программного обеспечения, вплоть до Windows 7, когда эта ошибка впервые появилась.
Общие симптомы включают в себя:
- Невозможность полностью завершить процесс обновления Windows 10
- Машина работает медленно
- Сообщения о нехватке памяти на рассматриваемом устройстве
Если на вашем компьютере появился код ошибки 0x80070008, вы можете сделать несколько вещей, чтобы исправить ошибку и иметь возможность устанавливать обновления по мере необходимости. Большинство из этих методов достаточно просты в использовании, даже для самых неопытных пользователей, но, по крайней мере, один из методов может потребовать дополнительных знаний или комфорта при изменении настроек на более глубоком уровне.
Если вы не можете воспользоваться приведенными ниже инструкциями для устранения кода ошибки 0x80070008, обратитесь к квалифицированному специалисту, имеющему опыт работы с проблемами памяти и устранения кода ошибки Windows 10, чтобы помочь вам.
Решения
Причины ошибок
Существует три основных причины для кода ошибки 0x80070008. Во-первых, на вашей машине может не хватить памяти для завершения установки обновления. Вторая возможная причина заключается в том, что другая программа может мешать вашей машине завершить установку обновления. Наконец, код ошибки 0x80070008 может возникнуть, когда у пользователя много языковых пакетов, что может помешать завершению обновлений.
Дополнительная информация и ручной ремонт
Поскольку для кода ошибки 0x80070008 есть три разные причины, существует также три разных способа устранения ошибки. Если вы считаете, что ошибка может быть вызвана количеством языковых пакетов, установленных на вашем устройстве, сначала попробуйте третий способ. В противном случае сначала используйте методы один и два.
Если вы не уверены, что можете самостоятельно выполнить действия, описанные ниже, для устранения ошибки с кодом 0x80070008, свяжитесь с сертифицированным специалистом по ремонту компьютеров, который знаком с проблемами Windows 10, чтобы решить эту проблему.
Вот три основных способа устранения ошибки с кодом 0x80070008 на компьютере под управлением Windows 10:
Метод первый: запустите средство устранения неполадок Центра обновления Windows
Когда код ошибки 0x80070008 впервые появляется на вашем компьютере, одним из первых шагов, которые вы можете предпринять, чтобы решить эту проблему, является открытие модуля Центра обновления Windows и щелкните инструмент «Устранение неполадок». Это запустит сканирование в Центре обновления Windows, чтобы попытаться определить основную причину проблемы и автоматически устранить ее для вас.
Если средство устранения неполадок обнаружит проблему, просто следуйте инструкциям на экране, чтобы устранить ошибку. В некоторых случаях может потребоваться перезагрузить компьютер после завершения этого процесса, прежде чем снова попытаться запустить средство Windows Update.
Метод второй: закройте все программы, пока не будут выполнены обновления
В некоторых случаях нехватка памяти на машине может означать, что запуск других программ при попытке запустить Центр обновления Windows приведет к сбою процесса обновления. Закройте все программы, запущенные на устройстве, включая антивирусное программное обеспечение или брандмауэры, перед запуском процесса обновления. Если это позволяет завершить процесс обновления, вы можете повторно активировать все программы, которые были запущены до обновления.
Метод третий: удалить ненужные языковые пакеты
Этот метод обычно применяется к пользователям, на которых установлено множество языковых пакетов, обычно более 20, что может помешать процессу обновления. Чтобы удалить ненужные языковые пакеты, выполните следующие действия.
- Шаг первый: Откройте панель «Пуск» и выберите «Панель управления».
- Шаг второй: найдите настройку «Часы, язык и регион» и выберите «Регион и язык».
- Шаг третий: выберите параметр «Клавиатуры и языки», затем в разделе «Язык отображения» выберите «Установить / удалить языки» и выберите «Удалить языки отображения».
- Шаг четвертый: Для любых языков, которые вы не хотите сохранять, отмените выбор и выберите «Далее». Для завершения процесса может потребоваться несколько минут.
- Шаг пятый: После удаления нежелательных языковых пакетов с вашего компьютера вы можете попытаться снова запустить Центр обновления Windows. Вы можете перезагрузить компьютер для максимальной эффективности.
Метод четвертый: использование автоматизированного инструмента
Если вы хотите всегда иметь в своем распоряжении утилиту для исправления этих Windows 10 и других связанных с ними проблем, когда они возникают, Загрузить и установить мощный автоматизированный инструмент.
Узнать больше
В DOTA2 участвуют команды из пяти игроков в каждой, где каждый игрок выбирает персонажа-«героя». В каждой игре две команды сражаются друг с другом на противоположных сторонах карты. Как только вы начинаете, вы и ваши товарищи по команде пытаетесь повысить свой уровень, сражаясь и побеждая героев из других команд, а также неигровых персонажей, существующих в игровой вселенной. Когда у вас будет достаточно сильная команда, вы попытаетесь атаковать базу противоположной команды. Если вы уничтожите их «древних», ваша команда победит. Командная работа и интерактивность, необходимые для игры, являются одними из ее самых больших преимуществ. Вы можете отправлять текстовые и голосовые сообщения как часть игрового процесса Dota 2, позволяя вам и вашей команде придумывать стратегии захвата базы и укреплений ваших противников. По этой причине правильно работающий микрофон и гарнитура важны, если вы хотите получить максимальную отдачу от этой захватывающей онлайн-игры. Однако во многих случаях вы обнаружите, что при попытке говорить в микрофон пропадает звук. На вопрос «Как заставить микрофон работать в Dota 2?» — один из наиболее часто задаваемых вопросов на игровых форумах, связанных с этой игрой. Вот решения, почему это может произойти:
-
Вы вошли в систему на другом компьютере, на котором запущен клиент STEAM.
В редких случаях микрофон в Steam отключен, потому что одна и та же учетная запись активна и используется на другом компьютере. Он может не уведомлять вас о том, что ваша учетная запись используется где-то еще. Если это ошибка, попробуйте выйти из системы на других устройствах, а затем проверьте ее только на одной системе. Если вы не можете получить доступ к другому компьютеру, имеющему доступ к вашей учетной записи, измените свой пароль. Это автоматически отключит вашу учетную запись Steam от другого компьютера и позволит вам наслаждаться голосовым чатом в Dota 2 и других играх Steam.
-
Ваш микрофон неправильно настроен в Dota 2
В главном меню Dota 2 перед началом матча вы можете настроить микрофон для голосового чата. В верхнем левом углу щелкните значок шестеренки, чтобы открыть Настройки
Выберите АУДИО вкладка и убедитесь, что Звуковое устройство и Конфигурация акустических систем установлены по умолчанию. На этой же вкладке активируйте Голос (вечеринка) и установите свой Нажми чтобы говорить сочетание клавиш для вашей команды. Выберите подходящий Порог открытого микрофона используя ползунок в нижней части этой вкладки, чтобы сделать запись с микрофона на комфортном уровне. -
Параметр Windows Audio Enhancements включен
Если вы по-прежнему не можете заставить микрофон работать должным образом, проблема может заключаться в улучшении звука Windows. Можно заставить ваш микрофон работать с Dota 2, отключив эти функции. Щелкните правой кнопкой мыши значок громкости на панели задач и выберите Записывающие устройства. Выберите активный микрофон, затем щелкните его Объекты кнопка. На Улучшения микрофона вкладку, убедитесь, что отмечены флажки Улучшение голоса и Отмена акустического эха не отмечена. Перезагрузите компьютер и повторите попытку использования микрофона для чата.
-
Ваши аудиодрайверы необходимо обновить
Если вы попробуете все вышеперечисленные шаги, но Dota 2 по-прежнему не распознает ваш микрофонный вход, обновите драйверы микрофона, зайдя в диспетчер устройств и выбрав обновить драйвер.
Узнать больше
Недавно ряд пользователей Windows 10 сообщили, что они не могут правильно использовать Cortana, потому что она не может подключиться к Интернету. По словам этих пользователей, Cortana не будет подключаться к Интернету, даже если их интернет-соединение стабильно. По словам экспертов по безопасности, эта проблема возникает только с учетными записями Microsoft. Эта проблема может быть связана с прокси-сервером, который мешает работе Кортаны. Были сообщения о том, что эта проблема была вызвана прокси-сервером, который фильтровал сетевое соединение, что также мешало способности Кортаны адаптировать результаты поиска и запросы в зависимости от местоположения пользователя. Это также может быть вызвано каким-либо сбоем в домашней сети, или сведениями о вашей учетной записи Microsoft являются несогласованными, или ваша учетная запись Microsoft должна быть проверена. Вот несколько предложений, которые могут помочь решить проблему с подключением в Cortana, просто начните с первого и двигайтесь вниз, пока не встретите вариант, который устраняет проблему.
Вариант 1. Перезагрузите или перезагрузите модем или маршрутизатор.
Первое, что вы можете попробовать, — это перезагрузить или сбросить настройки модема или маршрутизатора. Все, что вам нужно сделать, это отключить шнур питания модема, а затем снова подключить его через несколько секунд. Вы также можете использовать кнопку сброса модема сзади, если она есть. Но прежде чем вы нажмете кнопку сброса, имейте в виду, что он сотрет все учетные данные для подключения и вернется к настройкам по умолчанию. После перезагрузки сети вы можете перезагрузить компьютер, чтобы модем или маршрутизатор переназначили IP-адрес вашему компьютеру.
Вариант 2 — перезапустить Кортану
Перезапуск Cortana может помочь вам решить проблему.
- Чтобы перезапустить Cortana, откройте диспетчер задач, щелкните правой кнопкой мыши Cortana и выберите опцию «Завершить процесс».
- Затем перейдите на вкладку «Файл» и выберите «Запустить новое задание».
- После этого введите «cortana.exe» и нажмите Enter, чтобы перезапустить процесс.
Вариант 3 — Попробуйте удалить прокси
Удаление прокси-сервера также может помочь вам решить проблему с подключением в Cortana. Вот как вы можете это сделать:
- Нажмите клавиши Win + R, чтобы открыть диалоговое окно «Выполнить».
- Затем введите «inetcpl.cpl» в поле и нажмите Enter, чтобы открыть Свойства Интернета.
- После этого перейдите на вкладку «Подключения» и выберите настройки локальной сети.
- Оттуда. Снимите флажок «Использовать прокси-сервер» для вашей локальной сети, а затем убедитесь, что установлен флажок «Автоматически определять настройки».
- Теперь нажмите кнопку ОК и кнопку Применить.
- Перезагрузите компьютер.
Примечание: Если вы используете стороннюю прокси-службу, вы должны отключить ее.
Вариант 4. Откройте другое приложение, использующее учетную запись Microsoft.
Это может показаться странным исправлением, однако несколько пользователей попытались это сделать, и это сработало для них, поскольку позволило Кортане снова подключиться к Интернету. В этом варианте вам просто нужно запустить другое приложение, которое использует информацию вашей учетной записи Microsoft так же, как Cortana, например, приложение Store. Как только вы откроете приложение, должно появиться приглашение вместе с диалоговым окном, которое позволит вам обновить вашу учетную запись Microsoft, указав необходимую информацию. После этого перезагрузите компьютер и проверьте, может ли Кортана теперь подключаться к Интернету или нет.
Вариант 5. Подтвердите свою учетную запись Microsoft
В некоторых случаях Cortana может не иметь возможности подключиться к Интернету, поскольку ваша учетная запись Microsoft больше не проверяется. Обычно это происходит, когда вы используете двухэтапную систему аутентификации с вашей учетной записью Microsoft. Чтобы проверить это, просто откройте «Настройки» и нажмите «Аккаунты». После этого проверьте, есть ли у вас гиперссылка Verify под вашей учетной записью Microsoft или нет, затем нажмите Verify. После этого следуйте инструкциям на экране, чтобы подтвердить свою учетную запись Microsoft. Как только ваша учетная запись будет подтверждена, перезагрузите компьютер.
Вариант 6 — сбросить настройки Кортаны
- Откройте Cortana и перейдите в раздел «Настройки», где вы увидите: «Отключение Cortana удаляет все, что Cortana знает на этом устройстве, но ничего не удаляет из Блокнота. После выключения Cortana вы можете решить, что делать с тем, что еще хранится в облаке ». Отключите эту опцию.
- Перезагрузите компьютер.
- После загрузки компьютера снова запустите Cortana и проверьте.
Узнать больше
Как и в Windows 10, в Windows 11 также есть экран блокировки. На этом экране блокировки по умолчанию вы увидите часы и дату над стандартным фоном Windows 11. Не все пользователи будут довольны этим выбором, но не беспокойтесь, вы можете выбрать и настроить экран блокировки в соответствии со своим представлением.

Чтобы настроить экран блокировки, выполните следующие действия:
- Щелкните правой кнопкой мыши на рабочем столе и выберите Персонализация
- Нажмите на Блокировка экрана
- Выберите один из трех вариантов и настройте его
-
Настройте свой экран блокировки
эта опция позволит вам установить собственное изображение или слайд-шоу для экрана блокировки. Выберите тот, который вам больше всего подходит. При выборе изображения или изображений для слайд-шоу вы можете снять флажок, чтобы увидеть советы, рекомендации и факты на экране блокировки.
-
Статус экрана блокировки
при нажатии на эту опцию вы можете выбрать виджет приложения, который будет отображаться на экране блокировки, например, погода, почта, календарь и т. д. Выберите, хотите ли вы его, щелкнув по нему.
-
Показывать фоновое изображение экрана блокировки на экране входа
Само собой разумеется, что этот переключатель будет включать или отключать выбранные обои экрана блокировки на экране ваших учетных данных.
-
- Закрыть настройки
Все настройки будут автоматически сохранены и применены, и когда вы хотите заблокировать экран, проще всего нажать ⊞ ОКНА + L ярлык на клавиатуре.
Узнать больше
Авторское право © 2023, ErrorTools, Все права защищены
Товарный знак: логотипы Microsoft Windows являются зарегистрированными товарными знаками Microsoft. Отказ от ответственности: ErrorTools.com не имеет отношения к Microsoft и не претендует на прямую связь.
Информация на этой странице предоставлена исключительно в информационных целях.
На чтение5 мин
Опубликовано
Обновлено
Если вы используете Windows 10 и подключили к компьютеру второй монитор, то, возможно, вы столкнулись с проблемой – панель задач отображается одновременно на обоих мониторах. Это может вызывать дискомфорт и раздражение, поскольку занимает пространство на втором мониторе и мешает использованию программ или приложений. Но не отчаивайтесь, существует несколько способов решить эту проблему.
Первый способ – временно скрыть панель задач на втором мониторе. Для этого нужно нажать правой кнопкой мыши на пустом пространстве на панели задач и выбрать пункт «Панель задач» в контекстном меню. Затем снимите флажок напротив пункта «Показывать панель задач на всех экранах» и нажмите «ОК». Теперь панель задач будет скрыта только на втором мониторе.
Второй способ – перенести панель задач на первый монитор. Для этого нужно выполнить те же действия, что и в первом способе, но в контекстном меню выбрать пункт «Показывать панель задач только на этом экране». Теперь панель задач будет отображаться только на первом мониторе, а на втором мониторе будет свободное пространство.
Третий способ – полностью отключить панель задач на втором мониторе. Для этого нужно зайти в настройки Windows 10 и выбрать раздел «Персонализация». Затем выберите пункт «Панель задач» и снимите флажок напротив пункта «Показывать панель задач на всех экранах». Это полностью отключит панель задач на втором мониторе, освободив пространство для использования программ и приложений.
Как удалить панель задач Windows 10 на втором мониторе
Если у вас на компьютере установлен Windows 10 и вы используете два монитора, то, возможно, вы столкнулись с проблемой наличия панели задач на обоих мониторах. Это может быть неприятно, так как панель задач на втором мониторе может занимать место и мешать работе или просмотру содержимого.
Чтобы убрать панель задач Windows 10 на втором мониторе, выполните следующие действия:
- Щелкните правой кнопкой мыши на свободном месте на панели задач внутри основного монитора.
- В контекстном меню выберите пункт «Настройки панели задач».
- В открывшемся окне «Настройки панели задач и меню Пуск» найдите раздел «Множественные экраны».
- Установите переключатель «Показывать панель задач только на экране, на котором он включен» в положение «Вкл».
- Нажмите кнопку «Применить» и закройте окно настроек.
После выполнения этих действий панель задач Windows 10 исчезнет с второго монитора и будет отображаться только на основном мониторе. При этом на втором мониторе панель задач может быть выведена только в случае перемещения окна на второй монитор или при щелчке на соответствующую кнопку на основной панели задач.
Теперь вы знаете, как удалить панель задач Windows 10 на втором мониторе и настроить отображение панели только на основном мониторе.
Обратите внимание: В некоторых случаях может потребоваться перезагрузка компьютера для применения изменений.
Удачной работы с Windows 10!
Метод через настройки
Для того чтобы убрать панель задач внизу экрана на втором мониторе в Windows 10, можно воспользоваться настройками операционной системы. Следуйте следующим шагам:
| Шаг 1: | Правой кнопкой мыши кликните на свободной области панели задач на любом из мониторов и выберите пункт «Настройки панели задач». |
| Шаг 2: | В открывшемся окне настройки панели задач, найдите раздел «Многодисплей» или «Панель задач на других дисплеях» и кликните на него. |
| Шаг 3: | В выпадающем списке выберите опцию «Показать панель задач только на главном дисплее» или «Показывать панель задач только на 1 дисплее». |
| Шаг 4: | Сохраните изменения и закройте окно настроек панели задач. |
Теперь панель задач будет отображаться только на главном мониторе, а на втором мониторе она исчезнет. Если в будущем вы захотите вернуть панель задач на второй монитор, повторите описанные выше шаги и выберите опцию «Показывать панель задач на всех дисплеях» или аналогичную.
Использование командной строки
Для управления настройками и параметрами панели задач на втором мониторе в Windows 10, можно использовать командную строку. Вот несколько команд, которые могут пригодиться:
| Команда | Описание |
|---|---|
regedit |
Открыть редактор реестра |
reg add "HKCU\Software\Microsoft\Windows\CurrentVersion\Explorer\StuckRects3" /v "Settings" /t REG_BINARY /d "2802000000000000000000000000000000000000010000000B000000000000" /f |
Отключить автоматическое размещение панели задач |
taskkill /f /im explorer.exe & start explorer.exe |
Перезапустить оболочку Windows Explorer для применения изменений |
Чтобы использовать эти команды, необходимо открыть командную строку от имени администратора. Для этого щелкните правой кнопкой мыши по кнопке «Пуск» и выберите «Командная строка (администратор)».
После выполнения этих команд, панель задач будет отключена на втором мониторе в Windows 10.
Скрытие панели задач вручную
Если вы хотите скрыть панель задач на своем втором мониторе в Windows 10, вы можете сделать это вручную следующим образом:
1. Щелкните правой кнопкой мыши на свободном месте на панели задач.
2. Выберите опцию «Настройки панели задач» во всплывающем меню.
3. В разделе «Панель задач» выберите нужные настройки:
- Автоматически скрывать панель задач в рабочем режиме — панель задач будет скрываться, когда вы находитесь в активном приложении.
- Автоматически скрывать панель задач в режиме планшета или в полноэкранном режиме — панель задач будет скрываться, когда вы находитесь в режиме планшета или используете приложение в полноэкранном режиме.
- Показывать кнопку «Показать рабочий стол» — добавляет специальную кнопку на панель задач, которая позволяет быстро переключаться на рабочий стол.
4. Переключайтесь между настройками, чтобы найти оптимальное решение для вашей ситуации.
Обратите внимание, что эти настройки применяются ко всей панели задач, а не к отдельному монитору. Если вы хотите изменить поведение панели задач только на втором мониторе, вам может потребоваться использовать сторонние программы или настройки операционной системы.
Использование стороннего программного обеспечения
Если вы не можете найти настройки для перемещения панели задач на второй монитор в Windows 10, можно воспользоваться сторонним программным обеспечением для данной задачи. Существует несколько приложений, которые предоставляют пользователю возможность настроить расположение панели задач на разных мониторах. Некоторые из них бесплатные, а другие обладают расширенными функциями и могут быть платными.
Например, одним из таких приложений является DisplayFusion. Это многофункциональное программное обеспечение, разработанное именно для управления работой с несколькими мониторами. DisplayFusion позволяет устанавливать разные настройки для каждого монитора, включая настройку панели задач.
После установки и запуска DisplayFusion вам потребуется пройти по некоторым шагам, чтобы настроить панель задач на втором мониторе:
- Откройте настройки приложения, щелкнув правой кнопкой мыши по иконке DisplayFusion в системном трее и выбрав «Настройки».
- Выберите «Панель задач» в левой части окна настроек.
- Настройте расположение, размер и другие параметры панели задач для второго монитора с помощью доступных опций.
- Сохраните изменения и закройте окно настроек.
После этого панель задач должна появиться на втором мониторе в соответствии с вашими настройками. Вы также можете использовать DisplayFusion для других задач, таких как управление обоими мониторами одновременно, создание горячих клавиш для функций и многое другое.
Кроме DisplayFusion, существует и другое программное обеспечение, такое как Actual Multiple Monitors, которое предлагает аналогичные функции и возможности. Вы можете выбрать подходящую программу и установить ее, чтобы настроить панель задач на втором мониторе и получить более удобный рабочий процесс с несколькими мониторами в Windows 10.
Как убрать панель задач на втором мониторе и настроить отображение иконок открытых приложений
Сейчас у большинства пользователей к компьютеру подключено два монитора. Связанно это в первую очередь с удобством, во время работы, учебы, развлечений. Так как отпадает необходимость в постоянном переключение между окнами, да и просто рабочая область ставиться шире. По умолчанию при подключение второго монитора, он становиться продолжение первого, т.е расширяет рабочею область монитора. Кстати, для переключения режимов в Windows можно использовать сочетания клавиш «Win+P» . В этом случае панель задач не расширяется а полностью дублируется. На ней на обоих мониторах будет отображаться одно и тоже, например, иконки закрепленных и открытых программ. Это не совсем удобно, поэтому многие просто хотят отключить (убрать) отображение панели задач на втором мониторе. В принципе это логично, зачем на двух мониторах иметь одно и тоже. Но панель задач можно настроить и по другому, например, что бы на панели каждого монитора отображались только открытые на нем программы и окна. В сегодняшней статье рассмотрим все это более подробно.
Настройка отображения панели задача на двух мониторах
И так при подключение второго монитора в режиме «Расширить», панель задач на них будет дублироваться.
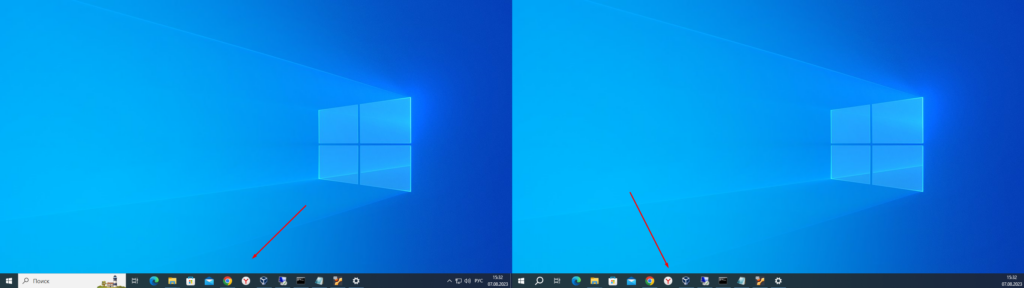
Для того чтобы вообще убрать панель задач со второго монитора, необходимо выполнить следующие. Открыть персонализацию, сделать это можно кликнув на рабочем столе ПКМ мыши и выбрав соответствующий пункт.
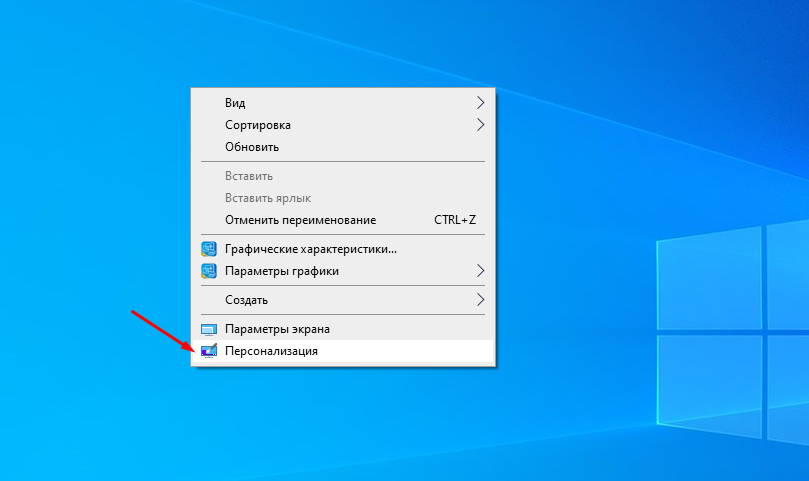
Далее в открывшемся окне выбрать раздел «Панель задач» и найти подраздел «Несколько дисплеев» , в котором необходимо отключить пункт «Показать панель задач на всех дисплеях» .
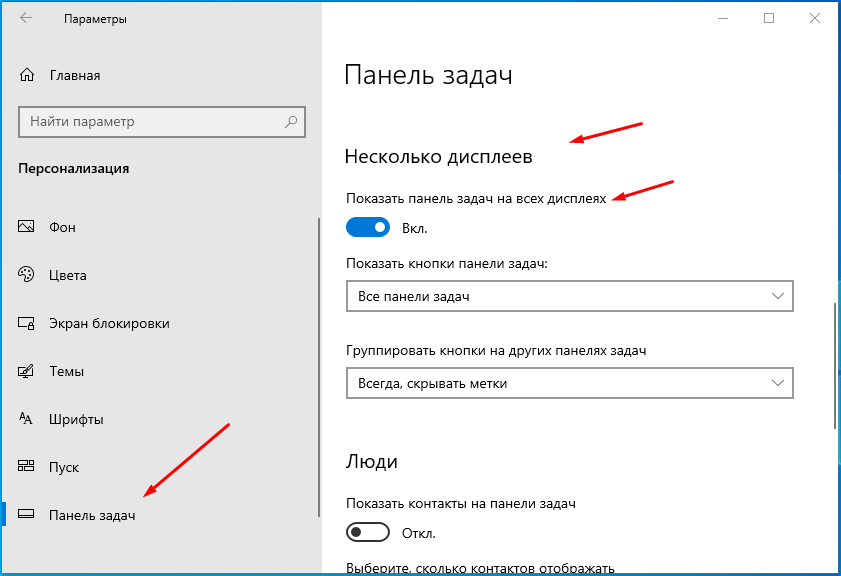
Все панель задач убрана со второго монитора.
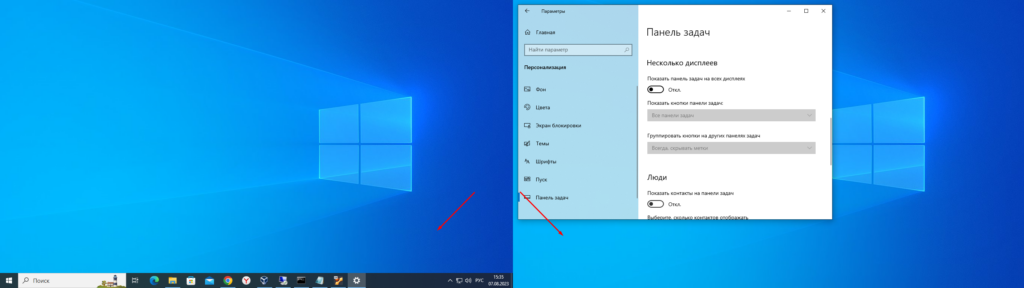
Панель задач можно не убирать если правильно настроить отображение на ней иконок открытых приложений. Тут есть несколько вариантов, если выбрать «Главная панель задач и панель задач, в которой открыто окно» .
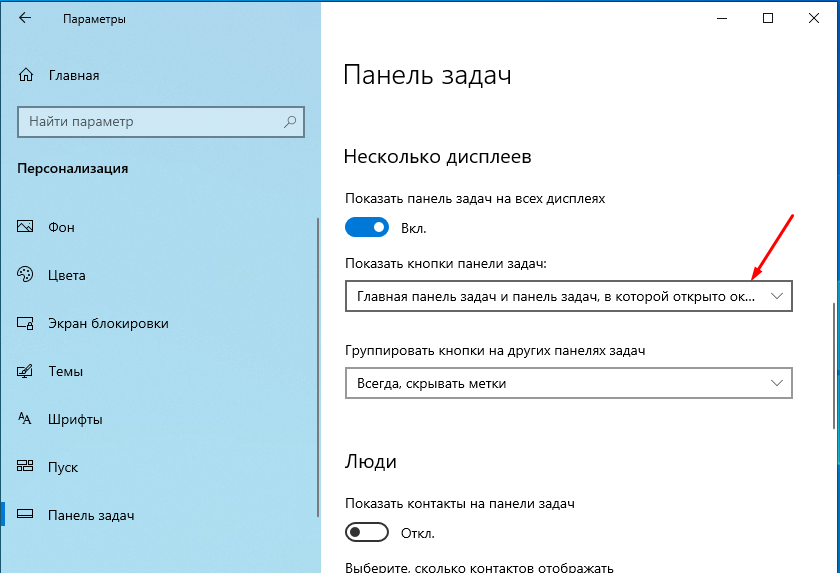
То иконка открытого окна будет отображаться всегда на главной панели (первом мониторе), если это окно перетащит на второй монитор то и на панели второго монитора. Надеюсь Вы меня поняли).
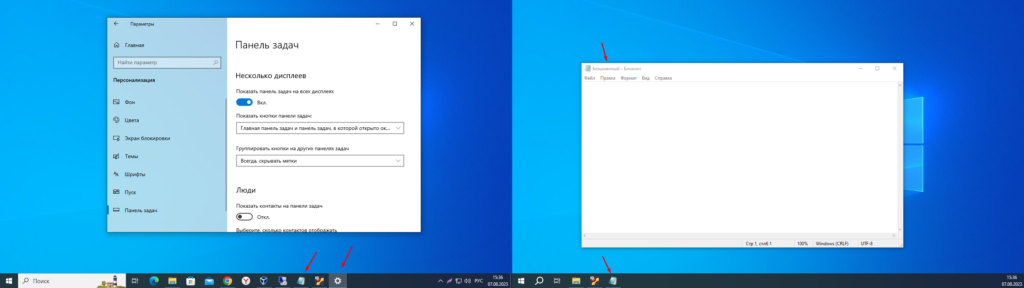
Второй вариант «Панель задач, в которой открыто окно» .
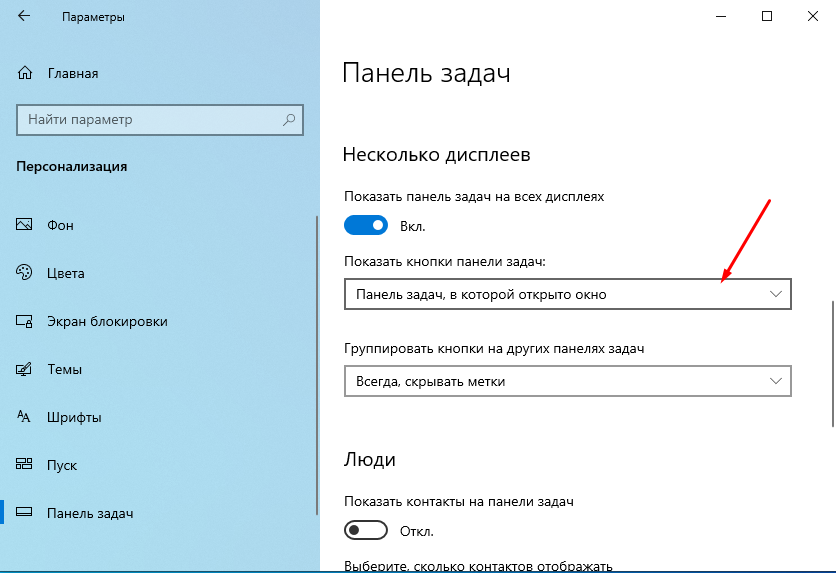
В этом случае иконка открытого окна будет отображать на панели того монитора в котором она открыта.
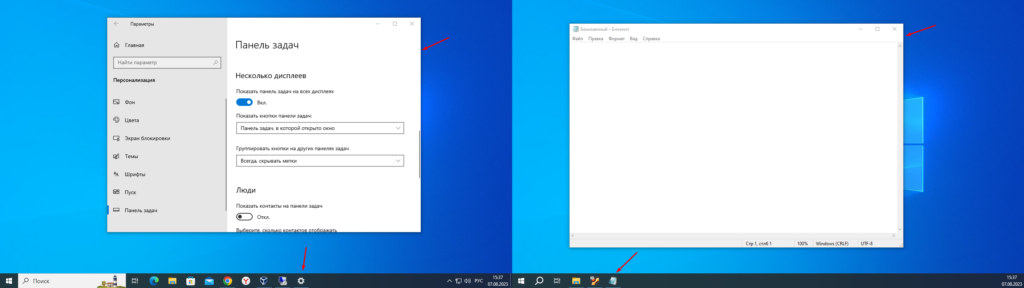
Следующие пункт отвечает за группировку открытых окно.
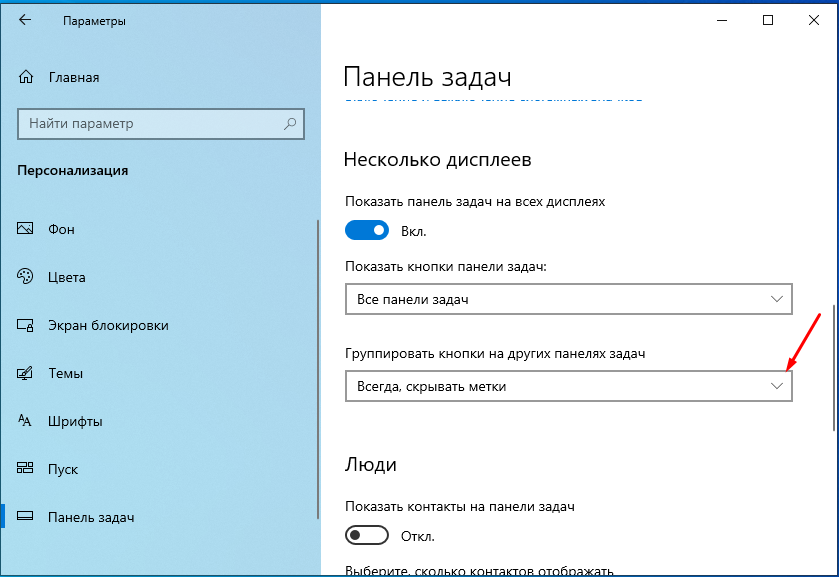
Все открытые окна одного приложения, например, проводника будут сгруппированы.
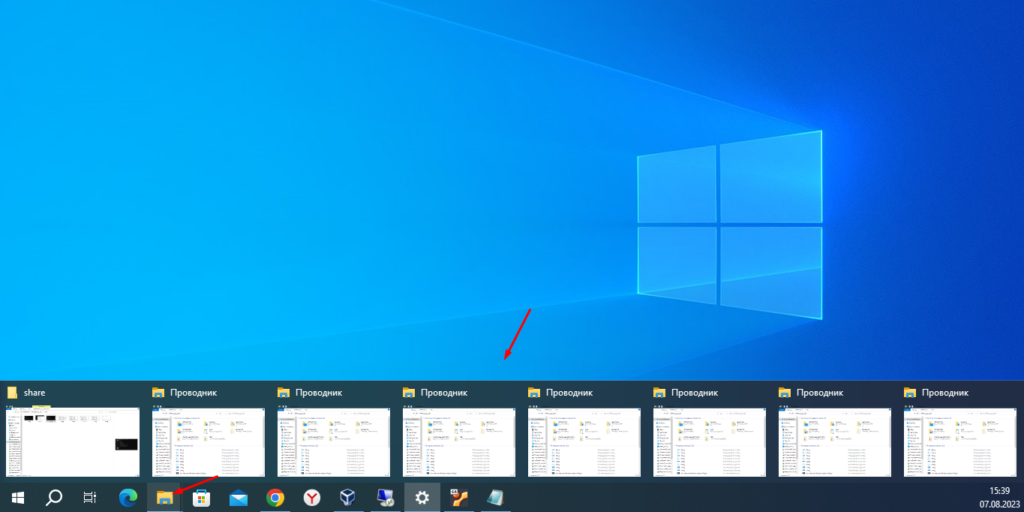
Как видите убрать панель задач со второго монитора очень просто, так же как и настроить отображение на ней иконок открытых программ.
