Если вы видите это сообщение, значит, произошла проблема с загрузкой файлов в стилей (CSS) нашего сайта. Попробуйте сбросить кэш браузера (Ctrl+F5).
Если это не поможет, а вы находитесь в регионе, где возможны ограничения интернет-трафика с российских серверов — воспользуйтесь VPN.
|
LionBlue 2 года назад
При просмотре видео мешает панель задач, ка ее убрать? Чтобы убрать панель задач в Windows 10 при просмотре видео, можно воспользоваться функцией автоскрытия. Чтобы включить функцию автоматического скрытия, щелкните правой кнопкой мыши на панели задач и выберите «Параметры панели задач». Затем включите опцию «Автоматически скрывать панель задач в режиме рабочего стола». В результате панель задач будет автоматически исчезать при просмотре видео. автор вопроса выбрал этот ответ лучшим комментировать
в избранное
ссылка
отблагодарить Знаете ответ? |
Вопрос от пользователя
Здравствуйте.
Подскажите, что можно сделать, чтобы пропала панель задач. Когда запускаю просмотр какого-нибудь видео и делаю полноэкранное изображение — внизу остается панелька со всеми значками и меню ПУСК.
Раньше она всегда скрывалась автоматически, а сейчас нет. Вроде и ошибок как таковых нет, но этот момент сильно раздражает и мешает нормально просматривать фильмы.
Кстати, подобное наблюдается и в Chrome при попытке смотреть видео в интернете.
PS: Моя ОС Windows 10 64 bit, профессиональная (лицензия). Google Chrome последняя обновленная версия.
Доброго дня всем!
От себя добавлю, что это не единичный вопрос (и даже больше, сам тоже сталкивался с таким 👀).
Происходит подобное, видимо, из-за того, что в старые добрые времена некоторые приложения блокировали панель, чтобы пользователь мог увидеть мигающие сообщения и уведомления. Из-за совместимости (или бог знает еще зачем) — эта возможность (можно уже назвать мини-проблемой) действует и сейчас, и пока ее не пофиксили. Решение приведу чуть ниже…
Фото №1. Не пропадает панель задач при просмотре фильма (пример проблемы)
*
Скрываем панель задач
Способ №1
Самый простой и действенный способ скрыть панель задач при просмотре полноэкранного видео — это просто перезапустить проводник. Делается это так:
- нажимаете сочетание кнопок Ctrl+Shift+Esc (это вызов диспетчера задач);
- далее во вкладке «Процессы» (она активна по умолчанию) найдите «Проводник», щелкните по нему правой кнопкой мышки и выберите в меню функцию «Перезапустить» (скриншот приведен ниже 👇).
Перезапустить проводник!
- в общем-то, после такой простой процедуры все должно работать как положено. Правда, во многих случаях (как отмечают пользователи) до следующей перезагрузки компьютера. Поэтому, рекомендую ознакомиться и с другими способами.
*
Способ №2
В Windows 10 есть такая функция, как автоматическое скрытие панели задач. Т.е. вы ее не будете видеть, пока мышкой не подведете к нижнему краю экрана (кстати, во многих случаях очень удобно, позволяет расширить пространство рабочей части экрана).
Чтобы включить сию функцию, щелкните правой кнопкой мышки по свободному место в панели задач, в появившемся меню выберите «Параметры».

Правой кнопкой мышки по панели задач…
Далее включите парочку опций:
- автоматически скрывать панель задач в режиме рабочего стола;
- автоматически скрывать панель задач в режиме планшета.

Автоматическое скрытие панели задач
Собственно, таким простым способом можно убрать панель с глаз долой и сердца вон 😎.
*
Способ №3
Панель задач можно убрать с нижней части экрана и передвинуть влево/вправо или наверх. Если у вас экран для просмотра видео (широкоформатный монитор) — в некоторых случаях очень удобно разместить панель задач, например, слева.
Кстати, в этом случае — многие отмечают, что панелька всегда сворачивается и не мешает просмотру видео или играм.
Как это сделать:
- сначала щелкните правой кнопкой мышки по свободному месту на панели, в появившемся меню снимите галочку с закрепления панели (скриншот ниже);
Закрепить панель задач — снимаем галочку
- далее зажмите левую кнопку мышки на панели и перетащите указатель в левую, правую или верхнюю часть экрана — панель окажется там!
Панель задач слева! / простой пример
*
Способ №4
Как вполне рабочий вариант — можно сменить тему, которая установлена по умолчанию в Windows 10.
Для этого зайдите в параметры Windows (сочетание кнопок Win+i), и затем откройте вкладку «Персонализация».
Примечание: также можно просто кликнуть правой кнопкой мышки по свободному место рабочего стола — и в появившемся меню выбрать «Персонализация».

Как сменить тему в Windows 10
*
Способ №5
И еще один рабочий и быстрый вариант. Попробуйте нажать следующие сочетания клавиш:
- Win+B — это заставляет показать панель задач в Windows (например, если она у вас скрыта). В нашем случае — всё наоборот, и тем не менее, нажав данное сочетание — мы помогаем приложениям и Windows вызвать процедуру перерисовки окна (к которому относится и панель задач), что решает проблему.
- Win+T — переключение между значками на панели задач.
*
На этом пока все, дополнения по теме приветствуются…
Удачи!
👋
Первая публикация: 29.11.2017
Корректировка: 15.12.2022
08/10/2022
0 Комметариев
Дата обновления
13.02.2025
Профессия: Telegram-маркетолог
Освойте востребованную сегодня профессию, которая отлично подойдет для старта карьеры в онлайн-работе или для перспективного дальнейшего развития.
97 000 ₽194 000 ₽
4 042₽/мес рассрочка
Подробнее
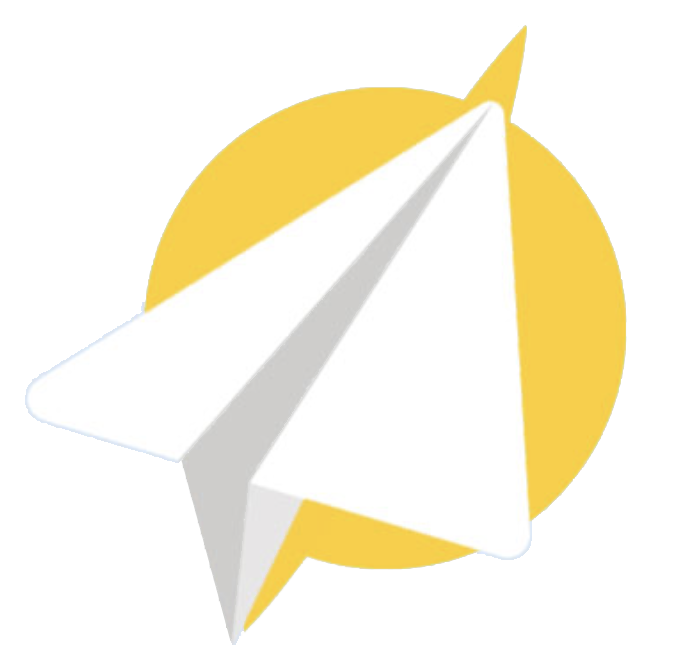
Некоторые пользователи Windows 10 сталкиваются с ошибками, которые связаны с неправильным поведением панели задач. Например, иногда панель задач не исчезает при открытии программ на весь экран. В результате кнопки панели задач постоянно находятся на экране и отвлекают пользователя.
Особенно это неприятно, если панель задач не исчезает при просмотре видео или во время игры. Если вы столкнулись с подобной проблемой, то данный материал должен помочь. Здесь вы узнаете, как убрать панель задач внизу экрана на Windows 10 при просмотре видео или во время игры.
К счастью, данная проблема решается достаточно просто. Все что вам нужно сделать, это перезапустить программу «Проводник» или как его еще называют «Explorer». Именно «Проводник» отвечает за работу панели задач внизу экрана и в случае его зависания данная панель может оставаться на экране даже во время просмотра видео или игр. Перезапуск «Проводника» решает проблему с зависанием и панель задач начинает работать так, как и должна.
Для того чтобы перезапустить «Проводник» вам понадобится «Диспетчер задач». Его можно открыть разными способами. Например, вы можете нажать комбинацию клавиш CTRL-SHIFT-ESC либо комбинацию клавиш CTRL-ALT-DEL. Также можно кликнуть правой кнопкой мышки по панели задач и в появившемся меню выбрать пункт «Диспетчер задач».
После открытия «Диспетчера задач» вам нужно найти программу «Проводник» на вкладке «Процессы».
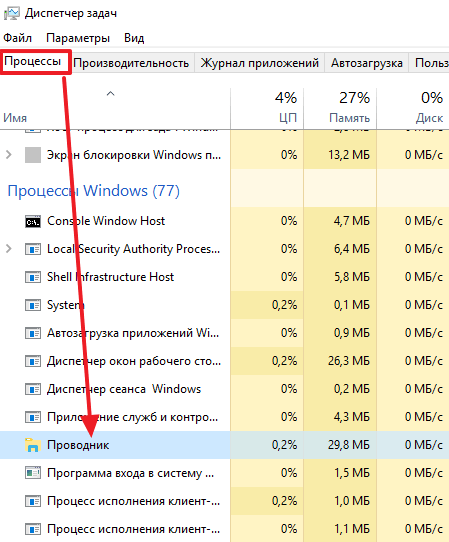
Дальше нужно кликнуть по ней правой кнопкой мышки и выбрать вариант «Перезапустить».
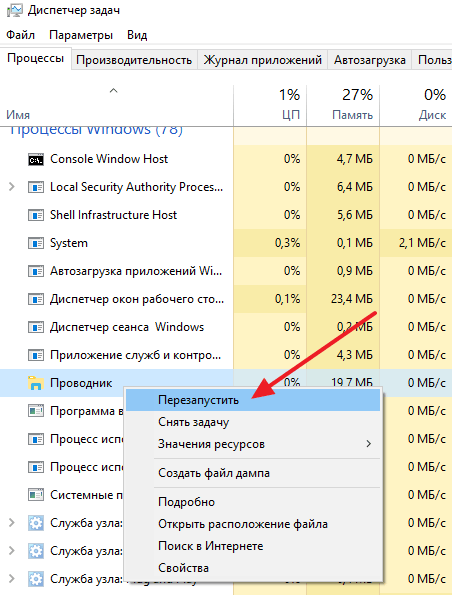
В результате данной процедуры панель задач внизу экрана должна начать работать в штатном режиме, даже при просмотре видео или во время игры.
Если описанный выше способ перезапуска «Проводника» не срабатывает, то можно попробовать сделать это из вкладки «Подробности». Для этого найдите программу «explorer.exe» на вкладке «Подробности», кликните по ней правой кнопкой и выберите пункт «Снять задачу».
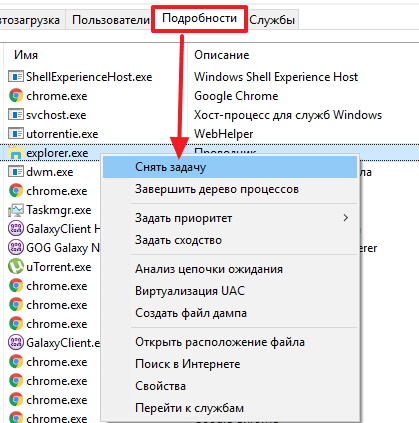
После этого панель задач (как и другие элементы «Проводника») исчезнет с экрана. Теперь нужно открыть меню «Файл» и выбрать «Запустить новую задачу».
В результате появится окно для выполнения команд. В нем нужно ввести команду «explorer» и нажать клавишу ввода.
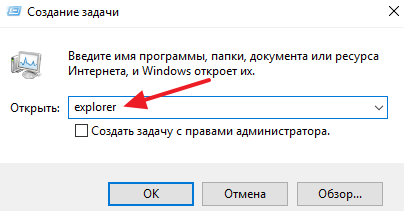
Таким образом вы перезапустите «Проводник» и решите проблему с панелью задач.
Комментариев на модерации: 0
Оставьте комментарий
Ваш комментарий добавлен!
Он будет размещен после модерации
Курсы


- с 28.10.2024
- 4 мес.
- Курс
- Диплом
76 395 ₽
127 325 ₽
6 366 ₽/мес рассрочка
-40%
Перейти на сайт

Когда мы смотрим фильм или видеоролик, то разворачиваем на весь экран, чтобы ничего лишнего не отвлекало. Но большая часть пользователей жалуется на проблему, что панель задач не скрывается при просмотре видео. Особенно такие ситуации часто возникают в операционной системе Windows 10.

Специалисты Google пытались устранить неполадку посредством обновления браузера Chrome. Несмотря на это, не у всех пользователей исчезла проблема. Чтобы исправить эту ситуацию, рассмотрим разные способы, как убрать панель задач при просмотре видео.
Диспетчер задач
Когда не убирается панель задач, стоит попробовать перезапустить «Проводник». Для этого нужно следовать инструкции:
- Открываем меню с помощью комбинации Win + X
- Выбираем «Диспетчер задач»
- В первой вкладке «Процессы» находим строку «Проводник»
- ПКМ кликаем на иконку проводника
- «Снять задачу»

- Панель задач Windows и проводник исчезнут, а вместо них будет черная область
- В диспетчере задач нажимаем «Файл»
- «Запустить новую задачу»

- В окне создания задачи вводим в строку «explorer»
- Ставим галочку и жмем ОК.
Панель должна появиться на свое место и работать в нормальном режиме, не мешая просмотру фильмов в браузере или через плеер.
Параметры экрана
Простой и быстрый способ, который способен, в некоторых случаях, решить проблему панели задач поверх видео.
- ПКМ на рабочем столе открываем контекстное меню
- «Параметры экрана»
- «Масштаб и разметка»
- Изменяем значение на 125% или 150%

- Перезагружаем компьютер
- Заходим заново в настройки и меняем масштаб текста на 100%.
Некоторые пользователи отмечают работоспособность данного способа.
Изменение темы оформления
Поменять тему очень просто и быстро:
- ПКМ по рабочему столу
- «Персонализация»
- Раздел «Темы»

- Прокручиваем вниз и выбираем другую тему Windows

- Перезагружаем компьютер и проверяем, устранена ли ошибка.
Aero Peek
Один из вариантов, если панель задач не скрывается, использовать Aero Peek.
- Нажимаем ПКМ на панели задач
- «Параметры панели задач»
- Просматриваем видео в режиме Вкл. и Откл. Указанного пункта.

Эта функция показывает рабочий стол при наведении указателя на кнопку «Свернуть все окна» в конце панели задач.
Анимация окон
В некоторых случаях, скрыть панель задач помогает функция анимации окон. Для ее включения следуем простым шагам:
- Входим в меню «Пуск»
- Выбираем значок настроек над иконкой включения/выключения компьютера
- «Специальные возможности»

- «Другие параметры»
- Проблем включить/выключить «Воспроизводить анимацию в Windows».

На этом простые способы скрытия панели задач при просмотре видео заканчиваются. Если ничего из вышеперечисленного не помогло, нужно переходить к более серьезным мерам.
Проверка системных файлов
Повреждения каких-либо файлов системы может привести к рассматриваемой нами проблеме. Для ее решения необходимо произвести проверку неисправностей. Используем командную строку:
- Нажимаем Win + X
- «Командная строка (администратор)»
- В новом окне вводим команду

- Затем появиться сообщение об окончании проверки.

Такой результат значит, что проблем не обнаружено. Если в сообщении видим «Хранилище компонентов подлежит восстановлению» – запускаем еще одну команду:

Повторная проверка длиться дольше, а ее процент выполнения отображается на экране. Более глубокое сканирование может показать другой результат.
Совет: нельзя нагружать систему во время проверки, поскольку сильно грузиться жесткий диск.
Восстановление системы
Восстановить систему можно через «Центр обновления Windows» или ручной выбор источника. Для первого способа, чтобы системная служба обновления скачивала с интернета поврежденные файлы, необходимо ввести в командную строку следующую задачу: DISM /Online /Cleanup-Image /RestoreHealth.
Второй способ требует выполнения нескольких действий:
- Вставляем диск или загрузочную флешку в компьютер
- Кликаем ПКМ по диску
- Выбираем «Открыть»

- Папка «sources»

- Файл «install.esd»
- Открываем консоль и вводим команду

- Дожидаемся процесса восстановления, после чего перезагружаем компьютер.
Важно: процесс восстановления занимает несколько минут.
Новая учетная запись
Если панель задач никак не исчезает с экрана во время воспроизведения фильмов или игр, пробуем решить проблему посредством создания новой учетной записи.
- Заходим в меню «Пуск»
- «Параметры»
- «Учетные записи»

- «Семья и другие люди»

- Добавляем нового пользователя компьютера
- В окне выбора способа входа пользователя в систему выбираем «У меня нет данных для входа этого человека»

- Когда система предложит создать учетную запись, выбираем «Добавить пользователя без учетной записи Майкрософт»

- Вводим имя пользователя и жмем «Далее»
- Новая запись отобразиться в списке.
Совет: скопируйте данные старого пользователя, так как у нового не будет никакой информации.
Перенос данных
Чтобы создать рабочий стол, папки «Документы» и «Загрузки» и многое другое для полноценной работы с Windows, необходимо войти в систему, используя новое имя.
- Открываем меню «Пуск»
- Жмем на иконку пользователя
- Выбираем новую учетную запись
- Через несколько минут открываем папку «Пользователи»
- Проверяем на наличие папки с названием нового профиля
- Копируем всю нужную информацию в папку нового профиля.

Сохранения игр и программ обычно хранятся в каталоге «Документы». Скачанные файлы находятся в загрузках.
Совет: не спешите удалять старый профиль в течение нескольких дней; возможно, вы забыли перенести какие-то файлы.
Заключение
Среди всех способов скрыть панель задач во время просмотра видео, найдите себе самый подходящий. Хотя бы один из них должен помочь устранить проблему. В противном случае, придется переустановить операционную систему. Если же вам удалось устранить неполадку, но затем она снова появилась, нужно вспомнить, какие меры были предприняты и что установлено. Это поможет обнаружить ошибку и снова устранить проблему.

