Как и в предыдущей версии системы, в Windows 11 значок «Мой компьютер» или, точнее — «Этот компьютер» по умолчанию после чистой установки отсутствует на рабочем столе, однако при желании его можно вернуть.
В этой простой инструкции подробно о том, как включить значок компьютера на рабочем столе Windows 11, а при необходимости — и другие системные значки, а также видео, где все необходимые шаги показаны наглядно.
Включение значка «Этот компьютер» или «Мой компьютер» в Windows 11
Для того, чтобы включить значок компьютера на рабочий стол, выполните следующие простые шаги:
- Нажмите правой кнопкой мыши в любом пустом месте рабочего стола и выберите пункт «Персонализация». Либо зайдите в Пуск — Параметры — Персонализация.
- Откройте пункт «Темы».
- В разделе «Сопутствующие параметры» откройте пункт «Параметры значков рабочего стола». Внимание: если пункт недоступен, далее в инструкции приведено решение.
- В разделе «Значки рабочего стола» включите пункт «Компьютер», а при необходимости — и другие пункты.
- Примените настройки, значок «Этот компьютер» появится на рабочем столе.
В случае, если Windows 11 не активирована, то перейти к настройкам значков рабочего стола через «Параметры» не получится, однако если вы нажмёте клавиши Win+R на клавиатуре (Win — клавиша с эмблемой Windows), введёте desk.cpl ,5 (перед запятой пробел) и нажмёте Enter, нужное окно откроется, и вы сможете вернуть нужную иконку.
И два дополнительных нюанса, которые может быть полезным знать:
- Некоторым пользователям не нравится название «Этот компьютер». Вы можете нажать по значку компьютера правой кнопкой мыши и переименовать его в «Мой компьютер».
- Среди советов на других сайтах можно встретить предложение просто создать ярлык компьютера на рабочем столе. Тут важно отметить, что у ярлыка не будет таких возможностей, как у системного значка: например, открытие свойств компьютера или переход в консоль «Управление компьютером» через контекстное меню по правому клику мышью.
Как включить значок Мой компьютер Windows 11 на рабочий стол с помощью редактора реестра
Возможно добавление значка компьютера на рабочий стол с помощью редактора реестра. Возможно ручное изменение параметров, но я рекомендую создать файл .reg и добавить его в реестр. Содержимое reg-файла:
Windows Registry Editor Version 5.00
[HKEY_CURRENT_USER\Software\Microsoft\Windows\CurrentVersion\Explorer\HideDesktopIcons\NewStartPanel]
"{20D04FE0-3AEA-1069-A2D8-08002B30309D}"=dword:00000000
[HKEY_CURRENT_USER\Software\Microsoft\Windows\CurrentVersion\Explorer\HideDesktopIcons\ClassicStartMenu]
"{20D04FE0-3AEA-1069-A2D8-08002B30309D}"=dword:00000000
Для добавления в реестр, просто дважды нажмите по файлу и подтвердите внесения изменений. Чтобы изменения вступили в силу и Мой компьютер появился на рабочем столе, перезапустите проводник или выйдите из учетной записи и снова зайдите.
Надеюсь, всё сработало именно так, как требовалось. Другие полезные инструкции по Windows 11 для начинающих, и не только вы всегда можете найти в соответствующем разделе этого сайта.
1. Make use of the Desktop Context Menu
• To begin, go to the desktop and right-click on a blank area.
• Next, go to View and uncheck the box beside Show desktop icons.
(external link removed by moderator)
2. Make use of the Local Group Policy Editor
• To launch the Run command dialogue box, press Win + R.
• To open the Local Group Policy Editor, type gpedit.msc and press Enter.
• Select User Configuration > Administrative Templates > Desktop.
• On the right-hand side pane, double-click the «Hide and disable all items» on the desktop option.
• Select Enabled in the following box, then click Apply and OK.
(external link removed by moderator)
3. Make use of the Registry Editor
• To launch the Run command dialogue box, press Win + R.
• To launch the Registry Editor, type regedit and click Enter.
• Goto HKEY CURRENT USER > Software > Microsoft > Windows > CurrentVersion > Policies > Explorer
• Then, in the right-hand side pane, right-click a blank space and choose New > DWORD (32-bit) Value.
• Enter NoDesktop as the value for the DWORD.
• Set the NoDesktop Value Data to 1 by double-clicking it.
• To save these changes, click OK and then restart your computer.
В этой публикации, друзья, рассмотрим, как скрыть значки рабочего стола Windows 11. Рабочий стол – удобная зона быстрого доступа к важным программам и файлам, коих по мере работы с компьютером обычно скапливается множество. Не всегда нужно, чтобы всё это видели сторонние люди, которые мимолётом могут увидеть наш рабочий стол. Плюс к этому, за обильной россыпью значков мы попросту не можем наслаждаться красотой обоев рабочего стола. Решение этой проблемы может предложить сама Windows 11. А более удобное решение – бесплатная утилита AutoHideDesktopIcons.
Как и все Windows, 11-я Windows предусматривает нативный функционал сокрытия значков на рабочем столе наряду с возможностями по их упорядочиванию. В контекстном меню на рабочем столе, в блоке «Вид» есть опция «Отображать значки рабочего стола». При установленной её галочке значки на рабочем столе отображаются, при снятой галочке – значки скрыты, и мы видим перед собой чистый рабочий стол.
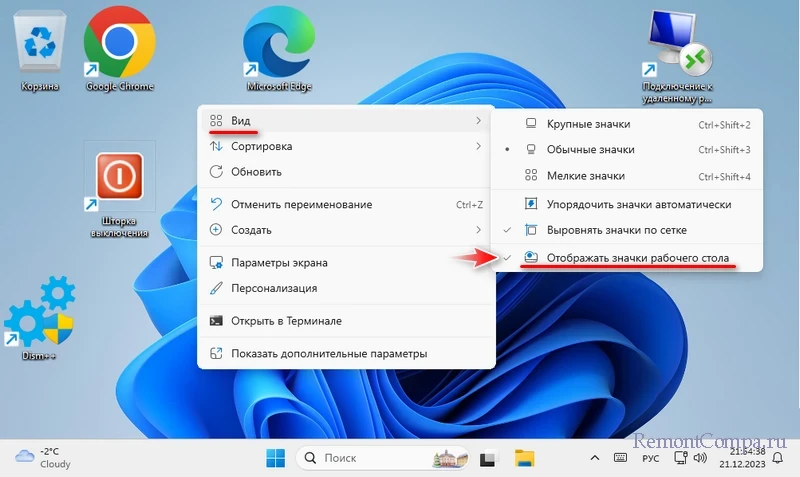
Но, друзья, если мы часто обращаемся к ярлыкам программ и файлам на рабочем столе, постоянно включать и отключать их отображение будет лишней заморочкой. Возможно, проще будет создать на рабочем столе папку и поместить туда все значки. Тогда на столе будет только корзина и эта папка. Но есть более интересное решение, предлагаемое утилитой AutoHideDesktopIcons.
AutoHideDesktopIcons – это бесплатная портативная утилита для любой версии Windows, включая Windows 11, умеющая автоматически скрывать значки на рабочем столе и отображать их на время при определённых условиях. Эти условия – клик левой, правой или средней кнопкой мыши на рабочем столе или открытое меню «Пуск». Клик правой кнопкой – обязательное условие, все остальные можем задействовать по желанию. Также можем настроить таймер отображения значков. По истечении заданного времени таймера значки будут автоматические скрыты.
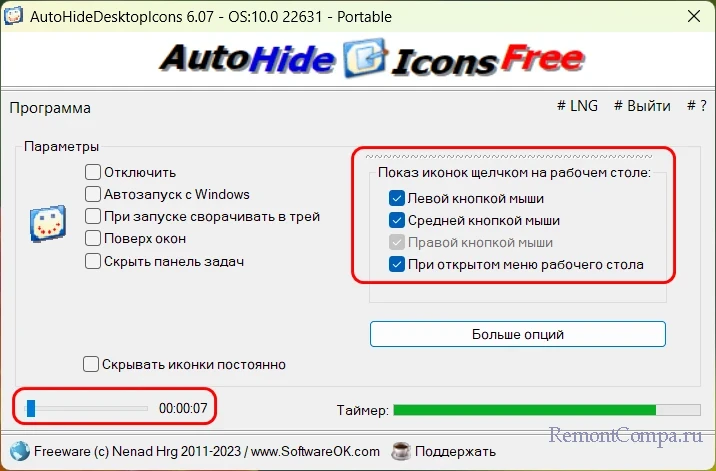
В дополнительных возможностях утилиты, появляющихся при клике по кнопке «Больше опций», нам предлагается:
- Сокрытие значков по клику средней кнопкой мыши в добавок к автоматическому скрытию по таймеру;
- Отображение значков по клавишам Win+D, это горячие клавиши сворачивания рабочего стола в Windows;
- Отображение значков при передвижении курсора мыши по рабочему столу.
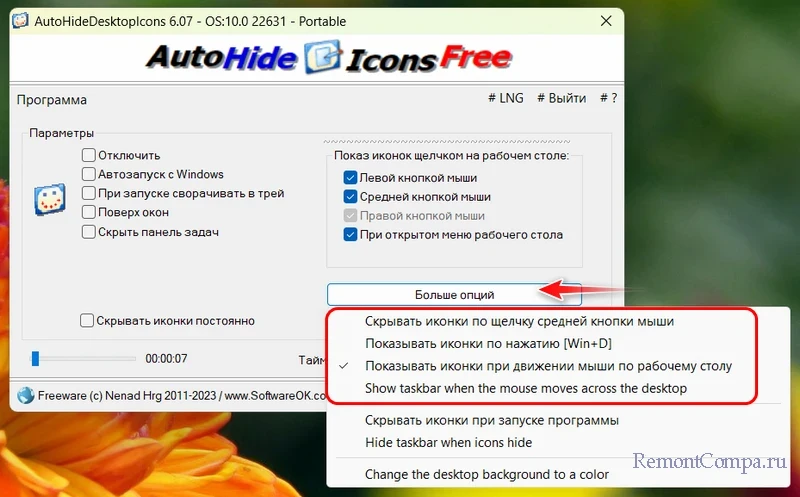
Прочие возможности AutoHideDesktopIcons, увы, в Windows 11 не работают.
При необходимости утилита может скрыть значки так, что они не будут отображаться на рабочем столе ни при каких условиях. И это вне зависимости от системных настроек отображения значков в контекстном меню рабочего стола. Такая возможность включается и отключается только в самой утилите.
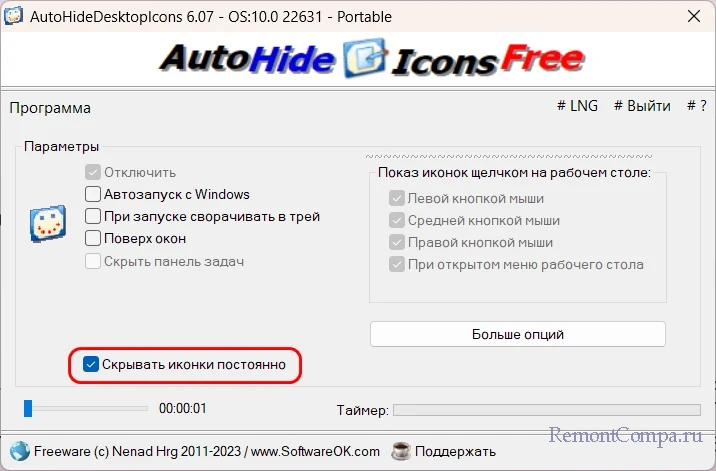
Естественно, для обеспечения этих возможностей AutoHideDesktopIcons должна работать в фоне. Утилиту необходимо настроить на автозапуск, это можно сделать в её окне.
Значки на рабочем столе обеспечивают быстрый доступ к важным элементам системы, таким как «Этот компьютер», «Корзина» и так далее. Набор этих значков на рабочем столе присутствовал и в предыдущих версиях Windows.
Продвинутые пользователи Windows 11 предпочитают использовать «горячие» клавиши для получения доступа, например к проводнику, поэтому значки, расположенные на рабочем столе, не принесут никакой пользы для них.
В этой статье рассмотрим самые быстрые и простые способы изменения и удаления значков с рабочего стола.
Изменение значков на рабочем столе — довольно простой процесс, который можно выполнить через «Параметры» Windows 11.
1. Сначала открываем приложение «Параметры», которое можно найти в меню «Пуск» или нажав горячие клавиши «Win+I».
2. В левой части окна находим раздел «Персонализация», щелкаем правой кнопкой мыши по нему. А в правой части находим параметр «Темы».
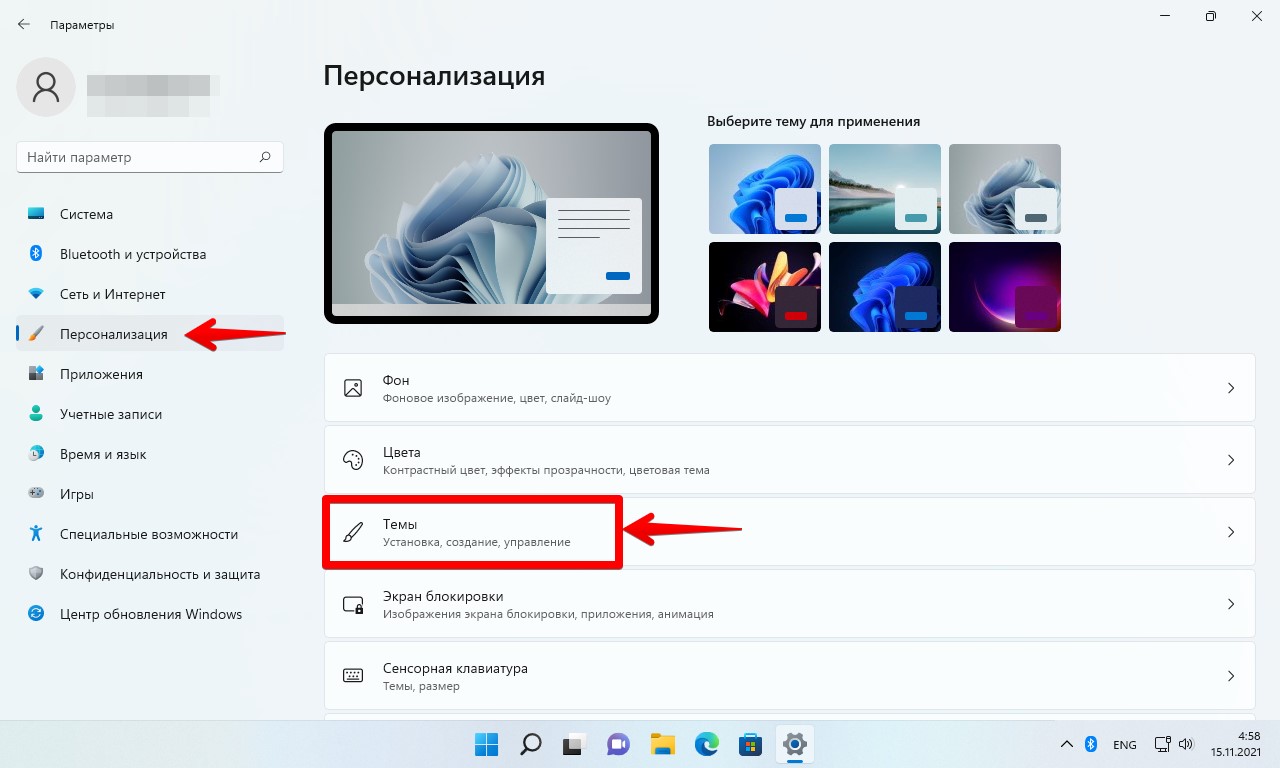
3. В разделе «Сопутствующие параметры» находим и переходим в «Параметры значков рабочего стола».
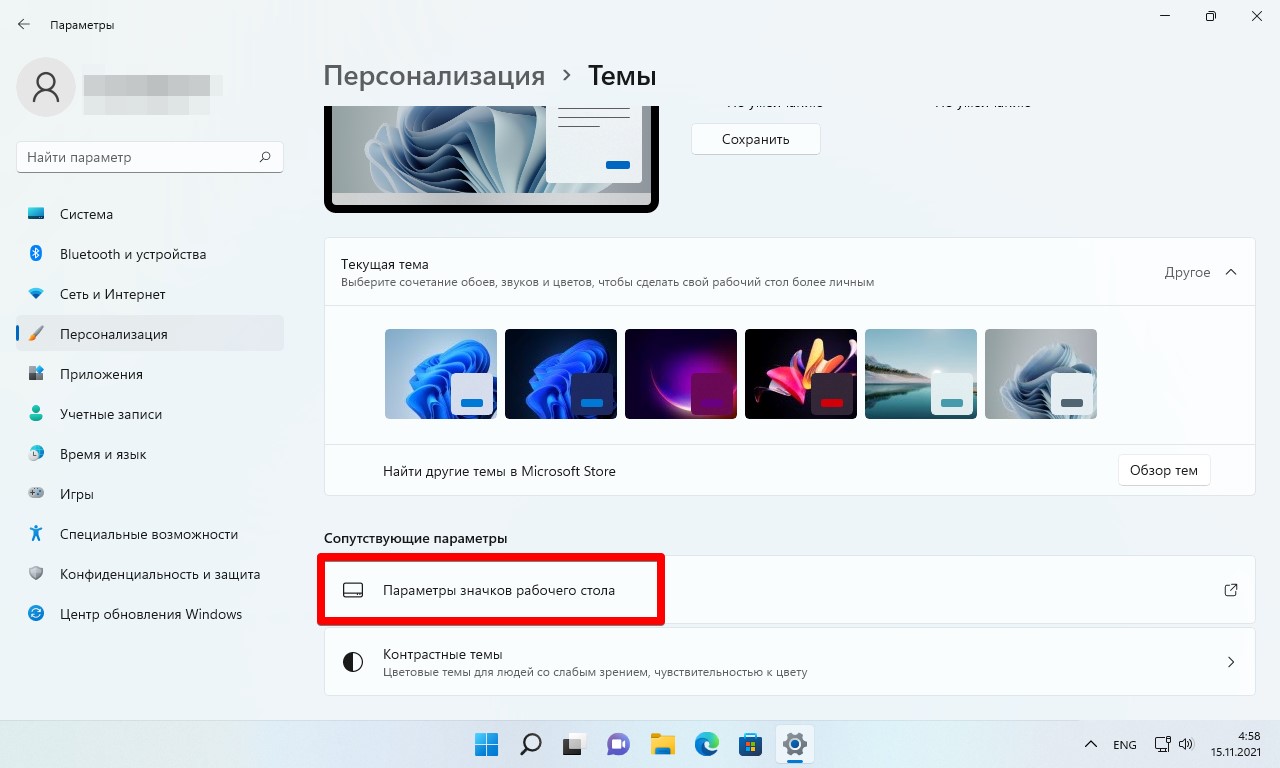
4. Откроется окно «Параметры значков рабочего стола», в разделе «Значки рабочего стола» отмечаем галочкой те значки, которые хотим отобразить на рабочем столе Windows 11. Далее выделяем щелчком мыши значок, иконку которого желаем изменить и нажимаем кнопку «Сменить значок…».
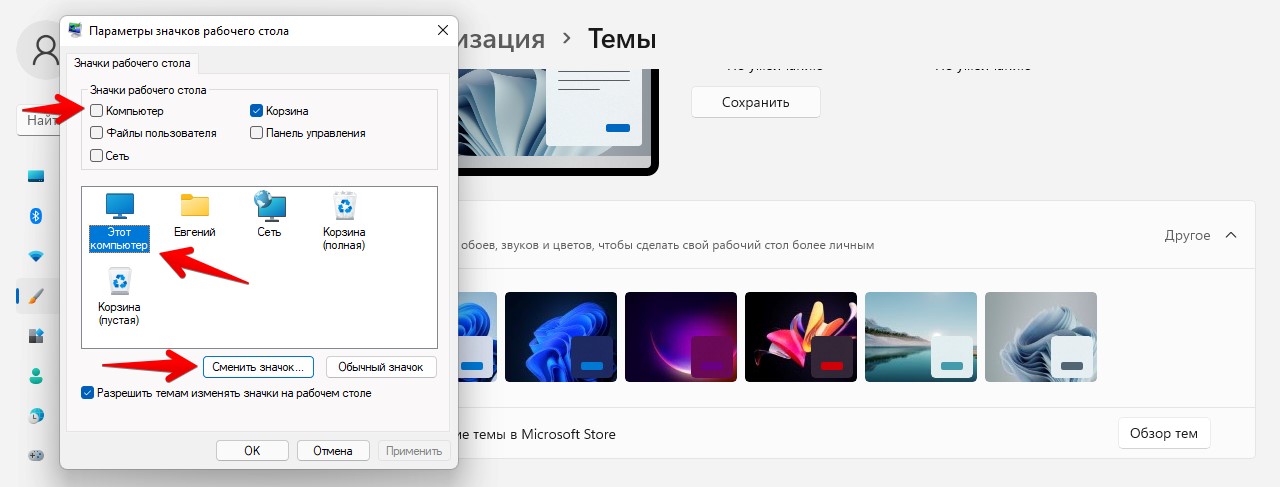
5. Откроется окно «Смена значка». Выбираем понравившуюся иконку и нажимаем кнопку «ОК».
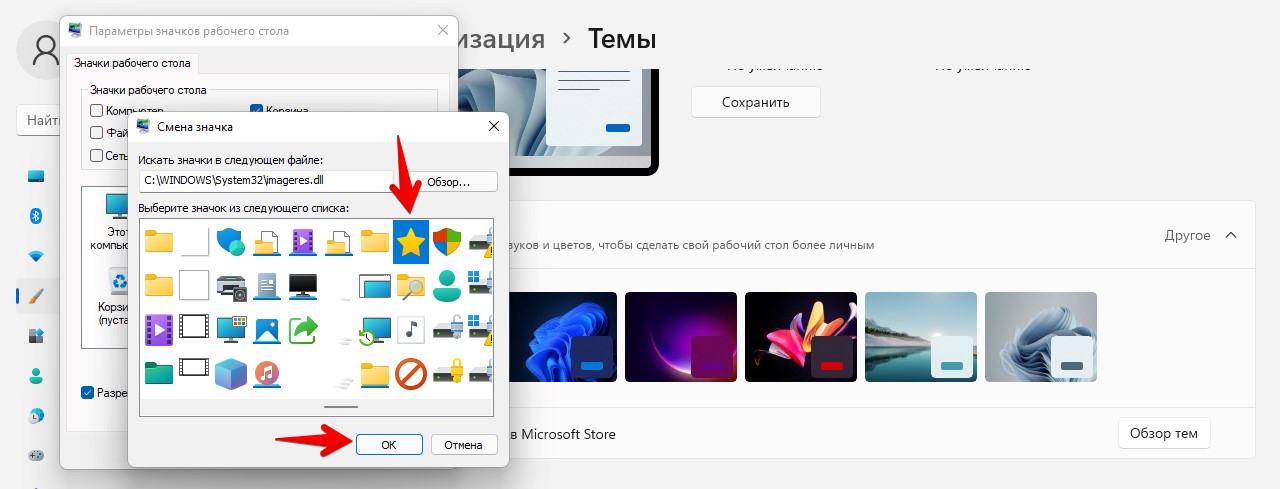
6. Дополнительно ставим галочку на «Разрешить темам использовать значки на рабочем столе» и нажимаем на кнопку «ОК», чтобы сохранить все изменения.
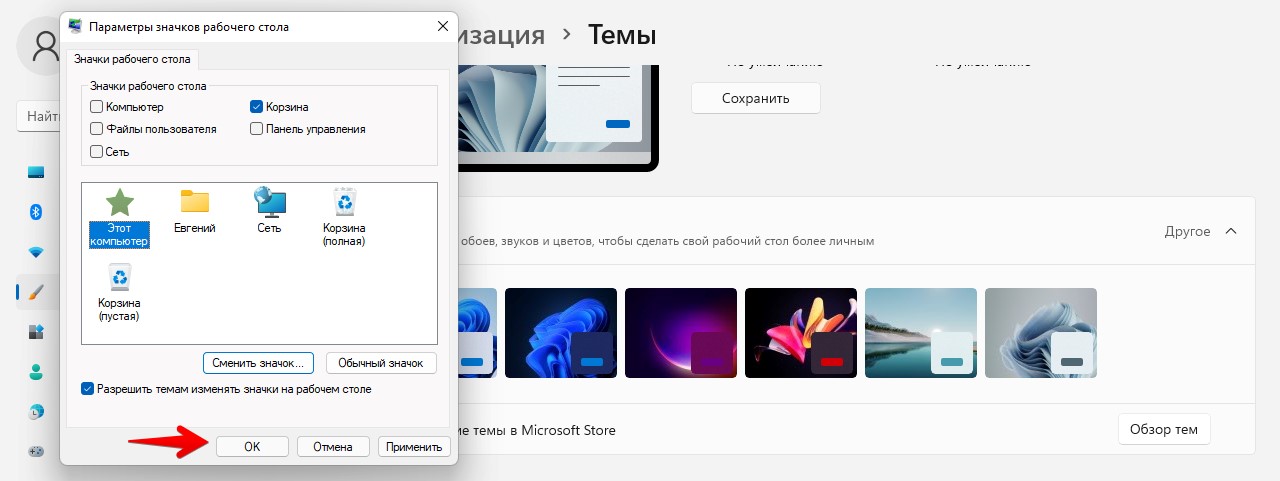
Теперь на рабочем столе отобразятся измененные значки.
Удаление значков рабочего стола в Windows 11
Вместо удаления, значки с рабочего стола можно просто скрыть. Для этого:
1. Переходим на рабочий стол и щелкаем правой кнопкой мыши в любом пустом месте, чтобы открыть контекстное меню.
2. Затем наводим указатель мыши на параметр «Вид» и снимаем флажок с «Отображать значки рабочего стола» в развернутом контекстном меню.
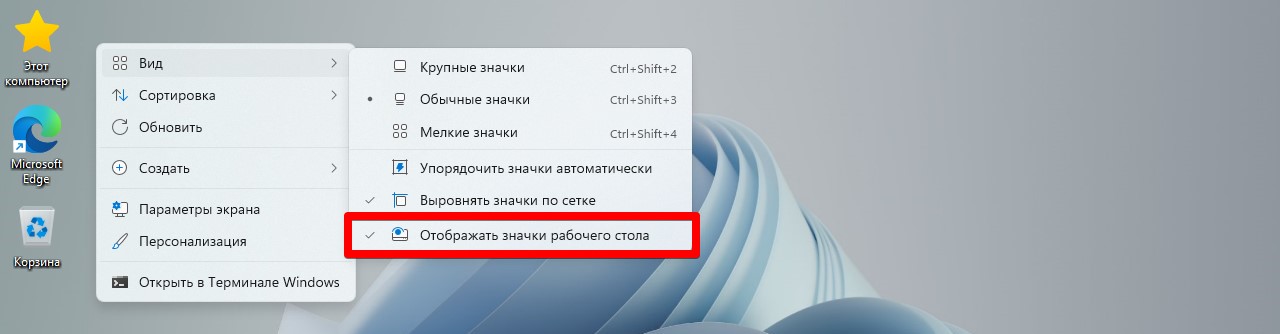
Альтернативный способ скрыть значки — вернутся в «Параметры» Windows 11 в окно «Параметры значков рабочего стола» и в разделе «Значки рабочего стола» убрать флажки ненужных элементов, после чего нажать «ОК».
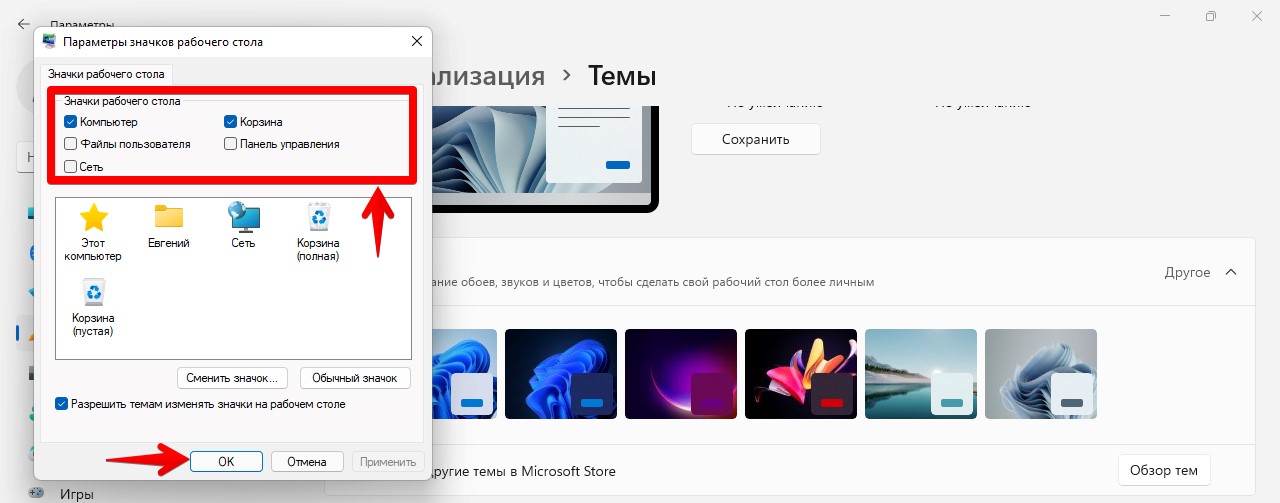
Теперь все ненужные значки на рабочем столе будут скрыты.
Все способы:
- Способ 1: Значок «Проводника» на панели задач или в меню «Пуск»
- Способ 2: Добавленный вручную ярлык
- Способ 3: Созданный на рабочем столе значок
- Способ 4: Значок «Проводник» в меню «Пуск»
- Способ 5: Комбинация быстрого вызова
- Вопросы и ответы: 1
Способ 1: Значок «Проводника» на панели задач или в меню «Пуск»
Сразу же после установки Windows 11 на компьютер или ноутбук на панели задач создаются основные значки, предназначенные для быстрого перехода к требуемым меню, открытия «Пуска» или вкладки с новостями. Мы будем использовать значок «Проводник», чтобы через него быстро открыть «Этот компьютер». Если по каким-то причинам значок файлового менеджера отсутствует, перейти к нему можно через меню «Пуск».
- Для начала обратите внимание на саму панель задач: если вы видите там соответствующую иконку, нажмите по ней левой кнопкой мыши, подтверждая открытие нового окна.
- Если иконка отсутствует, откройте меню «Пуск», в поиске введите «Проводник» и запустите соответствующее приложение.
- В нем по умолчанию осуществляется переход к разделу «Этот компьютер». Если это произошло, значит, вы теперь владеете одним из методов запуска соответствующего окна.


Некоторые пользователи вместо этого могут увидеть окно «Быстрый доступ», в таком случае воспользуйтесь панелью слева для переключения в «Этот компьютер». А чтобы при запуске «Проводника» сразу же отображалось нужное вам окно, можете отключить «Быстрый доступ» насовсем, воспользуйтесь инструкцией ниже, выполнив оттуда Шаги 1 и 4.
Дополнительно отметим, что в некоторых случаях — из-за системных сбоев или действий пользователя — раздел «Этот компьютер» может отсутствовать в «Проводнике». В таком случае его понадобится добавить самостоятельно, выполнив такие действия:
- В «Проводнике» нажмите по кнопке с тремя точками справа вверху. Из появившегося меню выберите пункт «Параметры».
- Перейдите на вкладку «Вид» и поставьте галочку возле пункта «Показывать этот компьютер». Перед выходом обязательно примените изменения.
- Обратите внимание на левую панель «Проводника». Теперь там должен отображаться соответствующий пункт для перехода к интересующему вас разделу.
- Если этот пункт есть, но сам «Проводник» запускается с отображением «Быстрого доступа», в том же окне «Параметры» на первой вкладке установите значение «Этот компьютер» для параметра «Открыть проводник для».




Способ 2: Добавленный вручную ярлык
Если вы не хотите заморачиваться и выполнять лишние действия для отображения иконки «Этот компьютер» на рабочем столе, можно быстро создать ярлык, находясь в том же окне «Проводника». Осуществляется данная задача буквально в три простых шага:
- Отыщите тот самый пункт в «Проводнике», зажмите его левой кнопкой мыши и перенесите на любое свободное место рабочего стола.
- На рабочем столе вы увидите новый значок, который и отвечает за переход к «Этому компьютеру». Вы можете переименовать его, если такое название или добавленная надпись «Ярлык» вас не устраивает. Щелкните по иконке дважды для открытия соответствующего окна.
- Теперь вы можете приступить к управлению устройствами и дисками, переходя к хранилищам через «Этот компьютер», который был открыт при помощи значка на рабочем столе.


Способ 3: Созданный на рабочем столе значок
Существует еще один метод добавления значка «Этот компьютер» на рабочий стол в Windows 11. Для этого придется воспользоваться настройками персонализации. Процесс включения значка заключается в поиске необходимого параметра и его активации, что осуществляется следующим образом:
- Откройте меню «Пуск» и перейдите в приложение «Параметры», кликнув по иконке с изображением шестеренки в списке закрепленных.
- На панели слева отыщите раздел «Персонализация», а в нем нажмите по блоку «Темы».
- После перехода к следующему окну отыщите категорию «Сопутствующие параметры» и нажмите по «Параметры значков рабочего стола».
- Активируйте галочку возле пункта «Компьютер», а также посмотрите, как будет выглядеть соответствующий значок после добавления на рабочий стол.
- Отыщите данный значок, перетащите его в любое удобное место и в дальнейшем используйте для запуска окна «Этот компьютер».




Способ 4: Значок «Проводник» в меню «Пуск»
В в Windows 11 из меню «Пуск» была удалена дополнительная панель со значками, при помощи которых осуществлялся переход в разные меню. Однако есть одна настройка, которая позволяет вернуть любые из них, выведя на нижнюю панель. Среди доступных значков есть и «Проводник», который обеспечит переход в «Этот компьютер».
- В приложении «Параметры» выберите раздел «Персонализация» и перейдите в «Пуск».
- Отыщите плитку с названием «Папки» и щелкните по ней левой кнопкой мыши.
- Измените состояние переключателя «Проводник» на «Вкл.», после чего можете закрыть данное окно.
- Откройте «Пуск» и посмотрите на нижнюю панель. Теперь рядом с кнопкой выключения находится и значок «Проводника».
- Нажмите по нему левой кнопкой мыши, чтобы перейти к самому файловому менеджеру. Если по умолчанию открывается какая-то другая папка, а не «Этот компьютер», читайте инструкцию из Способа 1, чтобы решить эту ситуацию.





Способ 5: Комбинация быстрого вызова
В завершение рассмотрим метод, подразумевающий использование сочетания клавиш для запуска «Этого компьютера». Вы можете выбрать практически любую свободную комбинацию, вписав ее в настройках ярлыка. Давайте на наглядном примере рассмотрим осуществление этой настройки.
- Для начала добавьте значок «Этот компьютер» на рабочий стол так, как это было показано в Способе 3. Это нужно, чтобы создать из него ярлык для дальнейшей настройки.
- Щелкните по данному значку правой кнопкой мыши и из контекстного меню выберите пункт «Создать ярлык».
- Упомянутый только что значок теперь можно удалить, поскольку он больше не понадобится. Щелкните по ярлыку правой кнопкой мыши и из появившегося меню выберите пункт «Свойства».
- На вкладке «Ярлык» установите комбинацию Ctrl + Alt + любая свободная буква.
- После этого обязательно примените изменения, чтобы горячую клавишу можно было использовать в дальнейшем.
- Зажмите созданную комбинацию и ожидайте появления окна «Этот компьютер». Если оно открылось, значит, вы успешно справились с этим методом.






Наша группа в TelegramПолезные советы и помощь
