Иногда после установки очередного обновления Windows вы можете столкнуться с тем, что операционная система, программа или какой-то драйвер перестают работать или вызывают конфликты. В этом случае нужно удалить проблемное обновление и включить запрет на его повторную установку. В этой статье мы покажем, как временно приостановить установку обновления в Windows или полностью заблокировать установку нежелательного обновления, скрыв его для службы Windows Update.
Содержание:
- Скрыть обновление с помощью официальной утилиты Show or Hide Updates
- Приостановка обновлений в Windows
- Заблокировать установку обновления с помощью PowerShell
Скрыть обновление с помощью официальной утилиты Show or Hide Updates
Если на компьютере уже установлено некорректного обновление, вызывающее проблему, его можно удалить через Settings -> Windows Update -> View Update History -> Uninstall updates. Щелкните по обновлению в списке и выберите Uninstall.

Либо можно удалить обновление из командной строки. Выведите обновления, отсортированные по дате установки с помощью PowerShell команды:
Get-HotFix | Sort-Object -Property InstalledOn -Descending
Найдите номер вашего обновления в списке (KBxxxxx) и удалите его по KB ID:
wusa /uninstall /kb:5048161

Однако удаленное обновление через некоторое время будет автоматически пытаться установится повторно (можно переопределить параметры автоустановки через групповые политики Windows Update).
Чтобы полностью заблокировать (скрыть) определенное обновление от службы Windows Update, можно воспользоваться официальной утилитой от Microsoft Show or hide updates (
wushowhide.diagcab
).
- Скачайте утилиту Show or hide updates с сайта Microsoft
- Запустите утилиту wushowhide.diagcab
- Выберите пункт Hide updates
- Выберите в списке обновление, которое нужно скрыть
- Windows Update не будет пытаться установить скрытое обновление до тех пор, пока вы не сделаете его видимым.
Чтобы сделать обновление доступным к установке, нужно в утилите wushowhide.diagcab выбрать Show hidden updates и отменить скрытие обновления.
Если у вас в сети развернут собственный сервер обновлений WSUS, вы можете заблокировать установку конкретного обновления или даже автоматически удалить его с компьютеров где оно было установлено, отозвав его с опцией Approved for Removal (подробнее в статье Одобрение обновлений на WSUS).
Приостановка обновлений в Windows
В Windows 10 и 11 пользователи могут полностью приостановить установку любых обновлений Windows на срок до 35 дней. Это способ обычно используется, когда в вышедшем обновлении обнаружен баг и вы хотите дождаться исправления.

Чтобы отложить установку обновлений на срок 7 дней, нужно нажать кнопку Pause updates for 7 more days в панели Settings -> Windows Updates. Можно поставить обновления на паузу 5 раз по 7 дней (итого на 35 дней). Скорее всего этого времени будет достаточно, чтобы инженеры Microsoft подтвердили наличие массовой проблемы в обновление и исправили или отозвали его.
С помощью PowerShell можно проверить до какой даты отложена установка обновлений:
Get-ItemProperty -Path 'HKLM:\SOFTWARE\Microsoft\WindowsUpdate\UX\Settings'| Select-Object PauseUpdatesExpiryTime
Либо можно поставить установку обновлений на паузу с помощью скрипта:
$pause = (Get-Date).AddDays(35)
$pause = $pause.ToUniversalTime().ToString("yyyy-MM-ddTHH:mm:ssZ")
Set-ItemProperty -Path 'HKLM:\SOFTWARE\Microsoft\WindowsUpdate\UX\Settings' -Name 'PauseUpdatesExpiryTime' -Value $pause
Это увеличит срок приостановки обновлений на максимальный срок 35 дней.

Заблокировать установку обновления с помощью PowerShell
Чтобы заблокировать установку определенного обновления в Windows можно использовать PowerShell командлеты из модуля PSWindowsUpdate. Установите модуль на компьютере, если он еще не установлен:
Install-Module -Name PSWindowsUpdate
Перезапустите консоль PowerShell и разрешите запуск командлетов модуля в текущей сессии (чтобы не менять глобальные настройки PowerShell Execution Policy):
Set-ExecutionPolicy -ExecutionPolicy RemoteSigned -Scope Process
Выведите список обновлений, доступных для установки:
Get-WindowsUpdate
Чтобы скрыть конкретное обновлений, укажите его номер (KB) в следующей команде:
Hide-WindowsUpdate -KBArticleID KB5048652 -Verbose

Скрытые обновления не будут отображаться в списке доступных при сканировании обновлений с помощью команды Get-WindowsUpdate. Чтобы вывести скрытые обновления выполните:
Get-WindowsUpdate –IsHidden
Скрытые обновлений в столбце Status имеют атрибут H (
Hidden
).

Чтобы отменить скрытие обновлений и разрешить его установку, выполните:
Show-WindowsUpdate -KBArticleID KB5048652

Довольно часто пользователям нужно заблокировать установку обновлений для драйвера какого-либо устройства (чтобы Windows не обновляла этот драйвер автоматически). Однако при выводе списка доступных обновлений через
Get-WindowsUpdate
вы обнаружите, что у обновлений драйверов в Windows Update отсутствует номер KB. В этом случае скрыть обновление драйвера можно по его ID:
$Updates = Get-WindowsUpdate -WindowsUpdate -UpdateType Driver
$Updates | Select Title,Description -Expand Identity
Скопируйте ID обновлений из результатов и скройте обновлений драйвера по его ID:
Hide-WindowsUpdate -UpdateID "3f6ba9a7-b031-4990-808f-69a9e1ef6a91"

Под скрытием обновлений Windows обычно понимается предотвращение скачивания и установки определенных пакетов. Будучи скрытыми, такие обновления более не будут отображаться в списке доступных пакетов в «Центре обновления Windows».
Способ 1: Пакет Show or Hide Updates
Если определенные обновления вызывают проблемы в работе оборудования, лучшим решением будет их удаление. Однако через некоторое время они установятся повторно. Чтобы этого не случилось, обновления следует скрыть, например с помощью специального диагностического пакета Show or Hide Updates от Microsoft.
Скачать средство Show or Hide Updates с официального сайта
- Скачайте диагностический инструмент с сайта Microsoft и запустите двойным кликом.
- Нажмите в открывшемся окне ссылку «Дополнительно», установите флажок в пункте «Автоматически применять исправления» и нажмите «Далее».
- Дождавшись завершения диагностики, выберите опцию «Hide updates». В случае обнаружения готовых к установке обновлений Show or Hide Updates выведет их список.
- Отметьте флажками пакеты обновлений, которые желаете скрыть и нажмите «Далее».
- В случае удачного изменения конфигурации утилита вернет сообщение «Исправлено». Нажмите «Закрыть», чтобы завершить работу инструмента.




Перед тем как приступать к диагностике, рекомендуется очистить папку кеша обновлений, расположенную по адресу C:\Windows\SoftwareDistribution\Download.
Подробнее: Удаление кеша обновлений в Windows 10
Способ 2: Модуль PSWindowsUpdate
Если средство диагностики не обнаружит обновление, можно привлечь более гибкий и функциональный инструмент – консольный модуль PSWindowsUpdate, предназначенный для управления обновлениями Windows из консоли «PowerShell» .
- Запустите «PowerShell» от имени администратора из контекстного меню кнопки «Пуск».
- Разрешите временное выполнение неподписанных сценариев, выполнив для этого команду
Set-ExecutionPolicy Unrestricted -Force. - Выполните команду установки модуля
Install-Module -Name PSWindowsUpdateи подтвердите действие вводом Y и последующим нажатием клавиши Enter. - Восстановите политику выполнения неподписанных сценариев командой
Set-ExecutionPolicy Restrictedс подтверждением вводом Y нажатием клавиши Enter. - Выполните команду получения списка доступных обновлений
Get-WUList. - Найдите в списке обновление, которое желаете скрыть, а затем выполните команду
Hide-WUUpdate -Title "Title", где Title в прямых двойных кавычках – название пакета обновления.






Можно скрыть сразу несколько обновлений, выполнив одну за другой две следующих команды: $HideList = "KB0000000", "KB0000000" и Get-WindowsUpdate -KBArticleID $HideList -Hide. В переменную $HideList в данном примере передаются не названия, а номера пакетов обновлений.
Наша группа в TelegramПолезные советы и помощь
-
Home
-
News
- How to Hide/Stop/Block Specific Updates on Windows 10/11?
By Stella | Follow |
Last Updated
If you don’t want to install some updates via Windows Updates on your Windows 10/11 computer, you can block them using a tool called Show or hide updates from Microsoft. In this post, MiniTool Software will show you how to block specific updates on Windows 10/11.
Should I Install All Updates for Windows 10/11?
Microsoft has introduced “Windows as a service” since Windows 10. To carry out this rule, the company keeps releasing different types of updates including feature updates, quality updates, driver updates, patch updates, and more to the Windows versions that are still in service of support like Windows 10 and Windows 11. Usually, these updates are released via Windows Update in the Settings app.
However, this doesn’t mean that you should install all updates from Microsoft. For example, you’d better not install the driver updates via Windows Update because sometimes these updates are outdated. Besides, you should not install some cumulative updates unless they can solve serious problems on your system. In real life, some Windows updates may cause issues, making your PC not run properly.
How to Block Specific Updates on Windows 10/11?
When referring to blocking updates on Windows 10/11, the first thing you think might be temporarily pausing Windows updates for 7 days or more days. However, using this method will stop all updates in Windows Update. It is not your best choice if you only want to block or stop certain updates.
Well then, how to block specific updates on Windows 10/11? Here, we will mention a tool from Microsoft: it is Show or hide updates.
Show or hide updates is Microsoft’s Windows Update troubleshooter. It can be used to hide the buggy updates in Windows Update. If an update is reported to cause issues or you don’t want to install a driver update or a patch update, you can use this tool to block it in Windows Update.
This tool is not pre-installed on your PC. You need to manually download Show or hide updates and then run it to hide certain updates on Windows.
Here is how to stop specific updates on Windows 10/11:
Download Show or hide updates from Microsoft. The downloaded file is named wushowhide.diagcab. Your web browser may report it as a virue or malware. But it is not. You should keep downloading it.
Move 2: Run Show or Hide Update to Block Certain Updates
You don’t need to install this tool using the downloaded package. You just need to open the downloaded file to run the Show or hide updates troubleshooter on your PC. Here is how to use it to block specific updates on your Windows 10/11 computer.
Step 1: Double-click the downloaded file to open the Show or hide updates troubleshooter.
Step 2: Click the Next button to continue.
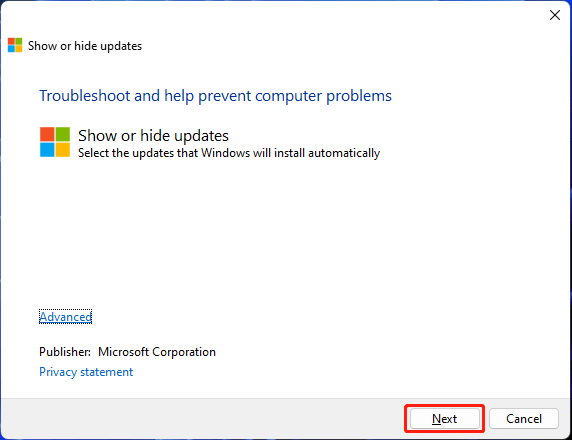
Step 3: On the next page, click Hide updates to continue.
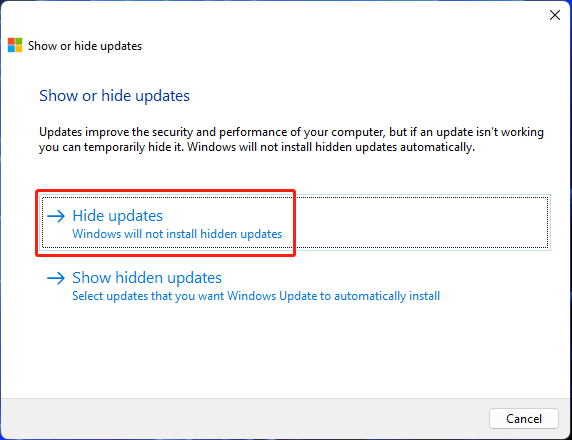
Step 4: The Show or hide updates troubleshooter will begin to detect problems related to the Windows updates.
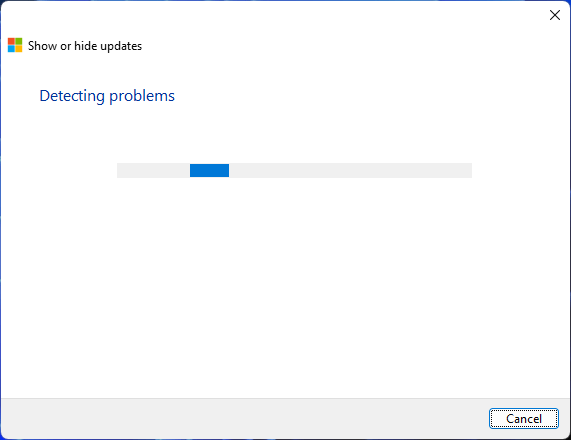
Step 5: When the detecting process ends, this tool will show all the updates that are available on your device. Then, you need to select the buggy update(s) you want to block or the updates you don’t want to install. After that, click Next to continue.
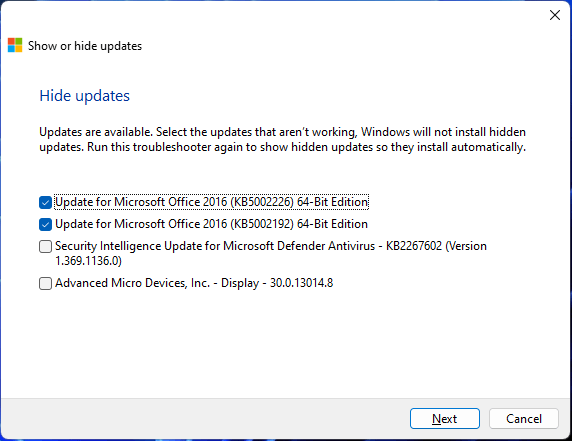
Step 6: This tool begins to resolve the problems. You should wait patiently until the process completely ends.
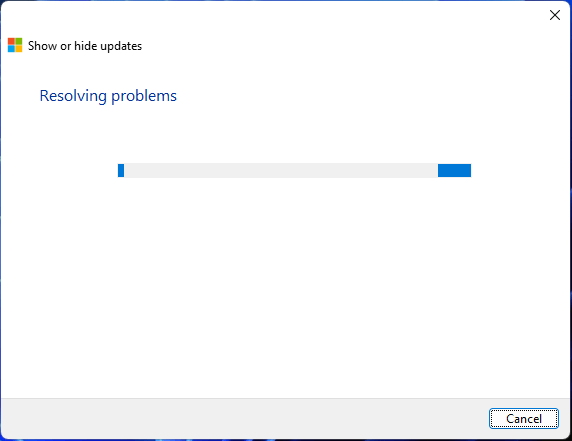
Step 7: When the troubleshooting is completed, you will see the following interface on which you can see which updates are hidden.
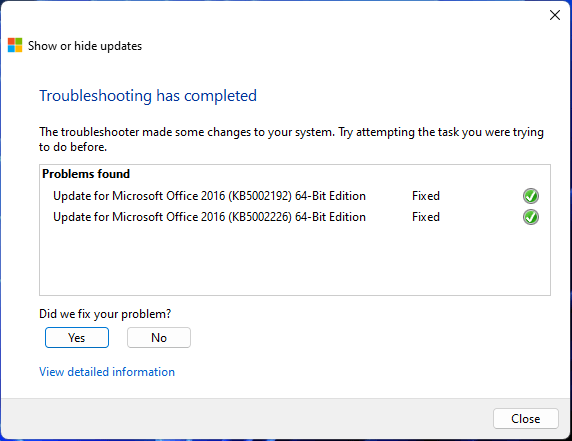
Step 8: Click the Close button to exit this tool.
This tool will hide your selected updates and your system will not install them on your device.
You can also use the Show or hide updates troubleshooter to show hidden updates on your Windows 10/11 PC:
Step 1: Open Show or hide updates.
Step 2: Click Next.
Step 3: Click Show hidden updates.
Step 4: This tool will show the hidden updates. Then, you need to select the update(s) you want to install.
Step 5: Click Next.
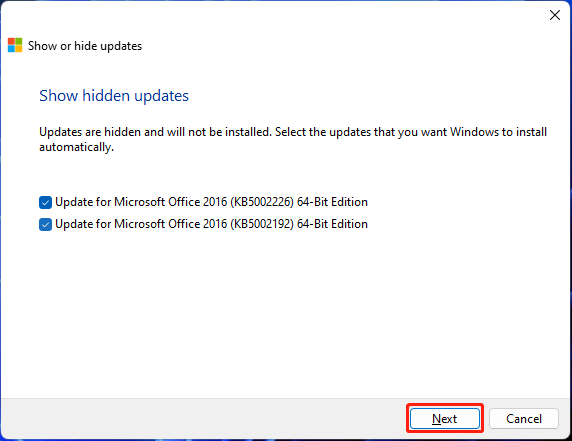
Step 6: When the process ends, click Close to exit this tool.
Bottom Line
Don’t want to install some specific updates? You can just use the Show or hide updates tool to block/hide specific updates on your device. If you have other related issues that need to be fixed, you can let us know in the comment.
About The Author
Position: Columnist
Stella has been working in MiniTool Software as an English Editor for more than 8 years. Her articles mainly cover the fields of data recovery including storage media data recovery, phone data recovery, and photo recovery, videos download, partition management, and video & audio format conversions.
В ОС Windows 10 способов настроить различные параметры в Центре обновлений стало намного меньше. Например, в старой панели управления такие параметры вообще отсутствуют. Настроить обновления можно через окно Параметров и то, там есть далеко не все нужные функции. В сегодняшней статье будет рассмотрено два основных способа, для управления Центром обновлений.
Скрываем или выполняем восстановление обновлений с помощью диагностического пакета
Существует специальный пакет для диагностики Show or Hide Updates. Его основное назначение отменять загрузку и установку в систему обновлений, которые могут приводить к неполадкам в системе. Этот пакет позволить просмотреть список обновлений готовых к установке и даже их скрыть, или восстановить те, что были уже ранее скрыты.
1. Скачиваем данный диагностический пакет по этой ссылке.
2. Запускаем его.
3. В открывшемся окошке нажимаем на ссылку «Дополнительно», после чего выбираем «Автоматически применять исправления» и жмем «Далее».

4. Скрываем одно, или сразу несколько обновлений.
- После того, как пройдет сбор данный, нужно нажать в окне на Hide updates.

- Теперь нужно выбрать обновление, которое будем скрывать. В нашем примере это Microsoft Silverlight (КВ3056819). После того как установите напротив обновления галочку, нажмите на кнопку «Далее». Любые обновления, которые были скрыты, независимо от их важности, устанавливаться не будут.

- Когда появится сообщение о завершении диагностики, можно закрывать окно данной программы.

5. Восстанавливаем скрытые обновления.
Эта процедура выполняется таким же образом, как и предыдущая. После того, как будет запущен пакет диагностики, нужно нажать на ссылку Show hidden updates. А дальше, подобно тому, как описано выше, скрываем обновление и нажимаем на кнопку «Далее».

Когда утилита завершит обработку, выбранные обновления снова станут доступны и установятся при следующем обновлении системы.
Настраиваем обновления при помощи сценариев PowerShell
Для этих целей существует готовый модуль от Центра сценариев Microsoft: PSWindowsUpdate.
Устанавливаем данный модуль:
1. Скачиваем архив с модулем.
2. Теперь необходимо снять блок системы безопасности со скачанного архива.
- Делаем клик правой кнопкой мышки по архиву и в контекстном меню выбираем «Свойства». В следующем окне ставим галочку напротив пункта «Разблокировать» и сохраняем выполненные настройки нажатием на кнопку «Ок».
3. Извлекаем из архива каталог с именем PSWindowsUpdate по такому пути:
%WINDIR%\System32\WindowsPowerShell\v1.0\Modules
4. Запускаем PowerShell с правами администратора.
- Для этого заходим в меню «Пуск» и в поиске вводим «power». В результатах будет классическое приложение PowerShell. Сделайте по нему клик правой кнопкой мышки и выберите запуск от имени администратора, нажав на соответствующий пункт.
5. Нам нужно дать разрешение на выполнение сценариев без подписки. Для этого запустите такую команду:
6. Импортируем модуль при помощи данной команды:
7. Когда импорт модуля завершится, возвращаем политику для выполнения сценариев в тот вид, который был изначально:
Работаем с модулем PSWindowsUpdate
Модуль содержит определенный функционал, позволяющим управлять обновлениями ОС Windows
Вот список функций, с которыми работает PSWindowsUpdate:
- Add-WUOfflineSync
- Add-WUServiceManager
- Get-WUHistory
- Get-WUInstall
- Get-WUInstallerStatus
- Get-WUList
- Hide-WUUpdate
- Invoke-WUInstall
- Get-WURebootStatus
- Get-WUServiceManager
- Get-WUUninstall
- Remove-WUOfflineSync
- Remove-WUServiceManager
- Update-WUModule
Чтобы узнать основные возможности и увидеть с какими параметрами может работать каждый сценарий, воспользуйтесь командой Get-Help <имя нужного сценария>. К примеру, это будет выглядеть так:
Чтобы увидеть список обновлений, которые доступны, воспользуйтесь такой командой:
Так будет выглядеть результат.

Давайте попробуем скрыть одно обновление, например, Silverlight (КВ3056819). Для этого используем следующую команду:
Когда команда будет выполнена, обновление в списке будет отмечено статусом «Н».

Что бы вернуть обновление, которое было скрыто, вводим и запускаем такую команду.
При помощи сценария Get-WUInstall можно выполнять установку различных второстепенных обновлений в таком виде:
В этой статье мы раскрыли только часть функционала для вышеупомянутого модуля PSWindowsUpdate. Этот инструмент обладает широкими возможностями, позволяющими управлять различными параметрами для обновления операционной системы Windows 10.
Автор статьи: Сергей
Windows
2
9131


