How to Remove User Account Picture From Sign-in Screen in Windows 10
By default, Windows 10 assigns a barebones user avatar for every user account with a grey background and the user represented by white curves. You can get rid of that picture and have only your user name on the sign-in screen in Windows 10.
The user picture will be visible every time you sign in with your Windows 10 account. It is also visible in the Start menu as a tiny round thumbnail.


Instead of the default image, you can use your favorite wallpaper or your real photo. If your account is a Microsoft Account, the image you set will be uploaded to Microsoft’s servers and used in all their cloud services like OneDrive, Office 365 and so on. By default, it will be synced across all your devices.
We have already covered how to change the user account picture in Windows 10 and how to restore the default image for your user account.
However, it is not possible to remove the user picture image using the built-in options of the OS. If you manually set a transparent image as your user avatar, Windows 10 still shows a background color.
To resolve this issue, you can set a transparent picture as your user avatar without involving Settings by using the File Explorer.

We have already used the same trick to replace the default User Account picture in Windows 10.
To Remove User Account Picture From Sign-in Screen in Windows 10,
- Download this transparent user avatar image: Download the image.
- Save the ZIP file to your desktop.
- Unblock the downloaded ZIP file.
- Open File Explorer and go to the following folder:
C:\ProgramData\Microsoft\User Account Pictures. - Change the file extension for the file
user-192.pngfrom .PNG to .BAK to getuser-192.bak. Confirm the operation and the UAC request if prompted. - Extract the transparent
user-192.pngimage from the ZIP archive you downloaded and place it to theC:\ProgramData\Microsoft\User Account Picturesfolder. - Now, apply the default account picture to all users.
You are done! The user avatar will disappear from the sign-in screen for all users of Windows 10.

To undo the change,
- Remove the transparent image user-192.png from the folder C:\ProgramData\Microsoft\User Account Pictures.
- Rename user-192.bak to user-192.png to restore the original image.
- Undo (set to not configured) the default account picture to all users.
You are done!
Related articles:
- Hide your email and user name from Windows 10 lock screen
- How to Replace Default User Account Picture in Windows 10
- Disable Blur on Sign-in Screen in Windows 10 with Group Policy
- How to Add a Sign-in Message in Windows 10
- Disable the Power button on the Login Screen in Windows 10
- Disable the Network icon on Lock Screen in Windows 10
- Run any app from Ease of Access button on Windows 10 login screen
- How to hide user accounts from the login screen in Windows 10
- Apply Default User Picture For All Users in Windows 10
- How to restore the default user picture avatar in Windows 10
- How to remove previously used user picture avatar images in Windows 10
- Change Lock Screen Background in Windows 10
- Change sign-in screen background image in Windows 10
Support us
Winaero greatly relies on your support. You can help the site keep bringing you interesting and useful content and software by using these options:
If you like this article, please share it using the buttons below. It won’t take a lot from you, but it will help us grow. Thanks for your support!
По умолчанию в Windows 10 использует простой пользовательский аватар с серым фоном для всех учетных записей пользователей. Вы можете убрать стандартную картинку на экране входа в Windows 10 и оставить только имя пользователя. Изображение учетной записи пользователя вы видите каждый раз, когда входите в свою учетную запись Windows 10. Также вы найдете ее в виде крошечной круглой миниатюры меню «Пуск».
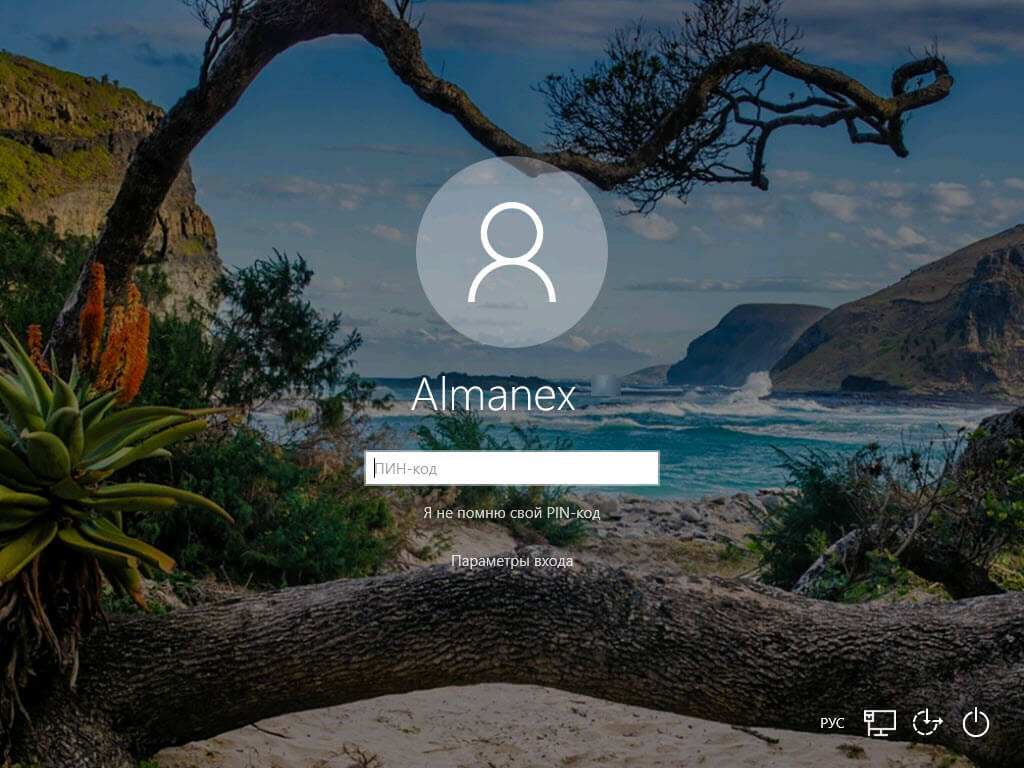
Вместо изображения по умолчанию вы можете использовать ваши любимые обои или реальную фотографию. Если ваша учетная запись является учетной записью Microsoft, настроенное вами изображение будет загружено на серверы Microsoft и использовано во всех их облачных службах, таких как OneDrive , Office 365 и т. Д. И по умолчанию оно будет синхронизироваться на всех ваших устройствах.
Мы уже рассмотрели, как изменить изображение учетной записи пользователя в Windows 10 и как восстановить изображение по умолчанию для вашей учетной записи пользователя.
Однако В Windows 10 невозможно удалить изображение пользователя, используя встроенные параметры ОС. Если вы просто удалите изображение, используемое в качестве картинки учетной записи, это не даст никакого результата. Решить эту проблему, вы можете установить прозрачную картинку в качестве аватара пользователя с помощью проводника.
Чтобы удалить изображение учетной записи пользователя с экрана входа в Windows 10,
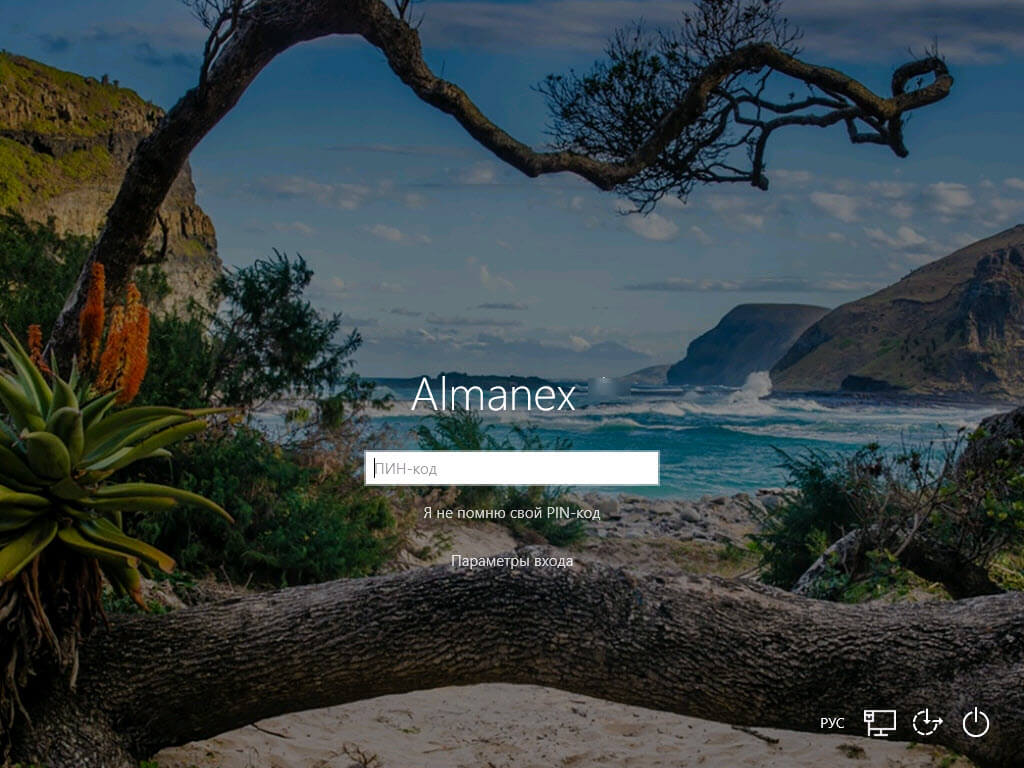
Шаг 1: Загрузить это прозрачное изображение аватарки пользователя: загрузить изображение.
Шаг 2: Сохраните ZIP-файл на рабочий стол.
Шаг 3: Разархивируйте загруженный ZIP файл.
Шаг 4: Откройте Проводник и перейдите в следующую папку: C:\ProgramData\Microsoft\User Account Pictures.
Примечание: вам потребуется включить отображение расширений файлов
Шаг 5: В ленте проводника, выберите вкладку «Вид», нажмите на кнопку «Показать или скрыть» и установите флажок «Расширения имен файлов».

Шаг 6: Теперь измените расширение для файла user-192.png с .PNG на .BAK, чтобы получить user-192.bak. Подтвердите операцию и запрос UAC, если будет предложено.
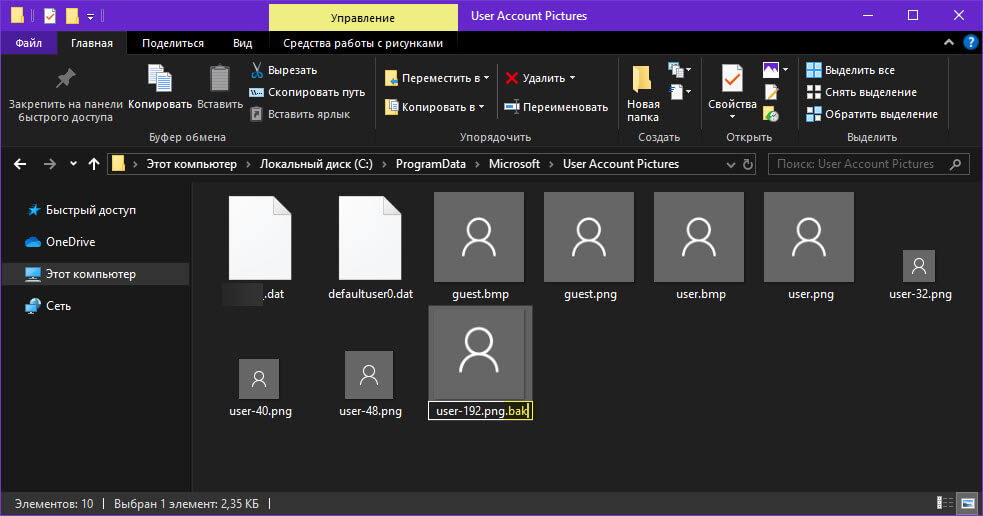
Шаг 7: Извлеките прозрачное изображение user-192.png из загруженного вами ZIP-архива и поместите его в C:\ProgramData\Microsoft\User Account Pictures
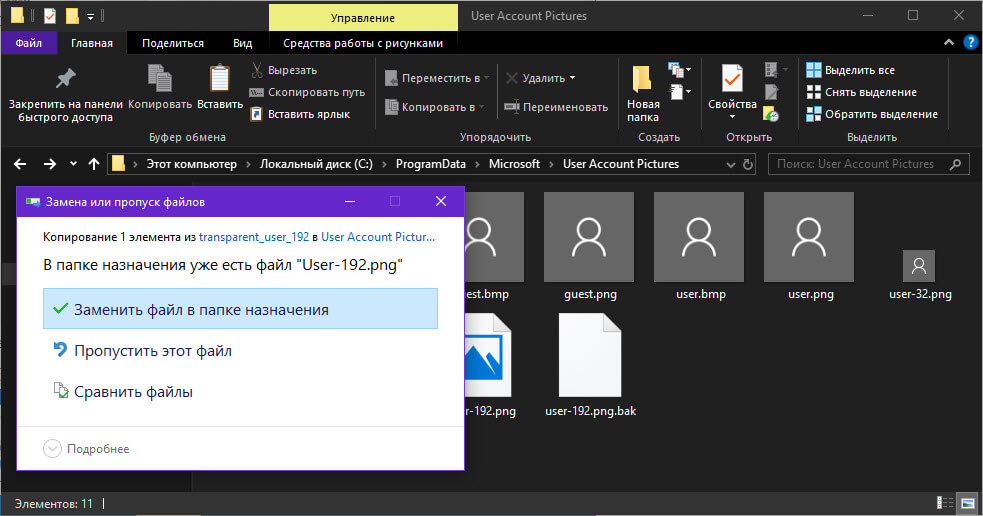
Осталось примените это изображение учетной записи по умолчанию ко всем пользователям. Для этого необходимо внести небольшую правку в реестр Windows.
Шаг 8: Откройте редактор реестра
Шаг 9: Перейдите к следующему разделу:
HKEY_LOCAL_MACHINE\SOFTWARE\Microsoft\Windows\CurrentVersion\Policies\Explorer
Шаг 10: Здесь создайте новый параметр Dword (32 бита) с именем UseDefaultTile
Шаг 11: Установите значение для UseDefaultTile равным 1
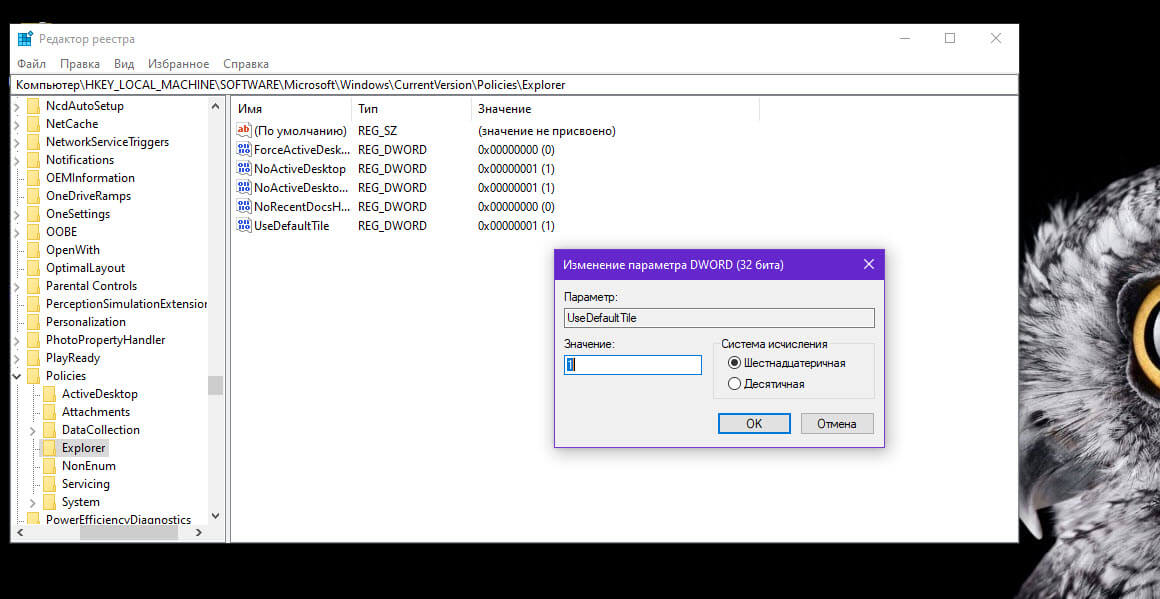
Шаг 12: Перезагрузите компьютер.
Чтобы сэкономить ваше время вы можете загрузить готовые файлы реестра, распакуйте архив и запустите файл: Enable Default Account Picture For All Users.reg, файл отмены присутствует.
Готово! Картинка пользователя будет удалена с экрана входа у всех пользователей Windows 10.
Чтобы отменить изменения,
Шаг 1: Удалите прозрачное изображение user-192.png из папки C:\ProgramData\Microsoft\User Account Pictures
Шаг 2: Переименуйте user-192.bak в user-192.png, чтобы восстановить исходное изображение.
Шаг 3: Отменить изменения в реестре удалив параметр «UseDefaultTile» или используйте готовый файл «Disable Default Account Picture For All Users».
Все!
Download Windows Speedup Tool to fix errors and make PC run faster
When the computer boots, and you get to the login screen, The user image with the name is displayed. The image is one you have uploaded in the User account picture or the profile picture connected with your Microsoft account. In this post, we will share how to remove the default Windows 11/10 Sign in Picture.

Many a time, users don’t want to use a personal image, and the default image looks terrible. So it’s best to remove it. Follow these steps remove the Windows 11/10 sign in picture by following these steps:
- Replace the picture holder from Account pictures.
- Disable the feature via Registry or using Group Policy Editor
Make sure to create a restore point before going ahead with the methods.
1] Replace the Default PNG

Open the File Explorer, and under view, options enable hidden folder option and also enable the option to allow visibility option for extensions of files.
Then, navigate to C:\ProgramData\Microsoft\User Account Pictures.
Locate images with the name user.png, user-32.png, user-40.png, user-48.png, and user-192.png files. Rename the extension to anything random like user.png.twc and so on.
Create a PNG or transparent image of size 192X192 using your favorite image editor. Save it with the same respective names. As the photos will be transparent, it will be not visible.
If you want to have a different default image, you can create pictures with the same name, and resolution and place it here.
2] Disable via Registry or Group Policy Editor
In both cases, we are forcing the OS to use the default image placed by us for all users.
Using Registry

Open the Registry Editor and navigate to:
HKEY_LOCAL_MACHINE\SOFTWARE\Microsoft\Windows\CurrentVersion\Policies\Explorer
Now follow these steps:
- Right-click anywhere in the blank space in the right pane.
- Select New > DWORD (32-bit) Value.
- Set the name as UseDefaultTile.
- Double-click on UseDefaultTile to edit value
- Set the Value Data to 1.
Disable via Group Policy Editor

Open the Group Policy Editor and navigate to:
Computer Configuration\Administrative Templates\Control Panel\User accounts
Find the policy which says Apply the default account picture to all users. Double-click on it to open its configuration panel. Select Enabled and click on OK/Apply and exit.
We hope you found the steps easy to follow, and you were successful in making the changes.
Ashish holds a Bachelor’s in Computer Engineering and is a veteran Windows. He has been a Microsoft MVP (2008-2010) and excels in writing tutorials to improve the day-to-day experience with your devices.
One of the new features on Windows 10 Insider preview build 10547 is the ability to remove the Windows background picture on the sign-in screen. Removing the picture is as easy as flipping a switch in the settings. If you need guidance, we’ll show you how to do it.
1. Go to Settings (keyboard shortcut: Windows + I) > Personalization > Lock screen
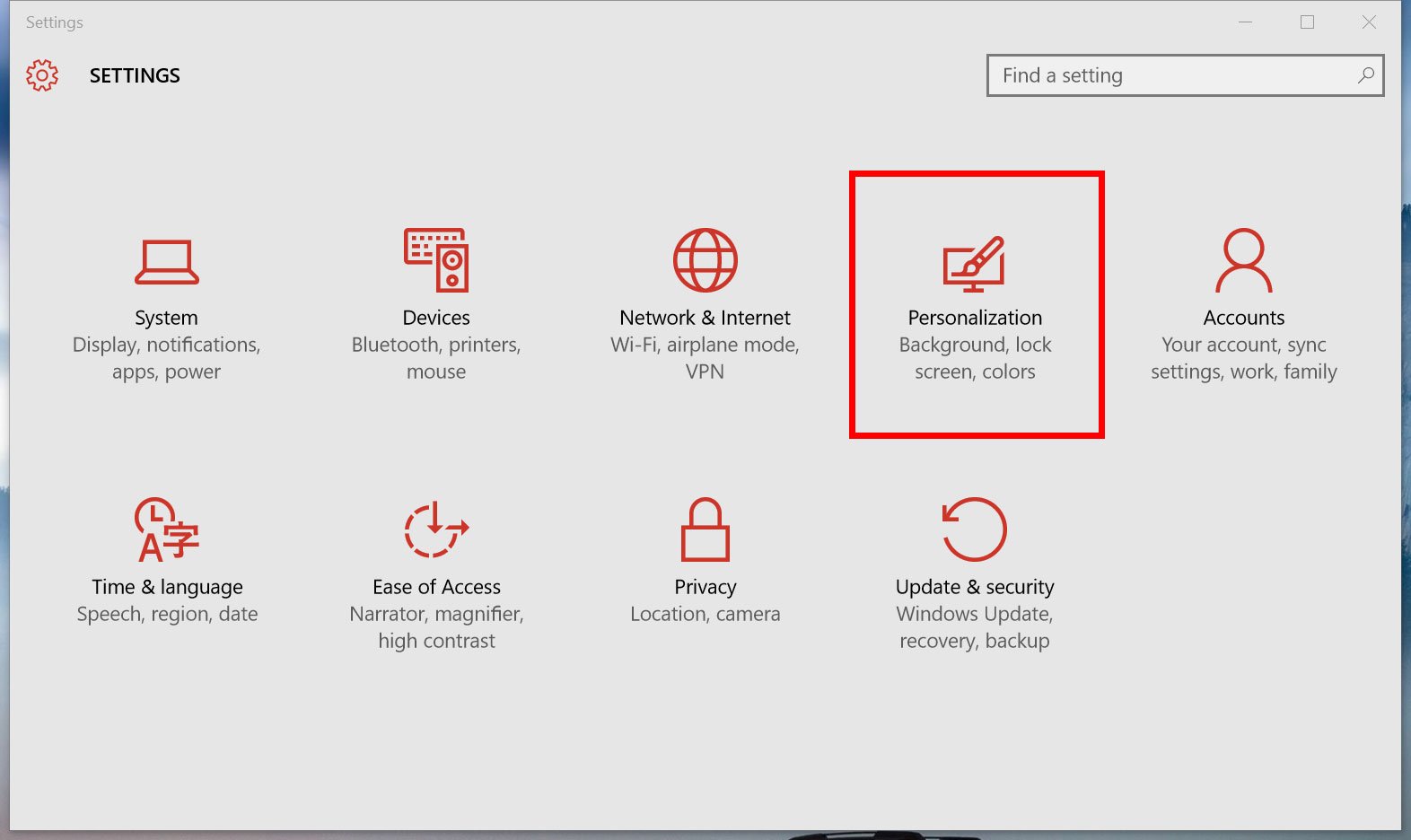
2. Scroll down and turn off the option, «Show Windows background picture on the sign-in screen.»
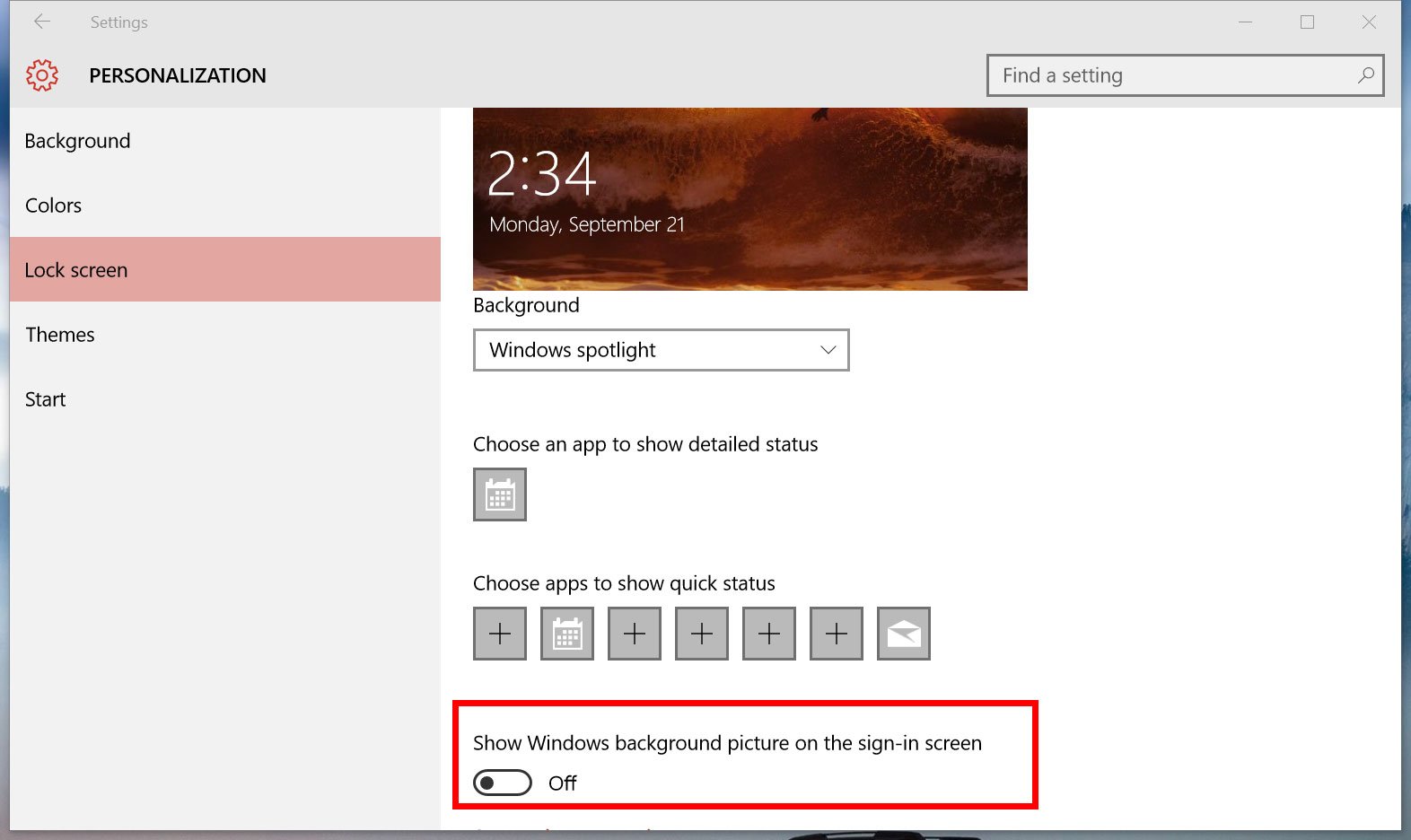
That’s it! No, really… that’s all you need to do. Instead of the default black and blue Windows 10 wallpaper on the sign-in screen, you’ll see the solid color matching your theme. What would be even more awesome is if we have a built-in option to replace the image instead of just removing it. Hopefully, Microsoft will add that option in a future update.
Need more visuals? You can see this setting in our hands-on video for Windows 10 Insider preview build 10547.
Are you removing the Windows 10 wallpaper on the sign-in screen? Let us know in the comments!
All the latest news, reviews, and guides for Windows and Xbox diehards.
При входе в Windows 10, а также в параметрах учетных записей и в меню пуск вы можете увидеть картинку учетной записи или аватар. По умолчанию это — символическое стандартное изображение пользователя, но при желании его можно изменить, причем это работает как для локальной учетной записи, так и для аккаунта Майкрософт.
В этой инструкции подробно о том, как установить, изменить или удалить аватар в Windows 10. И если первые два действия очень просты, то удаление картинки учетной записи не реализовано в параметрах ОС и потребуется использовать обходные пути.
Как установить или изменить аватар
Чтобы установить или изменить текущий аватар в Windows 10 достаточно выполнить следующие простые шаги:
- Откройте меню Пуск, нажмите по иконке вашего пользователя и выберите «Изменить параметры учетной записи» (также можно использовать путь «Параметры» — «Учетные записи» — «Ваши данные»).
- Внизу страницы настроек «Ваши данные» в разделе «Создать аватар» нажмите по «Камера», чтобы установить снимок с веб-камеры в качестве аватара или «Выберите один элемент» и укажите путь к картинке (поддерживаются PNG, JPG, GIF, BMP и другие типы).
- После выбора картинки аватара, она будет установлена для вашей учетной записи.
- После смены аватара, предыдущие варианты изображений продолжают отображаться в списке в параметрах, однако их можно удалить. Для этого зайдите в скрытую папку
C:\Users\имя_пользователя\AppData\Roaming\Microsoft\Windows\AccountPictures
(если вы будете использовать проводник, то вместо AccountPictures папка будет называться «Аватары») и удалите её содержимое.
При этом учитывайте, что в том случае, когда у вас используется учетная запись Майкрософт, то в её параметрах на сайте также изменится ваш аватар. Если вы в дальнейшем будете использовать ту же учетную запись для входа на другом устройстве, то там будет установлено то же изображение для вашего профиля.
Также для учетной записи Майкрософт существует возможность установить или изменить аватар на сайте https://account.microsoft.com/profile/, однако и тут всё работает не совсем так как ожидается, о чем в конце инструкции.
Как удалить аватар Windows 10
В части удаления аватара Windows 10 есть некоторые сложности. Если речь идет о локальной учетной записи, то пункта для удаления в параметрах просто нет. Если же у вас учетная запись Майкрософт, то на странице account.microsoft.com/profile/ вы можете удалить аватар, но изменения по какой-то причине не синхронизируются автоматически с системой.
Однако, существуют способы всё это обойти, простые и сложные. Простой вариант выглядит следующим образом:
- С помощью шагов из предыдущей части инструкции перейдите к выбору изображения для учетной записи.
- В качестве изображения установите файл user.png или user.bmp из папки C:\ProgramData\Microsoft\User Account Pictures (или «Аватары по умолчанию»).
- Очистите содержимое папки
C:\Users\имя_пользователя\AppData\Roaming\Microsoft\Windows\AccountPictures
чтобы ранее использованные аватары не показывались в параметрах учетной записи.
- Перезагрузите компьютер.
Более сложный метод состоит из следующих шагов:
- Очистите содержимое папки
C:\Users\имя_пользователя\AppData\Roaming\Microsoft\Windows\AccountPictures
- Из папки C:\ProgramData\Microsoft\User Account Pictures удалите файл с именем имя_папки_пользователя.dat
- Перейдите в папку C:\Users\Public\AccountPictures и найдите вложенную папку, соответствующую вашему ID пользователя. Сделать это можно в командной строке, запущенной от имени администратора с помощью команды wmic useraccount get name,sid
- Станьте владельцем этой папки и предоставьте себе полные права на действия с ней.
- Удалите эту папку.
- Если используется учетная запись Майкрософт, также удалите аватар на странице https://account.microsoft.com/profile/ (нажать по «Изменить аватар», а затем — «Удалить»).
- Перезагрузите компьютер.
Дополнительная информация
Для пользователей, которые используют учетную запись Майкрософт, есть возможность как установки, так и удаления аватара на сайте https://account.microsoft.com/profile/
При этом, если после установки или удаления аватара вы впервые настроите эту же учетную запись на компьютере, то аватар автоматически синхронизируется. Если же на компьютере уже был выполнен вход с этой учетной записью, синхронизация почему-то не работает (точнее работает только в одном направлении — с компьютера в облако, но не наоборот).
Почему так происходит — не знаю. Из путей решения могу предложить лишь один, не очень удобный: удаление учетной записи (или переключение её в режим локального аккаунта), а затем — повторный вход в учетную запись Майкрософт.



