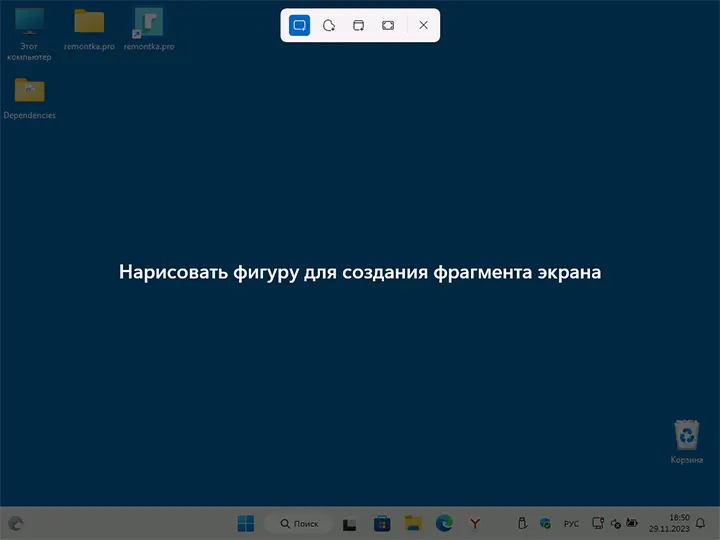Windows 11 makes capturing your screen easier than ever. Get to know these screenshot taking methods and save important information to your PC in a moment’s notice.
How to screen snip on Windows 11
Using the Snipping Tool is one of the easiest ways to take a screenshot. If you’ve taken screenshots using Windows before, you’re probably familiar with the Snipping Tool. This version of the tool combines the original Snipping Tool with the Snip & Sketch Tool. Follow these instructions to open the Snipping Tool and get started:
- Press Windows logo key+Shift+S to open the Snipping Tool directly.
- After entering the keyboard shortcut, you’ll see a box at the top of your computer.
- Choose between the following screenshot options: (from left to right) rectangular selection, freehand selection, window, or full-screen capture.
- Pick the rectangular selection or use freehand selection to highlight a designated screenshot area for an active window or your full screen.
- Look for a thumbnail image of your selection at the lower-right-hand corner of your screen after capturing your screenshot.
- The Snipping Tool copies your screenshot directly to your clipboard, so you can paste (CTRL+V) your image into another app if needed.
How do I edit with the Snipping Tool?
Personalize your screenshot with the Snipping Tool’s user-friendly interface. Simply open the thumbnail at the bottom of your screen and select from the variety of tools available. Highlight, crop, color, and write on your screenshot using various shapes and fonts. If you’re working with a touchscreen, draw on your screenshot directly using your finger or a stylus. When you’re done, you can:
- Save your screenshot and any edits by selecting the floppy disk icon.
- Send your image to friends, family, or colleagues using the share option.
- Print your image.
- Open your image in another app via the menu options.
How to take a screenshot using the Print Screen key
Take a screenshot the old-fashioned way with the Print Screen key. The Print Screen key is at the top-right corner of most keyboards, and usually says Print Screen, PrtSc, PrtScn, or PrntScrn.
How to capture your working screen
Capture a screenshot from an active window, or the window you’re currently working in, by following these steps:
- Select the window you want to screenshot.
- Press ALT+Print Screen.
- Paste (CTRL+V) into an Office program or app of your choice.
How to take a screenshot using the Print Screen key
Take a screenshot the old-fashioned way with the Print Screen key. The Print Screen key is at the top-right corner of most keyboards, and usually says Print Screen, PrtSc, PrtScn, or PrntScrn.
How to capture your working screen
Capture a screenshot from an active window, or the window you’re currently working in, by following these steps:
- Select the window you want to screenshot.
- Press ALT+Print Screen.
- Paste (CTRL+V) into an Office program or app of your choice.

How to capture your entire screen
Follow these steps to copy the entire image on your screen:
- Position everything you want to copy to your liking.
- Press Print Screen.
- Paste (CTRL+V) into an Office program or app of your choice.
How to save your screenshot as an image file
Take these steps to save your screenshot directly to your desktop as an image file in Windows 11:
- Press Windows+Print Screen.
- Find your screenshot in a PNG format by navigating to Pictures > Screenshots in your directory.
Looking for the perfect Windows 11 device? Explore all our Windows computers to find the best option for you.
Windows уже давно позволяет делать снимки экрана разными способами. С Windows 11 этот процесс стал еще проще, а с недавними обновлениями стало возможным даже распознавать текст на изображениях.
В материале — семь способов сделать скриншот на Windows 11.
Содержание:
- PrtScn + вставить
- PrtScn + OneDrive
- Windows + PrtScn
- «Ножницы»
- Сторонние программы и браузеры для создания скриншотов с прокруткой
- Панель Game Bar
- Кнопка увеличения громкости + кнопка питания (на планшетах Surface)
PrtScn + вставить
Нажмите клавишу Print Screen (PrtScn), и скриншот всего экрана копируется в буфер обмена. Затем вставьте его в приложение для работы с изображениями, например Microsoft Paint, Paint 3D или Adobe Photoshop.
Чтобы захватить только активное окно, используйте комбинацию Alt + PrtScn.
PrtScn + OneDrive
С помощью клавиши Print Screen также можно автоматически создать файл со снимком экрана и сохранить его в облачном хранилище OneDrive.
Для этого откройте OneDrive → «Параметры». Перейдите на вкладку «Синхронизация и резервное копирование» и установите галочку у пункта «Автоматически сохранять снимки экрана в OneDrive». Все файлы в формате PNG будет попадать в папку «OneDrive» → «Изображения» → «Снимки экрана». В их названии используется текущая дата и время.
Когда вы сделаете снимок экрана, появится уведомление. Нажмите на него, и откроется папка, в которой сохранен файл. Он будет доступен на любом устройстве, где есть OneDrive.
Windows + PrtScn
Эта комбинация делает скриншот и автоматически сохраняет его в формате PNG в папке «Изображения» → «Снимки экрана». Файл также копируется в буфер обмена.
«Ножницы»
Самый простой способ открыть «Ножницы» — использовать сочетание клавиш Windows + Shift + S. Инструмент предлагает четыре варианта: прямоугольная и произвольная формы, окно и полноэкранный режим. Чтобы закрыть «Ножницы», нажмите клавишу Esc.

Фото в тексте: Microsoft
В первых двух режимах нужно выделить курсором область, которую хотите захватить. В режиме «Окно» просто нажмите на нужное окно. Чтобы сделать скриншот всего экрана, кликните «Полноэкранный режим».
После этого в правом нижнем углу появится уведомление с миниатюрой снимка экрана. Его можно проигнорировать, если вы планируете вставить изображение в другое приложение, поскольку оно уже сохранено в буфере обмена.
При нажатии на уведомление откроется интерфейс инструмента «Ножницы». Здесь можно выделить элементы ручкой или маркером, провести прямые линии с помощью линейки, а также обрезать изображение. Кнопка «Рукописный ввод» позволяет рисовать на сенсорном экране.
С недавними обновлениями Windows 11 появилась возможность сразу сохранять снимки экрана в выбранной папке. Это можно настроить в параметрах инструмента «Ножницы», нажав на три точки в правом верхнем углу.
Чтобы сохранить скриншот и внесенные изменения, нажмите на иконку с дискетой. Помимо этого, изображением можно поделиться, а также распечатать или открыть его в другом приложении.
Читайте по теме:
Как отключить уведомления с советами и предложениями на Windows 11
Как узнать пароль от Wi-Fi на Windows 11
8 способов управлять вкладками в Google Chrome
«Ножницы» также позволяют делать снимки экрана с задержкой. Для этого откройте окно программы через меню «Пуск», найдите иконку с часами и выберите интервал (1, 3, 5 или 10 с). Помимо этого, в приложении можно распознавать текст на скриншотах и записывать видео с экрана.
Вот еще несколько приемов.
- Измените поведение клавиши PrtScn, чтобы при ее нажатии запускались «Ножницы». Для этого откройте «Параметры» → «Специальные возможности» → «Клавиатура» и активируйте пункт «Используйте клавишу PRINT SCREEN для открытия захвата экрана».
- Если у вас есть стилус Surface Pen, нажмите два раза на кнопку ластика — откроются «Ножницы».
- Включите журнал буфера обмена (с помощью Windows + V), чтобы просматривать и использовать несколько последних снимков экрана.
Сторонние программы и браузеры для создания скриншотов с прокруткой
Скриншот с прокруткой охватывает информацию, выходящую за видимую область экрана, например целую веб-страницу. Эта функция отсутствует в Windows 11, но доступна в большинстве сторонних сервисов, таких как SnagIt.
Такой снимок можно сделать и в браузерах. В Microsoft Edge кликните правой кнопкой мыши по странице и выберите «Снимок веб-страницы» → «Записать всю страницу».
Google Chrome также позволяет делать скриншоты с прокруткой, но для этого потребуется изменить настройки разработчика. Более простой способ — установить расширение, например Scrnli.
Панель Game Bar
Комбинация клавиш Windows + G открывает панель Game Bar. В окне «Записать» нажмите на иконку с камерой, и снимок экрана, вопреки логике, сохранится в папке «Видео» → «Запись». Изменить целевую папку можно в «Параметрах» Windows.

Фото в тексте: Microsoft
Панель Game Bar можно и не открывать — просто нажмите Windows + Alt + PrtScn, чтобы сделать снимок экрана.
Кнопка увеличения громкости + кнопка питания (на планшетах Surface)
На планшетах Microsoft Surface снимки экрана делаются иначе, чем на ПК с Windows, если только к ним не подключена клавиатура, поскольку на сенсорной нет кнопки PrtScn. Как уже упоминалось, если у вас есть стилус Surface Pen, нажмите два раза на кнопку ластика — откроется инструмент «Ножницы».
Чтобы сделать снимок экрана на моделях от Surface Pro 4 до Surface Pro 9, одновременно нажмите кнопки увеличения громкости и питания. Результат аналогичен нажатию Windows + PrtScn: снимок сохраняется в папке «Изображения» → «Снимки экрана».
На более старых моделях Surface использовалась комбинация Fn + Windows + пробел, на некоторых требовалось одновременно нажимать кнопку питания и аппаратную кнопку Windows. На планшетах Dell Latitude нужно одновременно нажать кнопки питания и уменьшения громкости.
Если у вас менее популярная модель планшета, то, возможно, потребуется поэкспериментировать или заглянуть в документацию.
Источник.
Фото на обложке: rawf8 / Shutterstock
Last Updated :
16 Apr, 2025
Did you know over 70% of Windows users are worldwide, and if we go more specifically with Windows 11, then according to Wikipidia, over 35% of users in the world are using Windows 11 as there PC operating system? This is a huge number, showing how popular Microsoft’s latest OS is. If you’re among these users, learning to take screenshots is key.
In this guide, you’ll find out how to take screenshots in Windows 11. You’ll learn to document and share your digital life easily.
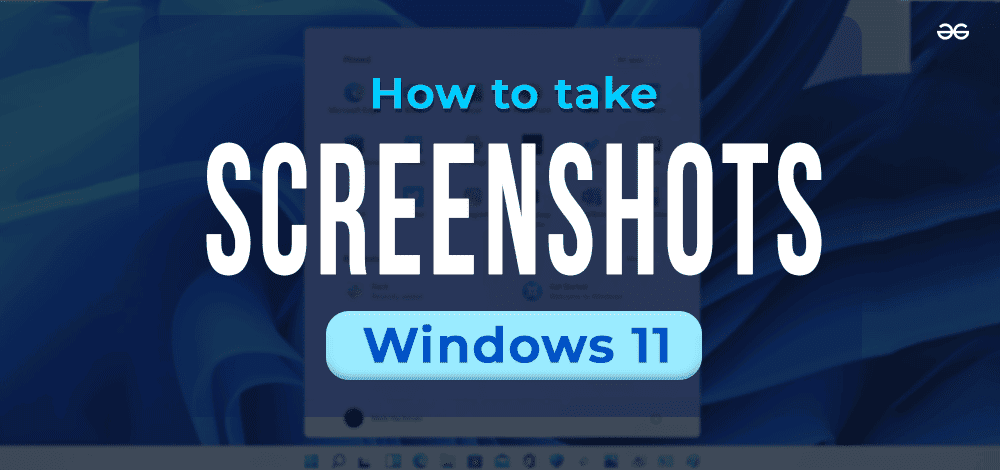
Table of Content
- Method 1: Take Screenshots on Windows 11 using Shortcut Key
- Method 2: Using Snip & Sketch (Earlier Snipping Tool)
- Method 3: Capture Screenshot in Windows 11 using Xbox Gamebar
Methods to Take Screenshots in Windows 11
Taking a screenshot in Windows 11 is an essential skill for capturing and sharing content from your screen. Whether you’re using the built-in Windows 11 screenshot tool or exploring other methods, in the upcoming section you will walk you through the different ways to capture your screen in Windows 11. From the Snipping Tool to the keyboard shortcuts, you’ll learn how to quickly and efficiently take screenshots in Windows 11.
Method 1: Take Screenshots on Windows 11 using Shortcut Key
Using the keyboard of your device, you can take the screenshot on your Windows 11 device. There are a lot of options present to capture screenshots using keyboards. We will discuss all of those sub-methods one by one.
1. Use Windows + PrtScr:
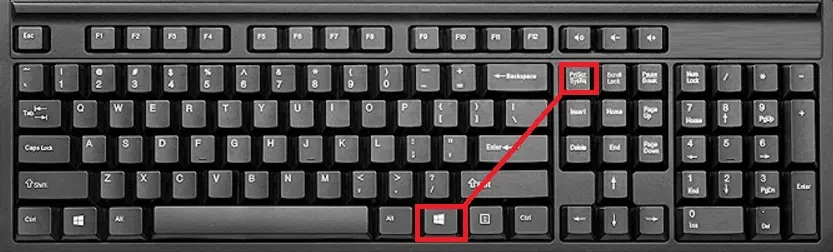
Another method to capture the screenshot is to use the Windows key + Print Scan (PRTSC) key. On your required screen, press these two keys. The screenshot will be automatically captured & saved to its default folder. The default folder is the Pictures under the C Drive. Hence, there is no need to use another app to save it.
2. Use ALT + PrtScr:
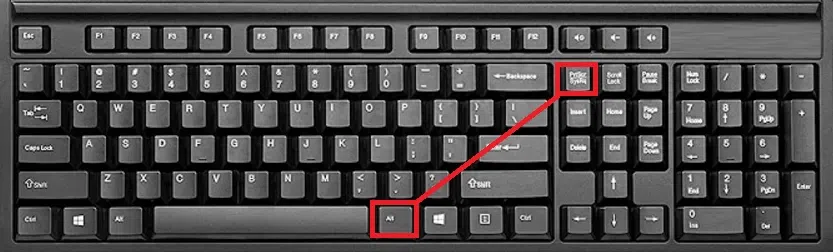
This particular operation is to be used for taking a screenshot of any particular application. If a user doesn’t want to take a complete screenshot, this method can be used. You have to first stay on the application which screenshot you are taking. Now press the Alter key (ALT) + Print Scan (PRTSC) key to save the screenshot on your clipboard. Now, paste on any application.
Step 1: Press Win+Shift+S
- Go to the Screen that should be captured & press the keys Windows + Shift + S simultaneously.
Step 2: Select Screen Capturing Options
- A new small tab will be present on the upper side of the screen using four types of screen-capturing techniques.
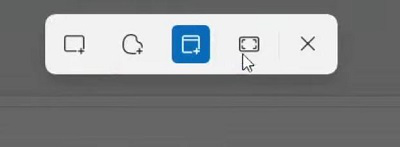
Step 3: Choose Windows Snip
- Click on the third option, Window Snip to capture the whole screen of the system. And it will be saved automatically.
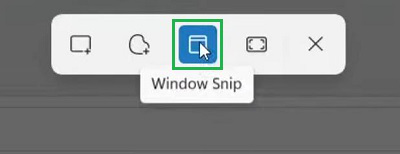
Hence, we have successfully captured screenshots in Windows 11 using the Latest Snip & Sketch Tool earlier Snipping Tool.
Method 3: Capture Screenshot in Windows 11 using Xbox Gamebar
Step 1: Click Win+G
- On your keyboard press these keys simultaneously to open the Xbox Game Bar. Press Windows + G.
Step 2: Choose Xbox Game Bar Options
- The Xbox Game Bar will open on the upper side of the screen. Click on the 4th option, Capture there to get some more options.
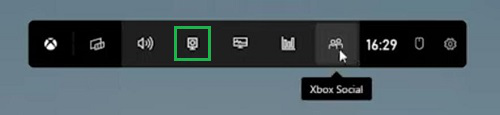
Step 3: Select Camera Option
- Now, under the capture section, you will get a Camera Option, click on that to take a screenshot of the present screen.
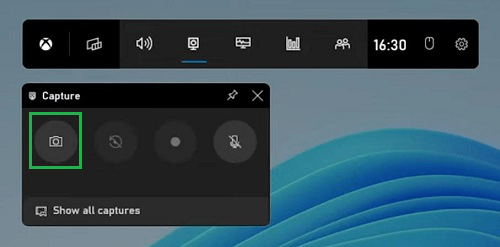
Capturing screenshots in Windows 11 is easy and versatile, thanks to the variety of built-in tools and methods available.
Conclusion
With several options available to take screenshots in Windows 11, you’ll find it easy to capture and share your screen. Whether you prefer using the Windows 11 Snipping Tool, keyboard shortcuts, or full screen screenshot options, Windows 11 makes it simple to get the job done. Experiment with these different methods to find the one that works best for your needs and enjoy the flexibility that Windows 11 screen capture provides.
Also Read
- 7 Different Ways to Take a Screenshot in Windows 10
- How to Take Screenshots on Windows
- How to Take a Screenshot On Microsoft Surface?
Если вам нужно сделать снимок экрана в последней версии Windows, для этого предусмотрено несколько удобных системных способов, а при необходимости можно прибегнуть к использованию сторонних бесплатных программ.
В этой инструкции — способы сделать скриншот в Windows 11 разными способами с сохранением в буфер обмена или в файл, с возможностью редактирования или без него, встроенными средствами и не только.
Клавиша Print Screen

Стандартный способ создания скриншота в Windows 11 с клавиатуры — нажатие клавиши Print Screen (PrtSc). При этом в зависимости от версии и настроек системы эта клавиша может действовать по-разному:
- Если в Параметры — Специальные возможности — Клавиатура опция «Используйте клавишу PRINT SCREEN для открытия захвата» отключена, нажатие клавиши сохранит снимок всего экрана в буфер обмена. А нажатие сочетания клавиш Alt + Print Screen скопирует в него снимок активного окна. Чтобы его использовать, потребуется вставить скриншот (сочетанием клавиш Ctrl+V или с помощью меню «Правка») в графическом редакторе, офисном приложении или где-либо ещё: например, большинство мессенджеров поддерживают такую вставку.
- Если опция из предыдущего пункта включена (значение по умолчанию в последних версиях Windows 11), то нажатие клавиши Print Screen откроет интерфейс приложения «Ножницы» для снимка всего экрана или его области: действие будет аналогично тому, которое выполняется при использовании сочетания клавиш Windows + Shift + S и рассмотрено в следующем разделе инструкции.
При использовании метода следует учитывать следующие нюансы:
- Клавиша на клавиатуре не всегда подписана именно «Print Screen», это может быть PrtSc и другие сокращения.
- На некоторых ноутбуках клавиша может не работать без зажатой клавиши Fn.
Комбинация клавиш Windows + Shift + S
Если в Windows 11 нажать на клавиатуре сочетание клавиш Windows + Shift + S, в верху экрана появится панель встроенной утилиты «Ножницы». На этой панели можно выбрать тип области, для которой требуется сделать снимок:

Доступны следующие варианты:
- Прямоугольная форма — для захвата прямоугольного фрагмента экрана.
- Произвольная форма — область экрана очерчивается указателем мыши произвольно.
- Режим окно — захват указанного мышью окна.
- Полноэкранный режим — скриншот всего экрана.
Например, если требуется сделать снимок прямоугольной области экрана:
- Выберите первый значок в панели и, удерживая кнопку мыши, выделите прямоугольную область на экране.
- Когда вы отпустите кнопку мыши, выбранная область будет сохранена в буфер обмена, также файл скриншота появится в системной папке «Изображения\Снимки экрана», о чем появится уведомление в правом нижнем углу экрана.
- Вы можете сразу использовать вставку скриншота из буфера обмена с помощью сочетания клавиш Ctrl+V, файл из указанной папки или нажать по уведомлению, чтобы открылось окно приложения «Ножницы» с возможностями простого редактирования и сохранения скриншота.
Windows + Print Screen — для сохранения скриншота в файл
Если работа с буфером обмена или приложением «Ножницы» вам не подходит, вы можете использовать комбинации клавиш для автоматического создания и сохранения скриншота:
- Windows + Print Screen — скриншот всего экрана.
- Windows + Alt + Print Screen — снимок текущего окна

Экран будет затемнен на короткое время для индикации создания снимка экрана, а файл скриншота будет сохранен в пользовательскую папку «Изображения\Снимки экрана» в формате PNG. Как и в описании первого способа отмечу несколько нюансов для начинающих пользователей:
- Windows — клавиша в нижнем ряду с эмблемой Windows.
- Клавиша Print Screen может иметь сокращенную подпись, например, PrtSc.
- На некоторых ноутбуках дополнительно требуется удерживать нажатой клавишу Fn.
Встроенное приложение «Ножницы»
В Windows 11 присутствует стандартное приложение «Ножницы» для создания скриншотов. По сути, в предыдущем способе используется именно оно, но мы можем запустить его отдельно:
- Найдите приложение «Ножницы» в списке «Все приложения» меню «Пуск», либо используя поиск на панели задач.
- Нажмите «Создать» для запуска создания снимка всего экрана или его отдельного фрагмента.
- Предварительно вы можете включить задержку в несколько секунд до момента, когда будет сделан скриншот.
- После создания скриншота всего экрана или его области будет открыто простое окно редактирования, в котором вы можете что-то исправить, выделить или написать на изображении, повернуть его, а затем сохранить у себя на компьютере, скопировать в буфер обмена или использовать меню «Поделиться» Windows 11.
В приложении регулярно появляются новые функции, например, с недавних пор в нем можно копировать текст со скриншотов и других картинок.
Помимо описанных вариантов, вы можете использовать следующие методы, позволяющие сделать скриншот, а также настроить отдельные нюансы их создания:
Сторонние бесплатные программы
Вы можете скачать множество функциональных сторонних программ, предназначенных для работы со скриншотами. Из бесплатных программ, которые я могу смело рекомендовать, удобных, функциональных и на русском языке:
- Picpick
- ShareX
Если стандартных средств Windows 11 оказалось недостаточно для ваших целей, эти два варианта должны подойти большинству пользователей.
Надеюсь, предложенные способы были достаточны для ваших задач. Если же остаются вопросы и требуется дополнительная помощь — оставьте комментарий ниже, я постараюсь предложить решение.
Операционная система Windows 11 позволяет с удобством делать снимки всего или области экрана на компьютерах, ноутбуках и планшетах. Скриншоты в ней делаются горячими клавишами и через графический интерфейс, порой с возможностью установки таймера. Иногда их можно сразу же редактировать, печатать и отправлять по почте или в мессенджерах. Разберёмся, как сделать снимки экрана Windows 11 встроенными средствами, расскажем, где они хранятся.
PrintScreen
Простейший способ получения фото всего экрана в Windows XP, 7, 8 и более новых – клавиша Print Screen (PrtSc). Нажмите на неё для копирования снимка в буфер обмена. При этом никакие оповещения об успешном выполнении операции не появляются. Для дальнейшей работы с файлом вставьте его в графический (Photoshop, Paint, MS Paint) или текстовый редактор (Word) через пункт главного меню программы «Правка» либо комбинацией клавиш Ctrl + V.

Теперь картинку можно отредактировать и сохранить на диске.
Если у вас старый ноутбук без клавиши PrtSc, например, первые версии Microsoft Surface, скрины на нём делаются клавишами Win + Fn + Space (Пробел).
Alt + Print Screen
Комбинация скопирует в буфер обмена снимок текущего (активного) окна, на котором сфокусирован курсор. Далее воспользуйтесь графическим редактором: вставьте картинку с буфера обмена комбинацией клавиш Ctrl + V и сохраните как файл на диске.
Print Screen + Win
Сочетание клавиш сделает скриншот экрана Windows 11 с последующим автоматическим сохранением на диске. При их зажатии дисплей на доли секунды затемняется – свидетельство успешного завершения операции.
Немногие знают, куда сохраняется скриншот экрана Windows 11. В Проводнике (Win + E) откройте каталог «Изображения» – «Снимки экрана».

Увы, директорию поменять нельзя, но перенести папку с картинками можно через её свойства во вкладке «Расположение».

Win + Shift + S (Ножницы)
Инструмент Snipping Tool или Ножницы позволяет сделать скриншот области экрана. Для его вызова зажмите клавиши Win + Shift + S. Вверху появится панель с пятью кнопками:
- Прямоугольная область захвата – сможете выделить нужное окно или его фрагмент
- Свободная область – рисуйте любую фигуру для захвата
- Режим «Окно» – автоматическое выделение содержимого окна
- Полноэкранный скрин
- Выход из программы

После захвата внизу справа появится всплывающая панель с эскизом скрина. Само изображение копируется в буфер обмена, его нужно вставлять в графический редактор, Word или мессенджер для отправки как в случае с клавишей Print Screen.

Если успеете кликнуть по всплывающему окну, откроется редактор Ножниц с рядом инструментов для:
- обводки: ручка, маркер;
- измерения: линейка / транспортир;
- прямоугольной обрезки.

Через приложение скрин можно сохранить на ноутбуке или компьютере, поделиться файлом через интернет, отправить его на другое устройство по сети или подключённое через USB и распечатать на принтере.
В настройках Ножниц изменяется горячая клавиша для вызова программы, можно включить опцию автоматического сохранения скриншотов, добавить цветную рамку вокруг снимка, изменить цветовую схему программы.

Ножницы
Скриншот экрана Windows 11 можно сделать через программу Ножницы в графическом режиме, а не горячими клавишами.
Запустите её через поисковую строку или ярлык, выберите режим и нажмите «Создать». Изображение откроется во встроенном графическом редакторе. Отличие такого режима в функции захвата с задержкой (кроме полноэкранного режима). Вы сможете установить таймер на 3, 5, 10 секунд, чего достаточно для вызова выпадающего меню или поиска нужного инструмента, который хотите запечатлеть.

Игровая панель Xbox
Игровая панель позволяет записывать видео геймплея и создавать фото экрана Windows, в том числе трёхмерных приложений. Вызывается сочетанием клавиш Win + G. Для захвата изображения кликните по иконке с фотоаппаратом.
Изображения сохраняются в библиотеке «Видео», папка «Captures». Открывается через Проводник или Параметры: зажмите Win + I, посетите раздел «Игры» – «Записи», кликните «Открыть папку».

Место сохранения скриншотов в Windows 11 можно изменить
Для захвата веб-страниц с пролистыванием, добавления эффектов, красочных рамок, указателей для демонстрации последовательностей действий и т. д. вам понадобятся сторонние приложения.
Как запретить делать снимки экрана
В Windows 11 предусмотрен запрет на создание снимков экрана для всех пользователей, классических или сторонних приложений. Он включается / отключается через Параметры: «Конфиденциальность и защита» – «Снимки экрана и приложения» (последний подраздел в списке).

Сделать скриншот экрана Windows 11 можно комбинациями горячих клавиш, через встроенное приложение Ножницы и игровую панель Xbox, как это было в Windows 10.