Иногда в командной строке или при создании .BAT файла требуется указать полный путь к файлу. Некоторые начинающие пользователи не знают, как узнать полный путь к файлу, другие начинают его старательно набирать вручную, несмотря на нахождение этого файла не в самом удобном расположении. Есть способ проще — вы можете в два клика скопировать полный путь к файлу и вставить его.
В этой крайне короткой инструкции о том, как узнать и скопировать полный путь к файлу или папке в Windows 10, способ подойдет и для предыдущих версий системы.
- Как узнать полный путь к файлу или папке
- Как скопировать путь к файлу в буфер обмена
- Видео инструкция
Как узнать путь к файлу или папке
Если вам требуется узнать путь к файлу или папке в Windows, используя только встроенные средства системы, достаточно перейти в нужную папку, посмотреть путь к ней в адресной строке проводника и добавить к нему имя файла после знака «\». Также вы можете открыть свойства файла (нажав правой кнопкой мыши по нему и выбрав нужный пункт) и увидеть там путь к нему в поле «Расположение».
К этому расположению (которое можно скопировать из окна свойств) также добавляем \ и имя файла, которое также отображается в свойствах — получаем полный путь к файлу, например, для скриншота выше путь буде выглядеть как C:\Windows\Winhlp32.exe. Но это не обязательно делать вручную, есть способ проще.
Копирование пути к файлу или папке
В сторонних файловых менеджерах есть свои функции для выполнения рассматриваемой задачи, но вы можете легко скопировать путь к файлу и во встроенном проводнике Windows 10:
- Найдите нужный файл в проводнике.
- Удерживая Shift, нажмите правой кнопкой по этому файлу.
- Выберите пункт контекстного меню «Копировать как путь».
Готово — теперь вы можете вставить (Ctrl+V, Shift+Insert или через контекстное меню) в любое место, например, в командную строку. Путь к файлу вставляется в кавычках — для большинства применений удалять их не обязательно.
Копирование пути к папке еще проще: находясь в нужной папке, нажмите указателем мыши в правой части адресной строки проводника — весь путь будет выделен.

Скопируйте его в буфер обмена — Ctrl+C, Ctrl+Insert или с использованием контекстного меню.
Видео инструкция
Надеюсь, несмотря на краткость, материал окажется полезным для кого-то из читателей.
Все способы:
- Способ 1: Контекстное меню
- Способ 2: Панель инструментов «Проводника»
- Способ 3: Окно «Свойства»
- Способ 4: Сторонняя утилита
- Способы для Windows 7
- Вопросы и ответы: 0
Ознакомьтесь с нашим отдельным материалом на сайте, где описаны способы, позволяющие найти расположение файла в Windows 10 и 11, если неизвестно, где его искать.
Подробнее: Как найти расположение файла в Windows 10 и 11
Способ 1: Контекстное меню
Скопировать путь к любому файлу в операционной системе Windows можно несколькими способами, и один из самых простых – это функция в контекстном меню. Кликните правой кнопкой мыши по файлу, затем выберите пункт «Копировать как путь», после чего адрес будет размещен в буфере обмена, и вы сможете вставить скопированный путь в любое место, например, в текстовый редактор, сообщение или в окно «Командной строки».

В Windows 11 реализована горячая клавиша, позволяющая быстро разместить путь к файлу в буфер обмена. Для этого выделите его, затем одновременно нажмите на клавиши «Ctrl + Shift + C».
Способ 2: Панель инструментов «Проводника»
Если же файл располагается в одной из папок, и вы перешли к нему через «Проводник», тогда можно воспользоваться лентой с инструментами, которая реализована в файловом менеджере в более поздних версиях операционки.
- В «десятке» функция «Скопировать путь» располагается на вкладке «Главная» в блоке «Буфер обмена». Просто выделите файл и щелкните по соответствующей кнопке.
- Что касается Windows 11, то нужно выделить объект и нажать на три горизонтальные точки расположенные на панели вверху, чтобы развернуть дополнительные опции. В списке есть пункт «Скопировать путь».


Также стоит отметить еще одну возможность штатного «Проводника», хотя она может подойти не всем. Скопировать расположение определенного файла можно через адресную строку. Щелкните по ней, предварительно выделив объект. Вы увидите, что адрес будет автоматически выделен, только не всегда указывается сам выбранный файл, а только путь к нему. Чтобы скопировать значение, используйте сочетание клавиш «Ctrl + C» либо контекстное меню выделенной строчки и опцию «Копировать».

Способ 3: Окно «Свойства»
Скопировать путь к файлу также можно и через его свойства:
- Вызовите контекстное меню, кликнув по файлу правой кнопкой мыши, и выберите «Свойства».
- На вкладке «Общие» расположение указано в соответствующей строке, но оно без имени файла. Можно скопировать данные, если выделить строку и вызвать меню, где есть пункт «Копировать» (также подойдет сочетание клавиш «Ctrl + C»).
- Если же нужно добавить и имя файла в путь, тогда дополнительно скопируйте его название (но только после вставки предыдущей скопированной информации о расположении, поскольку в буфере обмена не может храниться сразу несколько записей). Ниже также есть сведения о расширении.



Этот вариант может показаться трудоемким, но он срабатывает со всеми типами файлов, в том числе с ярлыками, расположение исполняемых файлов которых не всегда очевидно.
Способ 4: Сторонняя утилита
Для упрощения операции копирования нередко используются утилиты от сторонних разработчиков, причем их функциональность довольно обширная, по сравнению со штатными возможностями, поэтому стоит упомянуть и вариант с отдельным ПО для этого. Например, одним из самых популярных и эффективных решений является бесплатная утилита Path Copy Copy, предназначенная для копирования имени и пути файла или папки из меню «Проводника». С помощью нее можно копировать короткие и длинные пути и имена объектов и каталогов, где они располагаются, причем поддерживается возможность копирования группы объектов (папок, ярлыков или файлов). Кроме того, доступно преобразование расположений в сетевые адреса и получение данных в форматах Cygwin и Unix.
Скачать Path Copy Copy с GitHub разработчика
- Перейдите по ссылке выше и скачайте инсталляционный файл утилиты. Запустите его и установите на компьютер софт, следуя подсказкам пошагового мастера.
- Функции утилиты интегрируются в контекстное меню Windows. После инсталляции щелкните правой кнопкой мыши по нужному объекту (или группе выделенных объектов), после чего выберите «Copy File/Folder Path».
В Windows 11 потребуется сначала перейти к классическому меню, выбрав в контекстном пункт «Показать дополнительные параметры».
- Также можно навести курсор на пункт «Path Copy», после чего выбрать, что копировать в буфер обмена. Например, если нужно сохранить имя с расширением, нажмите на «Name», а если путь к файлу – «Path».


Параметры утилиты можно вручную настроить, выбрав нужные пункты в основном и дополнительном меню («Settings»).
Способы для Windows 7
Для Windows 7 некоторые способы, описанные выше могут не подойти. Например, это касается возможностей «Проводника», но есть и другие варианты. Например, чтобы вызвать контекстное меню с функцией копирования пути к файлу, нужно зажать на клавиатуре клавишу «Shift», затем, не отпуская ее, кликнуть по объекту правой кнопкой мыши, после чего можно выбрать в меню нужную опцию.
Также можете воспользоваться «Командной строкой» для показа расположения и его копирования:
- Нажмите одновременно на клавиши «Win + R», затем введите запрос
cmdи кликните по кнопке «ОК». - Перетащите файл в открывшееся окно консоли с зажатой левой кнопкой мыши. Вы увидите путь к нему в «Командной строке», причем он не будет автоматически исполняться, и к нему можно дописывать другие ключи и параметры для выполнения. Для копирования выделите адрес и нажмите на «Ctrl + C».


Наша группа в TelegramПолезные советы и помощь
Открытие файлов для последующей работы с ними — самое рутинное действие на персональном компьютере. В графическом интерфейсе операционной системы такая операция выполняется максимально просто. Достаточно кликнуть 2 раза по иконке файла и он откроется в ассоциированной с этим типом файлов программе.
Но если файл нужно открыть из сторонней программы, то количество действий резко возрастает. Необходимо:
- В запущеной программе выбрать «Открыть файл»
- Пролистать через дерево папок до места, где находится нужный файл и только потом его открыть.
Наиболее типичный и простой случай — открытие файла из папки интернет-загрузок, путь к которой обычно такой:
C:\Users\Имя пользователя\Downloads\имя файла
Если же файл расположен по длинному пути, например:
C:\Users\Имя пользователя\Мои файлы\Работа\Заказы\2017\имя файла
то долистать до файла придется уже в 5 кликов мыши.
Возможно ли ускорить эту операцию и не тратить лишнее время? Да, возможно. Достаточно заранее копировать путь к файлу в буфер обмена и сразу вставлять его в программу. Как это сделать в популярных файловых менеджерах описано ниже.
Как скопировать путь к файлу в Проводнике
Первый способ
Открываем Проводник, выбираем файл и во вкладке «Главная» нажимаем «Скопировать путь».

Второй способ
Нажав на SHIFT, кликаем правой кнопкой мыши. В выпадающем контекстном меню выбираем «Копировать как путь».

Все. Путь к файлу скопирован и теперь при открытии файла листать до него не придется, просто вставляем путь к файлу и нажимаем «Открыть». Например, так это делается в Блокноте.

Как скопировать путь к файлу в Total Commander
Первый способ
Выбираем файл и на панели инструментов нажимаем на соответствующую иконку «Купировать в буфер имена с путями».

Второй способ
В верхнем меню выбираем вкладку «Выделение», а затем «Копировать полные имена файлов».

Все, путь к файлу также скопирован.
Копирование пути папок в Проводнике и Total Commander происходит аналогичным образом, только выделяется/выбирается папка, а не файл. И соответственно, чтобы скопировать пути к нескольким файлам/папкам, необходимо выделить сразу несколько файлов (или папок).
Автор: Юлия Панова.
10.01.2017
Вы можете получить команду в контекстное меню Windows 10 «Копировать как путь» даже без внесения настроек, удерживая нажатой клавишу Shift, и кликнув правой кнопкой мыши на файл или папку.
С помощью простой настройки реестра, вы можете добавить в контекстное меню новый пункт «Скопировать путь» который при клике правой кнопки мыши, будет всегда отображается в контекстном меню Проводника. Это очень удобно и экономит ваше время. Давайте посмотрим, как это сделать.
В операционной системе Windows 10, существует несколько способов, скопировать путь в качестве команды. Команда доступна непосредственно в пользовательском интерфейсе ленты, на вкладке «Главная»:
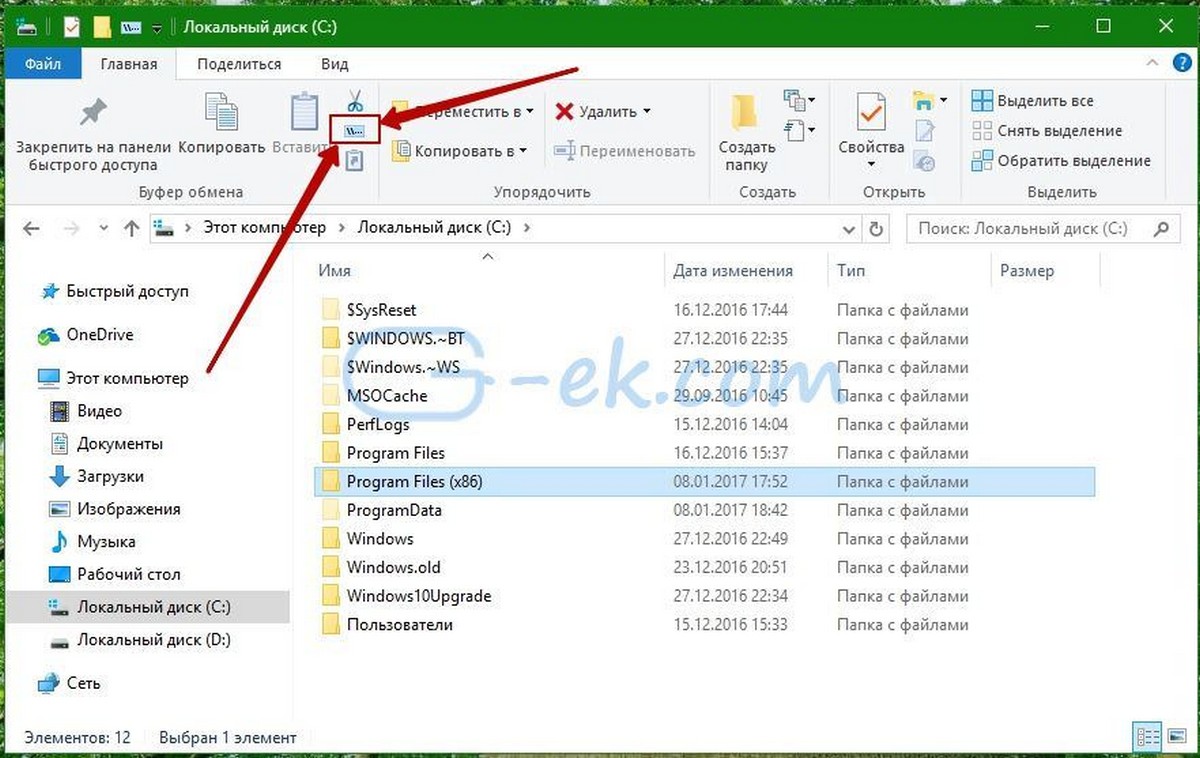
В качестве альтернативы, вы можете нажать и удерживать клавишу Shift и кликнуть правой кнопкой мыши файл или папку в Проводнике. Скрытая команда «Копировать как путь» появится в контекстном меню.
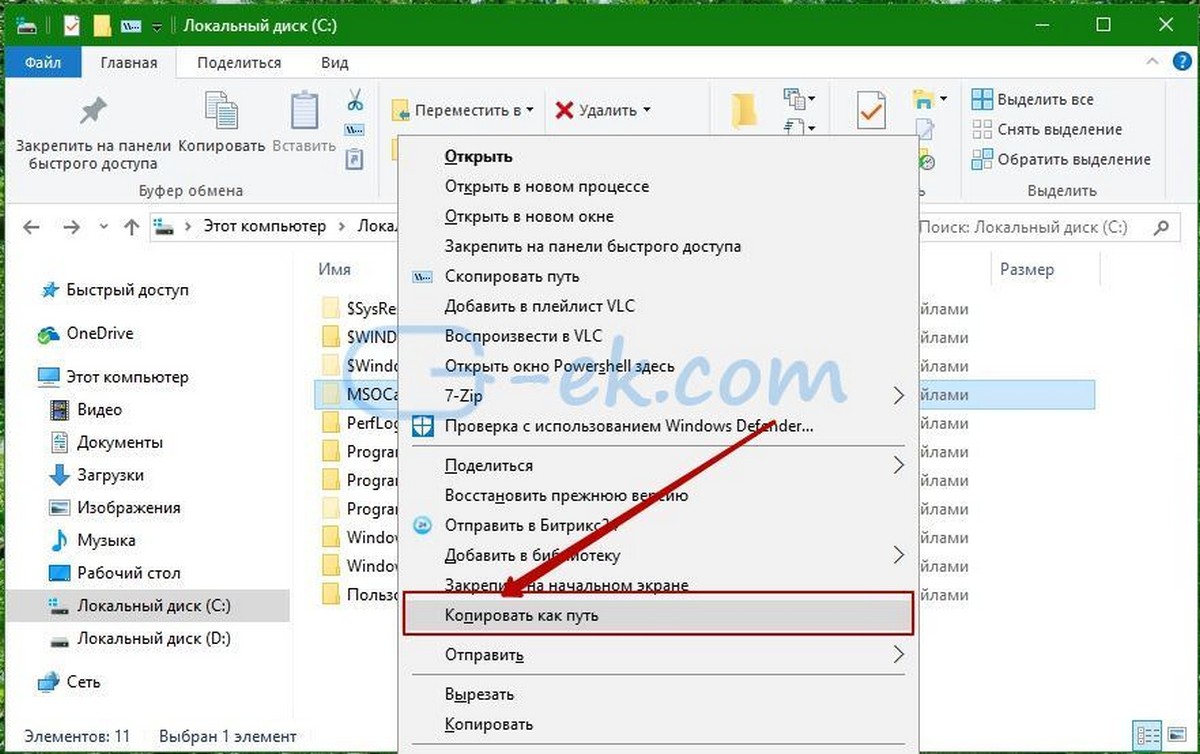
Если вы предпочитаете использовать способ контекстного меню, вы можете сэкономить время и добавить команду на постоянной основе без необходимости удерживать нажатой клавишу Shift. Это может быть сделано с помощью простой настройки реестра.
Контекстное меню команда Копировать как путь всегда видима в Windows 10
Если вы предпочитаете делать это вручную, редактируя реестр самостоятельно, читайте дальше.
Вот содержимое файла .reg *, которые вам нужно применить.
Windows Registry Editor Version 5.00
[HKEY_CLASSES_ROOT\Allfilesystemobjects\shell\windows.copyaspath]
"CanonicalName"="{707C7BC6-685A-4A4D-A275-3966A5A3EFAA}"
"CommandStateHandler"="{3B1599F9-E00A-4BBF-AD3E-B3F99FA87779}"
"CommandStateSync"=""
"Description"="@shell32.dll,-30336"
"Icon"="imageres.dll,-5302"
"InvokeCommandOnSelection"=dword:00000001
"MUIVerb"="@shell32.dll,-30329"
"VerbHandler"="{f3d06e7c-1e45-4a26-847e-f9fcdee59be0}"
"VerbName"="copyaspath"
Запустите Блокнот. Скопируйте и вставьте текст выше в новый документ.
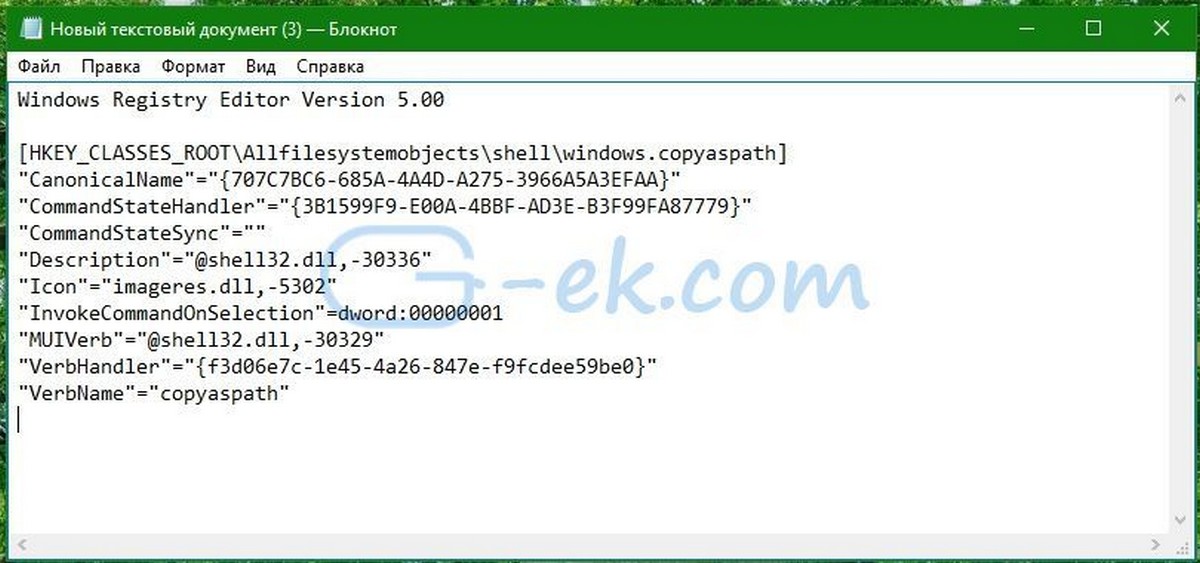
В блокноте, в меню «Файл» — выполните команду «Сохранить как». Откроется диалоговое окно «Сохранить».
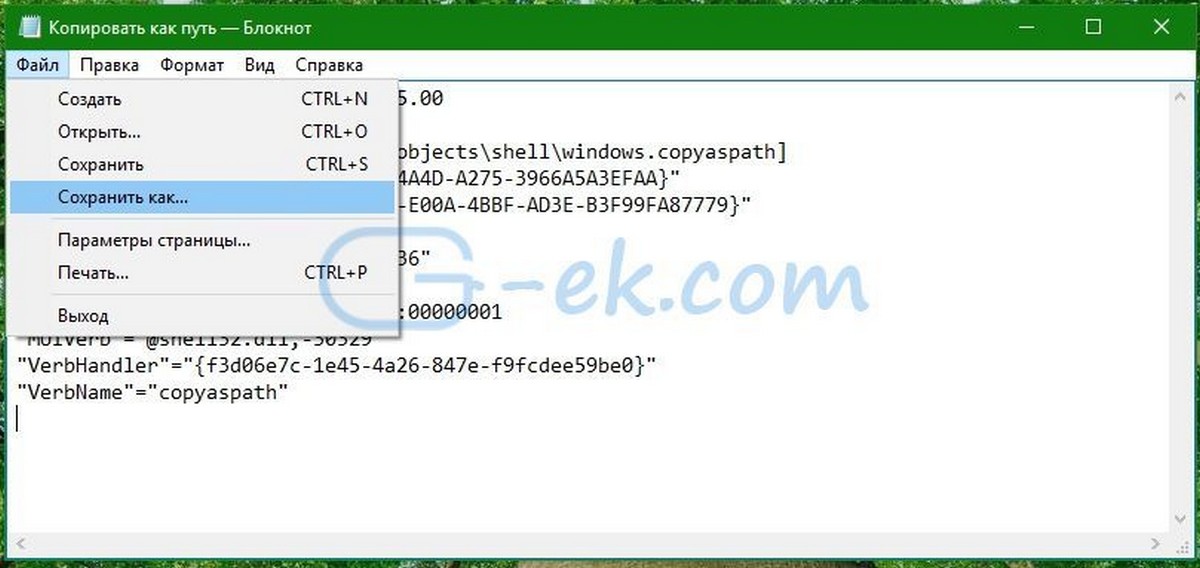
В строке «Имя файла» скопируйте и вставьте следующее имя «Копировать как путь.reg» , включая кавычки. Они имеют важное значение для гарантии того, чтобы файл получит расширение«* .reg», а не * .reg.txt. Вы можете сохранить файл в любое место.
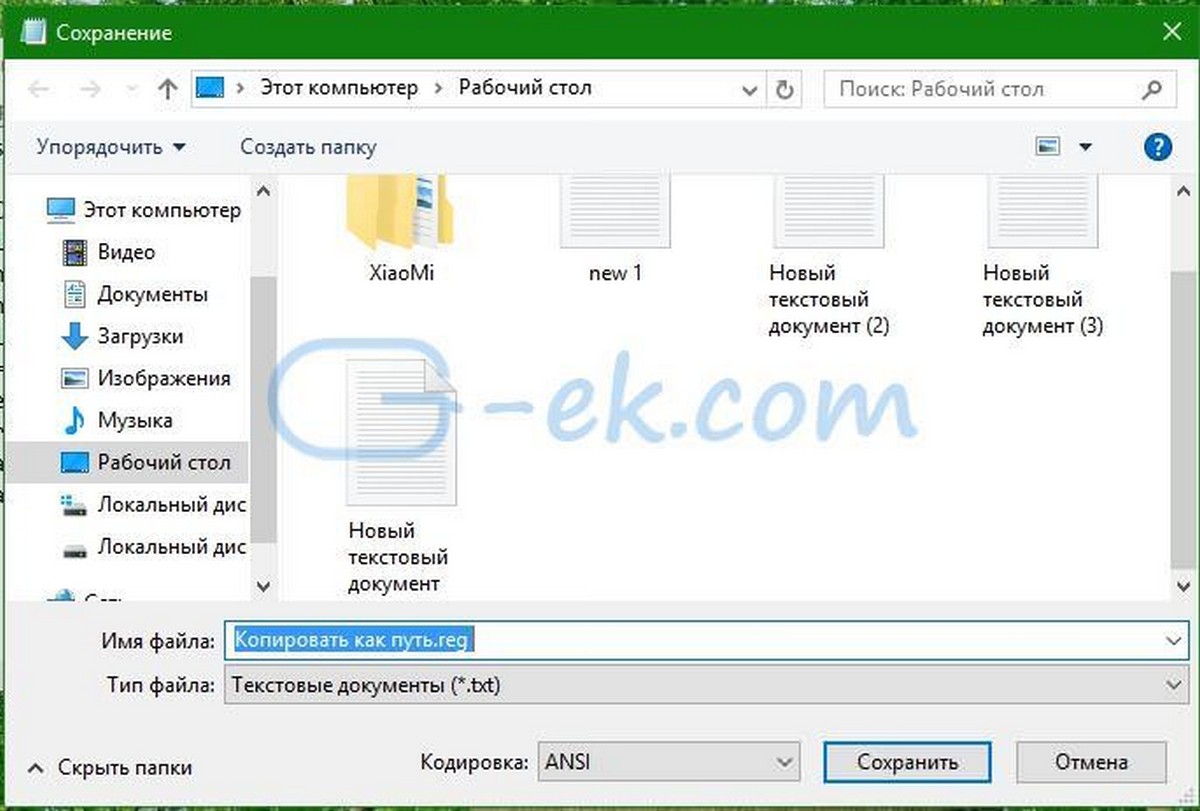
Теперь, дважды кликните файл Копировать как путь.reg подтвердите запрос UAC.

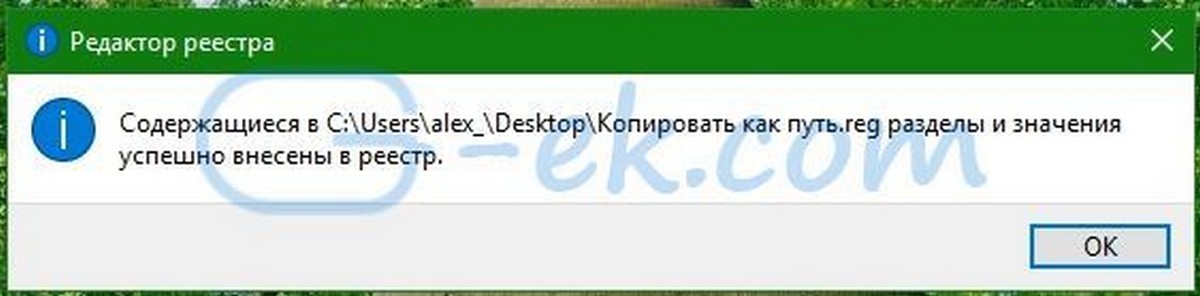
Команда появится в контекстном меню мгновенно. Смотрите следующие скриншоты:
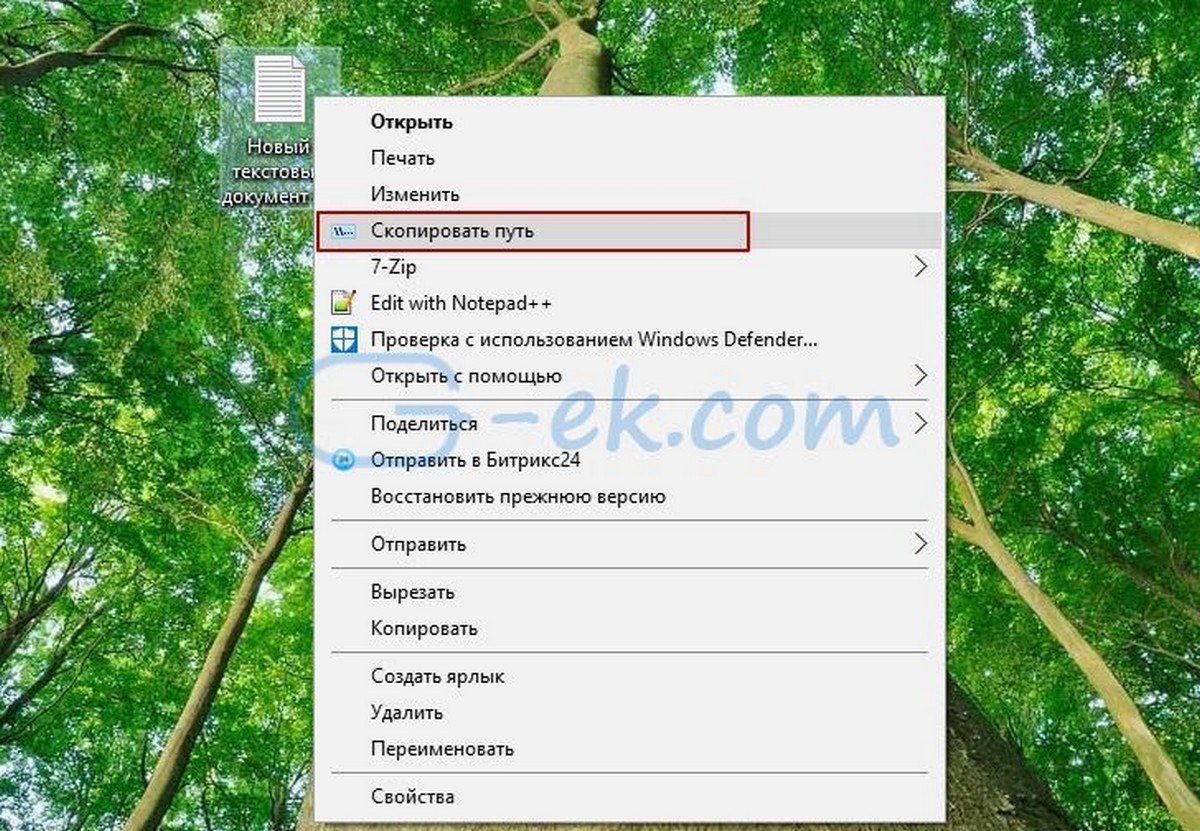
Чтобы сэкономить ваше время, я сделал готовые к использованию файлы реестра.
Вы можете скачать их здесь: Загрузка файлов реестра
Файл отката включен, так что вы можете избежать ручного редактирования реестра полностью.
Загрузить PDF
Загрузить PDF
В этой статье мы расскажем вам, как в Windows найти полный путь к файлу с помощью строки поиска, Проводника или окна «Выполнить».
-
Откроется строка поиска.
-
Откроется список совпадающих результатов.
-
Откроется меню.
-
Откроется папка с нужным файлом.
-
Вы найдете ее над списком файлов и под значками опций. Полный путь к файлу будет выделен.
- Нажмите Ctrl+C, чтобы скопировать путь.
- Нажмите Ctrl+V, чтобы вставить скопированный путь.
Реклама
-
Откроется окно Проводника.
- Клавиша Windows находится в левом нижнем углу клавиатуры.
-
Ваши действия будут зависеть от того, где находится файл. Как правило, нужно дважды щелкнуть по диску (его букве), а затем дважды щелкнуть по нужной папке, чтобы открыть ее.
-
Откроется меню.
-
Эта опция находится внизу меню.
-
Вы найдете ее посередине окна.
- Чтобы скопировать путь, дважды щелкните по нему — путь будет выделен, а затем нажмите Ctrl+C.
- Чтобы вставить путь, нажмите Ctrl+V.
Реклама
-
Например, если файл находится на рабочем столе, перейдите на рабочий стол.
-
Откроется окно «Выполнить».
-
Когда значок файла окажется в окне «Выполнить», отпустите кнопку мыши.
-
В этом поле отображается путь к файлу.
- Чтобы скопировать путь, дважды щелкните по нему — путь будет выделен, а затем нажмите Ctrl+C.
- Чтобы вставить путь, нажмите Ctrl+V.
Реклама
Об этой статье
Эту страницу просматривали 40 543 раза.
















