Все способы:
- Варианты и ограничения переноса
- Вариант 1: Перенос конкретного профиля
- Вариант 2: Перенос всех профилей
- Вопросы и ответы: 4
Варианты и ограничения переноса
Способ переноса папок профиля пользователя будет отличаться в зависимости от того, переносится на другой раздел/диск папка с именем пользователя или папка «Users» («Пользователи»), в которой находится конкретный профиль. Также следует учитывать, что перенос профильных каталогов пользователей имеет определенные ограничения. Так, профиль может быть перенесен на раздел или диск, на котором нет другой установленной Windows и который имеет файловую систему NTFS.
Если в папке профиля имеются символические ссылки, после переноса они по-прежнему будут перенаправлять обращения в старое расположение, что, впрочем, не критично для Windows 10 и новых приложений. Кроме того, после переноса каталогов профиля в работающей Windows могут возникнуть проблемы с обновлением операционной системы до новых версий, что в свою очередь приведет к необходимости применения дополнительных решений.
Вариант 1: Перенос конкретного профиля
Этот вариант переноса является наименее затратным и более безопасным, чем вариант с переносом папки «Users» с одним, двумя или более профилями.
- Первым делом откройте «Диспетчер задач», переключитесь на вкладку «Пользователя» и убедитесь, что переносимый профиль данный момент не используется.
Если в системе имеется только один профиль, рекомендуется создать дополнительную учетную запись администратора и работать из-под нее.
Подробнее: Создание учетной записи администратора в Windows 10
- Создайте в нужном расположении каталог, в который хотите перенести профиль пользователя.
- Перейдите в расположение
C:\Usersи скопируйте каталог профиль пользователя в созданную папку. - Откройте «Редактор реестра», для чего вызовите нажатием Win + R диалоговое окошко быстрого запуска, введите в него команду
regeditи нажмите кнопку «OK». - Разверните в редакторе ветку
HKEY_LOCAL_MACHINE\SOFTWARE\Microsoft\Windows NT\CurrentVersion\ProfileListи отыщите подраздел с GUID переносимого профиля. Определить его нетрудно: в нем имеется параметр «ProfileImagePath», в качестве значения которого указан текущий путь к папке профиля. - Откройте окошко редактирования параметра двойным кликом и замените старый путь новым, ведущим к скопированной ранее папке профиля пользователя.
- Закройте «Редактор реестра», откройте свойства папки профиля пользователя в новом расположении, переключитесь на вкладку «Безопасность» и нажмите кнопку «Изменить».
- Выберите в поле «Группы или пользователи» владельца профиля и предоставьте ему полные права на каталог.




Также можно сделать, чтобы все новые профили создавались в новом расположении. Для этого в «Редакторе реестра» необходимо развернуть ветку HKEY_LOCAL_MACHINE\SOFTWARE\Microsoft\Windows NT\CurrentVersion\ProfileList и изменить значение параметра «ProfilesDirectory», указав в качестве его значения путь к новой папке хранения профилей.

Вариант 2: Перенос всех профилей
Если необходимо перенести сразу несколько профилей разных учетных записей, используйте этот способ. В целом он безопасен, тем не менее перед выполнением операции рекомендуется создать резервную копию системы.
Читайте также: Создание резервной копии Windows 10
К сожалению, после переноса описанным ниже методом система не сможет больше обновляться до новых версий. Учитывайте это обстоятельство.
- Первым делом необходимо создать файл ответов, который будет использоваться встроенной утилитой «Sysprep». Создайте «Блокнотом» текстовый файл и вставьте в него следующий код:
<?xml version="1.0" encoding="utf-8"?>
<unattend xmlns="urn:schemas-microsoft-com:unattend">
<settings pass="oobeSystem">
<component name="Microsoft-Windows-Shell-Setup" processorArchitecture="amd64" publicKeyToken="31bf3856ad364e35" language="neutral" versionScope="nonSxS" xmlns:wcm="http://schemas.microsoft.com/WMIConfig/2002/State" xmlns:xsi="http://www.w3.org/2001/XMLSchema-instance">
<FolderLocations>
<ProfilesDirectory>D:\Users</ProfilesDirectory>
</FolderLocations>
</component>
</settings>
</unattend>Если Windows 10 – 32-битная, в качестве значения «processorArchitecture» следует указать x86 вместо amd64. Между тегами «ProfilesDirectory» указывается путь к новой папке, в которой будут храниться каталоги профилей.
- Сохраните файл с именем «relocate.xml» (не забудьте выставить «Тип файла» как «Все файлы») в корень системного либо пользовательского раздела.
- Запустите из поиска Windows классическую «Командную строку» от имени администратора.
- Выполните одну за другой следующие команды:
net stop wmpnetworksvc%windir%\system32\sysprep\sysprep.exe /oobe /reboot /unattend:C:\relocate.xml
Если файл ответов «relocate.xml» был размещен в корне диска D, соответственно, букву C в команде необходимо заменить на D.


В результате Windows 10 будет загружена в режиме аудита на этапе первичной настройки. Далее необходимо будет проделать шаги, которые традиционно выполняются при установке системы: выбрать параметры сети и создать учетную запись.

Последняя необходима, чтобы завершить настройку системы, затем эту временную учетную запись можно будет удалить. По завершении настройки перезагрузите компьютер и войдите в перенесенную учетную запись.
Наша группа в TelegramПолезные советы и помощь
Иногда может возникнуть задача переноса данных профиля пользователя Windows в другую учётную запись, на другой компьютер или в новую систему после переустановки. Файлы пользователя можно перенести вручную из папки C:\Пользователи\Имя_пользователя, но иногда может потребоваться также и перенос других параметров учетной записи.
Transwiz — бесплатная для личного использования программа, позволяющая легко перенести профиль пользователя со всеми данными в пользовательских папках на новый компьютер, восстановить параметры и данные профиля после переустановки системы, либо выполнить перенос данных в другую учётную запись на том же компьютере. В этом материале — о том, как использовать программу.
Сохранение данных профиля в файл
Скачать полнофункциональную бесплатную версию Transwiz с поддержкой Windows 11, 10 и предыдущих версий ОС можно с официального сайта.
Запустите скачанный файл .MSI, файлы программы будут распакованы в папку C:\ProgramData\ForensiT\Deployment Files, из которой достаточно запустить исполняемый файл Transwiz.exe (по факту, это Portable программа, и вы можете перенести исполняемый файл в удобное расположение).
Дальнейшие шаги по сохранению данных профиля пользователя:
- Выберите опцию «I want to transfer data to another computer» (Я хочу перенести данные на другой компьютер).
- Выберите пользователя, данные которого следует перенести. Учитывайте, что данные по умолчанию включают в себя всё содержимое папок пользователя: Рабочий стол, Документы и Изображения, Загрузки. Если что-то переносить не нужно, либо очистите соответствующие папки, либо отредактируйте файл конфигурации (о чём в последней части инструкции).
- Укажите место сохранения данных профиля пользователя программой.
- При желании установите пароль на архив с данными профиля пользователя, если он не требуется — просто нажмите «Ок».
- Дождитесь завершения создания файла для переноса данных профиля.
На этом первый этап завершён. Теперь созданный файл с данными можно использовать для импорта на другом компьютере или в другой системе.
Перенос данных профиля на другой компьютер или в другую систему
Импорт данных профиля пользователя Windows из созданного файла осуществляется схожим образом:
- Запустите Transwiz в систему, в которую осуществляется перенос и выберите пункт «I have data I want to transfer to this computer» (у меня есть данные, которые я хочу перенести на этот компьютер).
- Укажите путь к файлу с данными.
- Укажите имя пользователя (по умолчанию то же, которое было на компьютере, где создавался файл).
- Если имя пользователя отсутствует в текущей системе, вам будет предложено создать новый аккаунт с этим именем (на скриншоте). Если такой пользователь уже есть — то объединить данные с имеющейся учетной записью (Merge).
- Укажите группу пользователя, если создается новый пользователь: стандартный пользователь (группа «Пользователи»), администратор или другая.
- Укажите (можно оставить пустыми) полное имя пользователя, описание, пароль, установите другие параметры при необходимости.
- Дождитесь завершения переноса данных и конфигурации пользователя: переносятся не только файлы, но и записи в реестре, ACL, параметры приложений UWP.
Готово. Теперь, можно попробовать зайти в новую учётную записи (если создавался именно новый профиль) и убедиться, что всё было перенесено именно так, как ожидалось.
Дополнительная информация
Некоторые дополнительные нюансы, касающиеся использования Transwiz:
- Если перенос данных осуществляется в новую учётную запись, следует учитывать, что Transwiz создаёт только локальные учётные записи.
- На официальном сайте присутствует инструкция по использованию программы, в которой описаны дополнительные возможности, в частности редактирование файла конфигурации для включения или исключения папок при переносе данных, что также может оказаться полезным, например, для исключения папки «Загрузки» при переносе.
Иногда возникает необходимость переноса данных профиля пользователя Windows в другую учётную запись, на другой компьютер или в обновлённую систему после переустановки. Вручную перенести файлы пользователя из папки C:\Пользователи\Имя_пользователя можно, однако иногда требуется сохранить и другие параметры учетной записи.
Transwiz — это бесплатное приложение для личного использование , которое позволяет легко перенести профиль пользователя вместе со всеми данными в пользовательских папках на новый компьютер, восстановить параметры и данные профиля после переустановки системы, а также выполнить перенос в другую учётную запись на том же устройстве. В этой статье подробно рассмотрим, как использовать это приложение.
Приобрести оригинальные ключи активации Windows всегда можно у нас в каталоге от 1099 ₽
Сохранение данных профиля в файл
Скачать бесплатную версию Transwiz, совместимую с Windows 11, 10 и более ранними версиями ОС, можно с официального сайта или напрямую с нашего сервера.
После загрузки файла .MSI, файлы приложения будут распакованы в папку C:\ProgramData\ForensiT\Deployment Files. Оттуда можно запустить исполняемый файл Transwiz.exe — приложение является портативной, так что её можно перенести в другое место для удобства.
Шаги по сохранению данных профиля пользователя:
1. Выберите опцию «I want to transfer data to another computer» («Я хочу перенести данные на другой компьютер»).
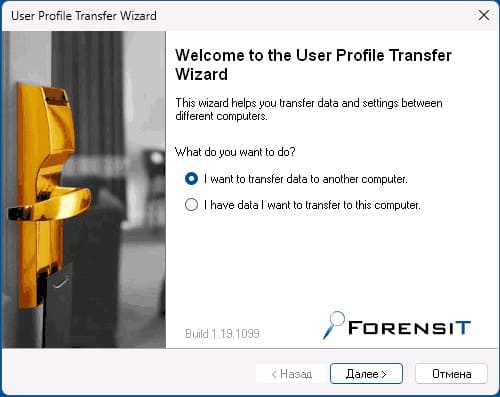
2. Выберите профиль пользователя, данные которого нужно перенести. Учтите, что по умолчанию в архив включаются все файлы из пользовательских папок: Рабочий стол, Документы, Изображения, Загрузки. Если какие-то папки переносить не нужно, очистите их или отредактируйте файл конфигурации (об этом в конце статьи).
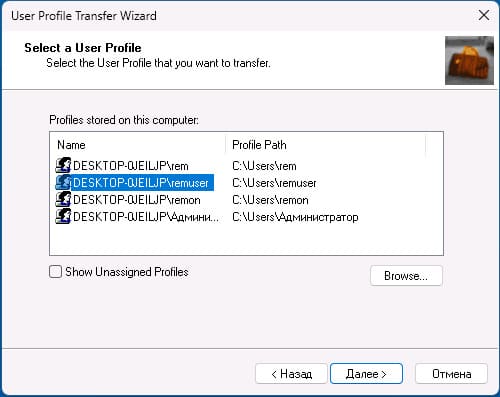
3. Укажите место сохранения данных профиля.
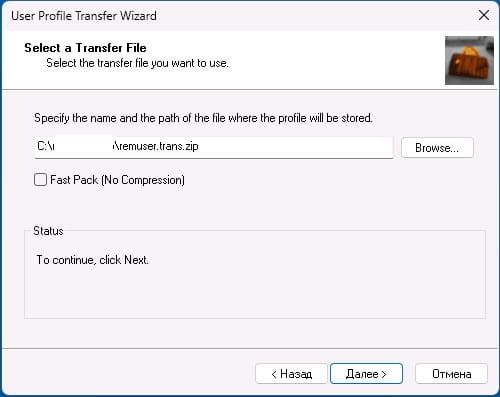
4. При необходимости установите пароль на архив с данными профиля пользователя. Если пароль не нужен — нажмите «Ок».
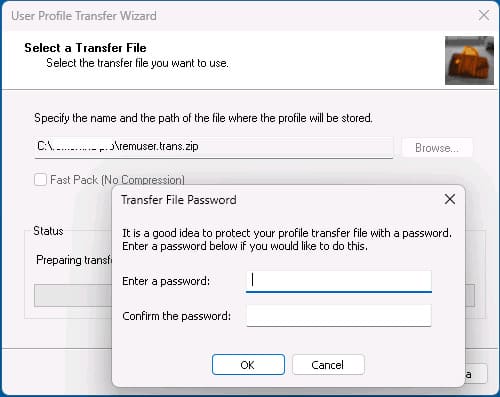
5. Дождитесь завершения создания архива с данными профиля.
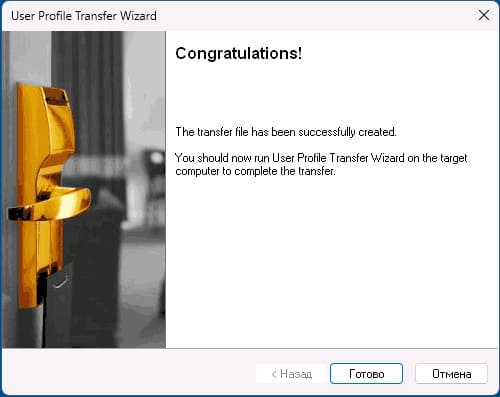
На этом первый этап завершён. Полученный файл можно использовать для импорта на другом компьютере или в другой системе.
Перенос данных профиля на другой компьютер или в другую систему
Импорт данных профиля пользователя Windows из ранее созданного файла выполняется следующим образом:
1. Запустите Transwiz на том компьютере, куда осуществляется перенос, и выберите пункт «I have data I want to transfer to this computer» («У меня есть данные, которые я хочу перенести на этот компьютер»).
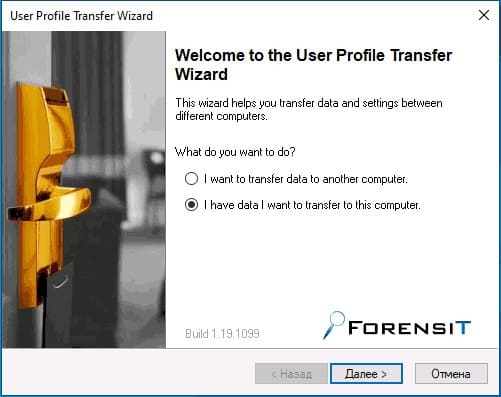
2. Укажите путь к архиву с данными профиля.
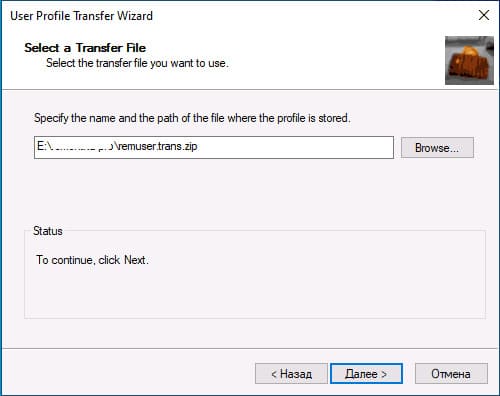
3. Введите имя пользователя (по умолчанию будет предложено то же имя, что и на исходном компьютере).
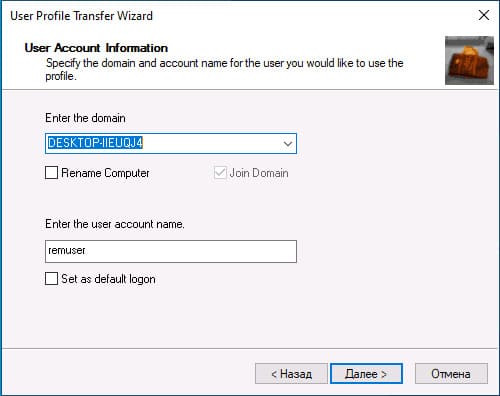
4. Если указанного имени пользователя нет в системе, приложение предложит создать новую учётную запись (см. скриншот). Если такой пользователь уже есть, то можно объединить данные с существующей учётной записью (Merge).
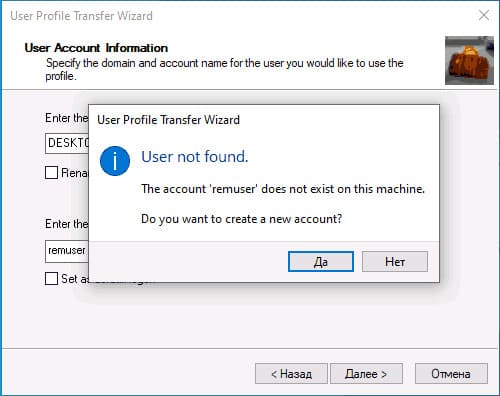
5. Укажите группу пользователя, если создаётся новый аккаунт: стандартный пользователь (группа «Пользователи»), администратор или другая.
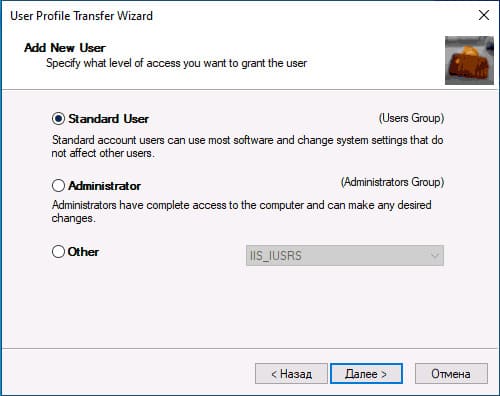
6. Укажите дополнительные данные (можно оставить пустыми): полное имя, описание, пароль, а также установите другие параметры при необходимости.
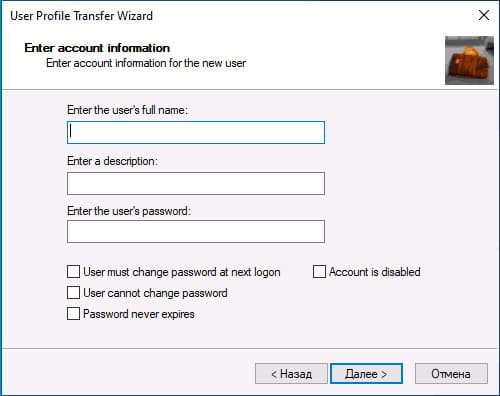
7. Дождитесь завершения процесса переноса данных и конфигурации профиля: будут перенесены не только файлы, но и записи реестра, ACL, параметры приложений UWP.
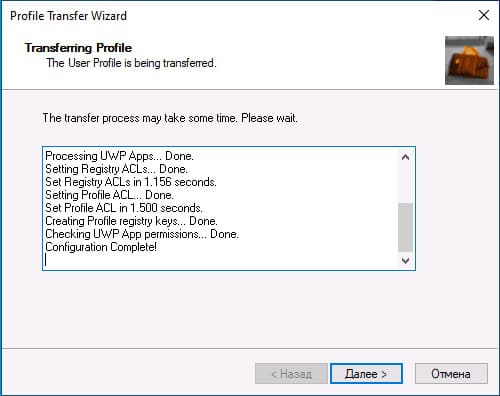
После выполнения этих действий можно войти в новую учётную запись (если создавался новый профиль) и убедиться, что все данные перенесены корректно.
Дополнительная информация
— При переносе данных в новую учётную запись следует учитывать, что Transwiz создаёт только локальные учётные записи.
— На официальном сайте приложения представлена подробная инструкция, в которой описаны дополнительные возможности Transwiz, такие как редактирование файла конфигурации для исключения или включения конкретных папок при переносе. Это может быть полезно, например, если нужно исключить папку «Загрузки».
Лицензионный ключ активации Windows от
2023-09-26
·
2 мин. для прочтения
1 Утилиты переноса данных пользователя
1.1 User Profile Wizard
- Сайт: https://www.forensit.com/
- Лицензия: EULA, FreeWare
- Видео: https://www.youtube.com/watch?v=-YRqK_eLrQo
- Программа устанавливается как переносимый исполняемый файл.
1.1.1 Описание
- Для ситуации, когда в компании внедряется доменная сеть и необходимо компьютеры пользователей подключать к домену.
- Необходимо перенести локальные профили пользователей а домен.
- Утилита связывает доменную учётную запись с локальным профилем.
- В результате пользователь так же работает в том же самом окружении, но уже в домене.
- Программа можно запускать до ввода компьютера в домен, ввод в домен можно сделать через саму утилиту.
- После входа под доменной учётной записью видим, что все настройки сохранились.
- Папка профиля доменного пользователя совпадает с папкой профиля исходного пользователя.
1.1.2 Использование
- Учётную запись в которую собираетесь имортировать настройки лучше создать заблаговременно иначе программа выдаст ошибку: Account does not exist.
- Запускаем программу, жмем далее и видим окно Select a User Profile. Выбираем из списка профиль пользователя, который нужно перенести в нашу учетную запись.
- Опции:
- Если включить опцию Show Unassigned Profiles, то программа покажет профили пользователей, которые не подключены к текущей ОС Windows.
- Disable Account — отключит аккаунт, профиль которого был перенесён.
- Delete Account — удалит аккаунт после переноса.
- Следующий шаг User Account Information — Информация об учетной записи пользователя. Здесь указывается информация о профиле в который будут импортированы настройки другого профиля.
- Enter the domain — указываем домен в котором зарегистрирован пользователь.
- Если включить опцию Join Domain, то программа попытается присоединить компьютер к этому домену.
- Тогда вводим имя пользователя и пароль администратора, имеющего право ввести компьютер в домен.
- Enter the accont name — имя учетной записи пользователя, в профиль которого будут перенесены настройки.
- Если отметить Set as default logon, программа установит профиль этого пользователя как загружаемый по умолчанию.
- Запускается процесс переноса профиля. При завершении работы будет выдано сообщение Migration Complete!
- После работы программы может потребоваться перезагрузка для обновления профилей пользователей.
1.2 Transwiz
- Сайт: https://www.forensit.com/
- Лицензия: EULA, FreeWare
- Видео: https://www.youtube.com/watch?v=BsznBtuD8Xg
- Программа устанавливается как переносимый исполняемый файл.
1.2.1 Описание
- Утилита предназначенная для переноса профиля на другой компьютер.
- Утилита просто правит все необходимые пути, чтобы можно было пользоваться учётной записью и локально и в домене.
При переходе на новый компьютер или переустановке операционной системы пользователи часто сталкиваются с необходимостью переноса своего профиля. Как известно, в профиле хранятся все личные данные пользователя, включая документы, фотографии, музыку и другие файлы. Поэтому очень важно уметь перенести профиль без потери информации. В Windows 10 это можно сделать несколькими простыми шагами, о которых пойдет речь в данной статье.
Перенос профиля пользователя в Windows 10 можно осуществить несколькими способами. Один из них – использование инструмента системы – «Перенос пользователей и данных». С его помощью можно не только скопировать профиль на другой диск или компьютер, но и выполнить перенос между учетными записями пользователей на одном компьютере.
Альтернативный метод – использование приложений-клонировщиков, с помощью которых можно создавать образы дисков и переносить их на другой компьютер, в том числе включая профиль пользователя. Этот способ требует некоторых дополнительных знаний и может быть сложным для новичков, но он предоставляет больше возможностей для копирования и переноса данных. Он также может быть более удобным, если вы планируете перенести несколько профилей одновременно или создать резервную копию всей системы.
Содержание
- Создание резервной копии профиля пользователя
- Перенос профиля пользователя на внешний накопитель
- Перенос профиля пользователя на другой компьютер
- Восстановление профиля пользователя из резервной копии
- Проверка целостности данных после переноса профиля пользователя
- Вопрос-ответ
- Как перенести профиль пользователя в Windows 10 без потери данных?
- Какие данные будут перенесены при переносе профиля пользователя в Windows 10?
- Как использовать инструмент «Перенос профилей» (User State Migration Tool) в Windows 10?
- Можно ли перенести профиль пользователя в Windows 10 без использования инструмента «Перенос профилей» (User State Migration Tool)?
Создание резервной копии профиля пользователя
Перед тем, как переносить профиль пользователя в Windows 10, рекомендуется создать резервную копию всех важных данных и настроек. Это позволит избежать потери информации в случае возникновения непредвиденных проблем.
Для создания резервной копии профиля пользователя в Windows 10 можно воспользоваться следующими методами:
- Использование встроенных средств Windows 10
- Использование сторонних программ
1. Использование встроенных средств Windows 10
Windows 10 предлагает несколько встроенных инструментов для создания резервных копий профиля пользователя:
- Системные восстановление. Этот инструмент позволяет создавать точки восстановления операционной системы, включающие в себя данные и настройки профиля пользователя. Чтобы воспользоваться этой функцией, необходимо открыть Мой компьютер, щелкнуть правой кнопкой мыши на диск, на котором установлена операционная система, выбрать свойства и вкладку «Предыдущие версии». Затем следует выбрать дату и время, для которых необходимо создать точку восстановления, и нажать кнопку «Создать».
- Создание образа системы. С помощью этой функции можно создать полную копию всей операционной системы, включая данные и настройки профиля пользователя. Для этого нужно зайти в «Панель управления», выбрать «Система и безопасность» и «Резервное копирование и восстановление». Затем необходимо выбрать «Создание образа системы» и следовать инструкциям на экране.
2. Использование сторонних программ
На рынке представлено множество сторонних программ, позволяющих создавать резервные копии профиля пользователя в Windows 10. Некоторые из таких программ предлагают расширенные возможности, такие как выбор конкретных файлов и папок для резервного копирования, расписание автоматических резервных копий и другие функции. Некоторые из популярных программ для создания резервных копий в Windows 10 включают в себя Acronis True Image, Macrium Reflect, EaseUS Todo Backup и другие.
В любом случае, создание резервной копии профиля пользователя в Windows 10 является важным шагом перед переносом профиля. Это позволит сохранить все важные данные и настройки, а также избежать неприятных сюрпризов при переносе профиля пользователя.
Перенос профиля пользователя на внешний накопитель
Перенос профиля пользователя на внешний накопитель в Windows 10 позволяет сохранить все персональные данные пользователей и восстановить их на другом компьютере или после переустановки операционной системы. В данной статье мы рассмотрим, как выполнить эту операцию.
Шаг 1: Создание резервной копии данных
Перед началом процесса переноса профиля на внешний накопитель важно создать резервную копию всех необходимых данных. Для этого следует скопировать все папки и файлы из директории пользователя, обычно расположенной по пути C:\Пользователи\Имя_пользователя, на внешний накопитель. Это позволит сохранить все документы, музыку, видео, фотографии и другие важные файлы.
Шаг 2: Создание резервного копирования реестра
Для сохранения настроек и параметров пользователя также необходимо создать резервную копию реестра Windows. Для этого нужно открыть редактор реестра, нажав комбинацию клавиш Win + R, в появившемся окошке ввести «regedit» и нажать Enter. После этого нужно выбрать меню «Файл» — «Экспорт» и сохранить резервную копию реестра на внешний накопитель.
Шаг 3: Создание нового профиля пользователя
Перед переносом профиля необходимо создать новый профиль пользователя на компьютере. Для этого нужно зайти в меню «Параметры» в разделе «Учетные записи» выбрать «Семейство и другие пользователи» и нажать кнопку «Добавить кого-то другого на этом компьютере». Затем нужно следовать инструкциям мастера и создать новую учетную запись.
Шаг 4: Перенос профиля
Для переноса профиля пользователя нужно зайти на новый профиль, выполнить выход с него и зайти под учетной записью администратора. После этого нужно открыть проводник Windows и перейти в директорию пользователя с резервной копией данных на внешнем накопителе.
Затем нужно скопировать папку с профилем, обычно названную как «Имя_пользователя», на компьютер в директорию пользователей C:\Users. После этого нужно перейти в свойства новой папки профиля, выбрать вкладку «Дополнительно», нажать кнопку «Изменить владельца» и установить владельцем новую учетную запись пользователя.
После завершения этих действий пользователь сможет зайти в свой профиль и обнаружить все свои файлы, настройки и программы в рабочем состоянии.
Важно:
Перенос профиля пользователя может быть сложной процедурой, которая требует аккуратности и следования инструкциям. Перед выполнением данного процесса рекомендуется создать полную резервную копию системы и проконсультироваться с профессионалами или использовать специальное программное обеспечение для автоматизации этого процесса.
Перенос профиля пользователя на другой компьютер
Перенос профиля пользователя на другой компьютер может быть необходимым в случае замены старого компьютера на новый или при переносе рабочей учетной записи на другой компьютер. Это позволяет сохранить все настройки, данные и настраиваемые параметры пользователя, что делает процесс перехода максимально удобным и эффективным.
Перенос профиля пользователя на другой компьютер можно выполнить следующими способами:
- Используя функцию «Скопировать в» в настройках профиля пользователя. Для этого необходимо открыть панель управления, выбрать «Учетные записи пользователей» или «Учетные записи профилей» в зависимости от версии операционной системы, затем выбрать нужный профиль пользователя и нажать «Скопировать в». Далее следует указать место, куда будет скопирован профиль, например, на съемный носитель или сетевую папку, и нажать «ОК». После этого профиль пользователя будет скопирован на выбранное место и можно будет его перенести на другой компьютер.
- Используя функцию «Экспорт» и «Импорт» реестра. Для этого необходимо открыть редактор реестра, найти следующий путь: HKEY_LOCAL_MACHINE\SOFTWARE\Microsoft\Windows NT\CurrentVersion\ProfileList. Затем необходимо найти и выбрать папку с именем пользователя, которую нужно перенести. После этого можно экспортировать выбранную папку с помощью функции «Экспорт». Затем необходимо скопировать экспортированный файл реестра на другой компьютер и импортировать его с помощью функции «Импорт».
- Используя специальные программы, предназначенные для переноса профилей пользователей. На рынке существуют различные утилиты, которые позволяют выполнить процесс переноса профиля пользователя на другой компьютер без потери данных и настроек. Такие программы обычно имеют интуитивно понятный интерфейс и могут быть полезны для тех, кто не хочет заморачиваться с настройками операционной системы или предпочитает использовать готовые решения.
Выбор конкретного способа переноса профиля пользователя на другой компьютер зависит от индивидуальных предпочтений и уровня компетенции пользователя. Каждый из представленных способов имеет свои особенности и требует выполнения определенных действий, поэтому перед выполнением переноса необходимо ознакомиться с инструкцией и убедиться в правильности действий.
Восстановление профиля пользователя из резервной копии
В случае, если перед переносом профиля была создана резервная копия, восстановление профиля пользователя в Windows 10 может быть проще и быстрее. Используя резервную копию, можно восстановить все важные данные и настройки пользовательского профиля.
- Подключите устройство с резервной копией данных, например, USB-флешку или внешний жесткий диск, к компьютеру.
- Откройте панель управления, перейдите в раздел «Учетные записи пользователей» и выберите нужного пользователя.
- На странице пользователя найдите кнопку «Восстановить файлы с резервной копии» и нажмите на нее.
- Выберите путь к резервной копии данных и следуйте инструкциям мастера восстановления.
- Мастер восстановления позволит выбрать, какие данные восстанавливать (файлы, настройки и т. д.) и в какой директории сохранить восстановленные файлы и папки.
- После завершения процесса восстановления, проверьте свой пользовательский профиль на наличие всех данных и настроек. Убедитесь, что все восстановлено корректно.
В случае, если резервная копия была создана с использованием специальных программных средств, таких как приложения для резервного копирования системы или инструменты для создания образа диска, процесс восстановления может отличаться. В таких случаях необходимо обратиться к документации или поддержке соответствующей программы для получения подробной информации о восстановлении профиля пользователя из резервной копии.
Запомните, что восстановление профиля пользователя из резервной копии может занять некоторое время в зависимости от объема данных и скорости устройства хранения информации. Поэтому, будьте терпеливы и дождитесь завершения процесса восстановления.
Проверка целостности данных после переноса профиля пользователя
После переноса профиля пользователя в Windows 10 важно проверить целостность всех данных, чтобы убедиться, что ничего не потерялось и все файлы доступны.
Вот несколько шагов, которые рекомендуется выполнить для проверки целостности данных после переноса профиля пользователя:
- Проверьте наличие всех важных файлов и папок в новом месте. Убедитесь, что все документы, изображения, видео, музыка и другие личные файлы сохранены в соответствующих папках нового профиля пользователя.
- Откройте несколько файлов разных типов, чтобы убедиться, что они открываются и работают корректно. Проверьте текстовые документы, изображения, видео и другие файлы, чтобы убедиться, что они не повреждены и все данные в них доступны.
- Проверьте сохраненные пароли и автозаполнение веб-браузера. Если вы использовали сохраненные пароли и автозаполнение веб-браузера в предыдущем профиле пользователя, убедитесь, что они также доступны в новом профиле. Запустите браузер и проверьте, что сохраненные пароли и автозаполнение работают корректно.
- Проверьте настройки программ и приложений. Проверьте, что все программы и приложения, которые вы использовали в предыдущем профиле, сохранены и работают корректно в новом профиле. Проверьте настройки и персональные предпочтения программ, чтобы убедиться, что они такие же, как и раньше.
- Проверьте наличие всех нужных драйверов. Убедитесь, что все устройства подключены и работают корректно в новом профиле. Проверьте установку драйверов для звука, видеокарты, принтера и других внешних устройств, чтобы убедиться, что все они правильно работают.
- Выполните тестирование и проведите время, используя новый профиль. После тщательной проверки всех данных, уделите время для проведения тестов и работы с новым профилем пользователя. Убедитесь, что все приложения, программы и устройства работают корректно, и вы можете выполнять все нужные вам задачи в новом профиле. Записывайте и фиксируйте любые проблемы, чтобы в дальнейшем их исправить.
Следуя этим рекомендациям и проводя проверку целостности данных после переноса профиля пользователя, вы сможете убедиться, что все личные файлы и настройки успешно перенесены и доступны в новом профиле пользователя в Windows 10.
Вопрос-ответ
Как перенести профиль пользователя в Windows 10 без потери данных?
Чтобы перенести профиль пользователя в Windows 10 без потери данных, можно воспользоваться инструментом «Перенос профилей» (User State Migration Tool). Этот инструмент позволяет перенести данные пользователя, включая настройки, файлы и программы, на другой компьютер или на ту же машину после переустановки Windows. Для использования инструмента нужно скачать его с официального сайта Microsoft, установить и запустить на обоих компьютерах. Затем следует следовать инструкциям и выбрать параметры переноса данных. В результате профиль пользователя будет успешно перенесен без потери данных.
Какие данные будут перенесены при переносе профиля пользователя в Windows 10?
При переносе профиля пользователя в Windows 10 будут перенесены такие данные как настройки пользователя (включая настройки реестра), файлы пользователя (документы, фотографии, видео, музыка и т.д.), а также установленные программы и их настройки. Это позволяет сохранить все данные и настройки пользователя при переустановке Windows или при переносе профиля на другой компьютер.
Как использовать инструмент «Перенос профилей» (User State Migration Tool) в Windows 10?
Для использования инструмента «Перенос профилей» (User State Migration Tool) в Windows 10 следует скачать его с официального сайта Microsoft, установить и запустить на компьютере. Затем нужно выбрать режим работы инструмента, например, «Захват» (Capture), чтобы сохранить текущий профиль пользователя, или «Восстановление» (Restore), чтобы восстановить ранее сохраненный профиль. Далее следует выбрать настройки переноса данных, например, какие папки и файлы нужно перенести, а также настройки программ, если они также должны быть перенесены. После выбора всех параметров нужно запустить процесс переноса данных. В результате профиль пользователя будет успешно перенесен на другой компьютер или на ту же машину после переустановки Windows.
Можно ли перенести профиль пользователя в Windows 10 без использования инструмента «Перенос профилей» (User State Migration Tool)?
Да, можно перенести профиль пользователя в Windows 10 без использования инструмента «Перенос профилей» (User State Migration Tool). Для этого можно вручную скопировать все данные из папки пользовательского профиля (например, C:\Users\ИмяПользователя) на другой диск или компьютер. Важно учесть, что для полного переноса профиля нужно скопировать все скрытые файлы и папки, включая настройки реестра (которые хранятся в файле ntuser.dat). После копирования данных нужно внести изменения в реестр, указав новый путь к пользовательскому профилю. Затем нужно выйти из текущего профиля пользователя и войти в новый профиль, чтобы убедиться, что все данные успешно перенесены.
I just changed the settings on my computer so that there can be multiple users on it. My problem is that the new user I created has none of the files and applications on the default user. How do I transfer those files from the default user to the one I created on my Windows 10 computer?
Best Answered by
Larissa· Answered on Jul 20, 2023
To copy a Windows 10 profile to another user account, you can try the following two ways.
The first is to copy and paste the files from one user account to another. You need to use the Administrator account using this way. Otherwise, you won’t copy and paste files successfully.
- Open File Explore and locate to C:\Users.
- Copy the profile file, and then paste it to the new folder.
If the above method isn’t valid, you can copy the whole profile using the Control Panel:
- Enter the Control Panel by pressing the Windows + R keys simultaneously.
- Find and select «System» among the option.
- Click «Advanced System Settings» from the left panel.
- Click the «Settings…» button under the «User Profiles» tab.
- Select the profile you want to copy, and click the «Copy to…» button.
- Click «Browser» to locate the new account’s folder, and click OK.
Now, you have successfully copied the user profile from the first account to another user account.
Windows 10 profile saves a lot of information, including user settings, desktop background, and other customized parameters. To ensure that no important data are missing during the transfer process, you should back up your Windows 10 profile to an external storage device.
EaseUS Todo Backup is a professional backup program that allows you to easily back up the entire system or individual files/folders. You can download this simple yet effective tool free of charge and make your own backups whenever you need to copy user profiles on Windows 10.
Related Article: Backup User Profile in Windows 10/11 or Transfer to New PC
Download EaseUS Todo Backup to Protect Computer Data!
Find best solutions to computer backup, cloud storage, data security, and disk cloning with full guidance.
People Also Ask
Make a Bootable Partition on an External Hard Drive Windows 10
This answer shows you how to make a bootable partition on an external hard drive on Windows 10. You may read all the information offered here.
Melissa Lee
Jul 20, 2023
Will Installing Windows 10 from USB Delete Everything?
Will installing Windows 10 from USB delete everything? Do you want to get the answer? This short article will uncover the answer and offer a way to help you install Windows from USB without losing data.
Jerry
Jul 20, 2023
How to Restore a Windows 10 System Image to An Existing or Larger Storage Device
Sometimes you need to move system images from a Windows 10 computer to an existing or a larger storage device. Maybe it’s because the space on your computer is running out or maybe it’s because of some other reason. Either way, you can check the information we bring you here.
Melissa Lee
Jul 20, 2023
Can I Backup My Entire Windows 10 to a USB Stick?
There are times when your Windows 10 breaks down. Therefore, if you don’t want to lose data because of this, you’d better back up the entire Windows 10 to a USB stick. If you are also wondering: Can I back up my entire Windows 10 to a USB stick? You’ve come to the right place. Check the answer now!
Melissa Lee
Jul 20, 2023
How Long Does System Restore Take?
Many users spend more than a few hours in system restore. Is this normal? How long does system restore take? This short post will show you the right answer.
Rel
Jul 20, 2023
Is Antivirus Software Required for Windows 10
Computer viruses have not disappeared, and the current network environment is not absolutely safe. But why do many people no longer download antivirus software? Is antivirus software required for Windows 10? Our post can help you find out the answer.
Rel
Jul 20, 2023
- Вступление
- Как скопировать профиль Windows
- Как перенести пользователя с одного компьютера на другой
- Как перенести данные пользователя на другого пользователя
- Как перенести папку пользователя на другой диск Windows 10
- Полезные советы
- Выводы
Вступление
В данной статье будет рассмотрен процесс копирования профиля пользователя в операционной системе Windows 10. Мы рассмотрим несколько методов, которые будут полезны в различных ситуациях. Копирование профиля может быть необходимо, когда вы переходите на новый компьютер, хотите создать новый профиль с теми же настройками или нужно перенести данные пользователя на другой диск.
Один из способов скопировать профиль пользователя в Windows 10 заключается в использовании встроенного инструмента — мастера переноса данных. Для этого следуйте следующим шагам:
- Зайдите в Windows под пользователем, данные которого нужно сохранить.
- Нажмите комбинацию клавиш «Win + R», чтобы открыть окно «Выполнить».
- В поле «Выполнить» введите «migwiz» и нажмите «OK».
- Запустится мастер переноса данных. Продолжайте нажимать кнопку «Далее», пока не дойдете до шага выбора метода передачи данных.
- Выберите «Внешний диск или USB-устройство флэш-памяти» и следуйте инструкциям мастера для завершения процесса копирования профиля.
Как перенести пользователя с одного компьютера на другой
Иногда возникает необходимость перенести профиль пользователя с одного компьютера на другой. Для этого можно воспользоваться инструментом «Средство переноса данных» (Windows Easy Transfer). Чтобы выполнить эту операцию, следуйте следующим шагам:
- Перейдите на второй компьютер, на который необходимо перенести профиль.
- Запустите «Средство переноса данных» (Windows Easy Transfer).
- Нажмите кнопку «Далее» в первом окне мастера.
- Выберите «Внешний жесткий диск или USB флеш-устройство» в качестве метода передачи данных.
- В следующем окне выберите «Это мой новый компьютер».
- Выберите профили, которые нужно перенести, и следуйте инструкциям мастера для завершения процесса переноса.
Как перенести данные пользователя на другого пользователя
Для переноса данных пользователя на другого пользователя в Windows 10 можно воспользоваться «Средством переноса данных Windows». Следуйте этим шагам:
- Щелкните на кнопке «Пуск».
- Перейдите в меню «Все программы» > «Стандартные» > «Служебные» > «Средство переноса данных Windows».
- Запустится «Средство переноса данных Windows».
- Выберите место, куда будут сохранены пользовательские данные, и следуйте инструкциям мастера для завершения процесса переноса.
Как перенести папку пользователя на другой диск Windows 10
Если вам необходимо перенести папку пользователя на другой диск в операционной системе Windows 10, вы можете воспользоваться следующим методом:
- Откройте «Параметры» путем щелчка на значке «Параметры» в меню «Пуск».
- Выберите раздел «Система».
- Из списка доступных опций выберите «Память».
- Нажмите на ссылку «Изменить место хранения нового содержимого».
- Для каждой папки выберите диск, на котором будут сохраняться файлы, и следуйте инструкциям для завершения процесса переноса.
Полезные советы
- Перед копированием или переносом профиля пользователя рекомендуется создать резервную копию данных, чтобы в случае возникновения проблем можно было восстановить информацию.
- Обратите внимание на права доступа к файлам и папкам после копирования или переноса профиля. Возможно, потребуется настроить права доступа согласно требованиям новой системы.
Выводы
Копирование и перенос профиля пользователя в Windows 10 может быть полезным в различных ситуациях, таких как создание нового профиля с сохранением настроек, переход на новый компьютер или перенос данных на другой диск. Используя описанные методы, вы сможете успешно выполнить эти задачи и сохранить свои данные без потерь.
Как сделать ссылку на свой Телеграмм
Для того чтобы добавить ссылку на свой Телеграмм, необходимо знать простую инструкцию. В самом Телеграме достаточно набрать символ «@» и следом за ним написать имя пользователя, группы или канала. Когда текст будет размещен в посте, имя пользователя автоматически преобразуется в активную ссылку, которая будет выделена синим цветом. Таким образом, любой пользователь Телеграма сможет перейти по этой ссылке и попасть на ваш Телеграмм-канал или профиль. Это очень удобно, если вы хотите распространить свою информацию и привлечь новых читателей или подписчиков. Так что не стесняйтесь использовать ссылку на свой Телеграмм, чтобы делиться интересным контентом с другими людьми.
Как сбросить настройки Телеграмм на айфоне
Чтобы сбросить настройки Телеграм на айфоне, нужно открыть приложение «Телеграмм» и перейти в настройки. Затем выберите вкладку «Данные и память» и перейдите в раздел «Использование памяти». На этой странице вы найдете кнопку «Очистить кэш Telegram». Нажмите на неё. Обратите внимание, что процесс очистки кэша может занять некоторое время, поэтому кнопка может не отображаться сразу. Дождитесь завершения процесса и убедитесь, что весь кэш был удален. Теперь настройки Телеграм должны быть сброшены и приложение будет работать как новое. Обратите внимание, что сброс настроек удалит все сохраненные данные, включая разговоры и загруженные файлы, поэтому перед сбросом рекомендуется сделать резервную копию важной информации.
Как перейти на новую строку в ворде
Чтобы перейти на новую строку в Word и сохранить текущее форматирование, нужно использовать комбинацию клавиш Shift+Enter. При этом текст перейдет на новую строку без создания нового абзаца. Это может быть полезно, например, при перечислении элементов списка или при создании адреса. Если же вы хотите начать новый абзац с новой строки, без сохранения предыдущего форматирования, вам нужно просто нажать клавишу Enter. При этом будет создан новый абзац с применением стандартного форматирования, установленного для документа. Использование данных комбинаций клавиш значительно облегчает работу с текстом в Word и позволяет более гибко управлять его оформлением.
Как перенести адресную книгу Thunderbird на другой компьютер
Чтобы перенести адресную книгу Thunderbird на другой компьютер, нужно выполнить несколько простых действий.
- На компьютере, где хранится адресная книга, откройте проводник и найдите папку Thunderbird.
- Щёлкните на эту папку правой кнопкой мыши, затем при нажатой клавише control выберите опцию «Копировать».
- Сохраните папку Thunderbird на какое-либо удобное для вас место, например, на внешний носитель или в облачное хранилище.
- Подключите внешний носитель или откройте доступ к облачному хранилищу на другом компьютере.
- Скопируйте сохраненную папку Thunderbird на новый компьютер.
- Запустите Thunderbird на новом компьютере.
- В меню Thunderbird выберите опцию «Импорт» или «Восстановление», затем выберите «Импортировать адресную книгу» или аналогичную опцию.
- Укажите путь к папке Thunderbird на новом компьютере и выполните импорт.
Теперь адресная книга Thunderbird будет перенесена на новый компьютер и доступна для использования.
08.11.2016
Просмотров: 34254
Чем чревата переустановка операционной системы? Ни сколько потерей личных файлов, так как их можно сохранить на съёмный носитель, сколько потерей персональных настроек. Заставка рабочего стола, сортировка файлов в библиотеках, настройки учётной записи – на восстановление всего этого нужно не один час. Поэтому, если возникла необходимость переустановить Windows, но не хочется терять личные настройки, стоит выполнить перенос профиля с одного ПК на другой.
Читайте также: Как перенести Windows 7 на флешку?
Содержание:
- Как перенести профиль пользователя в Windows 7, 8 и 8.1?
- Как перенести профиль пользователя в Windows 10?
Как перенести профиль пользователя в Windows 7, 8 и 8.1?
В сети есть множество программ, которые позволяют достаточно легко и быстро перенести профиль пользователя с сохранёнными настройками с одного компьютера на другой. Однако можно воспользоваться штатными средствами Windows – утилитой Windows Easy Transfer, которая предустановлена в Windows 7, 8 и 8.1.
Данная утилита достаточно проста в использовании, а также имеет русскоязычный интерфейс. Среди ограничений выделим несколько:
- Она не переносит программы, а только настройки пользователя;
- Невозможно перенести профиль с 32-битной версии на 64-битную.
Инструкция по переносу профиля пользователя с помощью Windows Easy Transfer следующая:
- Жмём «Пуск», «Все программы», «Служебные» и выбираем «Средство переноса данных Windows». В Windows 8 можно просто ввести в поисковую строку данный запрос, так как в служебных программах утилиты не будет.
- Откроется новое окно, в котором будут указаны элементы доступные для переноса. Жмём «Далее».
- Далее нужно выбрать устройство, на которые будут скопированы данные пользователя. Доступны 3 варианта выбора:
- Кабель переноса данных. Это специальный шнур, один конец которого подключается к ПК-источнику, а второй к ПК-приемнику.
- Сеть. Если компьютер, на который нужно перенести профиль, подключен к другому ПК по локальной сети.
- Внешний диск или USB-устройство флеш-памяти.
- Для примера будет использован последний способ (с флеш-накопителем).
- Далее выбираем «Это мой исходный компьютер».
- Запустится сканирование системы и проверка возможности переноса данных.
- Появятся данные об объёме переносимых данных. Соответственно и накопитель должен быть не меньшим по объёму.
- Если у вас нет второго жесткого диска или вам не нужно копировать какие-то данные, например, общие, то стоит снять отметку с определённого пункта.
- На следующем этапе программа предложит создать пароль для защиты данных от вирусов. Стоит записать пароль, чтобы не забыть.
- Выбираем место хранения данных для переноса.
Запустится копирование данных на флешку.
- По окончании жмём «Далее».
Теперь нужно подключить флешку к ПК, на который нужно перенести профиль пользователя.
ВАЖНО! При переносе профиля может возникнуть ошибка «Средству переноса данных Windows не удалось войти под учетной записью домена». Эта ошибка свидетельствует о том, что количеству профилей не соответствует количество пользователей. На новом ПК стоит создать новую учётную запись с таким же именем, как и на исходном ПК и только затем выполнять перенос.
Перенос данных пользователя на новый ПК выполняем следующим образом:
- Жмём «Пуск» и в поисковой строке вводим «Средство переноса данных Windows». Запускаем утилиту. Жмём «Далее», выбираем флешку. Теперь нужно выбрать «Это мой новый компьютер».
- Далее жмём «Да».
- Указываем, где хранится копия профиля.
- Запустится перенос данных.
Теперь, если вы зайдете на новый компьютер под пользователем, который был перенесён, вам потребуется изменить пароль при входе в учетную запись. Только после этого доступными станут все настройки старого профиля.
Как перенести профиль пользователя в Windows 10?
К сожалению, утилита Windows Easy Transfer или Средство переноса данных для Windows 10 недоступна. Однако на сайте Microsoft указано, что в рамках программы сотрудничества перенести профиль пользователя на Windows 10 можно с помощью PCmover Express. Однако эта программа была доступной только для пользователей, которые перешли на Windows 10. Теперь софт платный.
Чтобы не тратить денег и перенести файл на Windows 10 стоит воспользоваться бесплатной утилитой Transwiz.
Принцип её использования довольно прост:
- Если у вас одна учётная запись, стоит создать вторую, так как из-под неё будет копироваться профиль основной учётки.
- Далее скачиваем и устанавливаем программу. Запускаем exe.файл. Сделать это можно через Total Commander.
- Выделяем профиль, который нужно скопировать. Жмём «Далее».
- Выбираем место, куда сохраним копию профиля. Жмём «Далее».
- Указываем пароль.
- Запустится копирование.
- После окончания нужно повторить все те же действия, только в утилите выбрать второй пункт и указать место, где храниться образ.
- После следуем подсказкам Мастера. Имя компьютера не меняем. Создаем новую учётную запись, куда будет скопирован профиль. Как и в случае с Windows 7 при входе в новую запись нужно будет поменять пароль.
Перенесутся папки Видео, Документы, Музыка, Общее, облачное хранилище, логи, рабочий стол, базы данных и скрытая папка AppData.
Один из самых распространенных вопросов, которые возникают у пользователей Windows 10, связан с переносом профиля пользователя с одного компьютера на другой. Возможно, вы хотите перенести настройки, документы, фотографии и другие файлы своего профиля на новый компьютер, либо может быть, вы просто хотите сделать резервную копию своего профиля на случай потери данных. В этой статье мы расскажем вам о нескольких способах, с помощью которых вы сможете скопировать и перенести свой профиль пользователя в Windows 10.
Содержание
- Способ 1: Использование встроенного инструмента «Перенос данных Windows»
- Способ 2: Ручной перенос профиля пользователя
- Создание резервной копии профиля пользователя
- Копирование профиля пользователя на другой компьютер
- Перенос профиля пользователя на новый компьютер
- Использование инструмента Перенос настроек Windows
- Перенос профиля вручную
- Использование инструмента резервного копирования и восстановления Windows
- Восстановление профиля пользователя из резервной копии
- Вопрос-ответ
- Как скопировать профиль пользователя на другой компьютер в Windows 10?
- Можно ли скопировать только настройки и данные пользователя без программ в Windows 10?
- Как перенести профиль пользователя на другой диск в Windows 10?
Способ 1: Использование встроенного инструмента «Перенос данных Windows»
Первый способ, который мы рассмотрим, основан на использовании встроенного инструмента «Перенос данных Windows». При его помощи вы сможете легко и быстро скопировать свой профиль пользователя на новый компьютер или сделать резервную копию на внешний накопитель.
Для того чтобы воспользоваться этим инструментом, вам потребуется подключить внешний накопитель к компьютеру по USB-порту. Затем запустите инструмент «Перенос данных Windows» и следуйте инструкциям на экране. По завершении процесса вам будет предложено сохранить скопированный профиль пользователя на внешнем накопителе или перенести его на другой компьютер.
Способ 2: Ручной перенос профиля пользователя
Для тех, кто предпочитает больше контроля над процессом переноса профиля пользователя, существует второй способ — ручной перенос. Он требует некоторых знаний и умений, но позволяет более гибко управлять процессом.
Во-первых, вам потребуется создать резервную копию своего старого профиля пользователя. Для этого просто скопируйте все папки и файлы вашего профиля на внешний накопитель или другое место. Затем подключите этот накопитель к новому компьютеру и скопируйте все файлы обратно. Не забудьте изменить пути к файлам в настройках программ, чтобы они указывали на новое расположение файлов вашего профиля.
Таким образом, вы можете использовать любой из этих способов для копирования и переноса профиля пользователя в Windows 10. Выбор самого подходящего способа зависит от ваших потребностей и уровня опыта. Надеемся, что данный материал был полезен для вас при переносе вашего профиля на новый компьютер или при создании резервной копии данных в Windows 10.
Создание резервной копии профиля пользователя
Для того чтобы защитить свои данные и профиль пользователя от потери или повреждения, важно создавать резервные копии. В данной статье мы рассмотрим, как создать резервную копию профиля пользователя в Windows 10.
1. Откройте меню «Пуск» и выберите «Параметры».
2. В окне настроек выберите «Система» и перейдите на вкладку «Хранилище».
3. В разделе «Рабочий стол» выберите «Дополнительные параметры хранилища».
4. В открывшемся окне выберите «Создать резервную копию профиля».
5. Укажите место сохранения резервной копии. Рекомендуется использовать внешний жесткий диск или облачное хранилище.
6. Нажмите «Далее» и дождитесь завершения процесса создания резервной копии.
Теперь у вас есть резервная копия вашего профиля пользователя. При необходимости она может быть восстановлена в случае потери или повреждения данных.
Чтобы восстановить резервную копию профиля пользователя, выполните следующие действия:
1. Откройте меню «Пуск» и выберите «Параметры».
2. В окне настроек выберите «Система» и перейдите на вкладку «Хранилище».
3. В разделе «Рабочий стол» выберите «Дополнительные параметры хранилища».
4. В открывшемся окне выберите «Восстановить резервную копию профиля».
5. Укажите путь к сохраненной резервной копии.
6. Нажмите «Далее» и дождитесь завершения процесса восстановления.
Восстановление профиля пользователя из резервной копии поможет восстановить все настройки, файлы и данные, которые были ранее сохранены. При этом все текущие данные будут заменены восстановленными.
Создание резервной копии профиля пользователя является важным шагом, который поможет вам сохранить ваши данные в случае непредвиденных ситуаций. Пользуйтесь этой функцией регулярно, чтобы быть уверенными в сохранности ваших данных.
Копирование профиля пользователя на другой компьютер
Перенос профиля пользователя на другой компьютер может понадобиться, когда вам нужно скопировать все данные и настройки с одного компьютера на другой. Это особенно полезно, когда вы хотите сохранить все свои настройки, приложения, рабочий стол, закладки браузера и другую информацию без необходимости настраивать все снова на новом компьютере. В Windows 10 есть несколько способов копирования профиля пользователя, и один из них — использовать инструмент миграции пользователей.
Чтобы скопировать профиль пользователя на другой компьютер, следуйте этим шагам:
- Войдите в учетную запись администратора на обоих компьютерах.
- Нажмите клавиши Win + R, чтобы открыть окно «Выполнить».
- Введите «sysdm.cpl» и нажмите Enter, чтобы открыть свойства системы.
- Перейдите на вкладку «Дополнительно» и нажмите кнопку «Настройка» в разделе «Профили пользователей».
- Выберите профиль пользователя, который вы хотите скопировать, и нажмите кнопку «Копировать в».
- Укажите путь к новому месту для скопированного профиля пользователя на другом компьютере.
- Нажмите ОК, чтобы начать копирование профиля пользователя.
После завершения копирования профиля пользователя можно будет войти в учетную запись на новом компьютере и использовать все сохраненные настройки и данные.
Обратите внимание, что при копировании профиля пользователя на другой компьютер вы должны обладать правами администратора и правильно указать путь для нового расположения профиля. Также учтите, что некоторые настройки и данные могут быть связаны с конкретным компьютером и программным обеспечением, поэтому возможны некоторые несоответствия или проблемы при переносе профиля пользователя.
Этот метод копирования профилей пользователя на другой компьютер может быть полезен при замене старого компьютера на новый или при переносе данных в рамках одной организации.
Перенос профиля пользователя на новый компьютер
Перенос профиля пользователя на новый компьютер может быть полезным, если вы хотите сохранить все свои настройки, файлы и данные. В Windows 10 есть несколько способов сделать это.
Использование инструмента Перенос настроек Windows
1. На старом компьютере запустите инструмент «Перенос настроек Windows», который можно найти в меню Пуск.
2. Следуйте инструкциям мастера, выбирая опции для переноса данных и настроек, которые вы хотите сохранить.
3. После завершения мастера сохраните файл с настройками на внешний носитель, такой как флеш-накопитель или внешний жесткий диск.
4. Подключите внешний носитель к новому компьютеру.
5. Запустите инструмент «Перенос настроек Windows» на новом компьютере и следуйте инструкциям мастера, выбирая опции для восстановления сохраненных данных и настроек.
6. По окончании мастера настройки и файлы из старого профиля пользователя будут перенесены на новый компьютер.
Перенос профиля вручную
Если вы предпочитаете выполнить перенос профиля вручную, вам потребуется доступ к обоим компьютерам и некоторые базовые знания о файловой системе Windows.
- Скопируйте все файлы и папки из старого профиля пользователя на внешний носитель, такой как флеш-накопитель или внешний жесткий диск.
- Подключите внешний носитель к новому компьютеру.
- Создайте новый пользовательский профиль на новом компьютере.
- Скопируйте все файлы и папки из внешнего носителя в новый пользовательский профиль.
- Убедитесь, что все файлы и папки были правильно скопированы.
После выполнения этих шагов файлы, настройки и данные из старого профиля пользователя будут доступны на новом компьютере.
Использование инструмента резервного копирования и восстановления Windows
Windows также предоставляет инструмент резервного копирования и восстановления, который можно использовать для переноса профиля пользователя на новый компьютер.
- На старом компьютере запустите инструмент резервного копирования и восстановления, который можно найти в меню Пуск.
- Создайте резервную копию старого профиля пользователя, выбрав соответствующие файлы и папки.
- Сохраните резервную копию на внешний носитель, такой как флеш-накопитель или внешний жесткий диск.
- Подключите внешний носитель к новому компьютеру.
- Запустите инструмент резервного копирования и восстановления на новом компьютере и восстановите резервную копию старого профиля пользователя.
В результате резервная копия будет восстановлена на новом компьютере, и вы сможете продолжать использовать свои настройки и данные.
Выберите наиболее удобный для вас способ переноса профиля пользователя на новый компьютер и с легкостью сохраните все свои настройки и данные.
Восстановление профиля пользователя из резервной копии
В случае, если у вас имеется резервная копия профиля пользователя в Windows 10, вы можете восстановить все настройки, файлы и данные пользователя. При этом, восстановление профиля будет полезно в следующих случаях:
- Вы хотите перенести профиль пользователя на новый компьютер;
- Вы случайно удалили профиль пользователя, но имеете резервную копию;
- Вы хотите восстановить предыдущую версию профиля из-за проблем с текущим;
- Вы хотите осуществить восстановление профиля после переустановки операционной системы.
Для восстановления профиля пользователя из резервной копии, выполните следующие шаги:
- Откройте «Панель управления» и выберите «Система и безопасность».
- В разделе «Система» кликните на ссылку «Восстановление системы».
- В открывшемся окне выберите пункт «Настроить восстановление системы».
- На следующем экране выберите «Восстановить систему до предыдущего состояния».
- В появившемся окне выберите резервную копию профиля пользователя из списка и нажмите «Далее».
- Процесс восстановления начнется и может занять некоторое время.
- После завершения восстановления, перезагрузите компьютер и войдите в систему с восстановленным профилем пользователя.
После выполнения этих шагов, вам будет доступен восстановленный профиль пользователя со всеми настройками, файлами и данными, которые были сохранены в резервной копии.
Важно! При восстановлении профиля пользователя из резервной копии, будут заменены все текущие настройки и данные. Будьте внимательны и создайте резервную копию всех важных файлов и данных перед процедурой восстановления.
Вопрос-ответ
Как скопировать профиль пользователя на другой компьютер в Windows 10?
Для скопирования профиля пользователя на другой компьютер в Windows 10, вам необходимо выполнить несколько шагов. В первую очередь, вы должны создать резервную копию профиля пользователя на исходном компьютере. Затем, вы должны скопировать эту резервную копию на новый компьютер. После этого, вам нужно восстановить резервную копию профиля на новом компьютере. Для этого, откройте «Панель управления», выберите «Система и безопасность», затем «Система» и «Дополнительные параметры системы». В открывшемся окне, выберите «Настройки» в разделе «Пользователи профили» и нажмите кнопку «Показать профили». Затем, выберите профиль, который вы хотите восстановить, и нажмите «Скопировать в». Укажите путь к папке, в которую вы хотите скопировать профиль, и нажмите «ОК».
Можно ли скопировать только настройки и данные пользователя без программ в Windows 10?
Да, это возможно. Для того чтобы скопировать только настройки и данные пользователя без программ в Windows 10, вам нужно создать резервную копию профиля пользователя. Для этого откройте «Панель управления», выберите «Система и безопасность», затем «Система» и «Дополнительные параметры системы». В открывшемся окне, выберите «Настройки» в разделе «Пользователи профили» и нажмите кнопку «Показать профили». Затем, выберите профиль, который вы хотите скопировать, и нажмите «Скопировать в». Укажите путь к папке, в которую вы хотите скопировать профиль, и нажмите «ОК». После этого, вы можете скопировать эту папку на другой компьютер и восстановить настройки и данные пользователя.
Как перенести профиль пользователя на другой диск в Windows 10?
Для переноса профиля пользователя на другой диск в Windows 10, вам необходимо выполнить следующие шаги. В первую очередь, создайте резервную копию профиля пользователя. Для этого откройте «Панель управления», выберите «Система и безопасность», затем «Система» и «Дополнительные параметры системы». В открывшемся окне, выберите «Настройки» в разделе «Пользователи профили» и нажмите кнопку «Показать профили». Затем, выберите профиль, который вы хотите скопировать, и нажмите «Скопировать в». Укажите путь к новой папке на другом диске, и нажмите «ОК». После этого, вы можете перенести эту папку на другой диск и указать новый путь в настройках пользователей в Windows 10.















