Загрузить PDF
Загрузить PDF
На многих портативных мультимедийных или аудио устройствах можно хранить музыку. В этой статье мы расскажем вам, как скопировать аудиофайлы из такого устройства в Проигрыватель Windows Media.
-
Помните, что такие плееры отличаются друг от друга. Популярными плеерами являются iPod от Apple и Zune от Microsoft; также хорошие портативные мультимедийные устройства и плееры производят Creative, RCA, Philips, Sony и iRiver.
- Мы перечислили эти бренды и упомянули о том, что все плееры разные, потому что перед тем, как выбрать метод копирования музыки, нужно выяснить, какая у вас модель устройства и другую информацию. Например, оснащен ли плеер платой флэш-памяти или жестким диском и прилагается ли к плееру программное обеспечение.
Реклама
-
Если у вас есть iPod, скорее всего, на вашем компьютере уже установлен iTunes (он необходим для работы с файлами на iPod). К сожалению, iTunes ограничивает число способов, с помощью которых файлы можно загрузить на iPod или скопировать с него.
- В iTunes 7 создайте резервную копию всей медиатеки и запишите ее на CD/DVD-диск. Теперь скопируйте музыку с CD/DVD-диска на жесткий диск компьютера, а затем импортируйте ее в Проигрыватель Windows Media.
- Подключите iPod к компьютеру и посмотрите, распознает ли Проигрыватель Windows Media ваш плеер. Обратите внимание, что, как правило, устройства Apple и Microsoft несовместимы друг с другом (iPod предназначен для работы с iTunes, а не с Проигрывателем Windows Media). Поэтому, скорее всего, Проигрыватель Windows Media не сможет распознать iPod.
-
Выясните, есть ли в вашем плеере плата флэш-памяти или жесткий диск (как у iPod). Многие mp3-плееры с платой флэш-памяти выглядят и функционируют как USB-накопители. Такой плеер можно подключить к USB-порту компьютера, подождать, когда Windows распознает устройство, а затем открыть аудиофайлы в окне Проводника Windows.
- Скопируйте музыкальные файлы и вставьте их в Проигрыватель Windows Media. Чтобы скопировать файлы с устройства на компьютер, понадобится микро, мини или стандартный USB-кабель. Он прилагается к плееру или продается в любом магазине электроники.
- Для MP3-плеера с жестким диском понадобится специальные драйверы, которые нужно установить на компьютере, чтобы система смогла работать с устройством. Обычно драйверы прилагаются к плееру, например, на компакт-диске. Если драйверов нет, скачайте их на веб-сайте производителя плеера.
- Когда вы установите драйверы, подключите mp3-плеер к компьютеру с помощью соответствующего кабеля (рекомендуем использовать кабель, который прилагается к плееру, или любой другой аналогичный кабель от известного производителя). Windows распознает плеер как съемный диск или портативное медиаустройство. Если при подключении плеера открылось окно с опциями «Синхронизация с Проигрывателем Windows Media», «Не предпринимать никаких действий» и другими, закройте его.
- Если mp3-плеер распознался как съемный диск или портативный аудиоплеер, откройте окно «Мой компьютер», щелкните правой кнопкой мыши по значку устройства и в меню выберите «Исследовать». Если отобразилась опция «Открыть», нажмите ее. Теперь работайте с аудиофайлами так, как с файлами в любой папке.
- Скопируйте нужные аудиофайлы на жесткий диск компьютера (например, в папку «Моя музыка»), а затем запустите Проигрыватель Windows Media. Здесь описываются действия для Проигрывателя Windows Media 10 или 11; если у вас старая версия, бесплатно обновите ее, чтобы расширить функционал проигрывателя. В Проигрывателе Windows Media нажмите «Добавить в библиотеку», а затем выберите отдельные файлы или целую папку.
- Выберите нужные файлы/папку и Проигрыватель Windows Media импортирует их в свою медиатеку. Если музыка хранится в папке «Моя музыка», Проигрыватель Windows Media автоматически импортирует ее при запуске программы.
Реклама
-
Если у вас Sony PSP, следуйте указаниям, описанным в предыдущем разделе, с той лишь разницей, что после подключения PSP к компьютеру (но перед открытием устройства в Проводнике) нужно перейти в режим USB-подключения.
- На PSP с помощью кнопки с направленной влево стрелкой выберите «Настройки», с помощью кнопки с направленной вверх стрелкой выберите «USB-подключение», а затем нажмите кнопку «X». Теперь PSP находится в режиме USB-подключения. Windows распознает устройство как съемный диск; теперь можно просмотреть папки, хранящиеся на карте памяти.
Советы
- Некоторые производители mp3-плееров, например Apple, делают так, чтобы портативные мультимедийные устройства были доступны только для чтения. Так можно предотвратить обмен файлами, чтобы избежать «пиратства». Поэтому в большинстве компьютерных медиапроигрывателей невозможно скопировать музыку с mp3-плеера на жесткий диск компьютера.
- iPod или iTunes могут преобразовать аудиофайлы, загружаемые на iPod, в другой формат (отличный от mp3). Если импортировать такие аудиофайлы в Проигрыватель Windows Media, в нем может отсутствовать кодек для правильного воспроизведения музыки. В этом случае скачайте соответствующий кодек от Microsoft или другого производителя, чтобы воспроизвести импортированную музыку.
- Также музыку можно скопировать с iPod, конвертировать ее в другой формат, а затем импортировать в Проигрыватель Windows Media.
Реклама
Предупреждения
- Когда вы подключите плеер к компьютеру, Windows может распознать устройство, но выдать сообщение о том, что устройство не настроено должным образом. В этом случае переустановите драйверы устройства или обновите их. Также можно обновить драйверы материнской платы или USB-портов.
- Некоторые медиаплееры, например, Zune, встраивают DRM-защиту (защита от несанкционированного копирования) в каждый аудиофайл, который копируется на них. Поэтому такие аудиофайлы нельзя импортировать или воспроизвести в Проигрыватель Windows Media (так как у вас нет соответствующих лицензий). К сожалению, способов решения этой проблемы становится все меньше. Лучший вариант — запастись необходимыми лицензиями, прежде чем импортировать музыку.
Реклама
Об этой статье
Эту страницу просматривали 9322 раза.
Была ли эта статья полезной?
3 способа конвертировать компакт-диск в цифровые аудиоформаты на Windows и Mac
Вы можете получить потрясающее качество звука с аудио компакт-дисков. Если вам нравится музыка CD-качества, вам лучше скопировать музыку с CD, чтобы получить цифровую копию. Таким образом, вы можете защитить физический компакт-диск от царапин и других повреждений. У некоторых возникает вопрос, незаконно ли копировать музыку с компакт-диска. Что ж, это не имеет большого значения, если вы не поделитесь скопированной аудиозаписью с компакт-диска с другими. Вы можете копировать аудио компакт-диск в MP3 и другие аудиоформаты для личного использования.
Никогда не поздно сделать резервную копию музыки с компакт-диска. Чтобы превратить вашу коллекцию компакт-дисков в цифровую музыкальную коллекцию, вам нужно сначала получить привод для чтения компакт-дисков. Поскольку многие ноутбуки и даже настольные компьютеры не имеют встроенного привода компакт-дисков, вам необходимо купить внешний привод компакт-дисков, который подключается к компьютеру через USB. Позже вы сможете копировать аудио компакт-диск со следующими шагами.
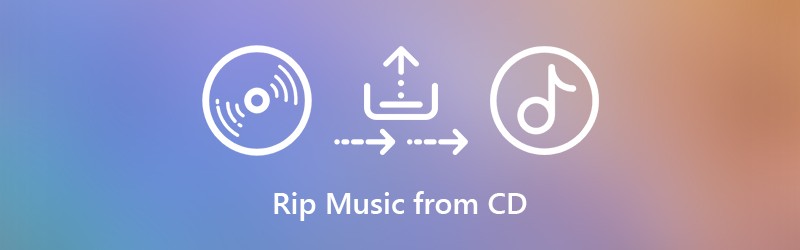
- Часть 1: Лучший способ скопировать музыку с любого компакт-диска на компьютер (100% работает)
- Часть 2: Как скопировать компакт-диск с помощью проигрывателя Windows Media в Windows
- Часть 3: Как скопировать музыку с компакт-диска с помощью iTunes на Mac
Чтобы извлечь музыку с коммерческого компакт-диска, вам необходимо снять защиту DRM перед копированием. Хотя на рынке есть некоторое программное обеспечение для копирования компакт-дисков, вы все равно можете не выполнить копирование аудио-компакт-диска из-за новейшей защиты от копирования компакт-дисков.
Используя Vidmore Screen Recorder, вы можете копировать звуковые дорожки с CD, DVD, Blu-ray и других дисков без потери качества. Программа может обнаруживать и загружать оригинальную музыку с компакт-диска для прослушивания в автономном режиме. Вы можете свободно приостанавливать и возобновлять аудиозапись компакт-диска. Также поддерживается обрезка звуковой дорожки компакт-диска после записи. В некоторой степени вы можете использовать Vidmore Screen Recorder как ваш лучший риппер компакт-дисков.
- Записывайте системный звук с компакт-диска без ограничения по времени напрямую.
- Обрезка и обрезка аудио компакт-дисков с настраиваемым временем начала и окончания.
- Используйте горячие клавиши, чтобы начать, приостановить, возобновить и остановить запись музыки с компакт-диска.
- Установите расписание задач для записи аудио с компакт-диска. Диктофон сохранит файл после записи, а затем автоматически выйдет из него.
- Работайте с Windows 10 / 8.1 / 8/7 и Mac OS X 10.10 или выше.
Шаг 1. Запустите Vidmore Screen Recorder. Чтобы скопировать музыку с компакт-диска в цифровой звук, вы можете выбрать Диктофон в основном интерфейсе.

Шаг 2. включить Системный звук и отрегулируйте входную громкость. В результате вы можете записывать и скачивать музыку со своего компьютера без фонового шума.

Шаг 3. По умолчанию программа копирует музыку с компакт-диска в формате MP3. Если вы хотите установить лучший формат для копирования компакт-диска, вы можете щелкнуть Меню значок вверху. в Предпочтения в окне вы можете настроить выходной аудиоформат и качество в Выход раздел. Затем нажмите в порядке сохранить изменения.

Шаг 4. После настроек аудиозаписи компакт-диска нажмите REC , чтобы начать запись звуковой дорожки компакт-диска. Вы можете приостановить и продолжить запись компакт-диска неограниченное количество раз. Когда процесс записи звука остановится, вы сразу окажетесь в окне предварительного просмотра. Или вы можете рассматривать его как окно предварительного прослушивания.

Шаг 5. Вы можете использовать функцию клипа, чтобы удалить ненужный аудиоклип. Наконец, нажмите Сохранить скопировать компакт-диск на компьютер в любом формате. Вы можете получить доступ ко всем своим файлам записи в История записи окно.

Часть 2: Как скопировать компакт-диск с помощью проигрывателя Windows Media в Windows
Проигрыватель Windows Media может копировать компакт-диск и копировать его на компьютер с Windows. Вы можете использовать Windows Media Player 10/11/12 для копирования аудио компакт-дисков в MP3 в Windows 10 и более ранних версиях ОС. Наиболее часто задаваемый вопрос — где находится кнопка копирования компакт-диска в проигрывателе Windows Media. Если вы не знаете, где находится кнопка копирования компакт-диска в Windows 10, вы можете продолжить чтение, чтобы шаг за шагом копировать аудио компакт-диск в MP3 с помощью проигрывателя Windows Media.
Шаг 1. Вставьте компакт-диск в дисковод. Игнорируйте всплывающую опцию автовоспроизведения. Затем откройте Windows Media Player.
Шаг 2. Выберите свой музыкальный диск в Папки список. Ваш компакт-диск может быть идентифицирован как неизвестный альбом. Но это нормально. Просто нажмите на значок маленького диска, чтобы прочитать аудио компакт-диска. Шаг 3: Нажмите Настройки копирования на верхней панели инструментов. Ты можешь выбрать Формат и настроить копирование компакт-диска в MP3, WAV, FLAC, ALAC и другие.
Шаг 3. Щелкните Параметры копирования на верхней панели инструментов. Вы можете выбрать Формат и настроить копирование компакт-диска в MP3, WAV, FLAC, ALAC и другие.
Шаг 4. Кроме того, вы можете нажать Качество звука в Настройки копирования список. Затем вы можете скопировать аудио компакт-диск со скоростью от 48 Кбит / с до 192 Кбит / с.
Шаг 5. выберите Больше вариантов из Настройки копирования список. Вы можете указать настройки копирования CD в MP3 с помощью Автоматическое копирование компакт-диска, извлечение компакт-диска после копирования и еще варианты.
Шаг 6. В Конвертировать CD кнопку можно найти рядом с Настройки копирования в проигрывателе Windows Media. Теперь вы можете копировать музыку с аудио компакт-диска в формате MP3 в папку «Музыка». Вы также можете копировать DVD с помощью проигрывателя Windows Media.
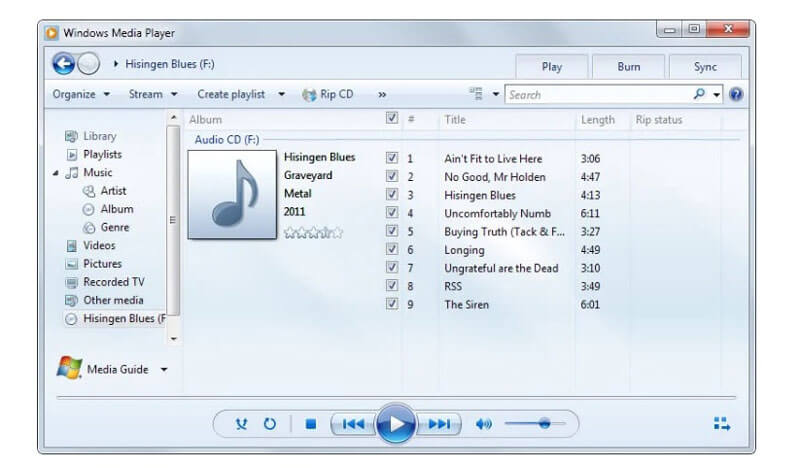
Часть 3: Как скопировать музыку с компакт-диска с помощью iTunes на Mac
Чтобы скопировать компакт-диск на Mac, вы можете использовать iTunes для извлечения аудио. Возможность копирования с компакт-диска доступна для всех пользователей Mac. Вы можете импортировать музыку с компакт-диска в iTunes и копировать в цифровые файлы. По умолчанию скопированные аудиодорожки компакт-диска будут сохранены как файлы AAC. Ну, вы также можете копировать музыку с компакт-диска в формате MP3, WAV, AIFF или ALAC на Mac в iTunes.
Шаг 1. Вставьте компакт-диск во внутренний или внешний привод компакт-дисков на компьютере Mac. Если появится какое-то окно, просто закройте его.
Шаг 2. Запустите последнюю версию iTunes на Mac. Щелкните значок компакт-диска на верхней панели инструментов iTunes. Вы можете сразу получить доступ к странице компакт-диска.
Шаг 3. Нажмите Импортировать компакт-диск в правом верхнем углу. Во всплывающем Настройки импорта , настройте выходной аудиоформат и параметры качества. Затем нажмите в порядке двигаться дальше. (Проверьте как улучшить качество видео)
Шаг 4. Подождите, пока не будет скопирован весь аудио компакт-диск. Направляйтесь к Музыка раздел. Прокрутите вниз и выберите музыкальный альбом на компакт-диске.
Шаг 5. Щелкните правой кнопкой мыши композицию на компакт-диске, чтобы просмотреть информацию о композиции, добавить ее в список воспроизведения iTunes и т. Д. Ты можешь выбрать Показать в поисковике чтобы быстро найти все песни на компакт-диске.
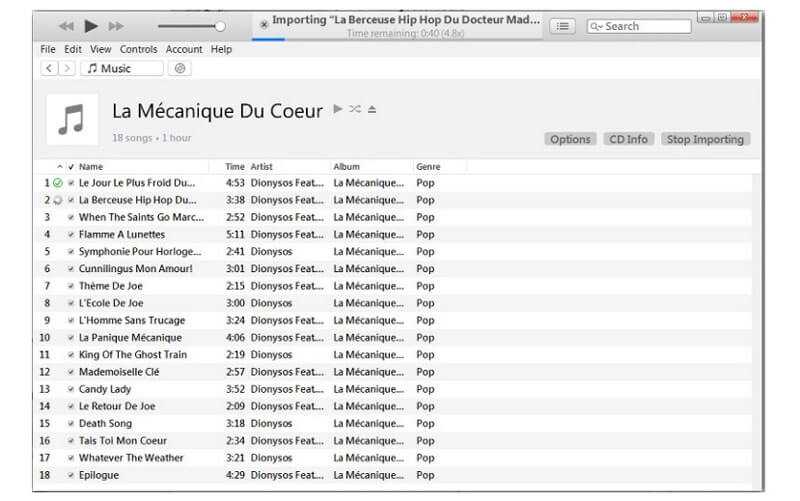
Это все, чтобы скопировать компакт-диск на рабочий стол с помощью трех различных инструментов. Windows Media Player 12 и iTunes — встроенные программы для пользователей Windows и Mac. Вы можете копировать музыку с незащищенных компакт-дисков в аудиодорожки MP3. Поскольку официального способа снять защиту от копирования с аудио компакт-диска не существует, вы можете запустить Vidmore Screen Recorder, чтобы обойти ограничение.
Программа может помочь вам извлечь любой аудиоклип со всех типов компакт-дисков. Вы можете скопировать защищенный авторским правом компакт-диск на свой компьютер или внешний жесткий диск, записав его без потерь. На самом деле, это может быть ваш лучший способ скопировать компакт-диск в MP3, FLAC и другие.
Applies ToWindows 8.1 Windows 7 Windows Media Player
Когда вы копируете музыку, изображения и видео с компьютера на пустой компакт-диск или DVD-диск, это называется «прижигание». Копирование музыки, изображений и видео компакт- или DVD-диска на компьютер называется копированием. Вы можете использовать Медиаплеер Windows для выполнения обоих действий.
Запись компакт-дисков (или DVD-дисков с данными)
С помощью Медиаплеер Windows можно записывать диски трех типов: звуковые диски, компакт-диски с данными и DVD-диски с данными. Чтобы выбрать, какой тип дисков использовать, нужно учесть, что вы хотите скопировать, объем копируемых данных и планируемый способ воспроизведения диска. Эта таблица поможет вам решить, какой тип диска следует использовать.
|
Тип диска |
Описание |
|---|---|
|
Звуковой компакт-диск |
Выберите этот вариант, если требуется создавать музыкальные компакт-диски, которые можно воспроизводить в машине, на аудиосистеме и на компьютере.
|
|
Компакт-диск с данными |
Вы можете воспроизводить компакт-диски с данными на компьютерах и некоторых проигрывателях компакт- и DVD-дисков. Устройство должно поддерживать типы файлов, которые добавляются на диск, например WMA, MP3, JPEG или Windows Media Video (WMV). Выберите этот вариант, если нужно записать много музыки и проигрыватель компакт- или DVD-дисков поддерживает типы файлов, добавляемых на диск, или требуется создать резервную копию файлов мультимедиа.
|
|
DVD-диск с данными |
Вы можете воспроизводить DVD-диски с данными на компьютерах и некоторых проигрывателях DVD-дисков. Устройство должно поддерживать типы файлов, добавляемых на диск, например WMA, MP3, JPEG или WMV. Выберите этот вариант, ваши файлы не помещаются на один компакт-диск, так как DVD-диски имеют большую емкость.
|
Прежде всего вам потребуются две вещи:
-
Привод с возможностью записи компакт- или DVD-дисков (также называемый устройством записи компакт-дисков или DVD-дисков).
-
Чистый компакт- или DVD-диск.
Вы можете сделать компакт-диск, который хранит около 80 минут музыки и будет играть практически в любом CD-проигрывателе. Кроме того, можно создать компакт- или DVD-диск с данными, на котором можно хранить несколько часов музыки (или большое количество фотографий или коротких видеороликов) и который будет воспроизводиться на компьютерах. Компакт-диск данных будет работать в проигрывателях компакт-дисков, поддерживающих типы файлов, скопированные на диск.
Порядок записи звукового компакт-диска.
-
Откройте Проигрыватель Windows Media.
-
В библиотеке проигрывателя в правом верхнем углу перейдите на вкладку Запись , нажмите кнопку Параметры записи , а затем выберите Звуковой компакт-диск , компакт-диск или DVD-диск с данными.
-
Вставьте пустой диск в устройство записи компакт-диска или DVD-диска.
Если на компьютере есть несколько дисков cd или DVD-дисков, выберите нужный диск.
-
Выполните в библиотеке проигрывателя поиск элементов, которые требуется записать на диск, а затем перетащите их в область списка (в правой части библиотеки проигрывателя), чтобы создать список записи.
-
Завершив построение списка, нажмите Начать запись.
Советы:
-
Чтобы изменить список элементов в списке записи, перетаскивайте их вверх или вниз.
-
Чтобы удалить элемент из списка, дважды щелкните его правой кнопкой мыши, а затем выберите команду Удалить из списка. При удалении элемента из списка записи он не удаляется с компьютера.
-
Если в списке слишком много элементов для одного диска, не поместившиеся элементы можно записать на второй диск.
Копирование компакт-дисков
При копировании музыки с компакт-диска вы копируете песни со звукового компакт-диска на компьютер. Во время копирования проигрыватель сжимает каждую композицию и сохраняет ее на жестком диске в виде файла Windows Media Audio (WMA), WAV или MP3.
Рваные файлы автоматически сохраняются в папке Музыка, но расположение можно изменить с помощью параметров на вкладке Параметры Rip.
Убедитесь, что компьютер подключен к Интернету, если вы хотите, чтобы Медиаплеер Windows автоматически получать сведения о песнях, такие как название компакт-диска, исполнитель и названия разорвываемых композиций.
-
Откройте Проигрыватель Windows Media.
-
Вставьте звуковой компакт-диск в дисковод для компакт-дисков на компьютере.
-
Нажмите кнопку Rip CD .
Советы:
-
Если вы хотите выбрать другой формат или скорость передачи данных, выберите меню Параметры Rip, а затем выберите Формат или Качество звука в библиотеке проигрывателя.
-
Если не требуется копировать все композиции, снимите флажки соответствующих композиций.
-
В библиотеке проигрывателя выполните поиск альбома или композиции, которые нужно изменить.
-
Щелкните альбом правой кнопкой мыши, а затем нажмите Найти сведения об альбоме.
-
Выполните одно из следующих действий:
-
Если в результатах поиска появится нужный альбом или исполнитель, выберите его, а затем следуйте инструкциям на странице, чтобы автоматически обновить обложку и сведения альбома.
-
Если правильный альбом не отображается в результатах поиска, следуйте инструкциям на странице, чтобы выполнить поиск еще раз с помощью других условий поиска или вручную добавить сведения о мультимедиа.
-
Примечания:
-
Если при попытке поиска сведений об альбоме появляется сообщение о том, что нужно изменить параметры конфиденциальности, нажмите Упорядочить, затем — Параметры, откройте вкладку Конфиденциальность, а затем установите флажок Обновлять музыкальные файлы, используя сведения из Интернета.
-
Если нужный альбом отображается со стандартным значком музыки вместо обложки, то обложка недоступна для загрузки.
Внесенные изменения применяются к новым трекам, которые вы выполняете копирование. Вы не можете использовать проигрыватель для изменения формата или качества звука песни, которую вы уже разорвали.
-
Откройте Проигрыватель Windows Media.
-
Вставьте компакт-диск в дисковод.
-
Разверните окно проигрывателя Windows Media, чтобы отображались все пункты меню, нажмите Настройка копирования с диска, а затем выберите нужный параметр.
Примечание: Несанкционированное использование и копирование материалов, защищенных авторским правом, может являться нарушением закона об авторских правах в США или других странах и регионах. Защищенный авторским правом материал включает, помимо прочего: программное обеспечение, документацию, графику, тексты песен, фотографии, изображения, анимацию, кинофрагменты и видеоклипы, а также звук и музыку (в том числе закодированные в формате MP3). Нарушение законодательства о защите авторских прав в США и других странах может повлечь за собой серьезную гражданскую и (или) уголовную ответственность.
Нужна дополнительная помощь?
Нужны дополнительные параметры?
Изучите преимущества подписки, просмотрите учебные курсы, узнайте, как защитить свое устройство и т. д.
Windows Media Player (WMP) plays media files such as videos, music and photos on Windows-based computers. You can upload your favorite media files to the WMP library and organize them, and you even build playlists to play back specific files whenever you want. You can play the playlists you create on the computer, burn them to a CD or DVD (depending on the content) or copy them to certain portable media players.
Step 1
Click the Windows «Start» button and then click «All Programs.» Click «Windows Media Player» to launch the player.
Step 2
Click «File» and then click «Open.» Locate the media files you want to upload to Windows Media Player, and then click «Open» to upload them to the WMP library.
Step 3
Click the «Library» tab to view a list of all the media files in the WMP library. From here, you can double-click the name of one of the files to begin playback.
Creating and Saving Playlists
Step 1
Right-click the «Playlists» option on the left panel, and then click «Create playlist.» Name the playlist. The newly created playlist now appears on the left panel.
Step 2
Right-click the file in the WMP library you want to add to the newly created playlist, select «Add to» and then select the playlist you created. Windows Media Players then adds those files media files to the playlist. Repeat these actions to add additional files to the playlist.
Step 3
Double-click the playlist you created on the left panel to play the files in the playlist.
MusConv может легко перенести ваши плейлисты и избранное с Windows Media Player в CSV
Начать сейчас
С MusConv вы можете легко перенести всю свою музыку из Windows Media Player в CSV
Попробовать бесплатно
Как перенести плейлисты из Windows Media Player в CSV?
Для того чтобы перенести плейлисты из Windows Media Player в CSV вам нужно выполнить 3 простых шага:
1 Выберите Windows Media Player в качестве исходной платформы

2 На вкладке «Playlists» выберите плейлисты, которые хотите перенести и нажмите «Transfer».
3 Выберите CSV в качестве целевой платформы

Наслаждайтесь чашкой чая, пока MusConv работает за вас 😉 После завершения ваши плейлисты и треки будут в CSV.
Перемещение с Windows Media Player в CSV – Видео руководство
Попробовать бесплатно

Как перенести альбомы из Windows Media Player в CSV?
Для того чтобы перенести альбомы из Windows Media Player в CSV вам нужно выполнить 3 простых шага:
1 Выберите Windows Media Player в качестве исходной платформы

2 На вкладке «Albums» выберите альбомы, которые хотите перенести и нажмите «Transfer»
3 Выберите CSV в качестве целевой платформы

Начнется перемещение. После завершения ваши альбомы будут доступны в CSV.
Как перенести исполнителей из Windows Media Player в CSV?
Для того чтобы перенести исполнителей из Windows Media Player в CSV вам нужно выполнить 3 простых шага:
1 Выберите Windows Media Player в качестве исходной платформы

2 На вкладке «Artists» выберите исполнителей, которых хотите перенести и нажмите «Transfer»
3 Выберите CSV в качестве целевой платформы

Начнется перемещение. После завершения ваши исполнители будут доступны в CSV.
Альтернативный способ переноса плейлистов и треков из Windows Media Player в CSV:
- Выберите исходный сервис как Windows Media Player
- Выберите плейлисты, которые хотите перенести
- Нажмите «Transfer» и выберите CSV файл в качестве целевого сервиса
- В качестве исходного сервиса выберите только что сохраненный CSV файл
- Нажмите «Transfer» и выберите сервис CSV в качестве целевой платформы
Данный метод позволяет вам сделать резервную копию всех ваших музыкальных данных в CSV файл и использовать его в любое время для переноса в CSV.




