Если вы хотите освободить память на устройстве и при этом сохранить важные моменты — читайте нашу инструкцию, как перенести фото и видео с iPhone на компьютер. Рассказываем про самые популярные решения с использованием кабеля и беспроводной сети.
С помощью кабеля
По беспроводной сети
На MacBook
Возможные проблемы
С помощью кабеля
По беспроводной сети
На MacBook
Возможные проблемы

Современные смартфоны являются уже полноценными заменителями профессиональных фотокамер, позволяя вести съемку высокого качества. Однако получающиеся файлы занимают много места и быстро заполняют галерею. В материале подробно объясняем, как перенести фото и видео с iPhone на компьютер, чтобы ваше мобильное хранилище не переполнялось.
Перенос фото и видео с iPhone на ПК с Windows с помощью кабеля
Для переноса фото и видео с iPhone на ПК вам не потребуется сложное программное обеспечение или подключение к интернету. Нужен лишь стандартный кабель Lightning или USB-C.
1. Через приложение «Фотографии»
Если вы ищете удобный способ переноса фотографий и видео с iPhone на ПК, чтобы быстро упорядочить файлы по папкам или альбомам, приложение «Фотографии» в Windows станет отличным выбором. Этот встроенный инструмент позволяет легко передать медиафайлы с мобильных устройств, сохраняя их в указанной вами директории.
1. Подключите iPhone к ПК с помощью кабеля. Разблокируйте устройство и подтвердите запрос «Разрешить устройству доступ к фото и видео».

2. На ПК откройте «Фотографии». Приложение встроено в Windows 10 и 11.

3. В правом верхнем углу приложения нажмите кнопку «Импортировать» и кликните «С устройства».

4. Следуйте инструкциям на экране: выберите файлы, которые хотите перенести, и укажите папку для сохранения.
5. Нажмите «Импортировать», и данные начнут копироваться.
2. Через проводник Windows
Этот способ идеально подойдет тем, кто предпочитает полностью контролировать процесс переноса фото и видео. Вы можете вручную выбирать нужные файлы и папки, а также указывать путь их сохранения на ПК. Такой подход удобен, если хотите перенести только определенные снимки или работать с крупными объемами данных без использования сторонних приложений.
1. Подключите iPhone к ПК через кабель и разблокируйте устройство.
2. Откройте «Проводник Windows» (Win + E) и найдите ваш iPhone в разделе «Этот компьютер».

3. Перейдите в DCIM (внутри этой папки хранятся все фото и видео).

4. Выберите необходимые файлы и скопируйте их в нужное место на ПК (правый клик мыши → «Копировать» → «Вставить» в нужную папку).

3. С помощью сторонних программ
Если стандартные методы переноса данных кажутся вам неудобными, ограниченными или недостаточно гибкими, можно воспользоваться сторонними приложениями. Они предоставляют более функциональные инструменты для работы с медиафайлами, включая организацию сведений, создание резервных копий и обработку объемов информации. Вот несколько популярных решений.
-
iMazing. Удобный инструмент для передачи данных на iPhone. Помогает переносить файлы, создавать резервные копии и сортировать контент.
-
AnyTrans. Программа для управления устройствами на iOS. Обеспечивает быстрый перенос файлов между iPhone и ПК, позволяет передавать данные разных объемов.
-
CopyTrans Photo. Простое решение для переноса. В наличии удобный интерфейс с возможностью предварительного просмотра файлов.
-
Tenorshare iCareFone. Универсальное приложение для передачи, исправления ошибок iOS и управления мультимедиа на вашем устройстве.
Перенос фото и видео с iPhone на ПК с Windows по беспроводной сети
Необязательно использовать кабель для передачи медиафайлов с iPhone на ПК. Современные технологии предоставляют множество удобных способов, которые помогут вам быстро и эффективно перенести фотографии и видео. Используя Bluetooth, облачные хранилища или мессенджеры, вы сможете обойтись без проводов и легко передать файлы даже на расстоянии. Рассмотрим несколько проверенных вариантов.
1. Через Bluetooth
Этот способ подойдет для преимущественно небольших файлов, потому что скорость передачи может быть невысокой.
1. Включите Bluetooth на iPhone и на ПК. На iPhone: откройте «Пункт управления» и активируйте Bluetooth. На ПК: нажмите Win + I, перейдите в «Устройства» и включите Bluetooth.

2. Установите сопряжение устройств. На ПК в настройках Bluetooth выберите iPhone и подтвердите соединение, введя код.

3. На iPhone выберите нужные фото или видео, нажмите «Поделиться», затем выберите Bluetooth и ПК, на который хотите отправить файлы.

4. Примите файлы, они сохранятся в папке «Загрузки» или указанной директории.
2. Через iCloud
Фирменное облачное хранилище от Apple — простой и удобный способ синхронизации медиафайлов.
1. На iPhone откройте «Настройки» → [ваше имя] → iCloud → «Фото». Затем активируйте функцию «Фото iCloud».

2. Установите iCloud для Windows на ПК (можно скачать с официального сайта Apple).

3. Войдите в приложение, используя свой Apple ID, и выберите синхронизацию фотографий.
4. Фото и видео будут автоматически загружены в указанную папку на ПК.

Александр Кошкин, эксперт в области мобильной фотографии с многолетним стажем, дополняет:
«Беспроводные методы переноса фото и видео с iPhone на ПК — это действительно удобный вариант, особенно в ситуациях, когда кабель недоступен. Однако стоит учитывать, что для работы Bluetooth, облачных сервисов или мессенджеров важна стабильная связь и достаточно свободного места на устройствах.
На практике я рекомендую использовать облачные хранилища для регулярного бэкапа важных фото, чтобы минимизировать риск потери данных. Кроме того, если вы снимаете в высоком разрешении, такие сервисы, как iCloud, Google Photos или OneDrive, помогут сохранить качество медиафайлов без дополнительных настроек. Что же касается Bluetooth, он полезен для единичных снимков, но для большого объема лучше выбрать другой способ из-за ограниченной скорости», — рассказывает эксперт.
3. С помощью электронной почты или мессенджеров
Этот метод подойдет для небольших файлов. Он удобен тем, что в процессе не понадобятся никакие дополнительные программы.
1. Откройте «Фото» на iPhone и выберите нужные медиафайлы.

2. Нажмите «Поделиться», далее почтовое приложение или мессенджер.

3. Отправьте фото или видео на свой адрес электронной почты или в чат с самим собой.

4. На ПК зайдите в свою почту или мессенджер, скачайте файлы.
Перенос фото и видео с iPhone на MacBook
Передать фото и видео с iPhone на MacBook можно несколькими способами, используя встроенные функции от Apple.
1. Через AirDrop
AirDrop — это один из самых удобных и быстрых способов передачи фото и видео с iPhone на MacBook без необходимости использовать кабель. Технология использует Bluetooth и Wi-Fi, обеспечивая мгновенный обмен файлами на короткие расстояния. Это идеальное решение для тех, кто ценит скорость и простоту. Чтобы воспользоваться AirDrop, оба устройства должны быть в зоне действия Wi-Fi и поддерживать эту функцию.
1. Включите AirDrop. На iPhone: откройте «Пункт управления», нажмите на AirDrop и установите «Для всех» или «Только контакты». На MacBook: откройте Finder, затем AirDrop и включите видимость устройства.



2. Откройте приложение «Фото» на iPhone, выберите нужные файлы и тапните на «Поделиться».

3. В появившемся списке устройств выберите ваш ноутбук.

4. Подтвердите передачу на MacBook, после этого файлы сохранятся в папке «Загрузки».
2. Через приложение «Фото»
Приложение «Фото» позволяет быстро организовать множество файлов, сохранить их в нужных папках и при необходимости настроить автоматическую синхронизацию между устройствами. Помимо этого, все медиафайлы можно предварительного посмотреть перед переносом.
1. Подключите iPhone к MacBook с помощью кабеля.
2. На iPhone подтвердите доступ к устройству (при появлении соответствующего запроса).



3. На MacBook откройте «Фото» и выберите iPhone в боковом меню.
4. Выделите файлы, которые хотите перенести, и нажмите кнопку «Импортировать выбранные».
Что делать, если не получается перенести фото и видео
Иногда процесс переноса данных с iPhone на другое устройство прерывается или вызывает ошибки. Это может быть связано с настройками, нестабильным подключением или программными сбоями. Вот список возможных причин и способов их устранения.
-
Неправильные настройки соединения. Проверьте, включены ли Bluetooth, Wi-Fi или функция AirDrop. На MacBook убедитесь, что AirDrop настроен на прием «от всех» или только «от контактов».
-
У устройств нет доступа друг к другу. При первом подключении смартфона к компьютеру подтвердите доступ к устройству, нажав «Доверять» на выпадающем экране.
-
Обновления не установлены. Убедитесь, что на обоих устройствах последние версии iOS и macOS или Windows. Это может устранить несовместимость.
-
Нехватка свободного места. Проверьте доступное место на устройстве, на которое передаются файлы. Удалите ненужные, чтобы освободить память.
-
Не работает кабель или порт. Проверьте состояние своей техники, возможно, она неисправна. Также можно попробовать подключиться к другому порту.
-
Сбои в работе приложений. Заново откройте приложения «Фото» или Finder на Mac, либо «Проводник Windows» и попробуйте передать файлы заново.
-
Проблемы с iCloud. Если вы используете iCloud, проверьте подключение к сети. Перезапустите модем или посмотрите активные параметры синхронизации iCloud.
Если ничего из вышеперечисленного не помогло, попробуйте использовать сторонние программы для передачи файлов, такие как AnyTrans или iMazing. В крайнем случае перезагрузите устройства и повторите попытку.
Фотографии занимают на iPhone много места. Изображения можно перенести на компьютер и освободить память для новых снимков. Импортировать фото с iPhone на ПК можно разными способами.
КЛЮЧЕВЫЕ МОМЕНТЫ
Данный текст создан автоматически при помощи ИИ и не проходил проверку редактора, поэтому может содержать фактологические или грамматические ошибки. Подробности в публикации
- Статья описывает различные способы переноса фотографий с iPhone на компьютер, включая проводные (USB, iTunes) и беспроводные (iCloud, AirDrop, облачные хранилища) методы.
- Для Windows рекомендуется использовать приложение «Устройства Apple» и функцию импорта в «Фотографиях», в то время как для Mac предлагаются варианты с AirDrop и утилитой «Захват изображений».
- Помимо стандартных методов, статья предлагает альтернативные способы передачи фото, такие как использование мессенджеров (например, Telegram) или отправка фотографий по электронной почте.
Импорт на Windows по USB
С iPhone на компьютер можно перебросить фотографии как проводным, так и беспроводным способом. Чтобы передать изображения через кабель, нужно создать проводное соединение между iPhone и ПК.
Как перекинуть фото с iPhone на компьютер через USB? На сайте Apple сказано, что для этого сперва нужно скачать и установить на ПК приложение «Устройства Apple» из Microsoft Store. Затем действия следующие:
- Подключите телефон к ПК кабелем USB.
- При необходимости разблокируйте iPhone.
- Если на телефоне отобразится запрос «Доверять этому компьютеру?», нажмите «Доверять» или «Разрешить», чтобы продолжить.
Дальнейшие действия описаны на сайте Microsoft:
- На компьютере нажмите на Пуск, а затем выберите «Фотографии».
- Кликните «Импорт» → «С USB-устройства» и следуйте инструкциям.
Можете выбрать элементы для импорта и папку для их сохранения. Подождите некоторое время для завершения обнаружения и передачи. Убедитесь, что фотографии, которые хотите импортировать, на самом деле находятся на устройстве, а не в облаке.
При помощи iCloud
Как перекинуть фото с iPhone на компьютер без шнура? Для этого воспользуйтесь iCloud. Сперва включите функцию «Фото iCloud» на iPhone. На сайте поддержки Apple указали, как это сделать:
- Откройте «Настройки» → «Ваше имя» → «iCloud» → «Фото».
- Включите «Фотографии iCloud».
На Windows действия следующие:
- Скачайте и установите iCloud для Windows.
- Авторизуйтесь с помощью Apple ID.
- Включите синхронизацию фото. Фото будут доступны в папке «iCloud Photos» на ПК.
Скачивать приложение iCloud необязательно. Можно войти через свой Apple ID на сайте iCloud через любой браузер. Перейдите в раздел «Фото». Выделите нужные снимки или ролики, кликните по кнопке расширенного меню и выберите «Другие параметры загрузки». Укажите один из вариантов и кликните «Загрузить».

С помощью iTunes
Прямой перенос фотографий с iPhone на ПК через iTunes невозможен, так как iTunes используется для управления медиатекой (музыкой, видео, приложениями), но не для копирования фотографий. Но через iTunes можно выполнить синхронизацию. На сайте Apple указали, как это сделать:
- Подключите телефон к ПК по кабелю.
- На компьютере откройте iTunes. Если его нет, установите.
- Нажмите кнопку устройства возле левой верхней части окна iTunes.
- Выберите «Фото».
- Установите флажок напротив синхронизации фото, затем выберите альбом или папку во всплывающем меню. Если не видите элемента «Синхронизировать», для публикации фотографий используется «Фото iCloud» и фотографии не нужно синхронизировать с помощью iTunes.
- Выберите, копировать все папки и альбомы или только выбранные. Нажмите «Применить».
Если добавляете фотографии на iPhone, iPad или iPod в первый раз, процедура может занять некоторое время. Последующие сеансы синхронизации будут выполняться быстрее.
Импорт с помощью AirDrop
AirDrop работает только между устройствами Apple. Это удобный способ переноса фото с iPhone на Macbook. Действия по переносу следующие:
- Убедитесь, что AirDrop включен. На iPhone откройте «Пункт управления» (проведите вниз из правого верхнего угла экрана или вверх от нижнего края, в зависимости от модели) и убедитесь, что Wi-Fi и Bluetooth включены. Нажмите и удерживайте блок с сетью (где Wi-Fi, Bluetooth), затем выберите AirDrop. Установите режим «Для всех» или «Только для контактов», если Mac в ваших контактах. На Mac откройте Finder, в боковой панели выберите AirDrop. Убедитесь, что AirDrop активирован и выбрано «Для всех» или «Только для контактов».
- Откройте приложение «Фото» на iPhone.
- Выберите одно или несколько фото, которые хотите передать.
- Нажмите кнопку «Поделиться».
- В списке способов передачи выберите AirDrop.
- Найдите и выберите Mac.
На Mac появится уведомление о входящем файле через AirDrop. Нажмите «Принять», и фото автоматически сохранятся в папке «Загрузки».
Через приложение «Захват изображений»
В macOS есть встроенная утилита для импорта фотографий и видео с камер. Она позволяет легко переносить медиафайлы на компьютер с помощью кабеля Lightning. Чтобы воспользоваться утилитой, запустите приложение «Захват изображений» через поиск Spotlight или найдите его в папке «Программы» в Finder. Дальше действия следующие:
- Подключите iPhone к Mac с помощью кабеля и подтвердите доступ к данным как на телефоне, так и на компьютере.
- Выберите папку, куда хотите сохранить файлы. При необходимости можно активировать опцию «Удалить после импорта».
- Выделите нужные фотографии и видео, а затем нажмите «Загрузить» или «Загрузить все», чтобы перенести данные.
Дождитесь завершения процесса. Если некоторые файлы уже находятся на компьютере, они будут отмечены зеленой галочкой.
Через облачные хранилища
Помимо iCloud можно использовать и другие облачные хранилища. Это будет уместно, если затруднительно использовать iCloud на компьютере. Например, можно использовать Google Диск или любой другой сервис. Пользоваться ими достаточно просто:
- Установите мобильное приложение облачного хранилища на iPhone.
- Создайте в нем аккаунт.
- Загрузите фото на облако.
- На компьютере войдите на сайт этого хранилища и войдите в свой профиль.
- Скачайте фото с облака на ПК.
По умолчанию все скачанные фото найдете в папке «Загрузки». Процесс может занять несколько минут в зависимости от количества фото.
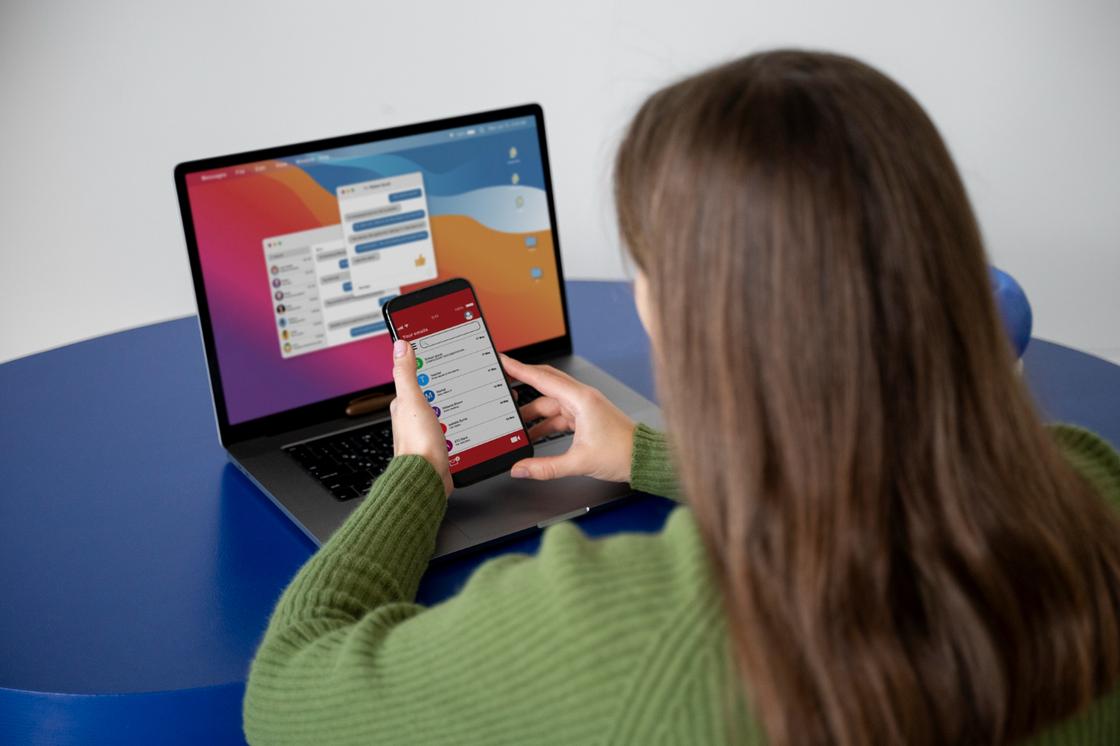
С помощью Telegram
Все современные мессенджеры позволяют отправлять фото и видео без потери качества, поэтому их можно использовать для передачи медиафайлов с iPhone на компьютер. Действия следующие:
- Установите мессенджер, если он еще не установлен.
- На iPhone откройте Telegram и через поиск найдите «Избранное».
- Нажмите на значок скрепки, выберите нужные фото и видео, затем откройте дополнительные параметры и выберите «Отправить как файлы».
- На компьютере откройте Telegram (в приложении или браузере) и перейдите в «Избранное».
- Кликните по отправленным файлам, чтобы загрузить их на компьютер.
Они будут сохранены в папке «Загрузки». Шаги аналогичны и для других подобных мессенджеров.
Перенос фото по почте
Если нужно передать всего несколько файлов, а использовать сторонние приложения или сервисы не хочется, старый проверенный способ — отправить их себе по электронной почте. Для этого подойдет любая электронная почта, но на iPhone комфортнее всего использовать почтовый ящик. Итак, действия следующие:
- В приложении «Фото» выберите нужные медиафайлы, затем нажмите «Поделиться» и выберите опцию «Почта».
- В поле «Кому» введите свой почтовый адрес, нажмите «Отправить», а затем выберите вариант «Фактически», чтобы передать файлы в оригинальном качестве.
- На компьютере откройте почту, найдите письмо и нажмите на значок со скрепкой, чтобы скачать вложения.
- Укажите папку для сохранения файлов и нажмите «Сохранить».
Этот метод прост и удобен. Он не требует дополнительных настроек и быстро передает изображения, особенно если файлов немного.
Перенос фотографий с iPhone на компьютер — задача, которую можно решить несколькими способами. Для этого можете использовать проводное соединение через USB, облачные сервисы вроде iCloud, беспроводные технологии, такие как AirDrop для Mac.
Есть разные способы перекинуть фото с компьютера на iPhone. Можно выбрать облачные сервисы или подключение через кабель. Рассмотрим популярные методы передачи фото.
Устройства iOS работают в собственной уникальной системе, созданной компанией Apple. В ней существуют свои законы, правила и способы управления различными функциями. Перенос данных с гаджета можно осуществить минимум тремя способами. Как это сделать, читайте здесь.
Компьютер — надежное и вместительное хранилище для фотографий. На телефоне память рано или поздно закончится, а облачные хранилища предоставляют большой объем памяти платно. Как перенести фото с iPhone на компьютер? Чтобы с этим простым действием не возникали проблемы, воспользуйтесь одним из предложенных способов.
Applies ToWindows 11 Windows 10
Передача фотографий с iPhone или телефона с Android на компьютер
Сначала подключите телефон к компьютеру с помощью USB-кабеля, который позволяет передавать файлы.
-
Включите телефон и разблокируйте его. Ваш компьютер не сможет обнаружить ваше устройство, если оно заблокировано.
-
На компьютере нажмите кнопку Пуск , а затем выберите Фотографии , чтобы открыть приложение «Фотографии».
-
Выберите Импорт, затем выберите подключенное устройство, а затем следуйте инструкциям.
Вы можете выбрать элементы для импорта и папку для их сохранения. Подождите некоторое время для завершения обнаружения и передачи.
Устройства Android
-
Возможно, приложение «Камера» на телефоне уже синхронизируется с облачным хранилищем, например OneDrive или Google Фото. В этом случае ваши фото и видео автоматически отправляются в облако. Если вы хотите получить доступ к ним с компьютера, можно воспользоваться браузером, чтобы скачать фотографии и видео, хранящиеся в облачном хранилище.
-
Для последних фотографий используйте приложение Связь с телефоном из Microsoft Store. В этом приложении вам не требуется USB-кабель для просмотра и копирования последних фотографий с камеры и папки снимка экрана. Эта функция поддерживает только последние фотографии и не импортирует видео. Связь с телефоном приложению требуется телефон Android с ОС Android 7.0 или более поздней версии.
-
Если вы используете USB-кабель для загрузки непосредственно с устройства, может потребоваться изменить параметр USB для передачи мультимедиа или фото. Актуальную информацию от Google см. в статье Как перенести файлы с компьютера на устройство с Android и наоборот.
iPhone
-
На устройстве с iOS может появиться запрос «Доверять этому компьютеру?» Чтобы продолжить, выберите «Доверять» или «Разрешить». Актуальные сведения об Apple см. в разделе Импорт на компьютер в разделе Перенос фотографий и видео с iPhone, iPad или iPod touchна веб-сайте Apple.
-
Если iCloud включен на устройстве iOS, вы не сможете скачать фотографии или видео, если они существуют в iCloud, но не на вашем устройстве. Если вы хотите открыть или импортировать эти фотографии или видео на компьютер, сделайте это с помощью iCloud для Windows. Дополнительные сведения см. в статье Скачивание и просмотр Фото iCloud на компьютере с Windows на веб-сайте Apple.
Дополнительные ресурсы
-
Если у вас возникли проблемы с подключением телефона, попробуйте использовать другой USB-кабель. USB-кабели поддерживают разную скорость передачи, и не все из них могут передавать файлы. Ознакомьтесь со справкой по проблемам с USB.
-
Если у вас возникли проблемы с идентификатором Apple ID, секретным кодом или кодом проверки Apple, посетите сайт службы поддержки Apple, чтобы получить дополнительные сведения.
-
Если вы хотите импортировать фотографии с камеры, а не с телефона, ознакомьтесь с информацией на веб-сайте производителя камеры, чтобы получить актуальную информацию. Общие сведения о Windows см. в статье Просмотр всех фотографий.
-
Получите справку по приложению Связь с телефоном.
Нужна дополнительная помощь?
Нужны дополнительные параметры?
Изучите преимущества подписки, просмотрите учебные курсы, узнайте, как защитить свое устройство и т. д.
- Как перенести фото через шнур
- Как перенести фото через Wi-fi
- Как перенести фото через iCloud
- Как перенести фото через мессенджер
- Плюсы и минусы каждого способа
- Почему могут возникать трудности с переносом фото
Как перенести фото через кабель
Для того, чтобы перенести фото с iPhone на компьютер через шнур нужно выполнить такие шаги:
- Подключаем смартфон к компьютеру с помощью кабеля. При этом важно помнить, что тип переходника зависит от модели: например, для 15-й версии мобильного устройства не подойдет Lightning;
- Затем на экране смартфона появится окно с предложением разрешить устройству доступ к фото и видео, в котором нажимаем на кнопку «Разрешить»;

iPhone просит разрешения на доступ к фото и видео
- После этого система компьютера, если в ней включен автозапуск, уведомит о подключении телефона — появится специальное окно, на которое кликаем мышкой;

Компьютер уведомляет о подключении к нему iPhone
- В открывшейся вкладке нажимаем на «Открыть устройство для просмотра файлов»;

- Система автоматически откроет хранилище с фото и видео, которые есть на смартфоне. В ней ищем нужные файлы и переносим их, например, на рабочий стол;

Internal Storage – внутренняя память iPhone, где хранятся долгосрочные данные
- В открывшейся ранее вкладке можно кликнуть и на «Импорт фотографий и видео»;
- В панели инструментов в правой части в разделе «Внешние устройства» выбираем подключенное устройство;
- Далее выбираем файлы, которые требуется перенести на компьютер, и копируем их в папку «Изображения»;
- Отключаем смартфон от компьютера, аккуратно вытащив шнур.
Как перенести фото через Wi-Fi
Перенести фото с iPhone на компьютер без кабеля тоже возможно. Для этого понадобится только Wi-Fi и специальное приложение, которых на рынке сейчас представлено целое множество.
Рассмотрим этот способ на примере программы Air Transfer:
- Скачиваем приложение из App Store;

- Подключаем компьютер и iPhone к одной сети Wi-Fi;
- Запускаем приложение и нажимаем на значок «+» в правой нижней части экрана;
- Выбираем фото или видео, которые нужно перенести на компьютер, и нажимаем «Готово»;
- Затем возвращаемся на стартовую страницу приложения и нажимаем на значок Wi-Fi, расположенный в центре снизу.
- Вводим указанный здесь URL в веб-браузере и приложении нажимаем «Готово»;
- Открывается веб-версия Air Transfer, в которой представлены импортированные файлы. Нажимаем на «галочки» рядом с теми снимками, которые нужно загрузить на компьютер, и кликаем на «Скачать».

Как перенести фото через iCloud
Также у пользователей есть возможность перенести фото с iPhone на компьютер через iCloud.
Сделать это можно так:
- Заходим в приложение «Фото» на смартфоне, выбираем вкладку «Мои альбомы», в которой нажимаем на папку «Недавние»;
- Затем в правом верхнем углу нажимаем на «Выбрать» и выбираем фото или видео, которые нужно перенести на компьютер;
- В левом нижнем углу нажимаем на значок со стрелкой вверх и в открывшейся вкладке нажимаем на «Сохранить в Файлы».
- После этого откроется меню, в котором кликаем на строчку iCloud Drive;
- Затем нажимаем на кнопку «Сохранить в правом верхнем углу»;
- В браузере компьютера вбиваем следующий адрес: icloud.com. Там вводим номер телефона или электронную почту и пароль от Apple ID;

- Смартфон пришлет уведомление о том, что с вашего Apple ID происходит попытка входа. Здесь нажимаем на «Разрешить»;
- После этого в браузере появится строка, куда вводим код, который придет на смартфон;

- Откроется список функций «облака». Здесь выбираем iCloud Drive;

- Там находим фото, которые перенесли с iPhone, зажимаем клавишу Ctrl и кликаем на нужные файлы, затем кликаем на три точки рядом с одним из снимков и выбираем «Загрузить копию».
Как перенести фото через мессенджер
Еще один способ — это перенос файлов со смартфона на компьютер через мессенджер: например, с помощью Telegram.
В этом случае алгоритм следующий:
- Заходим в мобильное приложение и выбираем в списке диалогов чат «Избранное», который находится вверху, или же ищем его через поисковую строку. В нем можно хранить неограниченное число файлов, однако вес каждого из них не может превышать 2 Гб;

- Нажимаем на значок скрепки в левом нижнем углу, выбираем фото, которые нужно скачать на компьютер, и кликаем на «Отправить»;

- После того, как снимки загрузятся, открываем веб-версию Telegram на компьютере и заходим в «Избранное». Нажимаем на любое из фото правой кнопкой мыши и кликаем на «Загрузить», чтобы на компьютер загрузились все файлы сразу.

Плюсы и минусы способов
Рассмотрим преимущества и недостатки каждого способа переноса данных с iPhone на компьютер с Windows.
Плюсы и минусы переноса через кабель
Преимущества:
- Упрощенный процесс копирования файлов;
- Не требуется дополнительный софт;
- Отсутствие потери качества;
- Совместимость с большинством персональных компьютеров, работающих на базе Windows.
Недостатки:
- Сложность в конвертации некоторых форматов фото;
- Медленная скорость передачи данных;
- Вышедшие из строя контакты разъемов как на компьютере, так и на смартфоне.
Плюсы и минусы переноса через Wi-Fi
Преимущества:
- Можно переносить не только фото- и видеофайлы, но и музыку, аудиокниги и т.п.;
- Интуитивно понятный интерфейс;
- Большое количество приложений от разных разработчиков;
Недостатки:
- На загрузку уходит много времени, особенно в том случае, если Wi-Fi-соединение нестабильное;
- Небезопасно: можно по ошибке скачать поддельное приложение, которое будет красть данные через Wi-Fi;
- Отсутствует официальный софт.
Плюсы и минусы переноса через iCloud
Преимущества:
- Можно создавать резервные копии данных;
- Есть возможность делиться файлами с другими пользователям, подключенными к облачному хранилищу;
- Удобный интерфейс;
- При копировании качество снимков не портится;
- Пользователь не ограничен скоростью передачи данных;
- Данные с разных продуктов Apple синхронизируются.
Недостатки:
- Место для хранения данных ограничено 5 Гб;
- Сервис уязвим перед хакерами;
- Медленная скорость при передаче файлов через смартфон.
Плюсы и минусы переноса через мессенджер
Преимущества:
- Процесс копирования не занимает много времени;
- Доступность просмотра файлов с любого устройства;
- Возможность быстро пересылать фото и видео другим пользователям.
Недостатки:
- Небезопасно: в случае взлома хакеры могут украсть полученные файлы;
- Мессенджеры поддерживают не все расширения файлов;
- Качество данных при передаче данных может испортиться.
Почему могут возникать трудности с переносом фото
Как видим, перенести фото с iPhone на компьютер несложно, однако здесь могут возникнуть некоторые трудности:
- Отсутствие соединения между смартфоном и компьютером. Причиной может быть сломанный провод или плохой контакт в разъемах. Для этого нужно попробовать использовать другой шнур;
- Ошибка «Устройство недостижимо». Apple вместе с iOS 11 представила новый формат файлов HEIF (HEIC, HEVC), которые при переносе на новые Windows автоматически конвертируются в те, которые поддерживает компьютер, — например, в JPG. Однако этот процесс может «отставать» от копирования, из-за чего система покажет ошибку. Решение проблемы следующее: отключаем телефон от компьютера, во вкладке «Фото» в настройках находим раздел «Перенос на Mac или ПК», устанавливаем «Переносить оригиналы»;
- Ошибка в распознавании iPhone. Это может быть связано с тем, что компьютер принимает устройство за видеокамеру. В этом случае следует обновить программное обеспечение;
- Проблемы с Wi-Fi-соединением. Для их устранения нужно перезагрузить роутер и заново подключить устройство к сети.
Не все владельцы гаджетов приобретают смартфоны и компьютеры одного бренда. Это значит, что полезные фишки экосистемы будут недоступны, а банальные задачи вроде передачи фото с iPhone на Windows-ПК превратятся в небольшой квест.
Собрали самые удобные и простые способы передать фотографии и видео со смартфона Apple на ПК.
-
🙋♂️ Ответ на любой вопрос про Apple вы найдете здесь: https://t.me/iphonesru_forum👈
Содержание:
- ► Как отправить фото через мессенджеры
► Как послать фотографии по почте
► Как передать фотографии через iCloud
► Как передать фотографии по кабелю
► Как передать фотографии через аналоги AirDrop
► Как передать фотографии через общую папку
1. Как отправить фото с iPhone на ПК через мессенджеры

Мессенджеры сейчас есть практически на каждом устройстве, через них передать нужные данные быстрее и проще всего.
Когда пригодится: если нужно переслать небольшое количество фото на Windows-ПК, который офлайн или далеко от вас.
Как передать фото: откройте нужный чат или канал, а если хотите прислать файлы себе – соответствующий раздел в мессенджере.
Чтобы файлы не сжимались при отправке, пересылайте их по нашей инструкции.
◦ Назад к содержанию ◬
2. Как послать фотографии с iPhone на ПК по почте

Если с мессенджерами по какой-то причине не получается, всегда можно отправить данные по почте. Некоторые сервисы имеют ограничение на размер вложений, учитывайте это при отправке. А если не хотите, чтобы фото хранились на почтовых серверах в открытом виде, используйте архиватор.
Когда пригодится: если нужно передать файлы на удаленный или выключенный компьютер.
Как передать фото: прикрепите файлы к письму или воспользуйтесь опцией Mail Drop, чтобы передать большой архив фото или видео.
◦ Назад к содержанию ◬
3. Как передать фотографии с iPhone на ПК через iCloud

Всегда можно вложить данные в iCloud и передать ссылку для загрузки на один или несколько нужных компьютеров.
Когда пригодится: если нужно поделиться сразу с несколькими пользователями или отправить на разные ПК, которых нет поблизости.
Как передать фото: есть два способа сделать это через облако Apple. Можно создать общий альбом (вот наша подробная инструкция) или выложить папку в iCloud Drive (пошаговый алгоритм описали тут).
Общий альбом создается в пару тапов, но снимки в нем сжимаются, а расшаренная папка содержит оригиналы, но занимает место в iCloud Drive. Выбирайте подходящее решение.
◦ Назад к содержанию ◬
4. Как передать фотографии с iPhone на ПК по кабелю

Самый банальный способ – подключить смартфон к ПК при помощи кабели и передать нужные фото или видео.
Когда пригодится: если есть нужный кабель и компьютер находится рядом.
Как передать фото: установите iTunes для Windows, подключите iPhone к компьютеру и разблокируйте его.
В проводнике Windows iPhone определится в качестве подключенной камеры, откройте папку с фото и скопируйте все необходимое.
◦ Назад к содержанию ◬
5. Как передать фотографии с iPhone на ПК через аналоги AirDrop
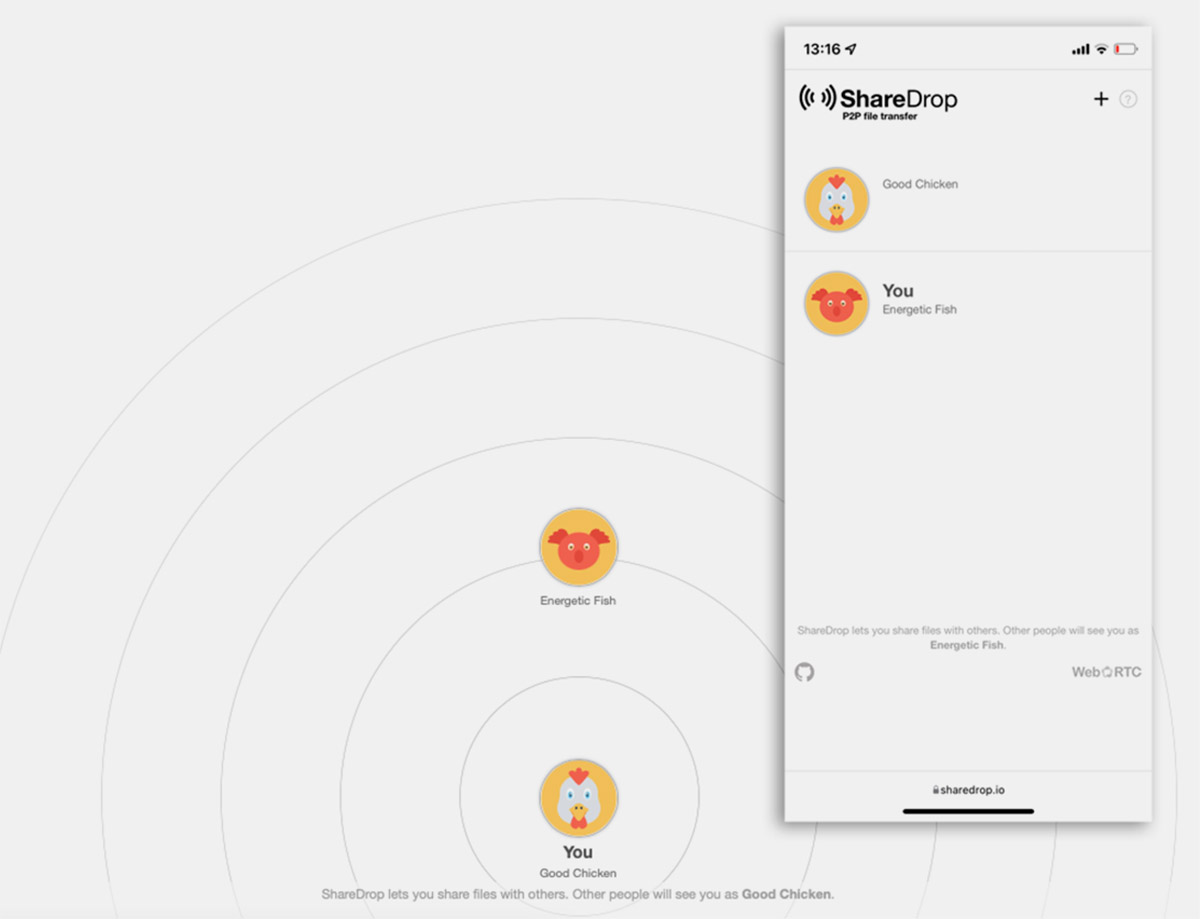
Есть несколько сторонних кроссплатформенных сервисов, которые копируют AirDrop и работают на разных гаджетах через приложения или браузер.
Когда пригодится: если iPhone и ПК находятся поблизости, оба устройства имеют подключения к сети.
Как передать фото: выберите подходящий сервис и запустите приложение или веб-версию в браузере. Рекомендуем такие варианты:
► Xender;
► SHAREit;
► ShareDrop;
► SnapDrop.
Откройте клиенты на обоих устройствах и передайте нужные фото. Не рекомендуем передавать таким способом личные и конфиденциальные данные.
◦ Назад к содержанию ◬
6. Как передать фотографии с iPhone на ПК через общую папку

Если данные нужно передавать регулярно, можно настроить общую папку. Это папка на ПК, к которой будет подключаться iPhone и выгружать туда фото, видео или другие данные.
Когда пригодится: когда компьютер и iPhone находятся поблизости, данные нужно передавать часто.
Как передать фото: создайте общую папку на Windows-ПК с доступом на редактирование данных. На iPhone подключите эту папку в приложении Файлы и переносите через нее любые файлы.
Подробная инструкция по настройке общей папки есть в этой статье.
Теперь вы знаете обо всех простых и удобных способах передать данные с iPhone на ПК.
◦ Назад к содержанию ◬
(13 голосов, общий рейтинг: 4.38 из 5)

iPhones.ru
Собрали 6 лучших вариантов.
Артём Суровцев
@artyomsurovtsev
Люблю технологии и все, что с ними связано. Верю, что величайшие открытия человечества еще впереди!
