Windows 10: Batch/Command file to copy file to c:\windows\sysWOW64
Discus and support Batch/Command file to copy file to c:\windows\sysWOW64 in Windows 10 Support to solve the problem; Hi there,
I tried creating a batch file on a usb stick, but it could not copy files to a windows system folder.
I require administration run to…
Discussion in ‘Windows 10 Support’ started by Amazing10, Mar 6, 2020.
-
Batch/Command file to copy file to c:\windows\sysWOW64
Hi there,
I tried creating a batch file on a usb stick, but it could not copy files to a windows system folder.
I require administration run to execute this copy, but when i ran using administration, it doesn’t know where to find the files on the usb stick.The usb stick has the following 2 files. The usb stick changes drive letter depending whose pc it is running at.
1. At root .\README.txt
2. .\folderA\testfile.txtIn my batch file (textcopy.bat), the following script :
copy README.txt c:\windows\syswow64
copy ,\folderA\testfile.txt c:\windows\syswow64Ideas?
The part i think it is missing when running as administrator is specifying the current location of the file.
-
Batch Files Knowledge Base
Don’t use batch files very much but one I find useful is for creating a list of files in a directory.
Just copy the text below into Notepad and save as Filelist.batdir /a /-p /o:gen >filelist.txt
When you run it from a folder it will create a Filelist.txt file,in the same folder, that lists all the files in that folder.Useful when you are too lazy to type all the files out yourself.
-
Batch Files Knowledge BaseVery nice and usefull thanks for contributing.
-
Batch/Command file to copy file to c:\windows\sysWOW64
Batch file
thank you for your reply. how to merge the codes so that the batch file does this
the batch file displays the options below
1. open the *.spl file in notepad
2. delete the *.shd and *.spl files
3.exitcommands execute as options are selected
Batch/Command file to copy file to c:\windows\sysWOW64
-
Batch/Command file to copy file to c:\windows\sysWOW64 — Similar Threads — Batch Command file
-
Can Robocopy copy in batches of files?
in Windows 10 Gaming
Can Robocopy copy in batches of files?: Evening, I’m just after a bit of help, I have a folder on my PC which has a load of files from my Nikon Camera — for my current example 1700 at around 42GB, I usually copy these to an external SDD but I’m guessing due to the SSD the speed tends to drop off so I start around… -
Can Robocopy copy in batches of files?
in Windows 10 Software and Apps
Can Robocopy copy in batches of files?: Evening, I’m just after a bit of help, I have a folder on my PC which has a load of files from my Nikon Camera — for my current example 1700 at around 42GB, I usually copy these to an external SDD but I’m guessing due to the SSD the speed tends to drop off so I start around… -
Can Robocopy copy in batches of files?
in Windows 10 Network and Sharing
Can Robocopy copy in batches of files?: Evening, I’m just after a bit of help, I have a folder on my PC which has a load of files from my Nikon Camera — for my current example 1700 at around 42GB, I usually copy these to an external SDD but I’m guessing due to the SSD the speed tends to drop off so I start around… -
Batch File Command???
in Windows 10 Gaming
Batch File Command???: I want to run a batch file that starts a backup program, but does not execute the next command until that program completes? How do I do this?https://answers.microsoft.com/en-us/windows/forum/all/batch-file-command/3af2ce6b-ace3-43cb-b6fb-5cbff8998736
-
Batch File Command???
in Windows 10 Software and Apps
Batch File Command???: I want to run a batch file that starts a backup program, but does not execute the next command until that program completes? How do I do this?https://answers.microsoft.com/en-us/windows/forum/all/batch-file-command/3af2ce6b-ace3-43cb-b6fb-5cbff8998736
-
Batch file code to copy C:\folder\ to F:\
in Windows 10 Network and Sharing
Batch file code to copy C:\folder\ to F:\: I asked a microsoft CHATperson for batch file code to copy C:\folder\ to F:\and s/he gave me the following which I can make neither head nor tail of :xcopy /s «%userprofile%\Desktop\test.txt» for /F «usebackq tokens=1,2,3,4 » %%i in `wmic logicaldisk get… -
Command Prompt/ Batch files
in Windows 10 Ask Insider
Command Prompt/ Batch files: [ATTACH]when i create a batch file to ping something, it spams the command and throws no response. how do i fix this?
https://preview.redd.it/fyy6qwrfx7n61.png?width=256&format=png&auto=webp&s=d55552fdc7a5c297d565617f710992048238660c
submitted by /u/xWasss
[link]… -
HOW: Robocopy command to a batch-file
in Windows 10 Network and Sharing
HOW: Robocopy command to a batch-file: This working fine in a Command Prompt:robocopy «C:\¤Head Folder\Folder 01\Old folder» «C:\¤Head Folder\Folder 01\New folder» /mov /minage:930
How do I make a Batch file .BAT with that RoboCopy command…
-
Batch file hide command window
in Windows 10 Support
Batch file hide command window: I have a batch command to back up a subdirectory:
xcopy «C:\All\*» «E:\Allback\*» /E /QHow can I hide the command window during the execution?
40984
Users found this page by searching for:
-
command batch disable SYSWOW64
,
-
copy a file to windows\syswow64
Если на компьютере отсутствует или повреждена какая-либо библиотека .dll, связанная с ней программа или служба будет работать некорректно. Windows будет выдавать ошибку, что DLL-файл поврежден или отсутствует. Для решения проблемы нужно скачать требуемую библиотеку для своей версии Windows, скопировать её в нужную папку и зарегистрировать в системе.
Вне зависимости от того, какой программой и для чего используется dll-файл, установка и регистрация библиотеки всегда будет происходить по одному алгоритму. Все версии ОС Windows руководствуются одними правилами при подключении и регистрации динамических библиотек.
Пошаговая инструкция:
- Как и куда копировать dll файл
- Регистрация библиотеки в Windows

Ошибки с динамическими библиотеками DLL возникают по разным причинам: файл поврежден, несовместим с Windows или конкретной программой, заражен вирусами или удален. Решение всегда одно: загрузить корректную и полную версию библиотеки, после чего зарегистрировать файл в системе через командную строку. Обычно, весь процесс занимает не более 2-5 минут.
Сюда можно поместить (разархивировать и копировать) любые библиотеки dll, и установленные файлы будут работать:
- Для Windows 95/98/Me — файл копируется в папку C:\Windows\System
- Для Windows NT/2000 — файл копируется в папку C:\WINNT\System32
- Для Windows XP, Vista, 7, 8 — копировать в папку C:\Windows\System32
- Для 64-разрядных Windows — копировать dll файл в папку C:\Windows\SysWOW64
Где можно загрузить нужную библиотеку:
- Если это игра или программа: с другой сборкой игры, с другого ПК, на котором приложение работает, с диска (переустановить программу).
- Если это системная библиотека, проверьте актуальность драйверов, DirectX или иного компонента, если система пишет, в каком файле или программе допущена ошибка. Копировать dll можно с другого компьютера с аналогичной версией разрядностью и версией Windows (7, 8, 10). Ошибка может вызываться не самой библиотекой, но и программой, её использующей.
- Всегда можно загрузить нужную версию файла с архивов dll вроде dll.ru или ru.dll-files.com. Внимательно проверяйте, для какой версии ОС предназначена библиотека. Также следует внимательно смотреть, что скачивается: вместо нужной библиотеки многие сайты пытаются подсунуть свой платный софт для исправления ошибок с DLL.
- Попробуйте найти статью с решением проблем про нужный файл в разделе DLL, либо воспользуйтесь поиском по сайту.
Возможно, игра или софт несовместим с версией Windows, решением может служить запуск в режиме совместимости. Если файлы блокируются антивирусом, следует внимательнее присмотреться к безопасности приложения или добавить файлы в исключения антивируса.
Все изменения вступят в силу после регистрации библиотеки в системе и перезагрузки компьютера. До этого пытаться запустить что-либо бесполезно — система не подключится к файлу.
Для проверки разрядности системы нужно нажать правой кнопкой мыши на иконке «Мой компьютер» и выбрать пункт «Свойства». В открывшейся папке в разделе Система будет написано: «Тип системы: 64-разрядная операционная система, процессор x64».

Регистрация библиотеки в Windows
Проще всего зарегистрировать библиотеку DLL в Windows через командную строку или окно «Выполнить». Для открытия командной строки нужно: нажать Пуск -> Выполнить или комбинацию клавиш Win+R, ввести cmd.exe и нажать Enter. Можно ввести команду прямо в это поле, не открывая командной строки.
Для регистрации библиотеки нужно написать команду regsvr32 имяфайла.dll и нажать Enter. К примеру, regsvr32.exe msvcp110.dll.

Для того, чтобы изменения вступили в силу и библиотека начала работать, необходимо перезагрузить компьютер. Если Windows не хочет находить требуемый файл, можно указать полный путь: regsvr32.exe полный_путь_к_файлу.dll, например regsvr32.exe C:/Windows/System32/msvcp110.dll.
ВАЖНО мы настоятельно рекомендуем перед внесением любых изменений в системные файлы и настройки, в том числе при установке сторонних программ, создавать дополнительную точку восстановления, а не опытным пользователям во избежание неполадок лучше отказаться от любых изменений..
Установка DLL библиотек
DLL или dynamic-link library это файл с дополнительными ресурсами, которые могут использоваться программами и операционной системой. В DLL файлы помещают исполняемый код и другие данные нужные различным программам при их выполнении.
В разных системах местоположение этих файлов разное, поэтому я начну с ранних ОС:
— Windows 95/98 – помещаем файл в папку C:WindowsSystem;
— Windows NT или 2000 – помещаем файл в папку C:WINNTSystem32;
— Windows XP, 7, 8, 10 – помещаем файл в папку для 32-х битных систем в C:WindowsSystem32, а для 64-х битных в C:WindowSysWOW64.
Иногда при попытке поместить файл в нужную папку может появится сообщение, что файл там уже есть. Возможно, что файл поврежден, либо представляет угрозу для системы, поэтому лучше заменить его другим файлом.
Как только библиотеки находятся на своих местах необходимо перезагрузить компьютер, чтобы изменения вступили в силу, а потом запустить те приложения для которых они были установлены.
Что делать, если все нужные файлы загружены, но по-прежнему не запускается, тогда можно попробовать зарегистрировать библиотеку в системе.
Регистрация библиотек DLL в Windows процесс простой и одинаков для Windows 7, 8 или 10 но делать это нужно ОБЯЗАТЕЛЬНО с правами администратора.
Первый способ
Открываем окно «Выполнить», с помощью клавиш Win+R и вводим туда команду regsvr32.exe название_файла.dll
Для примера возьмем regsvr32.exe d3dx9_27.dll у Вас название_файла будет своё

Если способ не сработал, укажите полный путь к этому файлу, то есть путь до папки, куда вы поместили DLL.
Например:
regsvr32.exe C:/Windows/system32/d3dx9_27.dll

Второй способ
Воспользуемся командной строкой, открывать её нужно обязательно от имени администратора.
Ввести похожую команду:
regsvr32.exe путь_к_файлу_dll
То есть мы выполняем все тоже самое, только в командной строке.

Третий способ
Редко используемый, но тоже рабочий, выбираете нужный dll-файл и нажимаете на нем правой кнопкой мыши, в появившемся контекстном меню выбираете пункт «Открыть с помощью» и идете в папку Windows/System32, и ищете там программу regsvr32.exe, через которую и будем открывать библиотеку.
Ошибка при регистрации DLL-файлов
Когда вы пытаетесь зарегистрировать DLL, причем, не важно каким способом, то вы можете получить ошибку, что модуль такого-то DLL несовместим с версией Windows, либо загружен.
Такие ошибки могут возникать по следующим причинам:
— Библиотеку не нужно регистрировать, потому что она не поддерживает эту функцию, либо она уже зарегистрирована в системе
— Скачанный вами файл битый, либо совершенно не относящийся к библиотекам
Решение:
— Опытные пользователи могут использовать regasm.exe
— Попробуйте скачать этот же файл, ещё раз, либо посмотрите, что это за файл и воспользуйтесь специальными установщиками DLL-файлов. Некоторые библиотеки поставляются с каким-либо программным обеспечением, например, DirectX.
— При скачивании архива антивирус мог удалить в процессе важные файлы, которые были там изначально, поэтому нужно скачать архив заново временно отключить антивирус.
Как заменить DLL-файл
Заходим в папку C:WindowsSystem 32 с правами администратора, получаем полный доступ над файлом имя_файла.dll, переименовываем файл имя_файла.dll в имя_файла.dll.backup и копируем на его место измененный имя_файла.dll
Установка звука и звуковых схем на Windows
По умолчанию стандартные звуки windows находятся в папке C:WindowsMedia
Меняя тему windows, звуки применяются на те которые прописаны в теме (.theme), то есть каждый раз нужно заходить и применять звуковую схему самому в панели звука.
1. Если вы скачали архив звуков и среди них есть файл *.inf, тогда нам нужно кликнуть по нему и выбрать пункт Установить. Звуковая схема установится автоматически.
2. Вы скачали архив и в нем только звуковые файлы *.wav, в данном случаи нам нужно скопировать все звуки (можно папкой) в директорию C:WindowsMedia. Переходим в Панель управления -> Звук -> вкладка «Звуки» , кликаем по интересующему нас звуком для замены, потом «Обзор«, указываем нужный звук, «Сохранить«. Так с каждым звуком.

После того как настроите все звуки, можно сохранить звуковую схему. Для этого кликаем по кнопке «Сохранить как…«, пишем название и «ОК.»
3. Если в скачанном архиве один файл *.soundpack извлекаем его в удобное место. Тогда скачиваем программу SoundPackager, устанавливаем и запускаем. После кликаем по кнопке «Import Package«, указываем файл звуковой схемы и «Открыть«. Схема отобразится в списке программы, указываем на нее, кликаем по кнопке «Apply Package«, в открывшемся окне выбираем один из двух вариантов применения: Apply Enhanced Package (применение всех звуков которые входят в схему) или Apply Normal Package (применение упрощенной звуковой схемы, без звуков сворачивания/разворачивания окон и т.д).
Звук входа в систему можно изменить с помощью программы — Startup Sound Changer.
Установка шрифтов для windows
Шрифты представляют собой обычные файлы с определенным расширением. Для шрифтов, которые поддерживает Windows, расширение .ttf соответствует типу шрифта TrueType, а расширение .otf соответственно OpenType, по умолчанию папка со шрифтами windows находится C: Windows Fonts.
Некоторые архивы могут содержать несколько вариантов шрифта, поэтому прежде чем установить шрифт можно посмотреть как выглядит его начертание, откройте файл запустив его двойным нажатием и увидите как выглядит шрифт.

Способы установки шрифтов:
1. Прямо из окна предварительного просмотра шрифта. Для этого запустите файл как делалось ранее для просмотра и если вас устраивает шрифт, нажмите на кнопку «Установить».

2. Установка одного или нескольких шрифтов Windows. Сначала необходимо разархивировать все файлы в одну из папок, выделите группу или конкретный шрифт, нажмите
правой
кнопкой мыши и выберите во всплывшем контекстном меню «Установить», не забывайте, что подобные манипуляции следует производить с правами администратора.

3. Просто скопировать все файлы папку: C: Windows Fonts.

Для удаления или скрытия шрифта выделите один или несколько необходимых шрифтов. В верхней части появиться список команд.
Для настройки шрифтов в windows 10 рекомендуем использовать бесплатную программу
Настройка системного шрифта
1. Для замены основного системного шрифта (Segoe UI) нужно в главном окне программы перейти в раздел Advanced Appearance Settings → System font и кликнуть по кнопке Change system font…

2. В открывшемся окне Installed fonts останется только выбрать один из установленных шрифтов и нажать на кнопку ОК. Если требуется установить уникальный шрифт, его нужно предварительно установить способом указанным выше.

3. Для применения изменений потребуется перезагрузить компьютер. Сделать это можно немедленно, прямо из окна Winaero Tweaker, кликом по кнопке Sign out now.

Для возврата к настройкам по-умолчанию необходимо снова запустить программу, перейти в раздел Advanced Appearance Settings → System font, кликнуть по ссылке Reset this page to defaults и применить изменения повторным входом в систему.
Настройка шрифта под иконками
Для изменения шрифта текста подписей иконок (значков) нужно перейти в раздел Advanced Appearance Settings → Icons и в блоке Change icons font воспользоваться кнопкой Change font... для выбора нужного шрифта. Изменения применяются кликом по кнопке Apply changes.

Настройка шрифта контекстного меню
Настройки текста контекстного меню изменяются в блоке Advanced Appearance Settings → Menus → Change menus font, принцип действий тот же.

Настройка шрифта окон сообщений
Изменить шрифт некоторых окон сообщений, всё ещё используемых в некоторых классических (Win32) программах, позволит опция Advanced Appearance Settings → Message Font.

Настройка шрифта панели состояния
Опция Advanced Appearance Settings → Status Bar Font позволит заменить шрифт панели состояния некоторых программ, таких как Блокнот, который обычно отображается в нижней части окна.

Настройка шрифта заголовков окон
Для замены шрифта в заголовках окон служит опция Advanced Appearance Settings → Windows Title Bars → Change title bar font.

ВАЖНО мы настоятельно рекомендуем перед внесением любых изменений в системные файлы и настройки, в том числе при установке сторонних программ, создавать дополнительную точку восстановления, а не опытным пользователям во избежание неполадок лучше отказаться от любых изменений..
Для неопытных пользователей перед установкой каких либо программ или приложений, настоятельно рекомендуем создать ТОЧКУ ВОССТАНОВЛЕНИЯ.
Файл DLL – компонент динамически подключаемой библиотеки, чьи элементы используют практически все программы. Библиотека DLL файлов расположена в корневой папке системы. Компоненты должны быть все в наличии, иметь цифровую подпись, правильно работать и быть актуальными по версии. Если одно из требований не соблюдено, при запуске программы пользователь получит информационное уведомление: ошибка DLL. Неисправность свидетельствует о том, что отсутствует DLL файл, поврежден или устарел.
Чтобы программы, приложения и игры снова начали работать, необходимо установить вручную недостающие компоненты библиотеки. Просто поместить файл в папку недостаточно ─ нужно знать как их зарегистрировать.
Помещение и регистрация файлов библиотеки
Перед тем как установить DLL файл на Windows 7,8,10, их нужно скачать, причем точно под разрядность системы.
Давайте определим, какая разрядность у Вашей системы (если вы точно знаете, может пропустить этот шаг)
Шаг 1. Кликаем правой кнопкой мыши по «Мой компьютер» и выбираем «Свойства»

Шаг 2. В открывшемся окне, мы может прочитать свойства компьютера, версию операционной системы и её разрядность 32 (х86) или 64 бит. В нашем случаи стоит 64-разрядная операционная система Windows 10.
·

Шаг 3. После скачивания файлов их нужно поместить в корневую папку, зарегистрировать
для х32 (х86) систем компонент необходимо заменить или поместить в папку C:WindowsSystem32;
для х64 необходимо выполнить замену или переместить в папку C:Windows SysWOW64;
Шаг 4. Файл нужно зарегистрировать в системе.
Сделать это можно, открыв командную строку комбинацией «Win» + «R», или нажать «Пуск» и «Выполнить»;
в открывшемся окне ввести через пробел следующее: regsvr32 имя файла.dll – где, «regsvr32» ─ команда для регистрации, а «имя файла.dll» – полное имя вставленного компонента;

или же можно прописать расположение файла вручную — regsvr32.exe + путь к файлу

Шаг 5. Нажмите «ОК», и перезагрузите компьютер, и новые параметры вступят в силу.
Сразу хочется отметить, что при регистрации возможны появления ошибок. Например: «Не удалось загрузить модуль». Обычно они возникают по 3 причинам
- Не правильно прописан путь к файлу, или файл не был перемещен в каталог System32 или SysWOW64
- Не все файлы DLL вообще нуждаются в регистрации, иногда достаточно просто скопировать их в каталок System32 или SysWOW64 или поместить в корень проблемной игры или программы
- Файлы уже были зарегистрированы ранее
Второй способ регистрации
Шаг 1. Зарегистрировать файл можно с помощью командой строки, которую нужно запустить от имени администратора.
Шаг 2. Пишем команду regsvr32.exe + путь к файлу и жмём «Enter»

Шаг 3. Появится сообщение что «Всё прошло удачно», и просто перезагружаем компьютер
Вот и всё, файл зарегистрирован, можете пробовать запускать вашу игру или программу
А вот, некоторые советы, которые могут вам пригодиться.
- Помещайте элементы только в указанную папку (возможно, она будет скрыта по умолчанию). Вам нужно убрать галочку «Не показывать скрытые папки» в настройках отображения.
- Если при замене файла требуется разрешение администратора – подтвердите действие.
- Выбирайте только актуальные файлы на момент загрузки и сохраните их себе в компьютер отдельно. Вам они могут еще пригодиться. В случае если проблема образуется вновь, вы быстро восстановите работоспособность системы.
Содержание
- Как установить DLL файлы на Windows?
- Как установить DLL файл
- Помещение и регистрация файлов библиотеки
- Второй способ регистрации
- Как заменить файл в system32 windows 10
- Запросите разрешение от TrustedInstaller или как получить права на изменение системных файлов и папок в Windows 7, 8.1, 10
- Получить полный доступ к файлу или папке в Windows 10 через Проводник
- Стать владельцем файла или папки в Windows 10 с помощью утилиты TakeOwnershipEx
- Как установить дополнительные файлы
- Как исправить поврежденные системные файлы в Windows 10
- Как исправить поврежденный системный файл в Windows 10
- Как заменить поврежденный системный файл Windows хорошей копией
- Респект за пост! Спасибо за работу!
- партнёры блога
- telegram
- Реклама
- Последние
- Рубрики
- СЧЕТЧИКИ
- РЕКЛАМА И ДОНАТЫ
- Социальные сети
Как установить DLL файлы на Windows?
Файл DLL – компонент динамически подключаемой библиотеки, чьи элементы используют практически все программы. Библиотека DLL файлов расположена в корневой папке системы. Компоненты должны быть все в наличии, иметь цифровую подпись, правильно работать и быть актуальными по версии. Если одно из требований не соблюдено, при запуске программы пользователь получит информационное уведомление: ошибка DLL. Неисправность свидетельствует о том, что отсутствует DLL файл, поврежден или устарел.
Как установить DLL файл
Чтобы программы, приложения и игры снова начали работать, необходимо установить вручную недостающие компоненты библиотеки. Просто поместить файл в папку недостаточно ─ нужно знать как их зарегистрировать.
Помещение и регистрация файлов библиотеки
Перед тем как установить DLL файл на Windows 7,8,10, их нужно скачать, причем точно под разрядность системы.
Давайте определим, какая разрядность у Вашей системы (если вы точно знаете, может пропустить этот шаг)
Шаг 1. Кликаем правой кнопкой мыши по «Мой компьютер» и выбираем «Свойства»

Шаг 2. В открывшемся окне, мы может прочитать свойства компьютера, версию операционной системы и её разрядность 32 (х86) или 64 бит. В нашем случаи стоит 64-разрядная операционная система Windows 10.
·

Шаг 3. После скачивания файлов их нужно поместить в корневую папку, зарегистрировать
для х32 (х86) систем компонент необходимо заменить или поместить в папку C:WindowsSystem32;
для х64 необходимо выполнить замену или переместить в папку C:Windows SysWOW64;
Шаг 4. Файл нужно зарегистрировать в системе.
Сделать это можно, открыв командную строку комбинацией «Win» + «R», или нажать «Пуск» и «Выполнить»;
в открывшемся окне ввести через пробел следующее: regsvr32 имя файла.dll – где, «regsvr32» ─ команда для регистрации, а «имя файла.dll» – полное имя вставленного компонента;


Шаг 5. Нажмите «ОК», и перезагрузите компьютер, и новые параметры вступят в силу.
Сразу хочется отметить, что при регистрации возможны появления ошибок. Например: «Не удалось загрузить модуль». Обычно они возникают по 3 причинам
Второй способ регистрации
Шаг 1. Зарегистрировать файл можно с помощью командой строки, которую нужно запустить от имени администратора.
Шаг 2. Пишем команду regsvr32.exe + путь к файлу и жмём «Enter»

Шаг 3. Появится сообщение что «Всё прошло удачно», и просто перезагружаем компьютер
Вот и всё, файл зарегистрирован, можете пробовать запускать вашу игру или программу
А вот, некоторые советы, которые могут вам пригодиться.
Источник
Как заменить файл в system32 windows 10
Скачаем тему на нашем сайте, для примера возьмем «Sonye». Извлекаем файлы из архива и смотрим что находится в папке System Files. В ней у нас два каталога, которые содержат системный файл ExplorerFrame.dll для 32битной системы (x86) и для 64битной (x64). У нас система х86, воэтому выбираем соответствующую папку.
Осталось перезагрузиться или перезагрузить файл Explorer.exe. Как перезагрузить explorer.exe:
1. Запускаем диспетчер задач. Зажимаем Ctrl+Alt+Delete – выбираем «диспетчер задач»
2. В диспетчерез задач переходим на вкладку «процессы» выбираем процесс «explorer.exe»и жмем «завершить процесс». (Панель задач и все окна должны пропасть).
3. В этом же окне (в диспетчере задач) жмем «Файл – Новая задача (Выполнить)»и вводим explorer.exe.
4. Жмем ОК и видим, все вернулось обратно, а кнопки навигации по папкам (Содержит файл ExplorerFrame.dll) поменялись на те, которые были с темой.
Видео инструкция:

Запросите разрешение от TrustedInstaller или как получить права на изменение системных файлов и папок в Windows 7, 8.1, 10
После установки запускаем программу и в появившемся окне выбираем Получить права доступа.

Обработано успешно, а значит мы с вами получили полные права на данную папку и можем заменять или удалять находящиеся в ней файлы.
Заходим в папку Resources и переименовываем системный файл bootres.dll в bootres2.dll или Вы даже можете удалить этот файл, но делать этого я Вам не рекомендую, так как возможно он Вам понадобится в будущем.


Получив полные права на папку Resources, мы получили возможность копировать в неё файлы.
Как я уже говорил, файл bootres.dll отвечает за анимацию загрузочного экрана Windows 8.1. По умолчанию экран загрузки Windows 8.1 выглядит вот таким образом
и мы можем его заменить на более симпатичный, присутствовавший в предварительной версии Windows 8.1 Preview.
Для этого возьмите файл bootres.dll у меня в архиве
и поместите в папку C:WindowsBootResources, файл спокойно скопируется в папку, ведь у нас есть на неё права.

Восстановление прав доступа на папку операционной системе
Друзья, при необходимости, вы можете вернуть права на папку обратно операционной системе. Запускаем программу TakeOwnershipEx и выбираем – Восстановить права доступа

Отмечаем галочкой нашу папку Resources и жмём на кнопку Восстановить права.

Готово. Права возвращены операционной системе.
При попытке переименовать или удалить в папке любой файл выйдет уже знакомое нам предупреждение «Запросите разрешение от TrustedInstaller на изменение этого файла»

Используем для получения полных прав доступа к системным файлам средства самой операционной системы
Многие читатели предпочтут изменить права на файлы и папки вручную. Как это сделать?
Щёлкаем на папке Resources правой мышью и выбираем Свойства






Отмечаем галочкой Заменить владельцев подконтейнеров и объектов и ОК

Во вкладке Безопасность жмём кнопку Изменить.
Группе «Администраторы» присваиваем «Полный доступ», ставим галочки в нужных пунктах. Применить и ОК.

Вот и всё, теперь мы сможем делать с файлами в папке Resources что хотим.
Каким способом заиметь права на системные файлы операционной системы решать Вам.

Вместо вывода хотелось бы Вам посоветовать не изменять права на файлы и папки бездумно, так как это сильно ослабит безопасность операционной системы.

Случается так, что Windows 10 отказывает пользователям в предоставлении доступа к файлам и папкам, хранящимся на компьютере. В основном, данная проблема связана с тем, что юзеры не обладают соответствующими правами, даже несмотря на наличие учетной записи с правами администратора. Обычно такое происходит в случае с системными файлами / папками, либо с теми, что ранее принадлежали пользователю, чья учетная запись более не существует. Что делать, если отказано в доступе к файлу или папке в Windows 10? Если данная проблема мучает и вас, вам должна помочь эта инструкция, в которой описано, как получить полный доступ к файлам или папкам в Windows 10.
Получить полный доступ к файлу или папке в Windows 10 через Проводник
Стать владельцем файла или папки в Windows 10 с помощью утилиты TakeOwnershipEx
В качестве альтернативного варианта вы можете использовать утилиту TakeOwnershipEx. Она позволяет заменить владельца файла или папки и получить полный доступ к ним в несколько простых нажатий. Пользователям достаточно сделать следующее:
Оказалась ли полезной данная инструкция? Помогла ли она вам в решении проблемы с получением доступа к файлам и папкам в Windows 10? Напишите свой ответ в комментариях.
Источник
Как установить дополнительные файлы

ВАЖНО мы настоятельно рекомендуем перед внесением любых изменений в системные файлы и настройки, в том числе при установке сторонних программ, создавать дополнительную точку восстановления, а не опытным пользователям во избежание неполадок лучше отказаться от любых изменений..
DLL или dynamic-link library это файл с дополнительными ресурсами, которые могут использоваться программами и операционной системой. В DLL файлы помещают исполняемый код и другие данные нужные различным программам при их выполнении.
В разных системах местоположение этих файлов разное, поэтому я начну с ранних ОС:
— Windows 95/98 – помещаем файл в папку C:WindowsSystem;
— Windows NT или 2000 – помещаем файл в папку C:WINNTSystem32;
— Windows XP, 7, 8, 10 – помещаем файл в папку для 32-х битных систем в C:WindowsSystem32, а для 64-х битных в C:WindowSysWOW64.
Иногда при попытке поместить файл в нужную папку может появится сообщение, что файл там уже есть. Возможно, что файл поврежден, либо представляет угрозу для системы, поэтому лучше заменить его другим файлом.
Как только библиотеки находятся на своих местах необходимо перезагрузить компьютер, чтобы изменения вступили в силу, а потом запустить те приложения для которых они были установлены.
Что делать, если все нужные файлы загружены, но по-прежнему не запускается, тогда можно попробовать зарегистрировать библиотеку в системе.
Регистрация библиотек DLL в Windows процесс простой и одинаков для Windows 7, 8 или 10 но делать это нужно ОБЯЗАТЕЛЬНО с правами администратора.

Если способ не сработал, укажите полный путь к этому файлу, то есть путь до папки, куда вы поместили DLL.
Например:
regsvr32.exe C:/Windows/system32/d3dx9_27.dll

Второй способ
Воспользуемся командной строкой, открывать её нужно обязательно от имени администратора.
Ввести похожую команду:
regsvr32.exe путь_к_файлу_dll
То есть мы выполняем все тоже самое, только в командной строке.

Третий способ
Редко используемый, но тоже рабочий, выбираете нужный dll-файл и нажимаете на нем правой кнопкой мыши, в появившемся контекстном меню выбираете пункт «Открыть с помощью» и идете в папку Windows/System32, и ищете там программу regsvr32.exe, через которую и будем открывать библиотеку.
Ошибка при регистрации DLL-файлов
Когда вы пытаетесь зарегистрировать DLL, причем, не важно каким способом, то вы можете получить ошибку, что модуль такого-то DLL несовместим с версией Windows, либо загружен.
Такие ошибки могут возникать по следующим причинам:
— Библиотеку не нужно регистрировать, потому что она не поддерживает эту функцию, либо она уже зарегистрирована в системе
— Скачанный вами файл битый, либо совершенно не относящийся к библиотекам
Решение:
— Опытные пользователи могут использовать regasm.exe
— Попробуйте скачать этот же файл, ещё раз, либо посмотрите, что это за файл и воспользуйтесь специальными установщиками DLL-файлов. Некоторые библиотеки поставляются с каким-либо программным обеспечением, например, DirectX.
— При скачивании архива антивирус мог удалить в процессе важные файлы, которые были там изначально, поэтому нужно скачать архив заново временно отключить антивирус.
Как заменить DLL-файл
Заходим в папку C:WindowsSystem 32 с правами администратора, получаем полный доступ над файлом имя_файла.dll, переименовываем файл имя_файла.dll в имя_файла.dll.backup и копируем на его место измененный имя_файла.dll
По умолчанию стандартные звуки windows находятся в папке C:WindowsMedia
Меняя тему windows, звуки применяются на те которые прописаны в теме (.theme), то есть каждый раз нужно заходить и применять звуковую схему самому в панели звука.

После того как настроите все звуки, можно сохранить звуковую схему. Для этого кликаем по кнопке «Сохранить как. «, пишем название и «ОК.»
3. Если в скачанном архиве один файл *.soundpack извлекаем его в удобное место. Тогда скачиваем программу SoundPackager, устанавливаем и запускаем. После кликаем по кнопке «Import Package«, указываем файл звуковой схемы и «Открыть«. Схема отобразится в списке программы, указываем на нее, кликаем по кнопке «Apply Package«, в открывшемся окне выбираем один из двух вариантов применения: Apply Enhanced Package (применение всех звуков которые входят в схему) или Apply Normal Package (применение упрощенной звуковой схемы, без звуков сворачивания/разворачивания окон и т.д).

Способы установки шрифтов:
1. Прямо из окна предварительного просмотра шрифта. Для этого запустите файл как делалось ранее для просмотра и если вас устраивает шрифт, нажмите на кнопку «Установить».

2. Установка одного или нескольких шрифтов Windows. Сначала необходимо разархивировать все файлы в одну из папок, выделите группу или конкретный шрифт, нажмите правой кнопкой мыши и выберите во всплывшем контекстном меню «Установить», не забывайте, что подобные манипуляции следует производить с правами администратора.

3. Просто скопировать все файлы папку: C: Windows Fonts.

Для удаления или скрытия шрифта выделите один или несколько необходимых шрифтов. В верхней части появиться список команд.
Для настройки шрифтов в windows 10 рекомендуем использовать бесплатную программу
1. Для замены основного системного шрифта (Segoe UI) нужно в главном окне программы перейти в раздел Advanced Appearance Settings → System font и кликнуть по кнопке Change system font.

2. В открывшемся окне Installed fonts останется только выбрать один из установленных шрифтов и нажать на кнопку ОК. Если требуется установить уникальный шрифт, его нужно предварительно установить способом указанным выше.

3. Для применения изменений потребуется перезагрузить компьютер. Сделать это можно немедленно, прямо из окна Winaero Tweaker, кликом по кнопке Sign out now.

Для возврата к настройкам по-умолчанию необходимо снова запустить программу, перейти в раздел Advanced Appearance Settings → System font, кликнуть по ссылке Reset this page to defaults и применить изменения повторным входом в систему.
Для изменения шрифта текста подписей иконок (значков) нужно перейти в раздел Advanced Appearance Settings → Icons и в блоке Change icons font воспользоваться кнопкой Change font... для выбора нужного шрифта. Изменения применяются кликом по кнопке Apply changes.

Настройки текста контекстного меню изменяются в блоке Advanced Appearance Settings → Menus → Change menus font, принцип действий тот же.

Изменить шрифт некоторых окон сообщений, всё ещё используемых в некоторых классических (Win32) программах, позволит опция Advanced Appearance Settings → Message Font.

Опция Advanced Appearance Settings → Status Bar Font позволит заменить шрифт панели состояния некоторых программ, таких как Блокнот, который обычно отображается в нижней части окна.

Для замены шрифта в заголовках окон служит опция Advanced Appearance Settings → Windows Title Bars → Change title bar font.

ВАЖНО мы настоятельно рекомендуем перед внесением любых изменений в системные файлы и настройки, в том числе при установке сторонних программ, создавать дополнительную точку восстановления, а не опытным пользователям во избежание неполадок лучше отказаться от любых изменений..
Для неопытных пользователей перед установкой каких либо программ или приложений, настоятельно рекомендуем создать ТОЧКУ ВОССТАНОВЛЕНИЯ.
Источник
Как исправить поврежденные системные файлы в Windows 10
Встроенный System File Checker — это инструмент в Windows 10, который можно легко запустить, чтобы заменить потенциально поврежденные или отсутствующие системные файлы на хорошие. Но может случиться так, что SFC не сможет заменить поврежденный файл и выдаст сообщение об ошибке. В этой заметке мы посмотрим, как сделать это вручную.
Как исправить поврежденный системный файл в Windows 10
Прежде всего, вам нужно открыть следующие файлы журнала и определить, какой именно файл был поврежден:
Там вы сможете увидеть детали.
Как только вы узнаете имя и путь к файлу, вы должны будете получить права владельца этого поврежденного файла.
Для этого откройте командную строку с правами администратора и выполните следующую команду:
Здесь FileNameAndPath представляет путь и имя поврежденного файла. Например, повреждена wuapi.dll, введите:
Далее вы должны предоставить Администратору полный доступ и контроль над этим файлом.
Для этого в той же командной строке и выполните следующую команду:
В нашем примере будет так:
Как заменить поврежденный системный файл Windows хорошей копией
Теперь вам нужно заменить поврежденный файл хорошей копией. Для этого откройте командную строку с правами администратора и выполните следующую команду:
Здесь NewFileLocation — это место, где вы сохранили хороший файл. Так что если вы сохранили его на свой рабочий стол, то в нашем примере это будет так:
Спасибо, что читаете! Подписывайтесь на мои каналы в Telegram, Яндекс.Мессенджере и Яндекс.Дзен. Только там последние обновления блога и новости мира информационных технологий.
Респект за пост! Спасибо за работу!
Хотите больше постов? Узнавать новости технологий? Читать обзоры на гаджеты? Для всего этого, а также для продвижения сайта, покупки нового дизайна и оплаты хостинга, мне необходима помощь от вас, преданные и благодарные читатели. Подробнее о донатах читайте на специальной странице.
Заранее спасибо! Все собранные средства будут пущены на развитие сайта. Поддержка проекта является подарком владельцу сайта.
партнёры блога
telegram
Реклама
Последние
Рубрики
СЧЕТЧИКИ
РЕКЛАМА И ДОНАТЫ
Социальные сети
©2016-2022 Блог Евгения Левашова. Самое интересное и полезное из мира ИТ. Windows 10, Linux, Android и iOS. Обзоры программ и веб-сервисов. Статьи о мотивации и продуктивности.
Использование материалов разрешается с активной ссылкой на levashove.ru.
Данный блог является личным дневником, содержащим частные мнения автора. В соответствии со статьей 29 Конституции РФ, каждый человек может иметь собственную точку зрения относительно его текстового, графического, аудио и видео наполнения, равно как и высказывать ее в любом формате. Блог не имеет лицензии Министерства культуры и массовых коммуникаций РФ и не является СМИ, а, следовательно, автор не гарантирует предоставления достоверной, не предвзятой и осмысленной информации. Сведения, содержащиеся в этом блоге не имеют никакого юридического смысла и не могут быть использованы в процессе судебного разбирательства. Автор блога не несёт ответственности за содержание комментариев к его записям.
Источник
В этой статье:
- Как зарегистрировать файл DLL в Windows 10
- С использованием «regsvr32.exe» в окне «Выполнить»
- Через Командную строку
- Использование «Открыть с помощью»
- Обновление за август 2021 года:
- Второй способ регистрации DLL
- альтернативы
- Помещение и регистрация файлов библиотеки
- Отменить регистрацию файла DLL
Как зарегистрировать файл DLL в Windows 10
Существует несколько вариантов решения проблемы, связанной с регистрацией документа DLL в операционной системе Windows 10. Начинать можно с любого подходящего способа. Если один не сработал, переходят к следующему.

С использованием «regsvr32.exe» в окне «Выполнить»
Командное окно «Выполнить» – стандартный инструмент, используемый пользователями Виндовс на 32 или 64 bit для устранения разного рода неполадок. Инструкция:
- вызвать рабочее поле, используя комбинацию горячих клавиш «Win» и «R», либо через раздел «Пуск»;

- в пустую строку ввести команду и путь регистрации необходимого файла: exe C:WindowsSystem32dllname.dll;

- подтвердить запрос кнопкой «ОК» или «Enter».
Внимание! Если нужный документ находится не на диске С, используют запрос %systemroot%System32regsvr32.exe %windir%System32dllname.dll. В данном случае операционка самостоятельно определяет папку расположения блоков ОС.

По завершении процедуры, которая займет некоторое время, на мониторе ПК отобразится уведомление о текущем результате выполнения команды.
Через Командную строку
Регистрация библиотеки через Command Line осуществляется следующим образом:
- запустить панель «Выполнить» (с помощью горячих клавиш или кнопки «Пуск»);

- в пустое поле вводится запрос «cmd» и затем «ОК»;

- откроется окно черного цвета, где требуется ввести команды из предыдущей инструкции.

Для ввода значений можно использовать функцию копирования и вставки скопированных строк.
Использование «Открыть с помощью»
Чтобы использовать данный инструмент, необходимо открыть папку System32. Затем выполнить несколько последовательных шагов:
- по файлу audiosrv кликнуть правой клавишей мышки, откроется дополнительное меню действий;
- нажать строку «Открыть с помощью»;

- выбрать пункт «Обзор», затем – программу System32 или SysWow64 (в зависимости от разрядности действующей операционки).
С помощью указанного приложения требуется запустить DLL, после чего операционная система должна произвести определенные процедуры и отобразить уведомление об успешности завершения процесса.
Обновление за август 2021 года:
Теперь мы рекомендуем использовать этот инструмент для вашей ошибки. Кроме того, этот инструмент исправляет распространенные компьютерные ошибки, защищает вас от потери файлов, вредоносных программ, сбоев оборудования и оптимизирует ваш компьютер для максимальной производительности. Вы можете быстро исправить проблемы с вашим ПК и предотвратить появление других программ с этим программным обеспечением:
- Шаг 1: Скачать PC Repair & Optimizer Tool (Windows 10, 8, 7, XP, Vista — Microsoft Gold Certified).
- Шаг 2: Нажмите «Начать сканирование”, Чтобы найти проблемы реестра Windows, которые могут вызывать проблемы с ПК.
- Шаг 3: Нажмите «Починить все», Чтобы исправить все проблемы.
Ваша DLL была успешно зарегистрирована и может использоваться программами Windows. Обратите внимание, что при получении сообщения об ошибке вы можете использовать 64-разрядную версию команды, а не 32-разрядную версию. Если вы установили 64-разрядную версию Windows, а DLL — 32-разрядная, необходимо выполнить команду с 32-разрядной версией regsvr32:
% SystemRoot% SysWoW64 regsvr32
Второй способ регистрации DLL
Второй способ практически ничем не отличается, лишь местом действий. Вам нужно попасть в утилиту «Командная строка», сделать это можно также несколькими способами: или в меню «Пуск» в папке стандартные открыть одноименную программу, или вызвав окно «Выполнить», ввести команду «cmd». Решать только вам.

Теперь перед вами открыта командная строка, в ней нужно ввести абсолютно такие же данные, которые вводились в первом способе. То есть изначально указать программу, которая будет работать с dll (regsvr32.exe), а затем путь к файлу.

Как видим, второй способ, как зарегистрировать DLL, практически ничем не отличается от первого, о чем и говорилось в начале статьи. Но вот третий имеет более заметные отличия, поэтому перейдем к нему.
альтернативы
Сохранение файла DLL не решит всех проблем, которые он создает. Иногда файл DLL является не причиной проблемы, а только способом ее проявления. Проблема может быть в самой библиотеке или в приложении. В этом случае вы должны попытаться удалить и переустановить приложение или удалить и установить библиотеку, которая его использует.
Также может быть полезно обновить библиотеку, если доступна более новая версия. Наконец, убедитесь, что версия библиотеки является правильной для приложения. Вы можете проверить требования приложения, чтобы определить, какие библиотеки или платформы необходимы для запуска приложения.
Помещение и регистрация файлов библиотеки
Перед тем как установить DLL файл на Windows 7,8,10, их нужно скачать, причем точно под разрядность системы.
Давайте определим, какая разрядность у Вашей системы (если вы точно знаете, может пропустить этот шаг)
Шаг 1. Кликаем правой кнопкой мыши по «Мой компьютер» и выбираем «Свойства»
Шаг 2. В открывшемся окне, мы может прочитать свойства компьютера, версию операционной системы и её разрядность 32 (х86) или 64 бит. В нашем случаи стоит 64-разрядная операционная система Windows 10.
·

Шаг 3. После скачивания файлов их нужно поместить в корневую папку, зарегистрировать
для х32 (х86) систем компонент необходимо заменить или поместить в папку C:WindowsSystem32;
для х64 необходимо выполнить замену или переместить в папку C:Windows SysWOW64;
Шаг 4. Файл нужно зарегистрировать в системе.
Сделать это можно, открыв командную строку комбинацией «Win» + «R», или нажать «Пуск» и «Выполнить»;
в открывшемся окне ввести через пробел следующее: regsvr32 имя файла.dll – где, «regsvr32» ─ команда для регистрации, а «имя файла.dll» – полное имя вставленного компонента;
или же можно прописать расположение файла вручную — regsvr32.exe + путь к файлу
Шаг 5. Нажмите «ОК», и перезагрузите компьютер, и новые параметры вступят в силу.
Сразу хочется отметить, что при регистрации возможны появления ошибок. Например: «Не удалось загрузить модуль». Обычно они возникают по 3 причинам
- Не правильно прописан путь к файлу, или файл не был перемещен в каталог System32 или SysWOW64
- Не все файлы DLL вообще нуждаются в регистрации, иногда достаточно просто скопировать их в каталок System32 или SysWOW64 или поместить в корень проблемной игры или программы
- Файлы уже были зарегистрированы ранее
Отменить регистрацию файла DLL
- Чтобы отменить регистрацию файла dll или ocx, в качестве администратора откройте окно командной строки, введите следующую команду и нажмите клавишу ВВОД:
- regsvr32 / u «Путь и имя файла dll или ocx».
Это сохраняет или отменяет сохранение файла DLL.
Источники
- https://it-tehnik.ru/windows10/oshibki/regsvr32-registratsiya-dll-dlya-x64.html
- http://windowsbulletin.com/ru/%D0%9A%D0%B0%D0%BA-%D0%B7%D0%B0%D1%80%D0%B5%D0%B3%D0%B8%D1%81%D1%82%D1%80%D0%B8%D1%80%D0%BE%D0%B2%D0%B0%D1%82%D1%8C-%D0%B8%D0%BB%D0%B8-%D0%BF%D0%BE%D0%B2%D1%82%D0%BE%D1%80%D0%BD%D0%BE-%D0%B7%D0%B0%D1%80%D0%B5%D0%B3%D0%B8%D1%81%D1%82%D1%80%D0%B8%D1%80%D0%BE%D0%B2%D0%B0%D1%82%D1%8C-%D1%84%D0%B0%D0%B9%D0%BB-DLL-%D0%BD%D0%B0-Windows-10/
- https://FB.ru/article/290527/kak-zaregistrirovat-dll-tri-sposoba
- http://dlltop.ru/kak-ustanovit-dll-fajl
[свернуть]
Если на компьютере отсутствует или повреждена какая-либо библиотека .dll, связанная с ней программа или служба будет работать некорректно. Windows будет выдавать ошибку, что DLL-файл поврежден или отсутствует. Для решения проблемы нужно скачать требуемую библиотеку для своей версии Windows, скопировать её в нужную папку и зарегистрировать в системе.
Вне зависимости от того, какой программой и для чего используется dll-файл, установка и регистрация библиотеки всегда будет происходить по одному алгоритму. Все версии ОС Windows руководствуются одними правилами при подключении и регистрации динамических библиотек.
Пошаговая инструкция:
- Как и куда копировать dll файл
- Регистрация библиотеки в Windows

Ошибки с динамическими библиотеками DLL возникают по разным причинам: файл поврежден, несовместим с Windows или конкретной программой, заражен вирусами или удален. Решение всегда одно: загрузить корректную и полную версию библиотеки, после чего зарегистрировать файл в системе через командную строку. Обычно, весь процесс занимает не более 2-5 минут.
Сюда можно поместить (разархивировать и копировать) любые библиотеки dll, и установленные файлы будут работать:
- Для Windows 95/98/Me — файл копируется в папку C:WindowsSystem
- Для Windows NT/2000 — файл копируется в папку C:WINNTSystem32
- Для Windows XP, Vista, 7, 8 — копировать в папку C:WindowsSystem32
- Для 64-разрядных Windows — копировать dll файл в папку C:WindowsSysWOW64
Где можно загрузить нужную библиотеку:
- Если это игра или программа: с другой сборкой игры, с другого ПК, на котором приложение работает, с диска (переустановить программу).
- Если это системная библиотека, проверьте актуальность драйверов, DirectX или иного компонента, если система пишет, в каком файле или программе допущена ошибка. Копировать dll можно с другого компьютера с аналогичной версией разрядностью и версией Windows (7, 8, 10). Ошибка может вызываться не самой библиотекой, но и программой, её использующей.
- Всегда можно загрузить нужную версию файла с архивов dll вроде dll.ru или ru.dll-files.com. Внимательно проверяйте, для какой версии ОС предназначена библиотека. Также следует внимательно смотреть, что скачивается: вместо нужной библиотеки многие сайты пытаются подсунуть свой платный софт для исправления ошибок с DLL.
- Попробуйте найти статью с решением проблем про нужный файл в разделе DLL, либо воспользуйтесь поиском по сайту.
Возможно, игра или софт несовместим с версией Windows, решением может служить запуск в режиме совместимости. Если файлы блокируются антивирусом, следует внимательнее присмотреться к безопасности приложения или добавить файлы в исключения антивируса.
Все изменения вступят в силу после регистрации библиотеки в системе и перезагрузки компьютера. До этого пытаться запустить что-либо бесполезно — система не подключится к файлу.
Для проверки разрядности системы нужно нажать правой кнопкой мыши на иконке «Мой компьютер» и выбрать пункт «Свойства». В открывшейся папке в разделе Система будет написано: «Тип системы: 64-разрядная операционная система, процессор x64».

Регистрация библиотеки в Windows
Проще всего зарегистрировать библиотеку DLL в Windows через командную строку или окно «Выполнить». Для открытия командной строки нужно: нажать Пуск -> Выполнить или комбинацию клавиш Win+R, ввести cmd.exe и нажать Enter. Можно ввести команду прямо в это поле, не открывая командной строки.
Для регистрации библиотеки нужно написать команду regsvr32 имяфайла.dll и нажать Enter. К примеру, regsvr32.exe msvcp110.dll.

Для того, чтобы изменения вступили в силу и библиотека начала работать, необходимо перезагрузить компьютер. Если Windows не хочет находить требуемый файл, можно указать полный путь: regsvr32.exe полный_путь_к_файлу.dll, например regsvr32.exe C:/Windows/System32/msvcp110.dll.
Файл DLL – компонент динамически подключаемой библиотеки, чьи элементы используют практически все программы. Библиотека DLL файлов расположена в корневой папке системы. Компоненты должны быть все в наличии, иметь цифровую подпись, правильно работать и быть актуальными по версии. Если одно из требований не соблюдено, при запуске программы пользователь получит информационное уведомление: ошибка DLL. Неисправность свидетельствует о том, что отсутствует DLL файл, поврежден или устарел.
Для начала давайте выясним, почему возникают подобного рода сбои, ведь система вроде бы была установлена правильно, и пользователь в ее работу особо не вмешивался.

Отсутствие или повреждение DLL-библиотек обычно объясняется воздействием всевозможных вирусных угроз, однако нередко возникновение таких ситуаций можно связать и с некорректной установкой некоторых дополнительных платформ. В частности, очень много проблем наблюдается при неправильной установке или обновлении компонентов DirectX, из-за чего установленные на компьютере игры просто перестают запускаться. Также частично эта проблема может быть обусловлена и тем, что для некоторых типов программного обеспечения требуется наличие дополнительных платформ MS Visual C++, причем зачастую нужно инсталлировать совершенно разные модификации. А вот пользователь смотрит, что какая-то версия имеет более ранний год выпуска и бездумно ее удаляет, считая, что более новая модификация будет работать лучше. Это глубочайшее заблуждение. Удалять разные версии Visual C++ для разного ПО нельзя ни в коем случае. Впрочем, и в самой операционной системе хватает DLL-библиотек, а они могут быть повреждены, например, по причине все тех же недоработанных обновлений, что особенно сильно проявляется и в седьмой, и уже в десятой модификации.
Файлы с расширением DLL – что это и для чего нужны
Файлы DLL – это динамически подключаемые библиотеки. Установленная в операционную систему программа может не иметь в своем составе всех нужных для работы данных, а использовать те, которые уже присутствуют в ОС. За счет этого также достигается экономия памяти – работающие программы используют одни и те же DLL.
Если же программа (или библиотека) будет повреждена, то это не скажется на работоспособности остального ПО.
Когда и как появились
Библиотеки DLL появились одновременно с ОС Windows. Разработчики предполагали, что это облегчит программирование приложений и поможет упорядочить использование общих ресурсов в течение сеанса работы.
Но со временем выяснилось, что в ряде случаев возникает тупиковая ситуация, которая получила название «DLL hell». Такое случалось, когда два или более приложений требуют доступа к разным (и не совместимым друг с другом) библиотекам. В результате Windows начинала работать нестабильно.
Только в последних версиях ОС удалось создать механизм, предотвращающий возникновения сбоев – технологию Side-by-side assembly, который испытали в XP, но окончательно он стал применяться в Windows Vista.

Основные методы устранения проблем
Несмотря на то, что предпочтение будет отдано именно программному обеспечению сторонних разработчиков, следует определиться с основными методами устранения неполадок такого типа и выяснить, какие вообще меры можно предпринять. Действительно, если проблема носит, так сказать, локальный характер, когда в сообщении указывается, что отсутствует один или несколько файлов, использовать те же бесплатные программы для исправления ошибок DLL целесообразно не всегда. Совершенно элементарно проблему можно устранить самостоятельно, скачав необходимый файл из интернета (правда, искать придется доверенный источник), а затем зарегистрировав его в системе. Однако, как свидетельствуют отзывы пользователей и специалистов, в глобальном контексте ситуация обычно не исправляется, поскольку проблема может коснуться и других важных компонентов. А их количество может превышать десятки и сотни (даже несмотря на то, что операционная система функционирует без видимых нарушений в работе).
Ручной поиск файлов и их регистрация в системе
Оставим пока в стороне рассмотрение основных программ для исправления ошибок DLL в Windows 7 и выше, а остановимся именно на описании ручной методики, которая в некоторых случаях может пригодиться. По крайней мере, не будет ничего плохого в том, что пользователи будут иметь о ней представление (мало ли когда она может понадобиться).

Суть этого метода состоит в том, чтобы обратиться к специализированному ресурсу в интернете, на котором теоретически могут быть собраны все основные DLL-библиотеки для разных версий Windows, загрузить файл нужной разрядности на свой компьютер, поместить его в нужную локацию (обычно это каталоги System32 и SysWOW64 для систем с разрядностью х86 и х64 соответственно), после чего зарегистрировать компонент в системе, используя для этого либо консоль «Выполнить», либо командную строку, запущенную от имени администратора с вводом команды regsvr32 NAME.dll, где NAME – название файла библиотеки.
При помощи каких программ открываются файлы с расширением .dll
Программный код ОС Windows – проприетарный. Это значит, что разработчики не предусмотрели штатных средств, применяя которые, пользователь сможет менять системный код. Для открытия DLL придется использовать специальные программные пакеты. А подключать имеющиеся DLL к разрабатываемой программе можно с применением ПО Microsoft.
В Windows 10
Пользователи, работающие в десятой версии Windows, не всегда знают, чем открыть DLL. Для подключения библиотеки к проекту понадобится либо Visual Studio, либо VisualFoxPro. Эти программные комплексы доступны для скачивания на официальном портале компании Microsoft. Для редактирования допускается использовать ResourceHacker – утилиту для ознакомления и редактирования различных типов файлов.
Чтобы открыть динамически подключаемую библиотеку, следует нажать в главном меню:
- Пункт «Файл».
- «Открыть».
- Выбрать требуемую библиотеку, воспользовавшись проводником.
- После завершения изменений закрыть файл, сохранив изменения.

Из чего состоит рабочая область программы ResHacker:
- верхняя главная панель – для запуска функциональных команд: открыть, скомпилировать, сохранить;
- левое окно – содержит список объектов, которые входят в состав библиотеки;
- центральная часть – текст программного кода.
В Windows 7
Проблема – чем открыть DLL для редактирования в операционной системе Windows 7 решается так же как и для 10 версии. Еще применяется утилита Resource Tuner – редактор ресурсов. Она дает возможность менять код в DLL на свое усмотрение и сохранять библиотеки.

В онлайн-сервисах
Это понадобится, если речь идет о страницах сайта. В DLL содержатся скрипты, которые отвечают за корректную работу сервера.
Открыть библиотеки можно, используя браузеры:
- Firefox;
- Opera;
- Chrome.
Как открыть DLL, используя Visual Studio
Программная среда Visual Studio дает возможность создавать, подключать DLL к текущему проекту и редактировать его. Для этого используется синтаксис языка программирования.

Лучшие программы для исправления ошибок DLL
Как уже говорилось, способ этот достаточно неудобен в том плане, что выполнять такие действия может понадобиться для большого числа отсутствующих или поврежденных файлов, а проблемы могут касаться не только самих динамических библиотек, но связанных с сними других системных компонентов. Именно поэтому лучше всего использовать автоматизированные программы для исправления ошибок DLL. Среди всего того, что предлагается в интернете, особо можно отметить четыре основные и, как считают эксперты, лучшие утилиты:
- Microsoft FixIt.
- DLL Suite.
- DLL Files Fixer.
- Anvisoft PC Plus.
Как пользоваться
Далее переходя к практической части нашей статьи, мы рассмотрим, как бесплатно скачать и установить программу, о которой сегодня говорим:
- В первую очередь переходим в самый конец этой странички и скачиваем архив с нужным нам приложением.
- Распаковываем установочный дистрибутив, воспользовавшись текстовым документом с паролем, который мы вложили в архив.
- Переходим к установке программы и проводим ее, руководствуясь подсказками пошагового мастера.

Когда инсталляция будет завершена мы сможем переходить к поиску и ремонту отсутствующих или сломанных динамических библиотек нашего компьютера или ноутбука.
Microsoft FixIt
Первым в списке представлено приложение от Microsoft. Не смотрите на то, что основное предназначение приложения состоит в устранении возможных неполадок с «Центром обновления», оно может быть использовано и в качестве программы для исправления ошибок DLL в Windows 8 или в любой другой модификации системы. Утилита выпускается в нескольких вариациях. Чтобы выбрать для себя подходящий инструмент, необходимо зайти в раздел «Центра устранения неполадок» на официальном сайте Microsoft, указать тип проблемы, а только после этого загрузить апплет.

Сама программа практически полностью автоматизирована, однако если в процессе сканирования отсутствующих библиотек будут найдены неустранимые ошибки, приложение выдаст рекомендации по применению наиболее приемлемого метода исправления ситуации.
Примечание: сразу обратите внимание, что эта утилита является бесплатной, а все остальные можно найти в виде программ для исправления ошибок DLL с ключами, которые выложены в Рунете в свободном доступе, хотя это является противоправным (сами-то программы нужно покупать официально). Тем не менее, использовать их можно и нужно. Даже пробные версии с ограниченным функционалом работают ничуть не хуже полных модификаций.
DLL Suite
Перед нами, пожалуй, самый яркий и мощный представитель утилит описываемого направления. Эта программа для исправления ошибок DLL в Windows 10 (особенно если взять в расчет последнюю девятую версию) сморится весьма интересно. В отличие от предыдущих модификаций, которые были ориентированы исключительно на выявление проблем с динамическими библиотеками, последняя версия умеет исправлять ошибки реестра, а также устраняет проблемы с системными файлами форматов SYS и EXE.

В ней можно использовать либо автоматическое обнаружение проблем с последующим их исправлением, либо даже ручную загрузку необходимого отсутствующего файла. Приложение выпускается и в виде стационарной версии, и в виде портативного приложения. Единственная проблема, на которую очень часто жалуются пользователи, состоит в том, что последнюю модификацию некоторые антивирусы распознают как нежелательное ПО и сразу после установки даже официальной версии продукта, загруженной с сайта разработчика, удаляют исполняемый файл пакета (в частности, антивирусные апплеты от ESET ведут себя именно так).

Чтобы избежать появления таких проблем, на время инсталляции приложения антивирус нужно отключить, а сразу после установки внести программу в список исключений антивируса.
Как установить дополнительные файлы
ВАЖНО
мы настоятельно рекомендуем перед внесением любых изменений в системные файлы и настройки, в том числе при установке сторонних программ, создавать дополнительную
точку восстановления
, а не опытным пользователям во избежание неполадок лучше отказаться от любых изменений..
Установка DLL библиотек
DLL или dynamic-link library это файл с дополнительными ресурсами, которые могут использоваться программами и операционной системой. В DLL файлы помещают исполняемый код и другие данные нужные различным программам при их выполнении.
В разных системах местоположение этих файлов разное, поэтому я начну с ранних ОС: — Windows 95/98
– помещаем файл в папку C:WindowsSystem; —
Windows NT или 2000
– помещаем файл в папку C:WINNTSystem32; —
Windows XP, 7, 8, 10
– помещаем файл в папку для 32-х битных систем в C:WindowsSystem32, а для 64-х битных в C:WindowSysWOW64.
Иногда при попытке поместить файл в нужную папку может появится сообщение, что файл там уже есть. Возможно, что файл поврежден, либо представляет угрозу для системы, поэтому лучше заменить его другим файлом. Как только библиотеки находятся на своих местах необходимо перезагрузить компьютер, чтобы изменения вступили в силу, а потом запустить те приложения для которых они были установлены.
Что делать, если все нужные файлы загружены, но по-прежнему не запускается, тогда можно попробовать зарегистрировать библиотеку в системе. Регистрация библиотек DLL в Windows процесс простой и одинаков для Windows 7, 8 или 10 но делать это нужно ОБЯЗАТЕЛЬНО с правами администратора.
Первый способ Открываем окно «Выполнить», с помощью клавиш Win+R
и вводим туда команду regsvr32.exe название_файла.dll Для примера возьмем
regsvr32.exe d3dx9_27.dll
у Вас название_файла будет своё

Если способ не сработал, укажите полный путь к этому файлу, то есть путь до папки, куда вы поместили DLL. Например: regsvr32.exe C:/Windows/system32/d3dx9_27.dll

Второй способ Воспользуемся командной строкой, открывать её нужно обязательно от имени администратора. Ввести похожую команду: regsvr32.exe путь_к_файлу_dll
То есть мы выполняем все тоже самое, только в командной строке.

Третий способ Редко используемый, но тоже рабочий, выбираете нужный dll-файл и нажимаете на нем правой кнопкой мыши, в появившемся контекстном меню выбираете пункт «Открыть с помощью
» и идете в папку
Windows/System32
, и ищете там программу
regsvr32.exe
, через которую и будем открывать библиотеку.
Ошибка при регистрации DLL-файлов
Когда вы пытаетесь зарегистрировать DLL, причем, не важно каким способом, то вы можете получить ошибку, что модуль такого-то DLL несовместим с версией Windows, либо загружен.
Такие ошибки могут возникать по следующим причинам: — Библиотеку не нужно регистрировать, потому что она не поддерживает эту функцию, либо она уже зарегистрирована в системе — Скачанный вами файл битый, либо совершенно не относящийся к библиотекам
Решение: — Опытные пользователи могут использовать regasm.exe — Попробуйте скачать этот же файл, ещё раз, либо посмотрите, что это за файл и воспользуйтесь специальными установщиками DLL-файлов. Некоторые библиотеки поставляются с каким-либо программным обеспечением, например, DirectX. — При скачивании архива антивирус мог удалить в процессе важные файлы, которые были там изначально, поэтому нужно скачать архив заново временно отключить антивирус.
Как заменить DLL-файл Заходим в папку C:WindowsSystem 32
с правами администратора, получаем полный доступ над файлом
имя_файла.dll
, переименовываем файл
имя_файла.dll
в
имя_файла.dll.backup
и копируем на его место измененный
имя_файла.dll
Установка звука и звуковых схем на Windows
По умолчанию стандартные звуки windows находятся в папке C:WindowsMedia
Меняя тему windows, звуки применяются на те которые прописаны в теме (.theme), то есть каждый раз нужно заходить и применять звуковую схему самому в панели звука.
1. Если вы скачали архив звуков и среди них есть файл *.inf
, тогда нам нужно кликнуть по нему и выбрать пункт
Установить
. Звуковая схема установится автоматически. 2. Вы скачали архив и в нем только звуковые файлы *
.wav
, в данном случаи нам нужно скопировать все звуки (можно папкой) в директорию
C:WindowsMedia
. Переходим в
Панель управления -> Звук -> вкладка «Звуки»
, кликаем по интересующему нас звуком для замены, потом «
Обзор
«, указываем нужный звук, «
Сохранить
«. Так с каждым звуком.

После того как настроите все звуки, можно сохранить звуковую схему. Для этого кликаем по кнопке «Сохранить как…
«, пишем название и «
ОК
.» 3. Если в скачанном архиве один файл *.
soundpack
извлекаем его в удобное место. Тогда скачиваем программу SoundPackager, устанавливаем и запускаем. После кликаем по кнопке «I
mport Package
«, указываем файл звуковой схемы и «
Открыть
«. Схема отобразится в списке программы, указываем на нее, кликаем по кнопке «
Apply Package
«, в открывшемся окне выбираем один из двух вариантов применения: Apply Enhanced Package (применение всех звуков которые входят в схему) или Apply Normal Package (применение упрощенной звуковой схемы, без звуков сворачивания/разворачивания окон и т.д).
Звук входа в систему
можно изменить с помощью программы — Startup Sound Changer.
Установка шрифтов для windows
Шрифты представляют собой обычные файлы с определенным расширением. Для шрифтов, которые поддерживает Windows, расширение .ttf
соответствует типу шрифта
TrueType
, а расширение .
otf
соответственно
OpenType
, по умолчанию папка со шрифтами windows находится
C: Windows Fonts
. Некоторые архивы могут содержать несколько вариантов шрифта, поэтому прежде чем установить шрифт можно посмотреть как выглядит его начертание, откройте файл запустив его двойным нажатием и увидите как выглядит шрифт.

Способы установки шрифтов: 1. Прямо из окна предварительного просмотра шрифта. Для этого запустите файл как делалось ранее для просмотра и если вас устраивает шрифт, нажмите на кнопку «Установить».

2. Установка одного или нескольких шрифтов Windows. Сначала необходимо разархивировать все файлы в одну из папок, выделите группу или конкретный шрифт, нажмите правой кнопкой мыши и выберите во всплывшем контекстном меню «Установить
», не забывайте, что подобные манипуляции следует производить с правами администратора.

3. Просто скопировать все файлы папку: C: Windows Fonts
.

Для удаления или скрытия шрифта выделите один или несколько необходимых шрифтов. В верхней части появиться список команд.
Для настройки шрифтов в windows 10 рекомендуем использовать бесплатную программу
Настройка системного шрифта
1. Для замены основного системного шрифта (Segoe UI) нужно в главном окне программы перейти в раздел Advanced Appearance Settings → System font
и кликнуть по кнопке
Change system font
…

2. В открывшемся окне Installed fonts
останется только выбрать один из установленных шрифтов и нажать на кнопку
ОК
. Если требуется установить уникальный шрифт, его нужно предварительно установить способом указанным выше.

3. Для применения изменений потребуется перезагрузить компьютер. Сделать это можно немедленно, прямо из окна Winaero Tweaker, кликом по кнопке Sign out now
.

Для возврата к настройкам по-умолчанию необходимо снова запустить программу, перейти в раздел Advanced Appearance Settings → System font
, кликнуть по ссылке
Reset this page to defaults
и применить изменения повторным входом в систему.
Настройка шрифта под иконками
Для изменения шрифта текста подписей иконок (значков) нужно перейти в раздел Advanced Appearance Settings → Icons
и в блоке
Change icons font
воспользоваться кнопкой
Change font.
.. для выбора нужного шрифта. Изменения применяются кликом по кнопке
Apply changes
.

Настройка шрифта контекстного меню
Настройки текста контекстного меню изменяются в блоке Advanced Appearance Settings → Menus → Change menus font
, принцип действий тот же.

Настройка шрифта окон сообщений
Изменить шрифт некоторых окон сообщений, всё ещё используемых в некоторых классических (Win32) программах, позволит опция Advanced Appearance Settings → Message Font.

Настройка шрифта панели состояния
Опция Advanced Appearance Settings → Status Bar Font
позволит заменить шрифт панели состояния некоторых программ, таких как Блокнот, который обычно отображается в нижней части окна.

Настройка шрифта заголовков окон
Для замены шрифта в заголовках окон служит опция Advanced Appearance Settings → Windows Title Bars → Change title bar font.

ВАЖНО
мы настоятельно рекомендуем перед внесением любых изменений в системные файлы и настройки, в том числе при установке сторонних программ, создавать дополнительную
точку восстановления
, а не опытным пользователям во избежание неполадок лучше отказаться от любых изменений..
DLL Files Fixer
Эту программу для исправления ошибок DLL именно программой назвать нельзя, поскольку приложение представляет собой некий дополнительный клиент, предназначенный для загрузки недостающих библиотек с сайта DLL-Files.com.

Принцип использования состоит в том, чтобы в специальном поле ввести название отсутствующего или поврежденного компонента системы, затем загрузить его на компьютер и зарегистрировать. Правда, регистрация выполнятся автоматически. Во избежание появления проблем в утилите отдельно предусмотрено средство для создания резервных копий. В премиум-версии можно использовать и автоматическое сканирование.
Как и куда копировать DLL файл
Ошибки с динамическими библиотеками DLL возникают по разным причинам: файл поврежден, несовместим с Windows или конкретной программой, заражен вирусами или удален. Решение всегда одно: загрузить корректную и полную версию библиотеки, после чего зарегистрировать файл в системе через командную строку. Обычно, весь процесс занимает не более 2-5 минут.
Сюда можно поместить (разархивировать и копировать) любые библиотеки dll, и установленные файлы будут работать:
- Для Windows 95/98/Me — файл копируется в папку C:WindowsSystem
- Для Windows NT/2000 — файл копируется в папку C:WINNTSystem32
- Для Windows XP, Vista, 7, 8 — копировать в папку C:WindowsSystem32
- Для 64-разрядных Windows — копировать dll файл в папку C:WindowsSysWOW64
Где можно загрузить нужную библиотеку:
- Если это игра или программа: с другой сборкой игры, с другого ПК, на котором приложение работает, с диска (переустановить программу).
- Если это системная библиотека, проверьте актуальность драйверов, DirectX или иного компонента, если система пишет, в каком файле или программе допущена ошибка. Копировать dll можно с другого компьютера с аналогичной версией разрядностью и версией Windows (7, 8, 10). Ошибка может вызываться не самой библиотекой, но и программой, её использующей.
- Всегда можно загрузить нужную версию файла с архивов dll вроде dll.ru или ru.dll-files.com. Внимательно проверяйте, для какой версии ОС предназначена библиотека. Также следует внимательно смотреть, что скачивается: вместо нужной библиотеки многие сайты пытаются подсунуть свой платный софт для исправления ошибок с DLL.
- Попробуйте найти статью с решением проблем про нужный файл в разделе DLL, либо воспользуйтесь поиском по сайту.
Возможно, игра или софт несовместим с версией Windows, решением может служить запуск в режиме совместимости. Если файлы блокируются антивирусом, следует внимательнее присмотреться к безопасности приложения или добавить файлы в исключения антивируса.
Все изменения вступят в силу после регистрации библиотеки в системе и перезагрузки компьютера. До этого пытаться запустить что-либо бесполезно — система не подключится к файлу.
Для проверки разрядности системы нужно нажать правой кнопкой мыши на иконке «Мой компьютер» и выбрать пункт «Свойства». В открывшейся папке в разделе Система будет написано: «Тип системы: 64-разрядная операционная система, процессор x64».

Anvisoft PC Plus
Данное приложение является программой общего характера, однако проблемы с DLL-библиотеками устраняет не хуже других инструментов. В некотором смысле это приложение можно отнести к классу оптимизаторов, поскольку основной функционал направлен именно на повышение производительности системы.

Однако одним из приоритетов выполняемых действий является восстановление целостности системы, что и производится как раз за счет поиска и восстановления утраченных системных файлов, включая и DLL-компоненты. Собственно, как у любого другого оптимизатора, в этом приложении предусмотрено автоматическое сканирование, выявление и исправление найденных проблем.
Какая программа для исправления ошибок с DLL-файлами лучше?
Наконец, открытым остался только вопрос, связанный с тем, какой именно метод предпочесть пользователю для устранения возможных неполадок и сбоев, которые могут возникнуть в системе из-за отсутствия или повреждения DLL-компонентов. Несмотря на некоторые проблемы с антивирусами, применять все же рекомендуется именно программу DLL Suite, поскольку среди всего представленного программного обеспечения она выглядит наиболее мощной. Если девятая версия по каким-либо причинам не устанавливается или добиться от антивируса ее игнорирования не получается, установите восьмую модификацию. С ней как раз все в порядке. Однако исправить ошибки реестра, а также файлов EXE или SYS не получится. Для этого можете установить ее полный аналог — программу DLL Care, которая, правда, тоже является платной.
Когда пользователь запускает игры или программы, то может столкнуться с ошибкой, что не удалось запустить программу, так как на компьютере отсутствует DLL файл. В большинстве случаях, регистрация указанного DLL файла может устранить данную ошибку. Также, иногда бывают моменты, когда библиотеку нужно перезарегистрировать заново, т.е. отменить текущую регистрацию и заново зарегистрировать.
Воспользуемся инструментом Regsvr32 командной строки, который регистрирует и отменяет регистрацию DLL библиотек и ActiveX (OCX) в Windows 10/8.1/7.
Отмена и повторная регистрация DLL библиотеки
Путь к DLL библиотеке можно скопировать, чтобы не писать его вручную в командой строке. Для этого, зажмите левый Shift и нажмите правой кнопкой мыши по DLL фалу, после чего «Копировать как путь«.
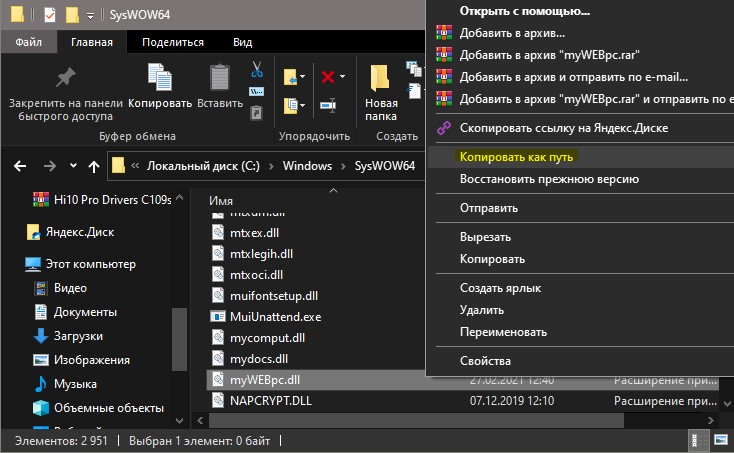
Наберите в поиске «Командная строка» и нажмите по ней правой кнопкой мыши, после чего выберите «Запустить от имени администратора» и вводите ниже команды, которые вам необходимы.
Регистрация DLL библиотеки
В командную строку введите следующую команду, чтобы зарегистрировать DLL библиотеку в системе Windows.
regsvr32 C:WindowsSysWOW64myWEBpc.dll

Отменить регистрацию файла DLL
Чтобы отменить текущую регистрацию DLL файла, введите ниже команду и нажмите Enter:
regsvr32 /u C:WindowsSysWOW64myWEBpc.dll

Перерегистрировать все файлы dll
Чтобы зарегистрировать все файлы dll в системе Windows, то:
for %1 in (*.dll) do regsvr32 /s %1

Регистрация 32-битной DLL в 64-битной ОС
Если вы получаете сообщение об ошибке при регистрации 32-разрядной библиотеки DLL в 64-разрядной версии Windows, выполните следующие действия:
- Если 32-разрядная DLL находится в папке System32, то переместите ее в папку SysWoW64 и введите ниже команду.
%systemroot%SysWoW64regsvr32 myWEBpc.dll
или
%systemroot%SysWoW64regsvr32 C:WindowsSysWOW64myWEBpc.dll
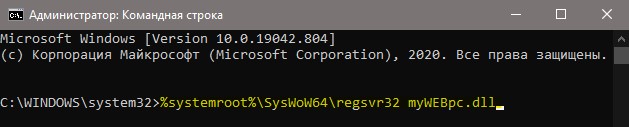
Что нужно учесть?
1. В 64-разрядной версии операционной системы Windows существует две версии файла Regsv32.exe:
- 64-разрядная версия — это %systemroot%System32regsvr32.exe
- 32-разрядная версия — это % systemroot% SysWoW64regsvr32.exe.
2. В 64-разрядной версии Windows, 32-разрядные файлы DLL всегда находятся в папке WindowsSysWOW64. В то время как 64-битные библиотеки DLL находятся в папке WindowsSystem32. В 32-битной версии Windows, файлы DLL находятся только в папке WindowsSystem32. Здесь не будет папки SysWOW64.
3. Если вы получаете ошибки, такие как DllRegisterServer, модуль несовместим с версией Windows или точка входа не найдена, то знайте:
- Не все библиотеки DLL предназначены для регистрации в системе Windows.
- Если вы скачали библиотеку со стороннего сайта, то она может быть даже и не библиотекой, а скорее всего каким-либо вирусом.
- Вы регистрируете уже зарегистрированный DLL файл.
Как исправить?
- Много DLL библиотек, таких как d3dx9_43.dll, MSVCR71.dll, VCRUNTIME140.dll, находятся в сторонних компонентах как DirectX, NET Framework и Visual C++, которые нужно скачать на сайте Microsoft и установить. Вы можете в интернете почитать о самом файле, к чему он относится. Также, можете воспользоваться поиском на этом сайте, так как я много описывал решений о проблемах с DLL файлами.
- Отмените регистрацию и зарегистрируйте DLL файл повторно.
4. Отключите на время контроль учетных записей (UAC) во время регистрации DLL, так как он может мешать процессу.
Смотрите еще:
- MSVCP140.dll отсутствует на компьютере
- Скачать d3dx9_43.dll для Windows 10/8/7
- Исправлена ошибка VCRUNTIME140.dll Windows 10
- Скачать MSVCR100.dll, MSVCP100.dll и исправить ошибку в Windows
- Отсутствует MSVCP110.dll или MSVCR110.dll на ПК с Windows 10
[ Telegram | Поддержать ]
Как установить DLL файлы на Windows?
Файл DLL – компонент динамически подключаемой библиотеки, чьи элементы используют практически все программы. Библиотека DLL файлов расположена в корневой папке системы. Компоненты должны быть все в наличии, иметь цифровую подпись, правильно работать и быть актуальными по версии. Если одно из требований не соблюдено, при запуске программы пользователь получит информационное уведомление: ошибка DLL. Неисправность свидетельствует о том, что отсутствует DLL файл, поврежден или устарел.
Как установить DLL файл
Чтобы программы, приложения и игры снова начали работать, необходимо установить вручную недостающие компоненты библиотеки. Просто поместить файл в папку недостаточно ─ нужно знать как их зарегистрировать.
Помещение и регистрация файлов библиотеки
Перед тем как установить DLL файл на Windows 7,8,10, их нужно скачать, причем точно под разрядность системы.
Давайте определим, какая разрядность у Вашей системы (если вы точно знаете, может пропустить этот шаг)
Шаг 1. Кликаем правой кнопкой мыши по «Мой компьютер» и выбираем «Свойства»

Шаг 2. В открывшемся окне, мы может прочитать свойства компьютера, версию операционной системы и её разрядность 32 (х86) или 64 бит. В нашем случаи стоит 64-разрядная операционная система Windows 10.
·

Шаг 3. После скачивания файлов их нужно поместить в корневую папку, зарегистрировать
для х32 (х86) систем компонент необходимо заменить или поместить в папку C:\Windows\System32;
для х64 необходимо выполнить замену или переместить в папку C:\Windows\ SysWOW64;
Шаг 4. Файл нужно зарегистрировать в системе.
Сделать это можно, открыв командную строку комбинацией «Win» + «R», или нажать «Пуск» и «Выполнить»;
в открывшемся окне ввести через пробел следующее: regsvr32 имя файла.dll – где, «regsvr32» ─ команда для регистрации, а «имя файла.dll» – полное имя вставленного компонента;


Шаг 5. Нажмите «ОК», и перезагрузите компьютер, и новые параметры вступят в силу.
Сразу хочется отметить, что при регистрации возможны появления ошибок. Например: «Не удалось загрузить модуль». Обычно они возникают по 3 причинам
Второй способ регистрации
Шаг 1. Зарегистрировать файл можно с помощью командой строки, которую нужно запустить от имени администратора.
Шаг 2. Пишем команду regsvr32.exe + путь к файлу и жмём «Enter»

Шаг 3. Появится сообщение что «Всё прошло удачно», и просто перезагружаем компьютер
Вот и всё, файл зарегистрирован, можете пробовать запускать вашу игру или программу
А вот, некоторые советы, которые могут вам пригодиться.
Источник
Как исправить проблемы с функцией Copy-Paste на Windows
Функция копирования и вставки в Windows 10 часто воспринимается как должное. Это так же просто, как нажать сочетание клавиш Ctrl + C, а затем Ctrl + V на клавиатуре. Мы используем её несколько раз в день, чтобы облегчить нашу работу. Всё в порядке, пока копипаст не перестанет работать на вашем компьютере с Windows 10.
Некоторые пользователи сообщают, что копипаст не работает в определенном приложении, в то время как другие говорят, что он не работает во всей Windows 10. Конечно, я никак не могу рассказать обо всех приложениях, вовлеченных в эту путаницу. Вот почему я расскажу о некоторых распространенных приложениях Microsoft, которыми пользуется большинство людей.
Копирование и вставка не работает в Windows
Когда вы больше не можете копировать и вставлять текст, файлы и папки из одного приложения в другое или в любое другое место на вашем компьютере с Windows 10, пришло время серьёзно и внимательно изучить проблему, поскольку это общесистемная проблема.
Сбросьте процесс буфера обмена удаленного рабочего стола
В Windows процесс буфера обмена удаленного рабочего стола запускается с именем файла rdpclip.exe при каждой загрузке Windows.
Если служба rdpclip.exe уже запущена, щелкните её правой кнопкой мыши, чтобы выбрать Завершить задачу, а затем перезапустите её, как показано выше.
Вот ещё один способ перезапустить службу rdpclip.exe для тех, кто не может найти её в диспетчере задач. Откройте следующую структуру папок: C:\Windows\System32
Найдите rdpclip.exe в папке, щелкните правой кнопкой мыши и выберите Запуск от имени администратора. Это ещё не всё. Вам также необходимо найти dwm.exe и запустить его с правами администратора.
Перезапустите проводник Windows
Это закроет все открытые приложения и окна. Сохраните всю работу, прежде чем переходить к этому решению.
В этом случае перезагрузка не требуется, но мы рекомендуем её. Проверьте, работает ли копипаст.
Очистите историю буфера обмена
Очистка истории буфера обмена и файлов кеша также может помочь с исправить ошибку с копированием и вставкой.
Антивирусные приложения
Причиной ошибки может быть антивирус или вредоносное приложение. Попробуйте отключить его, прежде чем снова проверить, работает ли копипаст. Нет необходимости отключать приложения Microsoft, такие как Защитник Windows. Отключите только сторонние приложения безопасности.
Запустите средство устранения неполадок
Это также хорошее место, чтобы проверить клавиатуру на предмет физических повреждений и ошибок. Кроме того, вы можете использовать щелчок правой кнопкой мыши, чтобы скопировать и вставить текст или URL-адрес, чтобы проверить, нормально ли это работает без клавиатуры.
Копирование и вставка не работает в приложениях
На платформе Windows слишком много приложений, и охватить их все непросто. Если проблема ограничена только выбранным приложением, пробовали ли вы его переустановить? Всегда устанавливайте приложения из Microsoft Store вместо загрузки исполняемого файла из сторонних источников.
Отключите надстройку Bluetooth
Это решение для пользователей Microsoft Office. Отключите надстройку Bluetooth, если она у вас установлена, и проверьте, помогает ли это.
Программное обеспечение безопасности Webroot
Если вы используете какой-либо из их продуктов, это может быть причиной проблемы с копированием и вставкой. Откройте Webroot и перейдите в раздел Защита личных данных → Защита приложений и найдите приложение, в котором вы не можете использовать функцию копирования и вставки. Установите значение Разрешить. Я бы также порекомендовал вам отключить опцию Protect Clipboard Data.
Удалите Skype Click to Call
Плагин «Skype Click to Call» позволяет совершать звонки в Skype прямо из браузера. Этот же плагин также вызывает проблемы с копированием и вставкой в браузере и даже в самой ОС Windows. Удалите плагин и посмотрите, поможет ли это.
Попробуйте другие менеджеры буфера обмена
По умолчанию используется стандартный для Windows менеджер буфера обмена, но в Интернете доступны гораздо лучшие варианты. Стоит упомянуть ClipBoard Master и Ditto, которые позволят вам делать гораздо больше, чем просто копировать и вставлять текст, ссылки и другие вещи.
Функция копирования и вставки в Windows 10 – спасение для многих. Эта простая функция может сэкономить очень много времени, будь то работа с электронными таблицами или передача данных. Поэтому когда копипаст перестает работать, – это беда. Надеюсь, одно из вышеперечисленных решений поможет решить эту проблему, если ваша клавиатура работает идеально.
Помните, что есть несколько приложений, которые могут заменить встроенную функцию копирования и вставки и управления буфером обмена.
Источник
Как установить Windows 10
Запросите разрешение от TrustedInstaller или как получить права на изменение системных файлов и папок в Windows 7, 8.1, 10

Запросите разрешение от TrustedInstaller или как получить права на изменение системных файлов и папок в Windows 7, 8.1, 10
После установки запускаем программу и в появившемся окне выбираем Получить права доступа.

Обработано успешно, а значит мы с вами получили полные права на данную папку и можем заменять или удалять находящиеся в ней файлы.
Заходим в папку Resources и переименовываем системный файл bootres.dll в bootres2.dll или Вы даже можете удалить этот файл, но делать этого я Вам не рекомендую, так как возможно он Вам понадобится в будущем.


Получив полные права на папку Resources, мы получили возможность копировать в неё файлы.
Как я уже говорил, файл bootres.dll отвечает за анимацию загрузочного экрана Windows 8.1. По умолчанию экран загрузки Windows 8.1 выглядит вот таким образом
и мы можем его заменить на более симпатичный, присутствовавший в предварительной версии Windows 8.1 Preview.
Для этого возьмите файл bootres.dll у меня в архиве
и поместите в папку C:\Windows\Boot\Resources, файл спокойно скопируется в папку, ведь у нас есть на неё права.

Восстановление прав доступа на папку операционной системе

Отмечаем галочкой нашу папку Resources и жмём на кнопку Восстановить права.

Готово. Права возвращены операционной системе.
При попытке переименовать или удалить в папке любой файл выйдет уже знакомое нам предупреждение «Запросите разрешение от TrustedInstaller на изменение этого файла»

Используем для получения полных прав доступа к системным файлам средства самой операционной системы
Многие читатели предпочтут изменить права на файлы и папки вручную. Как это сделать?
Щёлкаем на папке Resources правой мышью и выбираем Свойства






Отмечаем галочкой Заменить владельцев подконтейнеров и объектов и ОК

Во вкладке Безопасность жмём кнопку Изменить.
Группе «Администраторы» присваиваем «Полный доступ», ставим галочки в нужных пунктах. Применить и ОК.

Вот и всё, теперь мы сможем делать с файлами в папке Resources что хотим.
Каким способом заиметь права на системные файлы операционной системы решать Вам.

Вместо вывода хотелось бы Вам посоветовать не изменять права на файлы и папки бездумно, так как это сильно ослабит безопасность операционной системы.
Источник
Системные файлы Windows: где хранятся, как отобразить или восстановить
Читайте о том, какие файлы являются системными, какие они имеют названия и расширения, в каких папках расположены и как их найти. Рассмотрим, что делать в случае повреждения системных файлов и как их восстановить используя средство проверки «SFC».
Персональный компьютер, смартфон, планшет, ноутбук – эти понятия знакомы каждому из нас. Мы встречаем их повсеместно и используем в своей ежедневной деятельности. Перечисленные компьютерные устройства помогают пользователям решать различные задачи, сокращая их затраты времени и средств.
Какие файлы считаются системными
Современные компьютеры и остальные электронные устройства имеют небольшие и компактные размеры, сохраняя при этом высокие производительность и скорость обработки данных. Для раскрытия всех функциональных возможностей компьютерных устройств необходимо наличие продвинутого программного обеспечения – операционной системы. Она должна позволять настраивать собственный интерфейс под индивидуальные требования каждого пользователя, управлять всеми процессами компьютерных устройств без сбоев и ошибок, иметь высокую эффективность, быть удобной в использовании и не снижать производительность компьютерных устройств.
В полной мере всем вышеперечисленным требованиям отвечает операционная система «Windows» от корпорации «Microsoft». Она имеет дружественный пользовательский настраиваемый интерфейс, благодаря которому каждый пользователь сможет настроить операционную систему под свои конкретные требования. Также высокая производительность системы отлично сочетается с интуитивно понятными инструментами управления компьютером, и совмещает в себе легкость и удобство использования с высокой работоспособностью.
По сути, операционная система «Windows» представляет собой программную оболочку, которую использует пользователь для установки приложений и программ, необходимых ему для выполнения определенных задач.
Для корректной работы всей операционной системы, ее полноценного функционирования и возможности использования дополнительных приложений в «Windows» используются специальные внутренние системные файлы.
Говоря техническим языком, системные файлы «Windows» – это любые файлы с включенным скрытым системным атрибутом. Их диапазон варьируется от аппаратных драйверов, конфигурационных файлов, библиотек динамической компоновки «DLL» до различных наборов файлов, составляющих реестр операционной системы «Windows».
Эти файлы часто изменяются автоматически во время обновления системы или установки приложений, но, как правило, лучше самостоятельно изменения в системные файлы не вносить. Удаление, перемещение, переименование или изменение этих файлов может привести к отказу в запуске определенных приложений, краху ее отдельных элементов, или даже к полному сбою системы. По этой причине, системные файлы часто скрыты и становятся доступными пользователям только для чтения. Тем не менее, есть много определенных советов и рекомендаций, некоторые из которых мы описывали на нашем сайте, для модификации системных файлов.
Если вы опытный продвинутый компьютерный пользователь, действуете осторожно и уверены в тех действиях, которые вы совершаете, или следуете инструкциям конкретного руководства, которому вы полностью доверяете, то вы можете получить определенное преимущество от использования таких рекомендаций.
Где хранятся системные файлы
Системные файлы обычно располагаются в определенных папках, которые идентифицируются как системные. Чтобы предотвратить их случайное удаление, эти файлы в операционной системе «Windows» по умолчанию скрыты от просмотра. Они также не отображаются в результатах поиска для предотвращения нежелательных последствий.
По правде говоря, системные файлы могут храниться во многих местах на вашем персональном компьютере. Например, корневая папка вашего системного диска («C:\») содержит системные файлы, такие как файл вашей страницы («pagefile.sys») и файл гибернации («hiberfil.sys»).
Большинство системных файлов операционной системы «Windows» хранятся в папке «C:\Windows», особенно в таких подпапках, как «/System32» и «/SysWOW64». Но вы также найдете системные файлы, которые расположены в папке пользователя (например, папка «AppData») и папках приложений (например, папка «ProgramData» или папка «Program Files»).
Как отобразить скрытые системные файлы в «Windows»
Хотя системные файлы, по умолчанию, скрыты в операционной системе «Windows», достаточно просто включить их отображение.
Просто обязательно следует помнить, что удаление, перемещение, редактирование или переименование этих файлов может вызвать всевозможные проблемы с работоспособность и полноценным функционированием операционной системы. Правильным решением будет оставить системные файлы скрытыми. Но если вы намеренно работаете с системными файлами, применяя к ним некоторые советы или рекомендации, то включите их отображение, а по завершению всех действий опять скройте их.
Чтобы системные файлы в операционной системе «Windows» сделать видимыми, вам придется открыть окно проводника «Windows» «Этот компьютер». В открывшемся окне проводника файлов на ленте главного меню перейдите на вкладку «Вид». На ленте вкладки найдите раздел «Параметры», отвечающий за изменение параметров открытия элементов, представлений файлов и папок, и откройте вложенное меню. Во всплывающей панели меню выберите раздел «Изменить параметры папок и поиска».
В окне «Параметры папок» перейдите на вкладку «Вид», а затем в разделе «Дополнительные параметры», используя полосу прокрутки, опустите бегунок вниз и снимите галочку в поле «Скрывать защищенные системные файлы (рекомендуется)». Операционная система «Windows» выдаст предупреждающее сообщение, чтобы убедиться, что вы совершаете осознанные действия. Подтвердите свой выбор, нажав на кнопку «Да». Затем нажмите кнопки «Применить» и «ОК» для сохранения внесенных изменений в параметры отображения папок и файлов.
Теперь в проводнике файлов «Windows» вы сможете увидеть скрытые системные файлы. Обратите внимание, что значки для системных файлов выглядят более тусклыми, чем значки для несистемных файлов. Это сделано намеренно, с целью обозначить их важность.
Что произойдет, если системные файлы будут повреждены
Это действительно зависит от того, какие системные файлы повреждены, поэтому конечные симптомы могут включать в себя отказ от запуска определенных приложений или нарушение их работоспособности, возникновение ошибки на синем экране или даже полный крах операционной системы «Windows», повлекший за собой ее полную непригодность к дальнейшему использованию.
Если вы подозреваете, что некоторые системные файлы повреждены или отсутствуют, то в операционной системе существует несколько встроенных системных инструментов, которые могут вам помочь. Средство проверки системных файлов («SFC») сканирует системные файлы «Windows» и может заменить любые отсутствующие или поврежденные файлы, обнаруженные в результате проверки. Команда обслуживания и управления образами «Windows» («DISM») может использоваться для устранения основных проблем, которые мешают средству проверки «SFC» выполнять свою работу. Используя их вместе, вы будете иметь возможность успешно восстанавливать отсутствующие или поврежденные системные файлы.
«SFC» сканирует ваш компьютер для определения возможного повреждения или любых других изменений системных файлов «Windows». Если средство проверки файлов «SFC» найдет системный файл, который был изменен, то, в этом случае, произойдет автоматическая замена файла его правильной версией.
Для запуска средства «SFC» вам необходимо воспользоваться приложением «Командная строка», запущенного с правами администратора. Открыть приложение можно различными способами. Мы опишем несколько из них, и вы сможете воспользоваться любым, понравившимся вам, способом.
1 способ: Откройте проводник файлов «Windows» «Этот компьютер», затем перейдите в системную папку «C:/». Откройте вложенную папку «Windows» и перейдите в подпапку «System32». Опустите бегунок полосы прокрутки вниз и найдите файл «cmd.exe». Щелкните по нему правой кнопкой мыши и откройте всплывающее контекстное меню. В списке возможных действий выберите раздел «Запуск от имени администратора».
2 способ: Нажмите кнопку «Пуск», расположенную в нижнем левом углу рабочего стола на «Панели задач», и откройте главное пользовательское меню «Windows». В списке установленных приложений опустите бегунок полосы прокрутки вниз и откройте раздел «Служебные – Windows». Во всплывающем вложенном меню найдите раздел «Командная строка» и щелкните его правой кнопкой мыши. В появившемся меню в разделе «Дополнительно» выберите раздел «Запуск от имени администратора».
3 способ: Нажмите на «Панели задач» кнопку «Поиск», расположенную рядом с кнопкой «Пуск», и откройте поисковую панель. В поле поискового запроса введите фразы «командная» или «cmd». В разделе «Лучшее соответствие» система выдаст вам искомый результат «Командная строка». Щелкните по нему правой кнопкой мыши и, во всплывающем меню, выберите раздел «Запуск от имени администратора».
Во всплывающем сообщении службы контроля учетных записей «Windows» на вопрос: «Разрешить этому приложению вносить изменения на вашем устройстве?» – нажмите кнопку «Да», и командная строка с правами администратора будет открыта.
Введите в окне командной строки исполняемую команду «sfc /scannow» для запуска средства проверки системных файлов операционной системы «Windows».
Результаты сканирования системы с полным указанием выполненных действий будут отражены в окне приложения.
Если все описанные действия не работают, и вы не смогли исправить поврежденные системные файлы, то вы всегда можете обновить или сбросить настройки операционной системы компьютера в исходное состояние. Такой вариант решения проблемы следует использовать только в качестве последнего крайнего средства. Все ваши личные файлы будут сохранены, но любые загруженные приложения после сброса настроек системы к исходному состоянию будут удалены.
Как становиться ясно из представленной статьи, системные файлы играют главную роль в обеспечении работоспособности всей операционной системы, и выполнять любые действия с ними следует с особой осторожностью. Ведь для возврата системы в рабочее состояние вам придётся применить особые средства восстановления системы без стопроцентной гарантии возврата полной работоспособности операционной системы «Windows».
Автор: Andrey Mareev, Технический писатель
В далеком 2005 году, я получил диплом по специальности «Прикладная математика» в Восточноукраинском национальном университете. А уже в 2006 году, я создал свой первый проект по восстановления данных. С 2012 года, начал работать в компании «Hetman Software», отвечая за раскрутку сайта, продвижение программного обеспечения компании, и как специалист по работе с клиентами. Подробнее
Источник
Загрузить PDF
Загрузить PDF
В этой статье мы расскажем вам, как зарегистрировать DLL-файл, который создает путь от файла к реестру Windows. Регистрация DLL-файла может исправить проблемы с запуском некоторых программ, но большинство DLL-файлов либо нельзя регистрировать, либо они уже зарегистрированы. Имейте в виду, что нельзя зарегистрировать DLL-файлы, которые относятся к системе Windows, потому что они крайне необходимы для стабильной работы Windows, а обновления Windows исправляют устаревшие или неисправные DLL-файлы.
-
Чтобы зарегистрировать DLL-файл, можно использовать команду «regsvr» и имя DLL-файла (если файл поддерживает эту команду). Будет создан путь от реестра Windows к DLL-файлу, что упростит системе поиск и использование файла.
- Как правило, этим методом пользуются для регистрации DLL-файлов, которые относятся к сторонним программ и которые напрямую взаимодействуют с системными утилитами (например, с командной строкой).
-
Если DLL-файл уже зарегистрирован, он не поддерживает команду «regsvr» или его код не позволяет подключиться к реестру Windows, вы получите сообщение об ошибке «The module [DLL name] was loaded but the entry point DllRegisterServer was not found» (Модуль [имя DLL файла] загружен, но точка входа DllRegisterServer не найдена). Если на экране отобразилось такое сообщение, вы не сможете зарегистрировать DLL-файл.
- Ошибка «точки входа» — это не столько проблема, сколько подтверждение того, что DLL-файл регистрировать не нужно.
-
Перейдите в папку с нужным DLL-файлом и найдите его.
- Если DLL-файл относится к установленной программе, откройте папку с этой программой (например, C:\Program Files\[имя программы]).
-
Щелкните правой кнопкой мыши по DLL-файлу и в меню выберите «Свойства». Откроется всплывающее окно.
-
В текстовом поле в верхней части окна «Свойства» вы найдете полное имя файла.
- У большинства DLL-файлов сложные имена, поэтому оставьте окно «Свойства» открытым, чтобы скопировать имя позже.
-
Удерживайте левую кнопку мыши и проведите указателем вдоль текста, который отображается в строке «Расположение», а затем нажмите Ctrl+C, чтобы скопировать путь к DLL-файлу.
-
Нажмите на логотип Windows в нижнем левом углу экрана.
-
Введите командная строка в строке поиска меню «Пуск». Значок командной строки отобразится в верхней части меню «Пуск».
-
Для этого:
- щелкните правой кнопкой мыши по «Командная строка»
;
- нажмите «Запуск от имени администратора»;
- нажмите «Да», когда будет предложено.
- щелкните правой кнопкой мыши по «Командная строка»
-
Введите cd, нажмите на пробел, нажмите Ctrl+V, чтобы вставить путь к DLL-файлу, а затем нажмите ↵ Enter.
- Например, если DLL-файл находится в папке «SysWOW64», которая расположена в папке «Windows», команда будет выглядеть так:
cd C:\Windows\SysWOW64
- Например, если DLL-файл находится в папке «SysWOW64», которая расположена в папке «Windows», команда будет выглядеть так:
-
Введите regsvr32, нажмите на пробел, введите имя DLL-файла (вместе с расширением .dll) и нажмите ↵ Enter. Если DLL-файл можно зарегистрировать, на экране появится подтверждение регистрации.[1]
- Например, если имя DLL-файла «usbperf.dll», команда будет выглядеть так:
regsvr32 usbperf.dll - Чтобы скопировать имя DLL-файла, повторно откройте папку с DLL-файлом (откроется окно «Свойства»), выделите имя файла и нажмите Ctrl+C. Затем вставьте имя в командную строку — для этого нажмите Ctrl+V.
- Если DLL-файл уже зарегистрирован или не может быть зарегистрирован, отобразится ошибка «точки входа», а не подтверждение регистрации.
- Например, если имя DLL-файла «usbperf.dll», команда будет выглядеть так:
-
Попробуйте отменить регистрацию DLL-файла, а потом перерегистрировать его. Если ввод команды «regsvr» приводит к ошибке, которая не является ошибкой «точки входа», отмените регистрацию DLL-файла, а затем перерегистрируйте его; для этого:
- введите regsvr32 /u имя_файла.dll и нажмите ↵ Enter. Вместо «имя_файла» введите имя своего DLL-файла;
- Введите regsvr32 имя_файла.dll и нажмите ↵ Enter. Вместо «имя_файла» введите имя своего DLL-файла.
Реклама
-
Если создать список всех DLL-файлов, которые хранятся на компьютере, а затем запустить его как BAT-файл, можно автоматически зарегистрировать все DLL-файлы. Воспользуйтесь этим методом, если не знаете, какой именно файл нужно зарегистрировать.
-
Нажмите на логотип Windows в нижнем левом углу экрана.
-
Введите командная строка в строке поиска меню «Пуск». Значок командной строки отобразится в верхней части меню «Пуск».
-
Для этого:
- щелкните правой кнопкой мыши по «Командная строка»
;
- нажмите «Запуск от имени администратора»;
- нажмите «Да», когда будет предложено.
- щелкните правой кнопкой мыши по «Командная строка»
-
Введите cd c:\Windows и нажмите ↵ Enter. Теперь командная строка будет выполнять команды в папке «Windows».
-
Введите dir *.dll /s /b > C:\regdll.bat в командной строке, а затем нажмите ↵ Enter. Будет создан файл с именем и расположением каждого DLL-файла, который находится в папке «Windows».
-
После того, как на экране отобразится текст «c:\Windows>» (под введенной вами командой), закройте командную строку.
-
Это можно сделать с помощью Проводника:
- откройте окно Проводника
(нажмите ⊞ Win+E);
- нажмите «Этот компьютер» в левой части окна;
- дважды щелкните по системному диску компьютера (C:);
- прокрутите вниз и найдите файл «regdll».
- откройте окно Проводника
-
Для этого:
- щелкните по файлу, чтобы выбрать его;
- нажмите Ctrl+C;
- щелкните по рабочему столу;
- нажмите Ctrl+V.
-
Щелкните по файлу на рабочем столе, чтобы выбрать его, а затем:
- щелкните правой кнопкой мыши по файлу «regdll»;
- нажмите «Изменить» в меню.
-
Делать это не обязательно, но так вы сократите время регистрации DLL-файлов. Удалите все строки, которые содержат следующий текст:[2]
- C:\Windows\WinSXS: нижняя четверть списка содержит строки с этим текстом;
- C:\Windows\Temp: вы найдете строки с этим текстом рядом с разделом, в котором были строки с «WinSXS»;
- C:\Windows\$patchcache$: строки с этим текстом довольно сложно найти. Поэтому нажмите Ctrl+F, введите $patchcache$, а затем нажмите «Найти далее».
-
Для этого используйте функцию «Найти и заменить» Блокнота:
- нажмите «Правка»;
- нажмите «Заменить» в меню;
- введите c:\ в текстовое поле «Что»;
- введите Regsvr32.exe /s c:\ в текстовое поле «Чем»;
- нажмите «Заменить все»;
- закройте окно.
-
Нажмите Ctrl+S, чтобы сохранить изменения, а затем нажмите «X» в верхнем правом углу окна Блокнота, чтобы закрыть его. Теперь можно запустить файл «regdll.bat».
-
Щелкните правой кнопкой мыши по файлу «regdll.bat», в меню выберите «Запуск от имени администратора» и нажмите «Да», когда будет предложено. Начнется процесс регистрации всех доступных DLL-файлов; этот процесс может занять много времени, поэтому не выключайте компьютер (ноутбук подключите к электророзетке).
-
Сделайте это, когда процесс завершится. Теперь DLL-файлы компьютера должны быть зарегистрированы.
Реклама
Советы
- Отмените регистрацию DLL-файла, если собираетесь удалить его, потому что каждому зарегистрированному DLL-файл присваивается статус «только для чтения».
Реклама
Предупреждения
- DLL-файлы необходимы для нормальной работы Windows. Хотя удалить системный DLL-файл практически невозможно, но если это произойдет, работа системы будет нарушена.
Реклама
Об этой статье
Эту страницу просматривали 79 873 раза.





























