-
Home
-
News
- How to Perform a Windows 10/11 Factory Reset from BIOS
How to Perform a Windows 10/11 Factory Reset from BIOS
By Stella | Follow |
Last Updated
If you don’t know how to factory reset Windows 10 or Windows 11 from BIOS, this article is helpful. You can find a full instruction here. Additionally, if your computer cannot boot, you can try MiniTool Power Data Recovery Boot Disk to rescue your files before factory reset.
Why Do You Need to Factory Reset Windows from BIOS?
Factory resetting your Windows 10 or Windows 11 computer from the BIOS can be a lifesaver when your operating system is malfunctioning, corrupted, or you simply want to start fresh. This process allows you to restore your computer to its original state, removing all personal files, apps, and settings.
In this article from MiniTool Software, we will guide you through the steps to perform a factory reset from the BIOS on Windows 10 and Windows 11.
- Factory reset Windows 10 from BIOS/Windows 10 factory reset from BIOS
- Factory reset Windows 11 from BIOS/Windows 11 factory reset from BIOS
Before You Begin
Before diving into the factory reset process, it’s crucial to back up all your important files, as this procedure will erase everything on your computer. You can use an external hard drive, cloud storage, or another computer to backup files with the help of MiniTool ShadowMaker.
MiniTool ShadowMaker TrialClick to Download100%Clean & Safe
However, if your computer no longer starts, you can use MiniTool Power Data Recovery to first rescue files from the PC and then factory Windows 10 or Windows 11 from BIOS.
MiniTool Power Data Recovery FreeClick to Download100%Clean & Safe
Additionally, make sure you have the installation media or a recovery USB drive for your specific Windows version (Windows 10 or Windows 11) handy. You’ll need this to reinstall the operating system using the installation medium.
- How to create a Windows 10 installation medium.
- How to create a Windows 11 installation medium.
Performing a Factory Reset from BIOS on Windows 10/11
Follow these steps to perform a factory reset from BIOS:
Step 1: Access the BIOS/UEFI Menu
Connect the installation medium to your computer. Then start your computer and press the appropriate key to enter the BIOS or UEFI menu during the boot-up process. The key to access the BIOS/UEFI varies between computer manufacturers but is usually one of the following: F2, F12, Del, Esc, or another key displayed on your screen. Consult your computer’s documentation or manufacturer’s website for the exact key.
Step 2: Navigate to Boot Options
Inside the BIOS/UEFI menu, locate and navigate to the Boot or Boot Options section. The exact location may vary depending on your computer’s motherboard manufacturer.
Step 3: Change Boot Order
In the Boot Options section, change the boot order so that the first boot device is your Windows installation media or recovery USB drive. This change ensures your computer will boot from the installation media or recovery drive rather than the internal hard drive.
Step 4: Save Changes and Exit
After making the necessary changes to the boot order, save your settings and exit the BIOS/UEFI menu. Your computer will restart.
Step 5: Start Windows Installation/Factory Reset Windows from BIOS
When your computer restarts, it should boot from the installation media or recovery USB drive. Follow the on-screen instructions to begin the Windows installation process.
You need to:
- Choose Language and Keyboard Settings
- Click Repair Your Computer.
- Click Troubleshoot.
- Click Reset This PC.
- Choose Reset Options.
- Select Keep my files or Remove everything according to your situation.
- Follow the onscreen guide to reset Windows 10/11 to factory settings.
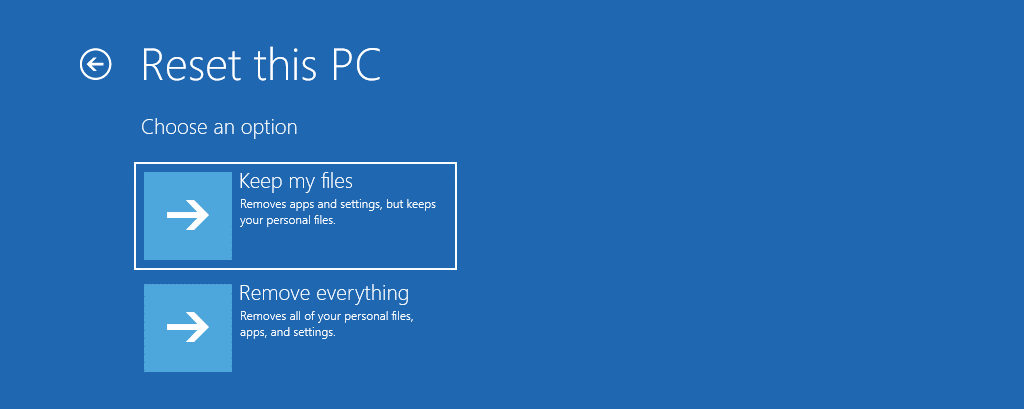
Step 6: Complete the Setup
After the reset is complete, you’ll be guided through the initial Windows setup process. Follow the prompts to set up your preferences, create a user account, and personalize your system.
Conclusion
Performing a factory reset from the BIOS can be a powerful troubleshooting tool when your Windows 10 or Windows 11 system is experiencing issues. However, it’s a process that should be approached with caution, as it erases all data on your computer. Always remember to back up your important files and follow the steps carefully to ensure a successful reset. This method can help you resolve various software problems and provide a fresh start for your Windows operating system.
About The Author
Position: Columnist
Stella has been working in MiniTool Software as an English Editor for more than 8 years. Her articles mainly cover the fields of data recovery including storage media data recovery, phone data recovery, and photo recovery, videos download, partition management, and video & audio format conversions.
| Workable Solutions | Step-by-step Troubleshooting |
|---|---|
| Method 1. Perform the Reset from BIOS | You can directly reset BIOS settings from the BIOS page, and here is how to do it…Full steps |
| Method 2. Clear CMOS | You can either remove the CMOS battery or reset the motherboard jumper if you can’t access the BIOS page because you’ve forgotten the password or it’s corrupted…Full steps |
The BIOS, the first program to launch when your computer is turned on, assists with some basic computer operations and manages commands between your computer and the OS that is installed on it. Just like any other program, the BIOS may need to be reset to factory settings if you encounter a problem with it when booting your computer or if you’ve added new hardware to your computer. Doing so implies that all BIOS settings will be restored to their original state at the time the computer was manufactured, ensuring optimum performance.
How can you perform a Windows 11 factory reset from BIOS on your computer, then? There are a few approaches to doing this, which will be covered in this article. Meanwhile, this is actually a fairly simple task, so you don’t have to worry.
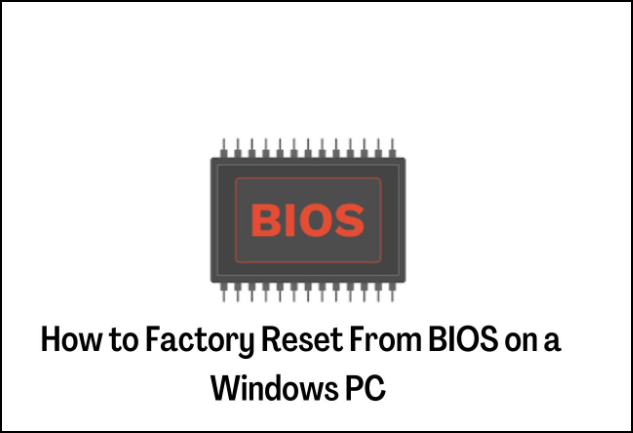
When Do You Need a Factory Reset from BIOS
When changes you’ve made to the BIOS are to blame for hardware problems, such as your computer’s GPU, CPU, or RAM not functioning, the only way to remedy the issue is to factory reset the BIOS. This is also applicable, particularly if your computer is having trouble loading up.
Another scenario that may require you to factory reset from BIOS is when you’ve installed new hardware on your PC. It would be advised for you to do a BIOS reset since the BIOS settings you modified for the old hardware may conflict with the new hardware.
Moreover, performing a factory reset from the BIOS will assist in returning system modifications to their default settings, and this may be required when selling or buying a used computer. Furthermore, performing a BIOS factory reset will solve your problem if you are having trouble booting up your PC because you lost your BIOS password.
Here are the just-mentioned reasons why you might need to execute a BIOS factory reset:
- Boot problem
- Hardware problem
- Installed new hardware
- Purchased a used computer
- Forgot BIOS password
- Reset overclock settings
How to Factory Reset from BIOS on a Windows PC
Do you need to execute a factory reset from the BIOS? Just as mentioned earlier, there are three basic methods to perform a factory reset from the BIOS and they are pretty easy to do. Depending on which approach best suits your needs, you can choose between the two:
Method 1. Perform the Reset from BIOS
You can directly reset BIOS settings from the BIOS page, and here is how to do it:
Step 1. First, restart your computer. While the computer is rebooting, repeatedly hit Del, F1, or F2; the key to press in order to enter BIOS on your computer will depend on your motherboard. So if the Del or F1 didn’t work, you can refer to your MOBO manual or check the manufacturer’s website.
Step 2. After the BIOS page opens, use the arrow key to switch to the Exit section and select «Load Setup Defaults». The option may differ depending on your motherboard; you may see an option like «Reset to Default», «Load Optimal Defaults», or «Restore Settings».
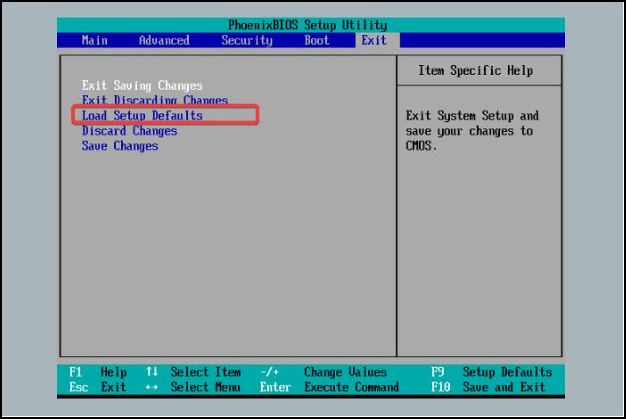
You can select this option by using the arrow keys to navigate to it and pressing Enter.
Step 3. Select «Yes» to confirm your action, and your BIOS reset will start immediately.
Step 4. Under the Exit section, navigate to «Exit Saving Changes» and select «Yes». Better still, you press F10 to Save settings and exit BIOS.
Method 2. Clear CMOS
You can either remove the CMOS battery or reset the motherboard jumper if you can’t access the BIOS page because you’ve forgotten the password or it’s corrupted. To use this approach, you’ll need to open up your computer and access the motherboard. Here’s how to do it:
Step 1. Power off your computer and unplug it from any power source. If you are using a laptop, you should also remove the battery after it powers off.
Step 2. Touch a metal surface to get rid of static electricity before you start opening your computer.
Step 3. Open up your laptop to access the motherboard. Now look for the CMOS battery ( a silver-colored battery), which may be under the GPU for some boards or near the PCI slots, and remove it gently.

Step 4. Press and hold your computer’s power button for 10 to 15 seconds to discharge power from it. Doing this will reset the CMOS memory, and, consequently, reset the BIOS.
Step 5. Now, reinsert the CMOS and couple your computer.
You can use the CMOS jumper, frequently labeled CLEAR, CLEAR CMOS, CLR, PSSWRD, or any other tag on your motherboard if your motherboard is missing a CMOS battery. To find the CMOS jumper, you can also check the manufacturer’s website or the manual that came with your motherboard.

After locating the CMOS jumper, you should take it off and switch it to the other two jumper pins. The jumper should now be put on the last two pins if it was previously on the first two pins. By doing this, the CMOS and, subsequently, the BIOS will be reset.
If you want to factory reset your Windows PC in other ways, you can read this article to learn more:
2022 Ultimate Guide: How to Factory Reset PC
Factory resetting a PC is usually the operation users will choose to make when they decide to give away or sell the computer. The factory resetting aims to erase all personal settings and data from the target computer.
Conclusion
When required, you can perform a factory reset from BIOS using either of the methods above. Doing that will take your BIOS settings to their defaults without affecting any data on your computer. However, you should try as much as possible to follow the steps carefully, as doing the wrong thing may cause an issue on your computer.
FAQs about Factory Resetting from BIOS
Here in this part, we also covered some hot questions related to factory resetting from BIOS. If you are interested, follow and learn the answers here:
1. Is factory reset from BIOS safe?
Performing factory resetting from BIOS is most time in a bid to resolve issues with a computer. And what it simply does is revert the BIOS settings on your computer to their defaults. Hence, it’s absolutely safe to factory reset from BIOS.
2. Does resetting the BIOS erase data?
BIOS factory reset and Windows factory reset are two entirely different things. While performing a Windows factory reset through Windows settings would erase data on your computer, resetting the BIOS doesn’t have anything to do with your PC data. In short, a BIOS factory reset doesn’t erase data on your computer; it only restores BIOS settings to their defaults.
Cброс Windows 10 к заводским настройкам
Самый простой способ сбросить Windows 10 — сделать это с помощью настроек вашего компьютера или ноутбука. Для этого установка Windows должна находиться в отдельном разделе диска. Это относится к большинству ПК, особенно если Windows 10 уже была предустановлена.
- С помощью сочетания клавиш [Windows] + [i] откройте параметры Windows.
- В категории «Обновление и безопасность» слева вы найдете запись «Восстановление».
- В пункте «Вернуть компьютер в исходное состояние» нажмите на «Начать».
- На следующем шаге вы можете решить, следует ли удалять ваши личные документы. Если нет, выберите опцию «Сохранить мои файлы».
- Выберите локальную переустановку или загрузку системы из облака и следуйте подсказкам системы для завершения сброса.
Процесс может занять от нескольких минут до нескольких часов. Обязательно подождите, пока Windows завершит сброс и не выключайте компьютер.
Как сбросить Windows 10 с помощью Media Creation Tool
Также вы можете сбросить Windows 10 с помощью бесплатного инструмента Media Creation Tool.
- Загрузите и установите программу на свой компьютер.
- Затем запустите инструмент и следуйте инструкциям, чтобы создать установочный носитель.
- После этого вы можете напрямую запустить переустановку (сброс) Windows 10.
- Выберите, хотите ли вы при переустановке сохранить свою личную информацию и приложения.
- Наконец, подождите, пока восстановление не будет полностью завершено. Затем Windows автоматически перезагрузится.
Переустановка Windows 10 с помощью ISO
Если советы, приведенные в первой части статьи, не работают, вы можете переустановить Windows 10 через ISO-файл. Однако при этом все ваши данные будут потеряны.
Первое, что нужно сделать, это загрузить установочный файл (образ) Windows 10. Он будет в формате ISO. Если ваша система работает стабильно, начните установку, просто щелкнув дважды по ISO-файлу. В ином случае файл можно установить с помощью USB-накопителя, внешнего жесткого диска или DVD-диска.
Читайте также:
- Как отключить брандмауэр Windows
- Как узнать ключ Windows 10: пошаговая инструкция
Если компьютер начинает работать нестабильно, появляются какие-либо проблемы, то можно сбросить систему к исходному состоянию. Это вернет ваш ноутбук или десктоп к заводским настройкам
Если с компьютером возникают проблемы, то один из самых эффективных способов от них избавиться — переустановить Windows. Под этим мы подразумеваем чистую установку системы. Однако это не всегда удобно, к тому же нужен носитель с операционной системой, например, это может быть флешка или диск.

Но можно обойтись и без ручной переустановки системы. Вместо этого, достаточно вернуть систему к исходному состоянию. В этом случае происходит сброс до заводских настроек. При этом сделать это можно с сохранением ваших файлов или с полной очисткой диска. Кроме того, вам не понадобится флешка или установочный диск с системой.
Кроме решения проблем с устройством, такая возможность еще может понадобиться, если вы хотите вернуть устройство обратно в магазин, продать или просто кому-то передать в пользование.
Несмотря на то что это относительно простой способ, в процессе могут возникнуть трудности. Так, в некоторых случаях Windows все же потребует установочный диск или флешку с системой. Лучше подготовить их заранее. О том, как создать флешку с Windows 10 читайте в нашем материале. Кроме того, заранее убедитесь, что у вас создана точка восстановления системы на случай, если что-то пойдет не так. Также рекомендуем сделать резервную копию важных данных.
Как бы то ни было, переустановка системы — серьезный шаг, поэтому мы рекомендуем пользоваться этим способом, когда больше ничего не помогает.
Сброс Windows 10 до исходного состояния
Нажмите Win + I, чтобы перейти в «Параметры». Зайдите в «Обновление и безопасность».

Найдите пункт «Вернуть компьютер в исходное состояние». Он идет самым первым в этом окне. Далее нажмите ниже «Начать».

Откроется окно, где вам нужно выбрать, будете ли вы сохранять файлы или нет. Во втором случае нужно будет выбрать дополнительные параметры.

Нажмите «Изменить параметры», что приведет вас в новое окно с двумя переключателями. Выбор здесь реализован немного нелогично: переключение ползунка меняет параметры удаления. Нажмите на переключатель, чтобы увидеть второй вариант действия.

На этом этапе нужно будет выбрать полную или быструю очистку. Полная занимает больше времени, но она надежнее. Выбирайте этот параметр, если хотите продать устройство или собираетесь кому-то его передать. Удаленные быстрой очисткой файлы можно будет восстановить, поэтому такой вариант не подойдет. Всего есть два параметра с переключателями. «Удаление данных» — можно просто удалить файлы или отформатировать диск, «Диски с данными» — можно очистить только системный диск или все диски.
Далее вам останется только подтвердить сброс и дождаться окончания процесса. Это может занять продолжительное время. В итоге вы получите чистую Windows, но учтите, что все предустановленные производителем приложения останутся.
Кроме того, такой сброс можно выполнить, если компьютер не запускается. В ноутбуках или брендовых десктопах с предустановленной лицензионной системой должна быть возможность запустить восстановление при загрузке системы. У каждого производителя есть сочетания клавиш, которые позволят войти в режим восстановления. Как правило, это клавиши из верхнего ряда клавиатуры: F9, F11 и т.д. Их нужно зажимать при включении устройства. Смотрите инструкцию к своей модели ноутбука или десктопа.
Чистая установка Windows 10
Если первый способ по каким-либо причинам не сработал, то можно попробовать сделать чистую установку Windows. В этом случае сохраняется только предустановленный софт из Windows Store и личные файлы. Прочие предустановленные приложения будут удалены.

Снова нажмите Win + I, чтобы перейти в «Параметры». Зайдите в «Обновление и безопасность». Пролистайте вниз до пункта «Дополнительные параметры восстановления», кликните по «Узнайте, как начать заново с чистой установкой Windows». Подтвердите свое намерение в открывшемся окне.

Нажмите «Начало работы», затем «Далее». После окончания процесса Windows будет переустановлена. Как и в случае с откатом этот процесс может занять продолжительное время.
- Как сделать загрузочную флешку с Windows 10
- 4 простых способа освободить место на жестком диске в Windows 10
Иногда возникает необходимость полностью очистить компьютер и вернуть его к исходному состоянию, как при первой покупке. Это может быть полезно в случаях, когда устройство стало работать медленно, часто выдает ошибки или вы планируете его продать.
Если прибегнуть к заводским настройкам, удаляются все программы и данные, а система возвращается к исходным параметрам. В статье узнаете, зачем сбрасывать настройки на ПК до заводских и как это сделать на разных операционных системах.
Содержание:
- Windows
- macOS
- Chrome OS
- Для чего нужен сброс до заводских настроек ноутбука
Процедура сброса немного различается в зависимости от операционной системы. Например, на Windows можно осуществить сброс настроек через меню «Параметры». На MacOS нужно перезагрузить компьютер в режиме восстановления, стереть диск и переустановить систему.
Вот несколько примеров, когда стоит сбросить настройки:
- Ноутбук стал медленно работать из-за переполнения памяти.
- Вы планируете продать или подарить свой компьютер другому человеку.
- Ошибки и сбои в работе программ, которые невозможно устранить иными методами.
Сброс — это удобный способ начать с чистого листа, но прежде чем приступить к выполнению этой процедуры, не забудьте сохранить важные данные.
Читайте по теме:
Что делать, если в Windows 11 не работают сочетания клавиш: 8 решений
Компьютер на Windows 11 неожиданно перезагружается? Вот как это исправить
Windows
Процедура сброса на Windows проста, но требует внимательности. Важно заранее сохранить все нужные файлы, так как они будут удалены в процессе.
Сделайте резервную копию
Прежде чем делать сброс системы проверьте, что все файлы — документы, фотографии, программы — скопированы на внешний носитель или в облачное хранилище (например, Google Drive или Dropbox). После сброса восстановить их уже не получится.
Запустите откат до заводских настроек
- Откройте меню «Пуск» и выберите пункт меню «Параметры».
- Выберите «Обновление и безопасность».
- Найдите вкладку «Восстановление» и нажмите на кнопку «Начать» в разделе «Вернуть компьютер в исходное состояние».
Выберите метода сброса
На этом этапе система предложит два варианта:
- Сохранить мои файлы — система удалит программы и настройки, однако ваши личные файлы останутся на месте.
- Удалить все — этот вариант приведет к удалению всех данных, включая файлы и программы. Он подходит, если вы хотите подготовить устройство к продаже или передаче.
Читайте также:
5 неочевидных способов ускорить работу ПК с Windows 11
Microsoft выпустила инструмент для восстановления компьютеров после глобального сбоя
Следуйте инструкциям
После выбора нужного варианта, система предложит дополнительные параметры, например, очистку только системного диска или всех дисков. Если вы продаёте компьютер, лучше выбрать полную очистку.
Ожидайте завершения
Процесс занимает немного времени, оно зависит от характеристик устройства. После сброса система перезагрузится, и вам нужно будет настроить ее заново, как при первой активации.
macOS
Рассмотрим, как это сделать:
- Создайте резервную копию данных.
Перед сбросом важно убедиться, что все важные файлы сохранены. Вы можете воспользоваться функцией Time Machine или скопировать файлы на внешний диск вручную. Если у вас есть важные фотографии, документы или проекты, лучше всего перенести их на внешний накопитель.
- Выход из iCloud, iMessage и других сервисов.
Чтобы не возникло трудностей с синхронизацией, нужно выйти из своих учетных записей. Откройте «Системные настройки» и выберите «iCloud». Нажмите «Выйти». Также зайдите в приложение iMessage, выберите «Сообщения» > «Настройки» > «Учетные записи», и выйдите из iMessage.
- Перезагрузите Mac в режиме восстановления.
Чтобы сбросить настройки, вам нужно перезагрузить Mac в режиме восстановления — выключите компьютер, затем включите его снова, удерживая клавиши Command (⌘) + R, пока не появится окно с меню восстановления.
Читайте по теме:
Как очистить кэш браузера и почему это нужно делать
Как узнать характеристики компьютера
- Очистите диск.
В меню восстановления выберите «Дисковая утилита». Найдите основной диск вашего Mac (обычно называется «Macintosh HD») и нажмите «Стереть». Выберите формат диска APFS или Mac OS Extended (Journaled), если система предложит такой выбор.
- Переустановите macOS.
После того, как диск будет очищен, вернитесь в главное меню и выберите пункт «Переустановить macOS».
- Дождитесь завершения настройки.
После установки macOS ваш Mac перезагрузится и предложит выполнить первичную настройку. Вы можете настроить компьютер, как будто он новый, или восстановить данные из резервной копии, если это потребуется.
Chrome OS
Это легкая и быстрая операционная система, которая используется в ноутбуках Chromebook и других устройствах. Иногда пользователи могут столкнуться с проблемами в работе операционной системы и решение может потребовать сброса Chrome OS до заводских настроек.
Проверьте, что создали резервные копии всех ваших важных файлов, чтобы не потерять их.
Как сбросить Chrome OS до заводских настроек:
- Нажмите на значок часов в правом верхнем углу экрана и затем выберите «Настройки».
- Прокрутите страницу вниз и нажмите на «Дополнительные настройки».
- В разделе «Сброс и восстановление» выберите «Сбросить настройки».
- Нажмите на кнопку «Восстановить устройство».
- В появившемся окне подтвердите действие, выбрав «Сбросить».
После этого устройство будет перезагружено и начнется процесс сброса Chrome OS до заводских настроек.
По завершении этого процесса все данные на устройстве будут удалены и операционная вернется к стандартным заводским настройкам.
Для чего нужен сброс до заводских настроек ноутбука
Сброс настроек ноутбука до заводских — это процесс, который возвращает устройство к его первоначальному состоянию, в котором оно было на заводе-изготовителе. Это может быть нужно по различным причинам, рассмотрим основные из них.
Кому может пригодиться сброс до заводских настроек
- Пользователям, которые столкнулись с проблемами в работе системы.
Если ваш компьютер стал сильно тормозить, появились частые ошибки или вирусы, сброс до заводских настроек может стать хорошим решением. Это позволит избавиться от всех программ и файлов, которые могут быть причиной проблем.
- Тем, кто собирается продать или передать компьютер.
Перед тем как продать или передать устройство другому человеку, важно удалить все свои личные данные. Этого можно достичь, выполнив сброс настроек к заводским. Такой подход позволяет удалить все следы использования и обеспечить конфиденциальность данных.
- Пользователям, которым нужно начать с чистого листа.
Иногда система может накопить слишком много ненужных файлов, настроек и программ, что затрудняет ее работу. В таких случаях сброс поможет вернуть все к стандартным параметрам, сэкономив время на чистку вручную.
Также процедура может быть полезна, если заметили, что ноутбук начал работать медленно и тормозить. В этом случае сброс настроек поможет освободить память устройства от ненужных файлов и программ, которые замедляют его работу.
Фото на обложке: Pexels
